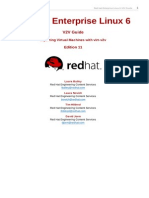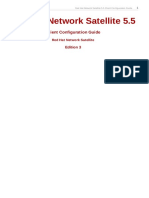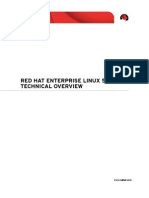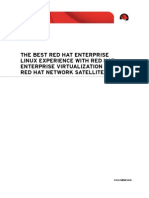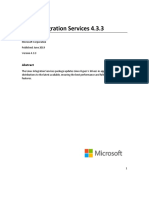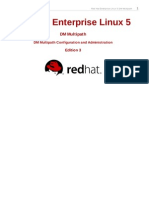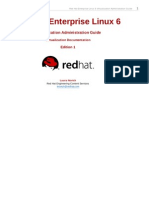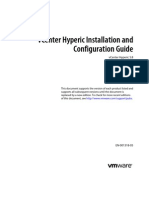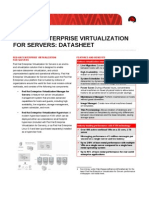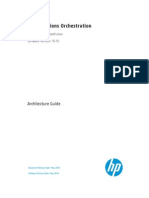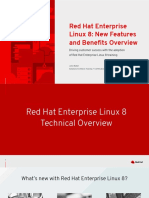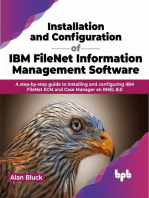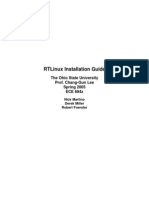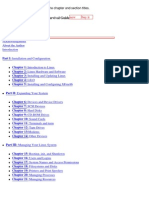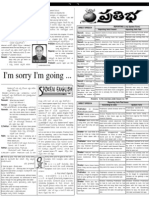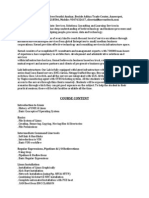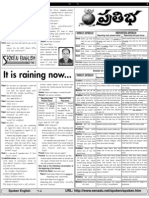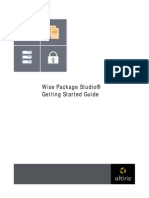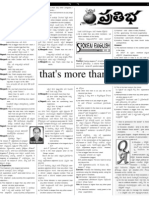Professional Documents
Culture Documents
Red Hat Enterprise Linux-6-Hypervisor Deployment Guide-En-US
Uploaded by
Raju HydCopyright
Available Formats
Share this document
Did you find this document useful?
Is this content inappropriate?
Report this DocumentCopyright:
Available Formats
Red Hat Enterprise Linux-6-Hypervisor Deployment Guide-En-US
Uploaded by
Raju HydCopyright:
Available Formats
Red Hat Enterprise Linux 6 Hypervisor D eployment Guide
Red Hat Enterprise Linux 6
Hypervisor Deployment Guide
T he complete guide to obtaining, deploying, configuring, and maintaining the Red Hat Enterprise Virtualization Hypervisor.
Edition 3.0
Legal Notice
Legal Notice
Copyright 2012 Red Hat, Inc. T he text of and illustrations in this document are licensed by Red Hat under a Creative Commons AttributionShare Alike 3.0 Unported license ("CC-BY-SA"). An explanation of CC-BY-SA is available at http://creativecommons.org/licenses/by-sa/3.0/. In accordance with CC-BY-SA, if you distribute this document or an adaptation of it, you must provide the URL for the original version. Red Hat, as the licensor of this document, waives the right to enforce, and agrees not to assert, Section 4d of CC-BY-SA to the fullest extent permitted by applicable law. Red Hat, Red Hat Enterprise Linux, the Shadowman logo, JBoss, MetaMatrix, Fedora, the Infinity Logo, and RHCE are trademarks of Red Hat, Inc., registered in the United States and other countries. Linux is the registered trademark of Linus T orvalds in the United States and other countries. Java is a registered trademark of Oracle and/or its affiliates. XFS is a trademark of Silicon Graphics International Corp. or its subsidiaries in the United States and/or other countries. MySQL is a registered trademark of MySQL AB in the United States, the European Union and other countries. All other trademarks are the property of their respective owners. 1801 Varsity Drive Raleigh, NC 27606-2072 USA Phone: +1 919 754 3700 Phone: 888 733 4281 Fax: +1 919 754 3701
Red Hat Enterprise Linux 6 Hypervisor D eployment Guide
Abstract
T he Red Hat Enterprise Virtualization Hypervisor is a fully featured virtualization platform for quick, easy deployment and management of virtualized guests. T he Hypervisor is designed for management via the Red Hat Enterprise Virtualization Manager. T his Hypervisor Deployment Guide documents the steps required to obtain, deploy, configure, and maintain the Red Hat Enterprise Virtualization Hypervisor.
Table of Contents
Table of Contents
Preface 1. About this Guide 1.1. Audience 1.2. Documentation Suite 2. Document Conventions 2.1. T ypographic Conventions 2.2. Pull-quote Conventions 2.3. Notes and Warnings 3. We Need Feedback! 1. Introduction 2. Requirements 2.1. Hypervisor Requirements 2.2. Guest Requirements and Support Limits 2.3. Guest Operating System Support 3. Preparing Red Hat Enterprise Virtualization Hypervisor Installation Media 3.1. Preparation Instructions 3.2. Deploying Hypervisors with PXE and tftp 3.2.1. Booting a Hypervisor with PXE 3.3. Preparing a Hypervisor USB Storage Device 3.3.1. Making a USB Storage Device into a Hypervisor Boot Device 3.3.2. Booting a Hypervisor USB Storage Device 3.4. Preparing a Hypervisor from a CD-ROM or DVD 3.4.1. Making a Hypervisor CD-ROM Boot Disk 3.4.2. Booting a Hypervisor CD-ROM 4. Installation 4.1. Interactive Installation 4.1.1. Booting from the Installation Media 4.1.2. Installation Procedure 4.2. Automated Installation 4.2.1. How the Kernel Arguments Work 4.2.2. Required Parameters 4.2.3. Storage Parameters 4.2.4. Networking Parameters 4.2.5. Red Hat Network (RHN) Parameters 4.2.6. Authentication Parameters 4.2.7. Other Parameters 4.2.8. Example: Automated Hypervisor Installation 5. Configuration 5.1. Logging In 5.2. Status 5.3. Network 5.4. Security 5.5. Keyboard 5.6. SNMP (Simple Network Management Protocol) 5.7. Logging
Red Hat Enterprise Linux 6 Hypervisor D eployment Guide
5.8. Kernel Dump 5.9. Remote Storage 5.10. RHEV-M 5.11. Red Hat Network 6. Upgrading Red Hat Enterprise Virtualization Hypervisors 6.1. Upgrading a Hypervisor with the Manager 6.2. Upgrading a Red Hat Enterprise Virtualization Hypervisor with local media 6.3. Re-installing Hypervisors with the Manager A. Security topics B. Filesystem layout C. Uninstallation D. Revision History
Preface
Preface
T his is a guide to the installation and configuration of Red Hat Enterprise Virtualization Hypervisors. T he guide also provides step-by-step procedures to connect the Hypervisor with the Red Hat Enterprise Virtualization Manager. Advanced options are covered to assist users with configuration of Hypervisors in a wide variety of environments.
1. About this Guide
T his guide describes the procedures for installation and configuration of Red Hat Enterprise Virtualization Hypervisors. Having read this guide you will be able to: create Hypervisor boot media, perform interactive installation of the Hypervisor, perform automated, or unattended, installation of the Hypervisor, configure the Hypervisor, attach the Hypervisor to a Red Hat Enterprise Virtualization Manager installation, and upgrade the Hypervisor as new versions become available. Installation and configuration of the Red Hat Enterprise Virtualization Manager, other than the attachment of Hypervisors to the manager, is outside the scope of this document. For instruction on installation and configuration of the Red Hat Enterprise Virtualization Manager consult the Red Hat Enterprise Virtualization Installation Guide. 1.1. Audience T his guide is intended for use by those who need to install, configure, and maintain instances of the Red Hat Enterprise Virtualization Hypervisor. A relative level of comfort in the administration of computers that run Linux based operating systems would be beneficial but is not strictly required. 1.2. Documentation Suite T he Red Hat Enterprise Virtualization documentation suite provides information on installation, development of applications, configuration and usage of the Red Hat Enterprise Virtualization platform and its related products. Red Hat Enterprise Virtualization Administration Guide describes how to setup, configure and manage Red Hat Enterprise Virtualization. It assumes that you have successfully installed the Red Hat Enterprise Virtualization Manager and hosts. Red Hat Enterprise Virtualization Evaluation Guide enables prospective customers to evaluate the features of Red Hat Enterprise Virtualization. Use this guide if you have an evaluation license. Red Hat Enterprise Virtualization Installation Guide describes the installation prerequisites and procedures. Read this if you need to install Red Hat Enterprise Virtualization. T he installation of hosts, Manager and storage are covered in this guide. You will need to refer to the Red Hat Enterprise Virtualization Administration Guide to configure the system before you can start using the platform. Red Hat Enterprise Virtualization Manager Release Notes contain release specific information for Red Hat Enterprise Virtualization Managers. Red Hat Enterprise Virtualization Power User Portal Guide describes how power users can create and manage virtual machines from the Red Hat Enterprise Virtualization User Portal. Red Hat Enterprise Virtualization Quick Start Guide provides quick and simple instructions for first time users to set up a basic Red Hat Enterprise Virtualization environment. Red Hat Enterprise Virtualization REST API Guide describes how to use the REST API to set up
Red Hat Enterprise Linux 6 Hypervisor D eployment Guide
and manage virtualization tasks. Use this guide if you wish to develop systems which integrate with Red Hat Enterprise Virtualization, using an open and platform independent API. Red Hat Enterprise Virtualization Technical Reference Guide describes the technical architecture of Red Hat Enterprise Virtualization and its interactions with existing infrastructure. Red Hat Enterprise Virtualization User Portal Guide describes how users of the Red Hat Enterprise Virtualization system can access and use virtual desktops from the User Portal. Red Hat Enterprise Linux Hypervisor Deployment Guide describes how to deploy and install the Hypervisor. Read this guide if you need advanced information about installing and deploying Hypervisors. T he basic installation of Hypervisor hosts is also described in the Red Hat Enterprise Virtualization Installation Guide. Red Hat Enterprise Linux V2V Guide describes importing virtual machines from KVM, Xen and VMware ESX to Red Hat Enterprise Virtualization and KVM managed by libvirt.
2. Document Conventions
T his manual uses several conventions to highlight certain words and phrases and draw attention to specific pieces of information. In PDF and paper editions, this manual uses typefaces drawn from the Liberation Fonts set. T he Liberation Fonts set is also used in HT ML editions if the set is installed on your system. If not, alternative but equivalent typefaces are displayed. Note: Red Hat Enterprise Linux 5 and later includes the Liberation Fonts set by default. 2.1. T ypographic Conventions Four typographic conventions are used to call attention to specific words and phrases. T hese conventions, and the circumstances they apply to, are as follows. Mono-spaced Bold Used to highlight system input, including shell commands, file names and paths. Also used to highlight keycaps and key combinations. For example: T o see the contents of the file m y_next_bestselling_novel in your current working directory, enter the cat m y_next_bestselling_novel command at the shell prompt and press Enter to execute the command. T he above includes a file name, a shell command and a keycap, all presented in mono-spaced bold and all distinguishable thanks to context. Key combinations can be distinguished from keycaps by the plus sign that connects each part of a key combination. For example: Press Enter to execute the command. Press Ctrl + Alt+ F2 to switch to a virtual terminal. T he first paragraph highlights the particular keycap to press. T he second highlights two key combinations (each a set of three keycaps with each set pressed simultaneously). If source code is discussed, class names, methods, functions, variable names and returned values mentioned within a paragraph will be presented as above, in m ono-spaced bold . For example: File-related classes include filesystem for file systems, file for files, and dir for directories. Each class has its own associated set of permissions.
Preface
Proportional Bold T his denotes words or phrases encountered on a system, including application names; dialog box text; labeled buttons; check-box and radio button labels; menu titles and sub-menu titles. For example: Choose System Preferences Mouse from the main menu bar to launch Mouse Preferences. In the Buttons tab, click the Left-handed m ouse check box and click Close to switch the primary mouse button from the left to the right (making the mouse suitable for use in the left hand). T o insert a special character into a gedit file, choose Applications Accessories Character Map from the main menu bar. Next, choose Search Find from the Character Map menu bar, type the name of the character in the Search field and click Next. T he character you sought will be highlighted in the Character T able . Double-click this highlighted character to place it in the T ext to copy field and then click the Copy button. Now switch back to your document and choose Edit Paste from the gedit menu bar. T he above text includes application names; system-wide menu names and items; application-specific menu names; and buttons and text found within a GUI interface, all presented in proportional bold and all distinguishable by context. Mono-spaced Bold Italic or Proportional Bold Italic Whether mono-spaced bold or proportional bold, the addition of italics indicates replaceable or variable text. Italics denotes text you do not input literally or displayed text that changes depending on circumstance. For example: T o connect to a remote machine using ssh, type ssh username@ domain.name at a shell prompt. If the remote machine is exam ple.com and your username on that machine is john, type ssh john@ exam ple.com . T he m ount -o rem ount file-system command remounts the named file system. For example, to remount the /hom e file system, the command is m ount -o rem ount /hom e . T o see the version of a currently installed package, use the rpm -q package command. It will return a result as follows: package-version-release. Note the words in bold italics above username, domain.name, file-system, package, version and release. Each word is a placeholder, either for text you enter when issuing a command or for text displayed by the system. Aside from standard usage for presenting the title of a work, italics denotes the first use of a new and important term. For example: Publican is a DocBook publishing system. 2.2. Pull-quote Conventions T erminal output and source code listings are set off visually from the surrounding text. Output sent to a terminal is set in m ono-spaced rom an and presented thus:
books books_tests Desktop Desktop1 documentation downloads drafts images mss notes photos scripts stuff svgs svn
Source-code listings are also set in m ono-spaced rom an but add syntax highlighting as follows:
Red Hat Enterprise Linux 6 Hypervisor D eployment Guide
package org.jboss.book.jca.ex1; import javax.naming.InitialContext; public class ExClient { public static void main(String args[]) throws Exception { InitialContext iniCtx = new InitialContext(); Object ref = iniCtx.lookup("EchoBean"); EchoHome home = (EchoHome) ref; Echo echo = home.create(); System.out.println("Created Echo"); System.out.println("Echo.echo('Hello') = " + echo.echo("Hello")); } }
2.3. Notes and Warnings Finally, we use three visual styles to draw attention to information that might otherwise be overlooked.
Note
Notes are tips, shortcuts or alternative approaches to the task at hand. Ignoring a note should have no negative consequences, but you might miss out on a trick that makes your life easier.
Important
Important boxes detail things that are easily missed: configuration changes that only apply to the current session, or services that need restarting before an update will apply. Ignoring a box labeled 'Important' will not cause data loss but may cause irritation and frustration.
Warning
Warnings should not be ignored. Ignoring warnings will most likely cause data loss.
3. We Need Feedback!
If you find a typographical error in this manual, or if you have thought of a way to make this manual better, we would love to hear from you! Please submit a report in Bugzilla: https://bugzilla.redhat.com/ against the component Red Hat Enterprise Linux 6 . When submitting a bug report, be sure to provide the following information: Manual's identifier: doc-RHEV_Hypervisor_Deploym ent_Guide Version number: 6 If you have a suggestion for improving the documentation, try to be as specific as possible when
10
Preface
describing it. If you have found an error, include the section number and some of the surrounding text so we can find it easily.
Red Hat Enterprise Linux 6 Hypervisor D eployment Guide
11
Chapter 1. Introduction
T he Hypervisor is distributed as a compact image for use on a variety of installation media. It provides a minimal installation of Red Hat Enterprise Linux and includes the packages necessary to communicate with the Red Hat Enterprise Virtualization Manager. T he Hypervisor is certified for use with all hardware which has passed Red Hat Enterprise Linux certification except where noted in Chapter 2, Requirements. T he Hypervisor uses the Red Hat Enterprise Linux kernel and benefits from the default kernel's extensive testing, device support and flexibility.
12
Chapter 2. Requirements
Chapter 2. Requirements
T his chapter contains all system requirements and limitations which apply to Red Hat Enterprise Virtualization Hypervisors. T hese requirements are determined based on present hardware and software limits as well as testing and support considerations. System requirements and limitations will vary over time due to ongoing software development and hardware improvements.
2.1. Hypervisor Requirements
Red Hat Enterprise Virtualization Hypervisors have a number of hardware requirements and supported limits.
Red Hat Enterprise Linux 6 Hypervisor D eployment Guide
13
T able 2.1. Red Hat Enterprise Virtualization Hypervisor Requirements and Supported Limits Item CPU Support Limit A minimum of 1 physical CPU is required. Red Hat Enterprise Virtualization supports the use of these CPU models in virtualization hosts: AMD Opteron G1 AMD Opteron G2 AMD Opteron G3 Intel Conroe Intel Penryn Intel Nehalem Intel Westmere All CPUs must have support for the Intel 64 or AMD64 CPU extensions, and the AMD-V or Intel VT hardware virtualization extensions enabled. Support for the No eXecute flag (NX) is also required. A minimum of 2 GB of RAM is recommended. T he amount of RAM required for each guest varies depending on: guest operating system requirements, guest application requirements, and memory activity and usage of guests. Additionally KVM is able to over-commit physical RAM for virtualized guests. It does this by only allocating RAM for guests as required and shifting underutilized guests into swap. A maximum of 2 T B of RAM is supported. Storage T he minimum supported internal storage for a Hypervisor is the total of the following list: T he root partitions require at least 512 MB of storage. T he configuration partition requires at least 8 MB of storage. T he recommended minimum size of the logging partition is 2048 MB. T he data partition requires at least 256 MB of storage. Use of a smaller data partition may prevent future upgrades of the Hypervisor from the Red Hat Enterprise Virtualization Manager. By default all disk space remaining after allocation of swap space will be allocated to the data partition. T he swap partition requires at least 8 MB of storage. T he recommended size of the swap partition varies depending on both the system the Hypervisor is being installed upon and the anticipated level of overcommit for the environment. Overcommit allows the Red Hat
RAM
14
Chapter 2. Requirements
Enterprise Virtualization environment to present more RAM to guests than is actually physically present. T he default overcommit ratio is 0.5 . T he recommended size of the swap partition can be determined by: Multiplying the amount of system RAM by the expected overcommit ratio, and adding 2 GB of swap space for systems with 4 GB of RAM or less, or 4 GB of swap space for systems with between 4 GB and 16 GB of RAM, or 8 GB of swap space for systems with between 16 GB and 64 GB of RAM, or 16 GB of swap space for systems with between 64 GB and 256 GB of RAM. Example 2.1. Calculating Swap Partition Size For a system with 8 GB of RAM this means the formula for determining the amount of swap space to allocate is:
(8 GB x 0.5) + 4 GB = 8 GB
Please note that these are the minimum storage requirements for Hypervisor installation. It is recommended to use the default allocations which use more storage space. PCI Devices At least one network controller is required with a recommended minimum bandwidth of 1 Gbps.
Red Hat Enterprise Linux 6 Hypervisor D eployment Guide
15
Important
When the Red Hat Enterprise Virtualization Hypervisor boots a message may appear:
Virtualization hardware is unavailable. (No virtualization hardware was detected on this system)
T his warning indicates the virtualization extensions are either disabled or not present on your processor. Ensure that the CPU supports the listed extensions and they are enabled in the system BIOS. T o check that processor has virtualization extensions, and that they are enabled: At the Hypervisor boot screen press any key and select the Boot or Boot with serial console entry from the list. Press T ab to edit the kernel parameters for the selected option. After the last kernel parameter listed ensure there is a Space and append the rescue parameter. Press Enter to boot into rescue mode. At the prompt which appears, determine that your processor has the virtualization extensions and that they are enabled by running this command:
# grep -E 'svm|vmx' /proc/cpuinfo
If any output is shown, the processor is hardware virtualization capable. If no output is shown it is still possible that your processor supports hardware virtualization. In some circumstances manufacturers disable the virtualization extensions in the BIOS. Where you believe this to be the case consult the system's BIOS and the motherboard manual provided by the manufacturer. As an additional check, verify that the kvm modules are loaded in the kernel:
# lsmod | grep kvm
If the output includes kvm _intel or kvm _am d then the kvm hardware virtualization modules are loaded and your system meets requirements.
Important
T he Red Hat Enterprise Virtualization Hypervisor does not support installation on fakeraid devices. Where a fakeraid device is present it must be reconfigured such that it no longer runs in RAID mode. 1. Access the RAID controller's BIOS and remove all logical drives from it. 2. Change controller mode to be non-RAID. T his may be referred to as compatibility or JBOD mode. Access the manufacturer provided documentation for further information related to the specific device in use.
2.2. Guest Requirements and Support Limits
T he following requirements and support limits apply to guests that are run on the Hypervisor:
16
Chapter 2. Requirements
T able 2.2. Virtualized Hardware Item CPU Limitations A maximum of 64 virtualized CPUs per guest is supported. Different guests have different RAM requirements. T he amount of RAM required for each guest varies based on the requirements of the guest operating system and the load under which the guest is operating. A number of support limits also apply. A minimum of 512 MB of virtualized RAM per guest is supported. Creation of guests with less than 512 MB of virtualized RAM while possible is not supported. A maximum of 512 GB of virtualized RAM per 64 bit guest is supported. A maximum of 4 GB of virtualized RAM per 32 bit guest is supported. Note that not all 32 bit operating systems are able to register an entire 4 GB of RAM. PCI devices A maximum of 31 virtualized PCI devices per guest is supported. A number of system devices count against this limit, some of which are mandatory. Mandatory devices which count against the PCI devices limit include the PCI host bridge, ISA bridge, USB bridge, board bridge, graphics card, and the IDE or VirtIO block device. A maximum of 28 virtualized storage devices per guest is supported, composed of a possible 3 IDE and 25 Virtio.
RAM
Storage
2.3. Guest Operating System Support
Supported Guests Red Hat Enterprise Virtualization presently supports the following virtualized guest operating systems: Red Hat Enterprise Linux 3 (32 bit and 64 bit) Red Hat Enterprise Linux 4 (32 bit and 64 bit) Red Hat Enterprise Linux 5 (32 bit and 64 bit) Red Hat Enterprise Linux 6 (32 bit and 64 bit) Windows XP Service Pack 3 and newer (32 bit only) Windows 7 (32 bit and 64 bit) Windows Server 2003 Service Pack 2 and newer (32 bit and 64 bit)
Red Hat Enterprise Linux 6 Hypervisor D eployment Guide
17
Windows Server 2008 (32 bit and 64 bit) Windows Server 2008 R2 (64 bit only)
Note Server Virtualization Validation Program (SVVP)
T he Red Hat Enterprise Virtualization Hypervisor has been SVVP validated on both AMD and Intel systems.
Para-virtualized driver support T he para-virtualized drivers (the VirtIO drivers) support the following operating systems and versions. T he para-virtualized drivers increase the performance for a guest's block and network devices. T he drivers are only supported in environments with a Red Hat Enterprise Virtualization Manager. T able 2.3. Para-virtualized driver support Guest operating system Red Hat Enterprise Linux 4.8 and newer (32 bit and 64 bit) Red Hat Enterprise Linux 5.4 and newer (32 bit and 64 bit) Red Hat Enterprise Linux 6.0 and newer (32 bit and 64 bit) Windows XP Windows 7 (32 bit and 64 bit) Windows Server 2003 R2 (32 bit and 64 bit) Windows Server 2008 (32 bit and 64 bit) Para-virtualized drivers Block and network drivers Block and network drivers Block and network drivers Block and network drivers Block and network drivers Block and network drivers Block and network drivers
Note Windows Hardware Quality Labs (WHQL)
T he para-virtualized drivers for Windows operating systems have been WHQL certified.
Red Hat Enterprise Virtualization agent support T he Red Hat Enterprise Virtualization agent is available for the following operating systems and versions. T he agent is only supported in environments with a Red Hat Enterprise Virtualization Manager. Certain management and reporting functionality is only available for guests which have the agent installed. Red Hat Enterprise Linux 5.6 and newer (32 bit and 64 bit) Red Hat Enterprise Linux 6.0 and newer (32 bit and 64 bit) Windows XP Service Pack 3 and newer (32 bit only) Windows 7 (32 bit and 64 bit) Windows Server 2003 Service Pack 2 and newer (32 bit and 64 bit) Windows Server 2008 (32 bit and 64 bit) Windows Server 2008 R2 (64 bit only)
18
Chapter 3. Preparing Red Hat Enterprise Virtualization Hypervisor Installation Media
Chapter 3. Preparing Red Hat Enterprise Virtualization Hypervisor Installation Media
T his chapter covers creating installation media and preparing your systems before installing a Red Hat Enterprise Virtualization Hypervisor. T his chapter covers installing Red Hat Enterprise Virtualization Hypervisors on a local storage device. T his storage device is a removable USB storage device, an internal hard disk drive or solid state drive. Once the Hypervisor is installed, the system will boot the Hypervisor and all configuration data is preserved on the system.
3.1. Preparation Instructions
T he rhev-hypervisor package is needed for installation of Hypervisors. T he rhev-hypervisor package contains the Hypervisor CD-ROM image. T he following procedure installs the rhev-hypervisor package. Entitlements to the Red Hat Enterprise Virtualization Hypervisor (v.6 x86-64 ) channel must be available on your Red Hat Network account to download the Hypervisor image. T he channel's label is rhel-x86_64 -server-6-rhevh . Downloading and Installing the RPM Package T he Red Hat Enterprise Virtualization Hypervisor package contains additional tools for USB and PXE installations as well as the Hypervisor ISO image. You can download and install the Hypervisor either with yum (the recommended approach), or manually. In either case, the Hypervisor ISO image is installed into the /usr/share/rhev-hypervisor/ directory and named rhev-hypervisor.iso . T he rhevh-iso-to-disk and rhevh-iso-to-pxeboot scripts are now included in the rhevhypervisor6-tools sub-package. T hey are installed to the /usr/bin directory.
Note
Red Hat Enterprise Linux 6.2 and later allows more than one version of the Hypervisor ISO image to be installed at one time. As such, rhev-hypervisor.iso is now a symbolic link to a uniquely-named version of the Hypervisor ISO image, such as /usr/share/rhevhypervisor/rhevh-6.2-20111006.0.el6.iso . Different versions of the Hypervisor ISO can be installed alongside each other, allowing administrators to run and maintain a cluster on a previous version of the Hypervisor while upgrading another cluster for testing.
Procedure 3.1. Downloading and installing with yum 1. Subscribe to the correct channel Subscribe to the Red Hat Enterprise Virtualization Hypervisor (v.6 x86_64 ) channel on Red Hat Network.
# rhn-channel --add --channel=rhel-x86_64-server-6-rhevh
Red Hat Enterprise Linux 6 Hypervisor D eployment Guide
19
Important
T o subscribe to a channel via the command line, you must have administrative credentials. Attempting to subscribe to a channel with a normal user account results in the following message:
# rhn-channel --add --channel=rhel-x86_64-server-6-rhevh Username: xx-xx Password: Error communicating with server. The message was: Error Class Code: 37 Error Class Info: You are not allowed to perform administrative tasks on this system. Explanation: An error has occurred while processing your request. If this problem persists please enter a bug report at bugzilla.redhat.com. If you choose to submit the bug report, please be sure to include details of what you were trying to do when this error occurred and details on how to reproduce this problem.
Refer to the Red Hat Enterprise Virtualization Installation Guide if you need further assistance registering with Red Hat Network or subscribing to other channels related to virtualization: http://docs.redhat.com/docs/en-US/Red_Hat_Enterprise_Virtualization/3.0/html/Installation_Guide/. 2. Install the Hypervisor Install the rhev-hypervisor package.
# yum install rhev-hypervisor
Procedure 3.2. Downloading and installing manually 1. Download the latest version of the rhev-hypervisor* package from Red Hat Network. T he list of Hypervisor packages is located at https://rhn.redhat.com/rhn/channels/PackageList.do?cid=12564. 2. Install the RPM on a Red Hat Enterprise Linux system. You must log in as the root user and navigate to the location of the downloaded file to perform this step.
# yum localinstall rhev-hypervisor*.rpm
BIOS Settings and Boot Process T roubleshooting Before installing Red Hat Enterprise Virtualization Hypervisors it is necessary to verify the BIOS is correctly configured for the chosen installation method. Many motherboard and PC manufacturers disable different booting methods in the BIOS. Most BIOS chips boot from the following devices in order: 1. 3.5 inch diskette 2. CD-ROM or DVD device 3. Local hard disk Many BIOS chips have disabled one or more of the following boot methods: USB storage devices, CDROMs, DVDs or network boot. T o boot from your chosen method, enable the method or device and set that device as the first boot device in BIOS. Most but not all motherboards support the boot methods described in this chapter. Consult the
20
Chapter 3. Preparing Red Hat Enterprise Virtualization Hypervisor Installation Media
documentation for your motherboard or system to determine whether it is possible to use a particular boot method.
Warning BIOS Settings Vary Between Manufacturers
BIOS settings vary between manufacturers. Any specific examples of BIOS settings may be inaccurate for some systems. Due to this inconsistency, it is necessary to review the motherboard or system manufacturer's documentation.
Confirm Hardware Virtualization Support Verify that your system is capable of running the Red Hat Enterprise Virtualization Hypervisor. Hypervisors require that virtualization extensions are present and enabled in the BIOS before installation proceeds. 1. Boot the Hypervisor from removable media. For example, a USB stick or CD-ROM. 2. Once the Hypervisor boot prompt is displayed, enter the command:
: linux rescue
3. Once the Hypervisor boots, verify your CPU contains the virtualization extensions with the following command:
# grep -E 'svm|vmx' /proc/cpuinfo
Output displays if the processor has the hardware virtualization extensions. 4. Verify that the KVM modules load by default:
# lsmod | grep kvm
If the output includes kvm _intel or kvm _am d then the KVM hardware virtualization modules are loaded and the system meets the requirements.
3.2. Deploying Hypervisors with PXE and tftp
T his section covers installing the Hypervisor over a network using PXE and tftp. Procedure 3.3, Setting up a PXE server and FT P transfer covers the prerequisite setup instructions for the PXE server and FT P transfer service. Procedure 3.4, Installing the Hypervisor with PXE and tftp covers preparing the Hypervisor to be installed across a network with PXE. Procedure 3.3. Setting up a PXE server and FT P transfer 1. Identify the appropriate subnet Identify the subnet you will need to use by running ifconfig interface. In the following example, we examine the eth0 interface, for which the appropriate subnet is 192.168.1.X:
Red Hat Enterprise Linux 6 Hypervisor D eployment Guide
21
# ifconfig eth0 eth0 Link encap:Ethernet HWaddr 00:1E:C9:20:3F:6B inet addr:192.168.1.101 Bcast:192.168.1.255 Mask:255.255.255.0 inet6 addr: fe80::21e:c9ff:fe20:3f6b/64 Scope:Link UP BROADCAST RUNNING MULTICAST MTU:1500 Metric:1 RX packets:4453951 errors:0 dropped:0 overruns:0 frame:0 TX packets:3350991 errors:0 dropped:0 overruns:0 carrier:0 collisions:0 txqueuelen:1000 RX bytes:3216624601 (2.9 GiB) TX bytes:1188936874 (1.1 GiB) Interrupt:21 Memory:febe0000-fec00000
2. Install DHCP on the server T he client machine needs access to a DHCP server to acquire an IP address at boot. Install DHCP by executing the following command:
# yum install dhcp -y
3. Configure DHCP on the server a. Edit the configuration file Update the /etc/dhcp/dhcpd.conf configuration file with: the subnet you identified in Step 1; the MAC address of the client machine (the machine that needs to boot via PXE); the server's fixed IP address; and the file to be downloaded by the client machine.
# vi /etc/dhcp/dhcpd.conf authoritative; ddns-update-style none; subnet 192.168.1.0 netmask 255.255.255.0 { range dynamic-bootp 192.168.1.190 192.168.1.200; range 192.168.1.201 192.168.1.250; option domain-name-servers 192.168.1.101; # DHCP Server #option domain-name "medogz.com"; option routers 192.168.1.101; # DHCP Server option broadcast-address 192.168.1.255; default-lease-time 600; max-lease-time 7200; } # HOST - RHEV host rhev-server1 { hardware ethernet 00:15:C5:E0:D3:27; # MAC from machine that will boot via PXE fixed-address 192.168.1.240; # Fixed IP address filename "pxelinux.0"; # File that will be downloaded by the client next-server 192.168.1.101; # DHCP Server }
b. Set DHCP options Ensure that the DHCP daemon is using the appropriate interface:
# vi /etc/sysconfig/dhcpd # Command line options here DHCPDARGS=eth0
c. Enable and start DHCP
22
Chapter 3. Preparing Red Hat Enterprise Virtualization Hypervisor Installation Media
Enable the DHCP daemon with chkconfig :
# chkconfig dhcpd on
Start the DHCP daemon with service :
# service dhcpd start
4. Install FT P transfer packages Install the tftp packages to allow file transfer between the client and server.
# yum install tftp tftp-server -y
5. Enable and start FT P transfer services Enable the following services with chkconfig :
# chkconfig tftp on # chkconfig xinetd on
Start the following service with service :
# service xinetd start
Once these services are installed, enabled, and started, you can begin preparing your installation image for use with PXE. Procedure 3.4 . Installing the Hypervisor with PXE and tftp 1. Install the Hypervisor Install the rhev-hypervisor package. Refer to Downloading and Installing the RPM Package for details. 2. Convert the Hypervisor image for PXE Create vm linuz and initrd images with the rhevh-iso-to-pxeboot tool. T he default location of the Hypervisor ISO (hypervisor.iso) is /usr/share/rhev-hypervisor/rhevhypervisor.iso .
# rhevh-iso-to-pxeboot hypervisor.iso
Important Value of root must match ISO name
T he root=live:/rhev-hypervisor.iso parameter in pxelinux.cfg/default is a default value. If the ISO file you are using has a name other than rhev-hypervisor.iso , it must be passed when calling rhevh-iso-to-pxeboot. For example, for the ISO file rhev_hypervisor_6_2.iso , use the following command:
# rhevh-iso-to-pxeboot rhev_hypervisor_6_2.iso
T his will produce the correct parameter, root=live:/rhev_hypervisor_6_2.iso in pxelinux.cfg/default. T his command returns the following when conversion is complete:
Red Hat Enterprise Linux 6 Hypervisor D eployment Guide
23
Your pxeboot image is complete. Copy tftpboot/ subdirectory to /tftpboot or a subdirectory of /tftpboot. Set up your DHCP, TFTP and PXE server to serve /tftpboot/.../pxeboot.0 Note: The initrd image contains the whole CD ISO and is consequently very large. You will notice when pxebooting that initrd can take a long time to download. This is normal behaviour.
3. Import the converted image to the tftp server T he output of rhevh-iso-to-pxeboot command is a directory called tftpboot that has the following files in it: pxelinux.0 pxelinux.cfg/default vm linuz0 initrd0.im g We need to import the vm linuz and initrd files into our PXE and tftp servers. T o do so, we must first determine the directory used by the T FT P service. a. Locate the tftpboot service Examine the /etc/xinetd.d/tftp configuration file to determine the directory used by the T FT P service:
# cat /etc/xinetd.d/tftp | grep -v ^# service tftp { disable = no socket_type = dgram protocol = udp wait = yes user = root server = /usr/sbin/in.tftpd server_args = -s /var/lib/tftpboot per_source = 11 cps = 100 2 flags = IPv4 }
In this case, the directory is /var/lib/tftpboot. b. Move the output of rhevh-iso-to-pxeboot Copy the tftpboot directory output by the rhevh-iso-to-pxeboot command to the location shown in the tftp configuration file.
# cp -Rpv tftpboot/* /var/lib/tftpboot/ `tftpboot/initrd0.img' -> `/var/lib/tftpboot/initrd0.img' `tftpboot/pxelinux.0' -> `/var/lib/tftpboot/pxelinux.0' `tftpboot/pxelinux.cfg' -> `/var/lib/tftpboot/pxelinux.cfg' `tftpboot/pxelinux.cfg/default' -> `/var/lib/tftpboot/pxelinux.cfg/default' `tftpboot/vmlinuz0' -> `/var/lib/tftpboot/vmlinuz0'
4. Copy the PXE boot default configuration file T he /var/lib/tftpboot/pxelinux.cfg/default file is a template configuration file containing the settings used by the PXE server to export the Hypervisor image. T he default settings are:
24
Chapter 3. Preparing Red Hat Enterprise Virtualization Hypervisor Installation Media
DEFAULT pxeboot TIMEOUT 20 PROMPT 0 LABEL pxeboot KERNEL vmlinuz0 APPEND rootflags=loop initrd=initrd0.img root=live:/rhev-hypervisor.iso rootfstype=auto ro liveimg nomodeset check rootflags=ro crashkernel=512M-2G:64M,2G-:128M elevator=deadline processor.max_cstate=1 install rhgb rd_NO_LUKS rd_NO_MD rd_NO_DM ONERROR LOCALBOOT 0
Create a copy of the default configuration file, and name the copy with the fixed IP address of the client machine, as converted to hexadecimal. Use the following command to determine the correct hexadecimal representation of the IP address, ip_address:
# gethostip -x ip_address
For example, if the IP address of your client is 198.168.1.24 0 , the command and its output will look like this:
# gethostip -x 198.168.1.240 C0A801F0
In this case, we would name the new configuration file C0A801F0 like so:
# cp default C0A801F0
5. Edit your new PXE boot configuration file Modify the new configuration file as required for your environment. 6. Configure the firewall PXE booted Hypervisors rely on the PXE server passing the MAC address of the PXE interface to the kernel. T his is provided via the IPAPPEND 2 parameter. As such, you will need to make changes using iptables.
# iptables -I INPUT -m state --state ESTABLISHED,RELATED -j ACCEPT # iptables -I INPUT 1 -m mac --mac-source 00:15:C5:E0:D3:27 -j ACCEPT # service iptables save
3.2.1. Booting a Hypervisor with PXE For network booting the network interface card must support PXE booting. T o boot a Hypervisor from a PXE server: 1. Enter your system's BIOS. On most systems, the key or combination of keys is prompted shortly after the system has power. Usually, this key is delete , F1 or F2 . 2. Enable network booting if network booting is disabled. 3. Set the network interface card as the first boot device.
Red Hat Enterprise Linux 6 Hypervisor D eployment Guide
25
Important
T he network interface used for PXE boot installation must be same interface used to connect to the Manager. 4. Boot the system. If the PXE parameters are configured correctly an automated installation will begin. Refer to Section 4.2, Automated Installation for further details about the kernel parameters. 5. T he Hypervisor is now installed. Change or disable network booting after the Hypervisor is installed to avoid overwriting the installation on each reboot (unless this is desired functionality) and to prevent certain security vulnerabilities.
3.3. Preparing a Hypervisor USB Storage Device
T he Hypervisor is able to install from USB storage devices and solid state disks. However, the initial boot/install USB device must be a separate device from the installation target. Network booting with PXE and tftp provides the greatest flexibility and scalability. For environments where network restrictions prevent network booting, or for systems without PXE capable network interface cards, a local media installation such as CD-ROM or USB is necessary. Booting from USB storage devices is a useful alternative to booting from CD, for systems without CD-ROM drives.
Note USB Boot Support
Not all systems support booting from a USB storage device. Ensure that your system's BIOS supports booting from USB storage devices before proceeding.
3.3.1. Making a USB Storage Device into a Hypervisor Boot Device T his section covers making USB storage devices which are able to be used to boot Hypervisors. 3.3.1.1. Using rhevh-iso-to-disk to Create USB Install Media T he rhevh-iso-to-disk command will install a Hypervisor onto a USB storage device. T he rhevhiso-to-disk command is part of the rhev-hypervisor package. Devices created with this command are able to boot the Hypervisors on systems which support booting via USB. T he basic rhevh-iso-to-disk command usage follows this structure:
# rhevh-iso-to-disk image device
Where the device parameter is the partition name of the USB storage device to install to. T he image parameter is a ISO image of the Hypervisor. T he default Hypervisor image location is /usr/share/rhev-hypervisor/rhev-hypervisor.iso . T he rhevh-iso-to-disk command requires devices to be formatted with the FAT or EXT 3 file system.
26
Chapter 3. Preparing Red Hat Enterprise Virtualization Hypervisor Installation Media
Note Partitions and rhevh-iso-to-disk
rhevh-iso-to-disk uses a FAT or EXT 3 formatted partition or block device. USB storage devices are sometimes formatted without a partition table, use /dev/sdb , or similar, as the device name to be used by rhevh-iso-to-disk. When a USB storage device is formatted with a partition table, use /dev/sdb1 , or similar, as the device name to be used by rhevh-iso-to-disk. 1. Install the rhev-hypervisor package. Refer to Downloading and Installing the RPM Package 2. Use the rhevh-iso-to-disk command to copy the .iso file to the disk. T he --format parameter formats the disk. T he --reset-mbr initializes the Master Boot Record (MBR). T he example uses a USB storage device named /dev/sdc . Example 3.1. Use of rhevh-iso-to-disk
# rhevh-iso-to-disk --format --reset-mbr /usr/share/rhev-hypervisor/rhevhypervisor.iso /dev/sdc Verifying image... /usr/share/rhev-hypervisor/rhev-hypervisor.iso: eccc12a0530b9f22e5ba62b848922309 Fragment sums: 8688f5473e9c176a73f7a37499358557e6c397c9ce2dafb5eca5498fb586 Fragment count: 20 Checking: 100.0% The media check is complete, the result is: PASS. It is OK to use this media. Copying live image to USB stick Updating boot config file Installing boot loader syslinux: only 512-byte sectors are supported USB stick set up as live image!
Red Hat Enterprise Linux 6 Hypervisor D eployment Guide
27
Important UEFI Technology Preview
Red Hat Enterprise Linux 6.3 enables the use of the Unified Extensible Firmware Interface (UEFI) as a T echnology Preview. T echnology Preview features provide early access to upcoming product features, allowing you to test functionality and provide feedback during feature development. However, these features are not fully supported, may not be functionally complete, and are not intended for production use. Because these features are still under development, Red Hat cannot guarantee their stability. T herefore, you may not be able to upgrade seamlessly from a T echnology Preview feature to a subsequent release of that feature. Additionally, if the feature does not meet standards for enterprise viability, Red Hat cannot guarantee that the T echnology Preview will be released in a supported manner. Some T echnology Preview features may only be available for specific hardware architectures. Using UEFI requires an additional parameter, --efi, with the rhevh-iso-to-disk command in order to correctly set up and enable UEFI. T he --efi parameter is used like so:
# rhevh-iso-to-disk --format -- efi image device # rhevh-iso-to-disk --format /usr/share/rhev-hypervisor/rhevhypervisor.iso /dev/sdc
Note that this T echnology Preview is only available in Red Hat Enterprise Linux 6.3. T he USB storage device (/dev/sdc ) is ready to boot a Hypervisor. 3.3.1.2. Using dd to Create USB Install Media T he dd command can also be used to install a Hypervisor onto a USB storage device. Media created with the command can boot the Hypervisor on systems which support booting via USB. Red Hat Enterprise Linux provides dd as part of the coreutils package. Versions of dd are also available on a wide variety of Linux and Unix operating systems. Windows users are able to obtain the dd command through installation of Red Hat Cygwin , a free Linux-like environment for Windows. Refer to Procedure 3.6, Using dd to Create USB Install Media on Systems Running Windows for instruction on the installation and use of Red Hat Cygwin to install the Hypervisor to a USB storage device. T he basic dd command usage follows this structure:
# dd if=image of=device
Where the device parameter is the device name of the USB storage device to install to. T he image parameter is a ISO image of the Hypervisor. T he default Hypervisor image location is /usr/share/rhev-hypervisor/rhev-hypervisor.iso . T he dd command does not make assumptions as to the format of the device as it performs a low-level copy of the raw data in the selected image. Procedure 3.5. Using dd to Create USB Install Media 1. Install the rhev-hypervisor package. Refer to Downloading and Installing the RPM Package 2. Use the dd command to copy the .iso file to the disk. T he example uses a USB storage device named /dev/sdc .
28
Chapter 3. Preparing Red Hat Enterprise Virtualization Hypervisor Installation Media
Example 3.2. Use of dd
# dd if=/usr/share/rhev-hypervisor/rhev-hypervisor.iso of=/dev/sdc 243712+0 records in 243712+0 records out 124780544 bytes (125 MB) copied, 56.3009 s, 2.2 MB/s
Warning All Data on the Device Specified Will be Overwritten
T he dd command will overwrite all data on the device specified for the of parameter. Any existing data on the device will be destroyed. Ensure that the correct device is specified and that it contains no valuable data before invocation of the dd command.
3. Result: T he USB storage device (/dev/sdc ) is ready to boot a Hypervisor. Procedure 3.6. Using dd to Create USB Install Media on Systems Running Windows 1. Access http://www.redhat.com/services/custom/cygwin/ and click the Red Hat Cygwin official installation utility link. T he rhsetup.exe executable will download. 2. As the Adm inistrator user run the downloaded rhsetup.exe executable. T he Red Hat Cygwin installer will display. 3. Follow the prompts to complete a standard installation of Red Hat Cygwin . T he Coreutils package within the Base package group provides the dd utility. T his is automatically selected for installation. 4. Copy the rhev-hypervisor.iso file downloaded from Red Hat Network to C:\rhevhypervisor.iso . 5. As the Adm inistrator user run Red Hat Cygwin from the desktop. A terminal window will appear.
Note Run Red Hat Cygwin as Administrator
On the Windows 7 and Windows Server 2008 platforms it is necessary to right click the Red Hat Cygwin icon and select the Run as Adm inistrator... option to ensure the application runs with the correct permissions. 6. In the terminal run cat /proc/partitions to see the drives and partitions currently visible to the system. Example 3.3. View of Disk Partitions Attached to System
Administrator@test / $ cat /proc/partitions major minor #blocks name 8 0 15728640 sda 8 1 102400 sda1 8 2 15624192 sda2
Red Hat Enterprise Linux 6 Hypervisor D eployment Guide
29
7. Plug the USB storage device which is to be used as the media for the Hypervisor installation into the system. Re-run the cat /proc/partitions command and compare the output to that of the previous run. A new entry will appear which designates the USB storage device. Example 3.4 . View of Disk Partitions Attached to System
Administrator@test / $ cat /proc/partitions major minor #blocks name 8 0 15728640 sda 8 1 102400 sda1 8 2 15624192 sda2 8 16 524288 sdb
8. Use the dd command to copy the rhev-hypervisor.iso file to the disk. T he example uses a USB storage device named /dev/sdb. Replace sdb with the correct device name for the USB storage device to be used. Example 3.5. Use of dd Command Under Red Hat Cygwin
Administrator@test / $ dd if=/cygdrive/c/rhev-hypervisor.iso of=/dev/sdb& pid=$!
T he provided command starts the transfer in the background and saves the process identifier so that it can be used to monitor the progress of the transfer. Refer to the next step for the command used to check the progress of the transfer.
Warning All Data on the Device Specified will be Overwritten
T he dd command will overwrite all data on the device specified for the of parameter. Any existing data on the device will be destroyed. Ensure that the correct device is specified and that it contains no valuable data before invocation of the dd command. 9. T ransfer of the ISO file to the USB storage device with the version of dd included with Red Hat Cygwin can take significantly longer than the equivalent on other platforms. T o check the progress of the transfer in the same terminal window that the process was started in send it the USR1 signal. T his can be achieved by issuing the kill in the terminal window as follows:
kill -USR1 $pid
10. When the transfer operation completes the final record counts will be displayed.
30
Chapter 3. Preparing Red Hat Enterprise Virtualization Hypervisor Installation Media
11. Result: T he USB storage device (/dev/sdb ) is ready to boot a Hypervisor. 3.3.2. Booting a Hypervisor USB Storage Device Booting a Hypervisor from a USB storage device is similar to booting other live USB operating systems. T o boot from a USB storage device: 1. Enter the system's BIOS menu to enable USB storage device booting if not already enabled. a. Enable USB booting if this feature is disabled. b. Set booting USB storage devices to be first boot device. c. Shut down the system. 2. Insert the USB storage device that contains the Hypervisor boot image. 3. Restart the system. 4. T he Hypervisor will boot automatically. If the Hypervisor is running, you must now initialize the local storage device. Refer to Section 4.1.1, Booting from the Installation Media for details.
3.4. Preparing a Hypervisor from a CD-ROM or DVD
It is possible to install the Hypervisor with a CD-ROM or DVD. 3.4 .1. Making a Hypervisor CD-ROM Boot Disk Burn the Hypervisor image to a CD-ROM with the cdrecord command. T he cdrecord command is part of the cdrecord package which is installed on Red Hat Enterprise Linux by default. 1. Verify that the cdrecord package is installed on the system. Example 3.7. Verify Installation of cdrecord Package
# rpm -q cdrecord cdrecord-2.01-10.7.el5
If the package version is in the output the package is available. If it is not listed, install cdrecord:
# yum install cdrecord
2. Insert a blank CD-ROM or DVD into your CD or DVD writer. 3. Record the ISO file to the disc. T he cdrecord command uses the following:
cdrecord dev=device /iso/file/path/
T his example uses the first CD-RW (/dev/cdrw) device available and the default Hypervisor image location, /usr/share/rhev-hypervisor/rhev-hypervisor.iso .
Red Hat Enterprise Linux 6 Hypervisor D eployment Guide
31
Example 3.8. Use of cdrecord Command
# cdrecord dev=/dev/cdrw /usr/share/rhev-hypervisor/rhev-hypervisor.iso
If no errors occurred, the Hypervisor is ready to boot. Errors sometimes occur during the recording process due to errors on the media itself. If this occurs insert another writable disk and repeat the command above. T he Hypervisor uses a program (isom d5sum ) to verify the integrity of the installation media every time the Hypervisor is booted. If media errors are reported in the boot sequence you have a bad CD-ROM. Follow the procedure above to create a new CD-ROM or DVD. 3.4 .2. Booting a Hypervisor CD-ROM For many systems, the default BIOS configuration boots from CD-ROM first. If booting from CD-ROM is disabled or is not the first boot device refer to BIOS Settings and Boot Process T roubleshooting and your manufacturers manuals for more information. T o boot from CD-ROM insert the Hypervisor CD-ROM and then restart the computer. T he Hypervisor will start to boot. If the Hypervisor does not start to boot your BIOS may not be configured to boot from CD-ROM first or booting from CD-ROM may be disabled. If the Hypervisor is running, you must now initialize the local storage device. Refer to Section 4.1.1, Booting from the Installation Media for details.
32
Chapter 4. Installation
Chapter 4. Installation
T his chapter documents the installation of the Red Hat Enterprise Virtualization Hypervisor. T he Red Hat Enterprise Virtualization Installation Guide covers installation of a Red Hat Enterprise Virtualization Manager or a Red Hat Enterprise Linux host. Red Hat Enterprise Virtualization Hypervisors are able to use Storage Area Networks (SANs) and other network storage for storing virtualized guest images. Hypervisors are also able to be installed on SANs, provided that the Host Bus Adapter (HBA) permits configuration as a boot device in BIOS. Hypervisors are able to use multipath devices for installation. Multipath is often used for SANs or other networked storage. Multipath is enabled by default at install time. Any block device which responds to scsi_id functions with multipath. Devices where this is not the case include USB storage and some older AT A disks.
Important Red Hat Enterprise Virtualization Manager Installation
T he Red Hat Enterprise Virtualization Manager for the environment must be installed and configured before Red Hat Enterprise Virtualization Hypervisors. Refer to the Red Hat Enterprise Virtualization Installation Guide for instructions on installing the Manager. T here are two methods for installing Red Hat Enterprise Virtualization Hypervisors: Interactive Installation (see Section 4.1, Interactive Installation). Automated Installation with Kernel Parameters (see Section 4.2, Automated Installation).
4.1. Interactive Installation
Red Hat Enterprise Virtualization Hypervisors must be installed on physical servers, not virtual machines. T he instructions in this section cover installation on a single system. When deploying on multiple systems always remember to use unique hostnames and IP addresses to avoid networking conflicts. 4 .1.1. Booting from the Installation Media T here are several methods for booting Hypervisors, refer to Chapter 3, Preparing Red Hat Enterprise Virtualization Hypervisor Installation Media for detailed instructions on preparing boot media for Red Hat Enterprise Virtualization Hypervisor installation. Procedure 4 .1. Booting from the Installation Media 1. Insert the Red Hat Enterprise Virtualization Hypervisor installation media. 2. Power on the system and ensure the system boots from the installation media. 3. T he boot splash screen appears. If no input is provided, the Hypervisor installation will commence in 30 seconds, using default kernel parameters.
Red Hat Enterprise Linux 6 Hypervisor D eployment Guide
33
4. T o modify the boot options, press any key. T he boot menu will display.
T he following boot options are available: Install or Upgrade Boot the Hypervisor installer. Install or Upgrade with Serial Console Boot the Hypervisor installer, with the console redirected to a serial device attached to /dev/ttyS0 . Reinstall Uninstall the current Hypervisor before booting the Hypervisor installer. Reinstall with serial console Uninstall the current Hypervisor before booting the Hypervisor installer, with the console redirected to a serial device attached to /dev/ttyS0 . Uninstall
34
Chapter 4. Installation
Uninstall the current Hypervisor and reboot the machine. Boot from Local Drive Boot the operating system installed on the first local drive. Select the appropriate boot option from the boot menu. 5. Where required additional kernel parameters should be appended to the default parameters displayed. A press of the Enter key boots the Hypervisor installation with the default kernel parameters. Alternatively press the T ab key to edit kernel parameters for the selected boot option.
Important
In edit mode you are able to add or remove kernel parameters from the list. Kernel parameters must be separated from each other by a space. Once the desired kernel parameters have been set press Enter to boot the system. Alternatively pressing Esc reverts any changes that you have made to the kernel parameters. For more information on the kernel parameters, refer to Section 4.2, Automated Installation.
Note Upgrading Existing Hypervisors
T o upgrade an existing hypervisor installation, the kernel must be booted with the upgrade parameter. T his will automatically upgrade and reboot the system, rather than displaying the interactive configuration menu. For more information, refer to upgrade.
Note PXE Booting
Kernel boot arguments are able to be appended to the PXE configuration file (/pxelinux.cfg/default). T his file is able to be used to run an automated setup, covered in Section 4.2, Automated Installation, and will be the more appropriate option in some environments.
Red Hat Enterprise Linux 6 Hypervisor D eployment Guide
35
4 .1.2. Installation Procedure When the Hypervisor is first booted the interactive installation script starts. T his script facilitates installation of the Red Hat Enterprise Virtualization Hypervisor using graphical prompts. T he following keys are be used to manipulate the screens which support Hypervisor installation. Menu Actions T he directional keys (Up , Down , Left, Right) are used to select different controls on the screen. Alternatively the T ab key cycles through the controls on the screen which are enabled. T ext fields are represented by a series of underscores (_). T o enter data in a text field select it and begin entering data. Buttons are represented by labels which are enclosed within a pair of angle brackets (< and > ). T o activate a button ensure it is selected and press Enter or Space . Boolean options are represented by an asterisk (* ) or a space character enclosed within a pair of square brackets ([ and ] ). When the value contained within the brackets is an asterisk then the option is set, otherwise it is not. T o toggle a Boolean option on or off press Space while it is selected. Pressing F8 during setup (after installation) allows the user to access the support menu and review log files. If installation fails, the support menu is automatically displayed so that logs can be reviewed. Procedure 4 .2. Hypervisor Installation 1. T o commence Hypervisor installation select Install Hypervisor and press Enter . 2. Disk Configuration T he installation script automatically detects all disks attached to the system. T his information is used to assist with selection of the boot and installation disks that the Hypervisor should use. Each entry displayed on these screens indicates the Location , Device Nam e , and Size (GB) of the relevant disk. a. Boot disk T he first disk selection screen is used to select the disk from which the Hypervisor will boot. T he Hypervisor's boot loader will be installed to the Master Boot Record (MBR) of the disk that is selected on this screen. T he Hypervisor attempts to automatically detect the disks attached to the system and presents the list from which you choose the boot device. Alternatively you are able to manually select a device, by specifying a block device name, by enabling the Other Device option.
Important Boot Order
T he disk selected must be identified as a boot device and appear in the boot order either in the system's BIOS or in a pre-existing boot loader. A. Automatically Detected Device Selection a. Select the entry for the disk the Hypervisor is to boot from in the list. b. Select the <Continue> button and press Enter . T his action will save the boot device selection and start the next step of installation. B. Manual Device Selection a. Select the Other Device entry from the list. b. Select the <Continue> button and press Enter . c. When prompted to Please enter the disk to use for booting RHEV
36
Chapter 4. Installation
Hypervisor enter the name of the block device from which the Hypervisor should boot. Example 4 .1. Other Device Selection
Please enter the disk to use for booting RHEV Hypervisor /dev/sda
d. Select the <Continue> button and press Enter . T his action will save the boot device selection and start the next step of installation. Once a disk has been selected it is necessary to select the <Continue> button and press Enter to save the selection and continue with Hypervisor installation. b. Installation Disk(s) T he disk(s) selected for installation will be those to which the Hypervisor itself is installed. T he Hypervisor attempts to automatically detect the disks attached to the system and presents the list from which installation devices are chosen.
Warning Data Loss
All data on the selected storage device(s) will be destroyed. a. Select each disk which the Hypervisor is to use for installation and press Space to toggle it to enabled. Repeat this step for all disks you want the Hypervisor to use. Where other devices are to be used for installation, either solely or in addition to those which are listed automatically, enable the Other Device option. b. Select the <Continue> button and press Enter to continue. c. Where the Other Device option was specified a further prompt will appear. Enter the name of each additional block device to use for Hypervisor installation separated by a comma. Once all required disks have been selected then select the <Continue> button and press Enter . Example 4 .2. Other Device Selection
Please select the disk(s) to use for installation of RHEV Hypervisor Enter multiple entries separated by commas /dev/mmcblk0,/dev/mmcblk1______________
Once the installation disk, or disks, have been selected the next stage of the installation starts. 3. Password T he Hypervisor requires that a password be set to protect local console access by the adm in user. T he installation script prompts you to enter the desired password in both the Password and Confirm Password fields. A strong password must be used. Strong passwords consist of a mix of uppercase, lowercase, numeric, and punctuation characters. T hey are six or more characters long and do not contain dictionary words. Once a strong password has been entered select <Install> and press Enter to install the Hypervisor to disk.
Red Hat Enterprise Linux 6 Hypervisor D eployment Guide
37
4. Result: Once installation is complete the message ]RHEV Hypervisor Installation Finished Successfully will be displayed. Select the <Restart> button and press Enter to reboot the system. Further post installation configuration is required to connect the Hypervisor to the Red Hat Enterprise Virtualization Manager. See Chapter 5, Configuration for further details.
Note Remove Boot Media
T he boot media should be removed and the boot device order changed to prevent the installation sequence restarting after the system reboots.
4.2. Automated Installation
T his section covers the kernel command line parameters for Red Hat Enterprise Virtualization Hypervisors. T hese parameters can be used to automate installation. T he parameters are described in detail and an example parameter string for an automated installation is provided. T his installation method is an alternative to the interactive installation covered by Section 4.1, Interactive Installation. Using the method covered in this chapter with a PXE server can, with some configuration, deploy multiple Hypervisors without manually accessing the systems. It is important to understand how the parameters work and what effects they have before attempting automated deployments. T hese parameters can delete data from existing systems if the system is configured to automatically boot with PXE. 4 .2.1. How the Kernel Arguments Work Below is a description of the Red Hat Enterprise Virtualization Hypervisor start up sequence. T his may be useful for debugging issues with automated installation. 1. T he ovirt-early script sets storage, network and management parameters in the /etc/default/ovirt file. T hese parameters are determined from the kernel arguments passed to the Hypervisor during the boot sequence. 2. T he /etc/init.d/ovirt-firstboot script executes special Red Hat Enterprise Virtualization scripts and start up procedures. 3. An automated installation begins if all the required parameters are set. 4 .2.2. Required Parameters At a minimum, the following parameters are required for an automated installation: 1. storage_init, to initialize a local storage device. 2. BOOTIF, to specify the network interface which the Hypervisor uses to connect to the Manager. When using PXE boot, BOOTIF may be automatically supplied by pxelinux. If you want to use Red Hat Enterprise Virtualization Hypervisor with Red Hat Enterprise Virtualization Manager, you must also provide one of the following parameters: adminpw Allows you to log in with administrative privileges to configure Red Hat Enterprise Virtualization
38
Chapter 4. Installation
Hypervisor. management_server Specifies the management server to be used. rhevm_admin_password Specifies the password to be used during the process of adding a host in Red Hat Enterprise Virtualization Manager.
4 .2.3. Storage Parameters T he following parameters configure local storage devices for installing a Hypervisor. storage_init T he storage_init parameter is required for an automated installation, it initializes a local storage device. Presently, Hypervisors use one storage device for local installation. T here are four methods for defining which disk to initialize and install on. For USB storage devices, use the usb parameter to select the disk type. For example:
storage_init=usb
For SCSI hard drives, use the scsi to select the disk type. For example:
storage_init=scsi
For CCISS devices, use the cciss parameter to select the disk type. For example:
storage_init=cciss
Alternatively, the storage device can be specified by using the Linux device name as the storage_init parameter. Using device names in the format /dev/disk/by-id is not supported. storage_init must use the format /dev/m apper/disk or /dev/disk. In this example the /dev/sda device is specified:
storage_init=/dev/sda
When specifying a storage_init value of usb, scsi, or cciss you also have the option of appending a serial number to explicitly set which device to use. T he serial number for the device is determined by running the command shown in Example 4.3, Finding udev Serial Numbers.
Red Hat Enterprise Linux 6 Hypervisor D eployment Guide
39
Example 4 .3. Finding udev Serial Numbers T his command lists serial numbers for all disks attached to the system.
$ for d in /dev/sd?; do echo $d `udevadm info -q env -n $d | grep ID_SERIAL=`; done /dev/sda ID_SERIAL=ST9500325AS_6VE867X1
When providing both a storage type and the serial number you should ensure that the two values are separated by a colon (:), for example:
storage_init=cciss:3600508b100104a3953545233304c0003
Note Device Names are not Persistent
Consistency of devices names following a system restart is not guaranteed. Device names are liable to change.
storage_vol T he storage_vol parameter is used to partition the storage device set by the storage_init parameter. After storage_vol= there are six fields separated by colons. Not all fields have to be specified, those that you do not define during installation will be assigned their default value. T he first and third values represent the boot and root partitions respectively, which have fixed sizes. T hese values cannot be set and should be left undefined. All values are in megabytes (MB). Do not append units onto the end of the values. Setting a size value of -1 sets the partition to take up all remaining disk space. Note that this can only be used with the Data partition. T he following is the standard format of the storage_vol parameter with each element described in the list below.
Example 4 .4 . Format of the storage_vol Parameter
storage_vol=:SWAP::CONFIG:LOGGING:DATA
SWAP T he swap partition is used for swapping pages of memory which are not frequently accessed to the hard drive. T his frees pages of memory in RAM that are in turn used for pages which are accessed more frequently, increasing performance. T he default size of the swap partition is calculated based on the amount of RAM installed in the system and over-commit ratio (default is 0.5). Hypervisors must have a swap partition and the swap partition cannot be disabled by setting its size to 0. T he minimum size for the swap partition is 8 MB. Red Hat Knowledgebase has an article on determining the size of the swap partition.
40
Chapter 4. Installation
Use the formula from the Red Hat Knowledgebase and add storage for the over-commit ratio (RAM multiplied by the over-commit ratio).
Recommended swap + (RAM * over-commit) = swap partition size
Leaving the value empty allows the system to sets the recommended value for the swap partition. CONFIG T he config partition stores configuration files for the Hypervisor. T he default and minimum size for the configuration partition is 8 MB. LOGGING T he logging partition stores all logs for the Hypervisor. T he logging partition is required and the recommended size is 2048 MB. DATA T he data partition must be large enough to hold core files for KVM. Core files depend on the RAM size for the guests. T he data partition must also be large enough to store kernel dump files, also known as kdumps. A kdump file is usually the same size the host's system RAM. T he data partition also stores the Hypervisor ISO file for Hypervisor upgrades. T he data partition should be at least 1.5x as large as the RAM on the host system plus an additional 512 MB in size. T he minimum size is 256 MB. T he default size for the data partition is the remaining available disk space (labeled as -1).
Example 4 .5. Using the storage_vol Parameter to Partition Default Sizes
storage_vol=:::::
Example 4 .6. Using the storage_vol Parameter to Partition Certain sizes T he Boot partition is always omitted, and therefore defined as the fixed size of 50 MB. T he Swap partition is defined as 4000 MB. T he Root partition is always omitted, and therefore defined as the fixed size of 512 MB. T he Config partition is defined as 8 MB. T he Logging partition is defined as 2048 MB. T he Data partition is defined to take up all remaining disk space.
storage_vol=:4000::8:2048:-1
Red Hat Enterprise Linux 6 Hypervisor D eployment Guide
41
iscsi_name T he iscsi_name parameter is used to set the iSCSI Initiator Name. T he iSCSI Initiator name is expected to take the form of an iSCSI Qualified Name (IQN). T his format is defined by RFC 3720, which is available at http://tools.ietf.org/html/rfc3720. T he IQN is made up of the following elements, separated by the . character: the literal string iqn , the date that the naming authority took control of the domain in yyyy-mm format, the reversed domain name - demo.redhat.com becomes com.redhat.demo, and optionally, a storage target name as specified by the naming authority - preceded by a colon.
Example 4 .7. iscsi_name T he following illustrates the IQN for an iSCSI initiator attached to the demo.redhat.com domain where the domain was established in July 2011.
iscsi_name=iqn.2011-07.com.redhat.demo
4 .2.4 . Networking Parameters Several networking options are available. T he following parameters must be appended for the Hypervisor to automatically install: Setting the IP address or DHCP. Setting the hostname if the hostname is not resolved with DHCP. T he interface the Red Hat Enterprise Virtualization Manager network is attached to. BOOTIF T he BOOTIF parameter is required for an automated installation. T he BOOTIF parameter specifies the network interface which the Hypervisor uses to connect to the Red Hat Enterprise Virtualization Manager.
Important If Booting with PXE
When using PXE to boot Hypervisors for installation using the IPAPPEND 2 directive causes BOOT IF=<MAC> to be automatically appended to the kernel arguments. If the IPAPPEND 2 directive is used it is not necessary to use the BOOTIF parameter. T he BOOTIF parameter takes arguments in one of three forms: link Indicates to use the first interface (as enumerated by the kernel) with an active link. T his is useful for systems with multiple network interface controllers but only one plugged in.
42
Chapter 4. Installation
eth# Indicates to use the NIC as determined by the kernel driver initialization order (where # is the number of the NIC). T o determine the number boot the Hypervisor and select Shell from the Hypervisor Configuration Menu. Use ifconfig | grep eth* to list the network interfaces attached to the system. T here is no guarantee that on the next reboot the network interface controller will have the same eth# mapping. <MAC> Indicates to use the MAC address explicitly defined inside the brackets.
Example 4 .8. T o use the First NIC
BOOTIF=eth0
ip T he ip parameter sets the IP address for the network interface controller defined by the BOOTIF parameter. T he ip parameter accepts either an IP address (in the form 0.0.0.0) or the word dhcp (for DHCP).
Example 4 .9. Using an IP Address
ip=192.168.1.1
Example 4 .10. Using DHCP
ip=dhcp
netmask T he netmask parameter sets the subnet mask for the IP address defined with the ip parameter.
Example 4 .11. Using a Subnet Mask
netmask=255.255.255.0
gateway T he gateway parameter sets the Internet gateway.
Red Hat Enterprise Linux 6 Hypervisor D eployment Guide
43
Example 4 .12. Setting the Gateway
gateway=192.168.1.246
dns T he dns parameter sets the addresses of one or more DNS servers. Each DNS server must be separated by a colon.
Example 4 .13. Using two DNS Servers
dns=192.168.1.243:192.168.1.244
hostname T he hostname parameter sets the hostname. T he hostname must be a fully-qualified and resolvable domain name.
Example 4 .14 . Setting the Hypervisor hostname
hostname=rhev1.example.com
ntp T he ntp parameter sets the addresses of one or more Network T ime Protocol servers. Each NT P server must be separated by a colon.
Example 4 .15. Using two NT P Servers
ntp=192.168.2.253:192.168.2.254
vlan T he vlan parameter sets the VLAN identifier for the network connected to the Red Hat Enterprise Virtualization Manager. T his parameter should be set where VLANs are in use.
Example 4 .16. Using a VLAN
vlan=VLAN-ID
44
Chapter 4. Installation
4 .2.5. Red Hat Network (RHN) Parameters T hese parameters are used to automatically register the hypervisor host with the Red Hat Network (RHN). At a minimum, either the rhn_activationkey or both the rhn_username and rhn_password parameters must be provided. Where registration is to occur against a satellite server, the rhn_url parameter must be provided. rhn_type Sets the RHN entitlement method for this machine. sam sets the entitlement method to Certificate-based RHN, which integrates the Customer Portal, content delivery network, and subscription service (subscription management). classic sets the entitlement method to RHN Classic, which uses the traditional channel entitlement model (channel access) to provides a global view of content access but does not provide insight into system-level subscription uses. T he default value is classic . rhn_username T he rhn_username parameter sets the username used to connect to RHN.
rhn_username=testuser
rhn_password T he rhn_password parameter sets the password used to connect to RHN.
rhn_password=testpassword
rhn_activationkey T he rhn_activationkey parameter sets the activation key used to connect to RHN. Activation keys are used to register systems, entitle them to an RHN service level, and subscribe them to specific channels and system groups, all in one action. If both rhn_activationkey and rhn_username are provided, the rhn_activationkey value will be used.
rhn_activationkey=7202f3b7d218cf59b764f9f6e9fa281b
rhn_url T he rhn_url parameter sets the URL of the satellite server used to register the host.
rhn_url=https://satellite.example.com
rhn_ca_cert T he rhn_ca_cert parameter sets the URL of the CA certificate used to connect to the satellite server. If it is not provided, the default value is rhn_url/pub/RHN-ORG-T RUST ED-SSLCERT .
rhn_ca_cert=https://satellite.example.com/pub/RHN-ORG-TRUSTED-SSL-CERT
rhn_profile
Red Hat Enterprise Linux 6 Hypervisor D eployment Guide
45
T he rhn_profile parameter sets the name of the profile to be registered with RHN for this host. T he default value is the system hostname.
rhn_profile=testhost
4 .2.6. Authentication Parameters adminpw T he adminpw parameter is used to set the password for the adm in user. T he value provided must already be hashed. All hashing schemes supported by the shadow password mechanism are supported. T he recommended way to hash a password for use with this parameter is to run the following command:
# openssl passwd -1
T he openssl command will prompt for the password to use. A hashed representation of the password will be returned which can be used as the adminpw value. rootpw T he rootpw parameter is used to set a temporary root password. A password change is forced the first time root logs on to the system. T he value provided must already be hashed. All hashing schemes supported by the shadow password mechanism are supported. T he recommended way to hash a password for use with this parameter is to run the following command:
# openssl passwd -1
T he openssl command will prompt for the password to use. A hashed representation of the password will be returned which can be used as the rootpw value.
Important Setting the root Password is not Supported
T he root password is not set by default and is not supported unless enabled at the request of Red Hat support.
rhevm_admin_password T he rhevm_admin_password parameter sets a root password and enables SSH password authentication. T he value provided must already be hashed. All hashing schemes supported by the shadow password mechanism are supported. T he recommended way to hash a password for use with this parameter is to run the following command:
# openssl passwd -1
T he openssl command will prompt for the password to use. A hashed representation of the password will be returned which can be used as the rhevm_admin_password value.
46
Chapter 4. Installation
Important
Setting this parameter has the side-effect of enabling SSH password authentication, which is unsupported unless enabled at the request of Red Hat support. We recommend disabling SSH password authentication after initial configuration is complete.
ssh_pwauth T he ssh_pwauth parameter is used to select whether or not password authentication is enabled for SSH connections. Possible values are 0 (disabled) and 1 (enabled). T he default value is 0.
Example 4 .17. Enabling SSH Password Authentication
ssh_pwauth=1
Important SSH Password Authentication is not Supported
SSH password authentication is disabled by default and is not supported unless enabled at the request of Red Hat support.
4 .2.7. Other Parameters firstboot T he firstboot parameter starts the interactive configuration menu. On systems that have a Red Hat Enterprise Virtualization Hypervisor installed and some systems with LVM volumes, the firstboot parameter may be required to trigger the interactive installation. Combination of the firstboot parameter with the storage_init parameter erases data on the specified disk. T he reinstall parameter is an alias for firstboot. T he two are able to be used interchangeably. install T he install parameter forces the installation menu to be displayed on boot even when the Hypervisor has previously been installed. T he install parameter is intended to be used when booting from CDROM, DVD, USB, or PXE media. local_boot T he local_boot parameter is an alias for the upgrade parameter. netconsole T he netconsole parameter sets the address of a server to which kernel messages should be logged. T he netconsole parameter takes an IP address or fully qualified domain name and, optionally, a port (the default port is 25285).
Red Hat Enterprise Linux 6 Hypervisor D eployment Guide
47
Example 4 .18. Setting a NetConsole Server at rhev.exam ple.com :25285
netconsole=rhev.example.com:25285
nocheck T he nocheck parameter will skip the MD5 check of the installation ISO, which might be time consuming if the media is remote or slow. management_server T he management_server parameter sets the address of the Red Hat Enterprise Virtualization Manager. T he management_server parameter takes an IP address or fully qualified domain name and, optionally, a port (the default port is 8443).
Example 4 .19. Connecting to a Red Hat Enterprise Virtualization Manager at rhev.exam ple.com :84 4 3
management_server=rhev.example.com:8443
mem_overcommit T he mem_overcommit parameter specifies the multiplier to use for adding extra swap to support memory over-commit. T he default over-commit value is 0.5.
Example 4 .20. Changing the Memory Overcommit to 0.7
mem_overcommit=0.7
qemu_pxe T he qemu_pxe parameter is used to select which network boot loader is used in virtual machines. Possible values are gpxe and etherboot. For compatibility with Red Hat Enterprise Virtualization Hypervisor 5.4-2.1, the default value is etherboot.
Example 4 .21. Using the gpxe Boot Loader
qemu_pxe=gpxe
reinstall T he reinstall parameter starts the interactive configuration menu. On systems that have a Red Hat
48
Chapter 4. Installation
Enterprise Virtualization Hypervisor installed and some systems with LVM volumes, the reinstall parameter may be required to trigger the interactive installation. Combination of the firstboot parameter with the storage_init parameter erases data on the specified disk. T he reinstall parameter is an alias for firstboot. T he two are able to be used interchangeably. upgrade T he upgrade parameter will upgrade the existing hypervisor image to the version provided by the boot media. T he hypervisor will be automatically upgraded and rebooted once complete. If a hypervisor image is not yet installed, the image will be installed to the device selected with the storage_init parameter. When performing an upgrade, the previous boot entry is saved as BACKUP in grub.conf . If the reboot following the upgrade procedure fails, the BACKUP boot entry will be automatically selected as the new default. uninstall T he uninstall parameter removes an existing Red Hat Enterprise Virtualization installation. T he host volume group will be removed and the system rebooted. For further information on Hypervisor uninstallation see Appendix C, Uninstallation. 4 .2.8. Example: Automated Hypervisor Installation T his example uses the kernel command line parameters for an automated Hypervisor installation.
Important
T his example may not work accurately on all systems. T he parameter descriptions above should be reviewed and the example modified as appropriate for the systems on which deployment is to occur. T he following is a typical example for installing a Hypervisor with the kernel command line parameters In this example, the Manager is located at the hostname: rhevm .exam ple.com , and the netconsole server is located on the same machine.
:linux storage_init=/dev/sda storage_vol=::::: local_boot BOOTIF=eth0 management_server=rhevm.example.com netconsole=rhevm.example.com
Note
T he kernel parameters can be automatically appended to guests booting over a network with PXE. Automatically installing from PXE is not covered by this guide.
Red Hat Enterprise Linux 6 Hypervisor D eployment Guide
49
Chapter 5. Configuration
5.1. Logging In
T he Hypervisor allows local console logins to facilitate post-installation configuration. T he login prompt used is displayed once the Hypervisor has booted:
Please login as 'admin' to configure the node localhost login:
T ype adm in at the prompt and press Enter . When prompted enter the password which was set during the installation process and press Enter again to log in. T he Hypervisor configuration menu will then be displayed. T he menu facilitates interactive configuration of the Hypervisor. T hroughout the remainder of this chapter it will be referred to as the main menu. T he main menu provides access to multiple screens which report on the status and configuration of the hypervisor. T hey also provide the ability to change the hypervisor configuration. T he configuration interface is similar to that of the installation script. T he same keys are used to navigate the menu and associated screens. Refer to Menu Actions to review the list of possible actions.
5.2. Status
T he status screen displays a brief overview of the current state of the Hypervisor. T he information displayed consists of: the current status of the network connection, including the logical network, the device, and the MAC address; the destination(s) of logs and reports; the number of active virtual machines; and the option to press F8 to access the Support menu. T he status screen also provides a number of buttons to change the state of the Hypervisor. T hey are: <Lock> : Locks the Hypervisor. T he username and password must be entered to unlock the Hypervisor. <Log off> : Log off from the Hypervisor. <Restart> : Restarts the Hypervisor. <Power Off> : T urns the Hypervisor off.
5.3. Network
T he Network screen is used to configure: the Hypervisor's hostname, the DNS server(s) to use, the NT P server(s) to use, and the network interface to use. Procedure 5.1. Hostname Configuration
50
Chapter 5. Configuration
1. T o set or change the hostname select the Hostnam e field and enter the new hostname. 2. Select <Apply> , and press Enter to save changes to the hostname. 3. Result: T he hostname is updated. Procedure 5.2. DNS Configuration T he Hypervisor supports the manual specification of one or more Domain Name System (DNS) servers to use when resolving host and domain names. Where the DNS server(s) chosen do not validate they will be blanked out and ignored. 1. T o set or change the primary DNS server select the DNS Server 1 field and enter the IP address of the new primary DNS server to use. 2. T o set or change the secondary DNS server select the DNS Server 2 field and enter the IP address of the new secondary DNS server to use. 3. Select <Apply> , and press Enter to save changes to the DNS configuration. 4. Result: T he primary and secondary DNS servers queried by the Hypervisor are updated. Procedure 5.3. NT P Configuration T he Hypervisor supports the specification of one or more Network T ime Protocol (NT P) servers with which the Hypervisor should synchronize the system clock. It is important that the Hypervisor is synchronized with the same time source as the Red Hat Enterprise Virtualization Manager. T his ensures accurate time keeping across the Red Hat Enterprise Virtualization environment. 1. T o set or change the primary NT P server select the NT P Server 1 field and enter the IP address or hostname of the new primary NT P server to use. 2. T o set or change the secondary NT P server select the NT P Server 2 field and enter the IP address or hostname of the new secondary NT P server to use. 3. Select <Apply> , and press Enter to save changes to the NT P configuration. 4. Result: T he primary and secondary NT P servers queried by the Hypervisor are updated. Procedure 5.4 . Network Interface Configuration For each network interface detected the Hypervisor will display the: Device , Status, Model , and MAC Address. At least one network interface must be configured before the Hypervisor is able to connect with the Red Hat Enterprise Virtualization Manager. 1. Device Identification Select the network interface to be configured from the list and press Enter .
Red Hat Enterprise Linux 6 Hypervisor D eployment Guide
51
In some cases it may be unclear which physical device an entry in the list refers to. Where this is the case the Hypervisor is able to blink the physical device's network traffic lights to assist with identification. T o make use of this facility select the entry from the list and, then select the <Flash Lights to Identify> button. Press Enter and, take note of which physical device's lights start blinking. T he configuration screen for the selected device will be displayed. 2. IPv4 Settings T he Hypervisor supports both dynamic (DHCP), and static IPv4 network configuration. A. Dynamic (DHCP ) Network Configuration Dynamic network configuration allows the Hypervisor to be dynamically assigned an IP address via DHCP . T o enable dynamic IPv4 network configuration select the DHCP option under IPv4 Settings and press Space to toggle it to enabled. B. Static Network Configuration Static network configuration allows the Hypervisor to be manually assigned an IP address. T o enable static IPv4 network configuration select the Static option under IPv4 Settings and press Space to toggle it to enabled. Selection of the Static option enables the IP Address, Netm ask, and Gateway fields. T he IP Address, Netm ask, and Gateway fields must be populated to complete static network configuration. In particular it is necessary that: the IP Address is not already in use on the network, the Netm ask matches that used by other machines on the network, and the Gateway matches that used by other machines on the network. Where it is not clear what value should be used for the IP Address, Netm ask, or Gateway field consult the network's administrator or consider a dynamic configuration. Example 5.1. Static IPv4 Networking Configuration
IPv4 Settings [ ] Disabled [ ] DHCP [*] Static IP Address: 192.168.122.100_ Netmask: 255.255.255.0___ Gateway 192.168.1.1_____
3. VLAN Configuration If VLAN support is required then populate the VLAN ID field with the VLAN identifier for the selected device. 4. Save Network Configuration Once all networking options for the selected device have been set the configuration must be saved. a. Select the <Apply> button and press Enter to save the network configuration. b. T he Confirm Network Settings dialog box will appear. Ensure that the Ok button is selected and press Enter to confirm. 5. Result: T he Network screen is displayed. T he device is listed as Configured .
5.4. Security
T he Security screen is used to change the adm in password for both local and remote access. SSH
52
Chapter 5. Configuration
password authentication is also enabled or disabled via this screen. Procedure 5.5. Change Security Configuration 1. Enable SSH Password Authentication T o enable SSH password authentication for remote access select the Enable ssh password authentication option and press Space to toggle it to enabled.
Important SSH Password Authentication is not Supported
SSH password authentication is disabled by default and is not supported unless enabled at the request of Red Hat support. 2. Change adm in Password a. Enter the desired adm in password in the Password field. You should use a strong password. Strong passwords contain a mix of uppercase, lowercase, numeric and punctuation characters. T hey are six or more characters long and do not contain dictionary words. b. Enter the desired adm in password in the Confirm Password field. Ensure that the value entered in the Confirm Password field matches the value entered in the Password field exactly. Where this is not the case an error message will be displayed to indicate that the two values are different. 3. Select <Apply> and press Enter to save the security configuration. 4. Result: T he security configuration has been updated.
5.5. Keyboard
T he Keyboard screen allows you to configure the appropriate keyboard layout for your locale. Use the arrow keys to highlight the appropriate option. T o save your selection, use T ab to move to Apply, and press Enter .
Example 5.2. Keyboard Layout Configuration
Keyboard Layout Selection | | | | | | | | | | Swiss German (latin1) | Slovak (qwerty) | Slovenian | Serbian | Serbian (latin) | Swedish | Turkish | Ukrainian | United Kingdom | *** U.S. English ******************* | <Apply> <Reset>
Red Hat Enterprise Linux 6 Hypervisor D eployment Guide
53
5.6. SNMP (Simple Network Management Protocol)
T he SNMP screen allows you to enable and configure a password for Simple Network Management Protocol. T o enable SNMP, press T ab until [ ] Enable SNMP is highlighted, and press Space to toggle Enable SNMP to enabled. Press T ab to move to the Password field, and type your desired password. Press T ab to move to the Confirm Password field and type the same password again, to confirm that no typographical error has been made. T hen use T ab to move to Apply, and press Enter .
Example 5.3. SNMP Configuration
SNMP [ ] Enable SNMP SNMP Password Password: _______________ Confirm Password: _______________
<Apply>
<Reset>
5.7. Logging
T he Hypervisor creates and updates a number of log files. T he Logging screen allows configuration of a daemon to automatically export these log files to a remote server. Procedure 5.6. Change Logging Configuration 1. Logrotate Configuration T he logrotate utility simplifies the administration of log files. T he Hypervisor uses logrotate to rotate logs when they reach a certain file size. Log rotation involves renaming the current log(s) and starting new ones in their place. T he Logrotate Max Log Size value set on the Logging screen is used to determine when a log should be rotated. Enter the Logrotate Max Log Size in kilobytes. T he default maximum log size is 1024 kilobytes. 2. Rsyslog Configuration T he rsyslog utility is a multithreaded syslog daemon. T he Hypervisor is able to use rsyslog to transmit log files over the network to a remote syslog daemon. For information on setting up the remote syslog daemon consult the Red Hat Enterprise Linux Deployment Guide. a. Enter the remote Rsyslog server address in the Server Address field. b. Enter the remote Rsyslog server port in the Server Port field. T he default port is 514 . 3. netconsole Configuration T he netconsole module allows kernel messages to be sent to a remote machine. T he Hypervisor uses netconsole to transmit kernel messages over the network. a. Enter the Server Address.
54
Chapter 5. Configuration
b. Enter the Server Port. T he default port is 6666 . 4. Save Configuration T o save the logging configuration select <Apply> and press Enter . 5. Result: T he logging configuration has been updated. Logs will be exported to the remote Rsyslog server specified, and kernel messages will be sent to the specified netconsole server.
5.8. Kernel Dump
Red Hat Enterprise Virtualization Hypervisor hosts generate a kernel dump (a kdum p file) in the event of a system failure. T hese kdum p files are essential for debugging and support. T he Hypervisor supports the export of kernel dumps by kdump using NFS or SSH so that they may be analyzed at a later date. Alternatively the hypervisor is able to store the kernel dumps locally. T he Kernel Dump screen provides for configuration of this facility. 1. Kernel Dump Configuration Crash dumps generated by kdump are exported over NFS or SSH. Select the desired transfer method and press Space to enable it. Alternatively, to keep the kernel dumps on the hypevisor's local storage, select Restore (local) and press Space to enable it. T his action also disables any previously configured kernel dump export options. Where export of the kernel dumps over NFS or SSH is chosen a location to which the kdump files will be exported to must also be specified. a. NFS location Set the NFS location to which crash logs should be exported in the NFS Location field. T he NFS Location should be the full NFS path which includes fully qualified domain name and directory path. Example 5.4 . NFS Location
example.redhat.com:/var/crash
b. SSH location Set the SSH location to which crash logs should be exported in the SSH Location field. T he SSH Location should be the full SSH login which includes the fully qualified domain name and username. Example 5.5. SSH Location
root@example.redhat.com
2. Save Configuration T o save the configuration the user must select <Apply> and press Enter . 3. Result: T he Kernel Dump configuration has been updated and kernel dumps will be exported to the remote server(s) specified.
Red Hat Enterprise Linux 6 Hypervisor D eployment Guide
55
5.9. Remote Storage
T he Hypervisor supports the use of a remote iSCSI initiator for storage. T he iSCSI initiator to use is set from the Rem ote Storage screen. Procedure 5.7. Remote Storage Configuration 1. iSCSI Initiator Name Enter the initiator name in the iSCSI Initiator Nam e field. T he iSCSI initiator name is expected to take the form of an iSCSI Qualified Name (IQN). T his format is defined by RFC 3720, which is available at http://tools.ietf.org/html/rfc3720. T he IQN is made up of the following elements, separated by the . character: the literal string iqn , the date that the naming authority took control of the domain in yyyy-mm format, the reversed domain name - demo.redhat.com becomes com.redhat.demo, and optionally, a storage target name as specified by the naming authority - preceded by a colon. Example 5.6. iSCSI Initiator Name
iqn.2011-08.com.redhat.demo:target1
2. Save Configuration T o save the configuration the user must select <Apply> and press Enter . 3. Result: T he Rem ote Storage configuration has been updated.
5.10. RHEV-M
T o configure the Hypervisor to connect to the Red Hat Enterprise Virtualization Manager, you must provide the details of the server on which the manager resides. T he settings entered on the Hypervisor must match those that were used during installation of the Red Hat Enterprise Virtualization Manager.
Important
Setting a password on the RHEV-M configuration screen sets the hypervisor's root password and enables SSH password authentication. Once the hypervisor has successfully been added to the manager it is recommended SSH password authentication is disabled.
Procedure 5.8. RHEV-M Configuration 1. A. Configuration Using a Management Server Address a. Enter the IP address or fully qualified domain name of the manager in the Managem ent Server field. b. Enter the management server port in the Managem ent Server Port field. T he default value is 84 4 3 . Where a different port was selected during Red Hat Enterprise
56
Chapter 5. Configuration
Virtualization Manager installation then it should be specified here, replacing the default value. c. Enable the Verify RHEVM Certificate option if you wish to verify that the finger print of the certificate retrieved from the management server you specified is correct. T he value that the certificate finger print should be compared against is returned at the end of Red Hat Enterprise Virtualization Manager installation. d. Leave the Password and Confirm Password fields blank. T hese fields are not required if the address of the management server is known. B. Configuration Using a Password a. Enter a password in the Password field. It is recommended that you use a strong password. Strong passwords contain a mix of uppercase, lowercase, numeric and punctuation characters. T hey are six or more characters long and do not contain dictionary words. b. Re-enter the password in the Confirm Password field. c. Leave the Managem ent Server and Managem ent Server Port fields blank. As long as a password is set, allowing the hypervisor to be added to the manager later, these fields are not required. 2. Save Configuration T o save the configuration the user must select <Apply> and press Enter . Result: T he RHEV-M configuration has been updated. If you need further assistance with this task, refer to the Red Hat Enterprise Virtualization Administration Guide chapter on Red Hat Enterprise Virtualization Hosts.
5.11. Red Hat Network
Guests running on the hypervisor may need to consume Red Hat Enterprise Linux virtualization entitlements. Where this is the case the hypervisor must be registered to Red Hat Network or a Satellite server. T he hypervisor is able to connect to these services via a HT T P proxy where one is in use. Note that when new versions of the hypervisor itself become available they are installed from the Red Hat Enterprise Virtualization Manager, not Red Hat Network. Procedure 5.9. Register with Red Hat Network 1. Authentication Enter your Red Hat Network username in the Login field. Enter your Red Hat Network password in the Password field. 2. Profile Name Enter the profile name to be used for the system in the Profile Nam e field. T his is the name that the system will appear under when viewed via the Red Hat Network. 3. Update Source T he hypervisor is able to register directly with the Red Hat Network or, if available, either a Satellite installation or a Subscription Asset Manager. A. T o Connect Directly to RHN Select the RHN option and press Space to toggle it to enabled. T he URL and CA values do not need to be provided.
Red Hat Enterprise Linux 6 Hypervisor D eployment Guide
57
Example 5.7. Red Hat Network Configuration
[*] RHN [ ] Satellite [ ] Subscription Asset Manager URL: ________________________________________ CA : ________________________________________
B. T o Connect via Satellite a. Select the Satellite option and press Space to toggle it to enabled. b. Enter the URL of the Satellite server in the URL field. c. Enter the URL of the Certificate Authority for the Satellite server in the CA field. Example 5.8. Satellite Configuration
[ ] RHN [*] Satellite [ ] Subscription Asset Manager URL: https://your-satellite.example.com CA : https://your-satellite.example.com/pub/RHN-ORG-TRUSTED-SSL-CERT
C. T o Connect via Subscription Asset Manager a. Select the Subscription Asset Manager option and press Space to toggle it to enabled. b. Enter the URL of the Subscription Asset Manager server in the URL field. c. Enter the URL of the Certificate Authority for the Subscription Asset Manager server in the CA field. Example 5.9. Subscription Asset Manager Configuration
[ ] RHN [ ] Satellite [*] Subscription Asset Manager URL: https://subscription-asset-manager.example.com CA : https://subscription-asset-manager.example.com/pub/RHN-ORG-TRUSTEDSSL-CERT
4. HT T P Proxy Where a HT T P proxy is in use the details to connect to it must be provided. T o connect to the Red Hat Network or a Satellite server via a proxy you must enter: the proxy Server 's network address, the Port to connect to the proxy on, and optionally, the Usernam e and Password to use to connect to the proxy. In environments where a HT T P proxy is not in use it is safe to ignore this step. Example 5.10. HT T P Proxy Configuration
HTTP Proxy Server: proxy.example.com__ Port: 8080_ Username: puser________ Password: ******_______
5. Save Configuration T o save the configuration the user must select <Apply> and press Enter .
58
Chapter 5. Configuration
6. Result: T he Red Hat Network configuration has been updated.
Red Hat Enterprise Linux 6 Hypervisor D eployment Guide
59
Chapter 6. Upgrading Red Hat Enterprise Virtualization Hypervisors
Red Hat Enterprise Virtualization Hypervisors can be updated to get the latest features, bug fixes and security patches.
6.1. Upgrading a Hypervisor with the Manager
You can upgrade and reinstall a Red Hat Enterprise Virtualization Hypervisor host from an ISO image stored on the Red Hat Enterprise Virtualization Manager. Upgrading and reinstalling means that you are stopping and restarting the host. Virtual machines are automatically migrated to a different host, however it is recommended that the upgrade is performed at a time when usage of the system is at its lowest. Ensure that the cluster contains more than one host before performing an upgrade. It is recommended that administrators update Red Hat Enterprise Virtualization Hypervisors regularly. Important bug fixes and security updates are included in updates. Hypervisors which are not up to date may be a security risk.
Warning Potential Data Loss
Upgrading Hypervisor hosts involves shutting down, deactivating guests, and restarting the physical server. If any virtual machines are running on the Hypervisor, all data and configuration details may be destroyed if they are not shut down. Upgrading Hypervisors must be carefully planned and executed with care and consideration.
Prerequisites Before upgrading a Hypervisor: 1. Download the latest Red Hat Enterprise Virtualization Hypervisor package from Red Hat Network. It is available at https://rhn.redhat.com/rhn/channels/PackageList.do?cid=12564. Install the package on the Red Hat Enterprise Virtualization Manager server.
Important One Host Must Remain Active
Ensure that the cluster contains more than one host before performing an upgrade. Do not attempt to re-install or upgrade all the hosts at the same time, as one host must remain available to perform Storage Pool Manager (SPM) tasks.
Procedure 6.1. Upgrading a Red Hat Enterprise Virtualization Hypervisor 1. Click the Hosts tab. A list of hosts displays. Select the host that you intend to upgrade. If the host is not displayed, or the list of hosts is too long to filter visually, perform a search to locate the host. 2. On the Details pane, click the General T ab. An Alert Message indicates that a new version of the Red Hat Enterprise Virtualization Hypervisor is available. T he Upgrade link is disabled if the host is has a status of Up . A tooltip directs you to switch to maintenance mode to enable upgrade. 3. Select the host and click the Maintenance button. T his will cause any VMs running on the host to be migrated to other hosts. If the host is the SPM, this function will be moved to another host.
60
Chapter 6. Upgrading Red Hat Enterprise Virtualization Hypervisors
T he status of the host changes as it enters maintenance mode. When the host status is Maintenance , the message in the general tab changes, providing you with a link which when clicked will re-install or upgrade the host. 4. Click the link. T he Install Host dialog displays. 5. Select the appropriate file from the list of available ISOs to upgrade the host. T his is usually rhev-hypervisor.iso . 6. Click OK to upgrade and re-install the host. T he dialog closes, the details of the host are updated in the Hosts tab, and the status changes appropriately. T he host status transitions through the following stages: Installing , Reboot, Non Responsive , and Up . T hese are all expected, and each stage will take some time. 7. Once successfully upgraded, the host displays a status of Up . Any virtual machines that were migrated off the host, are at this point able to be migrated back onto the upgraded host.
6.2. Upgrading a Red Hat Enterprise Virtualization Hypervisor with local media
It is possible to upgrade to new versions of the Hypervisor using local media. Before commencing the upgrade process it is necessary to prepare the local media with the latest version of the Hypervisor. CD-ROM or DVD media must be prepared as described in Section 3.4.1, Making a Hypervisor CDROM Boot Disk. USB boot media must be prepared as described in Section 3.3.1, Making a USB Storage Device into a Hypervisor Boot Device. Once prepared the local media is used to boot the Hypervisor with the upgrade parameter as described in Procedure 6.2, Upgrading the Hypervisor with local media. Procedure 6.2. Upgrading the Hypervisor with local media 1. Insert the installation media, and start the system. 2. Start the system. When the automatic boot prompt appears, press Enter .
Automatic boot in 30 seconds...
3. Select the Install or Upgrade option, and press T ab to enter edit mode. 4. T he kernel parameters in use are displayed. Append the upgrade parameter to the list.
vmlinuz0 initrd=initrd0.img root=live:CDLABEL=rhev-hypervisor rootfstype=auto ro liveimg nomodeset check rootflags=ro crashkernel=512M-2G:64M,2G-:128M elevator=deadline processor.max_cstate=1 install rhgb rd_NO_LUKS rd_NO_MD rd_NO_DM upgrade
5. Result: T he Red Hat Enterprise Virtualization Hypervisor is upgraded.
6.3. Re-installing Hypervisors with the Manager
Re-installing Red Hat Enterprise Virtualization Hypervisors is the same procedure as upgrading, refer to Procedure 6.1, Upgrading a Red Hat Enterprise Virtualization Hypervisor for details on upgrading. T o reset settings, remove the existing Hypervisor installation, as documented in Appendix C,
Red Hat Enterprise Linux 6 Hypervisor D eployment Guide
61
Uninstallation, and then re-install the Hypervisor.
62
Security topics
Security topics
T he Red Hat Enterprise Virtualization Hypervisor has various security features enabled. SecurityEnhanced Linux (SELinux) and the iptables firewall are fully configured and on by default. Administrators can receive the latest security advisories from the Red Hat Enterprise Virtualization watch list. Subscribe to the Red Hat Enterprise Virtualization watch list to receive new security advisories for Red Hat Enterprise Virtualization products by email. Subscribe by completing this form: http://www.redhat.com/mailman/listinfo/rhev-watch-list/. Red Hat Enterprise Virtualization uses various network ports for management and other virtualization features. T hese ports must be open for Red Hat Enterprise Linux to function as a host with Red Hat Enterprise Virtualization. T he list below covers ports and their usage by Red Hat Enterprise Virtualization: ICMP requests must be accepted. ICMP packets are used for network testing by the Manager. Port 22 should be open for SSH access and the initial installation. Port 161 is used for SNMP (Simple Network Management Protocol). Ports 5634 to 6166 are used for guest console access. Ports 8080 or 8443 (depending on the security settings on the Manager) are used by the vdsm reg service to communicate information about the host. Port 16514 is used to support migration communication generated by libvirt. Ports 49152 to 49216 are used for migrations. Migration may use any port in this range depending on the number of concurrent migrations occurring. Port 54321 is used by default, by VDSM for management, storage and inter-host communication. T his port can be modified.
Red Hat Enterprise Linux 6 Hypervisor D eployment Guide
63
Filesystem layout
T his Appendix provides an over view of the filesystem layout used by the Red Hat Enterprise Virtualization Hypervisor. T he hypervisor directory layout provides a number of top level directories in addition to those provided by a standard Red Hat Enterprise Linux installation. /config T he /config directory contains all persistent configuration files for the Red Hat Enterprise Virtualization Hypervisor. T hese files control passwords, storage configuration, security and networking. T he /config directory must be at least 8MB. /boot T he /boot directory contains the boot loader, the kernel and the initram fs file. /liveos T he /liveos directory contains a compressed Red Hat Enterprise Virtualization Hypervisor live CD image. T he Red Hat Enterprise Virtualization Hypervisor boots and runs from the ISO image file in this directory. T he /liveos directory is not normally visible on the running system. T his is the folder containing the CD-ROM ISO. During an upgrade /dev/HostVG/Root is temporarily mounted to /liveos /var/log Contains all the logs for the Hypervisor. T he log directory must be at least 2048MB. T he default size of the log directory is 2048MB. /var/log/core Contains core dumps from the Hypervisor which can be used for debugging and support. /var/run/vdsm / T he /var/run/vdsm / is used by the vdsm d daemon for storing volatile data, including /var/run/vdsm /ts which stores vdsm truststore . /var/lib/vdsm / T he /var/lib/vdsm / is used by the vdsm d daemon for storing data that should survive reboot. /rhev/data-center Contains links to Storage Domains.
64
Filesystem layout
/data T his directory contains virtual machine cache data and other miscellaneous files. T he data partition must be at least as large as the RAM on the host system plus an additional 512MB in size. A data partition at least one and a half times as large as the RAM on the host system is recommended. T he default size for the data partition is the remaining available disk space.
Red Hat Enterprise Linux 6 Hypervisor D eployment Guide
65
Uninstallation
T his appendix covers uninstallation of the Red Hat Enterprise Virtualization Hypervisors from local storage devices.
Warning Data loss
All data on the selected storage device(s) will be destroyed.
Procedure C.1. Removing Red Hat Enterprise Virtualization Hypervisors 1. Boot the Hypervisor. Refer to Chapter 3, Preparing Red Hat Enterprise Virtualization Hypervisor Installation Media for details on booting Red Hat Enterprise Virtualization Hypervisors. 2. Start the system. When the automatic boot prompt appears, press Enter .
Automatic boot in 30 seconds...
3. Select the Uninstall option, and press T ab to enter edit mode. 4. T he kernel parameters in use are displayed. T hese are the parameters passed to the kernel when starting the Hypervisor.
vmlinuz0 initrd=initrd0.img root=live:CDLABEL=rhev-hypervisor rootfstype=auto ro liveimg nomodeset check rootflags=ro crashkernel=512M-2G:64M,2G-:128M elevator=deadline processor.max_cstate=1 install rhgb rd_NO_LUKS rd_NO_MD rd_NO_DM uninstall
T he uninstall parameter is added automatically and specifies that the Hypervisor is to be uninstalled. 5. Optionally, add the storage_init parameter to the end of the kernel command string. T he storage_init parameter specifies the device on which the Hypervisor resides. During uninstallation, it specifies the device from which the Hypervisor should be removed. If the Hypervisor is installed to the /dev/sda/ device, you can specify that this device is cleaned by including the following at the end of the kernel command string:
storage_init=/dev/sda
If this parameter is not included, the Hypervisor's location is detected automatically. 6. Press Enter to save any changes to the kernel string, for this boot only, and display the previous screen. 7. Press Enter to boot the Hypervisor. T he Hypervisor will uninstall itself immediately. Once the Hypervisor has been removed the system will reboot. 8. Result: T he Red Hat Enterprise Virtualization Hypervisor has been removed from the specified device.
66
Revision History
Revision History
Revision 3.0-12 2012-07-18 Rebuild for Publican 3.0 Revision 3.0-11 Monday June 18 2012 Building for Red HatLin 6.3 GA. Revision 3.0-10 T uesday May 08 2012 Added details about the UEFI T echnology Preview (BZ #813852). Anthony T owns
Laura Bailey
Laura Bailey
Revision 3.0-9 T hursday March 08 2012 Laura Bailey Added admonition about the admin credential requirement when subscribing to channels via command line (BZ #772031). Revision 3.0-8 Wednesday March 07 2012 Laura Bailey Added new Subscription Asset Manager option to the text install procedure (BZ #734515). Added SNMP Configuration screen to the Configuration chapter (BZ #795527). Added Keyboard Layout Configuration screen to the Configuration chapter (BZ #800494). Revision 3.0-7 Monday March 05 2012 Laura Bailey Added details of a new kernel parameter, rhn_type (BZ #734515). Documented the use of F8 to access support menu after Hypervisor installation (BZ #734515). Added details and corrected minor style issues in existing Section 3.2, Deploying Hypervisors with PXE and tftp (BZ #745209). Updated automated installation requirements and management_server parameter details (BZ #772716). Added missing title to procedure (BZ #784626) Revision 2-2 Friday December 21 2011 Corrected Red Hat Network download links for hypervisor packages. Revision 2-1 T hursday December 20 2011 Added additional port required for SNMP. Updated the port used by libvirt. Updated the list of options available to users in the Status menu. Minor changes to improve consistency throughout the document. Stephen Gordon
Laura Bailey
Revision 2-0 Friday December 02 2011 Laura Bailey Release for GA of Red Hat Enterprise Linux 6.2 Updated Preparation instructions for Red Hat Enterprise Linux 6.2. Documented new workflow to add a Hypervisor node, and related password parameter. Revision 1-0 T hursday June 23 2010 Updated USB boot media creation instructions. Updated PXE boot media creation instructions. Updated installation instructions to match new UI. Updated configuration instructions to match new UI. Added documentation of new kernel parameters. Stephen Gordon
You might also like
- Citrix XenDesktop Implementation: A Practical Guide for IT ProfessionalsFrom EverandCitrix XenDesktop Implementation: A Practical Guide for IT ProfessionalsNo ratings yet
- Red Hat Enterprise Virtualization 3.1 V2V Guide en USDocument63 pagesRed Hat Enterprise Virtualization 3.1 V2V Guide en USjatincoolwadhwaNo ratings yet
- Red Hat Enterprise Linux-6-Hypervisor Deployment Guide-En-USDocument66 pagesRed Hat Enterprise Linux-6-Hypervisor Deployment Guide-En-USEdwin VergaraNo ratings yet
- Red Hat Enterprise Linux From HPEDocument21 pagesRed Hat Enterprise Linux From HPERafael PrietoNo ratings yet
- Red Hat Enterprise Virtualization 3 Frequently Asked QuestionsDocument8 pagesRed Hat Enterprise Virtualization 3 Frequently Asked Questionslinuxer6No ratings yet
- Red Hat Linux 5.2 Configuration and AdministrationDocument42 pagesRed Hat Linux 5.2 Configuration and Administrationravidanny23No ratings yet
- Red Hat Enterprise Linux-7-Virtualization Getting Started Guide-En-USDocument42 pagesRed Hat Enterprise Linux-7-Virtualization Getting Started Guide-En-USrpizanaNo ratings yet
- Red Hat Network Satellite 5.5: Client Configuration GuideDocument40 pagesRed Hat Network Satellite 5.5: Client Configuration GuideRakesh SinghNo ratings yet
- MS HVS LivemigrationDocument10 pagesMS HVS LivemigrationWaldir Cruz RamosNo ratings yet
- Linux Integration Services v35Document16 pagesLinux Integration Services v35René CastilloNo ratings yet
- Linux Integration Services v4-2-7Document17 pagesLinux Integration Services v4-2-7Harish NNo ratings yet
- Tips For Evaluating Microsoft Hyper-VDocument4 pagesTips For Evaluating Microsoft Hyper-VAshwani Kumar VardhineniNo ratings yet
- Hyper-V Network Virtualization Cookbook: Chapter No. 1 "Installing Virtual Machine Manager"Document48 pagesHyper-V Network Virtualization Cookbook: Chapter No. 1 "Installing Virtual Machine Manager"Packt PublishingNo ratings yet
- Red Hat Enterprise Linux-6-6.0 Release Notes-En-USDocument36 pagesRed Hat Enterprise Linux-6-6.0 Release Notes-En-USnisar_rakhangiNo ratings yet
- PureAppV20 OS UpdatesDocument29 pagesPureAppV20 OS UpdatessundarNo ratings yet
- RedHatOpenShiftbinaries_1Document6 pagesRedHatOpenShiftbinaries_1pramodkumarNo ratings yet
- Instal An Do RedHat4 Sobre El ServidorDocument9 pagesInstal An Do RedHat4 Sobre El ServidorsebassfnNo ratings yet
- Red Hat Enterprise Linux 5.3 Technical OverviewDocument12 pagesRed Hat Enterprise Linux 5.3 Technical OverviewvikprNo ratings yet
- Patch Management For Red Hat Enterprise Linux User's Guide: IBM Endpoint ManagerDocument44 pagesPatch Management For Red Hat Enterprise Linux User's Guide: IBM Endpoint Manageragarco1No ratings yet
- 9 Reasons To Explore Red Hat Enterprise Linux 9Document8 pages9 Reasons To Explore Red Hat Enterprise Linux 9Miraj GaziNo ratings yet
- Red HatText Linux 7 Migration Planning Guide en USDocument80 pagesRed HatText Linux 7 Migration Planning Guide en USvisha_sNo ratings yet
- Installing Red Hat Enterprise Linux 2.1 On Proliant Servers: Howto, 4 EditionDocument7 pagesInstalling Red Hat Enterprise Linux 2.1 On Proliant Servers: Howto, 4 EditionSivoz DesarrolloNo ratings yet
- 2015-10 Steps To Build A Standard Operating Environment PDFDocument344 pages2015-10 Steps To Build A Standard Operating Environment PDFKhan100% (1)
- Red Hat Virtualization (RH318)Document2 pagesRed Hat Virtualization (RH318)mohamedNo ratings yet
- Red Hat Enterprise Linux 5: 5.5 Release NotesDocument14 pagesRed Hat Enterprise Linux 5: 5.5 Release NotesjfkenneNo ratings yet
- Red Hat SatelliteDocument8 pagesRed Hat SatellitesanjaysykNo ratings yet
- Red Hat Update Infrastructure 2.1 Installation Guide en USDocument30 pagesRed Hat Update Infrastructure 2.1 Installation Guide en USAndre Luiz da SilvaNo ratings yet
- Red Hat Enterprise Linux-5-5.4 Technical Notes-En-USDocument375 pagesRed Hat Enterprise Linux-5-5.4 Technical Notes-En-USAmin Anwar100% (1)
- RH318Document2 pagesRH318rootNo ratings yet
- Red Hat Enterprise Virtualization 3 A Feature ComparisonDocument8 pagesRed Hat Enterprise Virtualization 3 A Feature Comparisonlinuxer6No ratings yet
- Linux Integration Services v4-3-3Document18 pagesLinux Integration Services v4-3-3Santiago MartinezNo ratings yet
- Dell PowerEdge 2950 With Hyper-VDocument28 pagesDell PowerEdge 2950 With Hyper-Vayan.basuNo ratings yet
- Configuration Example - Fence DevicesDocument38 pagesConfiguration Example - Fence DevicesGovinda GajulaNo ratings yet
- Getting Started With Red Hat Enterprise Virtualization Sample ChapterDocument18 pagesGetting Started With Red Hat Enterprise Virtualization Sample ChapterPackt PublishingNo ratings yet
- Repository Mirroring Tool Guide: SUSE Linux Enterprise Server 15 SP1Document40 pagesRepository Mirroring Tool Guide: SUSE Linux Enterprise Server 15 SP1Jeet RanaNo ratings yet
- Courses RH403Document3 pagesCourses RH403rd8316359No ratings yet
- Linux Integration Services v4-3-4Document19 pagesLinux Integration Services v4-3-4Afiq AsyrafNo ratings yet
- Red Hat Enterprise Linux 5 DM Multipath en USDocument47 pagesRed Hat Enterprise Linux 5 DM Multipath en USkhan_kungfuNo ratings yet
- Netlab rh294 Rhel8 Pod Install GuideDocument21 pagesNetlab rh294 Rhel8 Pod Install GuideNix UX100% (1)
- Patch Management For Redhat Enterprise Linux User'S Guide: Ibm Tivoli Endpoint ManagerDocument42 pagesPatch Management For Redhat Enterprise Linux User'S Guide: Ibm Tivoli Endpoint ManagerSunny RampalliNo ratings yet
- Virtualization Administration Guide-En-USDocument191 pagesVirtualization Administration Guide-En-USmani_588No ratings yet
- Vcenter Hyperic 58 Installation and Configuration GuideDocument58 pagesVcenter Hyperic 58 Installation and Configuration GuideNayab RasoolNo ratings yet
- Red Hat Enterprise Linux 5 Beta DM Multipath en USDocument44 pagesRed Hat Enterprise Linux 5 Beta DM Multipath en USJishanth KarunakaranNo ratings yet
- (Redhat) Linux Important StuffDocument2 pages(Redhat) Linux Important StuffJagmohan JagguNo ratings yet
- Interview Question Bank - Hyper - V Interview QuestionsDocument4 pagesInterview Question Bank - Hyper - V Interview QuestionsAnil SambaNo ratings yet
- HP Operations Orchestration: Architecture GuideDocument11 pagesHP Operations Orchestration: Architecture Guidejhf281192No ratings yet
- Datasheet DO180-4.12Document4 pagesDatasheet DO180-4.12Việt NguyễnNo ratings yet
- Red Hat Network Satellite 5.5: Proxy Installation GuideDocument35 pagesRed Hat Network Satellite 5.5: Proxy Installation GuideRakesh SinghNo ratings yet
- Admin Guide PDFDocument211 pagesAdmin Guide PDFAndrés EspejoNo ratings yet
- Linux Integration Services v4 1 3 2Document17 pagesLinux Integration Services v4 1 3 2Gino AnticonaNo ratings yet
- HP Vertica 7.1.x GettingStartedDocument71 pagesHP Vertica 7.1.x GettingStartedRahul VishwakarmaNo ratings yet
- Microsoft Hyper-V Server 2008 R2 Getting Started GuideDocument12 pagesMicrosoft Hyper-V Server 2008 R2 Getting Started GuideAkbarvali GunturNo ratings yet
- Red Hat Openshift and Kubernetes... What'S The Difference?: E-BookDocument20 pagesRed Hat Openshift and Kubernetes... What'S The Difference?: E-Bookivan_fajarNo ratings yet
- Red Hat Training Catalogue 2013Document26 pagesRed Hat Training Catalogue 2013Hari MehtaNo ratings yet
- RHEL8 FeaturesDocument19 pagesRHEL8 FeaturesIyyappan Mani100% (1)
- Installation and Configuration of IBM FileNet Information Management Software: A step-by-step guide to installing and configuring IBM FileNet ECM and Case Manager on RHEL 8.0 (English Edition)From EverandInstallation and Configuration of IBM FileNet Information Management Software: A step-by-step guide to installing and configuring IBM FileNet ECM and Case Manager on RHEL 8.0 (English Edition)No ratings yet
- Windows Interview Question & AnswerDocument8 pagesWindows Interview Question & AnswerAshutosh KumarNo ratings yet
- RTLinux Installation GuideDocument12 pagesRTLinux Installation GuideNicolas Quero CarvajalNo ratings yet
- E37355Document156 pagesE37355Raju HydNo ratings yet
- Linux System Administrators Survival GuideDocument1,084 pagesLinux System Administrators Survival GuideRaju Hyd100% (1)
- Linux QDocument12 pagesLinux QRaju HydNo ratings yet
- Windows Registry Quick ReferenceDocument14 pagesWindows Registry Quick ReferenceRaju HydNo ratings yet
- Aug ('06) - 6 - Spoken EnglishDocument1 pageAug ('06) - 6 - Spoken EnglishSridevi VoduruNo ratings yet
- Aug ('06) - 3 - Spoken EnglishDocument1 pageAug ('06) - 3 - Spoken EnglishSridevi VoduruNo ratings yet
- Linux Latest ModuleDocument4 pagesLinux Latest ModuleRaju HydNo ratings yet
- Aug ('06) - 1 - Spoken EnglishDocument1 pageAug ('06) - 1 - Spoken EnglishSridevi VoduruNo ratings yet
- Aug ('06) - 9 - Spoken EnglishDocument2 pagesAug ('06) - 9 - Spoken EnglishSridevi VoduruNo ratings yet
- Aug ('06) - 12 - Spoken EnglishDocument2 pagesAug ('06) - 12 - Spoken EnglishSridevi VoduruNo ratings yet
- Aug ('06) - 2 - Spoken EnglishDocument1 pageAug ('06) - 2 - Spoken EnglishSridevi VoduruNo ratings yet
- Aug ('06) - 11 - Spoken EnglishDocument1 pageAug ('06) - 11 - Spoken EnglishSridevi VoduruNo ratings yet
- Aug ('06) - 14 - Spoken EnglishDocument1 pageAug ('06) - 14 - Spoken EnglishSridevi VoduruNo ratings yet
- Aug ('06) - 10 - Spoken EnglishDocument1 pageAug ('06) - 10 - Spoken EnglishSridevi VoduruNo ratings yet
- WPS7 - Getting Started GuideDocument72 pagesWPS7 - Getting Started GuideRaju HydNo ratings yet
- Aug ('06) - 4 - Spoken EnglishDocument1 pageAug ('06) - 4 - Spoken EnglishSridevi VoduruNo ratings yet
- Aug ('06) - 8 - Spoken EnglishDocument1 pageAug ('06) - 8 - Spoken EnglishSridevi VoduruNo ratings yet
- Aug ('06) - 13 - Spoken EnglishDocument1 pageAug ('06) - 13 - Spoken EnglishSridevi VoduruNo ratings yet
- Aug ('06) - 5 - Spoken EnglishDocument1 pageAug ('06) - 5 - Spoken EnglishSridevi VoduruNo ratings yet
- Windows Installation GuideDocument17 pagesWindows Installation GuideRaju HydNo ratings yet
- Aps Format 1.2 Packaging GuideDocument62 pagesAps Format 1.2 Packaging GuideSamir SlamaNo ratings yet
- Professor Norm Matloff's Beginner's Guide To Installing and Using LinuxDocument26 pagesProfessor Norm Matloff's Beginner's Guide To Installing and Using LinuxJonathan BakerNo ratings yet
- Red Hat Enterprise Linux 6 DM Multipath en USDocument55 pagesRed Hat Enterprise Linux 6 DM Multipath en USRaju HydNo ratings yet
- Red Hat Enterprise Linux-6-High Availability Add-On Overview-En-USDocument36 pagesRed Hat Enterprise Linux-6-High Availability Add-On Overview-En-USwasuseNo ratings yet
- English PrepositionsDocument4 pagesEnglish PrepositionsRaju HydNo ratings yet
- Red Hat Enterprise Linux-6-Global File System 2-En-USDocument75 pagesRed Hat Enterprise Linux-6-Global File System 2-En-USRaju HydNo ratings yet
- Red Hat Enterprise Linux 6 Developer Guide en USDocument149 pagesRed Hat Enterprise Linux 6 Developer Guide en USRaju HydNo ratings yet