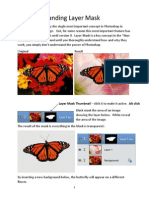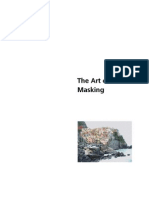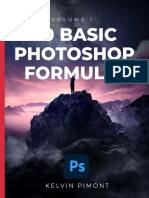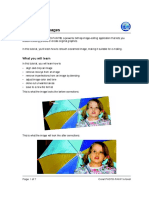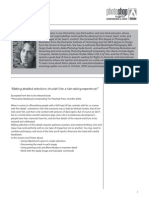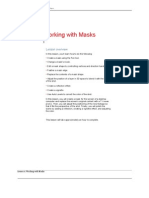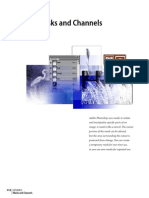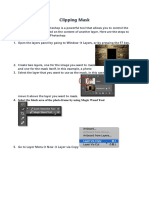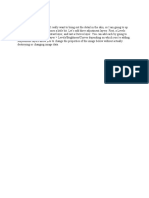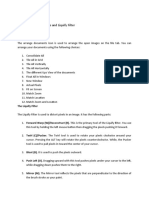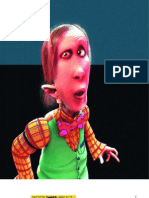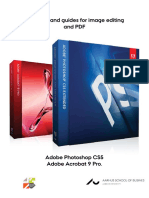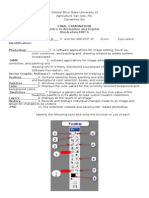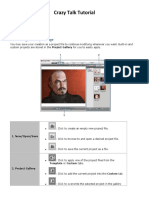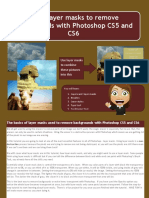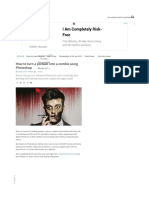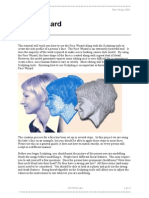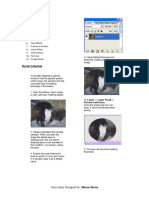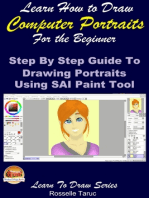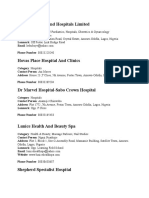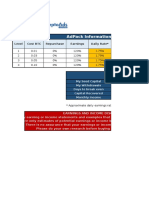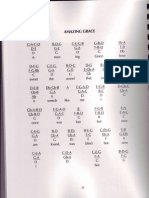Professional Documents
Culture Documents
Masking Images: What You Will Learn
Uploaded by
Godwin AriwodoOriginal Title
Copyright
Available Formats
Share this document
Did you find this document useful?
Is this content inappropriate?
Report this DocumentCopyright:
Available Formats
Masking Images: What You Will Learn
Uploaded by
Godwin AriwodoCopyright:
Available Formats
Masking Images
Welcome to Corel PHOTO-PAINT, a powerful bitmap image-editing application that lets you retouch existing photos or create original graphics.
What you will learn
In this tutorial, you will learn how to protect part of an image by creating a mask. Youll do this by first defining a rough outline of an object and then fine-tuning your mask. When you apply a blurring effect to the image, youll see how the masked portion of the object remains unchanged. This is an example of the project youll create.
Youll learn how to mask images modify masks invert masks apply effects to masked images
Opening an image
Youll start by opening the sample file or your own file. You can acquire an image from a digital camera or scanner. 1 Click File menu ` Open. 2 Choose the folder where Corel PHOTO-PAINT is installed. 3 Choose the folder Program files\Corel\Corel Graphics 12\Languages\English\Tutorials\Sample files. 4 Double-click the filename mask.jpg.
Page 1 of 6
Corel PHOTO-PAINT tutorial
Tutorial: Masking Images
Masking an image
A mask protects part of an image, allowing you to control where an effect is applied on an image. You can mask any portion of the foreground or background of an image. In Corel PHOTO-PAINT, a mask is indicated either by the mask marquee or by a tint overlay that surrounds it. Here youll mask the woman in the sample image by drawing an outline around her. Later, youll apply an effect to the background of the image, and the woman will remain unchanged. 1 Open the Mask flyout , and click the Freehand mask tool . from the toolbox.
2 On the property bar, click the Normal mode button 4 Do one of the following:
3 Click a point beside the woman to set the first point in the selection. Move the cursor to another location, and click to create a straight line segment between this point and the starting point creating an outline around the woman line by line. Drag to create an outline around the woman.
5 Repeat step 4 until the selection is complete. If you make a mistake while creating the mask, press Esc to remove the mask marquee and start over, or press Delete to remove the last anchor point without removing the entire marquee. 6 Double-click to finish the selection. By default, the mask overlay displays as a red-tinted transparent sheet over the protected areas. 7 If the mask overlay displays, click Mask menu ` Mask overlay to hide it. The mask marquee displays only after hiding the mask overlay. This is what the image should look like.
Modifying the mask
Youll now make changes to the mask, so it more closely follows the outline of the woman. Throughout this procedure, you may find it useful to zoom in or out to better judge your progress. Page 2 of 6 Corel PHOTO-PAINT tutorial
Tutorial: Masking Images
1 Open the Zoom flyout , and click the Zoom tool .
2 Drag across the upper body of the woman to zoom in closer. 3 Open the Mask flyout , and click the Brush mask tool from the toolbox.
4 On the property bar, type 10 in the Nib size box 5 On the property bar, click the Subtractive mode button 6 Drag over the areas you want to remove from the mask.
, and press Enter. .
This lets you remove parts of the mask, so it more accurately outlines the woman. 7 When you are finished with the upper body, repeat step 6 to fine-tune the mask around the lower body. If you drag too far and the mask marquee passes through the womans body, click the Additive on the property bar, and drag over the area you want to add to the mask. You mode button can see the entire picture by typing100 in the Zoom level box toolbar. This is what the image should look like. on the standard
Outlining the hand
Youll now fine-tune the mask around one of the trickiest parts of the drawing: the hand resting on the railing. Youll achieve a precise outline by zooming in on the hand and adding to or subtracting from the mask as needed. 1 Click the Zoom tool, and click the hand resting on the railing until the Zoom level box on the property bar displays 500%. 2 Open the Mask flyout , and click the Brush mask tool from the toolbox.
3 On the property bar, type 3 in the Nib size box. 4 Drag as close to the hand as possible. Pay special attention to the index finger and thumb. You can use the Additive mode and Subtractive mode buttons on the property bar as needed. Page 3 of 6 Corel PHOTO-PAINT tutorial
Tutorial: Masking Images
This is what the image should look like.
Using the mask overlay
The mask overlay is a red-tinted, transparent sheet that displays over the areas that are protected from changes. Youll use the Brush mask tool to modify the mask by painting on the overlay. 1 Click Window menu ` Toolbars ` Mask/Object. 2 On the Mask/Object toolbar A red tint displays over the area that is masked. This is an example of what the mask overlay should look like when zoomed in on the thumb and index finger of the hand. , click the Mask overlay button .
1 Use the Brush mask tool to make additional adjustments to the mask. You can toggle between subtractive and additive modes to modify the mask. This is what the image should look like.
Page 4 of 6
Corel PHOTO-PAINT tutorial
Tutorial: Masking Images
Inverting the mask
Youll invert the mask, so that it is the background that can be changed and the woman who is protected from applying any effects to it. 1 Click the Zoom tool. 2 On the property bar, click the Zoom 100% button 3 On the Mask/Object toolbar, click the Invert mask button This is what the image should look like. . .
Applying a motion blur effect
Youll now apply a motion blur effect to the background of the image. The woman is protected from the blurring effect by the mask. 1 Click Effects menu ` Blur ` Motion blur. Page 5 of 6 Corel PHOTO-PAINT tutorial
Tutorial: Masking Images
2 In the Pixels box of the Motion blur dialog box, type 10. You can preview the results of the motion blur effect in the image window. 3 Click OK.
Finishing the project
To finish the project, youll remove the mask from the image and save it. 1 On the Mask/Object toolbar, click the Clear mask button 2 Save your project. This is what the final project should look like. .
From here
Now that youve learned how to mask a part of an image and apply a blurring effect, you can use this technique to modify your images, and save, print, or post them to the web. You can explore Corel PHOTO-PAINT further on your own, or you can learn more by completing some of the other tutorials. For more information about the topics and tools presented in this tutorial, you can refer to the user guide or the Help. To access Corel PHOTO-PAINT Help, click Help menu ` Help topics.
Copyright 2002 - 2003 Corel Corporation. All rights reserved. All trademarks or registered trademarks are the property of their respective companies.
Page 6 of 6
Corel PHOTO-PAINT tutorial
You might also like
- Masking Images: What You Will LearnDocument7 pagesMasking Images: What You Will Learnntdien923No ratings yet
- 3b Understanding Layer MaskDocument4 pages3b Understanding Layer MaskHeman LeeNo ratings yet
- Belajar Corel Photo Paint PDFDocument12 pagesBelajar Corel Photo Paint PDFMpingNo ratings yet
- Advanced Techniques For Selecting HairDocument4 pagesAdvanced Techniques For Selecting HairJeh UbaldoNo ratings yet
- KD 20 Basic Photoshop Formulas - 150 - LinkedDocument89 pagesKD 20 Basic Photoshop Formulas - 150 - LinkedAlejandro PalomaresNo ratings yet
- Animal Photo Manipulation TutorialDocument14 pagesAnimal Photo Manipulation TutorialEthelrjda Padz PaduaNo ratings yet
- Selecting & Extracting Hair - Masking Tutorial - Extraction TipsDocument8 pagesSelecting & Extracting Hair - Masking Tutorial - Extraction TipstrkarthiNo ratings yet
- Retouching Images: What You Will LearnDocument7 pagesRetouching Images: What You Will LearnAmit K DasNo ratings yet
- How To Fade or Feather A Layer MaskDocument4 pagesHow To Fade or Feather A Layer MaskJanath SenevirathneNo ratings yet
- How To Use Mask Render: Kerkythea 2007Document12 pagesHow To Use Mask Render: Kerkythea 2007Venerio Giuseppe AnarduNo ratings yet
- Advanced Selection Skills PDFDocument19 pagesAdvanced Selection Skills PDFZachary LongNo ratings yet
- Westwood High School Digital Media GRADE 12 & 13Document14 pagesWestwood High School Digital Media GRADE 12 & 13Abygayle IveyNo ratings yet
- Alpha Mask Tutorial - by Shane FletcherDocument13 pagesAlpha Mask Tutorial - by Shane FletcherSatrio Jati WibowoNo ratings yet
- Working With Masks: Lesson OverviewDocument26 pagesWorking With Masks: Lesson OverviewxangolaNo ratings yet
- Photoshop TutorialDocument81 pagesPhotoshop Tutorialt1029No ratings yet
- How To Create A Photo Caricature in Adobe PhotoshopDocument21 pagesHow To Create A Photo Caricature in Adobe PhotoshopMamat RohimatNo ratings yet
- ps6 Cib Lesson5Document27 pagesps6 Cib Lesson5curescualinNo ratings yet
- Clipping Mask: Select The Black Area of The Photo Frame by Using Magic Wand ToolDocument2 pagesClipping Mask: Select The Black Area of The Photo Frame by Using Magic Wand ToolJanath SenevirathneNo ratings yet
- TatoDocument10 pagesTatoDebry Christy Ohello ManuputtyNo ratings yet
- Quick Guide To Photoshop CS6Document9 pagesQuick Guide To Photoshop CS6DevNo ratings yet
- Lesson 345Document23 pagesLesson 345Allison Dayle BaritugoNo ratings yet
- Creating Selections From Color Tools Hidden Selections - 2: Photoshop TipsDocument8 pagesCreating Selections From Color Tools Hidden Selections - 2: Photoshop TipsJavier Domínguez JadogaNo ratings yet
- The Arrange Documents and Liquify FilterDocument3 pagesThe Arrange Documents and Liquify FilterhsdivisionNo ratings yet
- MT Lab Assignment 01Document26 pagesMT Lab Assignment 01learning cricket (Lrn cric)No ratings yet
- Fluid Mask ManualDocument63 pagesFluid Mask Manualgatobarbieri100% (1)
- Invisible Woman Photoshop TutorialDocument25 pagesInvisible Woman Photoshop TutorialEthelrida PunoNo ratings yet
- AGG2e - Fire Girl TutorialDocument8 pagesAGG2e - Fire Girl Tutorialbang boomzerNo ratings yet
- Photo Enhancement Tutorial: by Group 4Document22 pagesPhoto Enhancement Tutorial: by Group 4Claudius AugustusNo ratings yet
- Photoshop TutorialDocument4 pagesPhotoshop TutorialHanan VillaNo ratings yet
- Blender & Z BrushDocument20 pagesBlender & Z BrushKurniawan SusiloNo ratings yet
- Cover Tutorial: 34 January 2006Document6 pagesCover Tutorial: 34 January 2006KadriankNo ratings yet
- Retouching Images: What You Will LearnDocument8 pagesRetouching Images: What You Will LearncybernalinNo ratings yet
- PhotoshopDocument11 pagesPhotoshopSamriti PuriNo ratings yet
- Masking, Keying, Pentool InstructionsDocument11 pagesMasking, Keying, Pentool InstructionsKatie RamosNo ratings yet
- Design - Lighting EffectsDocument6 pagesDesign - Lighting EffectsSamsito MoreliaNo ratings yet
- Edit Images EditingTools Wand Heal-1Document4 pagesEdit Images EditingTools Wand Heal-1Selma BahyNo ratings yet
- Photoshopsselections PDFDocument5 pagesPhotoshopsselections PDFintandiahNo ratings yet
- Digitally Collage A Camouflage Paper JacketDocument14 pagesDigitally Collage A Camouflage Paper JacketThameur Aissaoui100% (1)
- Cinema 4D Hair TutorialDocument5 pagesCinema 4D Hair TutorialHenrik Veres100% (1)
- Make A Trendy Double Exposure Effect in Adobe PhotoshopDocument13 pagesMake A Trendy Double Exposure Effect in Adobe PhotoshopMamat RohimatNo ratings yet
- Picsart TutorialDocument36 pagesPicsart Tutorialabdoelandhakim100% (2)
- PS CS5 en PDFDocument12 pagesPS CS5 en PDFThinker Thinker ThinkerNo ratings yet
- Rabeje, Evangeline B.Document6 pagesRabeje, Evangeline B.vanjNo ratings yet
- Panduan Belajar Craz PDFDocument24 pagesPanduan Belajar Craz PDFMardis CaemNo ratings yet
- Photoshop TutorialsDocument8 pagesPhotoshop TutorialsCaesar HidalgoNo ratings yet
- Photoshop Tutorial 2Document9 pagesPhotoshop Tutorial 2Sung Woo YooNo ratings yet
- Change Clothes With A Pattern Fill in Photoshop: Here PlethrDocument27 pagesChange Clothes With A Pattern Fill in Photoshop: Here PlethrramanagopalNo ratings yet
- LAMH Manual 1 0Document35 pagesLAMH Manual 1 0Joshua ReynoldsNo ratings yet
- 3 Techniques For Retouching SkinDocument17 pages3 Techniques For Retouching SkinmaktendyNo ratings yet
- Top Photoshop Tools To Remove Image BackgroundDocument67 pagesTop Photoshop Tools To Remove Image Backgroundrommel patoritoNo ratings yet
- Using Layer Masks To Remove Backgrounds With Photoshop CS5 and CS6Document19 pagesUsing Layer Masks To Remove Backgrounds With Photoshop CS5 and CS6Idos AkmalNo ratings yet
- Macromedia Flash MX Key Concepts Tutorial: Learn The Basics of Flash AnimationDocument21 pagesMacromedia Flash MX Key Concepts Tutorial: Learn The Basics of Flash AnimationTrending 2019No ratings yet
- Manipulate Smoke To Create HyperDocument44 pagesManipulate Smoke To Create HyperZainal AzrinNo ratings yet
- How To Turn A Portrait Into A Zombie Using Photoshop: Ad Closed byDocument11 pagesHow To Turn A Portrait Into A Zombie Using Photoshop: Ad Closed bycezaurusNo ratings yet
- Adobe PhotoshopDocument24 pagesAdobe PhotoshopJean Tiberio MontinolaNo ratings yet
- Face WizardDocument22 pagesFace Wizardscribdthrowaway3No ratings yet
- Photoshop TutorialDocument30 pagesPhotoshop TutorialshponNo ratings yet
- Learn How to Draw Computer Portraits For the Beginner: Step by Step Guide to Drawing Portraits Using SAI Paint ToolFrom EverandLearn How to Draw Computer Portraits For the Beginner: Step by Step Guide to Drawing Portraits Using SAI Paint ToolNo ratings yet
- New ScriptDocument4 pagesNew ScriptGodwin AriwodoNo ratings yet
- New ScriptDocument4 pagesNew ScriptGodwin AriwodoNo ratings yet
- The Advanced Supply and Demand Zones Trading Guide - Untold Truths - COLIBRI TRADERDocument19 pagesThe Advanced Supply and Demand Zones Trading Guide - Untold Truths - COLIBRI TRADERGodwin Ariwodo80% (5)
- Lists of Hospitals and Clinics in Amuwo OdofinDocument20 pagesLists of Hospitals and Clinics in Amuwo OdofinGodwin Ariwodo100% (1)
- MPCA Calculator by LoganDocument3 pagesMPCA Calculator by LoganGodwin AriwodoNo ratings yet
- Ii 15Document1 pageIi 15Godwin AriwodoNo ratings yet
- Charles Finney - Experiencing The Presence of God: Spiritual GrowthDocument1 pageCharles Finney - Experiencing The Presence of God: Spiritual GrowthGodwin Ariwodo0% (1)
- Killer Orgasm TechniqueDocument6 pagesKiller Orgasm TechniqueGodwin Ariwodo86% (7)
- David Beard Composer CVDocument5 pagesDavid Beard Composer CVGodwin AriwodoNo ratings yet
- DobbieDocument1 pageDobbieGodwin AriwodoNo ratings yet
- Amazing Grace PDFDocument1 pageAmazing Grace PDFGodwin AriwodoNo ratings yet
- The Four Myths of Singleness: Pastor John Friedlund 1 Corinthians 7Document1 pageThe Four Myths of Singleness: Pastor John Friedlund 1 Corinthians 7Godwin AriwodoNo ratings yet
- Never OnceDocument1 pageNever OnceGodwin AriwodoNo ratings yet
- 4 Ways To Alpha Sex PowerDocument23 pages4 Ways To Alpha Sex PowerGodwin Ariwodo100% (1)
- Anthology of Harmonica TuningsDocument68 pagesAnthology of Harmonica TuningsGodwin AriwodoNo ratings yet