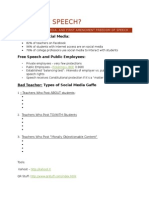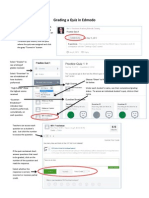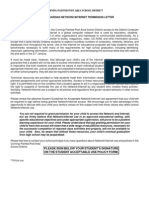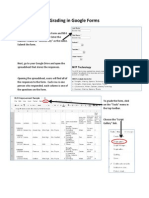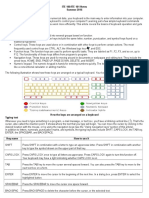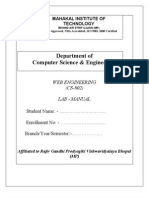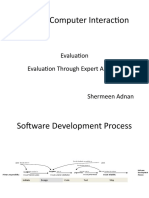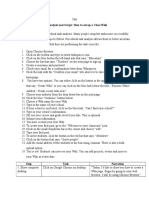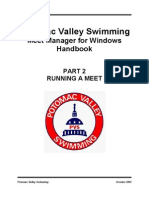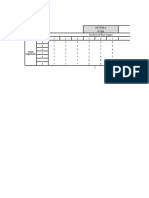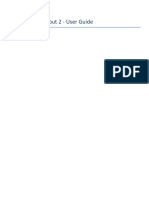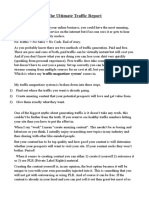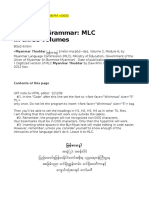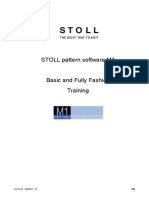Professional Documents
Culture Documents
Creating A Google Form
Uploaded by
api-230315648Original Title
Copyright
Available Formats
Share this document
Did you find this document useful?
Is this content inappropriate?
Report this DocumentCopyright:
Available Formats
Creating A Google Form
Uploaded by
api-230315648Copyright:
Available Formats
Creating a Google Form
To create a Google form, users must have a Google account. Go to http://mail.google.com to create an account. Click the Create an Account button, and follow the instructions. Once the account is created, go to Google Drive at http://drive.google.com Users can do many things within Google Drive, including creating, editing and sharing documents, spreadsheets and more. To create a Google form, click the red Create button the the Drive Toolbar on the left side of the screen. Once the Create menu is open, select Form from the list of options. The first option is to title the form, by typing a name in the Title box, and then choose a background theme
The form will open on the creation box for the first question. Write the question in the Question Title box. Any further details, explanations or examples can be included in the Help Text section
In Question Type select the type of question multiple choice, select from a list, etc. - desired By checking the Required Question box, respondents will not be able to submit the form without answering that question.
To add another question or to include other features in the form, click the Add item drop-down menu at the bottom of the question screen.
The first two columns allow for different types of responses short or long answer text, multiple choice, check boxes or a drop-down menu of choices. There are also scale options (rate answer 1-5), a grid, or an option for the responder to choose the date and time theyre completing the form.
Layout options allow users to change the look of the form by creating a new page or adding a title or header. Additionally, an image can be added. This enables users to add any .jpeg file an image of a painting, a map, a scanned piece of text to the form. This allows for the creation of text-based questioning based on the image scanned in.
To get the form out to people, click the blue Send form button in the upper right of the screen
There are many ways to share a google form. Each form generates a link. Give that URL to a respondent, by posting it on Edmodo or a class website, and they can click it to get to the form. Enter email addressed in this box to email the form to respondents
Click the Embed button to generate an embed code for the form. The form can then be embedded into a website, and users can fill it out right on the site. Click any of the icons to share the form via social media.
Finding the Responses to the Google Form
Before sending the form out, set the destination where responses will be stored. In the horizontal toolbar above the form creation area, click the tab titled Choose response destination.
Users have two options. First, to store responses in a new spreadsheet. All spreadsheets will be stored in your Google Drive just go to drive.google.com to find the spreadsheet once its created.
Click the button by the New spreadsheet box. The spreadsheet takes the same title as the form. Users can also choose to create a new page in a spreadsheet that already exists. However, each spreadsheet can only be the destination for one Google Form.
You might also like
- Teachers and Social MediaDocument2 pagesTeachers and Social Mediaapi-230315648No ratings yet
- Grading An Assignment in EdmodoDocument1 pageGrading An Assignment in Edmodoapi-230315648No ratings yet
- Grading A Quiz in EdmodoDocument2 pagesGrading A Quiz in Edmodoapi-230315648No ratings yet
- Creating An Assignment in EdmodoDocument1 pageCreating An Assignment in Edmodoapi-230315648No ratings yet
- Lpruyneweb 20 PlanDocument3 pagesLpruyneweb 20 Planapi-230315648No ratings yet
- Secondary AupDocument2 pagesSecondary Aupapi-230315648No ratings yet
- Improving Slos Responses - Grades 2Document5 pagesImproving Slos Responses - Grades 2api-230315648No ratings yet
- Corning Parent LetterDocument1 pageCorning Parent Letterapi-230315648No ratings yet
- Grading Through Google FormsDocument4 pagesGrading Through Google Formsapi-230315648No ratings yet
- Learning Protocols Administrator DocumentDocument1 pageLearning Protocols Administrator Documentapi-230315648No ratings yet
- Learning Opportunities 2013Document2 pagesLearning Opportunities 2013api-230315648No ratings yet
- The Yellow House: A Memoir (2019 National Book Award Winner)From EverandThe Yellow House: A Memoir (2019 National Book Award Winner)Rating: 4 out of 5 stars4/5 (98)
- Hidden Figures: The American Dream and the Untold Story of the Black Women Mathematicians Who Helped Win the Space RaceFrom EverandHidden Figures: The American Dream and the Untold Story of the Black Women Mathematicians Who Helped Win the Space RaceRating: 4 out of 5 stars4/5 (895)
- The Subtle Art of Not Giving a F*ck: A Counterintuitive Approach to Living a Good LifeFrom EverandThe Subtle Art of Not Giving a F*ck: A Counterintuitive Approach to Living a Good LifeRating: 4 out of 5 stars4/5 (5794)
- Grit: The Power of Passion and PerseveranceFrom EverandGrit: The Power of Passion and PerseveranceRating: 4 out of 5 stars4/5 (588)
- Shoe Dog: A Memoir by the Creator of NikeFrom EverandShoe Dog: A Memoir by the Creator of NikeRating: 4.5 out of 5 stars4.5/5 (537)
- Never Split the Difference: Negotiating As If Your Life Depended On ItFrom EverandNever Split the Difference: Negotiating As If Your Life Depended On ItRating: 4.5 out of 5 stars4.5/5 (838)
- On Fire: The (Burning) Case for a Green New DealFrom EverandOn Fire: The (Burning) Case for a Green New DealRating: 4 out of 5 stars4/5 (73)
- A Heartbreaking Work Of Staggering Genius: A Memoir Based on a True StoryFrom EverandA Heartbreaking Work Of Staggering Genius: A Memoir Based on a True StoryRating: 3.5 out of 5 stars3.5/5 (231)
- Team of Rivals: The Political Genius of Abraham LincolnFrom EverandTeam of Rivals: The Political Genius of Abraham LincolnRating: 4.5 out of 5 stars4.5/5 (234)
- The Little Book of Hygge: Danish Secrets to Happy LivingFrom EverandThe Little Book of Hygge: Danish Secrets to Happy LivingRating: 3.5 out of 5 stars3.5/5 (399)
- Elon Musk: Tesla, SpaceX, and the Quest for a Fantastic FutureFrom EverandElon Musk: Tesla, SpaceX, and the Quest for a Fantastic FutureRating: 4.5 out of 5 stars4.5/5 (474)
- The Emperor of All Maladies: A Biography of CancerFrom EverandThe Emperor of All Maladies: A Biography of CancerRating: 4.5 out of 5 stars4.5/5 (271)
- Devil in the Grove: Thurgood Marshall, the Groveland Boys, and the Dawn of a New AmericaFrom EverandDevil in the Grove: Thurgood Marshall, the Groveland Boys, and the Dawn of a New AmericaRating: 4.5 out of 5 stars4.5/5 (266)
- The Hard Thing About Hard Things: Building a Business When There Are No Easy AnswersFrom EverandThe Hard Thing About Hard Things: Building a Business When There Are No Easy AnswersRating: 4.5 out of 5 stars4.5/5 (344)
- The Gifts of Imperfection: Let Go of Who You Think You're Supposed to Be and Embrace Who You AreFrom EverandThe Gifts of Imperfection: Let Go of Who You Think You're Supposed to Be and Embrace Who You AreRating: 4 out of 5 stars4/5 (1090)
- The World Is Flat 3.0: A Brief History of the Twenty-first CenturyFrom EverandThe World Is Flat 3.0: A Brief History of the Twenty-first CenturyRating: 3.5 out of 5 stars3.5/5 (2219)
- The Unwinding: An Inner History of the New AmericaFrom EverandThe Unwinding: An Inner History of the New AmericaRating: 4 out of 5 stars4/5 (45)
- The Sympathizer: A Novel (Pulitzer Prize for Fiction)From EverandThe Sympathizer: A Novel (Pulitzer Prize for Fiction)Rating: 4.5 out of 5 stars4.5/5 (119)
- Her Body and Other Parties: StoriesFrom EverandHer Body and Other Parties: StoriesRating: 4 out of 5 stars4/5 (821)
- Keyboard PartsDocument2 pagesKeyboard PartsMejai Curag Jr.No ratings yet
- Automating CPM-GOMS: Bonnie John, Alonso Vera, Michael Matessa, Michael Freed, and Roger RemingtonDocument8 pagesAutomating CPM-GOMS: Bonnie John, Alonso Vera, Michael Matessa, Michael Freed, and Roger RemingtonJuliaVuNo ratings yet
- WEB ENGINEERING Mannual PDFDocument19 pagesWEB ENGINEERING Mannual PDFpuneetshah1540% (5)
- Windows 10 For Beginners (2015) PDFDocument164 pagesWindows 10 For Beginners (2015) PDFGeorge Petrakos100% (7)
- Omr ScannerDocument2 pagesOmr ScannerDeepakNo ratings yet
- CpamarketingDocument89 pagesCpamarketingJesus PerezNo ratings yet
- DHTML TutorialDocument4 pagesDHTML Tutorialapi-19921804No ratings yet
- HCI Lect - 18 Evaluation Through Expert AnalysisDocument31 pagesHCI Lect - 18 Evaluation Through Expert AnalysisAqsaNo ratings yet
- Heuristic Evaluation: Pamela A. AbellarDocument23 pagesHeuristic Evaluation: Pamela A. AbellarDENNIS AFABLENo ratings yet
- Microsoft Excel Bangla TutorialDocument31 pagesMicrosoft Excel Bangla TutorialFree Bangla eBook Shop100% (9)
- Task Analysis and ScriptDocument3 pagesTask Analysis and Scriptapi-269538513No ratings yet
- Potomac Valley Swimming: Meet Manager For Windows HandbookDocument18 pagesPotomac Valley Swimming: Meet Manager For Windows HandbooktrackprodNo ratings yet
- Rosa ScoreDocument10 pagesRosa Scoreizzat silauNo ratings yet
- Kannada Indic Input 2-User GuideDocument13 pagesKannada Indic Input 2-User GuideabhijithNo ratings yet
- MY STORYDocument5 pagesMY STORYHeet ShahNo ratings yet
- Our Official Android App - REJINPAUL NETWORK FromDocument1 pageOur Official Android App - REJINPAUL NETWORK FromTech Cs03No ratings yet
- The Ultimate Traffic GuideDocument17 pagesThe Ultimate Traffic GuideRupa ManishNo ratings yet
- BG MLC 2 6Document88 pagesBG MLC 2 6Min SoeNo ratings yet
- HTML Tag ListDocument7 pagesHTML Tag ListUmair AmirNo ratings yet
- Katie O'Donnell's ResumeDocument4 pagesKatie O'Donnell's ResumekaodonneNo ratings yet
- Digital Monitor Inventory ListingDocument10 pagesDigital Monitor Inventory ListingAli HamidNo ratings yet
- Computer Keyboard: Prepared By: Cheneta Kenny Pasaje CalvoDocument28 pagesComputer Keyboard: Prepared By: Cheneta Kenny Pasaje CalvoModesto ValdrizNo ratings yet
- Digital Marketing Metrics Cheat SheetDocument8 pagesDigital Marketing Metrics Cheat SheetBrian Palmer100% (1)
- Rmmz ScenesDocument63 pagesRmmz ScenesawgawgatNo ratings yet
- 1.03 Operating SystemsDocument7 pages1.03 Operating Systemsdika dikaNo ratings yet
- Program Tutorial GB PDFDocument406 pagesProgram Tutorial GB PDFRajib khan67% (6)
- Mastercam2018 Interface TutorialDocument92 pagesMastercam2018 Interface Tutorialgurdee0% (1)
- Bagaimana Cara Kerja Kapal SelamDocument193 pagesBagaimana Cara Kerja Kapal SelamMuchamad Khoirul AminNo ratings yet
- Computer Skills AssessmentDocument2 pagesComputer Skills AssessmentMax T MacknonNo ratings yet
- Exercise 1Document2 pagesExercise 1Walida AdauwiyahNo ratings yet