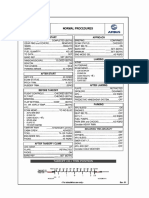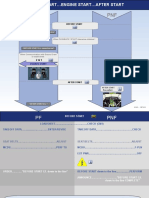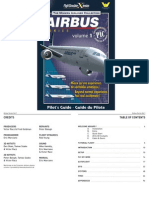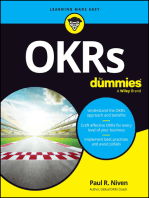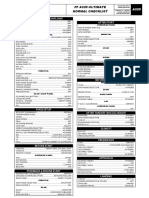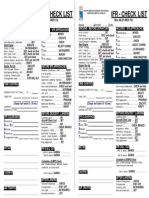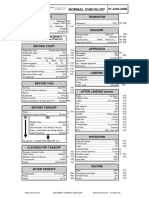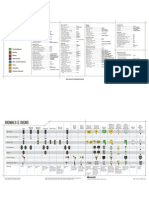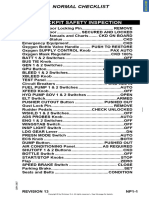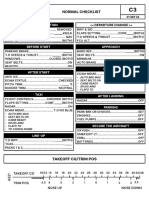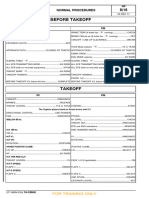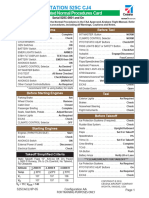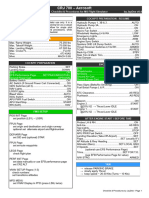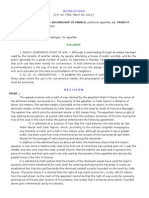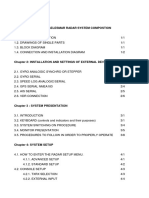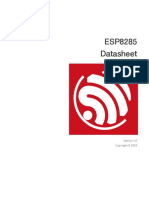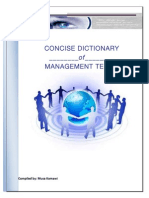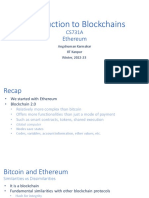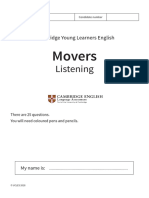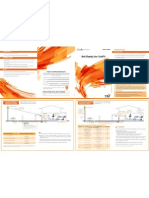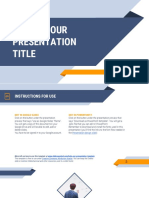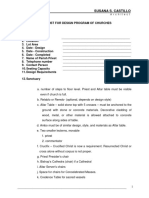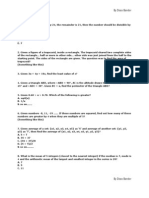Professional Documents
Culture Documents
Potomac Valley Swimming: Meet Manager For Windows Handbook
Uploaded by
trackprodOriginal Description:
Original Title
Copyright
Available Formats
Share this document
Did you find this document useful?
Is this content inappropriate?
Report this DocumentCopyright:
Available Formats
Potomac Valley Swimming: Meet Manager For Windows Handbook
Uploaded by
trackprodCopyright:
Available Formats
Potomac Valley Swimming
Meet Manager for Windows
Handbook
PART 2
RUNNING A MEET
Potomac Valley Swimming October 2002
Potomac Valley Swimming
Meet Manager for Windows Handbook
PART 1. Meet Manager Overview ............................................................................................. 1
Main Menu..................................................................................................................................................... 1
File Menu....................................................................................................................................................... 2
Set Up Menu ................................................................................................................................................. 2
Events Menu ................................................................................................................................................. 3
Athletes Menu ............................................................................................................................................... 4
Relays Menu ................................................................................................................................................. 5
Teams Menu ................................................................................................................................................. 6
Seeding Menu ............................................................................................................................................... 7
Run Menu: Top Task Bar ............................................................................................................................. 8
Run Menu: Event List & Record Boxes........................................................................................................ 9
Run Menu: Middle Task Bar....................................................................................................................... 10
Run Menu: Columns in Heat Screen ......................................................................................................... 11
Reports Menu: Overview............................................................................................................................ 12
Reports Menu: Typical Submenu............................................................................................................... 13
PART 2. Running A Meet......................................................................................................... 14
Logging On to Meet Manager ..................................................................................................................... 14
Timing Console Connection ........................................................................................................................ 15
Deck Entries................................................................................................................................................ 16
Deck Seeding.............................................................................................................................................. 20
Run Meet: Getting Times from Timing Console, Scoring, Printing Results ............................................... 22
Run Meet: Working with the Timing Judge ................................................................................................ 23
Run Meet Timing Console Printout with Timing Judge’s Notations ........................................................... 24
Run Meet: Heat, Event & Lane Changes................................................................................................... 25
Run Meet: Extra Heat................................................................................................................................. 27
Run Meet: Relays....................................................................................................................................... 28
Saving the Database................................................................................................................................... 29
If You Need to Restore................................................................................................................................ 29
Potomac Valley Swimming October 2002
Meet Manager for Windows 14
PART 2. RUNNING A MEET
Logging On to Meet Manager
CLICK Meet Manager Icon from the Desktop or
Program Menu.
The screen below opens.
SELECT Admin, Single User as shown below left.
In most cases the database, for the meet on which you will be working, will open. The meet name is
shown in the top-most bar of the screen as shown above right.
If the meet in the top bar is not the meet you want:
CLICK File from the Main Menu.
SELECT meet from file list displayed below “Exit” as shown below on the left;
OR
CLICK Open/New. You will be taken to a screen that looks like the above right.
HIGHLIGHT The name of the meet.
CLICK Open.
OR
DBL CLICK on the name of the meet.
Potomac Valley Swimming October 2002
Meet Manager for Windows 15
Timing Console Connection
Select Timing System
CLICK Set-up from the Main Menu
SELECT Timing Console Interface
SELECT Colorado Timing System 5
CLICK OK
CLICK Close to return to the Main Menu
Connect Timing Console to Computer
CLICK Interfaces from the Run Screen
SELECT Timer (Cts) from the pop-up menu
SELECT Open Serial/Close Port for CTS5
TYPE 1 or 2 (usually 1) in the box to the right of
“Serial Com Port for CTS5 Timer (0-8)”
CLICK OK to return to Run screen
Screen should say “Communications
Passed.” If it doesn’t’, make sure
everything is plugged in securely.
CLICK OK
Download Events to Timing Console
HIGHLIGHT Current Session in the Run Screen
CLICK Timer (Cts) from the Run menu
See picture above.
SELECT Download Events
Screen display shows the meets in the
CTS and highlights where the program
thinks you should download the meet.
In most cases, select 8. Check with TC
operator if unsure.
CLICK OK
Messages flash. Screen clears and
automatically returns to the Run screen.
Connect to Scoreboard (if necessary)
CLICK Interfaces from the Run screen
SELECT Scoreboard from the pop-up menu
SELECT Colorado Timing System
Potomac Valley Swimming October 2002
Meet Manager for Windows 16
Deck Entries
When a swimmer is “Deck Entered,” he/she is entered into the meet and/or into events after the program
is printed. Generally, a swimmer may deck enter events that have been seeded (i.e., swimmers’ heat and
lane assignments are in the printed program) as well as those requiring positive check-in (usually events
500 yards/meters or longer, but often events 200 yards/meters or longer).
USE Meet Entry Card to enter information about deck entrants. You must have a separate card for
each event that a swimmer enters. Boys' cards are blue; girls' cards are pink.
DO NOT DECK-ENTER ANY SWIMMER UNLESS YOU HAVE A DECK-ENTRY CARD OR
WRITTEN AUTHORIZATION FROM THE REFEREE OR THE MEET MANAGER. IF A COACH
ASKS YOU TO DECK-ENTER A SWIMMER, REFER HIM/HER TO THE REFEREE.
POTOMAC VALLEY SWIMMING EVENT NO. ENTRY TIME
SC
OFFICIAL MEET ENTRY CARD
•
PRELIMINARIES FINALS • • LC
HEAT LANE LANE USE PENCIL
FINAL
CIRCLE ONE IN EACH COLUMN
CONSOL.
AGE GROUP DISTANCE STROKE
BONUS
8 & UNDER 25
FREE
MIN SEC 1/100 PLACE MIN SEC 1/100 PLACE 50
10 & UNDER
100 BACK
9 - 10
200 BREAST
11 - 12
400
13 - 14 FLY
500
15 - 16
800 I.M.
17 - 18
1000
NAME (PLEASE PRINT) AGE ON MED. RELAY
15 - 18 1500
1st DAY
SENIOR 1650 FREE RELAY
OF MEET
TEAM OR CLUB USS MEMBERSHIP NO. MEET
DATE
OFFICIAL OFFICIAL
TIME Î • TIME Î •
PRELIMS • • FINALS • •
COMPLETE REVERSE
CLICK Athletes from the Main Menu or the Run screen. The screen below will appear
CHECK to see if the swimmer is already in the meet. Where names appear similar, check birthday,
age, USA-Swimming number to make sure that you don’t enter a swimmer twice particularly
after the first day of a meet where your deck entries from Day 1 are likely to deck-enter on
subsequent days.
Potomac Valley Swimming October 2002
Meet Manager for Windows 17
IFTHE SWIMMER HAS NOT BEEN ENTERED IN THE MEET
If the swimmer is already entered, go to “If the Swimmer is already entered in the meet.”
CLICK Add Athletes from top left corner of Athletes screen. The screen below will appear blank.
Our new swimmer is Linda Raab, but everyone calls her Mary. Her mom forgot to complete her entry
form by the club’s deadline, so she must deck-enter.
TYPE IN Last Name, First Name, Middle Initial (MI), Sex, Reg ID (USA-Swimming Registration
Number).
Enter the USA-Swimming Registration Number as follows:
Birth date using zeros as necessary to make a 6-digit number.
first three letters of legal first name.
first letter of middle name.
first four letters of last name.
If first or last names don't have enough letters or there is no middle name, fill in the blanks
with an asterisk * as shown below:
Rose A. Buchman born May 16, 1978 051678R0SABUCH
Thomas O'Neal born October 12, 1965 101265TH0*ONEA
Ty H. Ng born April 5, 1980 040580TY*HNG**
Birthday and age will appear in proper slots after typing the Reg ID.
If the USA-Swimming ID in not provided, type the birth date. Age fills in automatically.
If neither USA-Swimming ID nor birth date are provided, type in the age. You must have
an age or a birth date in order to generate a list of events.
DBL CLK Team from the list on the right-hand side of the screen to fill in “Team Abbr” field.
CLICK Entries at the bottom left of the screen.
You will return to the Athletes screen. The swimmer you just entered will be highlighted at
the top of the screen. The bottom of the screen will display the events for which the
highlighted swimmer is eligible.
Potomac Valley Swimming October 2002
Meet Manager for Windows 18
HIGHLIGHT Event number shown on the pink or blue entry card. The event is highlighted in yellow.
To enter a swimmer with his/her time:
PLACE Cursor in “Entry Time” column.
TYPE Entry time without colons or periods or NT for No Time.
To enter a swimmer using a heat and lane assignment:
PLACE Cursor in “Heat/Lane” column.
TYPE Heat/Lane. e.g., 1/3 for Heat 1/Lane 3.
To remove an athlete from an event, click on the Event Name. Confirm your selection.
To edit times or heat/lane assignments, type over existing text.
The screen below shows that you have entered Mary into three events.
The 100 Fly was seeded before the meet began so you do not need an entry time.
She gets a heat and lane assignment from the meet manager or the referee.
The 200 Back and the 400 IM are deck-seeded events. After everyone checks in,
you’ll seed the events.
CLICK Add Athlete to enter another athlete into the meet.
REPEAT until you enter all the deck entries.
CLICK Close to return to previous screen.
Potomac Valley Swimming October 2002
Meet Manager for Windows 19
IF THE SWIMMER IS ALREADY ENTERED IN THE MEET:
HIGHLIGHT Swimmer name in the “Athletes” screen
To enter a swimmer with his/her time:
PLACE Cursor in “Entry Time” column.
TYPE Entry time without colons or periods or NT for No Time.
To enter a swimmer using a heat and lane assignment:
PLACE Cursor in “Heat/Lane” column.
TYPE Heat/Lane. e.g., 1/3 for Heat 1/Lane 3.
HIGHLIGHT another Swimmer.
CLICK Close to return to previous screen or highlight another swimmer for whom you want to
enter events.
CHANGES AND CORRECTIONS
Changing a Swimmer’s Name, Club, Age, USA-Swimming Number
CLICK Athletes from Main Menu.
HIGHLIGHT Swimmer for whom you want to make changes.
CLICK Edit Swimmer OR double click on the swimmer’s name.
Make changes using instructions for “Entering a Swimmer into the Meet.
CLICK OK or the Enter key to return to the “Athletes” screen.
Changing a Swimmer’s Events, Entry Times, Heat/Lane Assignments
HIGHLIGHT Swimmer name in the “Athletes” screen
To change a swimmer’s time:
PLACE Cursor in “Entry Time” column.
TYPE OVER OR DELETE existing time.
RE-ENTER Entry time without colons or periods or NT for No Time.
To change a swimmer’s heat and lane assignment:
PLACE Cursor in “Heat/Lane” column.
TYPE OVER OR DELETE existing heat/lane assignment.
RE-ENTER Heat/Lane. e.g., 1/3 for Heat 1/Lane 3.
CLICK Close to return to previous screen or highlight another swimmer to make additional
changes.
Potomac Valley Swimming October 2002
Meet Manager for Windows 20
Deck Seeding
Step 1. Scratch Swimmers
Before you begin scratching swimmers from deck- Check-In Report
seeded events, you’ll need to get the appropriate Open Event List - Women
“Check-In” sheet. Those, who want to swim, place their Event 4 Girls Open 1000 Free Finals - 32 Entries
initials on the line to the left of their names; those who 4 Name Age Team
don’t wish to swim, need not do anything. ___ Aye, Wint 15 FISH-PV
___ Berberich, Sara 15 RMSC-PV
In practice, we’ve seen many variations of this system. ___ Carman, Sidra 15 RMSC-PV
Some write “Scr” next to or cross out their names. ___ Chang, Leeann 14 RMSC-PV
Others indicate their intent to swim by placing check ___ Connor, Casey 17 RMSC-PV
___ Constantino, Dana 13 FISH-PV
marks next to their names. ___ Dunne, Stephanie 15 RMSC-PV
___ Gold, Kathryn 16 RMSC-PV
CLICK Seeding from Main Menu or the Run screen. The screen titled “Seeding the Meet” listing
sessions and events appears.
CLICK All Events or the Session on which you want to work from the “Session List” box.
CLICK Checkbox to the left of an event from which you want to scratch swimmers. You can scratch
swimmers from only one event at a time (but you can seed as many as many as you wish at the
same time). A check mark will appear in the box and the event will be highlighted in yellow.
CLICK Scratch Pad. The “Scratch Pad” screen listing athletes alphabetically appears.
CLICK checkbox in the column titled SCR beside the name of each swimmer whom you want to
scratch. A check mark will appear in the box, and the swimmers’ names will be highlighted in
yellow.
CLICK Accept to save scratches and return to the seeding screen.
Step 2. Seed the Event(s)
CLICK check box beside each event that you want to seed. A check mark will appear in the box,
and the events will be highlighted in yellow.
CLICK Start Seeding to start the seeding process.
REPEAT until you have completed all scratches in all events.
CLICK Close to return to previous screen.
Potomac Valley Swimming October 2002
Meet Manager for Windows 21
Step 3. Print Heat Sheets (Meet Program)
CLICK Reports from the Main Menu.
CLICK Meet Program.
CLICK Session containing the events
you want to print
CLICK checkbox next to events for
which you want to print heat
sheets or Select All to print heat
sheets for all the events on the
list.
CLICK checkboxes for the features you
want the printout to include, such
as columns, records, date and
time, etc.
CLICK Ignore Pysch in bottom right
corner of the screen.
CLICK Create Report. A preview of the
report appears. Verify that
swimmers are in heats and lanes
with the fastest seeds in the last
heat. If not, click “close” to
return to the “Meet Program”
screen, check “Ignore Psych,”
click “Create Report.”
CLICK printer icon to print or close to
return to the meet program sheet
screen and make corrections.
CLICK Close to return to previous
screen.
Step 4. Print Lane/Timer Sheets
CLICK Reports from the Run screen or the
Main Menu.
CLICK Lane/Timer Sheets.
CLICK checkbox next to events for which
you want to print lane/timer sheets
or Select All to print lane/timer
sheets for all the events on the list.
CLICK checkboxes for the features you
want the printout to include, such as
2 events per page, sorted by lane or
event.
CLICK Create Report. A preview of the
report appears.
CLICK printer icon to print or close to
return to the lane/timer sheet screen
and make corrections.
CLICK Close to return to previous screen.
TIP Print one or two copies of the heat
sheets for posting so that the
swimmers can check their heat and
lane assignments. Then do the
LANE/TIMER SHEETS. When the
Lane/Timer Sheets are done, print
more Heat Sheets for officials.
Potomac Valley Swimming October 2002
Meet Manager for Windows 22
Run Meet: Getting Times from Timing Console, Scoring, Printing Results
CLICK RUN from the Main Menu
CLICK Session button in left middle of the “Run” screen. A pop-up lists the meet’s sessions.
HIGHLIGHT The session in which you are working. A list of the session’s events appears in the
“Events” box. The program defaults to the first heat of the session’s first event.
CLICK Get Times. Brings the times to HY-Tek from the Timing Console (TC). This is the
preferred and fastest way to bring over times. OR
CLICK Race#. Brings the times from the Timing Console by specifying a particular Race. Every
race has its own number independent
of events, heats, etc. Hy-tek
operators generally do not need to DISQUALIFICATION
keep track of race numbers. You can
get this number, when needed, from REFEREE
VERIFY
the Timing Judge or the Timing
EVENT NO.
Console operator. Use this feature
when “Get Times” fails. When you HEAT NO.
select “Race #,” a pop-up screen LANE NO.
appears. Fill in the appropriate race
number. OR STROKE:
FLY BREAST START
TYPE the times in the correct lanes from the
BACK FREE TURN
Timing Judge’s printout.
REASON FOR DISQUALIFICATION:
COMPARE Times on the screen with the print out
from the Timing Judge.
CORRECT Times so they agree with print-out,
record DQ or NS when required.
¾ Type adjusted times without RAISED HAND INFORMED
colons or periods. SWIMMER
¾ NS should be filled in when the
timing console times are brought
over. If not, type NS in the place STROKE/TURN JUDGE
where the time would have been
recorded. REFEREE
¾ For disqualifications, click in the
DQ checkbox. Staple DQ slip.
POTOMAC VALLEY SWIMMING
Shown at right to Timing Console
printout.
CLICK the subsequent heat number box OR
right pointing arrow to move to next heat.
REPEAT until the heat is completed.
CLICK List to show results from preliminary heats of a prelims/finals meet.
OR
Score to show scored results of final heats of a prelims/finals meet or results of a timed
finals meet.
A preview of the scored or listed event appears
CLICK Printer icon to print. If you see a mistake, click “close,” fix the problem, and return to the
print screen.
CLICK Close to return to the Run screen.
CLICK Next Event.
REPEAT until the session is finished.
CLICK Close to return to the main menu.
You can move among events in two ways:
1. Clicking “Next Event” or “Previous Event;”
2. Highlighting an event in the “Event List” in the top left corner of the “Run” screen.
Potomac Valley Swimming October 2002
Meet Manager for Windows 23
This results screen depicts just about every situation you might encounter.
Meet Manager highlighted Lane 1’s time because the average of the backup buttons varied more
than 0.3 from the pad (finals) time. The timing judge determined that Backup Timer 2 hit the button
late. Since Backup Time #1 was within 0.3 of the pad time, the pad time was correct.
The swimmer in Lane 4 did not swim; the timing system automatically entered “NS” instead of a time.
Lane 8 had two problems. Although the backup times are in line, the pad time must have varied
more than 0.3. In addition, the swimmer was disqualified in which case Meet Manager does not
record the pad time.
Run Meet: Working with the Timing Judge
As swimmers race, the Timing Console prints splits and final times from the touch pads. When the race is
finished, the Timing Console also prints times from the buttons clicked manually by timers. In addition to
these pad times and button times, timers record times from their watches on Lane/Timer Sheets. In most
cases, the pads produce a swimmer's most accurate time, but problems arise when swimmers miss the
pads or the pads malfunction.
After each race, the Timing Judge reviews the Timing Console’s printout. Using PVS standards, the
Judge determines whether the pad time should be changed. When finished, the Judge passes the
printout to the computer operator, who then manually makes any changes.
Before moving from one heat to another, review the Timing Console printout.
1. Make sure that you have brought over the correct times from the Timing Console by comparing the
event and heat numbers in the run screen with the event and heat number on the printout.
2. Make changes as described earlier and repeated below.
DQ Disqualification. Staple DQ card to Timing Console printout.
NS No Swim.
Edited time authorized by TIMING JUDGE.
3. Click “Next heat or Heat Number Box to move to subsequent heat.
Potomac Valley Swimming October 2002
Meet Manager for Windows 24
Run Meet Timing Console Printout with Timing Judge’s Notations
====> RACE HISTORY <===================================================> Race 0021
Saturday 02-15-92 2:36.57 pm
:------------------< Lane Number
: :-------------< Lengths
: : :--------< Time
4) 02 29.92 5) 02 30.80 6) 02 33.00 7) 02 33.30 2) 02 34.08
8) 02 34.85 1) 02 35.05 1) EARLY .51 3) 02 35.27 4) 04 1:04.94
5) 04 1:07.65 7) 04 1:09.68 6) 04 1:10.07 2) 04 1:12.48 1) 04 1:13.73
3) 04 1:13.94 8) 04 1:14.91
Lane 1 Lane 2 Lane 3 Lane 4 Lane 5 Lane 6 Lane 7 Lane 8
Button 34.54 1:12.50 1:04.86 1:07.63 1:10.16 1:09.92 1:14.84
Button 1:13.78 1:12.43 1:04.90 1:07.78 1:10.04 1:09.93
BACKUP .54.16 1:12.47 1:04.88 1:07.71 1:10.10 1:09.93
============================================================> Colorado Time Systems
====> RACE SUMMARY <=================================================> Race 0021
Saturday 02-15-92 2:36.57
Colorado Time Systems
100 YARDS
EVENT: 27 HEAT: 2
----------- By Lane ----------- ----------- By Place -----------
Lane Place Time ok Place Lane Time
1 6 1:13.73 <54.16> 1 4 1:04.94
2 5 1:12.48 2 5 1:07.65
3 7 1:13.94 1:13.27 3 7 1:09.88
4 1 1:04.94 4 6 1:10.07
5 2 1:07.65 5 2 1:12.48
6 4 1:10.07 6 1 1:13.73 <54.16>
7 3 1:09.88 7 3 1:13.94
8 8 1:14.91 8 8 1:14.91
Lane 1 Watch Times: 1:13.69 1;13.74
Lane 3 Watch Times: 1:13.29 1:13.25
In Lane 1, the timing console kicked out a back-up time because a timer pushed the button too early.
After reviewing the watch times, the Timing Judge concludes that the pad time is correct.
In Lane 3, there are no back-up buttons to support the pad time. The Judge’s review of the watch times
reveals a substantial difference between the pad and the watch times. The Judge indicates that the
swimmer’s time should be based on the watch times.
NEVER CHANGE A SWIMMER’S TIME WITHOUT
WRITTEN AUTHORIZATION FROM EITHER THE
TIMING JUDGE OR THE REFEREE.
Potomac Valley Swimming October 2002
Meet Manager for Windows 25
Run Meet: Heat, Event & Lane Changes
TO DELETE A SWIMMER WHILE
RUNNING THE MEET
Make sure you are working in the
event for which you want to make
the changes.
CLICK
Adjust. “Preview/Adjust” screen
appears.
DBL CLICK
on the name of each athlete that
is to be moved or scratched. The
pop-up shown on the right will
ask you to confirm that you want
to scratch the highlighted
swimmer. Click yes or no.
It’s often less confusing to delete
and add a misplaced swimmer,
than to drag his/her name, to the
correct event. When you drag a
swimmer to a lane occupied by
another swimmer, the swimmers
switch lanes.
TO ADD A SWIMMER WHILE
RUNNING THE MEET
Make sure you are working in the
event for which you want to make
changes.
CLICK
Adjust. “Preview/Adjust” screen
appears.
PUT CURSOR
in swimmer’s new lane.
DBL CLICK
to reach “Athlete List” pop-up
menu.
SCROLL
until swimmer, to be entered, is
highlighted.
CLICK OK.
Swimmer’s name is inserted in
lane.
If you make a mistake, delete the
swimmer and repeat “Add a
Swimmer” process.
CLICK
Accept to return to the Run
Screen
Potomac Valley Swimming October 2002
Meet Manager for Windows 26
TO MOVE A SWIMMER WHILE RUNNING THE MEET
Make sure you are working in the event for which you want to make the changes.
Make sure that the lane to which you will move the swimmer is empty. If it is not empty, first
delete the swimmer from the current lane and add to the new lane as described above.
CLICK Adjust. The “Preview/Adjust” screen shown on the previous page appears.
DRAG The swimmer from current lane to new lane.
IF A SWIMMER IS NOT ON THE ATHLETE LIST
CHECK swimmer’s age especially when coaches write only the stroke and distance on the entry cards
or they mix up the ages of siblings.
If you determine that the swimmer is not entered in the meet,
CLICK Athlete Menu, enter swimmer in the meet as demonstrated earlier. When you click Close,
you’ll return to the Preview/Adjust menu.
Once a meet is underway, you may not change a swimmer’s
event, heat, or lane assignment without the referee’s written
authorization on a REFEREE RESEED FORM.
REFEREE RESEED
ATHLETE’S NAME CLUB
DECK SEED
FROM: EVENT # TO EVENT #
HEAT HEAT
LANE LANE
Staple this form to the Timing Console print-out for the affected race.
Potomac Valley Swimming October 2002
Meet Manager for Windows 27
Run Meet: Extra Heat
Be sure that you are in the event to which you want to add an extra heat
CLICK Adjust
CLICK Extra Heat. A new heat and lane list will be added to the end of the event.
DBL CLICK in the lane where you want the new swimmer to go
CLICK Pick list in the pop-up. A list of all swimmers entered in the meet that are (usually) age-
eligible to swim in the event appears.
HIGHLIGHT the name of athlete assigned to the lane
CLICK OK to save you changes
REPEAT until you finish your entries
CLICK Accept to save your changes
CLICK Close to return to the “Run” screen
Potomac Valley Swimming October 2002
Meet Manager for Windows 28
Run Meet: Relays
From the Run screen,
CLICK Relay Names
Left side of screen lists athletes eligible to swim in the highlighted event and identifies the relay (A, B,
or C) in which each swimmer is entered.
HIGHLIGHT relay team for which you want to enter or delete relay swimmers
To enter a swimmer into a relay
DBL CLICK on swimmer’s name. The name will appear in the Relay Order box
OR
DRAG swimmer’s name to the Relay Order box
To delete a swimmer from a relay
DBL CLICK on swimmer’s name on the Relay Order box. You will NOT be asked to confirm this deletion.
To rearrange swimmer order
DRAG names within the Relay Order box until they are correct
REPEAT Until all relay swimmers are entered
CLICK Close to return to the Run screen
TIP A fast way to enter swimmers in relays is to double click on the names without regard to the relay order.
Once you have four swimmers in the Relay Order box, drag to arrange then in the proper order. This works
especially well with a long list where you must scroll to find eligible athletes.
Potomac Valley Swimming October 2002
Meet Manager for Windows 29
Saving the Database
INSERT floppy disk in Drive A or B
CLICK File
CLICK Backup
Follow instructions
CLICK Close
NOTE: New backups to the same disks do not overwrite previous backup files. If you backup
more than once and you need to restore, you must be sure that you are restoring the
most recent version.
If You Need to Restore
Transfer Data from Floppy to Meet Computer
INSERT floppy disk in Drive A or B
CLICK File
CLICK Restore. The “Restore Method” screen appears.
CLICK Replace, etc. (the first choice)
CLICK Close
WAIT for computer to default to Drive A. The “Restore
SWMM …” screen will appear without the
“Modified” column.
HIGHLIGHT The file shown. Follow instructions confirming
that you want to restore. You will return
eventually to the Main Menu.
If the disk contains more than one file,
CLICK the right-most box opposite “Look in.” You’ll see
dates and times that the various files were
saved as shown to the right. Subsequent back-ups do not overwrite
HIGHLIGHT The file containing the meet database, usually previous back-ups. The file name changes
with each backup by adding 01,. 02, 03 to
the most recently modified. Follow instructions.
the end of the file name as shown above..
Potomac Valley Swimming October 2002
You might also like
- 810061b Kp3 Podium Upright CompressDocument135 pages810061b Kp3 Podium Upright CompressDavid IversNo ratings yet
- The Anatomy of A WaveformDocument46 pagesThe Anatomy of A Waveformenjpet100% (1)
- The Photographer's Guide to Drones, 2nd EditionFrom EverandThe Photographer's Guide to Drones, 2nd EditionRating: 5 out of 5 stars5/5 (1)
- 777 PilotsGuideDocument55 pages777 PilotsGuideLars Bøgild Thomsen100% (10)
- Procedures A320.1.5.7Document6 pagesProcedures A320.1.5.7Jonathan NoriegaNo ratings yet
- Simple Love Spells That WorkDocument14 pagesSimple Love Spells That Workagg24ankitNo ratings yet
- b777 Checklist v2Document2 pagesb777 Checklist v2James RichardsonNo ratings yet
- MD-11 Normal Procedures 1.1 - StandardDocument2 pagesMD-11 Normal Procedures 1.1 - StandardKentNo ratings yet
- Normal Checklist Preflight After Takeoff: - For Entertainment Only - B737NG Rev. 1.1 - April 13, 2020Document2 pagesNormal Checklist Preflight After Takeoff: - For Entertainment Only - B737NG Rev. 1.1 - April 13, 2020Rémi WatineNo ratings yet
- Galileo Quick Reference Galileo CoordinatorDocument43 pagesGalileo Quick Reference Galileo CoordinatorLiberty Albania100% (2)
- Cessna Citation I-II-sii ManualDocument408 pagesCessna Citation I-II-sii ManualMarco Bellocchio50% (2)
- Reviewer For Bookkeeping NCIIIDocument18 pagesReviewer For Bookkeeping NCIIIAngelica Faye95% (20)
- Electrical WiringDocument86 pagesElectrical Wiringche-ahmad-majdi-7191100% (1)
- FSLabs Concorde ChecklistDocument32 pagesFSLabs Concorde ChecklistCarlos LopezNo ratings yet
- King Air 300: Operating HandbookDocument92 pagesKing Air 300: Operating HandbookMoises Sanchez100% (2)
- JDs CL - Kodiak 100 1.12.3Document4 pagesJDs CL - Kodiak 100 1.12.3Ashwin AlexNo ratings yet
- MD-11 Normal Procedures 1.1 - Quick & EasyDocument2 pagesMD-11 Normal Procedures 1.1 - Quick & EasyKentNo ratings yet
- Podium Kp3Document20 pagesPodium Kp3Daniel KeeversNo ratings yet
- Delta Normal A320 Procedures ChecklistDocument1 pageDelta Normal A320 Procedures ChecklistmcameraNo ratings yet
- Delegate List - 10th IMRC With Contact Details - Removed (1) - Removed (1) - Removed (1) - RemovedDocument100 pagesDelegate List - 10th IMRC With Contact Details - Removed (1) - Removed (1) - Removed (1) - RemovedSharon SusmithaNo ratings yet
- 2 Beats Per Measure 3 Beats Per Measure 4 Beats Per MeasureDocument24 pages2 Beats Per Measure 3 Beats Per Measure 4 Beats Per MeasureArockiya StephenrajNo ratings yet
- Boeing 737-800 Zibo CheckListDocument5 pagesBoeing 737-800 Zibo CheckListmarcos0% (2)
- 02 Before Start SaDocument28 pages02 Before Start SaStarlightNo ratings yet
- Airbus PilotsGuide UKDocument50 pagesAirbus PilotsGuide UKapi-3753120100% (7)
- MCD139 /HTM139 MCD139B /MME239 DVD Micro Theatre: Class 1 Laser ProductDocument57 pagesMCD139 /HTM139 MCD139B /MME239 DVD Micro Theatre: Class 1 Laser ProductEnrique Herrera100% (1)
- Wind LoadingDocument18 pagesWind LoadingStephen Ogalo100% (1)
- Frick Quantum™ HD Compressor Control Panel: OperationDocument164 pagesFrick Quantum™ HD Compressor Control Panel: OperationdfmolinaNo ratings yet
- Cex CRHDocument424 pagesCex CRHPaul Kostukovsky100% (1)
- Aoc A27w231Document65 pagesAoc A27w231gondifNo ratings yet
- SY-300 ParamGuideDocument23 pagesSY-300 ParamGuidetruspaceNo ratings yet
- Checklist and Procedure B777Document19 pagesChecklist and Procedure B777Aedn Josh CalmaNo ratings yet
- A32s Checklist PDFDocument2 pagesA32s Checklist PDFAndres SaavedraNo ratings yet
- PCC-450 Reference Manual Ver1 13rev003Document24 pagesPCC-450 Reference Manual Ver1 13rev003omjettyNo ratings yet
- 747 ChecklistDocument3 pages747 ChecklistiqranoorNo ratings yet
- Ifr - Check List Ifr - Check ListDocument1 pageIfr - Check List Ifr - Check ListJUAN PABLO AREVALO ALIAGANo ratings yet
- Checklist DA62Document3 pagesChecklist DA62gabi maquettesNo ratings yet
- B747-8i (Asobo)Document3 pagesB747-8i (Asobo)jekRaffioNo ratings yet
- B767 ChecklistDocument2 pagesB767 ChecklistWalter Hugo Friaes PintoNo ratings yet
- Aer Lingus A321 Normal ChecklistDocument1 pageAer Lingus A321 Normal Checklistjamiegilligan1No ratings yet
- SatBm Operators Manual DDocument144 pagesSatBm Operators Manual DKarst van der LeiNo ratings yet
- AOC Manual de Serviço TV e Monitor LCD A 20E221 JANDUI PDFDocument75 pagesAOC Manual de Serviço TV e Monitor LCD A 20E221 JANDUI PDFPaulo chagas paulo ratoNo ratings yet
- Service ManualDocument39 pagesService ManualOscar GonzalezNo ratings yet
- FBW A380x SopDocument83 pagesFBW A380x SopKirneh FratzNo ratings yet
- QRCDocument2 pagesQRCMarian BcNo ratings yet
- E55PDocument6 pagesE55Pzkdgbzg7bqNo ratings yet
- A321-271NX ChecklistDocument1 pageA321-271NX ChecklistGuilhermeNo ratings yet
- A320 CW and W Procedures.1.0Document6 pagesA320 CW and W Procedures.1.0kowgliNo ratings yet
- Circuit Breaker Maintenance FormDocument1 pageCircuit Breaker Maintenance FormSamuel NdopuNo ratings yet
- SIMPLIFIED CHECKLIST-ConcordeX by FlightsimLabsDocument15 pagesSIMPLIFIED CHECKLIST-ConcordeX by FlightsimLabsNikolai PautovNo ratings yet
- Checklist A32x FamilyDocument2 pagesChecklist A32x FamilyGuilherme KaiserNo ratings yet
- Audio/Video Control Receiver: InstructionsDocument35 pagesAudio/Video Control Receiver: InstructionsMircea FrantNo ratings yet
- NORMAL CHECKLIST - 19 Jan 2022 - 1Document2 pagesNORMAL CHECKLIST - 19 Jan 2022 - 1Vedant ShahNo ratings yet
- A320 Norm Proc & C - L B4 TO To LDGDocument11 pagesA320 Norm Proc & C - L B4 TO To LDGPmaNo ratings yet
- Tecnam ChecklistDocument2 pagesTecnam ChecklistGustavo MoreraNo ratings yet
- C182T G1000 ChecklistDocument2 pagesC182T G1000 ChecklistcrguanapolloNo ratings yet
- ChecklistDocument2 pagesChecklistcelomeinickeNo ratings yet
- Yamaha dm1000 mb1000 sp1000 PDFDocument307 pagesYamaha dm1000 mb1000 sp1000 PDFLuiz Alfredo D. MiritzNo ratings yet
- Aerosoft CRJ 550-700 Full Checklist - V.1.2Document3 pagesAerosoft CRJ 550-700 Full Checklist - V.1.2Sam AlcaláNo ratings yet
- DP8 - Plugins GudeDocument124 pagesDP8 - Plugins GudedavidsldsNo ratings yet
- HPD-10 OmDocument56 pagesHPD-10 OmmusicmanstanNo ratings yet
- Porter´s (1980) Generic Strategies, Performance and Risk: An Empirical Investigation with German DataFrom EverandPorter´s (1980) Generic Strategies, Performance and Risk: An Empirical Investigation with German DataNo ratings yet
- Mech VibrationDocument14 pagesMech VibrationSquakx BescilNo ratings yet
- CalculusDocument101 pagesCalculuskusnoNo ratings yet
- Digital ThermometerDocument12 pagesDigital Thermometershahpatel19No ratings yet
- PROP CASES OUTLINE 7 - Right of Way - Light & ViewDocument108 pagesPROP CASES OUTLINE 7 - Right of Way - Light & ViewKringle Lim - DansalNo ratings yet
- JHS Integrated Science Preamble, Jan 2012 - FinalDocument15 pagesJHS Integrated Science Preamble, Jan 2012 - Finalfrank adamsNo ratings yet
- Selux Installation Manual PDFDocument75 pagesSelux Installation Manual PDFIgorr75% (8)
- Esp8285 Datasheet enDocument29 pagesEsp8285 Datasheet enJohn GreenNo ratings yet
- Unseen Passage 2Document6 pagesUnseen Passage 2Vinay OjhaNo ratings yet
- In Other Words RE Increased by P250,000 (Income Less Dividends)Document6 pagesIn Other Words RE Increased by P250,000 (Income Less Dividends)Agatha de CastroNo ratings yet
- Management Glossary - Musa KamawiDocument50 pagesManagement Glossary - Musa KamawiKazi Nazrul IslamNo ratings yet
- Episode Transcript: Episode 34 - Chinese Han Lacquer CupDocument2 pagesEpisode Transcript: Episode 34 - Chinese Han Lacquer CupParvathy SubramanianNo ratings yet
- E Commerce and Its Influence in Changing in Purchasing Behavior of Modern ConsumersDocument13 pagesE Commerce and Its Influence in Changing in Purchasing Behavior of Modern ConsumersRichard VillanuevaNo ratings yet
- Avanquest Perfect Image V.12 User GuideDocument174 pagesAvanquest Perfect Image V.12 User GuideShafiq-UR-Rehman Lodhi100% (1)
- Lecture 08Document32 pagesLecture 08SusovanNo ratings yet
- Pu3-Mo A1 MoversDocument40 pagesPu3-Mo A1 MoversMiss María José SalasNo ratings yet
- Faculty Vitae 1. Name: C.TamilselviDocument2 pagesFaculty Vitae 1. Name: C.Tamilselvisadeeskumar.dNo ratings yet
- College Invitation Letter - Managedia 2023Document2 pagesCollege Invitation Letter - Managedia 2023Sandeep DeyNo ratings yet
- EPA NCP Technical Notebook PDFDocument191 pagesEPA NCP Technical Notebook PDFlavrikNo ratings yet
- Amplificadores Automotivos PyramidDocument13 pagesAmplificadores Automotivos Pyramidedusf1000No ratings yet
- UniFi Quick GuideDocument2 pagesUniFi Quick GuideAndhika TharunaNo ratings yet
- SalerioDocument28 pagesSalerioRizqaFebrilianyNo ratings yet
- Check List For Design Program of A Parish ChurchDocument11 pagesCheck List For Design Program of A Parish ChurchQuinn HarloweNo ratings yet
- Financial Analysis of Ashok LeylandDocument120 pagesFinancial Analysis of Ashok LeylandSiva Kumaravel0% (1)
- File 1) GRE 2009 From - Nov - 18 PDFDocument84 pagesFile 1) GRE 2009 From - Nov - 18 PDFhuyly34No ratings yet