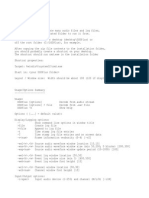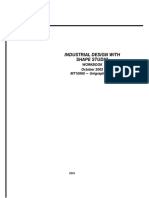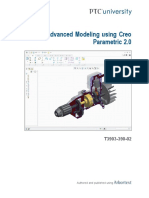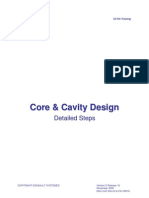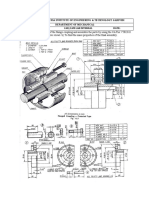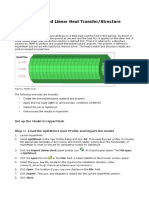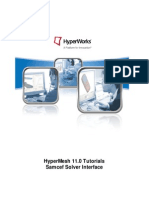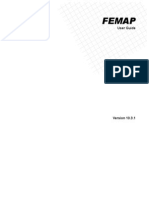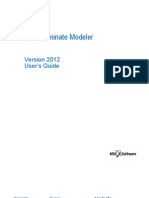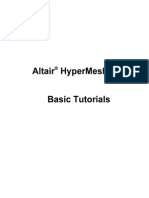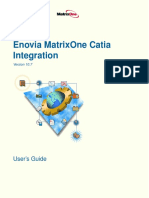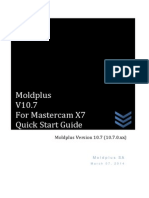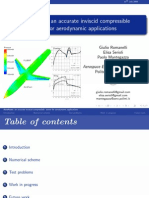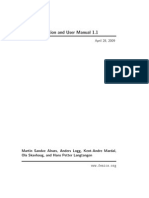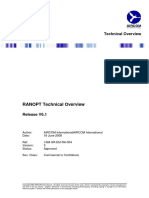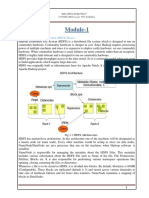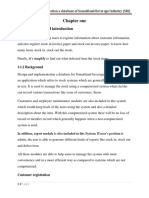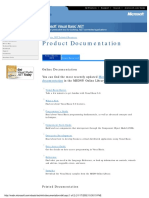Professional Documents
Culture Documents
AMI Mesh Editing TutorAMI Mesh Editing Tutorialial
AMI Mesh Editing TutorAMI Mesh Editing Tutorialial
Uploaded by
Woong KimCopyright
Available Formats
Share this document
Did you find this document useful?
Is this content inappropriate?
Report this DocumentCopyright:
Available Formats
AMI Mesh Editing TutorAMI Mesh Editing Tutorialial
AMI Mesh Editing TutorAMI Mesh Editing Tutorialial
Uploaded by
Woong KimCopyright:
Available Formats
Autodesk Moldflow Insight 2012
AMI Mesh Editing Tutorial
Revision 1, 30 March 2012. This document contains Autodesk and third-party software license agreements/notices and/or additional terms and conditions for licensed third-party software components included within the product. These notices and/or additional terms and conditions are made a part of and incorporated by reference into the Autodesk Software License Agreement and/or the About included as part of the Help function within the software.
Contents
Chapter 1 Chapter 2 Chapter 3 Chapter 4 Chapter 5 Chapter 6 Chapter 7
Opening a project. . . . . . . . . . . . . . . . . . . . . . . . . . . . . . . . . . . . . 1 Interpreting mesh statistics. . . . . . . . . . . . . . . . . . . . . . . . . . . . . 2 Fixing bad connectivity. . . . . . . . . . . . . . . . . . . . . . . . . . . . . . . . 4 Fixing high aspect ratios. . . . . . . . . . . . . . . . . . . . . . . . . . . . . . . 9 Fixing invalid free edges. . . . . . . . . . . . . . . . . . . . . . . . . . . . . . . 15 Fixing intersecting elements. . . . . . . . . . . . . . . . . . . . . . . . . . . 19 Tutorial review. . . . . . . . . . . . . . . . . . . . . . . . . . . . . . . . . . . . . . . 25
iii
iv
Opening a project
In this task, you will create a project and import a model with a prepared mesh. 1 2 3 4 5 6 7 8 9 From the green Moldflow M drop-down menu, click (Close > Project) to close any project you may have open. Click (Get Started tab > Launch panel > Import). Navigate to the Tutorial folder where Autodesk Moldflow Insight is installed, typically C:\Program Files\Autodesk\Moldflow Insight xxxx\tutorial. In the Files of Type drop-down list, select Study Files *.sdy. Click on the file tutorial_3_task_1.sdy and click Open. The ImportCreate Project dialog appears. Enter Tutorial 3 for the Project name in the Import dialog and click OK. You will see from the Study Tasks pane that the model in this task is represented by a Dual Domain mesh. Select (View tab > Navigate panel > Orbit) and rotate the model to examine its geometry and features. If necessary, resize the model using the (View tab > Navigate panel > Zoom) tool.
In the next task, you will check the quality of the mesh by creating the Mesh Statistics report. Click the Next topic link below to move on to the next task of the tutorial.
Interpreting mesh statistics
In this task, you will complete the following steps to interpret mesh statistics.
Open the Mesh Statistics dialog for the study opened in the previous task Examine the results in detail Determine whether there are any problems in the mesh Open the tutorial_3_task_1 study from the Tutorial 3 project you created in the previous task. Click Click (Home tab > Create panel > Mesh) to open the Mesh tab. (Mesh tab > Mesh Diagnostics panel > Mesh Statistics).
1 2 3 4
The Mesh Statistics dialog appears. Examine the results based on what you learned in the Meshing tutorial. Do any of the results suggest problems with the mesh? Refer to the discussion below to confirm your interpretation of the results. 5 When you have finished reviewing the results, click Close.
Entity Counts The results confirm that the part is meshed, and that there are no 2D features (runners, cooling channels) in the model. The fact that two connectivity regions are reported is a matter of concern - the part should consist of only a single connected region. You will investigate and eliminate this problem in Task 3. Edge Details For a Midplane mesh, free edges are expected on the edges of the part. For a Dual Domain or 3D mesh, however, no free edges should be reported. The results report 54 free edges. As this is a Dual Domain mesh, there are defects to be repaired. You will correct this type of problem in Task 5. This result is relevant to Midplane and Dual Domain meshes. Autodesk Moldflow Insight assigns a unique number to each node and element for identification purposes. To determine if an element is oriented correctly, the "Right hand rule" is applied. For an individual element, the fingers of the right hand curl in the direction of the ascending node number. The direction of the thumb indicates the outer face. All elements on a surface must be oriented correctly. For a Dual Domain mesh, the "top" side of the elements should be pointing outward. When all elements in the mesh are oriented correctly, the Orientation Details result will be zero, as in this case.
Orientation Details
2 | Interpreting mesh statistics
Intersection Details
Regardless of the mesh type, a value other than zero for any of the results in this section indicates problems in the mesh. Three intersecting elements are reported for mesh in this example. You will learn how to fix this type of error in Task 6. The concept of triangle aspect ratios was explained in the Meshing tutorial. Ideally, the aspect ratio of all triangular elements should be less than 6. The maximum aspect ratio in this model is reported as about 11. You will learn how to reduce aspect ratios in Task 4. This section only appears for Dual Domain meshes. The results indicate that the matching between the elements representing the top and bottom surfaces of the part is more than the required 85 percent.
Surface Triangle Aspect Ratio Match Percentage
In the next task, you will fix the connectivity problem identified above. Click the Next topic link below to move on to the next task of the tutorial.
Interpreting mesh statistics | 3
Fixing bad connectivity
In this task, you will use various tools to manually repair poor connectivity regions of the study. Ensure the tutorial_3_task_1 study from the Tutorial 3 project you created in Task 1 is open. Connectivity Regions: Create Triangles 1 2 3 4 5 Using the ViewCube, select Top View . Click (Home tab > Create panel > Mesh) to open the Mesh tab.
Click (Mesh tab > Mesh Diagnostics panel > Connectivity) to display the mesh Connectivity Diagnostic dialog. Click on any element of the model to serve as the reference element for the connectivity check. In the Connectivity Diagnostic pane, select Place results in diagnostics layer. When the diagnostic is run, this step will ensure that any unconnected elements are placed in their own separate layer. This will help you identify and deal with the problem elements.
Click Show and then click Close. The connectivity plot shows that there is a group of elements in the top left of the model which are disconnected from the rest of the part.
7 8 9
Click (View tab > Navigate panel > Zoom Window) and draw a box around the circular area of disconnected elements. Click (View tab > Navigate panel > Center) and then click in the center of the circle of disconnected elements. Click (View tab > Navigate panel > Orbit) and examine the connectivity problem. Notice that the disk area is supposed to be connected to the main body of the part at four openings, one of which is shown in Step 16 below. To eliminate the connectivity problem, you need to connect the disk to the main part at these four locations.
4 | Fixing bad connectivity
10 Using the ViewCube, click
Top View. 11 Rotate the model so that the top hole can be viewed as in the following illustration. 12 Click (Mesh tab > Mesh panel > Create Triangles) from the Mesh panel drop-down menu. The Create Triangles dialog appears. 13 Select (View tab > Navigate panel > Select), then with the CTRL button depressed, click on two adjacent nodes on the edge of the disconnected area, and a third node on the main part opposite the first two nodes selected. The selected nodes are shown in pink.
The selected node numbers have been entered in the parameter boxes of the Create Triangles panel. 14 Click Apply. The new triangle is created, and the diagnostic plot is updated.
Because you have bridged the gap between the body of the part and the previously disconnected area, the plot will now show that all elements are connected.
Fixing bad connectivity | 5
Obviously the mesh will need to be built all the way around the four openings before it can be considered fully repaired. 15 To continue to fill in the area, use the Create Triangles tool to create another triangle adjacent to the first by selecting the three nodes shown below:
16 Rotate the model to display the bottom side of the area you just worked on:
17 Repeat steps 16 to 18 to fill in the back side of the mesh:
Connectivity Regions: Fill Hole 1 Now that you have connected the front and back sides of the open area, you must connect the sides to complete the mesh in this area. You can use the Fill Holes command to perform this task easily. Rotate the model so that you can see the side areas to be filled in.
6 | Fixing bad connectivity
3 4
Click
(Mesh tab > Mesh Repair panel > Fill Hole).
The Fill Hole dialog appears. On the model, select the middle node at the bottom of the hole.
Click the Search button. Each node on the same edge is highlighted.
Click Apply and the hole is filled.
Fixing bad connectivity | 7
7 8
Rotate the model to display the hole on the opposite side, and repeat steps 5 to 7. Click Close.
9 Click (Mesh tab > Mesh Diagnostics panel > Mesh Statistics). 10 Note that there is now only one Connectivity region and that the number of Free edges has been reduced from 54 to 42. In order to complete the mesh repair, you would repeat both sections of this tutorial on each of the other three open regions of the disk-shaped area. In the next task, you will learn how to fix high element aspect ratios. Click the Next topic link below to move on to the next task of the tutorial.
8 | Fixing bad connectivity
Fixing high aspect ratios
In this task, you will use the two mesh fixing tools, Merge Nodes and Swap Edge, to eliminate high aspect ratio elements. NOTE: In general, you should first use the Mesh Repair Wizard or the Fix Aspect Ratio command in the Mesh Tools dialog to try to automatically reduce the maximum aspect ratio to an acceptable level before manually editing the mesh. Aspect ratio: Swap Edge 1 2 3 4 5 Ensure the Tutorial 3 project you created in Task 1 is open. Click (Home tab > Import panel > Import). Navigate to the Tutorial folder where Autodesk Moldflow Insight is installed, typically C:\Program Files\Autodesk\Moldflow Insight xxxx\tutorial. In the Files of type drop-down list, select Study files(*.sdy). Click on the file tutorial_3_task_4.sdy and click Open. The connectivity issues from the previous task have been corrected on this model. We are going to isolate elements with a defined range of aspect ratios and place them onto a diagnostic layer. 6 7 Click (Home tab > Create panel > Mesh) to open the Mesh tab.
Click (Mesh tab > Mesh Diagnostics panel > Aspect Ratio) to display the Aspect Ratio Diagnostic pane. 8 Enter a Minimum aspect ratio value of 8, and a Maximum aspect ratio value of 15. 9 Select Place results in diagnostics layer to move elements with aspect ratios within the above range to their own layer. 10 Click Show, and then click Close. 11 In the Layers panel, right-click the layer with the name Diagnostic results and select Hide All Other Layers. The high aspect ratio elements are highlighted with projecting spikes. You may need to rotate the model slightly to see the spikes. 12 Click (Mesh tab > Diagnostic Navigator panel > Next).
13 Using the ViewCube, click
Back View. It appears that there are two adjacent elements displayed. Rotate the model slightly and it becomes apparent that one element is in front of the other. Zoom and rotate the model until you see the element as shown below, with its spike projecting towards you.
14 To see how to deal with a high aspect ratio element, it is helpful to see the adjacent elements. In the Layers pane, click Expand Layer.
The Expand Layer dialog appears. Leave the default Expand current selection by "1" level(s). 15 Click OK. The display should now be similar to the following:
10 | Fixing high aspect ratios
16 Click (Mesh tab > Mesh Repair panel > Swap Edges). 17 Click the element with the high aspect ratio, which has the spike protruding from it.
The element number will appear in the Select first triangle box of the Swap Edge tool pane. 18 Click the element attached to the long edge of the high aspect ratio element:
Fixing high aspect ratios | 11
The second element's number will appear in the Select second triangle box of the Swap Edge tool pane. 19 Click Apply. The high aspect ratio element has been eliminated by altering the nodes that are joined to form the local surface.
20 Click Close on the Tools pane. NOTE: Alternatively, click (Mesh tab > Mesh Repair panel > Move nodes), click and drag the node to a more suitable position. Aspect ratio: Merge node 1 Click (Mesh tab > Diagnostic Navigator panel panel > Next) then click Previous. Rotate and zoom in on the model so that you can select the element as shown below.
12 | Fixing high aspect ratios
Previously we swapped edges to resolve the high aspet ratio element. In this instance, we would replace a high aspect ratio element that runs across the screen with one that runs up the screen. We need a different approach, which is to merge nodes. 2 3 Click (Mesh tab > Mesh Repair panel > Merge Nodes).
The Merge Nodes pane appears. Click on one of the nodes along the short edge of the high aspect ratio element. This first node is the target of the merge.
Click on the other node along the short edge of the element. This is the node that will be merged onto the target node.
Fixing high aspect ratios | 13
The sequence of node selection will alter the resultant merge. Autodesk Moldflow Insight has filled in the node identification numbers in the Input Parameter boxes of the Merge Nodes pane. 5 Click Apply. The second node is merged into the first node, and the surrounding elements are adjusted accordingly.
Close the Merge Nodes dialog.
The above methods can be used to eliminate, one by one, the remaining high aspect ratio elements in the mesh. In the next task, you will learn how to fix free edges. Click the Next topic link below to move on to the next task of the tutorial.
14 | Fixing high aspect ratios
Fixing invalid free edges
In this task, you will use the Mesh editing tools to eliminate the Free Edges indicated in the Mesh Statistics dialog. 1 2 Ensure the Tutorial 3 project you created in Task 1 is open. Click then Open > Import and import the file tutorial_free_edges.sdy from the Tutorial folder, typically C:\Program Files\Autodesk\Moldflow Insight xxxx\tutorial Click (Mesh tab > Mesh Diagnostics panel > Free Edges) . Select the Place results in diagnostics layer checkbox. Click Show , and then click Close. In the Layers pane, right-click on Diagnostic results and select Hide All Other Layers. Three groups of problem elements consisting of nine free edges are present. Click Expand Layer from the top of the Layers panel, accept the defaults, and click OK. Enter the values 40 -25 -5 in the Rotation Angle text box > Viewpoint panel), and press Enter to rotate the model. (View tab
3 4 5 6
8 9
Click (Mesh tab > Diagnostic Navigator panel > Start - First Diagnostic). The model should appear as shown in the following image.
15
Three edges need stitching, one for each of the adjacent triangles. There is a very fine gap between the triangles that cannot be detected visually. 10 Click (Mesh tab > Mesh Repair panel > Stitch Free Edges) 11 Click and drag a rectangle around the three nodes that lie along the red line and click Apply. The edges are stitched.
Notice how the largest adjacent triangle has been split into two smaller elements in the process.
16 | Fixing invalid free edges
12 Press (Next) on the Diagnostic Navigator panel (View tab > Diagnostic Navigator panel). You can also hold down the Ctrl key and select individual nodes along the edge instead of dragging a rectangle around the free edges. 13 The Stitch Free Edges tool pane should still be open. With the Ctrl key held down, click on the nodes along the free edge and then click Apply. 14 Click (View tab > Diagnostic Navigator panel > End) and rotate the model to 40 -140 -55.
It is not appropriate to stitch this triangle. Instead you could use the Fill Hole or Create Triangles as you did in an earlier task. You will use Create Triangles in this instance. 15 Click (Mesh tab > Mesh panel > Create Triangles). 16 Select Automatically apply when selection complete. When three appropriate nodes are selected, the triangle will be generated without the need to click the Apply button. 17 Select the three corner nodes of the hole. The element is added to the model automatically.
Fixing invalid free edges | 17
18 Click Mesh tab > Mesh Diagnostics panel > Mesh Statistics to verify that all free edges have been removed. Click the Next topic link below to move on to the next task of the tutorial.
18 | Fixing invalid free edges
Fixing intersecting elements
In this task you will complete steps to fix intesecting elements. In this task, you will:
Use two different techniques to repair intersecting elements. Use a transparent layer to help view the model. Review the Mesh Statistics after repairing a mesh.
Intersecting mesh elements are triangles that touch each other at locations other than edges and nodes. You need to fix intersecting elements before attempting to analyze your model. These errors are reported in the Mesh Statistics dialog. Fix Intersecting ElementsDelete and Fill 1 2 Ensure the Tutorial 3 project you created in Task 1 is open. Click (Home tab > Import panel > Import) and import the file base_mesh.sdy from the Tutorial folder, typically C:\Program Files\Autodesk\Moldflow Insight xxxx\tutorial. Click Click (Home tab > Create panel > Mesh) to open the Mesh tab. (Mesh tab > Mesh Diagnostics panel > Mesh Statistics).
3 4
Note there are 2 Fully overlapping elements. Click Close. 5 6 7 8 Click (Mesh tab > Mesh Diagnostics panel > Overlap). Select Place results in diagnostics layer. Click Show , and then click Close. In the Layers pane, right-click the Diagnostic results layer and select Hide All Other Layers. Click Expand Layer, accept the default, and click OK.
Two pairs of intersecting elements should now be visible. To help visualize where these overlaps occur within the model, you will now create a transparent layer. 10 Select the New Triangles checkbox in the Layers panel. 11 Click Layer Display from the toolbar across the top of the Layers panel. 12 Select Transparent from the Show as drop-down list and click Close.
19
13 Enter the values -155 145 -75 in the Rotation Angles text box (View tab > Viewpoint panel > Rotation Angles), and press Enter to rotate the model.
14 Uncheck the New Triangles layer and zoom in on the large group of elements.
15 Click (Mesh tab > Mesh Repair panel > Delete Entities) from the Mesh Repair panel drop-down menu. 16 Select the blue element. Click Apply. The small underlying element that is now apparent is also part of the problem and needs to be deleted.
17 Select the second small element. 18 Click Apply.
20 | Fixing intersecting elements
19 Click (Mesh tab > Mesh Repair panel > Insert Nodes). 20 Select the nodes along the long edge of the hole as illustrated below.
21 Click Apply.
A node has been inserted along the selected edge and the adjacent element was modified. 22 Click (Mesh tab > Mesh Repair panel > Fill Hole). 23 Select a node along the edge of the hole. Click Search and a blue line appears around the hole. 24 Click Apply and the hole is filled.
Fixing intersecting elements | 21
You could have filled the mesh without adding a node along the long edge of the hole, but you would have introduced a high aspect ratio element in the process. Fix Intersecting ElementsMerging Nodes 1 2 Click (Mesh tab > Diagnostic Navigator panel > Next). (View tab > Viewpoint panel
Enter -5 155 35 into the Rotation Angle textbox > Rotation Angle) to rotate the model.
Deleting the overlapping elements and filling the resulting hole would introduce a jagged edge to the curved surface as shown below.
To remove overlap without causing this jagged edge, you will merge nodes. This will maintain the smoother profile. 3 Rotate the model to -155 155 -45. We will eliminate the short edge of the highlighted element by merging the inner node to the outer edge of the model.
22 | Fixing intersecting elements
4 5
6 7
Click (Mesh tab > Mesh Repair panel > Merge Nodes). Select the node on the outer edge of the model. Note how the node number for this element has been entered in the Node to merge to text box in the Tools panel. Select the inner node and note how this node number is entered in the Nodes to merge from text box. Click Apply. Rotate the model to ensure the profile is appropriate.
Click
(Mesh tab > Mesh Diagnostics panel > Mesh Statistics).
All elements with intersection problems have been eliminated. Some of the new elements we have created have generated an Elements not oriented error. 9 Click Close on the Mesh Statistic dialog. 10 Select the New Triangles layer and click
Front using the ViewCube. 11 Click 12 Click (View tab > Navigate panel > Zoom All) to show the whole model. (Mesh tab > Mesh Diagnostics panel > Orientation), and click Show.
The elements that need orienting are highlighted. 13 Click (Mesh tab > Mesh Repair panel > Orient All) from the Mesh Repair panel drop-down menu.
Fixing intersecting elements | 23
The mesh has now been repaired. Check the mesh statistics to confirm this. Click the Next topic link below to move on to the next task of the tutorial.
24 | Fixing intersecting elements
Tutorial review
This tutorial has given you an overview of the basic manual mesh editing functions. You have:
Imported a model with a prepared mesh Investigated the mesh with the Mesh Statistics dialog Repaired poor connectivity regions Eliminated high aspect ratio elements and free edges Repaired intersecting elements
25
You might also like
- Exocad DentalCAD Configuration Guide DentalCAD Platform enDocument24 pagesExocad DentalCAD Configuration Guide DentalCAD Platform entonydunnoNo ratings yet
- Azure Data Engineer ContentDocument6 pagesAzure Data Engineer Contentdataanalyst1005No ratings yet
- Excel 2016 Basics Lecture 1Document22 pagesExcel 2016 Basics Lecture 1Kyan VeeraNo ratings yet
- Simufact - Professional Forming SimulationDocument12 pagesSimufact - Professional Forming SimulationMrLanternNo ratings yet
- Unigraphics NX Student ManualDocument744 pagesUnigraphics NX Student Manualkimabat83% (12)
- M. Rades - Finite Element AnalysisDocument274 pagesM. Rades - Finite Element AnalysisMircea Rades100% (12)
- GMP Checklist For DI AuditDocument4 pagesGMP Checklist For DI Auditshri_palaniNo ratings yet
- DSD PlusDocument10 pagesDSD PlusJose Maria Salazar GarciaNo ratings yet
- UG NX3 TutorialDocument235 pagesUG NX3 TutorialAkhilMohananNo ratings yet
- Step by Step NX Open C++ Introduction - Cad Cam Development PDFDocument6 pagesStep by Step NX Open C++ Introduction - Cad Cam Development PDFLuu Duc HopNo ratings yet
- Non Spatial FieldsDocument19 pagesNon Spatial FieldsMariano Serrano0% (1)
- Efx ManualDocument78 pagesEfx ManualFareedMohmedNo ratings yet
- Zytel (TM) HTN Moulding GuideDocument20 pagesZytel (TM) HTN Moulding GuidewatnaNo ratings yet
- T3911-390-02 SG-Ins Lec ENDocument269 pagesT3911-390-02 SG-Ins Lec ENbbucimNo ratings yet
- Introduction To Hypermesh and Hyperview by Marius MuellerDocument17 pagesIntroduction To Hypermesh and Hyperview by Marius MuellerTuanNguễnNo ratings yet
- Ask and Answer Questions and Download TutorialsDocument14 pagesAsk and Answer Questions and Download TutorialsRanjanSinghNo ratings yet
- Pro/ENGINEER Mechanica Wildfire 4.0: Andy Deighton PTCDocument50 pagesPro/ENGINEER Mechanica Wildfire 4.0: Andy Deighton PTCboubastarNo ratings yet
- Ceratizit ToolsDocument340 pagesCeratizit ToolsguimaslipaNo ratings yet
- Mold Flow Process ParametersDocument28 pagesMold Flow Process ParametersArun PrasadNo ratings yet
- NX CAD For Design EngineerDocument2 pagesNX CAD For Design EngineerSK ARIF MAHAMMADNo ratings yet
- Instruction Design With Studio ShapeDocument124 pagesInstruction Design With Studio ShapenghiaNo ratings yet
- C16 NX11 PDFDocument82 pagesC16 NX11 PDFVignesh WaranNo ratings yet
- T3903-390-02 SG-Ins Exc EN PDFDocument85 pagesT3903-390-02 SG-Ins Exc EN PDFgimNo ratings yet
- PARTICIPANT WORKBOOK Pro-EDocument164 pagesPARTICIPANT WORKBOOK Pro-ESouvik SingharoyNo ratings yet
- CATIA - Core e Cavity DesignDocument48 pagesCATIA - Core e Cavity Designvinwma0% (1)
- Unigraphics nx4 ManualDocument700 pagesUnigraphics nx4 ManualHenry PabloNo ratings yet
- Academic Project PresentationDocument20 pagesAcademic Project Presentationkishore pm100% (1)
- Tooling Vision: Important Points For Plastic Product Design That Facilitate Tool MakingDocument27 pagesTooling Vision: Important Points For Plastic Product Design That Facilitate Tool Makingapi-19968843No ratings yet
- Cad Cam Lab Question Paper (2022)Document6 pagesCad Cam Lab Question Paper (2022)PavaniNo ratings yet
- Ale Extrusion Example - 4 (Ale Rail)Document28 pagesAle Extrusion Example - 4 (Ale Rail)Nikolay llNo ratings yet
- OS-1080 - Coupled Linear Heat Transfer - Structure AnalysisDocument11 pagesOS-1080 - Coupled Linear Heat Transfer - Structure AnalysisFirzanNo ratings yet
- 10 - Plasticadvisor PDFDocument5 pages10 - Plasticadvisor PDFDaniel SayaoNo ratings yet
- Handbook of Thin-FilmDocument12 pagesHandbook of Thin-Filmdhook_mmmNo ratings yet
- Design of Spoon Mold Using Flow Analysis and Higher End Design SoftwareDocument6 pagesDesign of Spoon Mold Using Flow Analysis and Higher End Design SoftwareashishNo ratings yet
- HyperMesh Tips and TricksDocument3 pagesHyperMesh Tips and TricksNagarjunavarma GannaNo ratings yet
- Designing Gear in Catia v5Document17 pagesDesigning Gear in Catia v5loadsach100% (1)
- Assembly ModelingDocument530 pagesAssembly ModelingLuc TellierNo ratings yet
- FTL Broschuere Fineblanking Technology enDocument20 pagesFTL Broschuere Fineblanking Technology enVinod ChandranNo ratings yet
- Generally Specific: Data Driven Formwork' Used To Generate An Active Thermal EnvelopeDocument42 pagesGenerally Specific: Data Driven Formwork' Used To Generate An Active Thermal Envelopekb2543No ratings yet
- Plastic Product Design With NXDocument8 pagesPlastic Product Design With NXTungdinh NguyenNo ratings yet
- DF5.8.1 Formability Training ManualDocument107 pagesDF5.8.1 Formability Training ManualkillimakilliNo ratings yet
- HyperMesh 11.0 Samcef TutorialsDocument0 pagesHyperMesh 11.0 Samcef TutorialsAlexJDMNo ratings yet
- User PDFDocument337 pagesUser PDFFerney AlexisNo ratings yet
- Ug NX Workbook Student Manual Design Applications of UnigraphicsDocument676 pagesUg NX Workbook Student Manual Design Applications of Unigraphicssrkadali100% (1)
- Patran 2012 LaminateDocument176 pagesPatran 2012 LaminateanddevNo ratings yet
- Digimat: The Material Modeling PlatformDocument24 pagesDigimat: The Material Modeling PlatformsuganthNo ratings yet
- Mat mt11050 GDocument362 pagesMat mt11050 Gandreeaoana45No ratings yet
- Siemens NX 6 Surface-Modeling (Tutorial 2 - Mouse)Document49 pagesSiemens NX 6 Surface-Modeling (Tutorial 2 - Mouse)goliatt1609No ratings yet
- Advanced Meshing ToolsDocument376 pagesAdvanced Meshing Toolshafuza_hulawiNo ratings yet
- HM Basic Tutorials PDFDocument318 pagesHM Basic Tutorials PDFThiago DiasNo ratings yet
- Generative Design Essentials of Convergent Modeling Topology OptimizationDocument10 pagesGenerative Design Essentials of Convergent Modeling Topology Optimizationcad cadNo ratings yet
- Introduction Pam Stamp (ESI)Document8 pagesIntroduction Pam Stamp (ESI)FredNo ratings yet
- Mouldexercises Parting Slider CATIADocument5 pagesMouldexercises Parting Slider CATIASri Navin100% (1)
- Top Down Master ModelDocument6 pagesTop Down Master Modelarturojimenez72No ratings yet
- Creo Best Practices Guide PDFDocument2 pagesCreo Best Practices Guide PDFtertNo ratings yet
- MxCatia UsersGuide 10.7.SP1Document71 pagesMxCatia UsersGuide 10.7.SP1khiladi2No ratings yet
- GÜNTHER Hot Runner TechnologyDocument35 pagesGÜNTHER Hot Runner TechnologyjazNo ratings yet
- Collapsible CoreDocument100 pagesCollapsible Coremail2saravanaNo ratings yet
- 3 Moldflow Software - Moldflow Plastic Insight (MPI) : 3.1.1 Numerical Solution of Filling PhaseDocument21 pages3 Moldflow Software - Moldflow Plastic Insight (MPI) : 3.1.1 Numerical Solution of Filling PhaseArmando JimNo ratings yet
- Instructions For Using Abaqus/cae in Analyzing Pipe CrackDocument10 pagesInstructions For Using Abaqus/cae in Analyzing Pipe CracknxdavidNo ratings yet
- Tutorial 2: Pro/E Wildfire 5.0 Assembly and Motion Analysis: ObjectivesDocument12 pagesTutorial 2: Pro/E Wildfire 5.0 Assembly and Motion Analysis: ObjectivesC.E. Ishmeet SinghNo ratings yet
- VXmodel - Tutorial 1 - Scan-to-CAD 1 - ENDocument25 pagesVXmodel - Tutorial 1 - Scan-to-CAD 1 - ENshahnawaz875No ratings yet
- w1 Spherical Indentation IaDocument13 pagesw1 Spherical Indentation IaDaniele Rossi100% (1)
- Composite Finite Element Project 3 PDFDocument16 pagesComposite Finite Element Project 3 PDF9914102No ratings yet
- Moldplus V10 7 Quick Start GuideDocument76 pagesMoldplus V10 7 Quick Start GuideBelal AhmedNo ratings yet
- LCP-007 VectraLCPProcessMoldDesignPPT AM 1013Document39 pagesLCP-007 VectraLCPProcessMoldDesignPPT AM 1013Woong Kim100% (1)
- Presskit Fip2014 May14th14Document33 pagesPresskit Fip2014 May14th14Woong KimNo ratings yet
- ACP Intro 15.0 S00 AgendaDocument8 pagesACP Intro 15.0 S00 AgendaWoong KimNo ratings yet
- RomanelliSerioliMantegazza 3OFWorkshop PresentationDocument28 pagesRomanelliSerioliMantegazza 3OFWorkshop PresentationWoong KimNo ratings yet
- RomanelliSerioliMantegazza 3OFWorkshop AbstractDocument2 pagesRomanelliSerioliMantegazza 3OFWorkshop AbstractWoong KimNo ratings yet
- AeroFoam QuickStartDocument8 pagesAeroFoam QuickStartWoong KimNo ratings yet
- Ufl User ManualDocument116 pagesUfl User ManualWoong KimNo ratings yet
- Guia Rapida ForcePad InglesDocument39 pagesGuia Rapida ForcePad InglesDiego FiliceNo ratings yet
- Reference 2.0Document370 pagesReference 2.0Woong KimNo ratings yet
- Introduction To FEA With FEMM: Create ModelDocument5 pagesIntroduction To FEA With FEMM: Create ModelWoong KimNo ratings yet
- Ufc User ManualDocument131 pagesUfc User ManualWoong KimNo ratings yet
- Grid HowtoDocument75 pagesGrid HowtoWoong KimNo ratings yet
- Fipy-2 0Document193 pagesFipy-2 0Woong Kim100% (1)
- Dic Pps Weld StrengthDocument1 pageDic Pps Weld StrengthWoong KimNo ratings yet
- Multi-Loader Simplified Manual en BBV48787 02Document2 pagesMulti-Loader Simplified Manual en BBV48787 02Adriana ZamanNo ratings yet
- RANOPT Technical Overview PDFDocument42 pagesRANOPT Technical Overview PDFSulemanNo ratings yet
- Bigdata 15cs82 Vtu Module 1 2 Notes PDFDocument49 pagesBigdata 15cs82 Vtu Module 1 2 Notes PDFShobhit KushwahaNo ratings yet
- WaveLab 10.0.40 Version HistoryDocument12 pagesWaveLab 10.0.40 Version HistoryLavkeshKumarNo ratings yet
- DE10 Lite User ManualDocument62 pagesDE10 Lite User ManualLuis Gonzalo GarciaNo ratings yet
- Dol Jo GiriDocument306 pagesDol Jo GiriSelvam ThengaiNo ratings yet
- Dashcam Viewer Users ManualDocument33 pagesDashcam Viewer Users ManualKrocodile0% (1)
- Windows 10 RepairsDocument5 pagesWindows 10 RepairsMurphy RedNo ratings yet
- Ict ModuleDocument26 pagesIct ModuleSai GuyoNo ratings yet
- MANUAL HARMONY v2Document12 pagesMANUAL HARMONY v2Daniel Mariano da SilvaNo ratings yet
- Lab 1 - CCSD - BitReaderWriterDocument4 pagesLab 1 - CCSD - BitReaderWriterAndrei NeacsiuNo ratings yet
- Centum VP 2 ENG HIS Builder - GlobalDocument22 pagesCentum VP 2 ENG HIS Builder - GlobalNikhilesh Muraleedharan100% (1)
- Forks On The Road: CSC 209H Summer 2004: Assignment 2 (10% of Final Mark) Due Date: June 23rd 2004Document2 pagesForks On The Road: CSC 209H Summer 2004: Assignment 2 (10% of Final Mark) Due Date: June 23rd 2004SateeshReddyNo ratings yet
- Page No - , Tapan Panda - Edition - 2nd: Dropbox Revolutionizes Cloud Storage Service With Easy File Sharing For AllDocument12 pagesPage No - , Tapan Panda - Edition - 2nd: Dropbox Revolutionizes Cloud Storage Service With Easy File Sharing For AllDCNo ratings yet
- UMI Error Messages SolarisDocument106 pagesUMI Error Messages Solarisraghu405No ratings yet
- MML CommandsDocument375 pagesMML CommandsMarlon DutraNo ratings yet
- EF FS EnCase-Forensic-Imager-webready PDFDocument1 pageEF FS EnCase-Forensic-Imager-webready PDFRobsonAlvesdeLimaNo ratings yet
- Excel Cleanup GuideDocument14 pagesExcel Cleanup GuidewellawalalasithNo ratings yet
- Cyberoam End Point Data Protection User Guidev 3.21.0902Document106 pagesCyberoam End Point Data Protection User Guidev 3.21.0902AjitNo ratings yet
- Chapter One: 1.1 Background and IntroductionDocument11 pagesChapter One: 1.1 Background and IntroductionEng Ahmed KaraayeNo ratings yet
- Lesson D - 2 Ch04 Controlling and Auditing Data Management SystemsDocument23 pagesLesson D - 2 Ch04 Controlling and Auditing Data Management SystemsMaria Caesarina Claire BerdinNo ratings yet
- Zünd Cut Center: Digital Cutting SoftwareDocument8 pagesZünd Cut Center: Digital Cutting SoftwareRadoNo ratings yet
- MSDN Visual Basic 6Document728 pagesMSDN Visual Basic 6Inttec ltdaNo ratings yet
- Studio One 6 - Release NotesDocument7 pagesStudio One 6 - Release NotesJillian CHANG [11N15]No ratings yet
- W130H00246 Ninian-Kenz M2000R+RSI (Encod) ManualDocument59 pagesW130H00246 Ninian-Kenz M2000R+RSI (Encod) ManualSam CoombeNo ratings yet