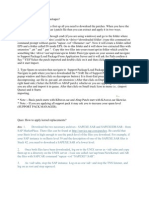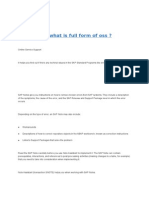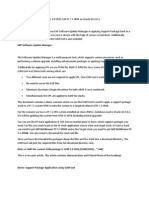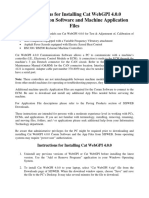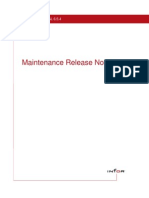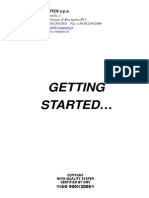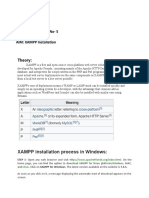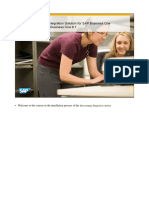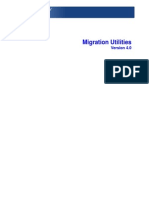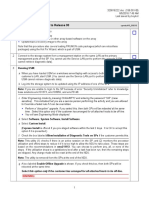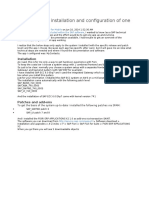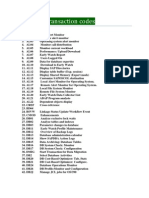Professional Documents
Culture Documents
Applying Support Pack and Plug-Ins
Applying Support Pack and Plug-Ins
Uploaded by
rajkodCopyright
Available Formats
Share this document
Did you find this document useful?
Is this content inappropriate?
Report this DocumentCopyright:
Available Formats
Applying Support Pack and Plug-Ins
Applying Support Pack and Plug-Ins
Uploaded by
rajkodCopyright:
Available Formats
Applying Support Packs and Plug-ins Applying Support Packs From time to time SAP does modifications to the
various objects of its R/3 software and makes the modifications available to the customers in form of support packs and CRTs. Customers are required to check for the latest updates on the changes being made by SAP to its software and accordingly apply them at their installations. The support packs and CRTs are made available by SAP on their mySAP.com Marketplace site (earlier known as SAPNet) http://service.sap.com . (You will require an login id and password to get into this site). The following is procedure to show you step-by-step process of applying different support packages into your system. It is always advisable to first verify the SPAM/SAINT version in the system. Check in http://service.sap.com/ocs for the latest version of SPAM/SAINT. If you do not have the latest SPAM/SAINT version then download the latest SPAM/SAINT package. There are certain support packages, which require certain level of SPAM/SAINT. For such packages, you first have to update the SPAM/SAINT SPAM/SAINT update and support packs are applied thru Transaction code SPAM. The SPAM/SAINT update and support packs files are .CAR files, which need to be unpacked. Supports packs for Applications area (i.e. changes made to the objects of various functional modules of SAP) are also know as HOTPACKS BASIS Support Packs make changes to the BASIS system. HR Support Packs make changes to the HR Module. Earlier it was known as Legal Change Patches (LCPs) Similarly we also have ABAP/4 Support Packs for the changes made to the ABAP/4. Most of these support packs are in the form of .CAR files, which are available in SAP Marketplace ( http://service.sap.com). You have to download the support packages required for your system from the Internet or from the SAPServX server. The following procedure is a step-by-step procedure for applying these Support Packs. 1. Download the required .CAR files from SAPNet or SAPServX server 2. Put them in a temporary directory either in /usr/sap/trans/tmp or any other folder which you can create (say, patch) 3. Change to the directory /usr/sap/trans (UNIX) or \usr\sap\trans (NT) 4. Use the command CAR -xvf <path the of the CAR file including the .CAR extension> 5. The command CAR is case sensitive 6. The command CAR will decompress the CAR file and put two files (with extensions .ATT and .PAT in the /usr/sap/trans/EPS/in directory. 7. Logon to the SAP system in client 000 as user DDIC
http://www.sappoint.com
Applying Support Packs and Plug-ins 8. Once in the system execute the transaction code SPAM 9. Depending on what version are you in do the following : For 4.5x : Goto Tools Upload Patch For 4.6x : Goto Support Packages Load Packages From Application Server 10. You will get a pop up box with the list of the patches in the queue. Both the applied patches and the new ones will be listed 11. Hit the Back button to come to the main screen 12. Click on the Display/Define button on the screen 13. You will get a pop up screen with the unapplied patches. 14. Select the patch or group of patched that you want to apply and hit the enter key/icon. 15. The patch number will be defined in the queue box. 16. Again depending on the version, you do the following : For 4.5x : Goto Tools Apply Patch For 4.6x : Goto Support Packages Import Queue or click the apply patch / import queue icon on the application toolbar 17. After the patch is successfully applied, you will have to CONFIRM the patch application. 18. Again depending on the version, you do the following : For 4.5x : Goto Tools Confirm For 4.6x : Goto Support Packages Confirm Or click the confirm icon on the application toolbar 19. The light in the status box should turn green. 20. After the patch(es) are applied, execute the transaction code SPAU. This transaction code will check for the changes made by the patches as well as by the user via OSS notes etc to the system You can compare the changes and decide to keep the changes made to the system via OSS notes or return the objects to original. At times depending on the situation, you may have to reapply the OSS notes after returning back the object to original Before applying the patches, check for the SPAM version. It is always advisable to have the latest SPAM version running on the system. You can download the l a test SPAM version from the SAPNet or SAPServx server. There are patches, which require a certain level of SPAM version in order to be applied.
http://www.sappoint.com
Applying Support Packs and Plug-ins
Some of the Possible Errors during Support Package Application The solutions provided below may or may not work for you. They worked for me under the circumstances that I got these errors. CANNOT_CREATE_COFILE If while applying a patch, you get an error CANNOT_CREATE_COFILE delete the concerned file of the patch from the /usr/sap/trans/cofile and /usr/sap/trans/data directory. After deleting the files restart the process. The patch application may work EPS in IS IN OLD FORMAT If you are unable to upload the queue and you see a message like EPS in IS IN OLD FORMAT , check for the SPAM version and do a SPAM update. Delete the concerned files (i.e. the .ATT and .PAT files from the /usr/sap/trans/EPS/in directory) and then decompress the .CAR file and continue with applying the support packs.
OBJECTS_LOCKED_? There are also times when a patch will fail because an object that it is trying to modify is locked by a change request. In such cases, identify the object and the change request and then using SE03 search for the object. Once you have identified the change request unlock the object and then Continue with the SPAM transaction.
Sometimes the SPAM/SAINT Update process comes out with error. In such case just go ahead and start the SPAM update process again and it should go through fine.
http://www.sappoint.com
Applying Support Packs and Plug-ins
Applying Plug-ins Plug-ins are applied on the R/3 side using the transaction code SAINT Before applying the plug-ins check the plug-ins that are installed on your system. Also verify the type of plug-in that you have i.e. if you have plug-in file which is for installation or if it is for upgrade. If the file that you is for upgrade then be sure to have the earlier version of the plug-in and its related patches installed in the system prior to applying the upgrade plug-in. If you are updating the plug-in then verify that the earlier lower version of the plugin and its patched are already installed in the system. For example, 4.6B IDES system comes with PI_1_1999. The plug-in PI_A_1999 is also already applied. If the PI_1_1999 plug-in is not installed then you will have to install it and its two patches first before applying PI_1_2000 plug-in. You will have to upgrade the PI plug-in to PI_1_2000 and then apply related patches. There six patches in all for PI_1_2000. The plug-ins is also available as .CAR files. For Example the .CAR file name for plug-in PI_1_2000 is Pi_nd17b.car When you apply this plug-in 4.6B IDES system, you may get an error in ADDON_CONFLICT phase. When you get the error in this phase, follow the note 204461. Basically you will have to download couple of transports (PI_SAINT.CAR and PI_SAINT_2.CAR) from SAPServ4 and apply them into the system. If you still get errors even after applying the transports, keeping on clicking on the Continue icon till you get over the errors. The following process shows you the steps for applying plug-ins. 1. You should apply the plug-ins in client 000 as any other user other than SAP* or DDIC . Create a user in client 000 with SAP_ALL profile. 2. Log on the client 000 as the newly created user. 3. Execute the transaction SAINT 4. Upload the plug-in by going thru the menu, 5. Once the files are uploaded. You will get two boxes on the screen. The top box will contain the list of Plug-ins already applied in the system. The bottom box will contain the list of plug-in, which are available to be applied. 6. Select the plug-in PI_1_2000 from the second box and click on the Continue button. 7. In the next screen put the cursor on the Plug-in box and click on the Continue button 8. After the plug-in is installed successfully, you will be asked to do SPAU checks or Continue. Click on Continue icon. th 9. After that you will get the 4 screen of the SAINT process, click FINISH on the screen that you get. 10. After the plug-ins is installed, apply patches for the plug-in using the transaction SPAM. (The process is described in the previous section).
http://www.sappoint.com
You might also like
- Common Issues Faced During SAP UpgradeDocument10 pagesCommon Issues Faced During SAP UpgradePILLINAGARAJUNo ratings yet
- Applying Support Packs and Plug-Ins in ERP ECC 5.0 by Bob PanicDocument13 pagesApplying Support Packs and Plug-Ins in ERP ECC 5.0 by Bob PanicSACHIN mehtaNo ratings yet
- Apply SAP R/3 Support Packages, Patches, Service Packs Using Spam, SaintDocument16 pagesApply SAP R/3 Support Packages, Patches, Service Packs Using Spam, SaintvenukantiNo ratings yet
- BASIS Interview QuestionsDocument7 pagesBASIS Interview Questionskhalid.mallick7258No ratings yet
- SAP Support Pack and Stack UpdateDocument11 pagesSAP Support Pack and Stack UpdateSooraj RautNo ratings yet
- UpgradationDocument39 pagesUpgradationmohamed hassballahNo ratings yet
- Sap KTDocument19 pagesSap KTYogesh SaankhlaNo ratings yet
- Description of ProjectDocument3 pagesDescription of Projectravi lingamNo ratings yet
- Applying Ocs Patches: Type Area Topic AuthorDocument0 pagesApplying Ocs Patches: Type Area Topic Authorsmruti_2012No ratings yet
- How To Apply OSS Notes To My R/3 System?Document2 pagesHow To Apply OSS Notes To My R/3 System?Barun PaulNo ratings yet
- OSS NoteDocument6 pagesOSS NotevijayjeoNo ratings yet
- SAP Software Update Manager Tool - SPS Update DemoDocument15 pagesSAP Software Update Manager Tool - SPS Update DemoShaik ArshadNo ratings yet
- Interview Questions For SAP BasisDocument9 pagesInterview Questions For SAP BasisHakeem KhanNo ratings yet
- Patch Installation Instructions: T7.0 ReleaseDocument7 pagesPatch Installation Instructions: T7.0 Releasec_b_umashankarNo ratings yet
- What Is A Support Package?Document3 pagesWhat Is A Support Package?Sohail AhmedNo ratings yet
- Planet 8 - Installation Guide PDFDocument13 pagesPlanet 8 - Installation Guide PDFFernando Carlos LeaNo ratings yet
- Update St-Pi y St-APIDocument9 pagesUpdate St-Pi y St-APIMiguel Angel Orellana SandovalNo ratings yet
- Kiive Tape Face ManualDocument15 pagesKiive Tape Face ManualJaime SaldanhaNo ratings yet
- S/4 HANA UogradeDocument26 pagesS/4 HANA UogradeRanga nani100% (1)
- Resource Mate Install GuideDocument28 pagesResource Mate Install GuideskillavillaNo ratings yet
- Instructions For Installing Cat WebGPI 4.0.0Document3 pagesInstructions For Installing Cat WebGPI 4.0.0Jose Wellington Silva dos SantosNo ratings yet
- Readme TopRank enDocument7 pagesReadme TopRank enVinodh BalajiNo ratings yet
- Ve 654 Maintenance Release NotesDocument60 pagesVe 654 Maintenance Release NotesgovindvbNo ratings yet
- Getting Started IngleseDocument223 pagesGetting Started IngleseKnorr FlorentinNo ratings yet
- Pipeline Studio Installation GuideDocument38 pagesPipeline Studio Installation GuideKishore SakhileNo ratings yet
- Sap St-Pi SP UpgradeDocument13 pagesSap St-Pi SP UpgradeAkshay VyasNo ratings yet
- Guide To Using The SAP Integration PlugDocument6 pagesGuide To Using The SAP Integration PlugloribeNo ratings yet
- Ricoh Lan Fax User ManualDocument41 pagesRicoh Lan Fax User ManualGiorgioFreshNo ratings yet
- 9.2 PatchingDocument6 pages9.2 PatchingRaghavendra PrabhuNo ratings yet
- Installation GuideDocument24 pagesInstallation GuideFrank RmDett0% (1)
- Assignment 5Document12 pagesAssignment 5SALIM TADVINo ratings yet
- Pipenet InstallationDocument11 pagesPipenet InstallationMani Kumar0% (1)
- Phpmysql 02Document35 pagesPhpmysql 02Abshir AhmedNo ratings yet
- Pre-Requisites For Applying Patches:: Types of Support PackagesDocument3 pagesPre-Requisites For Applying Patches:: Types of Support PackagesmayakuntlaNo ratings yet
- Process Analysis Software: Installation and Soft Activation Standalone LicenseDocument22 pagesProcess Analysis Software: Installation and Soft Activation Standalone LicenseDavid GarciaNo ratings yet
- SAP Addons Installation: SaintDocument7 pagesSAP Addons Installation: SaintSurut ShahNo ratings yet
- What Is SAP ?Document79 pagesWhat Is SAP ?neel_pushkar2000No ratings yet
- Add Ons in SapDocument14 pagesAdd Ons in SaprampyksNo ratings yet
- Mastersaf DW Procedures Application PatchDocument11 pagesMastersaf DW Procedures Application Patchtyuhzinho0% (1)
- Release 4.2.1 Installation GuideDocument28 pagesRelease 4.2.1 Installation GuideIbrahim Ben AmeurNo ratings yet
- CMAQDocument28 pagesCMAQjohnn_envNo ratings yet
- What Is SAP ?Document79 pagesWhat Is SAP ?Suresh Kale100% (1)
- After Effects CS5 Release Notes: Minimum System RequirementsDocument14 pagesAfter Effects CS5 Release Notes: Minimum System RequirementsMeira MiNo ratings yet
- Omniman 44Document32 pagesOmniman 44CRISTHIAN JUNIOR ACOSTA PARADANo ratings yet
- 1server Side Installation & Upgrade Instructions - WFM v12.0Document11 pages1server Side Installation & Upgrade Instructions - WFM v12.0Rakesh PaalNo ratings yet
- SAP B1 IIS InstallDocument21 pagesSAP B1 IIS InstallHilal RidoNo ratings yet
- Migration Utilities 4.0 (From SAVF)Document48 pagesMigration Utilities 4.0 (From SAVF)To Bi Lam DongNo ratings yet
- Upndu 410Document5 pagesUpndu 410liew99No ratings yet
- OpenSAP Ml2 Week 1 InstallationGuide AnacondaDocument6 pagesOpenSAP Ml2 Week 1 InstallationGuide AnacondaVivek ThotaNo ratings yet
- 16.0 Installing Redundant Triad License ServersDocument8 pages16.0 Installing Redundant Triad License ServersmuomemoNo ratings yet
- Getting Started With StataDocument11 pagesGetting Started With StataNawsher21No ratings yet
- Frequent Error in SPAM/SAINTDocument4 pagesFrequent Error in SPAM/SAINTShafeeq Mohammed100% (1)
- Common Issues Faced During SAP UpgradeDocument10 pagesCommon Issues Faced During SAP Upgradeatu1981No ratings yet
- Support Pack UpgradeDocument4 pagesSupport Pack UpgradeRajesh KongaraNo ratings yet
- Fiori: Technical Installation and Configuration of One App From A - ZDocument18 pagesFiori: Technical Installation and Configuration of One App From A - ZPartha Sarathi ChattopadhyayaNo ratings yet
- Mastercam Administrator Guide: March 2016Document40 pagesMastercam Administrator Guide: March 2016Cornel Loredan TodorNo ratings yet
- CCCCCCCCCCC CCCCCCCCCCC CCCCCCCCCCC CCCCCCCCCCC Cccooooooo OoooooooooDocument26 pagesCCCCCCCCCCC CCCCCCCCCCC CCCCCCCCCCC CCCCCCCCCCC Cccooooooo OoooooooooVeesams SrinivasNo ratings yet
- Sap Installation HGDocument41 pagesSap Installation HGVeesams SrinivasNo ratings yet
- Aaaaaaaaaa Aaaaaaaaaa Aaaaaaaaaa Aaaaaaaaaa Aaaaaaaaaa AaaaaaaaaaDocument23 pagesAaaaaaaaaa Aaaaaaaaaa Aaaaaaaaaa Aaaaaaaaaa Aaaaaaaaaa AaaaaaaaaaVeesams SrinivasNo ratings yet
- rrrr9kkkkkkk KKKKKKKKKKK Kkkkkuuuuu Uuuuuuuuuu Uuuuuuuuuu UuuuuuuuuuDocument8 pagesrrrr9kkkkkkk KKKKKKKKKKK Kkkkkuuuuu Uuuuuuuuuu Uuuuuuuuuu UuuuuuuuuuVeesams SrinivasNo ratings yet
- Reation of Transport of CopiesDocument4 pagesReation of Transport of CopiesVeesams SrinivasNo ratings yet
- Test No35035035035035035 0350350350350350350 3503503503503503503 50350351 20 10 5035023513513513513 5135135135135135135Document2 pagesTest No35035035035035035 0350350350350350350 3503503503503503503 50350351 20 10 5035023513513513513 5135135135135135135Veesams SrinivasNo ratings yet
- Demo - 17 RMAN Backup With Nocatalog ScenariosDocument11 pagesDemo - 17 RMAN Backup With Nocatalog ScenariosVeesams SrinivasNo ratings yet
- Demo - 2 Tablespace ManagementDocument17 pagesDemo - 2 Tablespace ManagementVeesams SrinivasNo ratings yet
- Transaction CodesDocument9 pagesTransaction CodesVeesams SrinivasNo ratings yet
- Sap Abap2Document2 pagesSap Abap2Veesams SrinivasNo ratings yet
- How To Identify Long Running Background JobsDocument2 pagesHow To Identify Long Running Background JobsVeesams SrinivasNo ratings yet