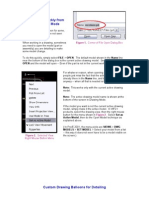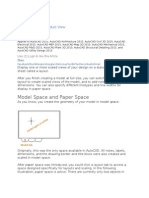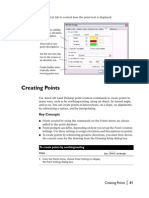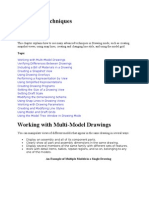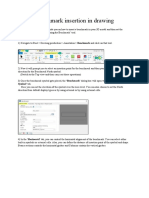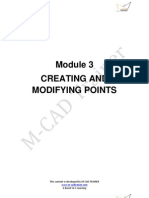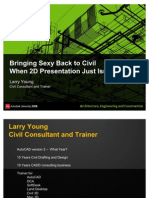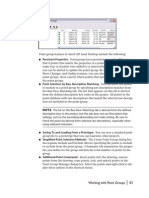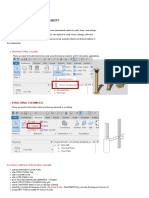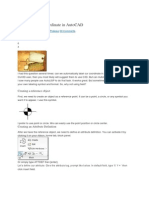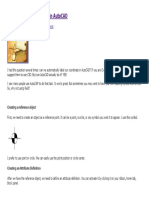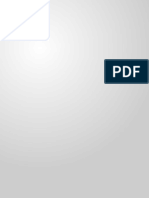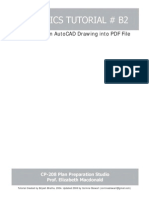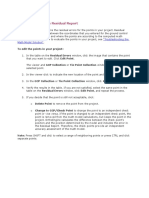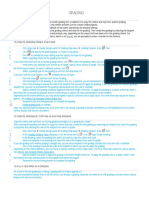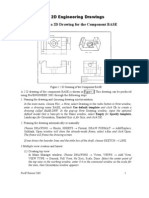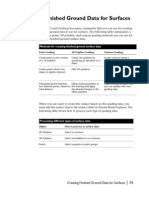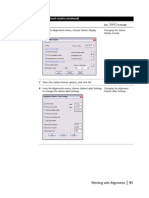Professional Documents
Culture Documents
Set Point Settings Before Creating COGO Points
Uploaded by
Edy HermantoOriginal Description:
Original Title
Copyright
Available Formats
Share this document
Did you find this document useful?
Is this content inappropriate?
Report this DocumentCopyright:
Available Formats
Set Point Settings Before Creating COGO Points
Uploaded by
Edy HermantoCopyright:
Available Formats
Establishing Point Settings
Before you create or import any COGO points into a drawing, you should set up the point settings.
Note Changing the point settings does not affect points that are already
inserted into the drawing. To update points in the drawing with changes to the point settings (such as marker style or automatic leaders, for example), re-insert the points into the drawing.
Changing the Point Creation Settings
The Point Creation settings affect how COGO points are created in a project and how you are prompted for information as you create points. For example, you can create points with automatically generated elevations, or you can choose to be prompted for elevations. You can create points that are numbered sequentially, or you can choose to manually number the points that you create. To display the Point Settings dialog box, choose Point Settings from the Points menu.
To insert points into the drawing, select this check box.
Each person can set a different Current Point Number.
To create points with elevations, select the Automatic or Manual option.
If you choose the Automatic option, enter a value in the Default Elevation box.
Establishing Point Settings
39
When you import points, the Insert To Drawing As Created setting is used, but certain point settings, such as elevation, point number, and description, are not applied. The Import Points command uses the information in the file that you are importing. If more than one person working on a project over a network is creating points, then each person can adjust the current point number to avoid confusion. One person could set 100 as the current point number, and another person could set 200 as the current point number. The same point number cannot be used twice in a project.
Changing the Point Marker and Point Text Settings
When you create, insert, or import points into a drawing, the appearance of the points varies depending on the Point Marker and Point Text settings. Use the Marker tab to control the style and size of the point marker (the symbol that marks the location of the point in the drawing).
Use a custom marker or the AutoCAD POINT node style. Choose a custom marker style for the point node. Set the marker size relative to the screen or an absolute size.
Align the marker with the point text rotation.
40
Chapter 3
Working with COGO Points
You might also like
- PRO E Tips N TricksDocument33 pagesPRO E Tips N TricksGraham MooreNo ratings yet
- Create and Manage Points in AutoCAD Civil 3DDocument22 pagesCreate and Manage Points in AutoCAD Civil 3DRicardo FloresNo ratings yet
- Revit MT LessonsDocument22 pagesRevit MT Lessonsjomarie apolinario100% (1)
- Manual MineSightDocument102 pagesManual MineSightJorge Sanchez100% (4)
- Catia v5Document27 pagesCatia v5Vijaya Bhaskar100% (1)
- AutoCad Manual - Layout, Paper Space and Model SpaceDocument4 pagesAutoCad Manual - Layout, Paper Space and Model SpaceLarry9302No ratings yet
- AutoCad Tutorial LayoutsDocument6 pagesAutoCad Tutorial LayoutsLarry9302No ratings yet
- AutoCAD Land Development 2009 Guide PDFDocument21 pagesAutoCAD Land Development 2009 Guide PDFSarthak RegmiNo ratings yet
- Using Point Filters: Coordinate Zone TransformationsDocument2 pagesUsing Point Filters: Coordinate Zone TransformationsEdy HermantoNo ratings yet
- Point Synchronization: To Edit Points Using Autocad Land Desktop CommandsDocument2 pagesPoint Synchronization: To Edit Points Using Autocad Land Desktop CommandsEdy HermantoNo ratings yet
- Use Text tab to control point text displayDocument2 pagesUse Text tab to control point text displayEdy HermantoNo ratings yet
- Advanced DrawingDocument40 pagesAdvanced DrawingGraham Moore100% (1)
- Unit 4: Basic CAD Drawing Techniques: Section 1: Setting Display Format and Precision (UNITS and DDUNITS)Document4 pagesUnit 4: Basic CAD Drawing Techniques: Section 1: Setting Display Format and Precision (UNITS and DDUNITS)MukeshwaranNo ratings yet
- Benchmark Insertion in DrawingDocument4 pagesBenchmark Insertion in DrawingSasi Mary AntonyNo ratings yet
- Creating and Modifying Points in AutoCAD Civil 3DDocument5 pagesCreating and Modifying Points in AutoCAD Civil 3Dskbansal1976No ratings yet
- Inroads - Creating Vertical Alignments From Cogo Points: T N Wsdot Cae SDocument3 pagesInroads - Creating Vertical Alignments From Cogo Points: T N Wsdot Cae SYohannes GirmaNo ratings yet
- AutoCAD Civil 3D Software Instruction ManualDocument65 pagesAutoCAD Civil 3D Software Instruction ManualManoj BaralNo ratings yet
- MIDTERMDocument27 pagesMIDTERMKuroNo ratings yet
- Handout 5589 CV5589 Parcel&Plat Linework Tables&LabelsDocument30 pagesHandout 5589 CV5589 Parcel&Plat Linework Tables&LabelsHasool01No ratings yet
- Larry Young: Civil Consultant and TrainerDocument32 pagesLarry Young: Civil Consultant and TraineralexlibrelonNo ratings yet
- Adding Revit Templates: Midterm Learning ResourcesDocument18 pagesAdding Revit Templates: Midterm Learning ResourcesLUGA JONNAH LORRAINENo ratings yet
- 4Document8 pages4TingleWeezleNo ratings yet
- Lesson 3 - Creating Engineering Drawings in I-DeASDocument8 pagesLesson 3 - Creating Engineering Drawings in I-DeASpapipapiiNo ratings yet
- Site Design – Grading and Quantities- InfoSheetDocument7 pagesSite Design – Grading and Quantities- InfoSheetLorraine OlivarNo ratings yet
- Brian MorseDocument3 pagesBrian MorseDhan Singh RajputNo ratings yet
- Cap8 Eng Impression 3Document17 pagesCap8 Eng Impression 3alexander martin telloNo ratings yet
- Working With Point GroupsDocument2 pagesWorking With Point GroupsEdy HermantoNo ratings yet
- Column Creation & Placement: Midterm Learning ResourcesDocument19 pagesColumn Creation & Placement: Midterm Learning ResourcesAna EclipseNo ratings yet
- How To - Label Coordinate in AutoCADDocument4 pagesHow To - Label Coordinate in AutoCADDragan RadulovicNo ratings yet
- Create A SketchDocument2 pagesCreate A SketchalenkovacNo ratings yet
- How To - Label Coordinate In...Document5 pagesHow To - Label Coordinate In...BuzaareNo ratings yet
- Infographic Designer Walk-Through: Retail Analysis Sample Report in Editing View (FDocument11 pagesInfographic Designer Walk-Through: Retail Analysis Sample Report in Editing View (FsdcNo ratings yet
- c02 Proe WF EvalDocument34 pagesc02 Proe WF EvalJony M. TemnikarNo ratings yet
- Handout - 3217 - Handout - CI3217-P Connecting The DotsDocument15 pagesHandout - 3217 - Handout - CI3217-P Connecting The DotsFerney EusseNo ratings yet
- Manage Points Easily in Civil 3D with Description Keys and GroupsDocument18 pagesManage Points Easily in Civil 3D with Description Keys and Groupsyu yanNo ratings yet
- SolidworksDocument13 pagesSolidworksDeteu CabadongaNo ratings yet
- TutorialcadDocument15 pagesTutorialcadraoram769959No ratings yet
- It's STILL All in The Details - Tips & Tricks of Detailing in InventorDocument22 pagesIt's STILL All in The Details - Tips & Tricks of Detailing in InventorFitra VertikalNo ratings yet
- Assignment #6Document5 pagesAssignment #6Gilnad WilsonNo ratings yet
- LESSON 3 Working With Point ObjectsDocument5 pagesLESSON 3 Working With Point ObjectsLevi StrausNo ratings yet
- Dimensioning styles and editingDocument15 pagesDimensioning styles and editingRazvanTomaNo ratings yet
- Eassy Cosy PlanningDocument9 pagesEassy Cosy PlanningvickyNo ratings yet
- Key Concepts: Drafting Road ResultsDocument2 pagesKey Concepts: Drafting Road ResultsEdy HermantoNo ratings yet
- CATIAv5 Tips PDFDocument4 pagesCATIAv5 Tips PDFKelvin SudaniNo ratings yet
- A Training Manual ON AutocadDocument85 pagesA Training Manual ON AutocadAdeniran JoshuaNo ratings yet
- B-2-Creating A PDF From Autocad - r1Document11 pagesB-2-Creating A PDF From Autocad - r1baltic_1945No ratings yet
- Image ModelerDocument23 pagesImage ModelerLaboratório Patrimônio e Desenvolvimento0% (1)
- 05 - Annotation ScaleDocument8 pages05 - Annotation Scaleapi-234133280No ratings yet
- Editing Points in The Residual ReportDocument1 pageEditing Points in The Residual ReportEsa AgustinNo ratings yet
- GRADINGDocument4 pagesGRADINGEdhz AmbalesNo ratings yet
- New Features in SolidWorks 99Document115 pagesNew Features in SolidWorks 99georgekc77No ratings yet
- Auto Dimensioning in Autocad: Step 1Document2 pagesAuto Dimensioning in Autocad: Step 1Melissa April PlummerNo ratings yet
- Creating A 2D Drawing For The Component BASE: Generation of 2D Engineering DrawingsDocument5 pagesCreating A 2D Drawing For The Component BASE: Generation of 2D Engineering DrawingsantediluvNo ratings yet
- Basic Autocad Start UpDocument22 pagesBasic Autocad Start UpuntoniNo ratings yet
- Basic Solid Edge ST TutorialDocument48 pagesBasic Solid Edge ST Tutorialgaurishankar51No ratings yet
- Key Concepts: Drafting Road ResultsDocument2 pagesKey Concepts: Drafting Road ResultsEdy HermantoNo ratings yet
- To Define Parcels To The Parcel Database (Continued)Document2 pagesTo Define Parcels To The Parcel Database (Continued)Edy HermantoNo ratings yet
- Drawing Parcel Geometry: "Calculating Volumes" On Page 79Document2 pagesDrawing Parcel Geometry: "Calculating Volumes" On Page 79Edy HermantoNo ratings yet
- Working With Alignments and Parcels: in This ChapterDocument2 pagesWorking With Alignments and Parcels: in This ChapterEdy HermantoNo ratings yet
- Manage Contour Styles EasilyDocument2 pagesManage Contour Styles EasilyEdy HermantoNo ratings yet
- Methods For Creating Finished Ground Surface DataDocument2 pagesMethods For Creating Finished Ground Surface DataEdy HermantoNo ratings yet
- Drawing and defining road alignmentsDocument2 pagesDrawing and defining road alignmentsEdy HermantoNo ratings yet
- To Draft Road Results (Continued) : StepsDocument2 pagesTo Draft Road Results (Continued) : StepsEdy HermantoNo ratings yet
- LDT gsg0 Part41Document2 pagesLDT gsg0 Part41Edy HermantoNo ratings yet
- Making An Alignment Current: EnterDocument2 pagesMaking An Alignment Current: EnterEdy HermantoNo ratings yet
- Add Contour Data as Breaklines or Points in Terrain Model ExplorerDocument2 pagesAdd Contour Data as Breaklines or Points in Terrain Model ExplorerEdy HermantoNo ratings yet
- Working With Point GroupsDocument2 pagesWorking With Point GroupsEdy HermantoNo ratings yet
- Manage Contour Styles EasilyDocument2 pagesManage Contour Styles EasilyEdy HermantoNo ratings yet
- Manage Contour Styles EasilyDocument2 pagesManage Contour Styles EasilyEdy HermantoNo ratings yet
- Creating Contours: Edit HistoryDocument2 pagesCreating Contours: Edit HistoryEdy HermantoNo ratings yet
- Add Contour Data as Breaklines or Points in Terrain Model ExplorerDocument2 pagesAdd Contour Data as Breaklines or Points in Terrain Model ExplorerEdy HermantoNo ratings yet
- Creating Contours: Edit HistoryDocument2 pagesCreating Contours: Edit HistoryEdy HermantoNo ratings yet
- Working With Point GroupsDocument2 pagesWorking With Point GroupsEdy HermantoNo ratings yet
- Performing Geodetic Transformations On Points: To Create Description Keys (Continued)Document2 pagesPerforming Geodetic Transformations On Points: To Create Description Keys (Continued)Edy HermantoNo ratings yet
- Working With Surfaces: in This ChapterDocument2 pagesWorking With Surfaces: in This ChapterEdy HermantoNo ratings yet
- To Create An Import/export Format and Import Points (Continued)Document2 pagesTo Create An Import/export Format and Import Points (Continued)Edy HermantoNo ratings yet
- LDT gsg0 Part32Document2 pagesLDT gsg0 Part32Edy HermantoNo ratings yet
- Working With The Terrain Model ExplorerDocument2 pagesWorking With The Terrain Model ExplorerEdy HermantoNo ratings yet
- All Points You Import Are Added To The Project Point DatabaseDocument2 pagesAll Points You Import Are Added To The Project Point DatabaseEdy HermantoNo ratings yet
- Set Point Settings Before Creating COGO PointsDocument2 pagesSet Point Settings Before Creating COGO PointsEdy HermantoNo ratings yet