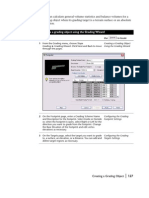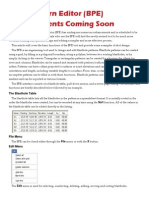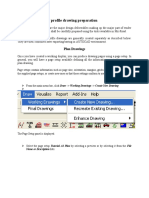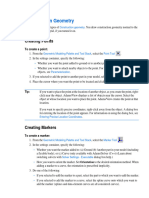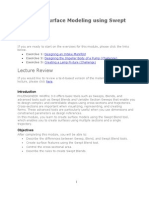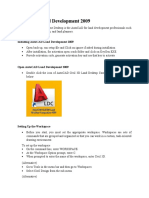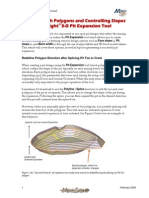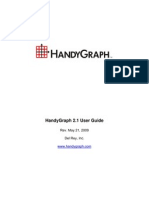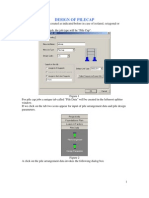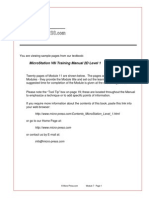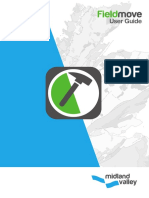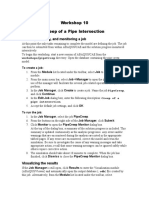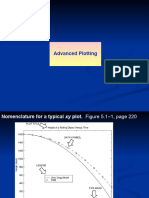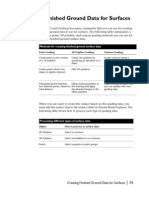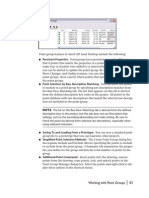Professional Documents
Culture Documents
To Draft Road Results (Continued) : Steps
Uploaded by
Edy Hermanto0 ratings0% found this document useful (0 votes)
8 views2 pagesldd
Original Title
ldt_gsg0_Part51
Copyright
© Attribution Non-Commercial (BY-NC)
Available Formats
PDF, TXT or read online from Scribd
Share this document
Did you find this document useful?
Is this content inappropriate?
Report this Documentldd
Copyright:
Attribution Non-Commercial (BY-NC)
Available Formats
Download as PDF, TXT or read online from Scribd
0 ratings0% found this document useful (0 votes)
8 views2 pagesTo Draft Road Results (Continued) : Steps
Uploaded by
Edy Hermantoldd
Copyright:
Attribution Non-Commercial (BY-NC)
Available Formats
Download as PDF, TXT or read online from Scribd
You are on page 1of 2
To draft road results (continued)
Steps 6 From the Alignments menu, choose Station Display Format. Use to locate
Changing the Station Display Format
7 Select the station format options, and click OK. 8 From the Alignments menu, choose Station Label Settings Changing the Alignment to change the station label settings. Station Label Settings
Working with Alignments
91
To draft road results (continued)
Steps Use to locate
9 From the Alignments menu, choose Create Station Labels Creating Station Labels on to create station labels. The labels are displayed as shown an Alignment in the following illustration.
Working with Parcels
When you create base maps or work with subdivisions, you must define parcels of land. You can define parcels from survey figures, points, lines, curves, or polylines. Parcel boundaries define the area and the limits of each parcel. If you define parcels by area, then you can use the Parcel Sizing commands to create parcels of exact areas. Like alignments, parcel definitions are stored in an external database so multiple people can access them. Because parcel definitions are stored externally, you can delete the geometry in the drawing and still reference the parcel. When defining parcels, you can label them with a parcel number, area, and description. To manage parcels, use the Parcel Manager command from the Parcels menu. You can use this command to report map check and inverse data, as well as to import, delete, and rename parcels.
92
Chapter 5
Working with Alignments and Parcels
You might also like
- Drawing Parcel Geometry: "Calculating Volumes" On Page 79Document2 pagesDrawing Parcel Geometry: "Calculating Volumes" On Page 79Edy HermantoNo ratings yet
- LDT gsg0 Part69Document2 pagesLDT gsg0 Part69Edy HermantoNo ratings yet
- ETSE Zeiss Strategy1Document20 pagesETSE Zeiss Strategy1cmm5477No ratings yet
- To Define Parcels To The Parcel Database (Continued)Document2 pagesTo Define Parcels To The Parcel Database (Continued)Edy HermantoNo ratings yet
- Drawing Alignment Geometry: Key ConceptsDocument2 pagesDrawing Alignment Geometry: Key ConceptsEdy HermantoNo ratings yet
- Easiest To Do X, Y, and Z Data in Three ColumnsDocument4 pagesEasiest To Do X, Y, and Z Data in Three ColumnsArturo Hernández MoralesNo ratings yet
- ETSE Zeiss Strategy - PpsDocument20 pagesETSE Zeiss Strategy - Ppsasif100% (2)
- Key Concepts: Drafting Road ResultsDocument2 pagesKey Concepts: Drafting Road ResultsEdy HermantoNo ratings yet
- Blast Pattern Editor (BPE) Enhancements Coming Soon: The Blasthole TableDocument11 pagesBlast Pattern Editor (BPE) Enhancements Coming Soon: The Blasthole TableKenny CasillaNo ratings yet
- MarkerMaking Users PEDocument111 pagesMarkerMaking Users PEDora BANo ratings yet
- Creating Adaptive Swept Surfaces PDFDocument7 pagesCreating Adaptive Swept Surfaces PDFBorralla CinzaNo ratings yet
- RoadCalc PDFDocument13 pagesRoadCalc PDFMohsinKhanNo ratings yet
- MX How To DoDocument36 pagesMX How To DoAnonymous uxLWEvIV4No ratings yet
- Modeling Roundabout IntersectionsDocument13 pagesModeling Roundabout IntersectionsAllexby C. EstardoNo ratings yet
- EN-Catia v5r13 Designer Guide Chapter9-Working With Wireframe and Surface Design Workbench PDFDocument40 pagesEN-Catia v5r13 Designer Guide Chapter9-Working With Wireframe and Surface Design Workbench PDFNhan LeNo ratings yet
- MAYA Tutorial ModeelingDocument7 pagesMAYA Tutorial ModeelingNitin PalNo ratings yet
- Minex Tips - Pit Design, How To Create A Switchback RampDocument4 pagesMinex Tips - Pit Design, How To Create A Switchback RampBenildo RaciboNo ratings yet
- Bridge Continuous GirderDocument35 pagesBridge Continuous GirderGinald SantosNo ratings yet
- Tutorial 4Document16 pagesTutorial 4ABAMELANo ratings yet
- Points List.: Digitizing With MapinfoDocument6 pagesPoints List.: Digitizing With MapinfoAishatu Musa AbbaNo ratings yet
- Fit Curve: What Is It?Document5 pagesFit Curve: What Is It?prasenjitsayantanNo ratings yet
- En-Catia v5r13 Designer Guide Chapter9-Working With Wireframe and Surface Design WorkbenchDocument40 pagesEn-Catia v5r13 Designer Guide Chapter9-Working With Wireframe and Surface Design Workbenchmictlan56100% (1)
- Building Models GeometryDocument14 pagesBuilding Models GeometryDENNIS songNo ratings yet
- Customer CareDocument11 pagesCustomer CarePepiñoNo ratings yet
- Dimensioning in Solid Edge STDocument67 pagesDimensioning in Solid Edge STdiegomilitojNo ratings yet
- Apuntes Manuales GemcomDocument4 pagesApuntes Manuales GemcomELMER MORANo ratings yet
- ProE Surfacing - Module 6Document39 pagesProE Surfacing - Module 6inthemoney8No ratings yet
- AutoCAD Land Development 2009 Guide PDFDocument21 pagesAutoCAD Land Development 2009 Guide PDFSarthak RegmiNo ratings yet
- MS3D-Pit Expansion and Working With Polygons and Controlling Slopes-200902Document10 pagesMS3D-Pit Expansion and Working With Polygons and Controlling Slopes-200902diego_pérez_3No ratings yet
- Multi AlignDocument9 pagesMulti AlignGlodi ALBININo ratings yet
- How To Model Spur Gear in CADDocument5 pagesHow To Model Spur Gear in CADPrabhat SharmaNo ratings yet
- HandyGraph 2.1 User GuideDocument25 pagesHandyGraph 2.1 User GuideRainier Gemuel TomNo ratings yet
- CAD Module-4Document30 pagesCAD Module-4Mark JosephNo ratings yet
- Staad Pro Pile CapDocument7 pagesStaad Pro Pile CapAngga Rezta0% (1)
- FreeStyle Shaper and OptimizerDocument234 pagesFreeStyle Shaper and OptimizerPrathameshNalawdeNo ratings yet
- Fusion 360 CAM 2 Setup StepsDocument9 pagesFusion 360 CAM 2 Setup StepsnitishhdesaiNo ratings yet
- Creating A Layout To Plot: in This ChapterDocument34 pagesCreating A Layout To Plot: in This ChapterjtpmlNo ratings yet
- Create The Through Curves SurfaceDocument18 pagesCreate The Through Curves Surfacesureshkanna2No ratings yet
- Chapter 10 Intersection Design: Procedures ManualDocument13 pagesChapter 10 Intersection Design: Procedures ManualBalachanter RamasamyNo ratings yet
- Ej Create PartsDocument24 pagesEj Create PartsNOCHE3No ratings yet
- AutoCad Manual - Layout, Paper Space and Model SpaceDocument4 pagesAutoCad Manual - Layout, Paper Space and Model SpaceLarry9302No ratings yet
- LESSON 20: Creating Alignment Stationing and OffsetsDocument48 pagesLESSON 20: Creating Alignment Stationing and OffsetsIbnu SubuhNo ratings yet
- The Drawing Grid: Function KeysDocument14 pagesThe Drawing Grid: Function KeysHaseeb Ur RahmanNo ratings yet
- Project Curve: File Tab Start ModelingDocument12 pagesProject Curve: File Tab Start ModelingMuthu KumarNo ratings yet
- 21.7 Coordinate Systems in Post-ProcessingDocument9 pages21.7 Coordinate Systems in Post-Processingjingyong123No ratings yet
- Level 1 V8iDocument10 pagesLevel 1 V8iRicardo LopezNo ratings yet
- COGO+ v4 Chapter6Document13 pagesCOGO+ v4 Chapter6bedoed2140No ratings yet
- MineSight - Designing Pits For LTP With Pit Expansion ToolDocument51 pagesMineSight - Designing Pits For LTP With Pit Expansion ToolDody100% (1)
- Xsheet Tip PDFDocument8 pagesXsheet Tip PDFAgus BismaNo ratings yet
- FieldMove User GuideDocument63 pagesFieldMove User Guideoops07No ratings yet
- Workshop10 Creep Jop PDFDocument11 pagesWorkshop10 Creep Jop PDFNguyen Trong HoNo ratings yet
- Swept, Blend ToolsDocument48 pagesSwept, Blend ToolsMrunal VemugantiNo ratings yet
- Advanced PlottingDocument65 pagesAdvanced PlottingNeelimaNo ratings yet
- Proe 09 PDFDocument16 pagesProe 09 PDFhameedNo ratings yet
- NX 9 for Beginners - Part 2 (Extrude and Revolve Features, Placed Features, and Patterned Geometry)From EverandNX 9 for Beginners - Part 2 (Extrude and Revolve Features, Placed Features, and Patterned Geometry)No ratings yet
- CATIA V5-6R2015 Basics - Part II: Part ModelingFrom EverandCATIA V5-6R2015 Basics - Part II: Part ModelingRating: 4.5 out of 5 stars4.5/5 (3)
- SolidWorks 2016 Learn by doing 2016 - Part 3From EverandSolidWorks 2016 Learn by doing 2016 - Part 3Rating: 3.5 out of 5 stars3.5/5 (3)
- SolidWorks 2015 Learn by doing-Part 2 (Surface Design, Mold Tools, and Weldments)From EverandSolidWorks 2015 Learn by doing-Part 2 (Surface Design, Mold Tools, and Weldments)Rating: 4.5 out of 5 stars4.5/5 (5)
- Making An Alignment Current: EnterDocument2 pagesMaking An Alignment Current: EnterEdy HermantoNo ratings yet
- Key Concepts: Creating ContoursDocument2 pagesKey Concepts: Creating ContoursEdy HermantoNo ratings yet
- Key Concepts: Drafting Road ResultsDocument2 pagesKey Concepts: Drafting Road ResultsEdy HermantoNo ratings yet
- Working With Alignments and Parcels: in This ChapterDocument2 pagesWorking With Alignments and Parcels: in This ChapterEdy HermantoNo ratings yet
- Creating Boundaries To Use in Surface GenerationDocument2 pagesCreating Boundaries To Use in Surface GenerationEdy HermantoNo ratings yet
- Key Concepts: Creating ContoursDocument2 pagesKey Concepts: Creating ContoursEdy HermantoNo ratings yet
- Creating Contours: Edit HistoryDocument2 pagesCreating Contours: Edit HistoryEdy HermantoNo ratings yet
- LDT gsg0 Part41Document2 pagesLDT gsg0 Part41Edy HermantoNo ratings yet
- Key Concepts: Creating ContoursDocument2 pagesKey Concepts: Creating ContoursEdy HermantoNo ratings yet
- Methods For Creating Finished Ground Surface DataDocument2 pagesMethods For Creating Finished Ground Surface DataEdy HermantoNo ratings yet
- Creating Contours: Edit HistoryDocument2 pagesCreating Contours: Edit HistoryEdy HermantoNo ratings yet
- Creating Boundaries To Use in Surface GenerationDocument2 pagesCreating Boundaries To Use in Surface GenerationEdy HermantoNo ratings yet
- Point Synchronization: To Edit Points Using Autocad Land Desktop CommandsDocument2 pagesPoint Synchronization: To Edit Points Using Autocad Land Desktop CommandsEdy HermantoNo ratings yet
- Working With Surfaces: in This ChapterDocument2 pagesWorking With Surfaces: in This ChapterEdy HermantoNo ratings yet
- Working With Point GroupsDocument2 pagesWorking With Point GroupsEdy HermantoNo ratings yet
- Working With The Terrain Model ExplorerDocument2 pagesWorking With The Terrain Model ExplorerEdy HermantoNo ratings yet
- LDT gsg0 Part32Document2 pagesLDT gsg0 Part32Edy HermantoNo ratings yet
- Performing Geodetic Transformations On Points: To Create Description Keys (Continued)Document2 pagesPerforming Geodetic Transformations On Points: To Create Description Keys (Continued)Edy HermantoNo ratings yet
- Working With Point GroupsDocument2 pagesWorking With Point GroupsEdy HermantoNo ratings yet
- All Points You Import Are Added To The Project Point DatabaseDocument2 pagesAll Points You Import Are Added To The Project Point DatabaseEdy HermantoNo ratings yet
- Point Synchronization: To Edit Points Using Autocad Land Desktop CommandsDocument2 pagesPoint Synchronization: To Edit Points Using Autocad Land Desktop CommandsEdy HermantoNo ratings yet
- Using Point Filters: Coordinate Zone TransformationsDocument2 pagesUsing Point Filters: Coordinate Zone TransformationsEdy HermantoNo ratings yet
- To Create An Import/export Format and Import Points (Continued)Document2 pagesTo Create An Import/export Format and Import Points (Continued)Edy HermantoNo ratings yet
- LDT gsg0 Part25Document2 pagesLDT gsg0 Part25Edy HermantoNo ratings yet
- Creating Points: Key ConceptsDocument2 pagesCreating Points: Key ConceptsEdy HermantoNo ratings yet
- LDT gsg0 Part25Document2 pagesLDT gsg0 Part25Edy HermantoNo ratings yet