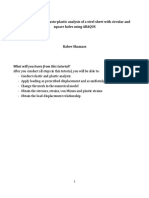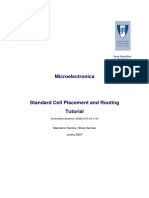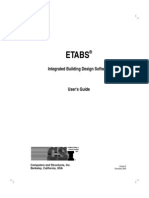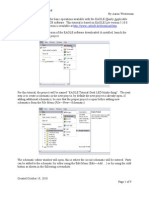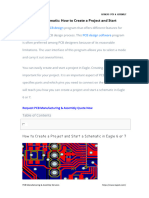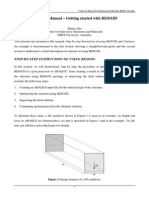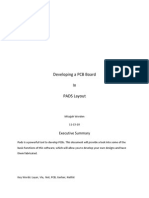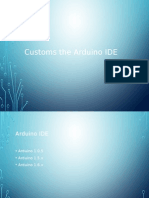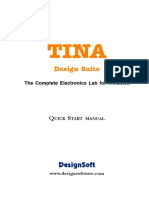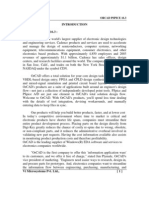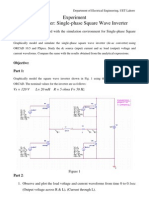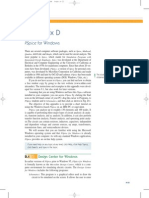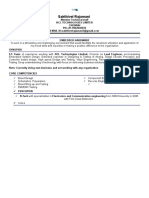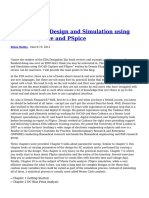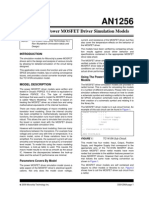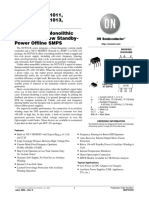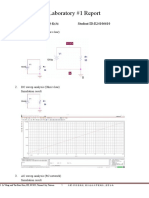Professional Documents
Culture Documents
Ekarat Layout Plus Tut
Ekarat Layout Plus Tut
Uploaded by
krishnaCopyright
Available Formats
Share this document
Did you find this document useful?
Is this content inappropriate?
Report this DocumentCopyright:
Available Formats
Ekarat Layout Plus Tut
Ekarat Layout Plus Tut
Uploaded by
krishnaCopyright:
Available Formats
CMPE 310 Fall 2006
Layout Plus Tutorial
Ekarat Laohavaleeson
Orcad Layout Plus Tutorial
Layout Plus is a circuit board layout tool that accepts a layout-compatible circuit netlist (ex. from Capture CIS) and generates an output layout files that suitable for PCB fabrication. This tutorial is the second part of PCB project tutorial. Before start with Layout Plus, you need to have a complete netlist of your design, if you do not have it yet, please read the first part on Capture CIS Tutorial. Simple steps in producing PCB layout involve importing netlist, placing components, routing and generating output files and reports. For more information about Layout Plus, please refer to Layout Help (From Layout Plus menu, go to Help Layout Help)
Opening Layout Plus and Creating New Design
To open Layout Plus, from Windows Start Menu, select Program Cadence PSD 15.0 Layout Plus. Go to File New to create a new design. You will see the dialog as shown in figure 1. Enter the default technology template located on C:\Cadence\PSD_15.0\tools\layout_plus\data\_default.tch in Input Layout TCH textbox. Enter the netlist (generated from Capture CIS) of your design in Input MNL textbox. And then enter the location and file name that you want the design file to be saved in Output Layout textbox. (You might want to save it on your network drive if youre running Capture CIS in campuss laboratory). Layout Plus will give the output layout file name as same as the input netlist file by default. If you change the output file, do not change the output file extension (.max). Then click Apply ECO. Layout Plus will display the dialog shown in figure 2 after you apply ECO. In case of footprint linking error (missing footprints on some components), you will need to
Univerisity of Maryland, Baltimore County (UMBC)
CMPE 310 Fall 2006
Layout Plus Tutorial
Ekarat Laohavaleeson
give the footprints to all missing components to complete AutoECO. (As explained in Capture CIS tutorial, it is better to specify footprints to all parts during schematic creation.) Hit Accept this ECO to import the netlist into Layout Plus. Figure3 shows the Layout Plus window after importing a netlist.
Figure 1: New Design Dialog
Univerisity of Maryland, Baltimore County (UMBC)
CMPE 310 Fall 2006
Layout Plus Tutorial
Ekarat Laohavaleeson
Figure 2: Dialog after applied ECO More info: ECO (Engineering Change Order) is Layout Plus command that provide an ability to forward and back annotate your design flow. The forward annotate let you forward the change of your netlist (ex., from Capture CIS schematic) to the PCB. The back annotate just do the opposite, export the change of your design in PCB back to the schematic. You can set different options for AutoECO, the tool will update particular properties of the design according to the setting. Technology template (we are using _default.tch in this tutorial) contains information regarding layout design such as board layers, spacing, track widths, design rules, etc. Creating your own template is helpful in making a number of designs with the same set of rules and settings however it is out of this tutorials scope.
Univerisity of Maryland, Baltimore County (UMBC)
CMPE 310 Fall 2006
Layout Plus Tutorial
Ekarat Laohavaleeson
Figure 3: Layout Plus Window after importing netlist
Setting Design Environment
To set the design environment (display unit, grids, rotation, snap) go to Options System Settings. Modify the setting that suitable for your design. Figure 4 shows the system setting dialog. Next, you will need to define the layer stack for your design, go to View Database Spreadsheets Layers. From here, specify layer type and mirror layer (usually the most outer layers, TOP and BOTTOM, are the mirror layers of each other). An example of layer stack for 4-layer board design (TOP, BOTTOM, POWER and GND) with POWER and GND layers as power and ground plans and TOP and BOTTOM as routing layers is shown in figure 5.
Univerisity of Maryland, Baltimore County (UMBC)
CMPE 310 Fall 2006
Layout Plus Tutorial
Ekarat Laohavaleeson
Figure 4: System Settings After modify layer stack, you will need to specify routing spacing (Options Global Spacing), you can modify track-to-track, track-to-via, track-to-pad, via-to-via, via-to-pad, and pad-to-pad spacing according to the capabilities of preferred PCB manufacturer. (for example, www.pcbexpress.com ). Figure 6 shows all routing spacing set to 6 mil. There are many other parameters that you can set and should be carefully checked with the recommended parameters from PCB manufacturer (drill sizes, padstacks, minimum track width, etc.) In this tutorial we will use all default parameter values. If you plan to fabricate your boards, please consult the PCB manufacturer. More info: Mil unit is commonly used in PCB footprint and PCB board design. 1 mill = 0.001 inch
Univerisity of Maryland, Baltimore County (UMBC)
CMPE 310 Fall 2006
Layout Plus Tutorial
Ekarat Laohavaleeson
Figure 5: 4-layer board with power and ground planes setting
Figure 6: Routing Spacing
Univerisity of Maryland, Baltimore County (UMBC)
CMPE 310 Fall 2006
Layout Plus Tutorial
Ekarat Laohavaleeson
Tips: - Easy access to various designs setting by clicking on button on the toolbar. - Easier to work on your design by Disable Online DRC by clicking on button on the toolbar
Creating Board Outline
Board Outline is the outline for all components and net routings of your PCB. To create board outline, click on Obstacle Tool on the toolbar or go to Tool Obstacle Select Tool. Then double click on one corner point you want to make an outline, the Edit Obstacle dialog will popup, set obstacle type to Board Outline and obstacle layer to Global Layer as shown in figure 7.
Figure 7: Edit Obstacle for Board Outline Univerisity of Maryland, Baltimore County (UMBC) 7
CMPE 310 Fall 2006
Layout Plus Tutorial
Ekarat Laohavaleeson
Click OK and then draw your board outline as shown in figure 8. You will need to click on four corners of the obstacle, and then press ESC or left click and select End Command.
Figure 8: Board Outline Obstacle
Tips: - Press I for zoom-in and O for zoom-out, the center of zooming is the position of the mouse. These shortcuts make its very easy to work on your design. - The size of board outline is an estimation of your board size, you can stretch it after placing components.
Univerisity of Maryland, Baltimore County (UMBC)
CMPE 310 Fall 2006
Layout Plus Tutorial
Ekarat Laohavaleeson
Placing components
You can either manually place components on the board or use auto placement on feature of Layout Plus. To manually place components, click on Component Tool the toolbar or go to Tool Component Select Tool. Place all components inside the board outline. For auto placement, first, you will need to preplace some of the components that you want them to be placed on specific locations (ex. power connectors and headers). Move the component to the desired location and then right click and select Lock or press L. Figure 9 shows the preplaced and locked header before auto placement.
Figure 9: Preplace components
Univerisity of Maryland, Baltimore County (UMBC)
CMPE 310 Fall 2006
Layout Plus Tutorial
Ekarat Laohavaleeson
After preplace components, go to Auto Place Board. Layout plus will auto place components within your board outline. Then you can adjust the board outline to a proper size. Figure 10 shows the board after autoplaced.
Figure 10: Board after autoplaced
Tips: - For a large PCB design, you might want to let Layout Plus autoplace your components and then manually move some of the components to make your board compact.
Thermal Relief and Plane Layers/Copper zones
Thermal relief pad provides a connection from pin or fanout to power and ground plane layer or copper zone while minimize the heat transfer to plane during soldering. For example, if you have 4-layer boards with power and ground planes, there will be thermal
Univerisity of Maryland, Baltimore County (UMBC)
10
CMPE 310 Fall 2006
Layout Plus Tutorial
Ekarat Laohavaleeson
relief pads connect power and ground pins to power and ground planes. You can set the size of thermal relief pad by go to Options Thermal Relief Setting.
Routing the board
This section will show simple steps involved in autorouting. For manual routing, please refer to Layout Plus Help. Before start routing, you need to assign plane layers to power and ground net and disable routing for power and ground nets. First, go to View Database Spreadsheets Nets. The nets spreadsheet dialog will show up, double click on power net (VCC), uncheck Routing Enabled and then click on Net Layers button. From Layers Enabled for Routing dialog, select the layer that you set to be used as a power plane (ex. POWER) in Plane Layers box as shown in figure 11. Repeat the same step for ground net (GND) except assign the other layer for ground plane (ex. GND). After disable routing on power and ground nets and assign appropriate layers to them, make sure that all other nets have a routing enabled attribute.
Figure 11: Disable routing and specify plane layer for power and ground net For SMT (Surface Mount Technology) board, you need to create fanout to route a surface mount pad to via which provide a way to route from the pad layer to any other layers. To create fanout, go to Auto Fanout Board. Skip this step if you are working on through-hole board.
Univerisity of Maryland, Baltimore County (UMBC)
11
CMPE 310 Fall 2006
Layout Plus Tutorial
Ekarat Laohavaleeson
Next step is to perform an autoroute, go to Auto Autoroute Board. The result of this step is shown in figure 12.
Figure 12: Board after autorouting
Tips: - Your can check each layer connection by turn on each layer display at a time, first press Backspace to turn off all layers and then press key number associated with each layer (ex. 0 for Global layer, 1 for TOP layer, 2 for BOTTOM layer, 3 for GND layer, 4 for POWER layer and so on) - To turn off one layer at a time, select the layer you want to turn off from the toolbar (or press key associated with the layer) and then press (minus sign) - The key assigned to each layer is specified in Layer Spreadsheet
Univerisity of Maryland, Baltimore County (UMBC)
12
CMPE 310 Fall 2006
Layout Plus Tutorial
Ekarat Laohavaleeson
Design Rules Check
To run DRC, go to Auto Design Rules Check. You can select options you want to be checked, DRC command will use system environment parameters that you specified (or default values if you did not modify) as the design rules.
Print PCB layout
Go to File Print/Plot, the dialog as shown in figure 13 will show up. You can check the option Print/Plot Current View if you want to print only the layer(s) that are being displayed.
Figure 13: Print/Plot Dialog
Post Process
Now, you should have a completed PCB design (with no error from DRC), next you would want to generate the output files for PCB fabrication. The industry standard file format for PCB fabrication is called Gerber files. These gerber files tell the machines in PCB production process on how to draw patterns, make traces, drill holes and cut board. First, you need to set the post processor by go to Options Post Process Settings, from the dialog as shown in figure 14, you can choose the output format as GERBER RS-274D or Extended GERBER (RS-274X) (depends on PCB manufacturer Univerisity of Maryland, Baltimore County (UMBC) 13
CMPE 310 Fall 2006
Layout Plus Tutorial
Ekarat Laohavaleeson
requirement). After set the post processor, go to Auto Run Post Processor to generate the output Gerber files.
Figure 14: Post Process Setting
Univerisity of Maryland, Baltimore County (UMBC)
14
You might also like
- Staad Design and Code ChecksDocument26 pagesStaad Design and Code Checkskhantha velNo ratings yet
- Certified Solidworks Professional Advanced Weldments Exam PreparationFrom EverandCertified Solidworks Professional Advanced Weldments Exam PreparationRating: 5 out of 5 stars5/5 (1)
- How To Develop A Performance Reporting Tool with MS Excel and MS SharePointFrom EverandHow To Develop A Performance Reporting Tool with MS Excel and MS SharePointNo ratings yet
- Genio CAD CAMDocument264 pagesGenio CAD CAMThanos0% (1)
- ETABS TutorialDocument103 pagesETABS TutorialElvis Roberto Gomez QuispeNo ratings yet
- Orion PDFDocument365 pagesOrion PDFLeggotunglei86% (7)
- CATIA V5-6R2015 Basics - Part I : Getting Started and Sketcher WorkbenchFrom EverandCATIA V5-6R2015 Basics - Part I : Getting Started and Sketcher WorkbenchRating: 4 out of 5 stars4/5 (10)
- Systemverilog Advanced Verification Using Uvm: Engineer Explorer SeriesDocument52 pagesSystemverilog Advanced Verification Using Uvm: Engineer Explorer SeriesmadhukirNo ratings yet
- How To Make A 3d Printed Model RocketDocument12 pagesHow To Make A 3d Printed Model Rocketapi-354933597100% (1)
- Structural Desktop and Structural Desktop LT TutorialDocument56 pagesStructural Desktop and Structural Desktop LT TutorialDe Jesus Cerqueira MarcioNo ratings yet
- OptimumKinematics - Help FileDocument92 pagesOptimumKinematics - Help FileArun GuptaNo ratings yet
- Top Down ModelingDocument29 pagesTop Down ModelingDhoom MachaleNo ratings yet
- PSPICE TutorialDocument24 pagesPSPICE TutorialbjsimardNo ratings yet
- Fundamentals of Electric Circuits 5th Edition Alexander Solutions ManualDocument35 pagesFundamentals of Electric Circuits 5th Edition Alexander Solutions Manualalvacalliopeewc100% (21)
- ABAQUS Tutorial-Steel PlateDocument69 pagesABAQUS Tutorial-Steel PlateRabee ShammasNo ratings yet
- Project Report 2012-13 Sob NiveditaDocument128 pagesProject Report 2012-13 Sob Niveditashyam guptaNo ratings yet
- Matoshri College of Engineering and Research Centre, NashikDocument16 pagesMatoshri College of Engineering and Research Centre, Nashikmadhuri nimseNo ratings yet
- Report-Gaurav Banti PROTELDocument94 pagesReport-Gaurav Banti PROTELsaikripa121No ratings yet
- Getting Started With AbaqusDocument6 pagesGetting Started With AbaqusingAlecuNo ratings yet
- Tutorial EncounterDocument33 pagesTutorial EncounterhardeepNo ratings yet
- 12345Document64 pages12345deva79No ratings yet
- Slots PCB EditorDocument5 pagesSlots PCB Editorv.rezachevNo ratings yet
- Master Series Student InstallationDocument6 pagesMaster Series Student InstallationekaNo ratings yet
- Tutorial Algor 2Document9 pagesTutorial Algor 2caletonesNo ratings yet
- PCB Layout (Tutorial) Schematic Capture (Reference Manual) Application Framework: Backup and Recovery ProcedureDocument11 pagesPCB Layout (Tutorial) Schematic Capture (Reference Manual) Application Framework: Backup and Recovery ProcedureMoch solehNo ratings yet
- Etabs User PDFDocument82 pagesEtabs User PDFAsif RahmanNo ratings yet
- Layout Tutorial NewDocument15 pagesLayout Tutorial NewThamil AnbanNo ratings yet
- EasyEDA-Std-Tutorial - v6 5 22Document427 pagesEasyEDA-Std-Tutorial - v6 5 22Frédéric QuérinjeanNo ratings yet
- IDEA StatiCa Connection - Quick Start GuideDocument34 pagesIDEA StatiCa Connection - Quick Start GuideALEX MOLINANo ratings yet
- Proteus LabDocument6 pagesProteus LabMuhammad Sheharyar JavedNo ratings yet
- LAB 6 - INTRODUCTION TO PCB (1) (2) EcadDocument15 pagesLAB 6 - INTRODUCTION TO PCB (1) (2) EcadMuhd FaizNo ratings yet
- EAGLE Introduction TutorialDocument9 pagesEAGLE Introduction Tutorialady_marinescuNo ratings yet
- Creating A Custom Component in NI Multisim - National InstrumentsDocument9 pagesCreating A Custom Component in NI Multisim - National Instrumentsbalu2258No ratings yet
- Advanced Road Design 2009.00 ReadmeDocument9 pagesAdvanced Road Design 2009.00 ReadmeVoica DanNo ratings yet
- MAESTRO Midship Design Tutorial - 2010!12!09Document58 pagesMAESTRO Midship Design Tutorial - 2010!12!09nabiloucheNo ratings yet
- Eagle Schematic How To Create A Project and StartDocument9 pagesEagle Schematic How To Create A Project and StartjackNo ratings yet
- PCBDesign Studio TutorialDocument30 pagesPCBDesign Studio Tutorialthanh cong TruongNo ratings yet
- BESO3DDocument11 pagesBESO3Drch_ngNo ratings yet
- Tutorials Frame 2D DesignDocument59 pagesTutorials Frame 2D DesignMahmud RochyNo ratings yet
- What Does A Pick and Place File MeanDocument10 pagesWhat Does A Pick and Place File MeanjackNo ratings yet
- QUICK START GUIDE (For Eagle Point Software)Document48 pagesQUICK START GUIDE (For Eagle Point Software)Waqas Muneer KhanNo ratings yet
- Micajah Worden - Application NoteDocument12 pagesMicajah Worden - Application NotethanhhavdtNo ratings yet
- Application Note (Tina-TI)Document17 pagesApplication Note (Tina-TI)Imad HmdNo ratings yet
- EasyEDA-Tutorial v6.4.32Document426 pagesEasyEDA-Tutorial v6.4.32ธนากร น้ำหอมจันทร์No ratings yet
- EDC Lab 2Document16 pagesEDC Lab 2Sameer KhanNo ratings yet
- Tutorial Membuat Skematik Dan Lay Out PCB Menggunakan EagleDocument17 pagesTutorial Membuat Skematik Dan Lay Out PCB Menggunakan EagleAnonymous jgPcCDGkKNo ratings yet
- Importing CSI MasterTrend Data Into ME'Scope For Structural ODS AnimationDocument4 pagesImporting CSI MasterTrend Data Into ME'Scope For Structural ODS AnimationManel MontesinosNo ratings yet
- Circuit Boards With Orcad LayoutDocument27 pagesCircuit Boards With Orcad LayoutdanyNo ratings yet
- Chapter 3Document140 pagesChapter 3CONG YOU WONGNo ratings yet
- SolidWorks Tutorial09 AxleSupport English 08 LRDocument49 pagesSolidWorks Tutorial09 AxleSupport English 08 LRArturo CMNo ratings yet
- Ram Connection V8I: Base Plate DesignDocument4 pagesRam Connection V8I: Base Plate DesignmurdicksNo ratings yet
- Designing A PCB Using Proteus PDFDocument6 pagesDesigning A PCB Using Proteus PDFMd Kamruzzaman Khan100% (1)
- STEEL Designer ManualDocument27 pagesSTEEL Designer ManualDeveloperNo ratings yet
- PDMS Diff 12.1 - HelpDocument21 pagesPDMS Diff 12.1 - Helpm_925No ratings yet
- 3DDocument8 pages3DVashish RamrechaNo ratings yet
- The Eagle GuideDocument17 pagesThe Eagle GuideArquimedes PaschoalNo ratings yet
- Tutorial easyEDADocument266 pagesTutorial easyEDAjlsicattNo ratings yet
- HX711 Weighing Sensor ModuleDocument2 pagesHX711 Weighing Sensor ModuleuqinkNo ratings yet
- Arduino Port ManipulationDocument11 pagesArduino Port ManipulationuqinkNo ratings yet
- Customs The Arduino IDEDocument26 pagesCustoms The Arduino IDEuqinkNo ratings yet
- Thyristor As A SwitchDocument4 pagesThyristor As A Switchuqink100% (2)
- Datasheet 74LS564Document4 pagesDatasheet 74LS564uqinkNo ratings yet
- TINA 8.0 ManualDocument208 pagesTINA 8.0 ManualCata. CatutZaNo ratings yet
- Ece6200 Spring14 Course OutlineDocument4 pagesEce6200 Spring14 Course OutlineAdithya ChandrasekaranNo ratings yet
- Orcad Pspice 16Document86 pagesOrcad Pspice 16Hailin ArumigaNo ratings yet
- ORCAD Pspice - Course MaterialDocument30 pagesORCAD Pspice - Course MaterialDRathikaNo ratings yet
- (Book - Review) Analog - Design - and - Simulation - Using - OrCAD - Capture - and - PSpiceDocument11 pages(Book - Review) Analog - Design - and - Simulation - Using - OrCAD - Capture - and - PSpiceBambang W. PambudiNo ratings yet
- PSPICE Tutorial 2Document25 pagesPSPICE Tutorial 2jamiNo ratings yet
- Allegro PCB EditorDocument38 pagesAllegro PCB EditorFind TutorNo ratings yet
- Resume-Vikram Singh ChauhanDocument5 pagesResume-Vikram Singh ChauhanVikram Singh ChauhanNo ratings yet
- Simulation Tools For Power Electronics-"An Overview"Document4 pagesSimulation Tools For Power Electronics-"An Overview"raghuevmNo ratings yet
- Ankur Gupta (Btech) - ResumeDocument2 pagesAnkur Gupta (Btech) - Resumeankur1040No ratings yet
- EEE111 Lab ManualDocument43 pagesEEE111 Lab ManualManas50% (2)
- Single and Three Phase Square Wave Inverter in ORCAD/ PSpiceDocument9 pagesSingle and Three Phase Square Wave Inverter in ORCAD/ PSpiceKashif100% (1)
- PSpice TutorialDocument25 pagesPSpice TutorialJuan RojasNo ratings yet
- Research Profile 2019 PDFDocument7 pagesResearch Profile 2019 PDFMd. Ashikur RahmanNo ratings yet
- Destgn: Sugr Supa Piee. Agpavatus/Tool Ngutre DDocument5 pagesDestgn: Sugr Supa Piee. Agpavatus/Tool Ngutre DManish Dev KotaNo ratings yet
- Application Note Introduction To Infineons Simulation Models For Power MOSFETsDocument12 pagesApplication Note Introduction To Infineons Simulation Models For Power MOSFETsmastelecentroNo ratings yet
- RaDocument21 pagesRaStephanie EstradaNo ratings yet
- Sakthivel Rajamani: ToolsDocument5 pagesSakthivel Rajamani: ToolsSanthanu SugumaranNo ratings yet
- Installation Procedure of Orcad Pspice 9.2: Suman DebnathDocument49 pagesInstallation Procedure of Orcad Pspice 9.2: Suman DebnathHameed IbrahimNo ratings yet
- Allegro PCB Editor Training Manual 1Document534 pagesAllegro PCB Editor Training Manual 1Văn Lin100% (1)
- Book Analog Design and Simulation Using OrCAD Capture and PSpiceDocument2 pagesBook Analog Design and Simulation Using OrCAD Capture and PSpice宮代知彦No ratings yet
- Microchip SPICE Models 01256aDocument12 pagesMicrochip SPICE Models 01256arsrtnjNo ratings yet
- Exp No. 01 Lab SheetDocument10 pagesExp No. 01 Lab SheetUnited FoundationNo ratings yet
- Creating A Symbol For A Part: Figure 1: Download The ModelsDocument9 pagesCreating A Symbol For A Part: Figure 1: Download The ModelsAriana Ribeiro LameirinhasNo ratings yet
- P1014AP06 DatasheetDocument25 pagesP1014AP06 DatasheetJose BenavidesNo ratings yet
- RF Circuits Design 3Document24 pagesRF Circuits Design 3SiphosethuSidloyiNo ratings yet
- Lab 1Document7 pagesLab 1E24106610許翰翔No ratings yet