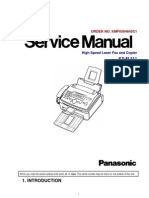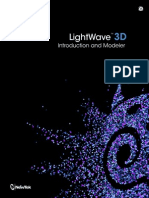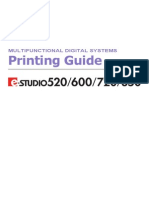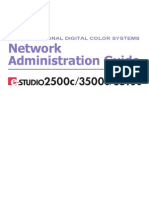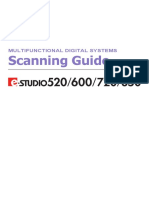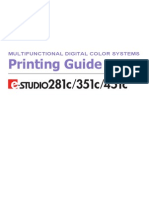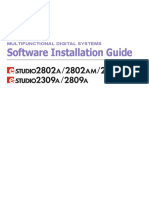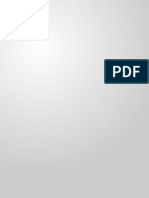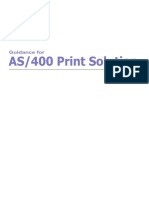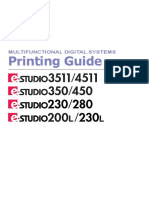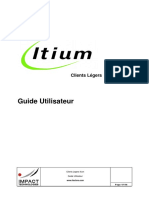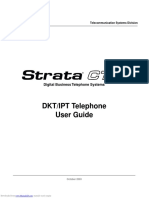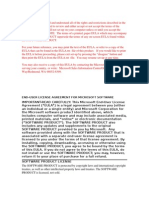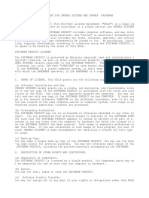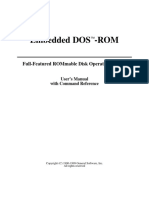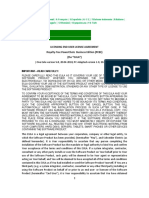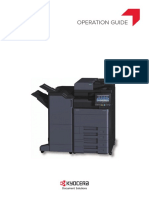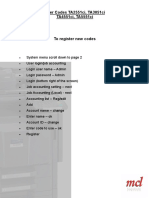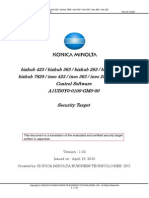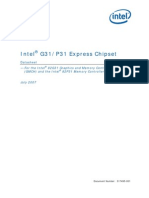Professional Documents
Culture Documents
User Management Guide: Multifunctional Digital Systems
Uploaded by
Lee OnOriginal Title
Copyright
Available Formats
Share this document
Did you find this document useful?
Is this content inappropriate?
Report this DocumentCopyright:
Available Formats
User Management Guide: Multifunctional Digital Systems
Uploaded by
Lee OnCopyright:
Available Formats
MULTIFUNCTIONAL DIGITAL SYSTEMS
User Management
Guide
SOFTWARE LICENSE AGREEMENT 3
SOFTWARE LICENSE AGREEMENT
INSTALLING OR OTHERWISE USING THIS SOFTWARE PRODUCT CONSTITUTES YOUR
ACCEPTANCE OF THE FOLLOWING TERMS AND CONDITIONS (UNLESS A SEPARATE
LICENSE IS PROVIDED BY THE SUPPLIER OF APPLICABLE SOFTWARE IN WHICH CASE
SUCH SEPARATE LICENSE SHALL APPLY). IF YOU DO NOT ACCEPT THESE TERMS, YOU
MAY NOT INSTALL OR USE THIS SOFTWARE, AND YOU MUST PROMPTLY RETURN THE
SOFTWARE TO THE LOCATION WHERE YOU OBTAINED IT.
THE SOFTWARE INSTALLED ON THIS PRODUCT INCLUDES NUMEROUS INDIVIDUAL
SOFTWARE COMPONENTS, EACH HAVING ITS OWN APPLICABLE END USER LICENSE
AGREEMENT (EULA). INFORMATION RELATING TO THE EULAS MAY BE FOUND IN AN
ELECTRONIC FILE INCLUDED ON THE USER DOCUMENTATION CD-ROM INCLUDED
HEREWITH; HOWEVER, ALL SOFTWARE AND DOCUMENTATION DEVELOPED OR CRE-
ATED BY OR FOR TOSHIBA TEC CORPORATION (TTEC) ARE PROPRIETARY PROD-
UCTS OF TTEC AND ARE PROTECTED BY COPYRIGHT LAWS, INTERNATIONAL TREATY
PROVISIONS, AND OTHER APPLICABLE LAWS.
Grant of License
This is a legal agreement between you, the end-user (You), and TTEC and its suppliers. This
software, fonts (including their typefaces) and related documentation (Software) is licensed for
use with the system CPU on which it was installed (System) in accordance with the terms con-
tained in this Agreement. This Software is proprietary to TTEC and/or its suppliers.
TTEC and its suppliers disclaim responsibility for the installation and/or use of this Software, and
for the results obtained by using this Software. You may use one copy of the Software as
installed on a single System, and may not copy the Software for any reason except as neces-
sary to use the Software on a single System. Any copies of the Software shall be subject to the
conditions of this Agreement.
You may not, nor cause or permit any third party to, modify, adapt, merge, translate, reverse
compile, reverse assemble, or reverse engineer the Software. You may not use the Software,
except in accordance with this license. No title to the intellectual property in the Software is
transferred to you and full ownership is retained by TTEC or its suppliers. Source code of the
Software is not licensed to you. You will be held legally responsible for any copyright infringe-
ment, unauthorized transfer, reproduction or use of the Software or its documentation.
Term
This license is effective until terminated by TTEC or upon your failure to comply with any term of
this Agreement. Upon termination, you agree to destroy all copies of the Software and its docu-
mentation.
You may terminate this license at any time by destroying the Software and its documentation
and all copies.
Disclaimer of Warranty
THIS SOFTWARE IS PROVIDED AS IS WITHOUT WARRANTY OF ANY KIND, EITHER
EXPRESS OR IMPLIED, INCLUDING, BUT NOT LIMITED TO, THE IMPLIED WARRANTIES
OF MERCHANTABILITY, FITNESS FOR A PARTICULAR PURPOSE, TITLE, AND NON-
INFRINGEMENT. TTEC AND ITS SUPPLIERS DISCLAIM ANY WARRANTY RELATING TO
THE QUALITY AND PERFORMANCE OF THE SOFTWARE. IF THE SOFTWARE PROVES
DEFECTIVE, YOU (AND NOT TTEC OR ITS SUPPLIERS) SHALL BE RESPONSIBLE FOR
THE ENTIRE COST OF ALL NECESSARY SERVICING, REPAIR OR CORRECTION. TTEC
AND ITS SUPPLIERS DO NOT WARRANT THAT THE FUNCTIONS CONTAINED IN THE
SOFTWARE WILL MEET YOUR REQUIREMENTS OR THAT THE OPERATION OF THE
SOFTWARE WILL BE UNINTERRUPTED OR ERROR FREE.
4 SOFTWARE LICENSE AGREEMENT
ALL INFORMATION CONTAINED HEREIN THAT IS PROVIDED BY TTEC AND ITS AFFILI-
ATES PURSUANT TO A EULA IS PROVIDED AS IS WITHOUT WARRANTY OF ANY KIND,
EITHER EXPRESS OR IMPLIED.
Limitation of Liability
IN NO EVENT WILL TTEC OR ITS SUPPLIERS BE LIABLE TO YOU FOR ANY DAMAGES,
WHETHER IN CONTRACT, TORT, OR OTHERWISE (EXCEPT PERSONAL INJURY OR
DEATH RESULTING FROM NEGLIGENCE ON THE PART OF TTEC OR ITS SUPPLIERS),
INCLUDING WITHOUT LIMITATION ANY LOST PROFITS, LOST DATA, LOST SAVINGS OR
OTHER INCIDENTAL, SPECIAL OR CONSEQUENTIAL DAMAGES ARISING OUT OF THE
USE OR INABILITY TO USE THE SOFTWARE, EVEN IF TTEC OR ITS SUPPLIERS HAVE
BEEN ADVISED OF THE POSSIBILITY OF SUCH DAMAGES, NOR FOR THIRD PARTY
CLAIMS.
U.S. Government Restricted Rights
The Software is provided with RESTRICTED RIGHTS. Use, duplication or disclosure by the
U.S. Government is subject to restrictions set forth in subdivision (b) (3) (ii) or (c) (i) (ii) of the
Rights in Technical Data and Computer Software Clause set forth in 252.227-7013, or 52.227-19
(c) (2) of the DOD FAR, as appropriate. Contractor/Manufacturer is TOSHIBA TEC Corporation,
6-78, Minami-cho, Mishima-shi, Shizuoka-ken, 411-8520, Japan.
General
You may not sublicense, lease, rent, assign or transfer this license or the Software. Any attempt
to sublicense, lease, rent, assign or transfer any of the rights, duties or obligations hereunder is
void. You agree that you do not intend to, and will not ship, transmit (directly or indirectly) the
Software, including any copies of the Software, or any technical data contained in the Software
or its media, or any direct product thereof, to any country or destination prohibited by the United
States Government. This license shall be governed by the laws of Japan or, at the election of a
Supplier of TTEC concerned with a dispute arising from or relating to this Agreement, the laws of
the Country designated from time to time by the relevant Supplier of TTEC. If any provision or
portion of this Agreement shall be found to be illegal, invalid or unenforceable, the remaining
provisions or portions shall remain in full force and effect.
YOU ACKNOWLEDGE THAT YOU HAVE READ THIS LICENSE AGREEMENT AND THAT
YOU UNDERSTAND ITS PROVISIONS. YOU AGREE TO BE BOUND BY ITS TERMS AND
CONDITIONS. YOU FURTHER AGREE THAT THIS LICENSE AGREEMENT CONTAINS THE
COMPLETE AND EXCLUSIVE AGREEMENT BETWEEN YOU AND TTEC AND ITS SUPPLI-
ERS AND SUPERSEDES ANY PROPOSAL OR PRIOR AGREEMENT, ORAL OR WRITTEN,
OR ANY OTHER COMMUNICATION RELATING TO THE SUBJECT MATTER OF THIS
LICENSE AGREEMENT.
TOSHIBA TEC Corporation, 6-78, Minami-cho, Mishima-shi, Shizuoka-ken, 411-8520, Japan.
TRADEMARKS AND COPYRIGHT 5
TRADEMARKS AND COPYRIGHT
Trademarks
The official name of Windows 98 is Microsoft Windows 98 Operating System.
The official name of Windows Me is Microsoft Windows Me Operating System.
The official name of Windows 2000 is Microsoft Windows 2000 Operating System.
The official name of Windows XP is Microsoft Windows XP Operating System.
The official name of Windows Vista is Microsoft Windows Vista Operating System.
The official name of Windows Server 2003 is Microsoft Windows Server 2003 Operating
System.
Microsoft, Windows, Windows NT, and the brand names and product names of other
Microsoft products are trademarks of Microsoft Corporation in the US and other countries.
Apple, AppleTalk, Macintosh, Mac, TrueType, and LaserWriter are trademarks of Apple
Computer, Inc. in the US and other countries.
Postscript is a trademark of Adobe Systems Incorporated.
Netscape is a trademark of Netscape Communications Corporation.
IBM, AT and AIX are trademarks of International Business Machines Corporation.
NOVELL, NetWare, and NDS are trademarks of Novell, Inc.
Other company names and product names in this manual are the trademarks of their respec-
tive companies.
Copyright
2005 TOSHIBA TEC CORPORATION All rights reserved
Under the copyright laws, this manual cannot be reproduced in any form without prior written
permission of TTEC. No patent liability is assumed, however, with respect to the use of the infor-
mation contained herein.
6 Preface
Preface
Thank you for purchasing e-STUDIO452 Series or e-STUDIO282 Series Multifunctional Digital
Systems. This User Management Guide explains the instructions how to manage the equipment
with user management functions, such as department management, User Management Setting,
and User Authentication for Scan to E-mail.
About This Guide
This manual explains describes how to manage this equipment using the functions of Depart-
ment Management, User Management Setting and User Authentication for Scan to E-mail.
Conventions
The term this equipment in this manual refers to the e-STUDIO452 Series or e-STUDIO282
Series.
The term e-Filing in this manual is an abbreviation of electronic filing.
Lineup of Our Manuals
Thank you for purchasing the TOSHIBA multifunctional digital systems e-STUDIO452 Series or
e-STUDIO282 Series.
We have provided you with these manuals for the operation of this equipment. Select and read
the manual best suited to your needs.
Quick Start Guide
This Quick Start Guide describes the initial setup method of this equip-
ment and accessories of this product such as operators manuals and
CD-ROMs.
Preface 7
Operators Manual Basic Functions
This Operators Manual Basic Functions describes how to use the basic
functions of this equipment mainly focusing on the copying function.
Also this manual contains safety precautions for users to be observed.
Be sure to read it first carefully.
User Functions Guide
This User Functions Guide describes the functions and settings under
the [USER FUNCTIONS] button on the control panel of this equipment.
Other guides are provided by the User Documentation CD-ROM in PDF files:
TopAccess Guide
This TopAccess Guide explains how to operate and set up the network
functions such as the network scanning function and job management,
using the TopAccess (Web-based utility) from client computers.
8 Preface
Network Administration Guide
This Network Administration Guide explains the guidelines for setting up
network servers to provide various network services, and troubleshoot-
ing for network administrators.
Printing Guide
This Printing Guide explains how to install the client software for printing
from Microsoft Windows, Apple Mac OS, and UNIX computers, and print
to the equipment.
Scanning Guide
This Scanning Guide explains how to operate the scanning function of
this equipment.
e-Filing Guide
This e-Filing Guide explains how to operate the e-Filing function using
the TWAIN driver, File Downloader and e-Filing web utility.
Network Fax Guide
This Network Fax Guide explains how to use the network fax function
that enable users to operate fax and internet fax sending from a client
computer via network.
Preface 9
To read manuals in PDF (Portable Document Format) files
Viewing and printing this operators manual in PDF files require that you install Adobe Reader or
Adobe Acrobat Reader on your PC. If Adobe Reader or Adobe Acrobat Reader is not installed
on your PC, download and install it from the website of Adobe Systems Incorporated.
User Management Guide
This User Management Guide describes how to manage this equipment
using the functions of Department Management, User Management
Setting and User Authentication for Scan to E-mail.
e-BRIDGE Viewer
The e-BRIDGE Viewer provides the functions to view and find the docu-
ments in e-Filing boxes on the TOSHIBA e-STUDIO MULTIFUNC-
TIONAL DIGITAL SYSTEMS from a client computer via TCP/IP
network, and also it can view and find the files in your computer.
10 Preface
Precautions in this manual
To ensure correct and safe use of this equipment, this operators manual describes safety pre-
cautions according to the three levels shown below.
You should fully understand the meaning and importance of these items before reading this
manual.
Other than the above, this manual also describes information that may be useful for the opera-
tion of this equipment with the following signage:
Indicates a potentially hazardous situation which, if not avoided, could result
in death, serious injury, or serious damage, or fire in the equipment or sur-
rounding assets.
Indicates a potentially hazardous situation which, if not avoided, may result in
minor or moderate injury, partial damage of the equipment or surrounding
assets, or loss of data.
Indicates a procedure you should follow to ensure the optimal performance of
the equipment and problem-free copying.
Describes handy information that is useful to know when operating the equip-
ment.
Pages describing items related to what you are currently doing. See these
pages as required.
TABLE OF CONTENTS 11
TABLE OF CONTENTS
SOFTWARE LICENSE AGREEMENT .......................................................... 3
TRADEMARKS AND COPYRIGHT............................................................... 5
Preface........................................................................................................... 6
About This Guide....................................................................................... 6
Conventions ......................................................................................... 6
Lineup of Our Manuals .............................................................................. 6
To read manuals in PDF (Portable Document Format) files ................ 9
Precautions in this manual ...................................................................... 10
Chapter 1 Setting up User Management
Enabling Department Management .......................................................... 14
Setting up User Management Setting....................................................... 17
Enabling User Management Setting........................................................ 18
Enabling Windows Domain Authentication......................................... 18
Enabling LDAP Authentication ........................................................... 24
Enabling MFP Local Authentication ................................................... 29
Managing User Information ..................................................................... 31
How to Login to Touch Panel .................................................................. 47
Setting up User Authentication for Scan to E-mail ................................. 53
INDEX ......................................................................................................................................... 59
12 TABLE OF CONTENTS
1.Setting up User Management
In the User Management tab page, you can enable or disable the department management, configure the
User Management Setting, and configure the User Authentication for Scan to E-mail.
Enabling Department Management .......................................................................14
Setting up User Management Setting ...................................................................17
Enabling User Management Setting .................................................................................................18
Managing User Information...............................................................................................................31
How to Login to Touch Panel ............................................................................................................47
Setting up User Authentication for Scan to E-mail..............................................53
1 Setting up User Management
14 Enabling Department Management
Enabling Department Management
The department management is disabled as the default setting. When you want to manage the
counters for every department, enable the department management. If the department manage-
ment is enabled, the department code input screen will be displayed in the Touch Panel Display
when you perform copying, scanning, faxing, and e-Filing box operations to manage the opera-
tions separately every department. The printing can be also managed using the department
code.
To enable the department management, at least one department code must be registered.
Before enabling the department management, register the department code that you require.
Department management will not be enabled automatically even if the User Authentication is
enabled. When you configure the User Authentication, you will not need to register more
than one department code. However, if you want to enable Create User Information Auto-
matically, you must enable the department management with more than one department
code registered.
Enabling or disabling the department management can be operated in the General sub-
menu page in the Setup menu page.
Enabling or disabling the department management can be operated using the Control Panel.
For instructions using the Control Panel, see User Functions Guide.
Enabling the department management
1
Click the User Management tab and the Authentication menu.
The login page is displayed.
2
Enter the administrator password and click [Login].
The Authentication page is displayed.
Enabling Department Management 15
3
Click [Department Setting].
The Department Setting page opens.
4
Specify the following items and click [Finish].
Department Code
Select whether the department management is enabled or disabled.
When the User Management Setting is enabled, the Department Code option cannot be
disabled.
1 Setting up User Management
16 Enabling Department Management
Department Code Enforcement
Select whether invalid jobs, which a department code is not specified or invalid
department code is specified, are printed or stored in the invalid job list when the
department code is enabled.
ON Select this to not print the invalid jobs and store them in the invalid job list.
Print Select this to print the invalid jobs.
Delete Select this to delete the invalid jobs without storing them in the invalid job list.
If the Department Code Enforcement is set to ON and the SNMP communication is
enabled in the printer driver, the user will be prompted to enter the correct department
code if an invalid department code was entered in the printer driver.
The Department Code Enforcement setting is not applied when the User Manage-
ment Setting is enabled.
Setting up User Management Setting 17
Setting up User Management Setting
When the User Management Setting is enabled, users must enter the user name and password
before operating this equipment. Therefore, you can secure the equipment from the unexpected
users.
When the User Management Setting is enabled, the following functions will be available.
The counters for each user can be managed.
The limitations for each user can be set.
Up to 10000 users can be registered.
The user name and password will be required to operate the [COPY], [SCAN], [e-FILING],
[FAX], [TEMPLATE], [USER FUNCTIONS], and [JOB STATUS] buttons.
The user name and password will be required to operate the e-Filing web utility.
The print jobs can be accepted only from the computer of which the login user name can be
attested. (When the Windows Domain Authentication or LDAP Authentication is used, the
computer must also join the domain.)
When the Windows Domain or LDAP Authentication is used, the user information will be reg-
istered automatically in the equipment when a user enters the user name and password in
the User Authentication screen and then enter the department code.
The following table shows which function will use the User Management Setting.
Operation Authentication Remarks
Control Panel COPY Yes
SCAN Yes
e-FILING Yes
FAX Yes
EXTENSION No
JOB STATUS Yes
ACCESS No
INTERRUPT Yes
TEMPLATE Yes
USER FUNCTIONS Yes
Web TopAccess No
e-Filing Yes
Client Software Printer Driver
N/W-Fax Driver
Yes
(User Name Only)
The computer must
login the domain.
TopAccessDocMon No
File Downloader No
TWAIN Driver No
Backup/Restore No
AddressBook Viewer No
Remote Scan No
Web Service Scan No
1 Setting up User Management
18 Setting up User Management Setting
Please remember the following limitations and considerations for the User Management Setting.
- The jobs cannot be printed or deleted from TopAccess. When you want to print or delete the
jobs, please perform the operation from the [JOB STATUS] button on the Control Panel.
- When the Windows Domain or LDAP Authentication is enabled, the password setting in the
User Information will not be used for the authentication. Do not specify the password for the
User Information when the Windows Domain or LDAP Authentication is used.
- When the users jobs are in progress or the user currently log in the touch panel, the user
information cannot be deleted or you cannot reset the users counters.
Before registering the user information, enable the User Management Setting.
P.18 Enabling User Management Setting
After you enable the User Management Setting, register the user information.
P.31 Managing User Information
Enabling User Management Setting
This equipment supports the following methods for the User Management Setting.
Windows Domain Authentication
When your network manages the network users using the Windows Domain, this equipment
can be managed using the Windows Domain Authentication.
When this is configured, users must enter the user name and password that is registered in
the Windows Domain to perform any operations on the Control Panel of this equipment.
P.18 Enabling Windows Domain Authentication
LDAP Authentication
When your network manages the network users using the LDAP, this equipment can be
managed using the LDAP Authentication.
When this is configured, users must enter the user name and password that is registered in
the LDAP server to perform any operations on the Control Panel of this equipment.
P.24 Enabling LDAP Authentication
MFP Local Authentication
When you do not have any network authentication systems in your network, you can use the
MFP Local Authentication.
When this is configured, users must enter the user name and password that is registered in
the MFP to perform any operations on the Control Panel of this equipment.
P.29 Enabling MFP Local Authentication
If you want to change the authentication method, please change the domain name and pass-
word settings of the User Information as required. Its easy to change the settings of the User
Information using the Export/Import function.
P.39 Exporting User Information and Counters
P.42 Importing User Information
Enabling Windows Domain Authentication
To use the Windows Domain Authentication, you must have Windows Domain Authentication
system in your network.
When the Windows Domain Authentication is enabled, the SNMP Communication must be
enabled for printing.
Setting up User Management Setting 19
Enabling Windows Domain Authentication
1
Click the User Management tab and the Authentication menu.
The login page is displayed.
2
Enter the administrator password and click [Login].
The Authentication page is displayed.
3
Click [User Management Setting].
The User Management Setting page opens.
1 Setting up User Management
20 Setting up User Management Setting
4
Select Windows Domain Authentication.
The confirmation dialog box appears.
You can disable the User Management Setting by selecting Disable and click [Next].
5
Click [OK].
6
Select how to process a print job whose user authentication has
failed in the User Authentication Enforcement drop down box, and
then click [Next].
In the User Authentication Enforcement drop down box, select whether invalid jobs,
which an authentication failed, are printed or stored in the invalid job list.
- ON Select this to not print the invalid jobs and store them in the invalid job list.
- Print Select this to print the invalid jobs.
- Delete Select this to delete the invalid jobs without storing them in the invalid
job list.
If you want to automatically register user information entered in the authentication
screen on the touch panel, TopAccess, or e-Filing Web Utility into this equipment,
enable the department management and then check the Create User Information
Automatically checkbox.
If you want to gest user operations, check the Enable Guest User check box.
Setting up User Management Setting 21
7
Enter domain names for the network in the Domain Name 1, Domain
Name 2 and Domain Name 3 fields, and then click [Detail Setting].
You can specify up to 3 domain names. You must specify at least one domain name to
enable the Windows Domain Authentication.
8
Click [NT Domain], and Enter the following items. Then click [Next].
Domain Name The domain name entered in Step 7 is displayed.
PDC Enter the server name or IP address of the Primary Domain Controller.
BDC Enter the server name or IP address of the Backup Domain Controller as you
required.
If the wrong primary or backup domain controller is specified, the [ENTER] button in the
USER AUTHENTICATION screen on the touch panel is highlighted while this equipment
searches for the primary or backup domain controller for 2 to 4 minutes. In that case,
correct the primary or backup domain controller setting after the beep will sound and the
alert message will be displayed on the touch panel.
1 Setting up User Management
22 Setting up User Management Setting
9
Specify the following items and click [Next].
Role Based Access Select whether the Role Based Access Control is enabled or not.
LDAP Server Select the LDAP server that manages the Role Based Access Control.
When you enable Role Based Access Control, you must export the role based data
setting file embedded in this equipment or another equipment of the e-STUDIO3510C
series, the e-STUDIO451c series, the e-STUDIO850 series, the e-STUDIO452 series
and the e-STUDIO282 series. Then edit this file into a form that required for LDAP
server setting and import it into the equipment. For instructions on how to edit role
based data setting file, see TopAccess Guide.
The LDAP server to be used for the authentication must be configured in the Direc-
tory Service submenu page in the Maintenance menu. When you configure the
Active Directory in Windows server, please specify the domain administrator or
account operator for the user name.
If you checked the Enable Guest User checkbox in Step 6, the Guest ACL Settings
page is displayed. Go to the next step. If you did not check it, go to Step 11.
10
Enter the following items and click [Next].
Enable Copy Check this to enable copying.
Enable Email Check this to enable Emailing.
Enable File Share Check this to enable the file saving operation
Enable Internet Fax Check this to enable the Internet Fax function.
Enable Print Check this to enable printing.
Enable e-Filing Box Check this to enable the e-Filing function.
Enable Fax Check this to enable the Fax function.
Enable Color Print Check this to enable color printing.
Setting up User Management Setting 23
11
Specify how the From Address is set for Scan to Email.
When the User Authentication for Scan to Email is not enabled, these settings are not
used for Scan to Email.
Setting Address is 'User Name + @ + Mail Domain Name' Select this to set the
From Address as User Name@Mail Domain Name, whose User Name is the user
name that is entered on the Touch Panel Display for the authentication, and Mail
Domain Name is the domain name that is entered in the Mail Domain Name field.
When this is selected, enter the domain name in the Mail Domain Name field.
Setting Address is searching from 'User Name' of LDAP Select this to set the
From Address as the email address that is searched from the LDAP server.
When this is selected, this equipment will search the user name, which is entered on the
Touch Panel Display for the authentication, from the records of the attribute type in the
LDAP server that you specify in the LDAP Server drop down box and Attribute type of
User Name field.
If the user name is found, this equipment sets the From Address as the email address of
the user name registered in the LDAP server.
If the user name is not found in the LDAP server, this equipment sets the From Address
as the User Name@Mail Domain Name, whose User Name is the user name that is
entered on the Touch Panel Display for the authentication, and Mail Domain Name is
the domain name that is entered in the Mail Domain Name field.
When this is selected, select the LDAP server in the LDAP Server drop down box, enter
the attribute type to search the user name in the Attribute type of User Name field, and
the domain name that is used when the user name is not found in the Mail Domain
Name field.
From Address is acquired from Email setting Select this to set the From Address
as the email address set in the Email setting.
From Address cannot be edited in Scan to Email Check this box if you do not want
to allow users to edit the From Address.
12
Click [Finish].
The Windows Domain Authentication is enabled.
1 Setting up User Management
24 Setting up User Management Setting
Enabling LDAP Authentication
To enable the LDAP Authentication, you must have LDAP directory service in your network.
Before enabling the LDAP Authentication, please see Setting up LDAP Authentication Ser-
vice in the Network Administration Guide.
To enable LDAP with SSL, please see the description for LDAP Session in TopAccess
Guide.
Enabling LDAP Authentication
1
Click the User Management tab and the Authentication menu.
The login page is displayed.
2
Enter the administrator password and click [Login].
The Authentication page is displayed.
3
Click [User Management Setting].
The User Management Setting page opens.
Setting up User Management Setting 25
4
Select LDAP Authentication.
The confirmation dialog box appears.
You can disable the User Management Setting by selecting Disable and click [Next].
5
Click [OK].
6
Select how to process a print job whose user authentication has
failed in the User Authentication Enforcement drop down box, and
then click [Next].
In the User Authentication Enforcement drop down box, select whether invalid jobs,
which an authentication failed, are printed or stored in the invalid job list.
- ON Select this to not print the invalid jobs and store them in the invalid job list.
- Print Select this to print the invalid jobs.
- Delete Select this to delete the invalid jobs without storing them in the invalid
job list.
If you want to automatically register user information entered in the authentication
screen on the touch panel, TopAccess, or e-Filing Web Utility into this equipment,
enable the department management and then check the Create User Information
Automatically checkbox.
If you want to enable the gest user operations, check the Enable Guest User check
box.
1 Setting up User Management
26 Setting up User Management Setting
7
Select the LDAP server to be used for the authentication and select
the type of the LDAP server. Then click [Detail Setting].
Windows Server Select this when LDAP is running on Windows server.
LDAP Server (Other than Windows Server) Select this when the LDAP is running
the server other than Windows server. When this is selected, you have to specify the
attribute type of User Name.
The LDAP server to be used for the authentication must be configured in the Directory
Service submenu page in the Maintenance menu.
8
Specify the following items and click [Next].
Role Based Access Select whether the Role Based Access Control is enabled or not.
LDAP Server Select the LDAP server that manages the Role Based Access Control.
When you enable Role Based Access Control, you must export the role based data
setting file embedded in this equipment or another equipment of the e-STUDIO3510C
series, the e-STUDIO451c series, the e-STUDIO850 series, the e-STUDIO452 series
and the e-STUDIO282 series. Then edit this file into a form that required for LDAP
server setting and import it into the equipment. For instructions on how to edit role
based data setting file, see TopAccess Guide.
The LDAP server to be used for the authentication must be configured in the Direc-
tory Service submenu page in the Maintenance menu. When you configure the
Active Directory in Windows server, please specify the domain administrator or
account operator for the user name.
If you checked the Enable Guest User checkbox in Step 6, the Guest ACL Settings
page is displayed. Go to the next step. If you did not check it, go to Step 10.
Setting up User Management Setting 27
9
Enter the following items and click [Next].
Enable Copy Check this to enable copying.
Enable Email Check this to enable Emailing.
Enable File Share Check this to enable the file saving operation
Enable Internet Fax Check this to enable the Internet Fax function.
Enable Print Check this to enable printing.
Enable e-Filing Box Check this to enable the e-Filing function.
Enable Fax Check this to enable the Fax function.
Enable Color Print Check this to enable color printing.
1 Setting up User Management
28 Setting up User Management Setting
10
Specify how the From Address is set for Scan to Email.
When the User Authentication for Scan to Email is not enabled, these settings are not
used for Scan to Email.
Setting Address is 'User Name + @ + Mail Domain Name' Select this to set the
From Address as User Name@Mail Domain Name, whose User Name is the user
name that is entered on the Touch Panel Display for the authentication, and Mail
Domain Name is the domain name that is entered in the Mail Domain Name field.
When this is selected, enter the domain name in the Mail Domain Name field.
Setting Address is searching from 'User Name' of LDAP Select this to set the
From Address as the email address that is searched from the LDAP server.
When this is selected, this equipment will search the user name, which is entered on the
Touch Panel Display for the authentication, from the records of the attribute type in the
LDAP server that you specify in the LDAP Server drop down box and Attribute type of
User Name field.
If the user name is found, this equipment sets the From Address as the email address of
the user name registered in the LDAP server.
If the user name is not found in the LDAP server, this equipment sets the From Address
as the User Name@Mail Domain Name, whose User Name is the user name that is
entered on the Touch Panel Display for the authentication, and Mail Domain Name is
the domain name that is entered in the Mail Domain Name field.
When this is selected, select the LDAP server in the LDAP Server drop down box, enter
the attribute type to search the user name in the Attribute type of User Name field, and
the domain name that is used when the user name is not found in the Mail Domain
Name field.
From Address is acquired from Email setting Select this to set the From Address
as the email address set in the Email setting.
From Address cannot be edited in Scan to Email Check this box if you do not want
to allow users to edit the From Address.
11
Click [Finish].
The LDAP Authentication is enabled.
Setting up User Management Setting 29
Enabling MFP Local Authentication
When no network authentication system is configured in your network, you can enable the MFP
Local Authentication.
The MFP Local Authentication uses the account information that is registered in this equipment
for the authentication. Therefore, you must register the user account information first before
enabling the MFP Local Authentication. This equipment also manages the counters for each
user if the MFP Local Authentication is enabled.
P.32 Creating or modifying user information
After you register the user information, enable the MFP Local Authentication.
P.29 Enabling MFP Local Authentication
Enabling MFP Local Authentication
1
Click the User Management tab and the Authentication menu.
The login page is displayed.
2
Enter the administrator password and click [Login].
The Authentication page is displayed.
3
Click [User Management Setting].
The User Management Setting page opens.
1 Setting up User Management
30 Setting up User Management Setting
4
Select MFP Local Authentication in the User Authentication
drop down box, and select how invalid jobs are processed in the
User Authentication Enforcement drop down box. Then click
[Next].
The MFP Local Authentication is enabled.
In the User Authentication Enforcement drop down box, select whether invalid jobs,
which an authentication failed, are printed or stored in the invalid job list.
- ON Select this to not print the invalid jobs and store them in the invalid job list.
- Print Select this to print the invalid jobs.
- Delete Select this to delete the invalid jobs without storing them in the invalid
job list.
If you want to automatically register user information entered in the authentication
screen on the touch panel, TopAccess, or e-Filing Web Utility into this equipment,
enable the department management and then check the Create User Information
Automatically checkbox.
You can disable the User Management Setting by selecting Disable and click [Next].
If you want to gest user operations, check the Enable Guest User check box. Go to
the next step.
Setting up User Management Setting 31
5
Enter the following items and click [Next].
Enable Copy Check this to enable copying.
Enable Email Check this to enable Emailing.
Enable File Share Check this to enable the file saving operation
Enable Internet Fax Check this to enable the Internet Fax function.
Enable Print Check this to enable printing.
Enable e-Filing Box Check this to enable the e-Filing function.
Enable Fax Check this to enable the Fax function.
Enable Color Print Check this to enable color printing.
Managing User Information
After enabling the User Management Setting, you must register the user information In the User
Confirm/Create/Modify page.
In this page, you can do:
P.32 Creating or modifying user information
P.33 Deleting user information
P.35 Deleting all user information
P.36 Resetting the counters for specific users
P.38 Resetting the counters for all users
P.39 Exporting User Information and Counters
P.42 Importing User Information
The registered users can view the own user information in the User Confirm/Create/Modify
page. Users can also change the own password (only when the Local MFP Authentication is
enabled).
P.45 Viewing the own user information by a user
P.46 Changing a password by a user (Local MFP Authentication only)
When the Windows Domain or LDAP Authentication is used and the Create User Informa-
tion Automatically option is enabled when enabling the User Management Setting, the user
information can be registered automatically in the equipment when a user enters the user
name and password in the User Authentication screen and then enter the department code.
There is Undefined user information that is registered as the default. This user information
is used to count the Invalid jobs. You can view the counter information of this user informa-
tion, but cannot modify or delete this default user information.
1 Setting up User Management
32 Setting up User Management Setting
Creating or modifying user information
1
Click the User Management tab.
The login page is displayed.
2
Enter Admin in the User Name field, enter the administrator
password in the Password field, and click [Login].
The User Information List submenu page is displayed.
Users can also login using the user name, domain name (required only when Win-
dows Domain Authentication is enabled), and password that has been set as the
Account Manager in the User Information.
You do not have to select the Domain Name field when you log in as the Administra-
tor.
3
Click [New] to create a new user or click the user name link to mod-
ify the existing user information.
The User Information page is opened.
Setting up User Management Setting 33
4
Enter the following items and press [Save].
User Name Enter a login user name. You can enter up to 128 characters.
Domain Name Select the domain name that this user will login. The domain name
that is set while enabling the Windows Domain authentication is used for the
authentication.
Password Enter a login password. You can enter up to 64 characters. You do not
have to specify this when the Windows Domain or LDAP authentication is used.
Department Number Select the department code that the user belongs. The jobs
that are performed by the user are counted as the specified department code.
Account Manager Select whether this user is registered as the Account Manager.
The users that are registered as the Account Manager can login to the User Information
List submenu page.
Set Limitation Select whether enabling the limitation of outputs for this user. When
you select ON, enter the maximum number of outputs for this user in the Maximum
reached field.
Maximum reached Enter the maximum number of outputs for this user when the Set
Limitation option is enabled.
You can also delete the user information by clicking [Delete].
You can also reset the counter for this user by clicking [Reset Counters].
When you editing the existing user information, the counter information of the user is
displayed in the page.
Deleting user information
When the users jobs are in progress or the user currently log in the touch panel, the user
information cannot be deleted.
The Undefined user information cannot be deleted.
1 Setting up User Management
34 Setting up User Management Setting
1
Click the User Management tab.
The login page is displayed.
2
Enter Admin in the User Name field, enter the administrator
password in the Password field, and click [Login].
The User Information List submenu page is displayed.
Users can also login using the user name, domain name (required only when Win-
dows Domain Authentication is enabled), and password that has been set as the
Account Manager in the User Information.
You do not have to select the Domain Name field when you log in as the Administra-
tor.
3
Check the boxes of users that you want to delete and click [Delete].
The confirmation dialog box appears.
Setting up User Management Setting 35
4
Click [OK] to delete the user information.
The selected users are deleted.
Deleting all user information
When the users jobs are in progress or the user currently log in the touch panel, the user
information cannot be deleted.
The Undefined user information cannot be deleted.
1
Click the User Management tab.
The login page is displayed.
2
Enter Admin in the User Name field, enter the administrator
password in the Password field, and click [Login].
The User Information List submenu page is displayed.
Users can also login using the user name, domain name (required only when Win-
dows Domain Authentication is enabled), and password that has been set as the
Account Manager in the User Information.
You do not have to select the Domain Name field when you log in as the Administra-
tor.
1 Setting up User Management
36 Setting up User Management Setting
3
Click [Delete All].
The confirmation dialog box appears.
4
Click [OK] to delete all user information.
The counters of selected users are cleared.
Resetting the counters for specific users
When the users jobs are in progress or the user currently log in the touch panel, you cannot
reset the users counters.
1
Click the User Management tab.
The login page is displayed.
Setting up User Management Setting 37
2
Enter Admin in the User Name field, enter the administrator
password in the Password field, and click [Login].
The User Information List submenu page is displayed.
Users can also login using the user name, domain name (required only when Win-
dows Domain Authentication is enabled), and password that has been set as the
Account Manager in the User Information.
You do not have to select the Domain Name field when you log in as the Administra-
tor.
3
Check the boxes of users that you want to reset counters and click
[Reset Counters].
The confirmation dialog box appears.
4
Click [OK] to reset the counters.
The counters of selected users are cleared.
1 Setting up User Management
38 Setting up User Management Setting
Resetting the counters for all users
When the users jobs are in progress or the user currently log in the touch panel, you cannot
reset the users counters.
1
Click the User Management tab.
The login page is displayed.
2
Enter Admin in the User Name field, enter the administrator
password in the Password field, and click [Login].
The User Information List submenu page is displayed.
Users can also login using the user name, domain name (required only when Win-
dows Domain Authentication is enabled), and password that has been set as the
Account Manager in the User Information.
You do not have to select the Domain Name field when you log in as the Administra-
tor.
Setting up User Management Setting 39
3
Click [Reset All Counters].
The confirmation dialog box appears.
4
Click [OK] to reset all counters.
The counters of selected users are cleared.
Exporting User Information and Counters
The user information can be exported as a CSV file for use in other equipment.
1
Click the User Management tab.
The login page is displayed.
1 Setting up User Management
40 Setting up User Management Setting
2
Enter Admin in the User Name field, enter the administrator
password in the Password field, and click [Login].
The User Information List submenu page is displayed.
Users can also login using the user name, domain name (required only when Win-
dows Domain Authentication is enabled), and password that has been set as the
Account Manager in the User Information.
You do not have to select the Domain Name field when you log in as the Administra-
tor.
3
Click the Export/Import link at the upper right of the page.
The Export/Import window appears.
Setting up User Management Setting 41
4
Click [Create New File] of which you want to export.
Export (Small/Large Counter) Click [Create New File] of this area to export the
counter information only.
Export (User Information) Click [Create New File] of this area to export the user
information only.
Export (User Information + All Counter) Click [Create New File] of this area to
export the counter information and user information.
If you previously exported user information data, the exported file link and information are
displayed in the page. You can click the link to save the previously exported file.
5
Right-click the File Name link and select [Save Target As...].
The Save As dialog box appears.
If the File Name link is not displayed or not updated, close the window and try again.
Creating a new file may take a few minutes.
1 Setting up User Management
42 Setting up User Management Setting
6
Select the file location and select All Files in the Save as type
drop down box. Then click [Save].
The CSV file that contains the user information data is saved in a selected location.
Importing User Information
You can import user information from a file that has been exported from another device such as
e-STUDIO3510c Series, e-STUDIO451c Series, e-STUDIO850 Series, e-STUDIO452 Series,
and e-STUDIO282 Series. The imported file must be the comma delimited CSV file and created
in the suitable format for the user information data.
When the user information data is imported, the old data will be cleared and overwritten with
the new data.
Before importing the user information data, please confirm that there is no print job, no scan
job, and no fax job. The user information data cannot be imported if there are any jobs that
have been processed. If importing the user information data takes a long time, perform
restoring the data after the equipment turns in a Sleep/Auto Shut Off mode. It may take a
long time when there are too many user information or the data includes the too long user
name or domain name.
Before importing the CSV file, please confirm that all required data for each item is entered in
the CSV file. The required items vary depending on the authentication type.
* Yes = Required, No = Not Required
Items
Win-
dows
Domain
LDAP Local Supplements
UserId Yes Yes Yes
Username Yes Yes Yes
Password
No No Yes
The value must be deleted for Windows Domain or
LDAP.
Domainname Yes No No The value must be deleted for LDAP or Local.
Department Code Yes Yes Yes
Access Manager
No No No
When the value is blank, the value is set to 0.
0 = Disable, 1 = Enable
Setting up User Management Setting 43
When user sends a print job while importing the user information, the alert message will be
displayed to tell that the equipment cannot receive the print job. When this equipment
receives a fax while importing the user information, this equipment cannot start receiving the
fax so that it continues ringing.
1
Click the User Management tab.
The login page is displayed.
2
Enter Admin in the User Name field, enter the administrator
password in the Password field, and click [Login].
The User Information List submenu page is displayed.
Users can also login using the user name, domain name (required only when Win-
dows Domain Authentication is enabled), and password that has been set as the
Account Manager in the User Information.
You do not have to select the Domain Name field when you log in as the Administra-
tor.
Rolebase
No No No
When the value is blank, the value is set to 0.
0 = Disable, 1 = Enable
Set Limitation
No No No
When the value is blank or invalid value is entered, the
value is set to OFF.
Maximum reached No No No
Items
Win-
dows
Domain
LDAP Local Supplements
1 Setting up User Management
44 Setting up User Management Setting
3
Click the Export/Import link at the upper right of the page.
The Export/Import window appears.
4
Click Import menu and click [Browse...].
The Choose file dialog box appears.
5
Select the CSV file that contains user information data and click
[Open].
Setting up User Management Setting 45
6
Click [Import].
The data is imported to the User Information list page.
Viewing the own user information by a user
Users can view the own user information by login the User Confirm/Create/Modify page. When
the Role Based Access Control is enabled, users can also confirm the functions to be allowed.
1
Click the User Management tab.
The login page is displayed.
2
Enter your user name in the User Name field, select a domain
name (required only when Windows Domain Authentication is
enabled), enter the your password in the Password field, and
click [Login].
1 Setting up User Management
46 Setting up User Management Setting
3
The User Information page is displayed.
Changing a password by a user (Local MFP Authentication only)
When the Local MFP Authentication is enabled, not only an administrator or account managers
but also each registered user can change the password himself.
1
Click the User Management tab.
The login page is displayed.
2
Enter your user name in the User Name field, enter the your pass-
word in the Password field, and click [Login].
The User Information page is displayed.
Setting up User Management Setting 47
3
Click [Change Password].
The Change Password window appears.
4
Enter the following items and click [Save].
Old Password Enter your login password.
New Password Enter a new login password. You can enter up to 64 characters.
Retype Password Enter a new login password again.
5
Click [OK].
The password is changed.
How to Login to Touch Panel
In the user management function, the users of the equipment can be limited or the past record of
each user can be managed. When the equipment is managed under this function, turn the
power of the equipment ON and enter the information required (e.g. user name, password) to
use the equipment. The menu for entering user information also appears when you pressed the
[ACCESS] button on the control panel or automatic function clear has worked. Enter the infor-
mation following the procedure below.
1 Setting up User Management
48 Setting up User Management Setting
If guest user is enabled in the user management, the [GUEST] button is displayed on the touch
panel. Press the [GUEST] button to login as a guest user. For the types of functions available,
consult the administrator.
MFP local Authentication, LDAP Authentication
Windows Domain Authentication
Setting up User Management Setting 49
1
The menu for user authentication appears.
MFP local Authentication, LDAP Authentication
Windows Domain Authentication
The domain name previously set by the network administrator is displayed in
[DOMAIN].
If the preferred domain name is not displayed in [DOMAIN], press the [DOMAIN] button
and then select the preferred domain name.
2
Press the [USER NAME] button.
1 Setting up User Management
50 Setting up User Management Setting
3
Enter the user name (maximum 128 letters) and then press the
[ENTER] button.
4
Press the [PASSWORD] button.
5
Enter the password (maximum 64 letters) and then press the
[ENTER] button.
Setting up User Management Setting 51
6
Press the [ENTER] button.
The menu will switch and the equipment will be ready to be used.
If the user information is incorrectly entered, the menu will not switch. In this case,
press the [FUNCTION CLEAR] button and then enter it again.
When the Windows Domain or LDAP authentication is used, the Entering the Depart-
ment Code screen will be displayed if the entered user information is not registered in the
equipment. In that case, the user information will be automatically registered when you
enter the department code.
1 Setting up User Management
52 Setting up User Management Setting
Displaying the available number of copies
How many copies the user and the department have remaining is displayed, respectively.
The number appears for 5 seconds on the upper right of the screen.
USER: Available number of copies for the user
DEPARTMENT: Available number of copies for the department
The available number of copies is displayed only when both the department and user manage-
ment functions are enabled.
The display differs depending on the management setting of this equipment.
When copying is finished
When you finish all operations, press the [ACCESS] button to prevent unauthorized use of the
equipment. The display returns to the one for entering user information.
Setting up User Authentication for Scan to E-mail 53
Setting up User Authentication for Scan to E-mail
When the User Authentication for Scan to Email is enabled, users must enter the user name and
password before performing Scan to E-mail.
You can select either the SMTP or LDAP for User Authentication for Scan to Email.
SMTP Authentication
This equipment can be managed using the SMTP Authentication.
When this is configured, users must enter the user name and password that is registered in
the SMTP server to perform Scan to E-mail on the Control Panel of this equipment.
P.53 Enabling User Authentication for Scan to Email (SMTP)
LDAP Authentication
When your network manages the network users using the LDAP, this equipment can be
managed using the LDAP Authentication.
When this is configured, users must enter the user name and password that is registered in
the LDAP server to perform Scan to E-mail on the Control Panel of this equipment.
P.55 Enabling User Authentication for Scan to Email (LDAP)
When the User Authentication for Scan to Email is enabled, the Email Notification may not be
sent to the administrator. Please make sure to set the login name and password in the SMTP
Client settings.
Enabling User Authentication for Scan to Email (SMTP)
1
Click the User Management tab and the Authentication menu.
The login page is displayed.
2
Enter the administrator password and click [Login].
The Authentication page is displayed.
1 Setting up User Management
54 Setting up User Authentication for Scan to E-mail
3
Click [User Authentication for Scan to Email].
The User Authentication for Scan to Email page opens.
4
Select SMTP in the Method drop down box and click [Next].
This equipment can set the authentication for Scan to Email, but cannot set the
authentication for Internet Fax transmission. If you do not want to allow users to per-
form the Internet Fax transmission, check the Internet Fax Not Allowed check box.
When you check on this box, users no longer perform the Internet Fax transmission.
When you want to disable the User Authentication for Scan to Email, select Disable
in the Method and click [Next].
5
Enter the IP address or FQDN (Fully Qualified Domain Name) of the
SMTP server and select the authentication type in the Authentica-
tion drop down box. Then click [Next].
If you have set the SMTP Client settings in the Network setup page, the setting values of
the SMTP Client settings in the Network setup page are reflected in these settings.
Setting up User Authentication for Scan to E-mail 55
6
Specify how the From Address is set for Scan to Email.
Setting Address is 'User Name + @ + Mail Domain Name' Select this to set the
From Address as User Name@Mail Domain Name, whose User Name is the user
name that is entered on the Touch Panel Display for the authentication, and Mail
Domain Name is the domain name that is entered in the Mail Domain Name field.
When this is selected, enter the domain name in the Mail Domain Name field.
Setting Address is searching from 'User Name' of LDAP Select this to set the
From Address as the email address that is searched from the LDAP server.
When this is selected, this equipment will search the user name, which is entered on the
Touch Panel Display for the authentication, from the records of the attribute type in the
LDAP server that you specify in the LDAP Server drop down box and Attribute type of
User Name field.
If the user name is found, this equipment sets the From Address as the email address of
the user name registered in the LDAP server.
If the user name is not found in the LDAP server, this equipment sets the From Address
as the User Name@Mail Domain Name, whose User Name is the user name that is
entered on the Touch Panel Display for the authentication, and Mail Domain Name is
the domain name that is entered in the Mail Domain Name field.
When this is selected, select the LDAP server in the LDAP Server drop down box, enter
the attribute type to search the user name in the Attribute type of User Name field, and
the domain name that is used when the user name is not found in the Mail Domain
Name field.
From Address is acquired from Email setting Select this to set the From Address
as the email address set in the Email setting.
From Address cannot be edited in Scan to Email Check this box if you do not want
to allow users to edit the From Address.
7
Click [Finish].
The User Authentication for Scan to Email is enabled.
Enabling User Authentication for Scan to Email (LDAP)
1
Click the User Management tab and the Authentication menu.
The login page is displayed.
1 Setting up User Management
56 Setting up User Authentication for Scan to E-mail
2
Enter the administrator password and click [Login].
The Authentication page is displayed.
3
Click [User Authentication for Scan to Email].
The User Authentication for Scan to Email page opens.
4
Select LDAP in the Method drop down box and click [Next].
This equipment can set the authentication for Scan to Email, but cannot set the
authentication for Internet Fax transmission. If you do not want to allow users to per-
form the Internet Fax transmission, check the Internet Fax Not Allowed check box.
When you check on this box, users no longer perform the Internet Fax transmission.
When you want to disable the User Authentication for Scan to Email, select Disable
in the Method and click [Next].
Setting up User Authentication for Scan to E-mail 57
5
Select the LDAP server to be used for the authentication and select
the type of the LDAP server. Then click [Next].
Windows Server Select this when LDAP is running on Windows server.
LDAP Server (Other than Windows Server) Select this when the LDAP is running
the server other than Windows server. When this is selected, you have to specify the
attribute type of User Name.
The LDAP server to be used for the authentication must be configured in the Directory
Service submenu page in the Maintenance menu.
1 Setting up User Management
58 Setting up User Authentication for Scan to E-mail
6
Specify how the From Address is set for Scan to Email.
Setting Address is 'User Name + @ + Mail Domain Name' Select this to set the
From Address as User Name@Mail Domain Name, whose User Name is the user
name that is entered on the Touch Panel Display for the authentication, and Mail
Domain Name is the domain name that is entered in the Mail Domain Name field.
When this is selected, enter the domain name in the Mail Domain Name field.
Setting Address is searching from 'User Name' of LDAP Select this to set the
From Address as the email address that is searched from the LDAP server.
When this is selected, this equipment will search the user name, which is entered on the
Touch Panel Display for the authentication, from the records of the attribute type in the
LDAP server that you specify in the LDAP Server drop down box and Attribute type of
User Name field.
If the user name is found, this equipment sets the From Address as the email address of
the user name registered in the LDAP server.
If the user name is not found in the LDAP server, this equipment sets the From Address
as the User Name@Mail Domain Name, whose User Name is the user name that is
entered on the Touch Panel Display for the authentication, and Mail Domain Name is
the domain name that is entered in the Mail Domain Name field.
When this is selected, select the LDAP server in the LDAP Server drop down box, enter
the attribute type to search the user name in the Attribute type of User Name field, and
the domain name that is used when the user name is not found in the Mail Domain
Name field.
From Address is acquired from Email setting Select this to set the From Address
as the email address set in the Email setting.
From Address cannot be edited in Scan to Email Check this box if you do not want
to allow users to edit the From Address.
7
Click [Finish].
The User Authentication for Scan to Email is enabled.
INDEX 59
INDEX
A
Account Manager ........................................ 33
B
BDC .......................................................... 21
D
Department Code ....................................... 15
Department Code Enforcement .................... 16
Department Number .................................... 33
Domain Name ............................................ 21
E
Enable Color Print .......................... 22, 27, 31
Enable Copy ................................. 22, 27, 31
Enable e-Filing Box ........................ 22, 27, 31
Enable Email ................................. 22, 27, 31
Enable Fax .................................... 22, 27, 31
Enable File Share .......................... 22, 27, 31
Enable Internet Fax ........................ 22, 27, 31
Enable Print .................................. 22, 27, 31
L
LDAP Authentication ................................... 18
LDAP authentication .................................... 49
M
Maximum reached ...................................... 33
MFP Local Authentication ............................ 18
MFP local Authentication ............................. 49
P
PDC .......................................................... 21
R
Role Based Access ............................... 22, 26
S
Set Limitation ............................................. 33
U
User Authentication Enforcement .................. 30
User Authentication for Scan to Email ..... 54, 56
User Management Setting .............. 19, 24, 29
W
Windows Domain Authentication ............ 18, 49
60 INDEX
DP-3540/4540
DP-2050/2340/2840
OME050117C0
2-17-2, HIGASHIGOTANDA, SHINAGAWA-KU, TOKYO, 141-8664, JAPAN
MULTIFUNCTIONAL DIGITAL SYSTEMS
User Management Guide
2005 TOSHIBA TEC CORPORATION All rights reserved
R05092094403-TTEC
Ver03 2007-03
You might also like
- Panasonic KX-FL511 ServiceManualDocument316 pagesPanasonic KX-FL511 ServiceManualLee OnNo ratings yet
- Panasonic KX-FL511 ServiceManualDocument316 pagesPanasonic KX-FL511 ServiceManualLee OnNo ratings yet
- Intel Software License AgreementDocument7 pagesIntel Software License AgreementGhaderal MJNo ratings yet
- LightWave Surfacing and Rendering PDFDocument428 pagesLightWave Surfacing and Rendering PDFSlyCreationNo ratings yet
- LightWave ModelerDocument372 pagesLightWave ModelerSlyCreation100% (2)
- Toshiba Estudio850 Printing GuideDocument420 pagesToshiba Estudio850 Printing Guidepeterson.ltsNo ratings yet
- Toshiba E-Studio 451c Service Manual Printing GuideDocument426 pagesToshiba E-Studio 451c Service Manual Printing GuideCain PeñaNo ratings yet
- Toshiba Estudio 2500c Network Admin GuideDocument78 pagesToshiba Estudio 2500c Network Admin GuideAsd AsderNo ratings yet
- Scanning GuideDocument144 pagesScanning GuidePetre NicaNo ratings yet
- Printing Guide: Multifunctional Digital Color SystemsDocument372 pagesPrinting Guide: Multifunctional Digital Color SystemsHenry GermosenNo ratings yet
- DP-4540 Efgasu en 0000Document242 pagesDP-4540 Efgasu en 0000IvayloNo ratings yet
- Network Fax Guide: Multifunctional Digital SystemsDocument108 pagesNetwork Fax Guide: Multifunctional Digital Systemskatem1No ratings yet
- 451c ScanningGuideDocument106 pages451c ScanningGuideJavi TarNo ratings yet
- Estudio 281cDocument372 pagesEstudio 281cDexter LabNo ratings yet
- Estudio 2309a SoftwareDocument48 pagesEstudio 2309a SoftwaresteveNo ratings yet
- DP-2007 Usig en 0001Document32 pagesDP-2007 Usig en 0001Naser Rastegar ramshehNo ratings yet
- Software Installation Guide: Multifunctional Digital SystemsDocument0 pagesSoftware Installation Guide: Multifunctional Digital SystemsNadeesha NishaniNo ratings yet
- Toshiba Ndps Gateway: Multifunctional Digital SystemsDocument14 pagesToshiba Ndps Gateway: Multifunctional Digital SystemsIvayloNo ratings yet
- OperatorManual AS - 400 E-Studio V2.2Document30 pagesOperatorManual AS - 400 E-Studio V2.2Edgar Ivan Canseco RevelesNo ratings yet
- Estudio 230Document382 pagesEstudio 230Jhon SuarezNo ratings yet
- e-STUDIO 281CDocument372 pagese-STUDIO 281CJesús SerranoNo ratings yet
- Es 2303 Installation Guide enDocument32 pagesEs 2303 Installation Guide enNadeesha NishaniNo ratings yet
- Software Installation Guide: Multifunctional Digital Color Systems / Multifunctional Digital SystemsDocument166 pagesSoftware Installation Guide: Multifunctional Digital Color Systems / Multifunctional Digital SystemsHau NguyenNo ratings yet
- Network Administration Guide For Scanning Functions: Multifunctional Digital SystemsDocument46 pagesNetwork Administration Guide For Scanning Functions: Multifunctional Digital SystemsCatalin ComiNo ratings yet
- Software Installation Guide eBN2Document166 pagesSoftware Installation Guide eBN2Lionel MessiNo ratings yet
- Network Fax Guide: Multifunctional Digital SystemsDocument50 pagesNetwork Fax Guide: Multifunctional Digital SystemsZoltan CadarNo ratings yet
- eS2040C-6550C PG EN Ver01 D622GB408A 2 1Document222 pageseS2040C-6550C PG EN Ver01 D622GB408A 2 1Zoltan CadarNo ratings yet
- Printing Guide DesktopDocument142 pagesPrinting Guide DesktopArgento7No ratings yet
- Safety Information: Multifunctional Digital Color SystemsDocument32 pagesSafety Information: Multifunctional Digital Color SystemsivovbNo ratings yet
- LicenseDocument4 pagesLicensePrima DayaNo ratings yet
- Safety Information: Multifunctional Digital SystemsDocument26 pagesSafety Information: Multifunctional Digital SystemsZoltan CadarNo ratings yet
- LicenseDocument4 pagesLicenseJoo JaekyungNo ratings yet
- Sothink Web Video Downloader End-User License AgreementDocument2 pagesSothink Web Video Downloader End-User License AgreementulfatpakistanNo ratings yet
- Guide Utilisateur Terminaux ITIUM Sous Windows CEDocument114 pagesGuide Utilisateur Terminaux ITIUM Sous Windows CELamine BahaNo ratings yet
- Toshibba Estudio 2505h Safety Information enDocument20 pagesToshibba Estudio 2505h Safety Information enshajNo ratings yet
- EULAWin XPDocument3 pagesEULAWin XPRene Gargurevich BordaNo ratings yet
- ProTester DNP Master User's GuideDocument37 pagesProTester DNP Master User's GuidekhoshnamaNo ratings yet
- DKT/IPT Telephone User Guide: Digital Business Telephone SystemsDocument116 pagesDKT/IPT Telephone User Guide: Digital Business Telephone SystemsMatt TupperNo ratings yet
- End-User License Agreement For Microsoft SoftwareDocument53 pagesEnd-User License Agreement For Microsoft SoftwareClaudemir BezerraNo ratings yet
- EntraPass SE 4.01 Reference Manual enDocument410 pagesEntraPass SE 4.01 Reference Manual enRuxandra Plesea0% (1)
- User Guide FTB-200 v2 English (1065808)Document222 pagesUser Guide FTB-200 v2 English (1065808)Nguyễn Công CườngNo ratings yet
- End-User License Agreement For Microsoft SoftwareDocument44 pagesEnd-User License Agreement For Microsoft SoftwarepaugantinoNo ratings yet
- Entrapass Special v5 01 Reference Manual LT enDocument504 pagesEntrapass Special v5 01 Reference Manual LT enDaniel ŢuţuianuNo ratings yet
- Cworks LicenseDocument4 pagesCworks LicenseWaqar DarNo ratings yet
- DOSROM41Document83 pagesDOSROM41dmitry esaulkovNo ratings yet
- Jona ToplinkDocument292 pagesJona ToplinkJona King MFNo ratings yet
- End-User License Agreement For Techsmith Software - SNAGIT® For Windows and MacDocument15 pagesEnd-User License Agreement For Techsmith Software - SNAGIT® For Windows and MacDanny BoysieNo ratings yet
- Toshiba e-STUDIO Safety Information GuideDocument26 pagesToshiba e-STUDIO Safety Information GuideMikeNo ratings yet
- User Guide FTB-500 English (1065807) (192533) PDFDocument405 pagesUser Guide FTB-500 English (1065807) (192533) PDFCharles Murray100% (1)
- For The Usage of Sprut Technology LTD Software Program: License AgreementDocument2 pagesFor The Usage of Sprut Technology LTD Software Program: License AgreementImam BaliqinNo ratings yet
- License AgreementDocument7 pagesLicense Agreementanu rathoreNo ratings yet
- IO Cable PL-2303 Drivers - Generic EULADocument1 pageIO Cable PL-2303 Drivers - Generic EULAtahirtp02No ratings yet
- FastReporterManual PDFDocument396 pagesFastReporterManual PDFEdgar BamestelNo ratings yet
- Daftar Produk Sni Wajib Gab Sakelar Kotak Kontak 2011Document75 pagesDaftar Produk Sni Wajib Gab Sakelar Kotak Kontak 2011Frengky RmNo ratings yet
- DP5000Series User GuideDocument142 pagesDP5000Series User GuideJacob PatrickNo ratings yet
- PowerChute Business Edition (PCBE) Royaltee FreeDocument350 pagesPowerChute Business Edition (PCBE) Royaltee FreeRicardo FortiNo ratings yet
- Plantvisor Enhanced and ProDocument4 pagesPlantvisor Enhanced and ProCida AlvesNo ratings yet
- LicenseDocument10 pagesLicenseClaudio Jose Montaño FernandezNo ratings yet
- Strata Cix Ip5000ugvcDocument208 pagesStrata Cix Ip5000ugvcHéctor Manuel Linares AyalaNo ratings yet
- Seko PDFDocument100 pagesSeko PDFAnonymous vypymttdCONo ratings yet
- Advanced Pressure Vessel ManualDocument198 pagesAdvanced Pressure Vessel ManualALONSO GOMEZNo ratings yet
- Programming for the Newton®: Software Development with Newtonscript™From EverandProgramming for the Newton®: Software Development with Newtonscript™Rating: 3 out of 5 stars3/5 (1)
- Black & White Multifunction Printer Up To 50 PPM Small/Medium/Large Workgroup Copy, Print, Scan, Fax Secure MFP Solutions ReadyDocument6 pagesBlack & White Multifunction Printer Up To 50 PPM Small/Medium/Large Workgroup Copy, Print, Scan, Fax Secure MFP Solutions ReadyLee On0% (1)
- TA-4002i 5002i 6002i UserGuideDocument662 pagesTA-4002i 5002i 6002i UserGuideLee OnNo ratings yet
- slm4080fx PDFDocument222 pagesslm4080fx PDFPhong NguyenNo ratings yet
- User Codes Kyocera Taskalfa Devices PDFDocument3 pagesUser Codes Kyocera Taskalfa Devices PDFLee OnNo ratings yet
- Black & White Multifunction Printer Up To 50 PPM Small/Medium/Large Workgroup Copy, Print, Scan, Fax Secure MFP Solutions ReadyDocument6 pagesBlack & White Multifunction Printer Up To 50 PPM Small/Medium/Large Workgroup Copy, Print, Scan, Fax Secure MFP Solutions ReadyLee On0% (1)
- c0265 EstDocument0 pagesc0265 EstLee OnNo ratings yet
- 317495Document328 pages317495Lee OnNo ratings yet
- User Management Guide: Multifunctional Digital SystemsDocument0 pagesUser Management Guide: Multifunctional Digital SystemsLee OnNo ratings yet
- Windows 8 - Notice PDFDocument1 pageWindows 8 - Notice PDFSanthosh KumarNo ratings yet
- Toshiba E-Studio 455 Error Code ListDocument23 pagesToshiba E-Studio 455 Error Code ListTAMESACNo ratings yet
- Es280 282 283 SH v21 - FullDocument288 pagesEs280 282 283 SH v21 - FullLee OnNo ratings yet
- C203 253 353Document28 pagesC203 253 353KanchanNo ratings yet