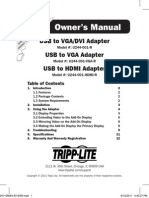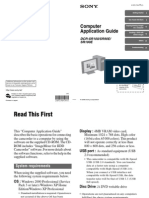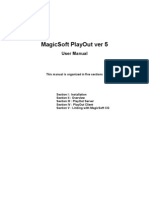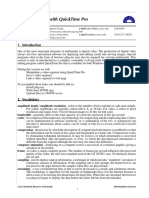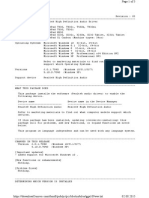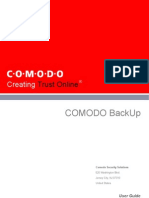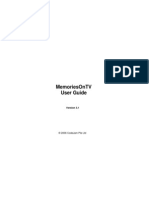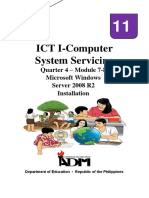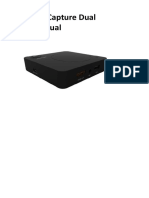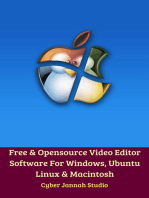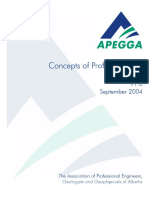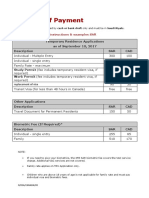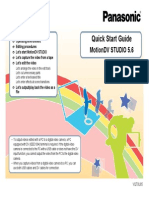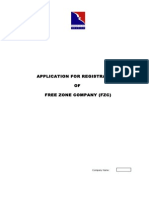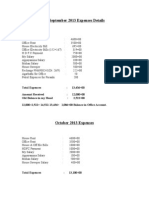Professional Documents
Culture Documents
Quick Start Guide: Motiondv Studio 5.6
Uploaded by
asif_vzaOriginal Title
Copyright
Available Formats
Share this document
Did you find this document useful?
Is this content inappropriate?
Report this DocumentCopyright:
Available Formats
Quick Start Guide: Motiondv Studio 5.6
Uploaded by
asif_vzaCopyright:
Available Formats
Cover
VQT0U85
Features
Operating environment
Editing procedures
Lets start MotionDV STUDIO
Lets capture the video from a tape
Lets edit the video
Lets arrange the video in the edit track
Lets cut unnecessary parts
Lets enter a text-based title
Lets enter effects at scene transitions
Lets output/play back the video as a
file
Quick Start Guide
MotionDV STUDIO 5.6
To output videos edited with a PC to a digital video camera, a PC
equipped with DV (IEEE1394) terminal is required. If the digital video
camera is connected to the PC with a USB cable or does not have the DV
input function, you cannot output the video from the PC to the digital video
camera.
When you capture videos from a digital video camera to a PC, you can
use both USB cables and DV cables for connection.
- 2 -
Features
MotionDV STUDIO is software used to edit video by
connecting a PC to a DV device (digital video camera etc.).
If you output the edited videos as files, you can play edited
videos on a PC or play on other compatible devices by
copying them onto an SD Memory Card.
If you use a DV cable, you can also output edited videos onto a
tape and play them. (If the USB 2.0 cable is used for connection
or the digital video camera does not have the DV input function,
you cannot use the DV device output mode.) (11)
In this Quick Start Guide, the typical operation procedures in
each mode are described.
Refer to the Operating Instructions of MotionDV STUDIO for
detailed operations, operating environment or other cautions.
The reference pages for this Quick Start Guide are indicated
as (00) and the reference pages for the Operating
Instructions of MotionDV STUDIO are indicated as (00).
Input mode (7)
Select when inputting video or audio from a video device,
etc.
Edit mode (8)
Select when the data is edited.
Process mode (10)
Select when inserting a title and processing the video.
Output mode (12)
Select when outputting video or audio to an external
device.
Other
Microsoft
, Windows
, Windows Media
, DirectX
,
DirectDraw
, DirectSound
and Outlook
are either
registered trademarks or trademarks of Microsoft
Corporation in the United States and/or other countries.
IBM
and PC/AT are registered trademarks of International
Business Machines Corporation of the U.S.
Intel
and Pentium
are registered trademarks or
trademarks of Intel Corporation in the United States and
other countries.
Adobe
and Acrobat
are trademarks of Adobe Systems
Incorporated.
Other names of systems and products mentioned in these
instructions are usually the registered trademarks or
trademarks of the manufacturers who developed the system
or product concerned.
Microsoft product screen shot(s) reprinted with permission
from Microsoft Corporation.
The descriptions in these Operating Instructions may be
modified without prior notice.
It is prohibited to copy the description in these Operating
Instructions in whole or in part without permission.
The names, addresses, etc. used in samples of these
Operating Instructions are fictitious.
- 3 -
Operating environment
The following PC environments are required for the MotionDV
STUDIO to be installed and used.
The operation of this software cannot be guaranteed when
fonts other than English font are selected and used. Set the
English font.
Even if the system requirements mentioned in these
operating instructions are fulfilled, some personal computers
can not be used.
This software is not Macintosh compatible.
This software is not compatible with Microsoft
Windows
3.1, Windows
95, Windows
98, Windows
Me and
Windows NT
.
Operation is not guaranteed on an upgraded OS.
Operation on an OS other than the one pre-installed is not
guaranteed.
This software is not compatible with a multi-boot
environment.
This software is not compatible with a multi-CPU
environment.
Operation is not guaranteed on Microsoft
Windows
XP
Media Center Edition, Tablet PC Edition and not compatible
with 64-bit computers.
For playing back motion video (such as ASF files), a video
player such as Windows Media
Player, is required.
You need to log on with a user name that has administrator
authority.
(includes installation and uninstallation)
Compatible PCs:
IBM
PC/AT compatible personal computer with Intel
Pentium
III 800 MHz or higher of CPU (including compatible
CPUs. Intel
Pentium
4 1.6 GHz or higher recommended)
Compatible OS:
Pre-installed:
Microsoft
Windows
XP Home Edition SP2
Microsoft
Windows
XP Professional SP2
Microsoft
Windows
2000 Professional SP4
RAM:
256 MB or more (512 MB or more recommended)
Display:
High Color (16 bit) or more (32 bit recommended)
Desktop resolution of 1024 k 768 pixels or more (1280 k
1024 pixels or more recommended)
Graphics card complying with DirectX
9.0b or 9.0c, and
DirectDraw
overlay
Free hard disk space:
Ultra DMA-33 or more (100 or more is recommended)
640 MB or more
Separate free space is required for importing and editing
video.
- 4 -
[1 GB capacity is required for a video of around 4 minutes in
the AVI (DV-AVI) format]
Necessary software:
Microsoft
DirectX
9.0b or 9.0c
If you install the software in a personal computer that is not
compatible with DirectX
9.0b or 9.0c, the personal
computer may stop operating properly. If you are unsure if
your personal computer is compatible, contact the maker.
Microsoft
Windows Media
Player 6.4 to 10
Sound:
DirectSound
Support
Drive:
CD-ROM drive (for installation)
Interface:
DV (IEEE1394) terminal (IEEE1394.a)
USB port (USB2.0 High Speed) (only compatible with
importing video)
When two or more USB devices are connected to one PC,
or when devices are connected through USB hub or by
using USB extension cable, operation is not guaranteed.
Other requirements:
Mouse or equivalent pointing device
- 5 -
Editing procedures
In this Quick Start Guide, the typical flow from editing of
materials recorded with a video camera by MotionDV
STUDIO to playback is described.
Recording
2
4
1
1Capturing videos from a tape (DV device input mode)
(7)
Capture videos from a tape to the PC.
2Editing videos (Edit mode, Process mode) (8)
Cuts unnecessary parts and inserts effects in the scene
transition.
3Outputting as a file (File output mode) (12)
Outputs the edited data as a file.
4Playback (12)
Plays back the file.
- 6 -
Lets start MotionDV STUDIO
Connect the video camera with the PC before starting MotionDV STUDIO.
You can use USB 2.0 cable or DV cable (optional) for the connection.
Make sure the video camera is in the Tape Playback Mode.
1. Select [start] >> [All Programs (Programs)] >>
[Panasonic] >> [MotionDV STUDIO 5.6E LE for DV] >>
[MotionDV STUDIO LE for DV].
2. Click [EXIT this screen].
Clicking A will prevent the screen from being displayed
in the future.
A
3. Click [Editing directly]. Using the Edit assistant (24)
You can automatically and easily
capture and edit the video.
- 7 -
Lets capture the video from a tape
1. Click . 2. Click .
The preview screen presents the
video being played.
3. Click [Capture] when you start
capturing.
Video capturing starts.
[Imported length]
The duration of the video captured is
displayed.
[Available recording time]
The remaining available recording
time for video to be captured is
displayed depending on the free
space of the hard disk on your
personal computer.
4. Click [Quit] to stop capturing.
The capturing ends and the video file
captured (Video clip) is displayed in
the [Video] in the library.
5. Click .
The video device stops playing.
Other methods to capture
video from a tape
Please refer to the Operating
Instructions of MotionDV STUDIO.
Capturing video clips by specifying
the range (42)
Indexing and capturing a video (46)
Capturing multiple video clips at one
time (50)
Directly capturing a video being
taken by the camera (52)
Capturing still images (54)
- 8 -
Lets edit the video
Lets arrange the video in
the edit track
1. Click .
2. Select the clip you want to arrange
from .
3. Click [Add To Edit Track].
A message indicating processing
appears, then the clip is arranged at
the back end of the edit track.
- 9 -
Lets cut unnecessary
parts
1. Click and then click
at the beginning of the part you
want to cut.
The video display is paused.
2. Click [Divide]. The clip is divided into 2 at the point
of the current bar ( ).
3. Click and click at the
end of the part you want to cut.
4. Click [Divide].
5. Select a clip to be deleted by
clicking on it.
6. Select [Edit] >> [Delete] from the
menu.
- 10 -
Lets enter a text-based
title
1. Right-click the desired clip that
you want to add a title to on the
edit track and select [Title editor].
The Title editor mode will be
established and the first scene of the
clip will be displayed on the edit
screen.
2. Click .
The mouse cursor will change to the
text cursor.
3. Click at a location where you want
to insert title.
The text input area ( ) will appear.
4. Enter text.
5. Click .
The entered text will be set as a
text-based title.
6. Select [File] >> [Save] from the
menu.
The confirmation message will
appear.
7. Click [OK].
8. Click to close the Title editor
mode.
The screen will return to the Edit
mode.
Other methods related to a
title
Please refer to the Operating
Instructions of MotionDV STUDIO.
Adding a Simplified Title (111)
Applying fade effects to text (157)
Applying motion effects to text
(159)
- 11 -
Lets enter effects at
scene transitions
1. Right-click on in front of the
scene chosen for a transition
effect and select [Create
transition].
The transition effect setting screen
appears.
2. Set the transition effect
parameters.
A. You can select different types of
transition effects.
B. If checked, the scenes will transit
in the reverse direction.
C. You can check the effect on the
preview screen by moving the
slider.
D. Allows more detailed settings for
the effect.
A
B
C
D
3. Click [OK].
The transition effect is set.
on the position where the
transition effect is set is changed to
.
Advanced effects options
Please refer to the Process mode
section of the Operating Instructions of
MotionDV STUDIO. (121)
- 12 -
Lets output/play back the video as a file
1. After editing in the Edit mode,
click in TOOL BOX.
2. In [File Name], specify the output
destination and file name.
3. Select [AVI format (DV
compression)] in [Format].
4. Click [File Output].
Output will begin.
When the output is completed, the
message File output has been shut
down. will appear.
5. Click and then double-click
the icon of the output file.
The movie will play back the data in AVI
format on Windows Media
Player.
A. Playback
B. Pause
C. Stop
D. Volume
6. Select from the TOOL BOX,
and the MotionDV STUDIO will
exit.
You may also select [File] >> [Exit]
to exit the MotionDV STUDIO.
D C B A
- 13 -
Other operations applicable
on output
Outputting to a DV tape (176)
The DV cable (optional) is required.
Outputting to the SD memory card
(194)
For more options on outputting your
edited video, refer to the Output mode
section of the Operating Instructions of
MotionDV STUDIO. (174)
You might also like
- Quick Start Guide Quick Start Guide: Motiondv Studio 5.3 Motiondv Studio 5.3Document0 pagesQuick Start Guide Quick Start Guide: Motiondv Studio 5.3 Motiondv Studio 5.3Rosa Patrícia GonçalvesNo ratings yet
- Operating Instructions: Sweetmovielife 1.1EDocument0 pagesOperating Instructions: Sweetmovielife 1.1Eiovalina305250No ratings yet
- Livestream Studio ManualDocument47 pagesLivestream Studio Manuallaura12narvaezNo ratings yet
- VHS to DVD Wizard GuideDocument16 pagesVHS to DVD Wizard GuideduomaxvalNo ratings yet
- Pinnacle Studio Readme: Technical NotesDocument5 pagesPinnacle Studio Readme: Technical NotesAhtasham ul haqNo ratings yet
- Pinnacle Studio Version 12 Readme: Pinnacle - A Division of AvidDocument5 pagesPinnacle Studio Version 12 Readme: Pinnacle - A Division of AvidravirainbowNo ratings yet
- NET-i Viewer v1.39 UserManualDocument93 pagesNET-i Viewer v1.39 UserManualSeijuurou HikoNo ratings yet
- CASIO Picture Conversion Engine: Installation GuideDocument10 pagesCASIO Picture Conversion Engine: Installation GuideDavid PinheiroNo ratings yet
- Pinnacle Studio Version 11 Readme: Pinnacle - A Division of AvidDocument5 pagesPinnacle Studio Version 11 Readme: Pinnacle - A Division of AvidAlfaVision ChimaltenangoNo ratings yet
- Owner's Manual: USB To VGA/DVI Adapter USB To VGA Adapter USB To HDMI AdapterDocument12 pagesOwner's Manual: USB To VGA/DVI Adapter USB To VGA Adapter USB To HDMI AdapterDellendo FarquharsonNo ratings yet
- Adobe Premiere 6.5 TutorialsDocument60 pagesAdobe Premiere 6.5 TutorialsHenri Ghattas100% (19)
- fx-CG10 20 Manager PLUS E PDFDocument53 pagesfx-CG10 20 Manager PLUS E PDFManuel Beraun EspirituNo ratings yet
- Pinnacle Studio Version 9 ReadmeDocument3 pagesPinnacle Studio Version 9 ReadmeAmer HozicNo ratings yet
- Win 7 HelpDocument26 pagesWin 7 HelpRoberto Carrasco OlanoNo ratings yet
- D-ViewCam Manual 100Document53 pagesD-ViewCam Manual 100piokostaNo ratings yet
- DCRSR100 Computer ApplicationDocument27 pagesDCRSR100 Computer Applicationlythamhoa9No ratings yet
- NET-i Viewer v1.34 UserManualDocument89 pagesNET-i Viewer v1.34 UserManualGopinathan MurugesanNo ratings yet
- System Requirements: Adobe Premiere Pro CS5 Requires A 64-Bit Operating SystemDocument24 pagesSystem Requirements: Adobe Premiere Pro CS5 Requires A 64-Bit Operating SystemAdhitya WijayaNo ratings yet
- AVIDEMUXDocument15 pagesAVIDEMUXZamani Hotzam0% (1)
- NET-i Ware v1.32 User Manual ENG 20110721Document62 pagesNET-i Ware v1.32 User Manual ENG 20110721George SerbanNo ratings yet
- Flash 8 Video EncoderDocument5 pagesFlash 8 Video EncoderMunirMadniNo ratings yet
- Editshare Lightworks: Version 2010 Quick Start GuideDocument36 pagesEditshare Lightworks: Version 2010 Quick Start GuideStelios KarabasakisNo ratings yet
- G Put Weak StreamingDocument22 pagesG Put Weak StreamingdenisNo ratings yet
- MagicSoft Playout HelpDocument28 pagesMagicSoft Playout HelpJorge RiveraNo ratings yet
- Quicktime Pro EditDocument5 pagesQuicktime Pro EditNina ForestNo ratings yet
- Realtek Driver For Windows 10Document5 pagesRealtek Driver For Windows 10mihai_madalin_sirbuNo ratings yet
- Manual Utilizare Smart DVRDocument54 pagesManual Utilizare Smart DVRAndrei PopescuNo ratings yet
- Fast Manual Instructions For Economic DVRV1.1Document8 pagesFast Manual Instructions For Economic DVRV1.1Jo Nat100% (1)
- Creative Suite 5 Master Collection Read MeDocument21 pagesCreative Suite 5 Master Collection Read Mecolmevic4657No ratings yet
- CorelDraw X7 Deployment Guide 05Document41 pagesCorelDraw X7 Deployment Guide 05Shaikh FuzenNo ratings yet
- Livestream Studio ManualDocument42 pagesLivestream Studio ManualTeleQuisqueyacom Saint-Marc HaitiNo ratings yet
- Comodo Backup User ManualDocument108 pagesComodo Backup User Manualcostinel01No ratings yet
- MOTV User GuideDocument41 pagesMOTV User GuideDavid Roman LorenteNo ratings yet
- Dazzle: Digital Video Creator 150Document24 pagesDazzle: Digital Video Creator 150Rafael GomezNo ratings yet
- Screen Capture: User's GuideDocument15 pagesScreen Capture: User's GuideAlex IsidroNo ratings yet
- Video Editing Software GuideDocument12 pagesVideo Editing Software GuideMadhu YadavNo ratings yet
- New Features in Final Cut Express HD: An Introduction To HDVDocument16 pagesNew Features in Final Cut Express HD: An Introduction To HDVRoberto BruniNo ratings yet
- ConvertXtoDVD v4 ManualDocument265 pagesConvertXtoDVD v4 ManualPablo MoçoNo ratings yet
- MainConcept MPEG Pro HD V1.04 For Premiere Pro ManualDocument14 pagesMainConcept MPEG Pro HD V1.04 For Premiere Pro ManualcheteneNo ratings yet
- AHD DVR User Manual - V1.0Document11 pagesAHD DVR User Manual - V1.0elio gamer lopezNo ratings yet
- Screen Play Director User ManualDocument90 pagesScreen Play Director User ManualRanganatha Gowda100% (3)
- User Manual (SmartDVR Formular)Document118 pagesUser Manual (SmartDVR Formular)costelgoNo ratings yet
- vr7000 Instruction ManualDocument28 pagesvr7000 Instruction Manual宋翔No ratings yet
- Free Video Editor Software Untuk Windows, Mac Dan Linux Edisi Bahasa InggrisFrom EverandFree Video Editor Software Untuk Windows, Mac Dan Linux Edisi Bahasa InggrisNo ratings yet
- ICT I-Computer System Servicing: Quarter 4 - Module 7-8 Microsoft Windows Server 2008 R2 InstallationDocument13 pagesICT I-Computer System Servicing: Quarter 4 - Module 7-8 Microsoft Windows Server 2008 R2 InstallationMarilyn Besawen CulanganNo ratings yet
- DVC100 User GuideDocument25 pagesDVC100 User GuideYonathan RivasNo ratings yet
- Boardroom Video Conferencing SolutionDocument3 pagesBoardroom Video Conferencing SolutionFrank ChimukaNo ratings yet
- Isee ManualDocument42 pagesIsee ManualbasiliolikNo ratings yet
- D614 HD Capture Dual User ManualDocument25 pagesD614 HD Capture Dual User Manualshan ma layNo ratings yet
- Final Cut Pro User ManualDocument2,033 pagesFinal Cut Pro User ManualAlmir ChiarattiNo ratings yet
- Uninstall Previous CapWiz Before Installing 3.8Document4 pagesUninstall Previous CapWiz Before Installing 3.8kojak MannixNo ratings yet
- AutoScreenRecorder HelpDocument32 pagesAutoScreenRecorder HelpTeresita De Jesus AlonzoNo ratings yet
- q1 Module2 Css-Ncii g12 Week 2Document11 pagesq1 Module2 Css-Ncii g12 Week 2GERRY AQUINONo ratings yet
- Free & Opensource Video Editor Software For Windows, Ubuntu Linux & MacintoshFrom EverandFree & Opensource Video Editor Software For Windows, Ubuntu Linux & MacintoshNo ratings yet
- 2022 Adobe® Premiere Pro Guide For Filmmakers and YouTubersFrom Everand2022 Adobe® Premiere Pro Guide For Filmmakers and YouTubersRating: 5 out of 5 stars5/5 (1)
- Windows Operating System: Windows Operating System (OS) Installation, Basic Windows OS Operations, Disk Defragment, Disk Partitioning, Windows OS Upgrade, System Restore, and Disk FormattingFrom EverandWindows Operating System: Windows Operating System (OS) Installation, Basic Windows OS Operations, Disk Defragment, Disk Partitioning, Windows OS Upgrade, System Restore, and Disk FormattingNo ratings yet
- Make Backup Copies of Video Games, Movies, CD's, & DVD'sFrom EverandMake Backup Copies of Video Games, Movies, CD's, & DVD'sRating: 1 out of 5 stars1/5 (2)
- Mastering Camtasia: Mastering Software Series, #5From EverandMastering Camtasia: Mastering Software Series, #5Rating: 1 out of 5 stars1/5 (1)
- 5667r09-Spacecraft Dynamics and ControlDocument1 page5667r09-Spacecraft Dynamics and Controlasif_vzaNo ratings yet
- ProfessionalismDocument13 pagesProfessionalismasif_vzaNo ratings yet
- National Professional Practice Exam Syllabus: A. Professionalism (10%)Document2 pagesNational Professional Practice Exam Syllabus: A. Professionalism (10%)asif_vzaNo ratings yet
- Royal Bank Letter Explores the Evolution of ProfessionalismDocument4 pagesRoyal Bank Letter Explores the Evolution of ProfessionalismGusDrakeNo ratings yet
- Visa Fee ListDocument1 pageVisa Fee Listasif_vzaNo ratings yet
- 5915r09-Computational Approaches To Aerospace Vehicle DesignDocument1 page5915r09-Computational Approaches To Aerospace Vehicle Designasif_vzaNo ratings yet
- 6020r09-Mechanics of Composite MaterialsDocument1 page6020r09-Mechanics of Composite Materialsasif_vzaNo ratings yet
- National Professional Practice Exam Syllabus: A. Professionalism (10%)Document2 pagesNational Professional Practice Exam Syllabus: A. Professionalism (10%)asif_vzaNo ratings yet
- TyreDocument2 pagesTyreasif_vzaNo ratings yet
- Mechanical Jobs MailshotDocument2 pagesMechanical Jobs Mailshotasif_vzaNo ratings yet
- Operating Instructions: Sweetmovielife 1.0EDocument0 pagesOperating Instructions: Sweetmovielife 1.0Easif_vzaNo ratings yet
- Quick Start Guide: Motiondv Studio 5.6Document0 pagesQuick Start Guide: Motiondv Studio 5.6asif_vzaNo ratings yet
- Print ItineraryDocument4 pagesPrint Itineraryasif_vzaNo ratings yet
- 5897r09-Aerospace Sensors and Measurement SystemsDocument1 page5897r09-Aerospace Sensors and Measurement Systemsasif_vzaNo ratings yet
- Insul 1Document1 pageInsul 1asif_vzaNo ratings yet
- 6020r09-Mechanics of Composite MaterialsDocument1 page6020r09-Mechanics of Composite Materialsasif_vzaNo ratings yet
- TNT CourierDocument1 pageTNT Courierasif_vzaNo ratings yet
- Adden 01Document2 pagesAdden 01asif_vzaNo ratings yet
- Stress ReportDocument6 pagesStress Reportasif_vzaNo ratings yet
- FZC Application+ MemoramndumDocument6 pagesFZC Application+ Memoramndumasif_vzaNo ratings yet
- Form 2 BDocument4 pagesForm 2 Bakhtar_handaNo ratings yet
- Ministry of Consumer Affairs, Food & Public DistributionDocument1 pageMinistry of Consumer Affairs, Food & Public Distributionasif_vzaNo ratings yet
- ANF 3B Application For Served From IndiaDocument4 pagesANF 3B Application For Served From Indiaakashaggarwal88No ratings yet
- CVDocument4 pagesCVasif_vzaNo ratings yet
- September 2013 Expences DetailsDocument1 pageSeptember 2013 Expences Detailsasif_vzaNo ratings yet
- Application Form For Refund of Application FeeDocument3 pagesApplication Form For Refund of Application Feeakashaggarwal88No ratings yet
- Oman Labour Law: Reproduced byDocument35 pagesOman Labour Law: Reproduced bySuresh Rao100% (1)
- Latest Ocean Freight Ex Shanghai1Document2 pagesLatest Ocean Freight Ex Shanghai1asif_vzaNo ratings yet
- ApedaDocument2 pagesApedaasif_vzaNo ratings yet
- Catelouge Shows Indian CompaniesDocument1 pageCatelouge Shows Indian Companiesasif_vzaNo ratings yet