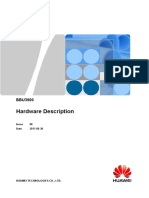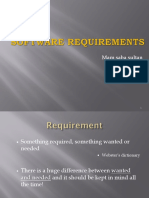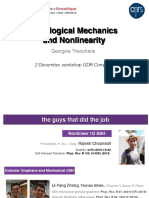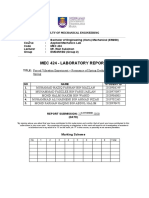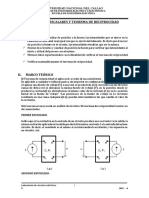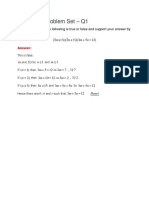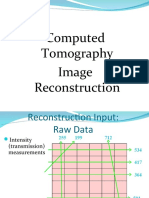Professional Documents
Culture Documents
Unleashed: The Field Calculator
Unleashed: The Field Calculator
Uploaded by
Abnan YazdaniOriginal Title
Copyright
Available Formats
Share this document
Did you find this document useful?
Is this content inappropriate?
Report this DocumentCopyright:
Available Formats
Unleashed: The Field Calculator
Unleashed: The Field Calculator
Uploaded by
Abnan YazdaniCopyright:
Available Formats
The Field Calculator
By Tom Neer, EDAW, Inc.
Understanding basic programming techniques allows the GIS user greater exibility and expands the functionality of ArcGIS. Software developers no longer write every little utility a user might need but instead provide code-level access to the underpinnings of their software. This article covers the basics of the Field Calculator in ArcMap. It explains the attribute table and describes how to use the simple eld calculator. The Field Calculator is a tremendously useful but sometimes overlooked tool. It can eliminate the tedious process of manually entering values in a table or create new data from existing data in a table. Using the Field Calculator also provides nonprogrammers with a foundation for understanding programming in a nearly painless manner. The operations described in this article are available in ArcMap at any license level (i.e., ArcView, ArcEditor, or ArcInfo). Not only will these examples save time but they can also provide a place to start developing your own uses for the eld calculator. Understanding and Modifying the Attribute Table The attribute table is the database component of geographic datasets, whether that dataset is a shapele, coverage, geodatabase, or something else. All attribute tables are stored in a database format. Shapeles are stored in dBASE, personal geodatabases are stored in Microsoft Access, and ArcSDE geodatabases can be stored in a variety of relational database management systems (DBMS) such as IBM DB2, Informix, Microsoft SQL Server, and Oracle. There are differences between these databases, but the following examples and descriptions focus on the commonality between databases. Attribute Table Elements To open an attribute table in ArcMap, rightclick on a feature dataset in the Table of Contents and choose Open Attribute Table. The attribute table contains the database attributes for the selected feature dataset. The attribute table is a at le representation of the database that is similar to a spreadsheet. The table records, or rows, are the representation of each featurea state, road, streamwhatever your data represents. The table elds, or columns, are the attributes contained by each featurethe shape,
50 ArcUser AprilJune 2005
UNLEASHED
The anatomy of an attribute table. area, perimeter, or state name. The attribute table shows the elements in a states feature dataset stored in a geodatabase. Each state has an object ID [OBJECTID], which is automatically generated. The Shape eld stores the graphic representation. STFIPS, STATE, and STPOSTAL are eld attributes commonly used to dene a state. VERSION and REVISION are elds specic to this dataset from the Bureau of Transportation statistics. Shape_Length and Shape_Area are elds created by ArcGIS in geodatabases that store the shapes length or perimeter and area. The units in these elds are stored in the native units of the datasetdecimal degrees in this case. Adding Fields The Field Calculator is often used to create a new eld. To add a new eld to an attribute table, open the table as previously described and click the Options button in the Attribute Table. Select Add Field. The Add Field dialog box will open. In this dialog box, give the eld a name (Name), dene the data type (Type), and set the precision and scale (if applicable). Alternative methods for adding elds to feature datasets can be found in the article Adding Fields to a Shapele Attribute Table in ArcGIS in the OctoberDecember 2002 issue of ArcUser. Creating Field Names In shapeles, eld names are limited to 10 characters and can only use numbers, letters, hyphens, and underscores. A couple of other characters will work but are not recommended. No spaces or other special characters are allowed in shapele eld names. Shapeles are one of the most common GIS datasets. Because of the character limit of eld names, the user needs to be careful when naming elds. In personal geodatabases, eld names are constrained by Microsoft Access eld naming
www.esri.com
Hands On
Adding a eld to an attribute table.
Data Type
Short Integer Long Integer
Size
2 bytes 4 bytes
Range
+/- 32,768 +/- 2.14 billion
Description
Short integers are whole numbers, either positive or negative, that are typically used for coding. They are used for lists of short value such as land-use codes, vegetation types, and Booleans (i.e., true/false). Long integers are whole numbers, either positive or negative, that are typically used to store quantity values such as population gures. Float data types are single-precision oating-point numbers that can support numbers with an accuracy to 6 places past the decimal. A oat can have a precision of 08 numbers with a scale of 0. Floats are used to store simple decimal numbers such as percentages. Double data types are double-precision oating point numbers that can support numbers with an accuracy to 15 places past the decimal. A oat can have a precision of 619 numbers with a scale of 0. Doubles are used to store decimal numbers with a high level of detail such as latitude and longitude. Dates are stored in Coordinated Universal Time (UTC) format and are translated into the current day and time in the local time zone. The text data type stores any character string (names, abbreviations, alphanumeric codes, and numeric codes that begin with 0 such as ZIP Codes).
Float
4 bytes
+/- 3.4 x 1,038
Double
8 bytes
+/- 1.8 x 10,308 Jan. 1, 100 to Dec. 31, 9999 1255 characters
Date Text
8 bytes 1 byte per character
Figure 1: Six common data types supported by ArcGIS.
100 Records
Field Length of 2 Field Length of 50 0.20 KB 4.88 KB
1,000 Records
1.95 KB 48.83 KB
10,000 Records
19.53 KB 488.28 KB
100,000 Records
195.31 KB 4882.81 KB
Figure 2: File size difference for text eld with length of 2 compared to 50 characters. restrictions. Fields can be up to 64 characters long and can include any combination of letters, numbers, spaces, and special characters except periods (.), exclamation points (!), accent graves (`), double quotation marks (), and brackets ([ ]). Geodatabase eld names cannot begin with leading spaces or include control characters (ASCII values 0 through 31). ArcSDE geodatabases have the eld name restrictions of the underlying DBMS. Objects such as feature classes or relationship classes are stored as tables in an RDBMS, so these restrictions affect more than just stand-alone tables.
www.esri.com
Although personal geodatabases and ArcSDE geodatabases allow longer eld names and special characters, bear in mind that this data may be exported as a shapele. If exported, eld names will be truncated to 10 characters and it may become difcult or impossible to tell the difference between elds called [POPULATION UNDER 21] and [POPULATION OVER 21] because they will be named [POPULATI_1] and [POPULATI_2] when exported as shapeles. Consequently, forethought should be used in naming elds. Use common or easily interpreted abbreviations for eld names. Remem-
Elevation in Meters Area in Acres Area in Square Feet Population in 2000
ELEV_M AREA_ACRES AREA_SQ_F POP_2000
ber, you are not always the only user. If a eld name is complex, create an alias and dene it in the metadata. The ArcGIS Desktop Help has a good section on dening aliases for elds. Type Alias in the Index tab to locate this topic. In the box above are examples of truncated eld names that are easily discerned. Continued on page 52
ArcUser AprilJune 2005 51
The Field Calculator Unleashed
Continued from page 51
The simple Field Calculator is opened by right-clicking on a eld name in a table.
Checking the Advanced box on the simple Field Calculator invokes the advanced Field Calculator that performs advanced calculations using Visual Basic for Applications (VBA) statements that process the data before calculations are made on the selected eld.
Setting Data Types There are six common data types supported by ArcGIS. Figure 1 summarizes the characteristics for these basic data types and their uses. There are several others, but they are rarely used in the Field Calculator. Data Type Field Properties After selecting a eld data type, the Add Field dialog box will display the Field Properties for that data type. For text elds, the Field Property is Length. This refers to the size or length of the text eld. Length can be set between 1 and 255 characters, but ArcGIS defaults to 50 characters.
Precision and scale properties. However, leaving the text length set to the default value and entering only a two-character abbreviation is an inefcient use of storage space. Unnecessarily large elds can add up quickly and affect eld calculation speed. The effect of size on the performance of datasets containing only a couple hundred records is not noticeable, but it becomes an issue as feature datasets get larger. The table in Figure 2 shows the le size difference in kilobytes using a text eld length of 50 versus 2 for state abbreviations. While you
52 ArcUser AprilJune 2005
Opening the Field Calculator to populate a new eld. probably will not have a le with 100,000 states, with datasets such as contours and land use, this inefcient use of storage can be a problem. For numeric data types of integer, oat, and double must be set. Short and long integer data types have a precision eld property. Float and double data types have precision and scale eld properties. Precision refers to the number of digits used to store numbers. Scale refers to the number of decimal places to the right of the decimal point. See the ArcGIS Help topic Setting an appropriate geodatabase spatial domain for information on setting appropriate precision and scale properties. The Field Calculator can be used in a variety of ways to populate this newly created eld.
www.esri.com
Hands On
Field Calculator components. Using the Field Calculator The Field Calculator can be used to set the eld value of one, several, or all the records in a feature dataset. The Field Calculator is a useful tool for copying, concatenating, or creating new elds of information. The Field Calculator has two modessimple and advanced. In simple mode, the Field Calculator is used for copying elds, concatenating (i.e., combining) strings, performing most mathematical calculations, and entering raw data. The advanced mode allows the Field Calculator to be used for conditional reclassication, complex mathematical calculations, and extracting geometric and geographic information. The Field Calculator can be used within an edit session or outside an edit session. Performing calculations within an edit session allows any eld calculations to be undone. Calculating on elds outside an edit session is faster but commits those calculations without allowing them to be undone. However, elds can be recalculated. The general rule of thumb is when calculating on elds with data, calculate within an edit session. When calculating on a new empty eld, calculate outside an edit session. For elds in a geodatabase feature class with topology or a network, the Calculates Values command will only be available within an edit session. To open the Field Calculator, open an attribute table or other table in ArcMap. Right-click on the name of the eld to be edited and select Calculate Values. Exploiting the Simple Field Calculator To calculate on all records in a table, do not select any records or select all records. To calculate only on one record, click on that record. To calculate on selected records, either control-click the records desired or use the Select by Attributes or Select by Location commands to highlight them. One common use for the simple Field Calculator is copying the contents of one eld to anwww.esri.com
An example of a simple eld calculation.
other eld. With the Field Calculator open, click on a eld under the Fields list. The eld should appear in the eld calculation workbox in brackets. Click OK. This will populate the new eld with a copy of the data in the source eld. This is useful for renaming elds or providing a more descriptive eld name. Use simple eld calculations to perform most mathematical operations, simple string (text) functions, and raw data entry. Remember to use double quotes when calculating strings. For example, the Field Calculator can be used to calculate the total population under the age of 21 from Bureau of Census records. A table of demographic data was imported into ArcMap. A new eld called [AGE_UNDR21] was created as a long integer. The elds [AGE_UNDER5], [AGE_5_17], and [AGE_18_21] were added by clicking on them in the eld list and separated by the addition sign. Additional examples of operations that can be performed in the simple Field Calculator are in-
cluded in the table on page 54. There are far more functions in the simple Field Calculator available than are listed here. The VBScript Function page at www.w3schools.com/vbscript/vbscript_ref_ functions.asp is a good source for additional function descriptions. For more information on this tutorial, contact Tom Neer, GIS Coordinator EDAW, Inc. Denver, Colorado E-mail: neert@edaw.com About the Author Tom Neer is a GIS coordinator with EDAWs Denver, Colorado, ofce and ESRI business partner. He received a bachelors degree in geography from Humboldt State University in California. He combines expertise in graphic design, cartography, GIS, and geovisualization to provide solutions for land planning, resource management, and facilities siting.
ArcUser AprilJune 2005 53
Hands On
MATHEMATICAL OPERATONS
Objective Add two or more elds. Subtract two or more elds. Multiply two or more elds. Divide two elds. Find percentage of population. Find percentage of multiple populations. Convert units from meters to feet. Convert degrees minutes seconds to decimal degrees. Objective Populate eld with new text. Concatenate two text elds. The concatenate operator & binds two strings together.
Code [numericField1] + [numericField2] [numericField1] - [numericField2] [numericField1] * [numericField2] [numericField1] / [numericField2] [age_Field1] / [total Population]
Example 1+2 2-1 2*2 4/2 [AGE_UNDR21] / [POP2000]
([age_Field1] + [age_Field2] + [age_Field3]) ([AGE_UNDER5] + [AGE_5_17] + / [total Population] [AGE_18_21]) / [POP2000] [meters] * 3.2808 [DEG] + ([MIN] / 60) + ([SEC] / 3600) 30 * 3.2808 returns 98.4 [121] + ([8} / 60) + ([6] / 3600 returns 121.135 Example Text = Text Joe & User = JoeUser Joe & & User = Joe User Text & & Text2 = Text Text2 Str(123) = 123 Len(text) = 4
Code Text [textField1] & [textField2] (without a space} [textField1] & & [textField2] (with a space) Text & & [textField] Str( [numericField] ) Len( [Field] ) Left( [textField], n ) (where n is the number of characters) Right( [textField], n ) (where n is the number of characters) LCase( [textField] ) UCase( [textField] ) Trim( [textField] )
STRING OPERATIONS
Concatenate new text with eld. Convert numeric eld to text. Return the number of characters in a string (returns a long integer). Return the leftmost n characters. Return the rightmost n characters. Convert all text to lowercase. Convert all text to uppercase. Trim space(s) from beginning and end of text. Objective Enter todays date. Add a year to the date. Find the difference between two dates (in months). Find the day number.
Left(abcdefg, 3) = abc Right(abcdefg, 3) = efg LCase(Text) = text UCase(Text) = TEXT Trim( Text ) = Text
DATE OPERATIONS
Code Now() or Date() DateAdd( yyyy, 1, [dateField] ) DateDiff( m, [dateField1], [dateField2] ) DatePart( d, [dateField] )
Example Date() = October 1, 2003 DateAdd(yyyy, 1, October 1, 2003) = October 1, 2004 Example: DateDiff(m, October 1, 2004, October 1, 2003) = 12 DatePart(d, October 1, 2003) = 1
54 ArcUser AprilJune 2005
www.esri.com
You might also like
- The Subtle Art of Not Giving a F*ck: A Counterintuitive Approach to Living a Good LifeFrom EverandThe Subtle Art of Not Giving a F*ck: A Counterintuitive Approach to Living a Good LifeRating: 4 out of 5 stars4/5 (5813)
- The Gifts of Imperfection: Let Go of Who You Think You're Supposed to Be and Embrace Who You AreFrom EverandThe Gifts of Imperfection: Let Go of Who You Think You're Supposed to Be and Embrace Who You AreRating: 4 out of 5 stars4/5 (1092)
- Never Split the Difference: Negotiating As If Your Life Depended On ItFrom EverandNever Split the Difference: Negotiating As If Your Life Depended On ItRating: 4.5 out of 5 stars4.5/5 (844)
- Grit: The Power of Passion and PerseveranceFrom EverandGrit: The Power of Passion and PerseveranceRating: 4 out of 5 stars4/5 (590)
- Hidden Figures: The American Dream and the Untold Story of the Black Women Mathematicians Who Helped Win the Space RaceFrom EverandHidden Figures: The American Dream and the Untold Story of the Black Women Mathematicians Who Helped Win the Space RaceRating: 4 out of 5 stars4/5 (897)
- Shoe Dog: A Memoir by the Creator of NikeFrom EverandShoe Dog: A Memoir by the Creator of NikeRating: 4.5 out of 5 stars4.5/5 (540)
- The Hard Thing About Hard Things: Building a Business When There Are No Easy AnswersFrom EverandThe Hard Thing About Hard Things: Building a Business When There Are No Easy AnswersRating: 4.5 out of 5 stars4.5/5 (348)
- Elon Musk: Tesla, SpaceX, and the Quest for a Fantastic FutureFrom EverandElon Musk: Tesla, SpaceX, and the Quest for a Fantastic FutureRating: 4.5 out of 5 stars4.5/5 (474)
- Her Body and Other Parties: StoriesFrom EverandHer Body and Other Parties: StoriesRating: 4 out of 5 stars4/5 (822)
- The Emperor of All Maladies: A Biography of CancerFrom EverandThe Emperor of All Maladies: A Biography of CancerRating: 4.5 out of 5 stars4.5/5 (271)
- The Sympathizer: A Novel (Pulitzer Prize for Fiction)From EverandThe Sympathizer: A Novel (Pulitzer Prize for Fiction)Rating: 4.5 out of 5 stars4.5/5 (122)
- The Little Book of Hygge: Danish Secrets to Happy LivingFrom EverandThe Little Book of Hygge: Danish Secrets to Happy LivingRating: 3.5 out of 5 stars3.5/5 (401)
- The World Is Flat 3.0: A Brief History of the Twenty-first CenturyFrom EverandThe World Is Flat 3.0: A Brief History of the Twenty-first CenturyRating: 3.5 out of 5 stars3.5/5 (2259)
- The Yellow House: A Memoir (2019 National Book Award Winner)From EverandThe Yellow House: A Memoir (2019 National Book Award Winner)Rating: 4 out of 5 stars4/5 (98)
- Devil in the Grove: Thurgood Marshall, the Groveland Boys, and the Dawn of a New AmericaFrom EverandDevil in the Grove: Thurgood Marshall, the Groveland Boys, and the Dawn of a New AmericaRating: 4.5 out of 5 stars4.5/5 (266)
- Team of Rivals: The Political Genius of Abraham LincolnFrom EverandTeam of Rivals: The Political Genius of Abraham LincolnRating: 4.5 out of 5 stars4.5/5 (234)
- A Heartbreaking Work Of Staggering Genius: A Memoir Based on a True StoryFrom EverandA Heartbreaking Work Of Staggering Genius: A Memoir Based on a True StoryRating: 3.5 out of 5 stars3.5/5 (231)
- On Fire: The (Burning) Case for a Green New DealFrom EverandOn Fire: The (Burning) Case for a Green New DealRating: 4 out of 5 stars4/5 (74)
- Precia Molen I40 31110905Document84 pagesPrecia Molen I40 31110905Martin Zhang75% (4)
- The Unwinding: An Inner History of the New AmericaFrom EverandThe Unwinding: An Inner History of the New AmericaRating: 4 out of 5 stars4/5 (45)
- Roof Truss Design ProcedureDocument17 pagesRoof Truss Design ProcedureHasib Ahsan94% (16)
- BioGrace-I Excel Tool - Version 4d (N20 - Urea)Document138 pagesBioGrace-I Excel Tool - Version 4d (N20 - Urea)imran.teknikkimia100% (3)
- Matrikon Opc Server For Siemens LSXDocument46 pagesMatrikon Opc Server For Siemens LSXIsmael GraciaNo ratings yet
- Powder Behaviour and The Nature of PowdersDocument6 pagesPowder Behaviour and The Nature of PowderspneuconNo ratings yet
- BBU3900 Hardware Description (08) (PDF) - enDocument313 pagesBBU3900 Hardware Description (08) (PDF) - enАнастасияNo ratings yet
- ChanlizationDocument86 pagesChanlizationZAIN AHMEDNo ratings yet
- Lect Software RequirementsDocument29 pagesLect Software RequirementsSyed Muhammad FawadNo ratings yet
- Deep Excavations - A Practical Manual (PDFDrive)Document568 pagesDeep Excavations - A Practical Manual (PDFDrive)Malik RizwanNo ratings yet
- Automation SyllabusDocument6 pagesAutomation SyllabusAshok KumarNo ratings yet
- Topological Mechanics - and NonlinearityDocument50 pagesTopological Mechanics - and Nonlinearityzhiyuan cuiNo ratings yet
- Using PowerShell To Capture and Compare Windows Registry and Live Memory Artifacts With Online Databases To Identify Suspect FilesDocument12 pagesUsing PowerShell To Capture and Compare Windows Registry and Live Memory Artifacts With Online Databases To Identify Suspect Filesrohto1945No ratings yet
- Chaq Chaq 2 Dam Studies Stage B 5. Design of Hydraulic Structures Design ReportDocument21 pagesChaq Chaq 2 Dam Studies Stage B 5. Design of Hydraulic Structures Design ReportAnwerNo ratings yet
- Bonding in Solids Definition: Solid State ChemistryDocument9 pagesBonding in Solids Definition: Solid State Chemistryhaimanot yibeltalNo ratings yet
- Mec 424 - Laboratory Report: Faculty of Mechanical EngineeringDocument24 pagesMec 424 - Laboratory Report: Faculty of Mechanical EngineeringAli HashemiNo ratings yet
- Lab 3 X Term.Document9 pagesLab 3 X Term.LINDER ARCE INGANo ratings yet
- Inhouse MD 2017 2Document268 pagesInhouse MD 2017 2Templa KentNo ratings yet
- Voice Processing ToolDocument51 pagesVoice Processing Toolhamza salihNo ratings yet
- 2.2 Cell Organisation: Biology Form 4: Chapter 2Document15 pages2.2 Cell Organisation: Biology Form 4: Chapter 2navin212No ratings yet
- Beginner English 3Document2 pagesBeginner English 3apellisNo ratings yet
- © 2014 Pearson Education, IncDocument54 pages© 2014 Pearson Education, IncIbrahim MNo ratings yet
- Computer Networks Lab: Delhi Technological UniversityDocument4 pagesComputer Networks Lab: Delhi Technological UniversityRonit KatariaNo ratings yet
- Test Flight Problem Set Q1Document1 pageTest Flight Problem Set Q1MohamadNo ratings yet
- Computation For Word Recognition & ComprehensionDocument2 pagesComputation For Word Recognition & ComprehensionWinny FelipeNo ratings yet
- Correlated Optical Convolutional Neural Network With "Quantum Speedup"Document27 pagesCorrelated Optical Convolutional Neural Network With "Quantum Speedup"jaccneeNo ratings yet
- UserManual en 1051 1100Document50 pagesUserManual en 1051 1100Dany HsNo ratings yet
- Hashing Data Structure: Hash TableDocument5 pagesHashing Data Structure: Hash TableGODWIN GamingNo ratings yet
- Computed Tomography Image ReconstructionDocument26 pagesComputed Tomography Image ReconstructionMerim JusufbegovicNo ratings yet
- 16 IB 4.1 Oscillations 20.11.2017answers PDFDocument9 pages16 IB 4.1 Oscillations 20.11.2017answers PDFIrnawati KarubiNo ratings yet
- TPR 3º 2015-16 Donostiarra Examen 1A 1 Evaluación - EnglishDocument4 pagesTPR 3º 2015-16 Donostiarra Examen 1A 1 Evaluación - EnglishnachoyosNo ratings yet