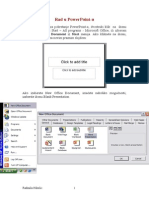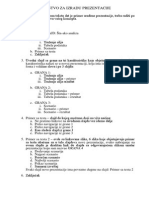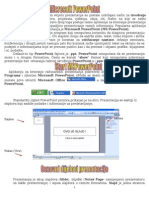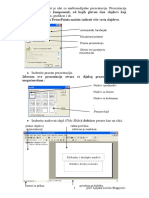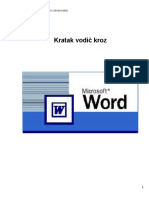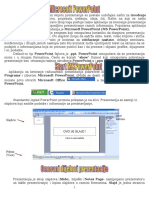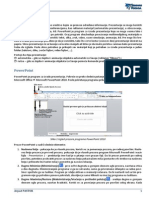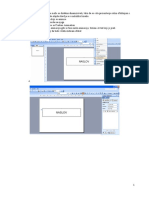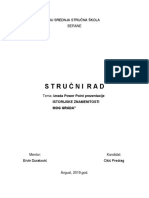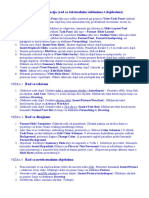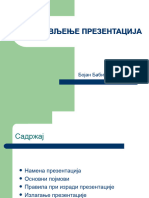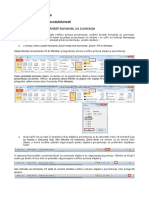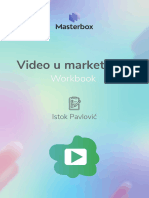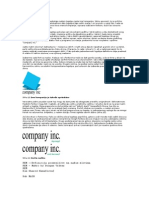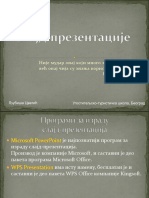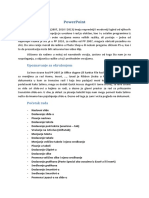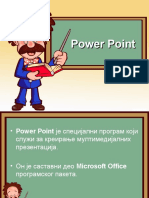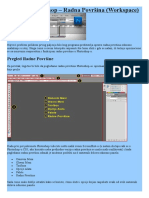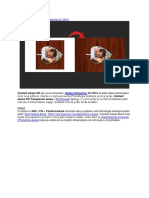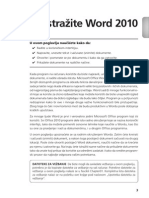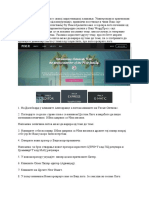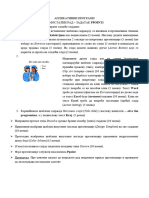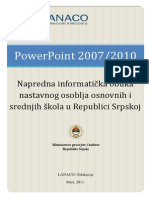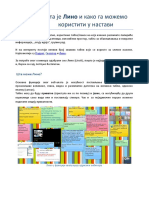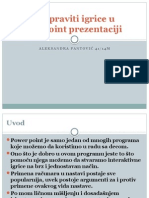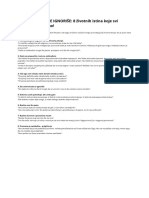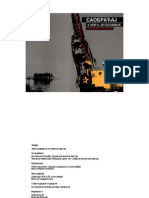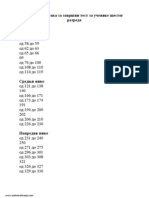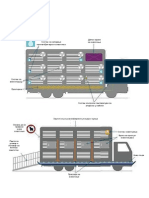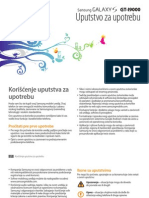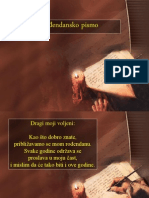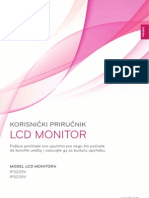Professional Documents
Culture Documents
Powerpoint Uvod
Uploaded by
Anonymous OLaAJ553uCopyright
Available Formats
Share this document
Did you find this document useful?
Is this content inappropriate?
Report this DocumentCopyright:
Available Formats
Powerpoint Uvod
Uploaded by
Anonymous OLaAJ553uCopyright:
Available Formats
POWER POINT U UIONICI (2) Pravljenje slajdova
Jednostavni slajdovi Opti pregled Mudri arobnjaci Spremni abloni Brza memorisanja Kul za kolu
Jednostavni slajdovi Dobro, ta je to opcija blanko prezentacije? Ova opcija vam omoguava da sa pravljenjem slajdova krenete od nule. To je temeljan nain pravljenja prezentacije. Dozvolite da vam pokaem kako se to radi. Pravljenje slajdova poevi od nule Va sledei korak je pravljenje naslovnog slajda (Title Slide) za vau prezentaciju, upotrebom opcije blanko prezentacije (Blank Presentation). Radiete u prikazu Slides. 1. Pokrenite program PowerPoint. Pojavie se na desnoj strani prozora PowerPoint okno New Presentation.
2. U oknu New Presentation potvrdite izbor opcije Blank Presentation. Pojavie se okno Slide Layout u kome birate jedan od ve pripremljenih ablona za izgled slajda (Apply slide layout).
3. Izaberite Text Layouts/Title Slide format. On je prvi na listi. 4. U glavnom prozoru je naslovni slajd, spreman da sa njim radite.
Napomena: Okvir za dijalog PowerPoint se pojavljuje samo kada prvi put pokrenete program. Ako ve radite u PowerPointu i elite da napravite novu blanko prezentaciju, kliknite miem na dugme New (novo) na liniji alatki Standard, ili sledite ove korake: 1. Kliknite miem na meni File, a zatim kliknite na New. 2. Pojavljuje se okno New Presentation u kome kliknite miem na opciju Blank Presentation. Dobro, sada imamo slajd za tekst. Ali, neto nedostaje. Da li pretpostavljate ta je to? Hej, da li ovde neko nekoga intervjuie?! Znam ta nedostaje, tekst. Dobra pretpostavka. Dozvolite da vam pokaem kako da dodate tekst ovim praznim slajdovima. Dodavanje teksta slajdu ablon Title Slide sadi polja za tekst, za naslov i podnaslov. Pokuajte da ukucate tekst u ova polja. 1. Kliknite u polje za tekst Title. Pojavie se iroka siva okvirna linija oko polja za tekst, to ukazuje da je aktivirano. 2. Ukucajte naslov. 3. Kliknite u polje za tekst Subtitle (podnaslov) i ukucajte tekst. estitamo! Upravo ste napravili svoj prvi slajd u PowerPointu.
Dobro, napravili ste nam jedan impresivan naslovni slajd. Ali, to je samo jedan slajd. Potrebno nam je da napravimo jo slajdova ili emo u suprotnom imati prilino bledu i kratku prezentaciju, zar ne? Vau, ta otra podozriva pitanja ne prestaju, zar ne? Treba da budete sa mnom 60 minuta. Evo, dozvolite da vam pokaem kako da dodate sledei slajd... Dodavanje sledeeg slajda 1. Kliknite miem na meni Insert i izaberite opciju New Slide. 2. Pojavie se automatski okno Slide Layout. Izaberite ablon za svoj sledei slajd. Dobro, sada imamo razliite slajdove za nau prezentaciju. Ali, kako da menjamo slajdove? Pesniki reeno, lako je koliko i pritisak na dugme. Samo kliknete, i pojavie se sledei slajd. To je divno! Ima dobre pokrete, bejbi. Prelazak sa slajda na slajd Pretpostavimo da ste napravili nekoliko slajdova za vau prezentaciju. Zavrili ste rad na poslednjem slajdu, i sada elite da pogledate svoje ostale slajdove. Evo kako moete menjati slajdove u prikazu Slide View: Da preete na prethodni slajd: 1. Kliknite miem na dugme sa duplim strelicama usmerenim na gore, koje se nalazi u donjem desnom uglu PowerPoint prozora. Pojavie se prethodni slajd. Da preete na sledei slajd: 1. Kliknite miem na dugme sa duplim strelicama usmerenim na dole, koje se nalazi u donjem desnom uglu PowerPoint prozora.
Savet: U prikazu Slide View, takoe moete prelaziti sa slajda na slajd upotrebom tastera Page Up i Page Down sa vae tastature. Opti pregled Dobro, PowerPointu, ovo e te zbuniti. Pretpostavimo da pravim muziku prezentaciju. Imam slajdove o svemu poev od Abbe, preko Hansena do Squirrel Nut Zippersa. Hou da budem siguran da nemam previe roka, a nedovoljno bluza u mojoj prezentaciji. Postoji li neki laki nain za planiranje od prelaska sa slajda na slajd?
Da. To je prikaz Outline (neto kao opti pregled), i dizajniran je za pregled naslova i tekstova svih vaih slajdova odjednom, kao svojevrstan popis. Dozvolite da vam pokaem kako se to radi... ta je prikaz Outline? U prikazu Outline, vaa prezentacija se pojavljuje u obliku jedne eme, koja se sastoji od naslova i glavnog teksta svakog vaeg slajda. Mogunost da moete da vidite vau celokupnu prezentaciju u jednom prozoru, to je mnogo bolje nego slajd po slajd, prua vam idealnu priliku da lake planirate, organizujete ili ureujete svoju prezentaciju. Ove stvari u vezi prikaza Outline zvue razmetljivo. Kako se to radi? Prebacivanje u prikaz Outline Da se prebacite u prikaz Outline, kliknite miem na jeziak Outline, u gornjem levom uglu PowerPoint prozora. Ovo bi trebalo da vidite u prikazu Outline
Napomena: Kada ste u prikazu Outline, PowerPoint automatski prikazuje liniju alatki (Outline Toolbar) tog prikaza na levoj strani prozora. Ona sadri mnogo korisnih alatki za rad u ovom prikazu.
Dok posmatram sve te slajdove u prikazu Outline, moe se dogoditi da zakljuim da neto nedostaje. Kao u ovom primeru o muzikoj prezentaciji, ta ako uoim da je isputen slajd o Betovenu? Mogu li naknadno da dodam slajd u prikazu Outline? Dodavanje slajda u va opti pregled Moete dodati novi slajd u prikazu Outline na isti nain na koji to radite u prikazu Slides. 1. Na liniji menija Insert, kliknite miem na New Slide. 2. U oknu Slide Layout, kliknite na ablon slajda koji ste izabrali, a zatim kliknite OK da potvrdite izbor. Pojavie se ikonica novog slajda u prikazu Outline (tj. vaem optem pregledu). Ta ikonica vam oznaava gde ste smestili novi slajd. Takoe moete brzo dodati nove slajdove upotrebom tastera Enter. Da dodate novi slajd odmah posle naslovnog slajda uradite sledee: 1. Postavite va pokaziva na kraj naslovnog slajda. 2. Pritisnite Enter taster. Pojavie se ikonica novog slajda u vaem optem pregledu. ta ako elim da u optem pregledu dodam tekst slajdu? ta ako moj omiljeni bend esto menja bubnjare? elim da imam aurne informacije. Dodavanje teksta u prikazu Outline Ako elite da dodate tekst slajdu koji ste prethodno napravili, kliknite miem dok ste u prikazu Outline da postavite tekstualni pokaziva i ponite sa kucanjem teksta.
Ako elite da dodate tekst u novi slajd koji ste napravili u prikazu Outline, sledite ove korake: 1. Ukucajte naslov pored ikonice slajda. 2. Posle naslova slajda, pritisnite taster Enter. PowerPoint e dodati novi slajd. 3. Kliknite dugme za premetanje (Demote) na liniji alatki, da bi novi slajd pretvorili u tekstualni objekt. To dugme e novi slajd pretvoriti u red teksta. 4. Ukucajte svoj tekst. 5. Ako elite da dodate jo grafikih simbola za nabrajanje, pritisnite Enter taster. Napomena: Sa izuzetkom naslovnog slajda, svaki tekst koji dodajete bie formatiran sa oznakom nabrajanja. A ta ako je potrebno samo da pogledamo naslove slajdova da bi dobili sveobuhvatni pogled, bez zadravanja na sadraju svakog slajda? Kretanje po prikazu Outline Kada ste u prikazu Outline, vidite sve tekstove koji se pojavljuju na vaim slajdovima. Meutim, PowerPoint vam omoguava da suzite vidik, tako da vidite samo naslove. Koristite ovu mogunost ako elite da odtampate emu vae prezentacije, ili ako elite da proverite logian sled naslova vaih slajdova a da vas ne ometa ostatak teksta. Ako elite da nestane sav tekst vaih slajdova (izuzev naslova):
Na liniji alatki prikaza Outline, kliknite miem na dugme Collapse All. Nestae tekst svih slajdova. Upotrebite ovo dugme da sakrijete neeljeni tekst. Ako elite da ponovo vratite sav tekst:
Na liniji alatki prikaza Outline kliknite miem na dugme Expand All. Ponovo e se pojaviti tekst svih slajdova. To dugme omoguava da se sakriveni tekst ponovo pojavi. Dok sam jo u ovome, kako da prelazim sa jednog slajda na drugi? U mojoj muzikoj prezentaciji, pretpostavimo da sam proverio Luisa Armstronga, a sada elim da proverim Benija Gudmena. Oh, ja oboavam Benija Gudmena. Ne postoji nita to moe da me pokrene kao muzika Big Benda. I u tom smislu, dozvolite da vam pokaem kako da se prebacite sa jednog na drugi slajd.
Prelaz sa jednog na drugi slajd Da bi u prikazu Outline preli sa jednog na drugi slajd, dovoljno je samo da kliknete na bilo koji slajd na koji elite da se prebacite. Savet: Takoe, moete prelaziti sa slajda na slajd upotrebom tastera sa strelicom na gore, ili na dole na vaoj tastaturi. Mudri arobnjaci Hej, Power, ranije si pomenuo da ima prijatelja arobnjaka. Da li e za nas da izvue zeca iz eira? Zapravo ne. AutoContent arobnjak vas vodi kroz prezentaciju, nudei predloge o vizuelnom dizajnu, kao i savete kako da sloite podatke. Odlian je ako ste poetnik, ili ako ste u urbi. On vam doe kao neka vrsta AutoContent konsultanta, ili gurua. Apsolutno. Mada nam se ini da arobnjak zvui bolje, posebno to su neka od njegovih dela zaista magina. ta je AutoContent arobnjak? AutoContent arobnjak je dobar izbor za kreiranje prezentacije ako ste poetnik. On vam nudi savete koje ablone (modele) slajdova da izaberete i kakav tip sadraja se u njih stavlja. On je takoe dobar izbor ako vam se uri, i potrebno vam je da brzo napravite prezentaciju. Dakle, kako koristiti magiju AutoContent arobnjaka? Da li mora da izgovori neke magine rei, kao Sezame? Ili je to neto mnogo jednostavnije, kao odgovaranje na pitanja iz okvira za dijalog? Pogodio si iz drugog pokuaja. Mada ti ideja sa Sezamom nije loa. Pravljenje prezentacije upotrebom AutoContent arobnjaka Ako ste tek ukljuili PowerPoint, u PowerPointovom okviru za dijalog kliknite miem na dugme za izbor AutoContent arobnjaka, da bi otpoeli prezentaciju. Ako ve radite u PowerPointu, evo kako moete aktivirati AutoContent arobnjaka: 1. Kliknite miem na meni File, a zatim kliknite na New. Pojavie se okno New Presentation. 2. U oknu New Presentation, kliknite na stavku New/From AutoContent Wizard. 3. Kliknite OK da potvrdite izbor. arobnjak e biti aktiviran.
Rad sa AutoContent arobnjakom AutoContent arobnjak e vas voditi kroz nekoliko jednostavnih koraka. 1. Proitajte informacije na poetnom ekranu, a zatim kliknite Next. 2. U sledeem okviru za dijalog izaberite tip prezentacije koji elite, a zatim kliknite Next da stignete do sledeeg okvira za dijalog. 3. Nastavite sa otvaranjem daljih opcija sve dok ne doete do zavrnog koraka. 4. Kliknite Finish. AutoContent arobnjak e prikazati vau prezentaciju u prikazu Outline. Prikaz je napravljen od uzoraka slajdova, od kojih svaki sadri savete za tip informacija koje bi trebalo da budu u njemu. Moete da prilagodite informacije u slajdovima bilo u prikazu Outline ili u prikazu Slides. Spremni abloni Sada me sluaj. Ja sam domain zabavne emisije, a ne grafiki umetnik. Prema tome, kako mogu da budem siguran da e moja prezentacija izgledati lepo? Da li AutoContent arobnjak ima ini i za to? U svari, ima. Te ini se zovu ablon, koji je preliminarni nacrt prezentacije koji priprema elemente vae prezentacije. Na raspolaganju je mnogo razliitih ablona. Samo trenutak. ta ako ja ne elim neki polufabriki nacrt? Ili, ta ako elim da ga izmenim po mom ukusu i napravim ga jo boljim?! Da li e da gui umetnika? Ni sluajno. Moete da menjate ablone koliko god elite. ta je ablon? ablon, takoe poznat i pod nazivom nacrt prezentacije, vam omoguava da kreirate prezentaciju bez brige o dizajnerskim elementima. ablon definie boju, pozadinu i font slajdova. PowerPoint ima mnogo ablona, koje moete pregledati i izabrati u oknu New Presentation. PowerPoint vam takoe omoguava da prilagodite ablone. Na primer, moete promeniti boju pozadine, ili izgled ablona.
Dobro, objasnio si nam koliko su super ovi abloni. Moe li sada da nam pokae kako da ih pravimo? Pravljenje prezentacije upotrebom ablona Ako ste upravo pokrenuli PowerPoint, u okviru za dijalog PowerPoint kliknite na dugme Template, da otponete novu prezentaciju.
Ako ve radite u PowerPointu, pratite ove korake: 1. Kliknite miem na meni File, zatim kliknite na New. Pojavie se okno New Presentation. 2. Kliknite na stavku New from template/General Templates, a zatim kliknite na odgovarajui ablon. Nacrt e se pojaviti u polju za preliminarni pregled. Brzo memorisanje Koja je najvea nesrea koja te je zadesila od kada radi prezentacije? Bio sam u Italiji, gde sam zavravao pripremu prezentacije o razliitim vrstama testa. To je bio tromeseni rad. Italijani imaju mnogo razliitih vrsta testa. Uh, da. Mnogo testa. U svakom sluaju, ba sam zavravao rad, kad odjednom Bam! nestalo je struje. Oh, to mora da je bilo strano. Izgubio si sav svoj rad! Sreom, memorisao sam svoj rad, tako da sam uspeo da ga celog povratim. Moj savet svima je: Memoriite svoj rad! Te noi sam mogao da budem u guvi sa ponovnim pravljenjem prezentacije. Umesto toga, vozio sam se gondolom u Veneciji. Snimanje vae prezentacije
Dok radite na prezentaciji, dobro bi bilo da esto snimate (memoriete) svoj rad. U suprotnom, rizikujete da ga izgubite. Sledei koraci vam pokazuju kako da memoriete vau prezentaciju na hard disku po prvi put, upotrebom komande Save As (memorii kao). 1. Kliknite miem na meni File, a zatim kliknite Save As. Okbvir za dijalog Save As e se pojaviti.
2. U polju za naziv datoteke, ukucajte naziv vae prezentacije.
3. Kliknite Save. Prezentacija je sada memorisana na vaem hard disku. Poto ste po prvi put memorisali svoju prezentaciju, povremeno je memoriite klikom na meni File, a zatim klikom na Save. Ili, klikom na dugme Save na standardnoj liniji alatki. Izbegnite katastrofu. Periodino memoriite svoju prezentaciju.
Kul za kolu PowerPoint vam nudi nekoliko mogunosti da napravite prezentaciju. Ako elite totalnu kontrolu nad izgledom i strukturom, vie e vam odgovarati da va slajd ou gradite od poetka. Ako vam je prezentacija potrebna brzo, AutoContent arobnjak je va novi najbolji prijatelj. Ako ste dobri u organizovanju informacija, ali ne moete da sloite dve boje ni ako vam ivot zavisi od toga, bolje je da sklop boja vaeg slajd oua prepustite PowerPointovim unapred napravljenim ablonima. Pitate se, koji je najbolji nain za kreiranje prezentacije sa vaim uenicima? Odgovor zavisi od dva faktora: vremena i funkcije. Uenje vaeg razreda kako se kreira prezentacija od nule zahteva vreme, ali je proces koji se isplati. Ne samo da e vai uenici savladati vredne tehnoloke vetine, ve e takoe imati mono napravljen slajd ou, koji odie njihovim jedinstvenim stilom. Vi e te takoe, nai da je metod uradi sam najzahvalniji, dok gledate vae uenike kako udahnjuju ivot praznim prezentacijama. Drugi faktor je funkcija. Koji tip prezentacije elite da vai uenici naprave? Da li e to biti nauna, sajamska prezentacija, ili jednostavan troslajdni ou? Naravno, to je vei ou, to e vaim uenicima trebati vea pomo. Bez obzira koji metod izaberete, budite sigurni da e opravdati vae ciljeve uenja. Na primer, ako je va cilj da nauite razred kako da organizuje informacije, vi e te eleti da vai uenici vie vremena provedu radei na emama, a manje na bojama pozadine. Dok smo jo na ovoj temi, moramo da istaknemo naeg najboljeg PowerPoint kandidata za uionicu - prikaz Outline View. Postoji veoma malo gubljenja vremena sa ovim kandidatom, to je verovatno razlog zbog kojeg nam se toliko svia. Ako elite da se vai uenicii koncentriu na glavne elemente prezentacije, izaberite Outline View. Ovaj skromni vidik e vau decu drati fokusiranu na istraivanje, organizovanje i pisanje prezentacije. Poto vai uenici naprave loginu emu, moete ih upoznati sa modernim fontovima i hipnotikim prelazima. Vai uenici mogu slediti vae instrukcije za pravljenje eme, ili ih mogu dobiti od AutoContent arobnjaka. Osnovna prezentacija ima izvrstan kurs i pismena uputstva za jednostavne prezentacije i klasine eseje. Kada se ova tehnika savlada tokom istraivake faze projekta, moete ak upotrebiti ovu emu da ih nauite i finijim zavrnim takama.
Pripremila Dr med Nataa Kozar
You might also like
- Cas PrezentacijaaDocument9 pagesCas PrezentacijaaMilan TrengovskiNo ratings yet
- Kreiranje PrezentacijaDocument37 pagesKreiranje PrezentacijaGabrijela JelicicNo ratings yet
- Како Почети Са Израдом ПрезентацијеDocument5 pagesКако Почети Са Израдом ПрезентацијеEkonomska ValjevoNo ratings yet
- Power Point Seminarski RadDocument18 pagesPower Point Seminarski RadSKORPIONNo ratings yet
- Power PointDocument29 pagesPower PointvitezixNo ratings yet
- Rad U PowerpointuDocument18 pagesRad U PowerpointuNaca MajaNo ratings yet
- Predavanje - PowerPointDocument31 pagesPredavanje - PowerPointdonniebrascoNo ratings yet
- Ms Powerpoint Vezba1Document2 pagesMs Powerpoint Vezba1eminnpNo ratings yet
- Uputstvo Za Izradu Powerpoint PrezentacijeDocument7 pagesUputstvo Za Izradu Powerpoint PrezentacijeMiodrag KrstićNo ratings yet
- PREZIDocument26 pagesPREZIBranchi BrankaNo ratings yet
- PREZENTACIJEDocument24 pagesPREZENTACIJEBato AdrovicNo ratings yet
- PREZENTACIJEDocument28 pagesPREZENTACIJEVladimirStefanovicNo ratings yet
- Kratko Uputsvo Za Rad U Power PointDocument2 pagesKratko Uputsvo Za Rad U Power Point_923397278No ratings yet
- Powerpoint Prirucnik PDFDocument8 pagesPowerpoint Prirucnik PDFDejan ŽivkovićNo ratings yet
- Kurs WordDocument108 pagesKurs WordWhome2010No ratings yet
- Мултимедијалне презентацијеDocument15 pagesМултимедијалне презентацијеMirjana StefanovicNo ratings yet
- Uputstvo Za Pravljenje PrevodaDocument20 pagesUputstvo Za Pravljenje PrevodaŽeljko Zex ŠakotićNo ratings yet
- 5 PrezentacijeDocument24 pages5 PrezentacijeMilanNo ratings yet
- MS PowerPoint 2010 - 7. Razred - 1. Lekcija2 PDFDocument2 pagesMS PowerPoint 2010 - 7. Razred - 1. Lekcija2 PDFSeminar KikindaNo ratings yet
- Dobra PP PrezentacijaDocument22 pagesDobra PP Prezentacijaarthouse.studio.36No ratings yet
- Upoznaj Se Sa Power Point-OmDocument35 pagesUpoznaj Se Sa Power Point-OmDruštvo pedagoga tehničke kulture SrbijeNo ratings yet
- Animacija, Akcija, TranzicijaDocument7 pagesAnimacija, Akcija, TranzicijarbokisNo ratings yet
- Animacija U PowerPointuDocument19 pagesAnimacija U PowerPointuEnisAmelaJasarovicNo ratings yet
- Kratak Vodič Kroz Word 1Document7 pagesKratak Vodič Kroz Word 1Tatjana Jandrić-MikićNo ratings yet
- VežbeDocument3 pagesVežbetatjanazlatNo ratings yet
- Pravila Za Izradu PrezentacijeDocument29 pagesPravila Za Izradu PrezentacijeTatjana BožićNo ratings yet
- ZumiranjeDocument2 pagesZumiranjeMaja JovanovicNo ratings yet
- Uputstvo Za Izradu Zadatka 2015Document10 pagesUputstvo Za Izradu Zadatka 2015teo25No ratings yet
- Video U Marketingu WorkbookDocument18 pagesVideo U Marketingu Workbookailic505No ratings yet
- FontoviDocument10 pagesFontoviSlobodan LjubojevicNo ratings yet
- Slajd - PrezentacijeDocument24 pagesSlajd - Prezentacijeapi-268476719No ratings yet
- Zada TakDocument13 pagesZada TakMarko ScepanovicNo ratings yet
- Praktikum BPwin 1Document30 pagesPraktikum BPwin 1vojkan88No ratings yet
- PowerpointDocument5 pagesPowerpointDusan BogdanovicNo ratings yet
- PRILOZI 9s46VNwss9bV PowerPointDocument36 pagesPRILOZI 9s46VNwss9bV PowerPointВојислав МеханџићNo ratings yet
- Vezba 09Document26 pagesVezba 09Марко ЖивановићNo ratings yet
- Informatika II BLOK - IIDocument43 pagesInformatika II BLOK - IIJelena MarkovicNo ratings yet
- Power PointDocument43 pagesPower PointPeraKojotNo ratings yet
- Uvod U Photoshop - Radna Površina (Workspace)Document12 pagesUvod U Photoshop - Radna Površina (Workspace)Boban Grujic100% (1)
- Photoshop Tipovi I Trikovi Tutorijali, Tipovi, Trikovi I Osnovne Obuke Za Adobe Photoshop I Adobe CreativeDocument423 pagesPhotoshop Tipovi I Trikovi Tutorijali, Tipovi, Trikovi I Osnovne Obuke Za Adobe Photoshop I Adobe CreativeAnonymous 4Altbm6No ratings yet
- Word 2010 Sve o NjemuDocument35 pagesWord 2010 Sve o NjemuНенад Јеличић ШанеNo ratings yet
- Лого дизајнDocument5 pagesЛого дизајнmvmacaNo ratings yet
- Prirucnik W2007 Za RadDocument14 pagesPrirucnik W2007 Za RadMarijaNo ratings yet
- AutoCAD 2009 I 2010Document17 pagesAutoCAD 2009 I 2010Vlcek VladimirNo ratings yet
- Samostalni Rad Power PointDocument1 pageSamostalni Rad Power PointbucanljubanNo ratings yet
- Porodicno Stablo U PowerPointu, Family Tree in Power PointDocument7 pagesPorodicno Stablo U PowerPointu, Family Tree in Power PointvladishaNo ratings yet
- Napredni PowerPoint 232Document28 pagesNapredni PowerPoint 232Habib SarajlićNo ratings yet
- Lino DigitalneDocument6 pagesLino DigitalneVladan Al MladenovićNo ratings yet
- PP PrimerDocument11 pagesPP PrimertatjanazlatNo ratings yet
- Kako Napraviti Igrice U Power Point PrezentacijiDocument14 pagesKako Napraviti Igrice U Power Point PrezentacijiСандраТошовићNo ratings yet
- Савремени водич за плаћено оглашавање за власнике предузећа: Brzi uvod u reklame na Google-u, Facebook-u, Instagram-u, YouTube-u i TikTok-uFrom EverandСавремени водич за плаћено оглашавање за власнике предузећа: Brzi uvod u reklame na Google-u, Facebook-u, Instagram-u, YouTube-u i TikTok-uNo ratings yet
- Radnje U SaobracajuDocument21 pagesRadnje U SaobracajuSlavko Milovanović100% (1)
- Zlo Umire Kad Se IgnorišeDocument1 pageZlo Umire Kad Se IgnorišeAnonymous OLaAJ553uNo ratings yet
- BezbednostDocument5 pagesBezbednostAnonymous OLaAJ553uNo ratings yet
- Географија Пољске PDFDocument4 pagesГеографија Пољске PDFAnonymous OLaAJ553uNo ratings yet
- Radnje U SaobracajuDocument21 pagesRadnje U SaobracajuSlavko Milovanović100% (1)
- 718 PDFDocument322 pages718 PDFAnonymous OLaAJ553uNo ratings yet
- Elektronski Program StabilnostiDocument10 pagesElektronski Program StabilnostiAnonymous OLaAJ553uNo ratings yet
- Zbirka Resenih Zadataka Zavrsnog Testa Za 6 RazredDocument225 pagesZbirka Resenih Zadataka Zavrsnog Testa Za 6 Razredanica11No ratings yet
- Kriterijumi Za Vozila PDFDocument1 pageKriterijumi Za Vozila PDFAnonymous OLaAJ553uNo ratings yet
- 0antara 13.0 Long-RS PDFDocument38 pages0antara 13.0 Long-RS PDFAnonymous OLaAJ553uNo ratings yet
- Uzdanica 1Document207 pagesUzdanica 1Anonymous OLaAJ553uNo ratings yet
- 1 Parkiranje PDFDocument83 pages1 Parkiranje PDFramadan1978No ratings yet
- Komercijalno - VinarstvoDocument17 pagesKomercijalno - VinarstvoAnonymous OLaAJ553uNo ratings yet
- UF Lamar ParketiDocument40 pagesUF Lamar ParketiAnonymous OLaAJ553uNo ratings yet
- AlgeDocument26 pagesAlgeAnonymous OLaAJ553uNo ratings yet
- Carolije BR 10Document32 pagesCarolije BR 10Anonymous OLaAJ553uNo ratings yet
- 0 PorukeDocument32 pages0 PorukeAnonymous OLaAJ553uNo ratings yet
- IMO Brosura04Document16 pagesIMO Brosura04Anonymous OLaAJ553uNo ratings yet
- Udzbenik Skripta Osnovi MasinstvaDocument185 pagesUdzbenik Skripta Osnovi MasinstvaAnonymous OLaAJ553uNo ratings yet
- Katalog AUTODIZALICADocument8 pagesKatalog AUTODIZALICAAnonymous OLaAJ553uNo ratings yet
- CNA PrirucnikDocument160 pagesCNA PrirucnikAnonymous OLaAJ553uNo ratings yet
- 0 PorukeDocument32 pages0 PorukeAnonymous OLaAJ553uNo ratings yet
- GT-I9000 UM Froyo Ser Rev.1.0 101111Document132 pagesGT-I9000 UM Froyo Ser Rev.1.0 101111Dragana SavićNo ratings yet
- Rodjendansko PismoDocument26 pagesRodjendansko Pismomicaziv4786No ratings yet
- Huawei S7Document75 pagesHuawei S7Anonymous OLaAJ553uNo ratings yet
- Rodjendansko PismoDocument26 pagesRodjendansko Pismomicaziv4786No ratings yet
- Aneks I - Drumski SaobracajDocument135 pagesAneks I - Drumski SaobracajAnonymous OLaAJ553uNo ratings yet
- 1 FantasticnoPutovanjeDocument69 pages1 FantasticnoPutovanjeAnonymous OLaAJ553uNo ratings yet
- LG 235Document26 pagesLG 235Anonymous OLaAJ553uNo ratings yet