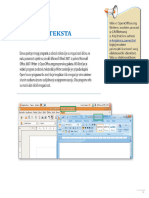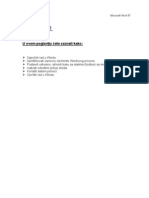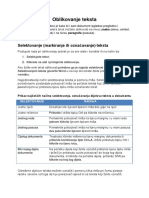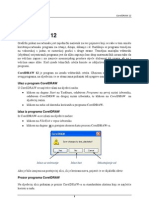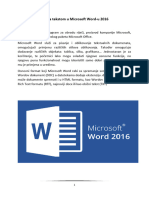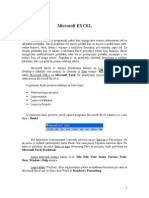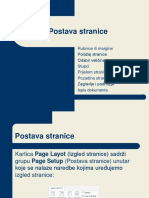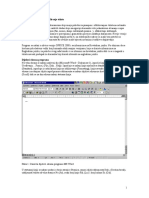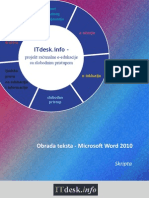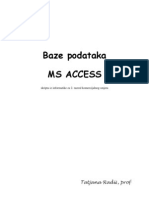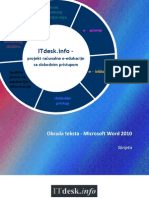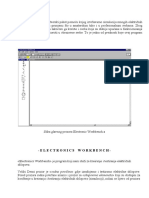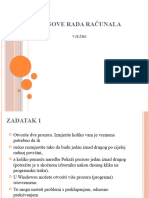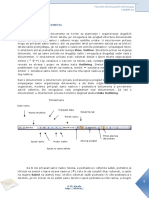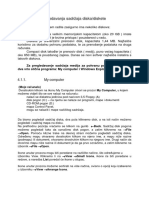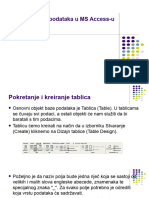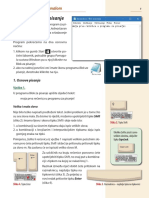Professional Documents
Culture Documents
Modul 3 Microsoft Word
Uploaded by
Mate GadžaOriginal Title
Copyright
Available Formats
Share this document
Did you find this document useful?
Is this content inappropriate?
Report this DocumentCopyright:
Available Formats
Modul 3 Microsoft Word
Uploaded by
Mate GadžaCopyright:
Available Formats
Microsoft Word - uvod
Obrada teksta moe se podijeliti u 3 odvojena koraka: unos (upisivanje) teksta ureivanje i oblikovanje (kako e tekst izgledati) tiskanje (tampanje, ispis). rednosti obrade teksta putem ra!unala viestruke su: tekst se moe unositi viekratno, tj. korisnik moe pisanje prekinuti u svakom trenutku i nastaviti gdje je stao kada god mu to odgovara jednom napisani tekst moe se bezbroj puta ispravljati, doraivati, prepravljati napisani tekst moe se oblikovati niz radnji moe se automatizirati: provjera pravopisa, brojanje strani"a, kontrola prijeloma strani"e, ispisivanje zajedni!ki# podataka na svim strani"ama odjednom, itd. tekst se moe ispisati u "ijelosti ili djelomi!no napisani i ureeni tekst moe se dopunjavati drugim napisanim i ureenim tekstovima
Opis radnoga prostora
naslovna traka glavni izbornik alatne trake traka stanja gumbi za rad prozorom trake za pomak (uspravno i vodoravno) radna povrina okno zadataka ravnalo (ruler) gumbi za kretanje kroz tekst gumbi za promjenu pogleda
3.1 KORITENJE APLIKACIJE
3.1.1 Prvi koraci u Wordu
3.1.1.1 Pokretanje i zatvaranje aplikacije
okretanje: $. %liknite na gumb Start &. %liknite na All Programs 3. %liknite na Microsoft Word iz popisa programa ili $. %liknite na pre!a" na radnome stolu ili programskoj tra"i na dnu radne povrine %liknite na gumb Close (Zatvori) u gornjem desnom kutu (ordovog prozora ili Odaberite naredbu Datoteka)Izlaz ili *stovremeno pritisnite tipke Alt+F4 na tipkovni"i
'atvaranje:
3.1.1.2 Otvaranje postojeeg dokumenta
Odaberite naredbu Datoteka !tvori ili kliknite na alat !tvori u alatnoj tra"i Sta"dard Ozna!ite eljeni dokument +vostruko kliknite na ozna!eni dokument ili kliknite na gumb !tvori. 'aglavlje dijalokog okvira !tvara"#e:
%likom na gumb sa streli"om prema dolje otvara se padajui izbornik iz kojega moete odabrati eljene mape i podmape. 'na!enje ostali# znakova: ,raanje na pret#odnu mapu
,raanje na pret#odnu, viu razinu mapa -raenje na (eb.u /risanje dokumenta %reiranje nove mape Odabir na!ina prikaza dokumenata rikaz mogunosti otvaranja i po#rane dokumenata 0a!in ozna!avanja vie dokumenata odjednom za otvaranje, jednako je kao i u okruenju opera"ijskog sustava Microsoft Wi"do$s: $. &. 3. 3. ozna!avanje povezanoga niza dokumenta Ozna!ite prvi dokument u nizu +rite pritisnutu tipku 1#i2t %liknite na posljednji dokument u nizu koji elite ozna!iti Otpustite tipku 1#i2t $. &. 3. 3. ozna!avanje nepovezanoga niza dokumenata
Ozna!ite prvi dokument +rite pritisnutu tipku 4trl Ozna!avajte klikom ostale dokumente %ada ozna!ite posljednji, otpustite tipku 4trl
3.1.1.3 Stvaranje novog dokumenta
$. %liknite na gumb %ovi &raz"i dok'me"t u alatnoj tra"i Sta"dard"a &. Otvaranje novoga dokumenta temeljem drugi# predloaka: 3. Odaberite naredbu Datoteka ) %ova( 3. 5 oknu zadatka kliknite na Predlo)ci "a mom ra*'"al' 6. 5 dijalokom okviru Predlo)ci klikom odaberite predloak 7. %liknite na + red'
3.1.1.4 O spremanju dokumenta
%ad radimo na tekstu on je privremeno spremljen u radnoj memoriji ra!unala (89:.u). *sklju!ivanjem ra!unala bez pret#odnoga spremanja iz radne memorije na vanjsku memoriju (tvrdi disk i sl.) poda"i e biti nepovratno izgubljeni. oda"i se briu iz radne memorije i u trenutku zavretka rada u (ord aplika"iji. ;elite li podatke trajno sa!uvati, potrebno je sadraj radne memorije spremiti na neku vanjsku memoriju.
Spremanje dokumenta pomou alata Spremi
O svakome dokumentu koji se sprema na medij vanjske memorije (tvrdi disk, disketa itd.) moraju postojati dvije in2orma"ije: naziv mjesto (loka"ija) gdje je spremljen. rilikom &rvog spremanja dokumenta, (ord trai od korisnika upisivanje ti# dviju in2orma"ija. 5 tu svr#u slui dijaloki okvir S&remi kao, koji se automatski otvara nakon klika na alat S&remi na alatnoj tra"i Sta"dard"a. rilikom sljedei# spremanja, klikom na alat S&remi dokument se po#ranjuje bez pozivanja bilo kakvog dijalokog okvira pod istim nazivom i na isto mjesto. Ovaj alat vrlo je prakti!an za spremanje izmjena u dokumentu.
Kreiranje nove mape za spremanje
;elite li dokument tijekom spremanja po#raniti u mapu koja jo ne postoji, moete ju kreirati klikom na alat %a&ravi "ov' ma&' .
Spremanje dokumenta na drugo mjesto
$. Odaberite naredbu +atoteka ) S&remi kao &. 5 dijalokom okviru S&remi kao kliknite na gumb sa streli"om nadolje uz polje S&remi ', i iz padajueg izbornika odaberite eljeni ureaj ili mapu 3. 5 popisu mapa otvorite eljenu mapu i)ili podmapu 3. %liknite na gumb S&remi.
3.1.1.5 Spremanje dokumenta pod drugim nazivom
$. Odaberite naredbu +atoteka ) S&remi kao< &. 5 dijalokom okviru S&remi kao kliknite na polje %aziv datoteke,, izbriite stari naziv i upiite novi. ri tome nije nuno iza naziva upisati tip datoteke (na primjer -doc), jer program e to dodati sam. 3. %liknite na gumb S&remi.
3.1.1. Spremanje dokumenta pod drugim tipom
$. Odaberite naredbu +atoteka ) 1premi kao &. 5 dijalokom okviru S&remi kao kliknite na gumb sa strjeli"om nadolje uz polje S&remi ' o.lik', i iz padajueg izbornika odaberite eljeni oblik (tip) dokumenta 3. %liknite na gumb S&remi.
Spremanje dokumenta kao predlo!ka
$. Odaberite naredbu +atoteka ) S&remi kao< &. 5 dijalokom okviru S&remi kao kliknite na polje %aziv datoteke, i upiite naziv predloka 3. %liknite na gumb sa streli"om nadolje uz polje S&remi ' o.lik', i iz padajueg izbornika odaberite oblik (tip) Predlo/ak dok'me"ta (0-dot)- ri tome treba primijetiti da (ord automatski odredi mjesto spremanja dokumenta u posebnu mapu odreenu za predloke. 3. %liknite na gumb S&remi.
3.1.1." Prelazak izme#u otvoreni$ dokumenata
%likom na pripadajuu oznaku, prelazi se iz jednoga otvorenoga dokumenta u drugi. +rugi na!in prelaska je klikom na odgovarajui dokument u izborniku Prozor.
3.1.1.% &o'ivanje pomoi
!ffice &omo1"ik je prijateljsko =malo stvorenje= (spajali"a, robot, pas, ma"a<) koje prati ,a rad u (ordu i !esto ,as savjetuje kako raditi u!inkovitije.
Pozivanje O((iceovog pomonika)
Odaberite naredbu omo ) okai O22i"eova pomonika ili %liknite na alat Microsoft Word Pomo1 u alatnoj tra"i Sta"dard"a.
Sakrivanje pomonika
ostavite pokaziva! mia na pomonika i kliknite desnim gumbom mia. 5 prikazanom okviru odaberite naredbu Sakri#.
*ared'a +,to je ovo-+
Otvorite li u glavnome izborniku naredbu Pomo1 i u njoj pozovete naredbu > to #e ovo2, pokaziva! mia poprimi oblik vr#a strjeli"e s upitnikom . %liknete li takvim pokaziva!em na odreeni dio
prozora (npr. alat na alatnoj tra"i) dobit ete dodatno pojanjenje i opis objekta na kojemu ste kliknuli miem.
.z'ornik Pomo
*zbornik Pomo1 sadri osnovne naredbe za pruanje pomoi pri radu (ordom.
Prozor Pomo
ozivanjem naredbe Microsoft Word Pomo1 iz glavnoga izbornika Pomo1, pojavi se dijaloki okvir s dvije karti"e: Co"te"ts i1earc3.
%arti"aCo"te"ts(#rv. 1adraj) sadri opise elementa, postupaka i radnji kojima se odrauje tekst u (ordu. Opisi su organizirani sustavom naslova i podnaslova, koji su ispisani na lijevoj strani prozora. %likom na oznaku +, irite osnovni naslov i dobivate popis podnaslova. %likom na odreeni podnaslov ili temu, u desnome dijelu prozora dobivate tekst opisa izabrane teme.
3.1.1./ 0atvaranje dokumenta
%liknite na gumb Close u gornjem desnom kutu (ordovoga prozora ili Odaberite naredbu Datoteka ) Izlaz ili
*stovremeno pritisnite tipke Alt+F4 na tipkovni"i ;elite li zatvoriti dokument u kojemu su napravljene neke izmjene, a koje nisu po#ranjene, (ord prikae dijaloki okvir sa sljedeim upitom:
Odgovorite li klikom na Da, program e spremiti dokument pod njegovim nazivom i na njegovo mjesto. 8adi li se o dokumentu koji se zatvara)po#ranjuje prvi puta (kao na sli"i), dodatno e se otvoriti dijaloki okvir S&remi kao. Odgovorite li klikom na %e, program e zatvoriti dokument bez spremanja promjena. Odgovorite li klikom na !d'sta"i, odustajete od zatvaranja i nastavljate rad na dokumentu.
3.1.2 Prilagodba postavki
3.1.2.1 1rste pogleda na dokument
!.i*a" pogled ogled We.4izgled Izgled is&isa ogled Str'kt'ra *zbor vrste pogleda: Odaberite u izborniku Prikaz (Pogled 5ie$) vrstu pogleda ili %liknite na jednu od 3 ikoni"e u donjem lijevom uglu prozora
3.1.2.2 2lat 0umiraj
Odaberite naredbu Prikaz )Z'mira#( ili %liknite na alat Z'mira# u alatnoj tra"i Sta"dard"a %liknete li na brojku poveanja (u prikazanome slu!aju $??@) moete upisati proizvoljan broj izmeu $? i 6??. 'nak postotka nije potrebno upisivati. %liknete li na strjeli"u udesno od kui"e s postotkom, u izborniku moete izabrati neku od ponueni# veli!ina poveanja)smanjenja teksta. oveanje)smanjenje teksta izvreno na ovaj na!in ne utjee na veli!inu ispisa na papiru.
3.1.2.3 2latne trake
5 (ord je ugraeno gotovo tridesetak alatni# traka i obi!no su prikazane dvije: Sta"dard"a i !.likova"#e. %orisnik moe samostalno postavljati i sakrivati ostale trake: Odaberite naredbu Prikaz ) Alat"e trake *z prikazanog izbornika)popisa kliknite na ime trake koju elite prikazati. 9latne trake koje su trenuta!no prikazane imaju ispred imena kva!i"u. ;elite li alatnu traku sakriti kliknite ponovno na njeno ime ili %liknite desnim gumbom mia unutar prikazani# alatni# traka. 5 dobivenome popisu uklju!ite)isklju!ite alatnu traku na isti na!in kako je gore opisano.
3.1.2.4 Oznake o'likovanja
!z"ake o.likova"#a posebni su znakovi koji se uobi!ajeno ne prikazuju u tekstu, a to su: tabulator A odlomak B razmak %likom na alat u alatnoj tra"i Sta"dard"a uklju!i se (ili isklju!i) prikaz svi# oznaka oblikovanja u tekstu. Odreivanje koje oznake oblikovanja e biti stalno prikazane: Odaberite naredbu Alati !dred"ice (Mog'1"osti) %liknite na karti"u Prikaz (Pogled) 5 podru!ju !z"ake o.likova"#a uklju!ite one oznake koje elite prikazati %liknite na + red'
3.1.2.5 .zmjena osnovni$ postavki
Odreivanje temeljni# postavki (ordovog okruenja: $. Odaberite naredbu Alati )!dred"ice (Mog'1"osti) %ratko pojanjenje postavki na karti"ama: Prikaz (&ogled) 6 odreivanje koji elementi prozora biti e vidljivi !&1e"ito . temeljne postavke +re7iva"#e . postavke prilikom ureivanja teksta Is&is . postavke ispisa dokumenta
S&rema"#e . postavke spremanja dokumenta Podaci o koris"ik' C naziv, ini"ijali i adresa korisnika 8om&ati.il"ost . postavljanje neki# postavki na na!in stariji# ina!i"a (orda M#esta datoteka C odreivanje podrazumijevani# mjesta (mapa) za spremanje dokumenata, predloaka i drugi# objekata koji se kreiraju i rabe u (ordu Sig'r"ost . odreivanje pristupni# lozinki o sl. Pravo&is i gramatika . postavke za provjeru pravopisa i gramatike u tekstu 9vide"ci#a &rom#e"a . postavke praenja i ozna!avanja promjena u tekstu
3.2 OSNOVNI POSTUPCI (OPERACIJE)
3.2.1 Umetanje teksta
3.2.1.1 Postupak unosa
;eli li se tekst umetnuti na neko mjesto unutar ve postojeega teksta, potrebno je klikom mia ili uporabom tipaka sa streli"ama dovesti to!ku unosa (tanka uspravna treptava "rta) na eljeno mjesto. +akle, "i#e dovol#"o vidjeti eljeno mjesto u tekstu, nego je potrebno i to!ku unosa postaviti na njega.
3pora'a tipki tijekom unosa
-ipka slui za unos veliki# slova ili gornji# znakova na tipkama koje ne sadre slova. ritiskom na tipku Ca&s :ock uklju!i se stalan unos veliki# slova. *stovremeno se u desnome dijelu tipkovni"e upali arulji"a ispod koje pie Ca&s :ock. onovnim pritiskanjem tipke isklju!uje se pisanje veliki# slova i arulji"a se gasi. -ipka Ca&s :ock nema utje"aja na ostale tipke na kojima nisu slova. -ipka 9"ter rabi se za prelazak u novi redak, tj. za po!etak novoga odlomka ili za uba"ivanje praznog retka. -ipka Alt;r smjetena zdesna od razmakni"e, slui za unos treega znaka na tipki. 0a primjer, za unos znaka <, drite pritisnutu tipku Alt;r i pritisnete tipku na kojoj je slovo 5 i znak <. *li znak eura = unosi se istovremenim pritiskom na tipke Alt;r+9. -ipka Alt;r rabi se i za unos sloeni# znakova kao to su D, E, F, G, H, I, J i sli!no. Primjer: +a bi upisali znak =E=, potrebno je uraditi sljedee: $. +rei tipku Alt;r pritisnite tipku =K= na al2anumeri!kome dijelu tipkovni"e (ne na numeri!kome dijelu) &. Otpustite tipke i pritisnite tipku sa slovom =9=. 0a ekranu se pojavi znak =>=. 5koliko pritom jo drite i tipku S3ift (ili je uklju!en Ca&s :ock) ispie se veliko slovo =?=.
3metanje novoga odlomka
0ovi odlomak zapo!inje se) umee se pritiskom tipke 9"ter.
,to je +Klikni4i4pi!i+=%likni.i.pii= omoguuje korisniku postavljanje to!ke unosa dvostrukim klikom bilo gdje na strani"i i nastavljanje unosa teksta na tome mjestu. reduvjet za takav na!in unosa je da se (ord nalazi u na!inu prikaza Izgled is&isa .
3.2.1.2 3metanje pose'ni$ znakova i sim'ola
;elite li unijeti u tekst neki poseban znak, simbol, gr!ko slovo ili znak svojstven pojedinome stranom jezik u!inite sljedee: $. ostavite to!ku unosa na eljeno mjesto &. Odaberite naredbu +meta"#e ) Sim.ola( 5 padajuoj listi Fo"t odredite 2ont temeljem toga koju vrstu znakova elite umetnuti: slova iz nekoga drugog pisma C (obi!ni tekst)
gr!ka slova . 1Lmbol znakovi za ukraavanje teksta . Wi"gdi"gs 3. %liknite na eljeni simbol 3. %liknite na gumb 6. +met"i *zabrani simbol moete prenijeti i dvostrukim klikom na njega. %orake 3. i 6. moete ponavljati vie puta, za svaki simbol posebnoM 7. 'a zavretak umetanja kliknite na !d'sta"i
3pora'a alata Samoispravak za unos pose'ni$ znakova
ojedini znakovi koji se ne mogu se izravno upisati s tipkovni"e jer nemaju NsvojuN tipku, kao npr. @, upisuju se pomou alata Samois&ravak. 5nutar 2ontova po#ranjeni su neki posebni znakovi i kombina"ije uobi!ajeni# znakova s tipkovni"e za nji#ov unos. Primjer: 5pisom tri znaka za redom bez razmaka, npr. A, u tekstu se automatski prikae poseban znak A . rikaz svi# posebni# znakova i na!in nji#ovog unosa pomou uobi!ajeni# znakova nalazi se u dijalokom okviru Samois&ravak: Odaberite naredbu 9lati ) Odredni"e samoispravka <
:eutim, ako je zaista potrebno u tekst upisati O, a ne znak O, onda nakon pojavljivanja posebnog znaka pritisnite tipku/a"kspa"e(tipka koja na sebi ima strjeli"u ulijevo i nalazi se iznad tipke Pnter) koja e ga pretvoriti u osnovne znakove.
3.2.2 O na!avanje teksta
3.2.2.1 Ozna5avanje pomou mi!a
!z"a*ava"#e &roizvol#"oga di#ela teksta C postavite pokaziva! mia na po!etak odabranoga teksta, pritisnite lijevu tipku mia i povla!ite ga udesno preko eljenoga teksta. 0a sli!an na!in tekst se moe ozna!iti pomi"anjem mia ulijevo od kraja teksta. !z"a*ava"#e #ed"e ri#e*i . postavite pokaziva! mia na eljenu rije! i dvostruko kliknite. !z"a*ava"#e re*e"ice . drite pritisnutu tipku Ctrl i kliknite na bilo koji dio re!eni"e. !z"a*ava"#e retka . postavite pokaziva! mia u visini redka ulijevo od teksta (u prostor izmeu teksta i ruba papira) dok ne poprimi oblik strjeli"e nagnute udesno i kliknite jednom. !z"a*ava"#e odlomka . postavite pokaziva! mia u visini odlomka ulijevo od teksta (u prostor izmeu teksta i ruba papira) dok ne poprimi oblik strjeli"e nagnute udesno i dvostruko kliknite. !z"a*ava"#e ci#elog dok'me"ta . pritisnite tipku Ctrl i kliknite jednom bilo gdje ulijevo od teksta u prostoru izmeu teksta i ruba papira ili %liknite triput zaredom ulijevo od teksta u prostoru izmeu teksta i ruba papira ili ritisnite istovremeno tipke CtrlQA na tipkovni"i. !z"a*ava"#e st'&ca ' tekst' C postavite pokaziva! mia na po!etak odabranoga teksta, pritisnite na tipkovni"i lijevu Alt tipku, pritisnite lijevu tipku mia i pomi!ite mia udesno)ulijevo i prema dolje)gore.
3.2.3 Ure"ivanje teksta
3.2.3.1 Prijelaz izme#u na5ina pretipkavanja i na5ina umetanja
;elite li uba"iti)umetnuti novi tekst u postojei tekst, trebate uklju!iti na!in rada +meta"#e. -aj na!in se prepoznaje po tome to je u tra"i stanja polje PPP (PB9) prikazana u sivoj boji, tj. isklju!eno je. Ovo je po!etni (zadani) na!in rada u (ordu. +vostrukim klikom na polje PPP (PB9) uklju!uje se na!in rada pretipkavanje preko postojeega teksta, a polje PPP prikazuje se u "rnoj boji onovnim dvostrukim klikom +meta"#e se uklju!uje. +rugi na!in uklju!ivanja)isklju!ivanja ovoga na!ina rada uporaba je tipke I"sert na tipkovni"i.
3.2.3.2 *ared'e Poni!ti i 1rati poni!teno
;elite li ponititi posljednju izvrenu naredbu, kliknite na alat Po"i)ti u alatnoj tra"i Sta"dard"a. *stu naredbu moete pozvati i iz izbornika +re7iva"#e u glavnome izborniku i odabirom naredbe Po"i)ti pored koje pie koja naredba e se ponititi. ;elite li ponititi slijed vie naredbi pozvani# u ranijim kora"ima, kliknite na gumb sa streli"om uz alat Po"i)ti i iz padajue liste odaberite slijed naredbi. onitene naredbe moete ponoviti pomou alata 5rati &o"i)te"o. *stu naredbu moete pozvati i iz izbornika +re7iva"#e u glavnome izborniku i odabirom naredbe 5rati &o"i)te"o pored koje pie koja naredba e se vratiti.
3.2.# $opiranje% premje&tanje% brisanje
3.2.4.1 Kopiranje teksta
ostupak pri kopiranju teksta: $. Ozna!ite tekst koji elite kopirati &. Odaberite naredbu 8o&ira# (alat u alatnoj tra"i Sta"dard"a ili u sko!nom izborniku ili naredbom +re7iva"#e 8o&ira# 3. ostavite to!ku unosa na mjesto gdje elite kopirati ozna!eni tekst 3. Odaberite naredbu Zali#e&i (alat naredbom +re7iva"#e Zali#e&i u alatnoj tra"i Sta"dard"a ili u sko!nom izborniku ili
3.2.4.2 Premje!tanje teksta
ostupak pri premjetanju teksta: $. Ozna!ite tekst koji elite premjestiti &. Odaberite naredbu Izre/i (alat u alatnoj tra"i Sta"dard"a ili u pomonome izborniku ili u naredbi +re7iva"#e u glavnome izborniku) 3. ostavite to!ku unosa na mjesto gdje elite premjestiti ozna!eni tekst 3. Odaberite naredbu Zali#e&i (alat u alatnoj tra"i Sta"dard"a ili u pomonome izborniku ili u naredbi +re7iva"#e u glavnome izborniku
3.2.4.3 6risanje pojedina5noga znaka
$. &. ostavite to!ku unosa na mjesto u tekstu gdje elite obrisati znak. ;elite li obrisati znak iza to!ke unosa (udesno) pritisnite tipku Delete na tipkovni"i. ;elite li obrisati znak ispred to!ke unosa (ulijevo) pritisnite tipku Cacks&ace(tipka koja na sebi ima streli"u ulijevo i nalazi se iznad tipke 9"ter) na tipkovni"i.
6risanje dijelova teksta
$. Ozna!ite dio teksta na jedan na!in kako je to opisano u poglavlju !z"a*ava"#e &omo1' mi)a &. ritisnite tipku Delete na tipkovni"i
3.2.' (ra)enje i amjena
Runk"ija Dra/i samo pronalazi i ozna!ava traeni niz znakova, dok 2unk"ija Zami#e"i pronalazi i zamjenjuje.
3.2.5.1 7ra8enje
$. Odaberite naredbu +re7iva"#e Dra/i( ili $. ritisnite istovremeno tipke Ctrl+F na tipkovni"i. ojavljuje se dijaloki okvir Dra/e"#e i zam#e"a &. 5 polje Dra/i ovo, upiite traeni niz znakova 3. %liknite na gumb Dra/i sl#ede1e i program u tekstu pronalazi prvo pojavljivanje upisanoga niza. 3. 5klju!ite li potvrdni okvir Istak"i sve stavke &ro"a7e"e ', , gumb Dra/i sl#ede1e pretvori se u Dra/i sve i program oznai sva mjesta u tekstu pojavljivanja upisanoga niza znakova. 6. %likom na gumb 5i)e, program nudi dodatne mogunosti odreivanja uvjeta traenja.
3.2.5.2 0amjena
Primjer: 'a#tijeva li lektor teksta zamjenu rije!i monitor s rije!i zaslon, pomou ove naredbe to moete u!initi automatski i neovisno o duljini teksta. $. Odaberite naredbu +re7iva"#e ) Zami#e"i( ili $. ritisnite istovremeno tipke Ctrl+E na tipkovni"i &. 5 polju Dra/i ovo, upiite eljeni niz znakova 3. 5 polje Zami#e"i sa, upiite zamjenski niz znakova 3. ;elite li izvriti odjednom zamjene na svim mjestima u tekstu kliknite na Zami#e"i sve. 6. ;elite li pojedina!no pronalaziti niz znakova u tekstu i onda ga izravno mijenjati kliknite na Dra/i sl#ede1e i zatim na Zami#e"i.
3. 3 OBLIKOVANJE
ostup"ima oblikovanja odreuje se izgled teksta, tj. kako e on ili pojedini njegovi dijelovi biti prikazani na ekranu i)ili ispisani na pisa!u. ,ano je znati da se tim postup"ima ne mijenjaju sadraj i struktura teksta. ri tome vrijedi pravilo Foz"a*i4i4o.lik'#F, to zna!i da je potrebno prvo ozna!iti koli!inu teksta (znak, vie znakova, rije!, re!eni"a, odlomak itd.) i zatim ozna!eno oblikovati na eljeni na!in. Oblikovanje teksta vri se na 3 razine, sukladno tome koja je najmanja koli!ina teksta koju treba ozna!iti i zatim je oblikovati na eljeni na!in: %a razi"i z"aka C odreivanje vrste pisma, veli!ine i boje, stil teksta, dodavanje obruba i sjen!anja, %a razi"i odlomka C poravnanje i uvla!enje, ozna!avanje i numeriranje, dodavanje obruba i sjen!anja, razmak i prored, %a razi"i stra"ice C rubovi, usmjerenje papira, prijelomi, zaglavlje.podnoje.
3.3.1 Oblikovanje teksta
9lati za oblikovanje teksta smjeteni su u glavnome izborniku ispod naredbe Oblikovanje: 1li!i"e za brzi pristup naj!ee rabljenim alatima oblikovanja smjetene su u alatnoj tra"i Oblikovanje:
'adri li se pokaziva! mia (streli"a nagnuta ulijevo) $.& sekunde iznad pojedine sli!i"e (bez klikanjaM), udesno od nje prikae se kratak opis njene namjene i 2unk"ije:
3.3.1.1 Odre#ivanje vrste i veli5ine pisma 4 (onta
Fo"t je skup znakova (slova, brojeva, posebni# znakova) istoga izgleda (irina, visina, nagib, debljina, zaobljenost, prisutnost ili odsutnost tzv. seri2a i sl.), stila (kao kurziv)itali") i teine (kao podebljano). 1vaki 2ont ima svoj naziv. %likom na alat Fo"t otvori se padajui izbornik u kojemu se moe odabrati vrsta pisma, a klikom na alat 5eli*i"a fo"ta otvori se padajui izbornik za odreivanje veli!ine pisma (izraene u to!kama). 0ajmanja veli!ina moe biti $ to!ka, a najvea $73S to!aka (priblino 66 "m). 5obi!ajene veli!ine su S, $?, $$, $&, $3, $7 to!aka. Napomena: 'a uobi!ajena poslovna dopisivanja preporu!a se veli!ina 2onta GH (sitnija slova) ili GI (neto vea slova). 'a sloenije promjene vrste, stila i veli!ine 2onta u!inite sljedee: Odaberite naredbu !.likova"#e Fo"t( 5 karti"i Fo"t odreuju se razli!ita svojstva 2onta: vrsta, stil, veli!ina, boja, na!in pod"rtavanja i dodatni e2ekti. 5 karti"i Bazmak me7' z"akovima moe se dodatno promijeniti zadani razmak izmeu znakova i visina poloaja gornji#)donji# znakova (podignuto)eksponent C sputeno)indeks). 5 karti"i Dekst"i efekti ozna!enome tekstu mogu se dodijeliti dodatni e2ekti.
3.3.1.2 Odre#ivanje stila teksta
-ekstu je po!etno zadan stil !.i*a"J a moe mu se neovisno o vrsti i veli!ini 2onta dodatno pridruiti jedan od stilova: odebljano %urziv od"rtano 1til ozna!enoga teksta mijenja se klikom na gumbe u alatnoj tra"i !.likova"#e: odebljano (/old) %urziv . ukoeni znakovi (*tali") od"rtano (5nderline) rvim klikom na gumb primjenjuje se odgovarajui stil. onovnim klikom na isti gumb, uporaba stila se isklju!uje. 1til pisma moe se odrediti i pomou okvira Stil fo"ta u dijalokom okviru Fo"t (vidi sliku na pret#odnoj strani"i). 0a istome mjestu moe se odrediti jo i na!in i boja pod"rtavanja.
3.3.1.3 .ndeks i eksponent
Odaberite naredbu !.likova"#e Fo"t( 5 karti"i Fo"t u dijelu 9fekti kliknite na odgovarajui potvrdni okvir 9ks&o"e"t (kao u rije!i m&) ili I"deks (kao u rije!i T&O)
3.3.1.4 Promjena mali$ i veliki$ slova
5pisanome obzira kako $. &. 3. tekstu moe se mijenjati oblik u smislu velika.mala slova, bez je izvorno napisan: Ozna!ite tekst Odaberite naredbu Oblikovanje ) ,PU*%9)mala slova < 5 prikazanome dijalokom okviru odaberite vrstu slova.
3.3.1.5 Promjena 'oje teksta
$. Ozna!ite tekst &. Odaberite naredbu !.likova"#e ) Fo"t ( . padajui izbornik Co#a fo"ta ili $. Ozna!ite tekst
&.
%liknite na alat Co#a fo"ta u alatnoj tra"i !.likova"#e
Promjena 'oje pozadine
$. &. 3. 3. Ozna!ite tekst Odaberite naredbu Oblikovanje ) Obrubi i sjen!anje < Odaberite karti"u S#e"*a"#e Odaberite boju ispune u odjeljku Is&'"a
*agla!avanje teksta
$. &. 3. 3. %liknite na alat !sv#etl#ava"#e u alatnoj tra"i !.likova"#e %likom na jednu od ponueni# boja ili na =%ema= pokaziva! mia poprimi oblik Ozna!ite eljeni tekst %liknite ponovo na alat !sv#etl#ava"#e za isklju!ivanje naglaavanja teksta
3.3.1. Prijenos o'likovanja teksta
rimjenom alata Pre"ositel# o.likova"#a u alatnoj tra"i Sta"dard"a zna!ajke oblikovanja jednoga dijela teksta (2ont, veli!ina, boja, stil i sl.) se mogu NprenijetiN na druga mjesta u tekstu, a bez ponavljanja "ijeloga postupka oblikovanja: $. %liknite unutar dijela teksta !ije oblikovanje elite prenijeti (ili ga ozna!ite) &. %liknite na alat . ritom se uz uobi!ajeni oblik pokaziva!a mia (oblika velikog slova *) pojavi i mala sli!i"a kista . 3. -akvim pokaziva!em mia =obojite= (oblikujte) eljeni dio teksta 3. 0akon ozna!avanja prve =koli!ine= teksta, prenositelj oblikovanja se isklju!i. :eutim, eli li se prijenos oblikovanja izvriti na vie mjesta za redom, potrebno je na alat kliknuti dvostruko, a kada ste gotovi, alat isklju!ite jo jednim klikom na njega.
3.3.1.". Primjena postojeeg stila
Stil je skup zna!ajki oblikovanja koje moete primijeniti na tekst, tabli"e i popise u dokumentu kako biste im brzo promijenili izgled. 5 (ordu postoje gotovi stilovi, ali korisnik moe samostalno stvoriti i svoje vlastite stilove. Ozna!ite tekst kojemu elite dodijeliti stil *z okvira Stil u alatnoj tra"i !.likova"#e izaberite stil
3.3.1.% 9astavljanje rije5i
5 (ordu kao i u ostalima programima za obradu teksta na ra!unalu, "ijele rije!i automatski prelaze u novi redak kada vie ne stanu u pret#odni. :eutim, ponekad je potrebno tekst urediti tako da se rije!i koje ne stanu u red rastave "rti"om. Odaberite 9lati ) Vezik ) 8astavljanje rije!i< 'a automatsko rastavljanje kliknite na potvrdni okvir A'tomatski rastavi ri#e*i ' dok'me"t' kliknite + red'9ko niste zadovoljni na!inom na koji je (ord rastavio rije!i, kliknite na gumb B'*"o (
5 okviru za razgovor, u polju 8astavi na: pojavljuje se prva rije! u tekstu koja je =kandidat= za rastavljanje C nalazi se na kraju reda i preduga!ka je da "ijela stane u taj redak. (ord rije! prikazuje rastavljenu na slogove, s treptavom uspravnom "rtom na preporu!enom mjestu prijeloma. ;elite li prijelom na nekom drugom mjestu, miem kliknite na to mjesto. 0akon potvrde prijeloma gumbom +a, (ord prelazi na sljedeu rije! koju mora prelomiti.
3.3.2 Oblikovanje odlomka
3.3.2.1 3metanje oznake odlomka
ostavite to!ku unosa na mjesto u tekstu gdje elite umetnuti oznaku odlomka i pritisnite tipku 9"ter. 5klju!ite li alat Poka/i sakri# na alatnoj tra"i Sta"dard"a koji prikazuje i sakriva oznake oblikovanja, na ekranu se vide oznake odlomka. 5 (ordu moete prijei u novi redak, a da pri tome ne stvorite novi odlomak, odnosno da ne postavite i oznaku odlomka: +rite pritisnutu tipki S3ift i pritisnite tipku 9"ter. Oznaka prekida retka druga!ija je od oznake odlomka.
3.3.2.2 6risanje oznake odlomka
Oznaku odlomka briete kao bilo koji drugi znak: $. ostavite to!ku unosa iza oznake odlomka &. ritisnite tipku Cacks&ace ili $. ostavite to!ku unosa ispred oznake odlomka &. ritisnite tipku Delete.
3.3.2.3 Poravnavanje odlomka
oravnavanje odlomka u dokumentu zna!i poravnavati uneseni tekst izmeu grani"a lijeve i desne uvlake smjeteni# na ravnalu:
-ekst moe biti: poravnat uz lijevu grani"u "entriran izmeu grani"a poravnat uz desnu grani"u poravnat sa obje strane oravnanje odlomka: $. ostavite to!ku unosa u odlomak ili ozna!ite vie odlomaka &. %liknite na odgovarajui alat u alatnoj tra"i !.likova"#e $. Uijevo alat &. 4entrirano alat 3. +esno alat 3. Obostrano alat ili $. Odaberite naredbu Oblikovanje ) Odlomak ) odjeljak 5vla!enje
3.3.2.4 3vla5enje odlomka
ostavite to!ku unosa u odlomak ili ozna!ite vie odlomaka omi"anjem oznake lijeve uvlake uvla!ite "ijeli odlomak slijeva. omi"anjem uvlake prvoga redka uvla!ite samo prvi redak u odlomku. omi"anjem oznake desne uvlake uvla!ite odlomak zdesna. Odlomak se moe uvui, tj. pomaknuti udesno i klikom na alat Pove1a# 'vlak' u alatnoj tra"i !.likova"#e. Sma"#i 'vlak' odlomak se pomi!e
%likom na alat ulijevo.
3.3.2.5 9azmak izme#u redaka
ri unosu teksta razmak izmeu redaka unutar odlomka jednostruki je i to je zadana postavka. ;elite li promijeniti razmak izmeu redaka, potrebno je u dijalokom okviru !dlomak u odjeljku Prored izabrati eljeni prored: Vednostruko $.6 redak +vostruko 0ajmanje -o!no ,iestruko Vednostruki razmak, zadana postavka Vedan i pol redak razmaka izmeu redaka +vostruki razmak izmeu redaka Odreuje najmanji razmak izmeu redaka Odreuje to!an razmak izmeu redaka u to!kama Odreuje korisni!ki razmak u re"ima (na primjer, ako se upie 3 u okvir %a, to zna!i da je trostruki razmak izmeu retka
3.3.2. 9azmak izme#u odlomaka
8azmak izmeu odlomaka postavlja se u odjeljku Bazmak u dijalokom okviru !dlomak: olje Is&red postavlja razmak ispred odlomka olje Iza postavlja razmak nakon odlomka.
3.3.2." 7a'ulatori
-abulatori su mjesta u retku udaljena od lijevoga ruba na koju se postavlja to!ka unosa kada pritisnemo tipkuDa. na tipkovni"i. /ez posebne prilagodbe razma"i izmeu tabulatora u novom dokumentu su $,&W"m. ostavljanjem oznake tabulatora u gornjem ravnalu podeavamo udaljenost i na!in poravnavanja unesenog teksta na mjestu tabulatora. lijevi tabulator desni tabulator "entralni tabulator de"imalni tabulator Oznaka)vrsta tabulatora nalazi se u gornjemu lijevom kutu prozora ulijevo od ravnala (na mjestu spajanja okomitog i vodoravnog ravnala u *zgledu ispisa). romjenu tabulatora vrite tako da na tabulator u!inite jedan klik.
Postavljanje ta'ulatora
$. &. Odaberite vrstu tabulatora %liknite na eljeno mjesto u vodoravnom ravnalu 3. ostavite to!ku unosa ispred teksta kojega elite postaviti Nna tabulatorN 3. ritisnite tipku Da. na tipkovni"i. rimjer teksta s tabulatorima: ili Odaberite naredbu !.likova"#e ) Da.'latori 5 odjeljku Pomak ta.'latora upiite mjesto tabulatora u ravnalu (u "m) 3. 5 odjeljku Porav"a"#e odredite vrstu tabulatora 3. 5 odjeljku 5ode1i z"akovi odredite vrstu znaka ispred tabulatora $. &.
3.3.2.% i 3.3.2./ :ra(i5ke oznake i numeriranje
*spred odlomka (koje god veli!ine bio C $ redak ili vie redaka) moe se postaviti gra2i!ka oznaka: ostavite to!ku unosa u odlomak ili ozna!ite vie odlomaka %liknite na alat ;rafi*ke oz"ake u alatnoj tra"i !.likova"#e
Xra2i!ka oznaka otklanja se ponovnim klikom na alat . Xra2i!ke oznake moete dodatno oblikovati: Odaberite naredbu Oblikovanje ) Xra2i!ke oznake i numeriranje Otvorite karti"u ;rafi*ke oz"ake *spred odlomka moete postaviti broj!anu oznaku, tj. moe ga se numerirati: ostavite to!ku unosa u odlomak ili ozna!ite vie odlomaka %liknite na alat %'merira"#e u alatnoj tra"i !.likova"#e
/roj!ana oznaka otklanja se ponovnim klikom na alat . /roj!ana oznake moete dodatno oblikovati: Odaberite naredbu Oblikovanje ) Xra2i!ke oznake i numeriranje Otvorite karti"u %'merira"o
3.3.2.1; O'ru'i i sjen5anje odlomaka
%likom na alat !.r'. u alatnoj tra"i !.likova"#e otvara se okvir s alatima za dodavanje rubni# traka: ri koritenju ti# alata vano je znati sljedee: ostavite li to!ku unosa negdje unutar odlomka (bez da ozna!ujete slova, rije!i, re!eni"e<) i kliknete na alat, obrub e se postaviti oko odlomka, od ruba do ruba:
Ozna!ite li slovo, rije! ili re!eni"u, obrub e biti postavljen samo oko ozna!enoga teksta.
ostavljanje obruba s puno vie mogunosti oblikovanja: $. Odaberite naredbu Oblikovanje ) Obrubi i sjen!anje &. Otvorite karti"u !.r'.i !d#el#ci, ostavka 1til /oja >irina regled rimijeni na oblik obruba stil obruba boja obruba debljina linije obruba postavljanje pojedini# rubova i prikaz rezultata odabir podru!ja primjene
+odavanje sjen!anja: $. Odaberite naredbu Oblikovanje ) Obrubi i sjen!anje &. Odaberite karti"u !.r'. stra"ice
!d#el#ci, *spuna 5zor"i regled rimijeni na odabir boje odabir are prikaz rezultata odabir podru!ja primjene
3.3.3 Oblikovanje stranice *dokumenta+
3.3.3.1 i 3.3.3.2 Promjena orijentacije< veli5ine papira i margina
'a oblikovanje strani"e koristimo dijaloki okvir Datoteka Postava stra"ice. %arti"a Margi"e Margi"e C odreivanje odmaka teksta od gornjega, donjega, lijevoga i desnoga ruba papira +sm#ere"#e C odreivanje smjera ispisa %arti"a Pa&ir
3.3.3.3 3metanje ru5nog prijeloma stranice
$. ostaviti to!ku unosa teksta na kraj posljednjega odlomka na strani"i ili na po!etak prvog odlomka na NnovojN strani"i. &. 0a tipkovni"i istovremeno pritisnuti tipke Ctrl+9"ter3. 5klju!ivanjem alata Poka/i sakri# na ekranu se prikae oznaka oblikovanja koja ozna!ava prekid strani"e.
ili $.
Odaberite naredbu +meta"#e ) Pri#eloma
6risanje ru5nog prijeloma stranice
9ko oznaka prijeloma strani"e nije vidljiva, kliknite na alat Poka/i sakri# u alatnoj tra"i Sta"dard"a. $. ostavite to!ku unosa teksta iza oznake prijeloma strani"e &. ritisnite na tipkovni"i tipku Delete.
3.3.3.4 0aglavlje i podno8je
'aglavlje (Header) i podnoje (Footer) su podru!ja na vr#u i dnu strani"e, potpuno odvojena od ostalog teksta. 5 nji# se upisuju in2orma"ije i poda"i koje elite vidjeti na svim strani"ama dokumenta. 0a njima se mogu primijeniti sva oblikovanja na razini znaka i odlomka potpuno neovisno od oblikovanja glavnog teksta. ,eli!ina prostora zaglavlja)podnoja odreuje se tijekom oblikovanja strani"e. 'aglavlje)podnoje moete oblikovati: za "ijeli dokument za pojedini dio dokumenta jedno zaglavlje)podnoje na prvoj strani"i, a drugo za ostale strani"e izostaviti samo s prve strani"e, a na ostalima prikazati razli!ita zaglavlja)podnoja na parnim i neparnim strani"ama. Napomena: 'aglavlje)podnoje odvojeni su od ostalog teksta. -o zna!i, kada se pie u zaglavlju)podnoju, ne moe se raditi na glavnom tekstu (on je prikazan sivom bojom) i obratno.
Kreiranje zaglavlja=podno8ja
ostupak kreiranja zaglavlja i podnoja: $. Otvorite izbornik Prikaz (Pogled) &. Odaberite naredbu Zaglavl#e i &od"o/#e 3. 5piite sadraj zaglavlja ili podnoja 3. (ord uokviruje prostor zaglavlja i podnoja i samo taj prostor je dostupan za pisanje. 6. 0a ekranu se prikazuje alatna traka Zaglavl#e i &od"o/#e koja sadri alate za kreiranje zaglavlja i podnoja.
.spravljanje zaglavlja=podno8ja
'adajte naredbu Prikaz Zaglavl#e i &od"o/#e< ili +vostruki klik bilo gdje u podru!ju zaglavlja)podnoja.
6risanje zaglavlja=podno8ja
$. &. 'adajte naredbu Prikaz Zaglavl#e i &od"o/#e( Obriite elemente zaglavlja)podnoja
3.3.3.5 3metanje polja u zaglavlje i podno8je
+meta"#e .ro#eva stra"ica $. 'adajte naredbu Prikaz Zaglavl#e i &od"o/#e< &. ostavite to!ku unosa na mjesto gdje elite umetnuti broj strane 3. %liknite na odgovarajui alat na alatnoj tra"i Zaglavl#e i &od"o/#e
+meta"#e dat'ma i vreme"a $. 'adajte naredbu Prikaz Zaglavl#e i &od"o/#e< &. ostavite to!ku unosa na mjesto gdje elite umetnuti datum ili vrijeme 3. %liknite na odgovarajui alat na alatnoj tra"i Zaglavl#e i &od"o/#e
3.3.3. 2utomatsko numeriranje stranica
0umeriranje strani"a moete obaviti u zaglavlju ( Header) ili u podnoju (Footer) strani"e. Odaberite naredbu +meta"#e Cro#eva stra"ica( Polo/a# C odreivanje smjetaja brojeva strani"a C zaglavlje, podnoje Porav"a"#e C uz lijevi rub, desni rub ili u sredini Poka/i .ro# "a &rvo# stra"ici C ako je potvrdni okvir uklju!en, broj strani"e se vidi na prvoj strani"i Xumb !.lik'# C mogunost dodatnoga oblikovanja broja strani"a
3.4 OBJEKTI
3.#.1 (ablice
3.4.1.1 Kreiranje ta'lice pomou alata 3metni ta'licu
%liknite (i drite stisnutu lijevu tipku mia ) na alat +met"i ta.lic' u alatnoj tra"i Sta"dard"a ovla!ite mia dok ne odaberete (=zaplavite=) eljeni broj elija budue tabli"e
Kreiranje ta'lice pomou iz'ornika 7a'lica
Odaberite naredbu -abli"a ) 5metni ) -abli"u< Odaberite ili upiite broj stupa"a i redaka tabli"e koju uba"ujete otvrdite klikom na gumb + red'
3.4.1.2 3nos i promjena teksta
-ekst se unosi u svaku eliju posebno rije po!etka unosa teksta u eliju potrebno je u tu eliju postaviti to!ku unosa 5nos teksta je identi!an kao i u dokumentu
-o!ku unosa u pojedine elije moete postaviti: %likom mia na eljenu eliju omou tipki na tipkovni"i ( ) ritiskom na tipku -9/ za kretanje u desno ritiskom na tipke S3ift DAC za kretanje ulijevo
3.4.1.3 Ozna5avanje redaka< stupaca i elija
!z"a*ava"#e st'&ca, %liknite miem iznad stup"a (pokaziva! je u obliku male streli"e prema dolje) Ozna!avanje retka: %liknite miem lijevo od stup"a (pokaziva! je u obliku bijele streli"e nagnute =u desno=) !z"a*ava"#e 1eli#e, %liknite miem "a samom &o*etk' elije (pokaziva! je u male "rne streli"e nagnute =u desno=) "rne
obliku
Ozna!avanje pomou naredbe Da.lica !da.ir: Odaberite naredbu -abli"a ) Odabir ) 1tupa" (ili -abli"u, 8edak, Yeliju)
3.4.1.4 3metanje stupaca i redaka
$. &. Ozna!ite stupa" (odnosno redak) gdje elite umetnuti novi stupa" (redak) Odaberite naredbu Da.lica +met"i St'&ce 'li#evo (ili neku drugu naredbu) 1tup"e ulijevo 1tup"e udesno 8etke iznad 8etke ispod Yelije umetanje umetanje umetanje umetanje umetanje stup"a lijevo od ozna!enog stup"a desno od ozna!enog retka iznad ozna!enog retka ispod ozna!enog nove elije na mjestu ozna!ene
Crisa"#e st'&aca i redaka $. Ozna!ite stupa" odnosno redak koji elite obrisati &. Odaberite naredbu Da.lica Iz.ri)i St'&ce (ili neku drugu naredbu)
8ori)te"#e ti&ke Delete ' ta.lici -ipka Delete (ili Del) na vaoj tipkovni"i brie samo sadraj ozna!eni# elija, ne i samu tabli"u (elije, retke ili stup"e). 4ijelu tabli"u moemo obrisati tipkom /a"kspa"e
3.4.1.5 Promjena visine retka i !irine stupca
$. &. 3. Odaberite naredbu Da.lica Svo#stva ta.lice< Odaberite karti"u Bedak 5piite ili miem podesite eljenu visinu retka
$. &. 3.
Odaberite naredbu -abli"a ) 1vojstva tabli"e< Odaberite karti"u Bedak 5piite ili miem podesite eljenu irinu stup"a
Promjena !irine stupca i visine redaka pomou mi!a
romjena irine stupa"a: $. ostavite mia na des"i rub stup"a kojem mijenjate irinu (pokaziva! se pretvori u dvostruku streli"u lijevo.desno) &. 1tisnite (i ne putajte) lijevu tipku mia i povu"ite ga na eljenu irinu 3. Otpustite tipku mia romjena visine retka: $. ostavite mia na do"#i rub stup"a kojem mijenjate visinu (pokaziva! se pretvori u dvostruku streli"u gore.dolje) &. 1tisnite (i ne putajte) lijevu tipku mia i povu"ite ga na eljenu visinu 3. Otpustite tipku mia
3.4.1. O'ru'i elija i ta'lice
omou alata 5a"#ski o.r'. na alatnoj tra"i !.likova"#a: omou $. &. 3. 3. naredbe !.likova"#e !.r'.i i s#e"*a"#e<: Ozna!ite dijelove tabli"e kojima dodajete obrub zadajte naredbu !.likova"#e !.r'.i i s#e"*a"#e< Odaberite potrebne op"ije otvrdite odabir klikom na gumb + red' ostavka 1til /oja >irina regled oblik obruba stil obruba boja obruba debljina linije obruba postavljanje pojedini# rubova i prikaz rezultata
5reivanje tabli"e pomou alatne trake -abli"e i obrubi . vidjeli objanjenje:
ozi"ionirajte mia iznad alata kako bi
3.4.1." Sjen5anje elija
$. &. 3. 3. 6. Ozna!ite elije koje elite osjen!ati Odaberite Oblikovanje ) Obrubi i sjen!anje< Odaberite karti"u S#e"*a"#e Odabrati boju i)ili aru pozadine elija otvrdit sa O%.
3.#.2 ,like crte)i i grafikoni
3.4.2.1 3metanje slika i gra(ikona
5 dokument moete uba"iti neku od slika ili "rtea koja dolazi sa O22i"e paketom (gotovi "rtei C Cli& Art ) ili neku vau ilustra"iju, sliku, 2otogra2iju< 4lip9rtje skup multimedijalni# isje!aka (slike, vektorske ilustra"ije, zvukovi, 2ilmovi<) koji vam je na raspolaganju kako bi uljepali vau prezenta"iju. 1astoji se od: isje!aka dobiveni# uz O22i"e isje!aka koje :i"roso2t objavljuje na svojim strani"ama multimedijalni# dokumenata snimlje23ni# na vaem ra!unalu C vae slike, 2ilmovi< Post'&ak 'meta"#a gotovi3 crte/a Odaberite naredbu +meta"#e Slike ;otov crte/( . ra!unalo e otvoriti u oknu zadataka dijaloki okvir I"sert Cli& Art 5piite (na engleskom) pojam koji objanjava vau traenu ilustra"iju. 1vaka ilustra"ija ima de2inirano ime i klju!ne rije!i koje poblie objanjavaju smisao ilustra"ije %liknite miem na ilustra"iju koja vam odgovara kako bi je umetnuli u slajd. Napomena: (ord je sposoban (ovisno o postavkama op"ije Searc3 i") pretraiti i vae ra!unalo i :i"roso2tove strani"e na *nternetu u potrazi za ilustra"ijama. Post'&ak 'meta"#a slika iz datoteka Odaberite naredbu +meta"#e Slike Iz datoteke<
Otvorite potrebnu mapu i odaberite eljenu sliku %liknite na gumb 5metni
+meta"#e gotovi3 o.lika Osim "rtea iz 4lip 9rt galerije, u (ord moete uba"iti i gotove oblike C linije, osnovne geometrijske oblike, streli"e, obla!ie s tekstom<: $. ostavite to!ku unosa na mjesto gdje elite umetnuti gotovi oblik &. Otvorite alatnu traku Crta"#e, na primjer klikom na alat Crta"#e Sta"dard. -raka se obi!no pojavi u donjem lijevom uglu: 3. 3. 5 alatnoj tra"i Crta"#e otvorite izbornik ;otovi o.lici Otvorite kategoriju koju elite i kliknite miem na eljeni oblik u alatnoj tra"i
6. 7.
(ord e u tekst umetnuti Podr'*#e crta"#a C okvir u koji umeete gotove oblike %liknite miem na mjesto unutar podru!ja "rtanja gdje elite umetnuti oblik
+meta"#e grafiko"a $. Odaberite naredbu +meta"#e Slike ;rafiko"
&. 3.
rikazane podatke u prozoru Podatkov"i list zamijenite vaim (stvarnim) poda"ima 0akon upisa podataka kliknite miem izva" gra2ikona. 0a zaslonu ostaje samo gra2ikon.
3.4.2.2 Ozna5avanje slika i gra(ikona u tekstu
5metnute slike, gra2ikone i gra2i!ke objekte ozna!avamo tako da kliknemo miem na nji#. 0akon toga se oko objekta pojavi okvir sa S mali# "rni# kvadratia (ili kruia) to je znak da je objekt ozna!en. rimjer ozna!eni# objekata:
3.4.2.3 Kopiranje slika
Ozna!ite sliku ili gra2i!ki objekt koji elite kopirati Odaberite naredbu Co&K Ozna!ite mjesto (postavite to!ku unosa) gdje elite umetnuti kopiju Odaberite naredbu Paste.
3.4.2.4 Premje!tanje slika
$. &. 3. 3. Ozna!ite sliku ili gra2i!ki objekt koji elite premjestiti Odaberite naredbu C't Ozna!ite mjesto (postavite to!ku unosa) gdje sliku elite premjestiti Odaberite naredbu Paste.
3.4.2.5 Promjena veli5ine i o'lika slike
$. &. 3. 3. Ozna!ite sliku kojoj elite mijenjati veli!inu i oblik ostavite pokaziva! na jedan od kvadratia na rubu slike okaziva! promijeni oblik u dvosmjernu streli"u ovu"ite mia uz pritisnutu lijevu tipku i podesite oblik i veli!inu slike
Napomena: 9ko postavite pokaziva! na kvadrati u kutu slike, tada sli"i propor"ionalno mijenjate veli!inu. 9ko pokaziva! postavite na srednje kvadratie tada sli"i mijenjate propor"ionalnost.
3.4.2. 6risanje slika i gra(ikona
$. &. Ozna!ite sliku ili gra2ikon koji elite obrisati ritisnite tipku Delete
3.5 SKUPNA PISMA
3.'.1 Pojam skupna pisma i praksa
,to su skupna pisma-
Sk'&"o &ismo je dokument koji se istovremeno alje veem broju primatelja. ri tome takav dokument sadri dio teksta koji je nepromjenljiv (npr. tekst rjeenja, izvjea i sl.) i dio s poda"ima svojstvenima pojedinome primatelju (npr. ime, prezime, adresa i sl.). 1kupno pismo sa!injavaju: ;lav"i dok'me"t . dokument koji sadri tekst, slike i ostale objekte koji su nepromjenljivi, tj. isti za sve primatelje Izvor &odataka C datoteka s poda"ima svojstvenima pojedinome primatelju. -o moe biti (ordov dokument, PZ"elova radna knjiga, zapis u :1 1[U bazi podataka, popis kontakata u Outlooku i sl. S&o#"a &ol#a . rezervirana mjesta koja se umeu u glavni dokument i preko koji# se on povezuje s izvorom podataka.
.zrada skupnoga pisma pomou 5aro'njaka
*zrada skupnoga pisma izvodi se primjenom Laro."#aka za sk'&"a &isma u nekoliko koraka: 1tvaranje glavnoga dokumenta 1tvaranje novoga ili otvaranje postojeega izvora podataka +odavanje spojni# polja u glavni dokument 1pajanje podataka iz izvora podataka u glavni dokument i stvaranje novoga, spojenoga dokumenta. okretanje !arobnjaka: $. Odaberite naredbu Alati Pisma i &o)ta &. 5 Oknu zadatka Sk'&"o &ismo, u kora"ima Laro."#ak za sk'&"a &isma( se odreuju postavke izrade skupnoga pisma.
*z koraka u korak se prelazi klikom na gumb Dal#e na dnu okna:
3. *zbor polaznoga dokumenta
3. *zbor vrste dokumenta
6. *zbor primatelja . %likom na gumb Pregledava"#e otvori se dijaloki okvir !da.ir izvora &odataka u kojemu se izabere i otvori postojei dokument kao izvor podataka. 0aj!ei izvor podataka je tabli"a u (ordovome dokumentu, pret#odno izraenome i po#ranjenome. ri tome tabli"a obavezno mora imati u svojemu prvome retku zaglavlja stupa"a. Oblikovanje tabli"e za izradu skupnoga pisma nije uope vano.9ko je izvor podataka drugoga tipa od (ordovoga (npr. PZ"elova radna knjiga), onda u polju 5rste datoteka treba izabrati odgovarajuu vrstu (npr. PZ"elove datoteke (\.Zls)).%likom na gumb Stvara"#e otvori se dijaloki okvir %ovi &o&is adresa u kojega se upisuju poda"i o primateljima. opis se moe urediti brisanjem i)ili dodavanjem polja. 0a kraju ga treba po#raniti u jedinome ponuenome tipu Po&isi adresa &aketa Microsoft !ffice (0-md.)-
7. +odavanje spojni# polja . %likom na gumb Ostale stavke prikae se popis polja (a to su zaglavlja stupa"a u izvoru podataka) *zborom pojedinoga polja i klikom na gumb 5metni, polje se prenosi u glavni dokument na mjesto gdje je smjetena to!ka unosa. W. regledavanje u!injenoga %likom na gumbe i mogue je u glavnome dokumentu pregledati jesu li spojna polja ispravno smjetena u njega i je li ispravno prenesen nji#ov sadraj.
S.
'avretak . %likom na gumb Is&is < otvori se dijaloki okvir S&a#a"#e i sla"#e "a &isa* u kojemu se odreuje obu#vat primatelja pisma, tj. #oe li se pismo slati svima, samo jednome ili primateljima u popisu od.do. ritom izraz =slog= ozna!ava jednoga primatelja u popisu. %likom na gumb +re7iva"#e &o#edi"a*"i3 &isama mogue je nakon odreivanja obu#vata primatelja stvoriti novi (ordov dokument kojega !ine sva pisma za izabrane primatelje, svaki na novoj strani"i. -akav dokument mogue je po#raniti i)ili ispisati na pisa!u.
2latna traka Skupno pismo
'a izradu skupnoga pisma umjesto !arobnjaka moe se rabiti alatna traka Sk'&"o &ismo na kojoj sli!i"e odgovaraju pojedinome koraku u Laro."#ak'. ritom treba slijediti redoslijed koraka opisani# i zadani# u ]arobnjaku.
Napomena: za potrebe ovoga priru!nika, slika alatne trake podijeljena je na dva dijela.
3. NAPRE!NI POSLOVI
3.-.1 Priprema dokumenta a ispis
3. .1.2 Provjera pravopisa
ravopisne greke (ord ozna!ava pod"rtavanjem doti!ne rije!i s "rvenom valovitom "rtom. rovjeru pravopisa moete pokrenuti u bilo kojem trenutku tako da kliknete na alat Pravo&is i gramatika u alatnoj tra"i Sta"dard. %liknete li desnom tipkom mia na pod"rtanu rije!, (ord e predloiti ispravak pravopisne greke:
9utomatska provjera pravopisa se uklju!uje)isklju!uje u dijalokom okviru Alati !dred"ice. 0a karti"i Pravo&is i gramatika moete podesiti op"iju Prov#eri &ravo&is za vri#eme '&isa.
rovjeru pravopisa moete pokrenuti i naredbom Alati Pravo&is i gramatika.
3. .1.3 &odavanje rije5i u ugra#eni rje5nik
8ije! koju je ^ord pod"rtao, a za koju znamo da je to!no napisana moemo dodati u rje!nik odabirom naredbe Doda# ' r#e*"ik iz narede Alati Pravo&is i gramatika-
3. .1.4 Pregled prije ispisa
0aredbom Datoteka Pregled is&isa (ordu nareujete prikaz dokumenta u onom obliku kako e biti . ispisan na odabranom pisa!u. *sti u!inak postie se odabirom alata Pregled is&isa %orisniku su u tom na!inu prikaza dostupni sljedei alati:
slanje dokumenta na pisa! 5klju!ivanje)isklju!ivanje alata ovealo prikaz jedne "ijele strani"e dokumenta prikaz vie strani"a odabir veli!ine prikaza u postot"ima prikaz ravnala 9lat 1tisni da stane prikaz punog ekrana zatvaranje regleda ispisa i vraanje u (ordov prozor pruanje pomoi u ovom na!inu prikaza
3.-.2 .spisivanje
3. .2.1 Pode!avanje ispisa
*spis pokreete naredbom Datoteka Is&is(
5 dijalokom okviru za ispis podesite parametre %liknete na gumb + red'. +aljnja kontrola na!ina ispisa dokumenta vri se dijalokim okvirom *spis koji otvarate naredbom Datoteka Is&is( isa! podeavanje pisa!a 8aspon strani"a de2iniranje broja strani"a koje se ispisuju %opije de2iniranje broja kopija koje elite ispisati *spii de2iniranje elemenata dokumenta koji se ispisuju 'umiranje de2iniranje op"ije zumiranja
3. .2.2 .spis na zadanom pisa5u
0ajbri na!in ispisa dokumenta je koritenjem alata *spis sa alatne linije 1tandardna. Napomena, 5koliko se odlu!ite za taj na!in ispisa, ra!unalo e u otisnuti !itav dokument bez vae kontrole ispisa.
You might also like
- Skripta Word 26Document90 pagesSkripta Word 26Irma KetchupNo ratings yet
- Vjezba 1Document13 pagesVjezba 1novegen79No ratings yet
- Ms Word Obrada TekstaDocument15 pagesMs Word Obrada TekstaMersihaNo ratings yet
- Vjezbe Word PDFDocument10 pagesVjezbe Word PDFsasablagNo ratings yet
- Microsoft WordDocument90 pagesMicrosoft WordDragan BajovićNo ratings yet
- Oblikovanje TekstaDocument9 pagesOblikovanje TekstaDamir KadribasicNo ratings yet
- Microsoft Word - Osnove 2Document33 pagesMicrosoft Word - Osnove 2Nevena DelibasicNo ratings yet
- Obrada Teksta - WordDocument45 pagesObrada Teksta - WordStevan CasarNo ratings yet
- 01 InDesign CS3 SajtDocument16 pages01 InDesign CS3 SajtAmir HudutiNo ratings yet
- Izrada Tekstualnog Dokumenta 1g 2Document22 pagesIzrada Tekstualnog Dokumenta 1g 2api-579085043No ratings yet
- Tabelarni ProracuniDocument23 pagesTabelarni Proracunibane112No ratings yet
- Corel Draw 12Document47 pagesCorel Draw 12Denis Meštrić0% (1)
- Rad Sa Tekstom U Microsoft WordDocument20 pagesRad Sa Tekstom U Microsoft WordAdmir SalihovicNo ratings yet
- ExcelDocument33 pagesExcelStephanie AdkinsNo ratings yet
- Word IDocument17 pagesWord Iedd130005No ratings yet
- Majkrosoft EkselDocument36 pagesMajkrosoft EkselSrdjan GlavanovicNo ratings yet
- Microsoft Excel 2010Document62 pagesMicrosoft Excel 2010LadyDiedNo ratings yet
- 5 Razred Priprema Za ČasDocument15 pages5 Razred Priprema Za ČasbernisaNo ratings yet
- Oblikovanje StraniceDocument26 pagesOblikovanje StraniceAnastasiaNo ratings yet
- Izgled Radnog Prozora Microsoft ExcelDocument14 pagesIzgled Radnog Prozora Microsoft ExcelMerimaKupusijaNo ratings yet
- Excel PrirucnikDocument194 pagesExcel PrirucnikPetar UrsićNo ratings yet
- Microsoft ExcelDocument31 pagesMicrosoft Excelamky1No ratings yet
- Upute WordDocument17 pagesUpute WordNenad SiposNo ratings yet
- Korištenje TipkovniceDocument9 pagesKorištenje TipkovniceAnonymous yrMp6E3wNo ratings yet
- ITDesk Skripta 4 Microsoft Excel 2010Document16 pagesITDesk Skripta 4 Microsoft Excel 2010fjaka22No ratings yet
- Oblikovanje Zaglavlja I PodnožjaDocument6 pagesOblikovanje Zaglavlja I Podnožjajadranka murgićNo ratings yet
- Skripta Iz Osnova InformatikeDocument17 pagesSkripta Iz Osnova InformatikeIgor LokasNo ratings yet
- Microsoft Word 2010 SkriptaDocument17 pagesMicrosoft Word 2010 SkriptaraphaelgorsonNo ratings yet
- Uvod Power PointDocument5 pagesUvod Power Pointedd130005No ratings yet
- Word - Oblikovanje Teksta PripremaDocument12 pagesWord - Oblikovanje Teksta PripremaMerijemMehićNo ratings yet
- Vjezbe WORD 1Document22 pagesVjezbe WORD 1Ivana Raos100% (1)
- Zajednička Tema - Uvod U Adobe Illustrator - Crtanje U IllustratoruDocument46 pagesZajednička Tema - Uvod U Adobe Illustrator - Crtanje U IllustratoruDobroslav StevanovićNo ratings yet
- Access SkriptaDocument6 pagesAccess SkriptaJanko AlugaNo ratings yet
- Word UpustvoDocument62 pagesWord UpustvoAmir MuslicNo ratings yet
- Microsoft PowerPoint 2010 SkriptaDocument16 pagesMicrosoft PowerPoint 2010 SkriptaClara-Schumann-1985No ratings yet
- Microsoft Word 2010 SkriptaDocument16 pagesMicrosoft Word 2010 SkriptaMiroslav ŠlafhauzerNo ratings yet
- Dobro Došli U WordDocument9 pagesDobro Došli U Wordkosanovicsasa001No ratings yet
- Microsoft Access 2010 SkriptaDocument7 pagesMicrosoft Access 2010 SkriptaNikola UroševićNo ratings yet
- Rad S TipkovnicomDocument9 pagesRad S TipkovnicomSaša GojkovićNo ratings yet
- Electronics WorkbenchDocument29 pagesElectronics Workbenchedin_tz_92No ratings yet
- 5 Obrada TekstaDocument29 pages5 Obrada TekstaMasinka Mara LukicNo ratings yet
- Word DokDocument8 pagesWord DokvlaaadeNo ratings yet
- Osnove VjezbeDocument14 pagesOsnove VjezbeTamara BaričjakNo ratings yet
- Srđan Raljić-Seminarski Rad-Digitalna FotografijaDocument17 pagesSrđan Raljić-Seminarski Rad-Digitalna Fotografijaraljic94No ratings yet
- Word IIIDocument17 pagesWord IIIleonardomiNo ratings yet
- Seminarski Rad - Meni View U Excelu I FunkcijeDocument11 pagesSeminarski Rad - Meni View U Excelu I FunkcijeElvedin MurtićNo ratings yet
- Računalni OperaterDocument12 pagesRačunalni OperaterSaša GojkovićNo ratings yet
- Vjezba 2 WordDocument3 pagesVjezba 2 WordAnte ŽužulNo ratings yet
- AccessDocument13 pagesAccessmars.bsmailNo ratings yet
- 2D 3D Modeliranje 3Ds MAXDocument10 pages2D 3D Modeliranje 3Ds MAXEmir HeldovacNo ratings yet
- Predlosci (Templates) U Wordu 18Document18 pagesPredlosci (Templates) U Wordu 18Anton KvesicNo ratings yet
- V 2 MswordDocument11 pagesV 2 MswordRejhana Muhamedagic-BlazevicNo ratings yet
- 47 Ms Access-UvodDocument32 pages47 Ms Access-UvodVlasta VlahovićNo ratings yet
- 52 BlokDocument3 pages52 BlokArif NuhanovićNo ratings yet