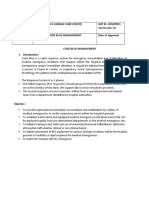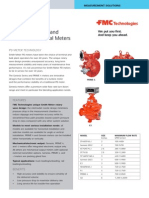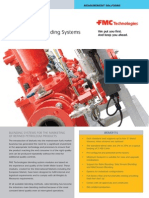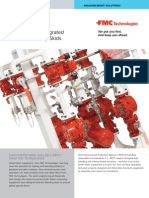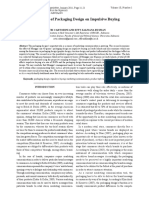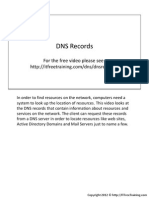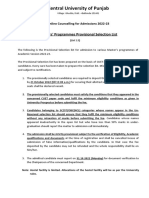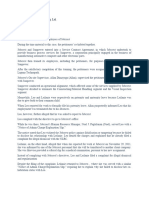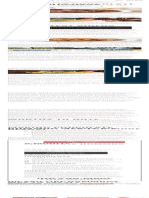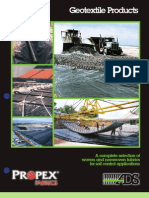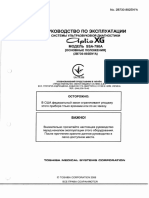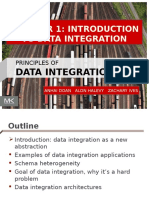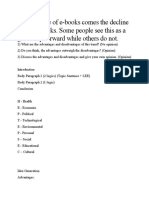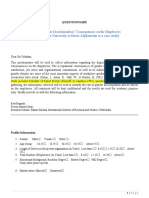Professional Documents
Culture Documents
Tutorial
Tutorial
Uploaded by
Ridwan SeftieanOriginal Title
Copyright
Available Formats
Share this document
Did you find this document useful?
Is this content inappropriate?
Report this DocumentCopyright:
Available Formats
Tutorial
Tutorial
Uploaded by
Ridwan SeftieanCopyright:
Available Formats
SolidWorks
2008
DESIGN BETTER PRODUCTS
Whats New
1995-2007, Dassault Systemes
SolidWorks Corporation is a Dassault Systemes S.A.
(Nasdaq:DASTY) company.
300 Baker Avenue
Concord, Massachusetts 01742 USA
All Rights Reserved
U.S. Patents 5,815,154; 6,219,049; 6,219,055;
6,603,486; 6,611,725; 6,844,877; 6,898,560; 6,906,712;
7,184,044; and foreign patents, (e.g. EP 1,116,190 and
JP 3,517,643). U.S. and foreign patents pending.
The information and the software discussed in this
document are subject to change without notice and are
not commitments by SolidWorks.
No material may be reproduced or transmitted in any
form or by any means, electronic or mechanical, for any
purpose without the express written permission of
SolidWorks.
The software discussed in this document is furnished
under a license and may be used or copied only in
accordance with the terms of this license. All warranties
given by SolidWorks as to the software and
documentation are set forth in the SolidWorks
Corporation License and Subscription Service
Agreement, and nothing stated in, or implied by, this
document or its contents shall be considered or deemed
a modification or amendment of such warranties.
SolidWorks, PDMWorks, 3D PartStream.NET, 3D
ContentCentral, DWGeditor, eDrawings, and the
eDrawings logo are registered trademarks and
FeatureManager is a jointly owned registered trademark
of SolidWorks.
SolidWorks 2008 is a product name of SolidWorks
Corporation.
COSMOSXpress, DWGgateway, Feature Palette,
PhotoWorks, TolAnalyst, and XchangeWorks are
trademarks of SolidWorks.
COSMOS and COSMOSWorks are registered
trademarks, and COSMOSMotion, COSMOSDesignStar,
and COSMOSFloWorks are trademarks of Structural
Research & Analysis Corp.
FeatureWorks is a registered trademark of Geometric
Software Solutions Co. Ltd.
Other brand or product names are trademarks or
registered trademarks of their respective holders.
COMMERCIAL COMPUTER
SOFTWARE - PROPRIETARY
U.S. Government Restricted Rights. Use, duplication, or
disclosure by the government is subject to restrictions as
set forth in FAR 52.227-19 (Commercial Computer
Software - Restricted Rights), DFARS 227.7202
(Commercial Computer Software and Commercial
Computer Software Documentation), and in the license
agreement, as applicable.
Contractor/Manufacturer:
SolidWorks Corporation, 300 Baker Avenue, Concord,
Massachusetts 01742 USA
Portions of this software 1990-2007 D-Cubed Ltd.,
1998-2007 Geometric Software Solutions Co. Ltd.,
1986-2007 mental images GmbH & Co. KG, 1996-
2007 Microsoft Corporation, 1997-2007, Structural
Research & Analysis Corp., 2000-2007 Tech Soft 3D,
and 1998-2007 3Dconnexion, IntelliCAD Technology
Consortium, Independent JPEG Group. All Rights
Reserved.
Portions of this software are from PhysX by AGEIA,
2006-2007.
Portions of this software are copyrighted by and are the
property of UGS Corp. 2007.
Copyright 1984-2007 Adobe Systems Inc. and its
licensors. All rights reserved.
Protected by U.S. Patents 5,929,866; 5,943,063;
6,289,364; 6,563,502; 6,639,593; 6,754,382; Patents
Pending.
Adobe, the Adobe logo, Acrobat, the Adobe PDF logo,
Distiller and Reader are registered trademarks or
trademarks of Adobe Systems Inc. in the U.S. and other
countries. For more copyright information, see
SolidWorks Help About.
Other portions of SolidWorks 2008 are licensed from
SolidWorks licensors.
All Rights Reserved
PDMWorks Enterprise software is 1998-2007
SolidWorks Nordic AB. All rights reserved.
Outside In Viewer Technology 1992-2007 Stellent
Chicago, Inc.
SolidWorks 2008 Whats New iii
Introduction
About this Book . . . . . . . . . . . . . . . . . . . . . . . . . . . . . . . . . . . . . . . . . . . . . . . xii
Using This Book . . . . . . . . . . . . . . . . . . . . . . . . . . . . . . . . . . . . . . . . . . . . . . xiii
Converting Older SolidWorks Files to SolidWorks 2008 . . . . . . . . . . . . . . . xiv
Chapter 1 User Interface
Menu Bar . . . . . . . . . . . . . . . . . . . . . . . . . . . . . . . . . . . . . . . . . . . . . . . . . . . 1-2
Menu Bar Toolbar . . . . . . . . . . . . . . . . . . . . . . . . . . . . . . . . . . . . . . . . . . 1-2
Menu Bar Menus . . . . . . . . . . . . . . . . . . . . . . . . . . . . . . . . . . . . . . . . . . . 1-2
SolidWorks Search and Help. . . . . . . . . . . . . . . . . . . . . . . . . . . . . . . . . . 1-2
CommandManager . . . . . . . . . . . . . . . . . . . . . . . . . . . . . . . . . . . . . . . . . . . 1-3
Customizing the CommandManager . . . . . . . . . . . . . . . . . . . . . . . . . . . . 1-3
Activating SolidWorks Office Add-ins . . . . . . . . . . . . . . . . . . . . . . . . . . . 1-3
FeatureManager Design Tree . . . . . . . . . . . . . . . . . . . . . . . . . . . . . . . . . . . 1-3
Show/Hide FeatureManager Items . . . . . . . . . . . . . . . . . . . . . . . . . . . . . 1-4
FeatureManager Design Tree Filter . . . . . . . . . . . . . . . . . . . . . . . . . . . . 1-4
Tags . . . . . . . . . . . . . . . . . . . . . . . . . . . . . . . . . . . . . . . . . . . . . . . . . . . . . . . 1-6
Heads-up View Toolbar . . . . . . . . . . . . . . . . . . . . . . . . . . . . . . . . . . . . . . . . 1-6
Context Toolbars . . . . . . . . . . . . . . . . . . . . . . . . . . . . . . . . . . . . . . . . . . . . . 1-6
Shortcut Bars . . . . . . . . . . . . . . . . . . . . . . . . . . . . . . . . . . . . . . . . . . . . . . . . 1-7
Opening and Displaying Documents . . . . . . . . . . . . . . . . . . . . . . . . . . . . . . 1-7
Browse Recent Documents. . . . . . . . . . . . . . . . . . . . . . . . . . . . . . . . . . . 1-8
Browse Open Documents . . . . . . . . . . . . . . . . . . . . . . . . . . . . . . . . . . . . 1-8
Document Preview Tooltips . . . . . . . . . . . . . . . . . . . . . . . . . . . . . . . . . . . 1-9
Task Pane . . . . . . . . . . . . . . . . . . . . . . . . . . . . . . . . . . . . . . . . . . . . . . . . . . 1-9
Flyout Tool Buttons. . . . . . . . . . . . . . . . . . . . . . . . . . . . . . . . . . . . . . . . . . . . 1-9
Control of Message Displays . . . . . . . . . . . . . . . . . . . . . . . . . . . . . . . . . . . 1-10
Cont ents
SolidWorks 2008 Whats New iv
Modifying Document Properties . . . . . . . . . . . . . . . . . . . . . . . . . . . . . . . . . 1-10
Design Clipart. . . . . . . . . . . . . . . . . . . . . . . . . . . . . . . . . . . . . . . . . . . . . . . 1-10
Chapter 2 RealView
RealView Workflow . . . . . . . . . . . . . . . . . . . . . . . . . . . . . . . . . . . . . . . . . . . 2-2
Legacy Models . . . . . . . . . . . . . . . . . . . . . . . . . . . . . . . . . . . . . . . . . . . . 2-2
Appearances . . . . . . . . . . . . . . . . . . . . . . . . . . . . . . . . . . . . . . . . . . . . . . . . 2-3
Appearances PropertyManager . . . . . . . . . . . . . . . . . . . . . . . . . . . . . . . 2-3
Scenes . . . . . . . . . . . . . . . . . . . . . . . . . . . . . . . . . . . . . . . . . . . . . . . . . . . . . 2-8
Basic Scenes. . . . . . . . . . . . . . . . . . . . . . . . . . . . . . . . . . . . . . . . . . . . . . 2-8
Presentation Scenes . . . . . . . . . . . . . . . . . . . . . . . . . . . . . . . . . . . . . . . . 2-9
Studio Scenes . . . . . . . . . . . . . . . . . . . . . . . . . . . . . . . . . . . . . . . . . . . . 2-10
Edit Scene PropertyManager . . . . . . . . . . . . . . . . . . . . . . . . . . . . . . . . 2-11
Dynamic Highlighting . . . . . . . . . . . . . . . . . . . . . . . . . . . . . . . . . . . . . . . . . 2-14
Chapter 3 Sketching
3D Sketch Symmetry . . . . . . . . . . . . . . . . . . . . . . . . . . . . . . . . . . . . . . . . . . 3-2
Blocks. . . . . . . . . . . . . . . . . . . . . . . . . . . . . . . . . . . . . . . . . . . . . . . . . . . . . . 3-3
Create 2D Blocks in 3D Sketches . . . . . . . . . . . . . . . . . . . . . . . . . . . . . . 3-3
Area/Hatch Fill . . . . . . . . . . . . . . . . . . . . . . . . . . . . . . . . . . . . . . . . . . . . . 3-3
Consolidated PropertyManagers . . . . . . . . . . . . . . . . . . . . . . . . . . . . . . . . . 3-4
Auto Trace Tools . . . . . . . . . . . . . . . . . . . . . . . . . . . . . . . . . . . . . . . . . . . . . 3-5
Show/Hide Sketch . . . . . . . . . . . . . . . . . . . . . . . . . . . . . . . . . . . . . . . . . . . . 3-6
Sketching in Instant3D . . . . . . . . . . . . . . . . . . . . . . . . . . . . . . . . . . . . . . . . . 3-6
SketchXpert . . . . . . . . . . . . . . . . . . . . . . . . . . . . . . . . . . . . . . . . . . . . . . . . . 3-7
Enhancements. . . . . . . . . . . . . . . . . . . . . . . . . . . . . . . . . . . . . . . . . . . . . 3-7
Splines . . . . . . . . . . . . . . . . . . . . . . . . . . . . . . . . . . . . . . . . . . . . . . . . . . . . . 3-8
Continuity at Handles . . . . . . . . . . . . . . . . . . . . . . . . . . . . . . . . . . . . . . . 3-8
Curvature Constraints . . . . . . . . . . . . . . . . . . . . . . . . . . . . . . . . . . . . . . . 3-9
Spline Manipulators Available while Not Editing a Sketch. . . . . . . . . . . 3-10
Spline on Surface . . . . . . . . . . . . . . . . . . . . . . . . . . . . . . . . . . . . . . . . . 3-10
Chapter 4 Features
Boundary Surfaces. . . . . . . . . . . . . . . . . . . . . . . . . . . . . . . . . . . . . . . . . . . . 4-2
Linear Option. . . . . . . . . . . . . . . . . . . . . . . . . . . . . . . . . . . . . . . . . . . . . . 4-2
Tangent Influence . . . . . . . . . . . . . . . . . . . . . . . . . . . . . . . . . . . . . . . . . . 4-2
Fillets . . . . . . . . . . . . . . . . . . . . . . . . . . . . . . . . . . . . . . . . . . . . . . . . . . . . . . 4-3
Fillet Corners . . . . . . . . . . . . . . . . . . . . . . . . . . . . . . . . . . . . . . . . . . . . . . 4-3
Fillet Selection. . . . . . . . . . . . . . . . . . . . . . . . . . . . . . . . . . . . . . . . . . . . . 4-3
SolidWorks 2008 Whats New v
Hole Series. . . . . . . . . . . . . . . . . . . . . . . . . . . . . . . . . . . . . . . . . . . . . . . . . . 4-4
Enhancements: . . . . . . . . . . . . . . . . . . . . . . . . . . . . . . . . . . . . . . . . . . . . 4-4
Hole Wizard . . . . . . . . . . . . . . . . . . . . . . . . . . . . . . . . . . . . . . . . . . . . . . . . . 4-5
Enhancements. . . . . . . . . . . . . . . . . . . . . . . . . . . . . . . . . . . . . . . . . . . . . 4-5
Instant3D . . . . . . . . . . . . . . . . . . . . . . . . . . . . . . . . . . . . . . . . . . . . . . . . . . . 4-6
Patterns . . . . . . . . . . . . . . . . . . . . . . . . . . . . . . . . . . . . . . . . . . . . . . . . . . . . 4-8
Circular Patterns . . . . . . . . . . . . . . . . . . . . . . . . . . . . . . . . . . . . . . . . . . . 4-8
Cosmetic Patterns . . . . . . . . . . . . . . . . . . . . . . . . . . . . . . . . . . . . . . . . . . 4-8
Split Lines and Parts . . . . . . . . . . . . . . . . . . . . . . . . . . . . . . . . . . . . . . . . . . 4-9
Split Lines . . . . . . . . . . . . . . . . . . . . . . . . . . . . . . . . . . . . . . . . . . . . . . . . 4-9
Split Parts . . . . . . . . . . . . . . . . . . . . . . . . . . . . . . . . . . . . . . . . . . . . . . . . 4-9
Sweeps . . . . . . . . . . . . . . . . . . . . . . . . . . . . . . . . . . . . . . . . . . . . . . . . . . . 4-10
Chapter 5 Parts
Mate to Coordinate Systems . . . . . . . . . . . . . . . . . . . . . . . . . . . . . . . . . . . . 5-2
Inserting and Mirroring Parts . . . . . . . . . . . . . . . . . . . . . . . . . . . . . . . . . . . . 5-2
Inserting Sketches when Inserting Parts . . . . . . . . . . . . . . . . . . . . . . . . . 5-2
Breaking the Link to a Part . . . . . . . . . . . . . . . . . . . . . . . . . . . . . . . . . . . 5-2
Custom Properties of Parts . . . . . . . . . . . . . . . . . . . . . . . . . . . . . . . . . . . 5-2
Automatic Positioning of Parts Using Mate References . . . . . . . . . . . . . 5-3
Isolating Bodies in Part Mode . . . . . . . . . . . . . . . . . . . . . . . . . . . . . . . . . . . 5-4
Chapter 6 Assemblies
General . . . . . . . . . . . . . . . . . . . . . . . . . . . . . . . . . . . . . . . . . . . . . . . . . . . . 6-2
Assembly Statistics . . . . . . . . . . . . . . . . . . . . . . . . . . . . . . . . . . . . . . . . . 6-2
References . . . . . . . . . . . . . . . . . . . . . . . . . . . . . . . . . . . . . . . . . . . . . . . 6-2
Stack-Up Analysis . . . . . . . . . . . . . . . . . . . . . . . . . . . . . . . . . . . . . . . . . . 6-2
Display States in eDrawings. . . . . . . . . . . . . . . . . . . . . . . . . . . . . . . . . 6-2
AssemblyXpert . . . . . . . . . . . . . . . . . . . . . . . . . . . . . . . . . . . . . . . . . . . . . . . 6-2
Derived Components . . . . . . . . . . . . . . . . . . . . . . . . . . . . . . . . . . . . . . . . . . 6-3
Custom Properties of Mirrored Components. . . . . . . . . . . . . . . . . . . . . . 6-3
Derived Component Patterns . . . . . . . . . . . . . . . . . . . . . . . . . . . . . . . . . 6-3
Hole Alignment . . . . . . . . . . . . . . . . . . . . . . . . . . . . . . . . . . . . . . . . . . . . . . . 6-6
Layout-based Assembly Design. . . . . . . . . . . . . . . . . . . . . . . . . . . . . . . . . . 6-7
Virtual Components. . . . . . . . . . . . . . . . . . . . . . . . . . . . . . . . . . . . . . . . . 6-7
Layout Sketches . . . . . . . . . . . . . . . . . . . . . . . . . . . . . . . . . . . . . . . . . . . 6-8
Mates . . . . . . . . . . . . . . . . . . . . . . . . . . . . . . . . . . . . . . . . . . . . . . . . . . . . . . 6-9
Mate Icons in the FeatureManager Design Tree. . . . . . . . . . . . . . . . . . . 6-9
Mating to Origins and Coordinate Systems. . . . . . . . . . . . . . . . . . . . . . . 6-9
SolidWorks 2008 Whats New vi
Mate PropertyManager . . . . . . . . . . . . . . . . . . . . . . . . . . . . . . . . . . . . . 6-10
Copy with Mates . . . . . . . . . . . . . . . . . . . . . . . . . . . . . . . . . . . . . . . . . . 6-12
Selection . . . . . . . . . . . . . . . . . . . . . . . . . . . . . . . . . . . . . . . . . . . . . . . . . . 6-14
Selecting Sub-Assemblies in the Graphics Area. . . . . . . . . . . . . . . . . . 6-14
Selection Tools . . . . . . . . . . . . . . . . . . . . . . . . . . . . . . . . . . . . . . . . . . . 6-14
Advanced Component Selection. . . . . . . . . . . . . . . . . . . . . . . . . . . . . . 6-14
Filtering the FeatureManager Design Tree . . . . . . . . . . . . . . . . . . . . . . 6-14
Show Hidden Components . . . . . . . . . . . . . . . . . . . . . . . . . . . . . . . . . . 6-16
Simplified Representations for Assemblies . . . . . . . . . . . . . . . . . . . . . . . . 6-17
Overview . . . . . . . . . . . . . . . . . . . . . . . . . . . . . . . . . . . . . . . . . . . . . . . . 6-17
Display States . . . . . . . . . . . . . . . . . . . . . . . . . . . . . . . . . . . . . . . . . . . . 6-18
Selective Loading of Components. . . . . . . . . . . . . . . . . . . . . . . . . . . . . 6-18
Legacy Behavior . . . . . . . . . . . . . . . . . . . . . . . . . . . . . . . . . . . . . . . . . . 6-20
Smart Fasteners. . . . . . . . . . . . . . . . . . . . . . . . . . . . . . . . . . . . . . . . . . . . . 6-21
Chapter 7 Configurations
General . . . . . . . . . . . . . . . . . . . . . . . . . . . . . . . . . . . . . . . . . . . . . . . . . . . . 7-2
Design Table Feature . . . . . . . . . . . . . . . . . . . . . . . . . . . . . . . . . . . . . . . 7-2
Hole Wizard Holes. . . . . . . . . . . . . . . . . . . . . . . . . . . . . . . . . . . . . . . . . . 7-2
Modify Dialog Box . . . . . . . . . . . . . . . . . . . . . . . . . . . . . . . . . . . . . . . . . . 7-2
Creating a PropertyManager to Configure Components . . . . . . . . . . . . . . . 7-2
Creating and Modifying Configurations . . . . . . . . . . . . . . . . . . . . . . . . . . . . 7-4
Parts . . . . . . . . . . . . . . . . . . . . . . . . . . . . . . . . . . . . . . . . . . . . . . . . . . . . 7-4
Assemblies . . . . . . . . . . . . . . . . . . . . . . . . . . . . . . . . . . . . . . . . . . . . . . . 7-6
Chapter 8 Motion Studies
Motion Studies Interface. . . . . . . . . . . . . . . . . . . . . . . . . . . . . . . . . . . . . . . . 8-2
Levels of Functionality. . . . . . . . . . . . . . . . . . . . . . . . . . . . . . . . . . . . . . . 8-2
MotionManager Enhancements . . . . . . . . . . . . . . . . . . . . . . . . . . . . . . . . . . 8-3
Collapsible Pane . . . . . . . . . . . . . . . . . . . . . . . . . . . . . . . . . . . . . . . . . . . 8-3
Filters. . . . . . . . . . . . . . . . . . . . . . . . . . . . . . . . . . . . . . . . . . . . . . . . . . . . 8-3
Keys Points . . . . . . . . . . . . . . . . . . . . . . . . . . . . . . . . . . . . . . . . . . . . . . . 8-3
Playback Speed. . . . . . . . . . . . . . . . . . . . . . . . . . . . . . . . . . . . . . . . . . . . 8-3
Save Animation . . . . . . . . . . . . . . . . . . . . . . . . . . . . . . . . . . . . . . . . . . . . 8-3
Assembly Motion . . . . . . . . . . . . . . . . . . . . . . . . . . . . . . . . . . . . . . . . . . . . . 8-4
Adding Motors to Animations . . . . . . . . . . . . . . . . . . . . . . . . . . . . . . . . . 8-4
Physical Simulation . . . . . . . . . . . . . . . . . . . . . . . . . . . . . . . . . . . . . . . . . . . 8-4
Contacts . . . . . . . . . . . . . . . . . . . . . . . . . . . . . . . . . . . . . . . . . . . . . . . . . 8-4
Springs . . . . . . . . . . . . . . . . . . . . . . . . . . . . . . . . . . . . . . . . . . . . . . . . . . 8-4
SolidWorks 2008 Whats New vii
COSMOSMotion . . . . . . . . . . . . . . . . . . . . . . . . . . . . . . . . . . . . . . . . . . . . . 8-4
Analytical Properties of Mates. . . . . . . . . . . . . . . . . . . . . . . . . . . . . . . . . 8-4
Dampers . . . . . . . . . . . . . . . . . . . . . . . . . . . . . . . . . . . . . . . . . . . . . . . . . 8-4
Fixed and Floating Parts . . . . . . . . . . . . . . . . . . . . . . . . . . . . . . . . . . . . . 8-5
Legacy Studies . . . . . . . . . . . . . . . . . . . . . . . . . . . . . . . . . . . . . . . . . . . . 8-5
Plots . . . . . . . . . . . . . . . . . . . . . . . . . . . . . . . . . . . . . . . . . . . . . . . . . . . . 8-5
Redundant Constraint Handling . . . . . . . . . . . . . . . . . . . . . . . . . . . . . . . 8-5
Chapter 9 Drawings and Detailing
General . . . . . . . . . . . . . . . . . . . . . . . . . . . . . . . . . . . . . . . . . . . . . . . . . . . . 9-2
Balloons in Notes . . . . . . . . . . . . . . . . . . . . . . . . . . . . . . . . . . . . . . . . . . 9-2
Balloon Text . . . . . . . . . . . . . . . . . . . . . . . . . . . . . . . . . . . . . . . . . . . . . . . 9-2
Dialog Box Removal . . . . . . . . . . . . . . . . . . . . . . . . . . . . . . . . . . . . . . . . 9-2
Dimension Alignment . . . . . . . . . . . . . . . . . . . . . . . . . . . . . . . . . . . . . . . 9-2
Dimension Properties . . . . . . . . . . . . . . . . . . . . . . . . . . . . . . . . . . . . . . . 9-2
Leaders . . . . . . . . . . . . . . . . . . . . . . . . . . . . . . . . . . . . . . . . . . . . . . . . . . 9-2
Drawing Sheets . . . . . . . . . . . . . . . . . . . . . . . . . . . . . . . . . . . . . . . . . . . . . . 9-3
New Drawings from Open Documents . . . . . . . . . . . . . . . . . . . . . . . . . . 9-3
Copying Sheets . . . . . . . . . . . . . . . . . . . . . . . . . . . . . . . . . . . . . . . . . . . . 9-3
Inserting Images . . . . . . . . . . . . . . . . . . . . . . . . . . . . . . . . . . . . . . . . . . . 9-3
Drawing Views . . . . . . . . . . . . . . . . . . . . . . . . . . . . . . . . . . . . . . . . . . . . . . . 9-3
Broken Views. . . . . . . . . . . . . . . . . . . . . . . . . . . . . . . . . . . . . . . . . . . . . . 9-3
Section Views . . . . . . . . . . . . . . . . . . . . . . . . . . . . . . . . . . . . . . . . . . . . . 9-4
Annotation Views. . . . . . . . . . . . . . . . . . . . . . . . . . . . . . . . . . . . . . . . . . . 9-4
Sketch Entity Alignment . . . . . . . . . . . . . . . . . . . . . . . . . . . . . . . . . . . . . 9-4
Bills of Materials . . . . . . . . . . . . . . . . . . . . . . . . . . . . . . . . . . . . . . . . . . . . . . 9-5
Column Contents. . . . . . . . . . . . . . . . . . . . . . . . . . . . . . . . . . . . . . . . . . . 9-5
Property Modifications. . . . . . . . . . . . . . . . . . . . . . . . . . . . . . . . . . . . . . . 9-5
Virtual Components. . . . . . . . . . . . . . . . . . . . . . . . . . . . . . . . . . . . . . . . . 9-5
Weldment Material Usage . . . . . . . . . . . . . . . . . . . . . . . . . . . . . . . . . . . . 9-5
Tables. . . . . . . . . . . . . . . . . . . . . . . . . . . . . . . . . . . . . . . . . . . . . . . . . . . . . . 9-6
Editing Cells . . . . . . . . . . . . . . . . . . . . . . . . . . . . . . . . . . . . . . . . . . . . . . 9-6
Editing Cells Externally . . . . . . . . . . . . . . . . . . . . . . . . . . . . . . . . . . . . . . 9-6
Editing Tables . . . . . . . . . . . . . . . . . . . . . . . . . . . . . . . . . . . . . . . . . . . . . 9-6
Equations in Cells . . . . . . . . . . . . . . . . . . . . . . . . . . . . . . . . . . . . . . . . . . 9-6
Fit Text to a Cell or Note . . . . . . . . . . . . . . . . . . . . . . . . . . . . . . . . . . . . . 9-7
Header and Balloon Status . . . . . . . . . . . . . . . . . . . . . . . . . . . . . . . . . . . 9-7
Header Position. . . . . . . . . . . . . . . . . . . . . . . . . . . . . . . . . . . . . . . . . . . . 9-7
Hide and Show Rows and Columns in Tables. . . . . . . . . . . . . . . . . . . . . 9-7
Making Font Changes . . . . . . . . . . . . . . . . . . . . . . . . . . . . . . . . . . . . . . . 9-7
Modifying Columns . . . . . . . . . . . . . . . . . . . . . . . . . . . . . . . . . . . . . . . . . 9-8
SolidWorks 2008 Whats New viii
Chapter 10 Dimensioning and Tolerancing
Overview . . . . . . . . . . . . . . . . . . . . . . . . . . . . . . . . . . . . . . . . . . . . . . . . . . 10-2
DimXpert for Parts . . . . . . . . . . . . . . . . . . . . . . . . . . . . . . . . . . . . . . . . . . . 10-3
Features . . . . . . . . . . . . . . . . . . . . . . . . . . . . . . . . . . . . . . . . . . . . . . . . 10-3
Using DimXpert . . . . . . . . . . . . . . . . . . . . . . . . . . . . . . . . . . . . . . . . . . . 10-4
TolAnalyst . . . . . . . . . . . . . . . . . . . . . . . . . . . . . . . . . . . . . . . . . . . . . . . . . 10-11
Chapter 11 COSMOSWorks
General . . . . . . . . . . . . . . . . . . . . . . . . . . . . . . . . . . . . . . . . . . . . . . . . . . . 11-2
Analysis Advisor . . . . . . . . . . . . . . . . . . . . . . . . . . . . . . . . . . . . . . . . . . 11-2
Hyperelastic Mooney-Rivlin and Ogden Material (A) . . . . . . . . . . . . . . 11-2
Shells Displayed by Thickness or Material . . . . . . . . . . . . . . . . . . . . . . 11-3
New Study Types . . . . . . . . . . . . . . . . . . . . . . . . . . . . . . . . . . . . . . . . . . . . 11-3
Pressure Vessel Study (P). . . . . . . . . . . . . . . . . . . . . . . . . . . . . . . . . . . 11-3
Linear Dynamic Study (A) . . . . . . . . . . . . . . . . . . . . . . . . . . . . . . . . . . . 11-3
Nonlinear Dynamic Study (A) . . . . . . . . . . . . . . . . . . . . . . . . . . . . . . . . 11-8
Example of Linear Dynamic Study (A). . . . . . . . . . . . . . . . . . . . . . . . . . 11-8
Analysis Studies. . . . . . . . . . . . . . . . . . . . . . . . . . . . . . . . . . . . . . . . . . . . 11-11
Beams . . . . . . . . . . . . . . . . . . . . . . . . . . . . . . . . . . . . . . . . . . . . . . . . . 11-12
Design Scenarios . . . . . . . . . . . . . . . . . . . . . . . . . . . . . . . . . . . . . . . . 11-13
Large Displacement Support . . . . . . . . . . . . . . . . . . . . . . . . . . . . . . . . 11-13
Trend Tracker (P) . . . . . . . . . . . . . . . . . . . . . . . . . . . . . . . . . . . . . . . . 11-13
Loads and Restraints . . . . . . . . . . . . . . . . . . . . . . . . . . . . . . . . . . . . . . . . 11-14
Bolt Connectors. . . . . . . . . . . . . . . . . . . . . . . . . . . . . . . . . . . . . . . . . . 11-14
Pin Connectors . . . . . . . . . . . . . . . . . . . . . . . . . . . . . . . . . . . . . . . . . . 11-15
Mesh . . . . . . . . . . . . . . . . . . . . . . . . . . . . . . . . . . . . . . . . . . . . . . . . . . . . 11-15
Contact and Bonding . . . . . . . . . . . . . . . . . . . . . . . . . . . . . . . . . . . . . . . . 11-16
Stiffeners . . . . . . . . . . . . . . . . . . . . . . . . . . . . . . . . . . . . . . . . . . . . . . . 11-17
Result Viewing . . . . . . . . . . . . . . . . . . . . . . . . . . . . . . . . . . . . . . . . . . . . . 11-18
Design Insight Plots. . . . . . . . . . . . . . . . . . . . . . . . . . . . . . . . . . . . . . . 11-19
Stress Linearization (P) . . . . . . . . . . . . . . . . . . . . . . . . . . . . . . . . . . . . 11-20
Chapter 12 Other Functionality
Installation . . . . . . . . . . . . . . . . . . . . . . . . . . . . . . . . . . . . . . . . . . . . . . . . . 12-2
Application Programming Interfaces . . . . . . . . . . . . . . . . . . . . . . . . . . . . . 12-2
DFMXpress . . . . . . . . . . . . . . . . . . . . . . . . . . . . . . . . . . . . . . . . . . . . . . . . 12-7
Rule Checks . . . . . . . . . . . . . . . . . . . . . . . . . . . . . . . . . . . . . . . . . . . . . 12-7
Rule Configuration. . . . . . . . . . . . . . . . . . . . . . . . . . . . . . . . . . . . . . . . . 12-8
SolidWorks 2008 Whats New ix
DriveWorksXpress . . . . . . . . . . . . . . . . . . . . . . . . . . . . . . . . . . . . . . . . . . . 12-8
Overview . . . . . . . . . . . . . . . . . . . . . . . . . . . . . . . . . . . . . . . . . . . . . . . . 12-9
Capturing Parameters . . . . . . . . . . . . . . . . . . . . . . . . . . . . . . . . . . . . . . 12-9
Creating Custom Properties . . . . . . . . . . . . . . . . . . . . . . . . . . . . . . . . . 12-9
Designing Input Forms . . . . . . . . . . . . . . . . . . . . . . . . . . . . . . . . . . . . . 12-9
Creating Rules. . . . . . . . . . . . . . . . . . . . . . . . . . . . . . . . . . . . . . . . . . . . 12-9
Running Models . . . . . . . . . . . . . . . . . . . . . . . . . . . . . . . . . . . . . . . . . 12-10
eDrawings . . . . . . . . . . . . . . . . . . . . . . . . . . . . . . . . . . . . . . . . . . . . . . . . 12-11
Drawings . . . . . . . . . . . . . . . . . . . . . . . . . . . . . . . . . . . . . . . . . . . . . . . 12-11
Mozilla Firefox . . . . . . . . . . . . . . . . . . . . . . . . . . . . . . . . . . . . . . . . . . . 12-11
Previews . . . . . . . . . . . . . . . . . . . . . . . . . . . . . . . . . . . . . . . . . . . . . . . 12-11
Pro/ENGINEER Files . . . . . . . . . . . . . . . . . . . . . . . . . . . . . . . . . . . . . 12-11
RSS Feed . . . . . . . . . . . . . . . . . . . . . . . . . . . . . . . . . . . . . . . . . . . . . . 12-11
SolidWorks Display States. . . . . . . . . . . . . . . . . . . . . . . . . . . . . . . . . . 12-12
STL (stereolithography) Files . . . . . . . . . . . . . . . . . . . . . . . . . . . . . . . 12-12
XPS (XML Paper Specification) Files . . . . . . . . . . . . . . . . . . . . . . . . . 12-12
Import/Export . . . . . . . . . . . . . . . . . . . . . . . . . . . . . . . . . . . . . . . . . . . . . . 12-13
Adobe Illustrator . . . . . . . . . . . . . . . . . . . . . . . . . . . . . . . . . . . . . . . . . 12-13
Adobe Photoshop . . . . . . . . . . . . . . . . . . . . . . . . . . . . . . . . . . . . . . . . 12-13
Autodesk Inventor . . . . . . . . . . . . . . . . . . . . . . . . . . . . . . . . . . . . . . . . 12-13
DXF/DWG Mapping. . . . . . . . . . . . . . . . . . . . . . . . . . . . . . . . . . . . . . . 12-13
Sheet Metal Flat Patterns . . . . . . . . . . . . . . . . . . . . . . . . . . . . . . . . . . 12-13
Pro/ENGINEER. . . . . . . . . . . . . . . . . . . . . . . . . . . . . . . . . . . . . . . . . . 12-14
Rhino. . . . . . . . . . . . . . . . . . . . . . . . . . . . . . . . . . . . . . . . . . . . . . . . . . 12-14
XPS (XML Paper Specification) Files . . . . . . . . . . . . . . . . . . . . . . . . . 12-14
SolidWorks Explorer. . . . . . . . . . . . . . . . . . . . . . . . . . . . . . . . . . . . . . . . . 12-15
Right Pane Previews . . . . . . . . . . . . . . . . . . . . . . . . . . . . . . . . . . . . . . 12-15
Tags. . . . . . . . . . . . . . . . . . . . . . . . . . . . . . . . . . . . . . . . . . . . . . . . . . . 12-15
Mold Design . . . . . . . . . . . . . . . . . . . . . . . . . . . . . . . . . . . . . . . . . . . . . . . 12-16
MoldflowXpress . . . . . . . . . . . . . . . . . . . . . . . . . . . . . . . . . . . . . . . . . . 12-16
Sheet Metal . . . . . . . . . . . . . . . . . . . . . . . . . . . . . . . . . . . . . . . . . . . . . . . 12-16
Adding Weld Beads to Sheet Metal Parts . . . . . . . . . . . . . . . . . . . . . . 12-16
Exporting Flat Patterns . . . . . . . . . . . . . . . . . . . . . . . . . . . . . . . . . . . . 12-16
SolidWorks Rx . . . . . . . . . . . . . . . . . . . . . . . . . . . . . . . . . . . . . . . . . . . . . 12-17
Weldments . . . . . . . . . . . . . . . . . . . . . . . . . . . . . . . . . . . . . . . . . . . . . . . . 12-18
Transferring Cut List Information with Weldment Body . . . . . . . . . . . . 12-18
Bills of Materials . . . . . . . . . . . . . . . . . . . . . . . . . . . . . . . . . . . . . . . . . 12-18
Welding Bodies With Gaps . . . . . . . . . . . . . . . . . . . . . . . . . . . . . . . . . 12-18
Structural Member Profile Orientation . . . . . . . . . . . . . . . . . . . . . . . . . 12-19
SolidWorks 2008 Whats New x
Chapter 13 SolidWorks Office Professional Components
FeatureWorks. . . . . . . . . . . . . . . . . . . . . . . . . . . . . . . . . . . . . . . . . . . . . . . 13-2
Automatic Feature Recognition. . . . . . . . . . . . . . . . . . . . . . . . . . . . . . . 13-2
Resize Tool . . . . . . . . . . . . . . . . . . . . . . . . . . . . . . . . . . . . . . . . . . . . . . 13-3
Base Sweeps with Internal Loops . . . . . . . . . . . . . . . . . . . . . . . . . . . . . 13-4
PhotoWorks . . . . . . . . . . . . . . . . . . . . . . . . . . . . . . . . . . . . . . . . . . . . . . . . 13-5
Batch Document Processing. . . . . . . . . . . . . . . . . . . . . . . . . . . . . . . . . 13-5
Cubic Environment Mapping . . . . . . . . . . . . . . . . . . . . . . . . . . . . . . . . . 13-6
Indirect Illumination . . . . . . . . . . . . . . . . . . . . . . . . . . . . . . . . . . . . . . . . 13-7
Appearances and Scenes . . . . . . . . . . . . . . . . . . . . . . . . . . . . . . . . . . . 13-9
Appearances PropertyManager . . . . . . . . . . . . . . . . . . . . . . . . . . . . . . 13-9
Emissive Appearances . . . . . . . . . . . . . . . . . . . . . . . . . . . . . . . . . . . . 13-10
PhotoWorks Scene Editor . . . . . . . . . . . . . . . . . . . . . . . . . . . . . . . . . . 13-11
System Options . . . . . . . . . . . . . . . . . . . . . . . . . . . . . . . . . . . . . . . . . . 13-13
Image Adjustment . . . . . . . . . . . . . . . . . . . . . . . . . . . . . . . . . . . . . . . . 13-14
Use Realistic Falloff. . . . . . . . . . . . . . . . . . . . . . . . . . . . . . . . . . . . . . . 13-15
SolidWorks Design Checker. . . . . . . . . . . . . . . . . . . . . . . . . . . . . . . . . . . 13-16
Check Documents from DWG Files. . . . . . . . . . . . . . . . . . . . . . . . . . . 13-16
Criticality Level Checks . . . . . . . . . . . . . . . . . . . . . . . . . . . . . . . . . . . . 13-16
Font Checks Duplication . . . . . . . . . . . . . . . . . . . . . . . . . . . . . . . . . . . 13-17
Multiple Standard Files on Active Document . . . . . . . . . . . . . . . . . . . . 13-17
Document Checks . . . . . . . . . . . . . . . . . . . . . . . . . . . . . . . . . . . . . . . . 13-18
Dimension Checks . . . . . . . . . . . . . . . . . . . . . . . . . . . . . . . . . . . . . . . 13-18
Drawing Document Checks. . . . . . . . . . . . . . . . . . . . . . . . . . . . . . . . . 13-19
Part Document Checks . . . . . . . . . . . . . . . . . . . . . . . . . . . . . . . . . . . . 13-19
Assembly Document Checks . . . . . . . . . . . . . . . . . . . . . . . . . . . . . . . 13-20
Feature Checks . . . . . . . . . . . . . . . . . . . . . . . . . . . . . . . . . . . . . . . . . . 13-20
SolidWorks Task Scheduler . . . . . . . . . . . . . . . . . . . . . . . . . . . . . . . . . . . 13-20
Export PDMWorks Files . . . . . . . . . . . . . . . . . . . . . . . . . . . . . . . . . . . 13-20
Render and Animation. . . . . . . . . . . . . . . . . . . . . . . . . . . . . . . . . . . . . 13-21
Dissect Files . . . . . . . . . . . . . . . . . . . . . . . . . . . . . . . . . . . . . . . . . . . . 13-21
SolidWorks Utilities. . . . . . . . . . . . . . . . . . . . . . . . . . . . . . . . . . . . . . . . . . 13-22
Compare Documents - Assemblies. . . . . . . . . . . . . . . . . . . . . . . . . . . 13-22
Feature Paint . . . . . . . . . . . . . . . . . . . . . . . . . . . . . . . . . . . . . . . . . . . . 13-22
Find Replace Annotations . . . . . . . . . . . . . . . . . . . . . . . . . . . . . . . . . . 13-22
Simplify Enhancements. . . . . . . . . . . . . . . . . . . . . . . . . . . . . . . . . . . . 13-22
Symmetry Check . . . . . . . . . . . . . . . . . . . . . . . . . . . . . . . . . . . . . . . . . 13-23
Thickness Analysis . . . . . . . . . . . . . . . . . . . . . . . . . . . . . . . . . . . . . . . 13-23
SolidWorks 2008 Whats New xi
PDMWorks Workgroup. . . . . . . . . . . . . . . . . . . . . . . . . . . . . . . . . . . . . . . 13-24
Portable Document Format (PDF) Support . . . . . . . . . . . . . . . . . . . . . 13-24
Viewing Changed Document Properties with eDrawings . . . . . . . . . . 13-25
PDMWorks Workgroup Vault Import and Export . . . . . . . . . . . . . . . . . 13-25
Toolbox. . . . . . . . . . . . . . . . . . . . . . . . . . . . . . . . . . . . . . . . . . . . . . . . . . . 13-26
Auto Size Toolbox Components . . . . . . . . . . . . . . . . . . . . . . . . . . . . . 13-26
Content . . . . . . . . . . . . . . . . . . . . . . . . . . . . . . . . . . . . . . . . . . . . . . . . 13-27
Chapter 14 SolidWorks Office Premium Components
ScanTo3D. . . . . . . . . . . . . . . . . . . . . . . . . . . . . . . . . . . . . . . . . . . . . . . . . . 14-2
General . . . . . . . . . . . . . . . . . . . . . . . . . . . . . . . . . . . . . . . . . . . . . . . . . 14-2
Deviation Analysis . . . . . . . . . . . . . . . . . . . . . . . . . . . . . . . . . . . . . . . . . 14-5
Mesh Editing Tools . . . . . . . . . . . . . . . . . . . . . . . . . . . . . . . . . . . . . . . . 14-6
Curve Wizard. . . . . . . . . . . . . . . . . . . . . . . . . . . . . . . . . . . . . . . . . . . . . 14-7
Mesh Prep Wizard. . . . . . . . . . . . . . . . . . . . . . . . . . . . . . . . . . . . . . . . . 14-8
Surface Wizard . . . . . . . . . . . . . . . . . . . . . . . . . . . . . . . . . . . . . . . . . . 14-10
SolidWorks Routing . . . . . . . . . . . . . . . . . . . . . . . . . . . . . . . . . . . . . . . . . 14-14
General . . . . . . . . . . . . . . . . . . . . . . . . . . . . . . . . . . . . . . . . . . . . . . . . 14-14
Electrical Connectors with Multiple Connection Points . . . . . . . . . . . . 14-14
Fixed Length . . . . . . . . . . . . . . . . . . . . . . . . . . . . . . . . . . . . . . . . . . . . 14-14
Lightweight Connection Points and Route Points . . . . . . . . . . . . . . . . 14-15
Stock Lengths for Pipes. . . . . . . . . . . . . . . . . . . . . . . . . . . . . . . . . . . . 14-15
Options . . . . . . . . . . . . . . . . . . . . . . . . . . . . . . . . . . . . . . . . . . . . . . . . 14-15
Auto Route . . . . . . . . . . . . . . . . . . . . . . . . . . . . . . . . . . . . . . . . . . . . . 14-16
Flattened Route. . . . . . . . . . . . . . . . . . . . . . . . . . . . . . . . . . . . . . . . . . 14-16
TolAnalyst . . . . . . . . . . . . . . . . . . . . . . . . . . . . . . . . . . . . . . . . . . . . . . . . . 14-17
SolidWorks 2008 Whats New xii
I nt roduct i on
About this Book
This book highlights and helps you learn the new functionality in the SolidWorks
2008 software. It introduces concepts and provides step-by-step examples for
many of the new functions.
This book does not cover all details of the new functions in this software release.
For complete coverage, refer to the SolidWorks Help.
Intended Audience
This book is for experienced users of the SolidWorks software and assumes that
you have a good working knowledge of an earlier release. If you are new to the
software, you should read the Quick Start guide, complete the SolidWorks Tutorials
lessons, and then contact your reseller for information about SolidWorks training
classes.
Additional Resources
Interactive Whats New is another resource where you can learn about the new
functionality of the SolidWorks software. Click next to new menu items and the
title of new and changed PropertyManagers to read what is new about the
command. A help topic appears with the text from this manual.
Late Changes
This book might not include all of the enhancements in the SolidWorks 2008
software. Late changes are documented in SolidWorks Release Notes.
SolidWorks 2008 Whats New xiii
Using This Book
Example Files
Use this book with the example part, assembly, and drawing files provided. The
example files are placed in the <install_dir>\samples\whatsnew folder. Because
some of the example files are used with more than one example, they are installed
as read-only to help you avoid overwriting them.
Conventions Used in this Book
New in SolidWorks 2008: Some procedures are provided in
separate tutorial-like files called Hands-on Examples. If a
section of the this book has a related Hands-on Example, a
hyperlink is provided so you can click to access it.
Convention Meaning
Bold Any SolidWorks tool, menu item, or
example file
Italic Refers to books and other documents, or
emphasizes text
Tip
References SolidWorks Help
Blue Underlined Hyperlinks to SolidWorks Help or a Hands-
on Example
SolidWorks 2008 Whats New xiv
Converting Older SolidWorks Files to SolidWorks 2008
Opening a SolidWorks document from an earlier release might take extra time. After
the file is opened and saved, subsequent opening time returns to normal.
You can use the SolidWorks Conversion Wizard to automatically convert all of your
SolidWorks files from an earlier version to the SolidWorks 2008 format. To access
the Conversion Wizard, click Windows Start, then All Programs, SolidWorks 2008,
SolidWorks Tools, Conversion Wizard.
Two report files are created in the conversion folder:
Conversion Wizard Done.txt contains a list of files that converted.
Conversion Wizard Failed.txt contains a list of files that did not convert.
After you convert files to SolidWorks 2008, you cannot open
them in older SolidWorks versions.
SolidWorks 2008 Whats New 1-1
1
User I nt er f ace
This chapter describes enhancements to the user interface in the following areas:
Menu Bar
CommandManager
FeatureManager
Design Tree
Tags
Heads-up View Tools
Context Toolbars
Shortcut Toolbars
Recent Document Browser
Open Document Browser
Task Pane
Flyout Tool Buttons
Control of Message Display
Design Clipart
Chapter 1 User Interface
SolidWorks 2008 Whats New 1-2
Menu Bar
The SolidWorks 2008 user interface has been redesigned to make maximum use of
space. In addition to the title of the current document, a new Menu Bar contains a
subset of tools from the Standard toolbar, the SolidWorks menus, the SolidWorks
Search oval, and a flyout menu of Help options.
Menu Bar Toolbar
In the default view of the Menu bar, only the toolbar buttons are visible.
You can customize this toolbar in the same way that you customize toolbars in
earlier versions of SolidWorks.
See Customize Commands in the help.
Menu Bar Menus
By default, menus are hidden. To display them, move the mouse over or click the
SolidWorks logo.
To keep the menus visible, pin the menus open.
All menu items are now shown by default. You can customize menus to hide
options you do not use.
See Customize Menus in the help.
SolidWorks Search and Help
The SolidWorks Search oval is now located on the right side of the Menu Bar, along
with a flyout menu of Help options.
The SolidWorks Search tool includes graphics (when available) of the items found
during the search. Search results are shown in the Search view of the Task
Pane. As with Toolbox items, the search items can be dragged into the graphics
area to add to your model. The search results can include items from 3D
ContentCentral
supplier catalogs.
Chapter 1 User Interface
SolidWorks 2008 Whats New 1-3
CommandManager
The CommandManager, when displayed, is always docked above the graphics
area.
Tabs below the left side of the CommandManager let you change the display of
commands: these replace the control area buttons from previous SolidWorks
versions. The tabs that are displayed by default depend on the type of document
open and the work flow customization you have selected.
Customizing the CommandManager
You can customize CommandManager tabs by:
Adding custom tabs and tool buttons
Changing tool button labels
Displaying or hiding tabs
See CommandManager in the help.
Activating SolidWorks Office Add-ins
If you have SolidWorks Office, SolidWorks Office Professional, or SolidWorks Office
Premium, the Office Products tab appears on the CommandManager.
Use the SolidWorks Office flyout to activate SolidWorks Office add-ins installed on
your computer and display their most frequently used commands.
FeatureManager Design Tree
New commands let you control what is displayed in the FeatureManager design
tree.
You can:
Show or Hide FeatureManager items
Filter the FeatureManager design tree
In addition, new FeatureManager design tree icons distinguish between variants of
features. For example, mates now have separate icons to denote what type they
are. See Mate Icons in the FeatureManager Design Tree on page 6-9.
Chapter 1 User Interface
SolidWorks 2008 Whats New 1-4
Show/Hide FeatureManager Items
You can control the visibility of items such as Design Binder and Equations .
To set the visibility of items in the FeatureManager tree:
1 Click Options (Menu bar), or Tools, Options.
2 On the System Options tab, click FeatureManager.
3 Under Hide/Show Tree Items, for each item, select one of the following:
Automatic. Displays the item if present. Otherwise, it is hidden.
Hide/Show. Always hides or shows the item.
4 Click OK.
In the FeatureManager design tree, you can access hidden items by right-clicking
the top-level tree icon and selecting Hidden Tree Items.
See FeatureManager Options in the help.
FeatureManager Design Tree Filter
The FeatureManager design tree filter lets you search for specific features of parts
and components of assemblies.
You can filter by:
Types of features
Feature names
Sketches
Folders
Mates
User-defined tags
Custom properties
You can also access the hide/show options by expanding the shortcut
menu and selecting Hide/Show Tree Items.
Chapter 1 User Interface
SolidWorks 2008 Whats New 1-5
To filter the FeatureManager design tree:
1 In the FeatureManager, in the filter field, type a keyword.
In an assembly, click the down arrow to select additional parameters, such as
setting the graphic area to display only the items matching the filter criteria. See
Filtering the FeatureManager Design Tree on page 6-14.
2 To redisplay all features, click in the filter field.
See Filtering the FeatureManager Design Tree in the help.
Chapter 1 User Interface
SolidWorks 2008 Whats New 1-6
Tags
Tags are keywords you add to SolidWorks documents and features to make them
easier to filter and search.
To aid in filtering the FeatureManager tree, add tags to selected features in
the graphics area.
To facilitate searching, add tags to selected documents:
On the File Explorer tab in the task pane
In the File Explorer pane in SolidWorks Explorer
See Tags in the help.
Heads-up View Toolbar
A transparent toolbar in each viewport provides all the common tools necessary for
manipulating the view.
You cannot hide or customize the Heads-up View toolbar.
Custom and camera views you define appear on the View Orientations flyout
.
The View Filters flyout lets you control the visibility of multiple graphics area
items such as annotations and sketch relations, at the same time.
See Heads-up View Tools in the help.
Context Toolbars
When you select items in the graphics area or FeatureManager design tree
geometry, context toolbars appear and provide access to frequently performed
actions for that context, for example, editing the sketch of a selected face.The tools
in the context toolbar are a subset of items previously found on the shortcut menus.
You can still right-click while the context toolbar is displayed and see the additional
menu items that relate to the currently selected item.
Context toolbars are available for the most commonly used selections. For the use
of a context toolbar in drawing tables, see Editing Tables on page 9-6.
See Context Toolbars in the help.
Chapter 1 User Interface
SolidWorks 2008 Whats New 1-7
Shortcut Bars
Customizable shortcut bars let you create your own set of non-context commands
for each of the following modes:
Part
Assembly
Drawing
Sketch
You display these bars by pressing a user-definable keyboard shortcut. The default
shortcut is the S key.
See Shortcut Bars in the help.
To customize the shortcut bar:
1 With nothing selected in the graphics area, press S.
2 Right-click the default shortcut bar that appears, and select Customize.
3 To add commands, on the Commands tab, select categories and drag tools to
the shortcut toolbar.
4 With the Customize dialog box open, you can also:
Remove a tool by dragging it from the shortcut bar.
Resize the shortcut bar by moving the pointer over an edge and dragging it.
Change the keyboard shortcut by clicking the Keyboard tab, sorting by
Command, scrolling to Shortcut Bar, and changing the value for
Shortcut(s).
5 Click OK to close the Customize dialog box.
Opening and Displaying Documents
New features make it easier to select the document to open or display.
See Opening and Displaying Documents in the help.
Chapter 1 User Interface
SolidWorks 2008 Whats New 1-8
Browse Recent Documents
You can select the document to activate or load either by name or visual preview in
the Recent Document browser.
To visually select a document from recently viewed documents:
1 Click File, Browse Recent Documents or press R on the keyboard.
2 In the browser, move the pointer over the preview to display the full path to the
document.
3 To open the document, click the preview.
Browse Open Documents
You can browse currently open documents and select one to display.
To select a document:
1 Click Window, Browse Open Documents, or press and hold Ctrl and press
Tab.
2 To scroll through the documents in the browser, move the pointer over the
previews or press Tab (continue to hold Ctrl).
The preview is highlighted and the documents full path appears at the top of the
browser.
3 To select the document, click the preview or release Ctrl.
To close a browser without selecting a document, click outside
it or press Esc.
Chapter 1 User Interface
SolidWorks 2008 Whats New 1-9
Document Preview Tooltips
When you mouse over a document name in the File menu recent document list or
the Windows menu open documents list, a preview tooltip appears.
To open or display the document, click the document name.
Task Pane
The behavior of the Task Pane has changed to provide additional space in the
graphics area.
See Task Pane in the help.
Although the Task Pane can be undocked and moved around the screen, it can only
be docked on the right of the SolidWorks window, with the Task Pane tabs
extending to the left when it is docked and above when it is undocked.
Flyout Tool Buttons
Similar commands are grouped into flyout buttons on toolbars and the
CommandManager. For example, variations of the rectangle are grouped together
in a button with a flyout control.
When you click the flyout button without expanding:
For some commands such as Sketch, the most commonly used command is
performed. This command is the first listed and the command shown on the
button.
For commands used to sketch shapes such as rectangles, circles, and
ellipses, it is now easier to repeatedly create the same shape variant. When
you create a shape, the button icon changes to that shape. If you click the
button again without expanding the flyout, the most recently used command is
performed.
For example, the default rectangle icon and command is a corner rectangle. If
you sketch a parallelogram, the button icon changes to a parallelogram. The
next time you sketch a rectangle, the default shape is a parallelogram.
See Flyout Tool Buttons in the help.
Chapter 1 User Interface
SolidWorks 2008 Whats New 1-10
Control of Message Displays
You can now suppress many messages by checking Dont ask me again when a
message appears.
If you later decide that the message should be displayed, you can reactivate it.
See Advanced System Options in the help.
To reactivate a suppressed message:
1 Click Options (Menu bar toolbar), or Tools, Options.
2 On the System Options tab, click Advanced.
3 Under Dismissed messages (checked messages will be shown again),
select the message that you want to display.
Modifying Document Properties
You can modify SolidWorks document properties without opening the document or
even SolidWorks itself. Windows Explorer, SolidWorks File Explorer, or SolidWorks
Explorer can be used to modify a documents Custom and Summary properties.
With SolidWorks File Explorer or Windows Explorer:
1 With the document closed, right click the file name and select Properties.
2 You can edit the properties on the Custom and Summary tabs. Your edits are
present the next time the document is opened. See Property Modifications on
page 9-5.
With SolidWorks Explorer PDMWorks Workgroup add-in:
1 Select a document in the SolidWorks Explorer vault pane.
2 In the right pane, on the Properties tab, double-click the value of an existing
property and modify it.
Design Clipart
Design Clipart allows you to reuse sketches, features,
views, and tables from SolidWorks models and drawings
and data from DWG and DXF files. Design Clipart
dissects SolidWorks, DWG, and DXF files and extracts
data so it is reusable in SolidWorks.
See Instant3D on page 4-6 and Dissect Files on page
13-21.
SolidWorks 2008 Whats New 2-1
2
Real Vi ew
This chapter describes enhancements to graphics in the following areas:
RealView Workflow
Appearances
Scenes
Dynamic Highlighting
Chapter 2 RealView
SolidWorks 2008 Whats New 2-2
RealView Workflow
On RealView-compatible systems, you can add Appearances and Scenes to
display photo-realistic models and environments.
Appearances. Materials are called Appearances. The appearance of a model
is different from its physical properties. For example, you can assign a model the
physical property of stainless steel, but apply the appearance of glossy car paint.
Scenes. Scenes affect the way appearances look by displaying different
environments that include reflective floors, photos that encompass the model,
and reflections of backgrounds.
With RealView off, you can still apply textures and colors using Materials and
Colors. However, the preferred workflow with RealView on, is to use Appearances
and Scenes from the Task Pane.
Legacy Models
To use RealView:
From the Heads-up View toolbar:
Expand View Settings and click RealView Graphics to toggle
RealView.
Click Apply scene to cycle through scenes (see Scenes on page 2-8)
and apply the next consecutive scene. The scenes are organized in the same
order as in the Scenes folder on the Task Pane.
Expand Apply scene and select a scene to apply it.
From the Task Pane, select the RealView tab to display:
Appearances .
Scenes .
Verify that you have the latest drivers installed. Some RealView-
compatible graphic cards may not display all of the effects (self-
shadows and reflections).
See: www.solidworks.com/pages/services/videocardtesting.html.
SolidWorks 2007 RealView On RealView Off
SolidWorks colors and
textures
Appearances uses
default plastic
SolidWorks colors
and textures
SolidWorks colors and
textures and PhotoWorks
appearances
PhotoWorks appearances
override SolidWorks
colors and textures
SolidWorks colors
and textures
You can also add backgrounds through Options , Colors.
Chapter 2 RealView
SolidWorks 2008 Whats New 2-3
Appearances
To apply appearances:
1 Expand the Appearances tab under RealView in the Task Pane.
2 Browse through the appearance folders on the top pane.
3 Select a preview from the bottom panel and:
4 To modify default appearances, press Alt to display the Appearances
PropertyManager with the Color/Image and Mapping tabs.
Appearances PropertyManager
Color/Image Tab
The Color/Image tab controls selection and color properties.
Selected Geometry. Selects geometry with filters and removes appearance.
Color. Changes the color.
Mapping Tab
The Mapping tab controls the orientation of the appearance (for example the
direction of wood grain). Appearances without texture or pattern, such as Gloss
Glass, have no mapping.
Drag an appearance to: To apply the appearance to:
the graphics area. the entire part.
pre-selected features or body entities in
the FeatureManager design tree.
the features or bodies.
pre-selected model faces. the selected model faces.
To apply appearances without displaying the Appearances
PropertyManager, follow steps 1 through 3.
Chapter 2 RealView
SolidWorks 2008 Whats New 2-4
Mapping Style
Axis direction. Adjusts the projection direction of appearances, and maps them
based on coordinates (xy, zx, or yz), the Current View (Isometric, Front, etc.),
or a models Selected Reference (faces, edges, etc.).
Rotation. Adjusts the angle of the mapping.
Box mapping Multiple-sided models
Surface mapping Faces
Planar mapping Planar faces
Spherical mapping Spherical models
Cylindrical mapping Cylindrical models
Chapter 2 RealView
SolidWorks 2008 Whats New 2-5
Box mapping
Planar Mapping
Surface Mapping
Spherical Mapping
Cylindrical Mapping
The default mapping style is based on model geometry. The checker board appearance was applied to all
models shown below. Only the mapping style was changed. You usually need to adjust the mapping style
and mapping size (see Mapping Size on page 2-6) to optimize the models appearance,
Chapter 2 RealView
SolidWorks 2008 Whats New 2-6
Mapping Size
To edit appearances:
1 Right-click a model in the graphics area to display the context menu.
2 On the context toolbar, expand the Appearance Callout
3 In the Appearances Callout, click either block adjacent to the entity you
want to modify.
4 In the Appearances PropertyManager, select the Color/Image or Mapping
tab, and apply the changes.
5 Click .
Small mapping size
Regular mapping size
Big mapping size
To display realistic reflections on shiny appearances such as
chrome or high gloss paints, you must add a scene that
includes an environment.
Chapter 2 RealView
SolidWorks 2008 Whats New 2-7
See Appearances in the help.
Default RealView background with
reflective floor and no scene applied.
The reflections are generic.
Warm Kitchen scene applied (non
reflective floor). The reflections
represent a real scene.
Chapter 2 RealView
SolidWorks 2008 Whats New 2-8
Scenes
Basic Scenes
This scene type is characterized by a simple background and lighting. Examples
include Warm Kitchen and Office Space.
To modify the position of shadows, expand Lights, Cameras
and Scene , and change the position of the first
Directional light in the folder.
Chapter 2 RealView
SolidWorks 2008 Whats New 2-9
Presentation Scenes
This scene type is characterized by a background that becomes part of the
environment. Examples are Wood Floor Room and Courtyard Background.
Chapter 2 RealView
SolidWorks 2008 Whats New 2-10
Studio Scenes
Studio Scenes combine elements from the previous two types. Examples are
Reflective Floor Checkered and Grill Lighting.
To apply scenes:
Expand Scenes in the RealView Task Pane, then drag a
preview into the graphics area.
Click Apply Scene (View toolbar) to apply the next consecutive
scene. For example:
If the current scene is Warm Kitchen and you click ,
you apply White Kitchen .
Expand to display all scenes. Select a scene, and then click to
apply that scene.
Hands-on Example
Chapter 2 RealView
SolidWorks 2008 Whats New 2-11
Edit Scene PropertyManager
To edit scenes:
1 In the FeatureManager design tree, expand Lights, Cameras and Scene .
2 Double-click Scene to open the Edit Scene PropertyManager.
Floor Location
Position by selection. Flips the floor about the selected model geometry based
on the planar face you select.
Flip floor direction . Makes the ceiling the floor.
Chapter 2 RealView
SolidWorks 2008 Whats New 2-12
Offset . Offsets the model geometry from the scene floor. Set values or drag
the pointers.
Rotation. Spins the floor. Set values or drag the pointers.
When the models are offset, both reflections and shadows are altered.
The direction of the floorboards and the orientation of the back wall have
changed, but the wood grain on the table remains constant.
Chapter 2 RealView
SolidWorks 2008 Whats New 2-13
Scale
Controls the size of the environment. Changes in scale are visible with scenes such
as the checker board. To modify scale, clear Auto resize and set values for Width,
Depth, and Height, or drag the pointers.
Environment Rotation
Set a value to rotate the background image about an axis that is normal to the floor.
See Scenes in the online help.
Chapter 2 RealView
SolidWorks 2008 Whats New 2-14
Dynamic Highlighting
With RealView, highlighting for selected edges, faces, or features has changed.
Edges glow and appearances are blended.
RealView cleared RealView selected
SolidWorks 2008 Whats New 3-1
3
Sket chi ng
This chapter describes enhancements to sketching in the following areas:
3D Sketch Symmetry
Blocks
Consolidated PropertyManagers
Auto Trace Tools
Show/Hide Sketch
Sketching in Instant3D
SketchXpert
Splines
Chapter 3 Sketching
SolidWorks 2008 Whats New 3-2
3D Sketch Symmetry
Symmetry about a line is available in 3D sketches on a plane when all entities are
on the plane. Mirror and dynamic mirror are also available in this mode. The
symmetry constraint between two entities and a plane is available in 3D sketching.
With 2D sketches created on 3D sketch planes, you can:
Add Symmetric relations.
Use the Mirror and Dynamic Mirror tools.
To add symmetry between the 2 arcs, you also need to also
select a third entity (the centerline).
Mirror: The two lower circles were
mirrored about the line.
Dynamic Mirror: The circle was
mirrored about the construction line.
Chapter 3 Sketching
SolidWorks 2008 Whats New 3-3
Blocks
Create 2D Blocks in 3D Sketches
You can create blocks using 2D sketches on 3D sketch planes. Functionality
includes:
Perform any 2D block command (save, explode, etc.).
Import blocks saved in 2D into a 3D sketch.
Combine imported 2D blocks with 2D sketches created on a 3D sketch plane.
Add relations and dimensions.
See Layout-based Assembly Design on page 6-7.
Area/Hatch Fill
You can add Area/Hatch Fill patterns to 2D sketches, 2D sketches on 3D
sketch planes, and to sketches converted to blocks.
In Edit Sketch mode, click Tools, Sketch Tools, Area/Hatch Fill to add area
hatch/fill to sketches before or after converting the sketch entities to a block.
The properties of Area/Hatch Fill for blocks include:
Uses a PropertyManager that is similar to drawings. It includes a Color option
which displays the Color palette for Solid fill.
Functions like area/hatch fill in drawings.
Applies to all block commands. You can manipulate the block, save the area/
hatch fill with the block document, and reuse it in other models.
See Area Hatch/Fill PropertyManager in the help.
See Layout Based Assembly Design in the help.
Block color overrides crosshatch color.
Area Hatch/Fill applied to two intersecting
blocks.
Chapter 3 Sketching
SolidWorks 2008 Whats New 3-4
Consolidated PropertyManagers
Rectangle-based tools use a new, consolidated Rectangle PropertyManager. The
consolidated Arc and Circle PropertyManagers were redesigned to match the
Rectangle PropertyManagers interface.
New rectangle tools (Sketch toolbar) include:
Center Rectangle
3 Point Corner Rectangle
3 Point Center Rectangle
Rectangle-based tools in the Rectangle PropertyManager include:
Rectangle Type
Corner Rectangle Sketches standard rectangles.
Center Rectangle Sketches rectangles at a
center point.
3 Point Corner Rectangle Sketches rectangles at a
selected angle.
3 Point Center Rectangle Sketches rectangles with a
center point at a selected
angle.
Parallelogram Sketches standard
parallelograms.
You can select any tool from the Arc , Rectangle ,
or Circle flyout tools, and change tools from the relevant
PropertyManager.
See Rectangles in the help.
Chapter 3 Sketching
SolidWorks 2008 Whats New 3-5
Auto Trace Tools
This tool can help convert raster data to vector data. In Tools, Sketch Tools,
Sketch Picture , open a document and click to select conversion options.
Options include:
Trace Settings
Display Options
Adjustments
Once you convert the document to vector data, you have a sketch that you can
modify, save, and use as the basis for a 3D model.
See Sketch Picture in the help.
1. Open raster data. 2. Trace shape outline.
3. Convert raster data to
vector data.
4. Modify sketch. 5. Create 3D model.
Chapter 3 Sketching
SolidWorks 2008 Whats New 3-6
Show/Hide Sketch
From the shortcut menu, you can edit an absorbed 2D sketch and show or hide
another absorbed 2D or 3D sketch in the same feature to reference it. This
functionality allows you to show or hide an absorbed sketch while editing another
absorbed sketch that is part of the same feature.
Apply this functionality to features such as:
Lofts with three or more profiles and two guide curves.
Sweeps with two or more guide curves.
Sheet metal parts in which you select multiple edges in an edge flange feature.
Models that include three or more holes created with the Hole Wizard.
Sketching in Instant3D
You can streamline your workflow from sketch to features.
For sketching:
Use any sketch tool to highlight and activate a planar face or plane.
Start to sketch on the selected entity, or move to any another planar face or
plane to activate it.
See Instant3D on page 4-6.
Chapter 3 Sketching
SolidWorks 2008 Whats New 3-7
SketchXpert
Enhancements
Displays images of old geometry when solutions cause that geometry to
move.
Displays dimensions and relations to be deleted with a strikethrough.
Operates with 3D sketches.
Generates through solutions faster.
See Resolving Over Defined Sketches in the help.
Solution 2: The dimension (60) is deleted, and
SketchXpert displays the location of the old
geometry.
Solution 3: The equal relations are deleted.
Solution 1: The dimension (40) is deleted, and
SketchXpert displays the location of the old
geometry.
Chapter 3 Sketching
SolidWorks 2008 Whats New 3-8
Splines
Continuity at Handles
You can manipulate spline handles and maintain the splines internal curvature
when you select the option Maintain Internal Continuity in the Spline
PropertyManager.
Continuity at handles is on by default for newly sketched
splines.
Maintain Internal Continuity
selected:
the curvature scales down
gradually.
Maintain Internal Continuity
cleared:
The curvature scales down
abruptly.
Chapter 3 Sketching
SolidWorks 2008 Whats New 3-9
Curvature Constraints
Both the radius of curvature and the vector (direction) match when you add an
Equal Curvature relation between adjacent splines. This creates splines that
are curvature continuous at the boundary. Curvature continuous sketches produce
smoother surfaces with tools such as the boundary surface feature.
See Boundary Surfaces on page 4-2.
Requirements:
The second spline must unconstrained.
The two splines must share an endpoint.
The value of the 2nd derivative is zero on both curves.
Chapter 3 Sketching
SolidWorks 2008 Whats New 3-10
Spline Manipulators Available while Not Editing a Sketch
When you sketch a spline and exit the sketch, you can select a spline or spline point
to display:
Active spline handles
Spline polygon
Spline handle at the selected point
Previously, you needed to be in Edit Sketch mode to display the spline
manipulators.
Spline on Surface
When you sketch a spline across multiple surfaces (Spline on Surface tool),
the surfaces must be tangent. The surfaces can be combinations of surfaces and
surfaces on solids.
Tangent surfaces
SolidWorks 2008 Whats New 4-1
4
Feat ur es
This chapter describes enhancements to Features in the following areas:
Boundary Surfaces
Fillets
Hole Series
Hole Wizard
Instant3D
Patterns
Split Lines and Parts
Sweeps
Chapter 4 Features
SolidWorks 2008 Whats New 4-2
Boundary Surfaces
Linear Option
The new Linear option (under Dir1 or Dir2 curves influence) extends the
influence of the curve linearly over the entire boundary surface, similar to a ruled
surface. This option helps to avoid excessive curvature (pocketing) effects.
Pocketing occurs with highly-indented guide curves on surfaces where curves in a
single direction are coincident to each other.
Tangent Influence
The Tangent Influence option has been renamed to Tangent influence %. It no
longer appears under the Dir1 or Dir2 curves influence list. Tangent influence %
is a separate option under Direction 1 or 2 and has a slider to set the amount of
influence.
See Splines on page 3-8.
Linear option Global option
Chapter 4 Features
SolidWorks 2008 Whats New 4-3
Fillets
Fillet Corners
Use the new CornerXpert (FilletXpert PropertyManager) to create and manage
fillet corner features where exactly three filleted edges meet at one vertex.
You can:
Choose alternative fillet corners
Copy a fillet corner to other compatible fillet corners
See FilletXpert in the help.
Fillet Selection
When adding or changing fillets using the FilletXpert, selecting an individual edge or
fillet displays a context toolbar to help you select multiple edges or fillets.
Hover over a toolbar icon to highlight entities in the graphics area. Click the toolbar
icon to select the appropriate entities and populate the PropertyManager.
In the toolbar tooltips:
Right and Left = the right or left face of the entity.
Start and End = the start or end vertex of the entity.
Virtual = the adjacent tangent entities that the software treats as one entity.
Original fillet corner Alternative fillet corner
Chapter 4 Features
SolidWorks 2008 Whats New 4-4
Hole Series
Enhancements:
Tabs
The Hole Series PropertyManagers no longer work in a linear fashion. Click tabs in
any order to access each PropertyManagers information. All tabs are always
visible. There is a new Smart Fasteners tab available if you install SolidWorks
Toolbox.
Autosizing
If you size a Hole Series, the software automatically sizes related Smart Fasteners.
If you modify the size of the Hole Series, the software adjusts the Smart Fastener
size.
To turn on automatic sizing, select Auto-size based on start hole on the Smart
Fasteners tab.
See Smart Fasteners on page 6-21.
Previews
Hole Series uses improved previews that specify individual
components of the Hole Series. Individual Smart Fasteners
components also highlight.
For example, when focus is on the End Hole tab, the end hole
highlights in the graphics area.
See Hole Series the help.
You must install and activate SolidWorks Toolbox.
Smart Fastener tab
Chapter 4 Features
SolidWorks 2008 Whats New 4-5
Hole Wizard
Enhancements
The Custom Size group box has been removed. Click the new Show custom
sizing option under Hole Specifications to set custom sizing information.
When your model has configurations requiring different Hole Wizard hole sizes,
you can specify the configurations to modify using the PropertyManager or a
design table.
See Hole Wizard PropertyManager - Type Tab in the help.
Chapter 4 Features
SolidWorks 2008 Whats New 4-6
Instant3D
Instant3D allows you to do the following:
Drag geometry and dimension manipulators
to resize features.
Use on-screen rulers to precisely measure
modifications.
Create extruded bosses and cuts from
selected contour or sketches.
Chapter 4 Features
SolidWorks 2008 Whats New 4-7
Snap to geometry using drag handles.
Dynamically section model geometry to
view and manipulate features.
Use 3D clip art of various model
content, such as features, sketches,
tables, blocks, views, etc., to search
through models.
See SolidWorks Search and Help on page 1-2, Sketching in Instant3D on page
3-6, and Dissect Files on page 13-21.
See Instant3D in the help.
Chapter 4 Features
SolidWorks 2008 Whats New 4-8
Patterns
Circular Patterns
You can select these entities for Pattern Axis in
the PropertyManager:
Cylindrical face or surface
Revolved face or surface
Circular edge or sketch line
Cosmetic Patterns
The new cosmetic pattern feature allows you to cosmetically define and display
patterns of holes instead of showing a fully-tessalated solid model. This feature
reduces rebuild time by not creating the pattern geometry.
You can apply cosmetic patterns only to planar, parallel faces.
Drawings of cosmetic patterns show a simplified representation of the pattern.
To create cosmetic patterns:
1 From the Task Pane, select the RealView tab, click Miscellaneous,
Pattern, then double-click cosmetic hole pattern or drag it onto the model.
2 Select a face for Fill Boundary .
3 Under Pattern Layout:
a) Select a layout.
b) Set the spacing options.
c) Select an edge to determine the pattern
direction.
4 Under Seed Types:
a) Select a seed type.
b) Set the size options.
5 Click .
See Cosmetic Pattern PropertyManager in the help.
RealView Graphics must be enabled to create cosmetic
patterns. Click View, Display and select RealView Graphics.
Circular edge used as Pattern Axis to
create circular pattern
Chapter 4 Features
SolidWorks 2008 Whats New 4-9
Split Lines and Parts
Split Lines
When you create split lines, unchanged edges are reusable in downstream features
and changed edges update.
Supported features:
Chamfers
Drafts
Fillets
Shells
For example, in this model you insert a split line on the front face as the last item in
the FeatureManager design tree. If you reorder Split Line1 to follow the Extrude1
feature, the model retains the downstream chamfer and fillets. Previously,
reordering was unsuccessful.
Split Parts
Enhancements:
You can reattach a derived part to a specified stock part, split feature, or body.
When you change the split feature geometry, no new derived parts are created.
The existing derived parts are updated, preserving parent-child relations.
When you split parts, you can select Copy custom properties to new parts in
the Split PropertyManager.
See Split and Save Bodies PropertyManager in the help.
Chapter 4 Features
SolidWorks 2008 Whats New 4-10
Sweeps
You can sweep a solid body along a path to cut 3D material using the new Solid
sweep option. The most common usage is in creating cuts around cylindrical
bodies. This option would also be useful for end mill simulation.
Requirements:
1 The solid body must:
Be a revolve.
Contain only analytical geometry.
Not be merged with the model.
2 The path must be tangent within itself (no sharp corners) and must begin at a
point on or within the solid body profile.
To create a solid body swept cut:
1 Open Sweep.sldprt.
2 Click Swept Cut (Features toolbar) or
Insert, Cut, Sweep.
3 Under Profile and Path:
a) Select Solid sweep.
b) Select the revolve for Tool body .
c) Select Helix/Spiral1 for Path .
4 Click .
5 Hide the revolve solid body.
Path
Solid body
SolidWorks 2008 Whats New 5-1
5
Par t s
This chapter describes enhancements to parts in the following areas:
Mate to Coordinate Systems
Inserting Sketches when Inserting Parts
Breaking the Link to a Part
Custom Properties of Parts
Automatic Positioning of Parts Using Mate References
Isolating Bodies in Part Mode
Chapter 5 Parts
SolidWorks 2008 Whats New 5-2
Mate to Coordinate Systems
While inserting a body into a part, you can apply a coincident mate between a
coordinate system of the inserted body and a coordinate system in the target part. If
you also select to align the axes, the one coincident mate fully constrains the body.
This is useful in designs with modular parts whose positions and orientations are
fully defined.
Inserting and Mirroring Parts
When inserting parts and deriving parts by mirroring, you can now:
Insert solid bodies, sketches and absorbed sketches
Break the link to the original part
Retain the custom properties of the inserted part
Position parts automatically using mate references
Inserting Sketches when Inserting Parts
When you insert a part into another part, you can include solid bodies and non-
absorbed and absorbed sketches. Inserted sketches are linked to the sketch from
the inserted part file and remain linked until the inserted part is unlinked.
All transformed elements that came with the inserted part are placed into folders
located under the inserted part feature icon.
Breaking the Link to a Part
You can break the link to a mirrored or derived part and still keep the original
features so that they can be edited in the new part. This facilitates the design of left
and right side parts that vary slightly in their definitions.
You can break the link to the part:
When you insert the part
By clicking Break All in the External References dialog box
Custom Properties of Parts
You can retain the custom properties of a part when you:
Insert the part into another part
If the target part file already has custom properties of the same name, then
those original custom properties take priority over the inserted part's custom
properties.
See Insert Part and Mirror Part in the help.
Chapter 5 Parts
SolidWorks 2008 Whats New 5-3
Create a mirrored part using Insert, Mirrored Part
When you create a mirrored part, the mirrored parts custom properties table
is linked to the table of the original part. You can unlink any individual custom
property of the mirrored part by editing its value field.
Automatic Positioning of Parts Using Mate References
When you insert a part into an existing part file, any existing mate references in the
inserted part are used automatically to place the inserted part body and the body
move constraint is added to the feature tree.
This feature applies to:
All selectable reference entities
All mate reference types (default, tangent, coincident, concentric, and parallel)
All mate reference alignments (any, aligned, anti-aligned, closest)
A preview shows the application of the existing mate reference as the part is
inserted and before you OK the location.
If you select the body move constraint in the FeatureManager design tree, it is
highlighted in the graphics area.
Hands-on Example
See Mates in Multibody Parts in the help.
Chapter 5 Parts
SolidWorks 2008 Whats New 5-4
Isolating Bodies in Part Mode
You can isolate one or more selected bodies in a multibody part so that only the
isolated bodies are fully displayed. The Isolate dialog box lets you control whether
the bodies that are not isolated are hidden or transparent. The display you select
applies to a single view or multiple views.
Exiting Isolate resets the display of all bodies to the display that was set prior to
using isolate.
This capability is useful to product designers that work in multibody part mode to
make molds or weldments.
See Isolate in the help.
SolidWorks 2008 Whats New 6-1
6
Assembl i es
This chapter describes enhancements to assemblies in the following areas:
General
AssemblyXpert
Derived Components
Hole Alignment
Layout-based Assembly Design
Mates
Selection
Simplified Representations
Smart Fasteners
Chapter 6 Assemblies
SolidWorks 2008 Whats New 6-2
General
Assembly Statistics
Information previously found in Assembly Statistics is now reported in the
AssemblyXpert. See AssemblyXpert on page 6-2.
References
Dialog boxes related to references have been updated.
Stack-Up Analysis
You can analyze tolerance stack-ups in assemblies. See TolAnalyst on page
14-17.
Display States in eDrawings
When you save an assembly as an eDrawings file, the assemblys display states
are saved in the eDrawings file. See SolidWorks Display States on page 12-12.
AssemblyXpert
The AssemblyXpert analyzes performance of assemblies and suggests possible
actions you can take to improve performance. This is useful when you work with
large and complex assemblies. In some cases, you can select to implement the
suggested changes automatically.
To analyze performance of an assembly:
In an assembly, click Tools, AssemblyXpert .
See these topics in the help:
Edit Referenced File Locations
Save As with References
Find References
Although the conditions identified by AssemblyXpert can
degrade assembly performance, they are not errors. It is
important that you weigh recommendations of the
AssemblyXpert against your design intent. In some cases,
implementing the recommendation would improve assembly
performance, but would compromise your design intent.
See AssemblyXpert Overview in the help.
Chapter 6 Assemblies
SolidWorks 2008 Whats New 6-3
Derived Components
Custom Properties of Mirrored Components
When you mirror components, you can select Copy custom properties to new
components in the Mirror Components PropertyManager.
Derived Component Patterns
You can derive component patterns from the following additional types of feature
patterns:
Curve driven
Fill
Instances to Skip is now supported in the following additional types of feature
patterns:
Sketch driven
Table driven
Curve driven
Fill
Hole Wizard holes
Hole Series holes
Additionally, for all types of derived component patterns, you can:
Propagate component level visual properties.
Select the parent seed location for patterning the derived component.
To insert components based on a curve-driven feature pattern:
1 Open Assemblies\patterns\frame_assembly.sldasm.
Chapter 6 Assemblies
SolidWorks 2008 Whats New 6-4
2 On the Assemble tab in the CommandManager, expand the Linear
Component Pattern flyout button and select Feature Driven Component
Pattern .
3 In the PropertyManager:
a) For Components to Pattern, select the larger screw in the graphics area.
b) For Driving Feature, select any hole in the curve-driven feature pattern.
4 Click .
5 The instances of the screw component are added along the curve-driven hole
pattern.
To change the seed position:
1 On the Assemble tab in the CommandManager, expand the Linear
Component Pattern flyout button and select Feature Driven Component
Pattern .
2 In the PropertyManager:
a) For Components to Pattern, select the smaller screw in the graphics area.
Chapter 6 Assemblies
SolidWorks 2008 Whats New 6-5
b) For Driving Feature, select the hole as shown.
The hole you select becomes the seed feature.
3 In the PropertyManager, under Driving Feature, click Select Seed Position.
Possible seed positions highlight in the graphics area.
4 Select the seed position that corresponds with the screw you selected to pattern.
The screws align with the hole pattern.
Chapter 6 Assemblies
SolidWorks 2008 Whats New 6-6
5 Click .
Hole Alignment
You can check an assembly for misaligned holes.
To find misaligned holes:
1 Open Assemblies\alignment\shaft_assembly.sldasm.
2 Click Hole Alignment (Assembly toolbar) or Tools, Hole Alignment.
3 In the PropertyManager, set Hole center deviation to 1.00mm.
4 Click Calculate.
Pairs of holes whose centers are within 1.00mm of each other, but not aligned,
are listed under Results. The maximum deviation between centers is listed.
5 Select an item under Results.
Chapter 6 Assemblies
SolidWorks 2008 Whats New 6-7
The pair of holes highlights in the graphics area.
6 Expand an item under Results.
The two holes in the misaligned pair are listed.
Layout-based Assembly Design
Enhancements have been made that provide a layout-based assembly design
environment where you can switch back and forth between top-down and bottom-
up design methods. You can create, edit, and delete parts and blocks at any point in
the design cycle without any history-based restrictions. This is particularly useful
during the conceptual design process, when you frequently experiment with and
make changes to the assembly structure and components.
Virtual Components
When you create components in the context of an assembly, the software now
saves them inside the assembly file, and you can immediately begin modeling.
Later, you can save the components to external files or delete them.
In addition to streamlining the workflow, other advantages include:
You can rename these virtual components in the FeatureManager design tree,
avoiding the need to open, save as a copy, and use the Replace
Components command.
You can make one instance of a virtual component independent of other
instances in a single step.
The folder where you store your assembly is not cluttered with unused part
and assembly files resulting from iterations of component designs.
See Hole Alignment in the help.
Chapter 6 Assemblies
SolidWorks 2008 Whats New 6-8
To create a virtual component:
1 In an assembly, click New Part (Assembly toolbar) or Insert, Component,
New Part.
A new part appears in the FeatureManager design tree as [Partn]. The square
brackets indicate that it is a virtual component.
2 Select a plane or planar face on which to position the new part.
The editing focus changes from the assembly to the new part. An InPlace mate
is added between the plane you selected and the front plane of the new part,
and a sketch opens.
3 Construct the part features, using the same techniques you use to build a part on
its own. Reference the geometry of other components in the assembly as
needed.
4 To return to editing the assembly, click to clear Edit Component (Assembly
toolbar).
To save a virtual component to an external file:
1 Right-click the part and select Save Part(in External File).
2 In the Save As dialog box, select the part in the File Name list.
3 Click Same As Assembly or Specify Path.
4 Click OK.
Layout Sketches
Blocks have been enhanced so you can mix layout-based design with assembly
design. Using this new assembly layout technique, you can:
Create a new type of sketch, called a Layout, in an assembly.
Insert a layout in an existing assembly.
Constrain blocks in the layout to components in the assembly, and vice versa.
Create parts from blocks in a layout. These parts are:
Constrained to the blocks so they do not violate the layout, but are
otherwise free for you to constrain.
Contain instances of the blocks. You can edit the blocks in either the
layout or the parts.
Created as virtual parts, to streamline the workflow. See Virtual
Components on page 6-7.
You can also create virtual components from blocks in layout
sketches in assemblies. See Layout Sketches on page 6-8.
Chapter 6 Assemblies
SolidWorks 2008 Whats New 6-9
Mates
Mate Icons in the FeatureManager Design Tree
In the FeatureManager design tree:
New icons indicate the type of mate. (Previously, all mates used .)
Example:
When a mate is resolved but missing a reference, the new icon remains the
same and the mate is flagged with . (Previously, the icon changed to and
was flagged with .)
Mating to Origins and Coordinate Systems
You can apply a coincident mate between the origin or a coordinate system of a
component and the origin or a coordinate system of:
The assembly.
Another component.
If you also select to align the axes, the one coincident mate fully constrains the
component.
This is useful in designs with modular components whose positions and orientations
are fully defined.
Hands-on Example
See Layout-based Assembly Design in the help.
See Mate Icons in the FeatureManager Design Tree in the
help.
See Mating to Origins and Coordinate Systems in the help.
Chapter 6 Assemblies
SolidWorks 2008 Whats New 6-10
Mate PropertyManager
The following have been added to the Mate PropertyManager:
Several new mate types
Mechanical Mates group box
Analysis tab (For COSMOSMotion only.)
Standard Mates
The following mate type has been added:
Lock . Maintains the position and orientation between two components. The
components are fully constrained relative to each other. A Lock mate has the same
effect as forming a sub-assembly between the two components and making the
sub-assembly rigid. Previously, Lock mates were called fixed joints in
COSMOSMotion.
Advanced Mates
The following mate types have been added:
Linear/Linear Coupler . Establishes a relationship between the translation of
one component and the translation of another component. Previously, Linear/
Linear Coupler mates were created using a joint coupler between two
translational joints in COSMOSMotion.
Path Mate . Constrains a selected point on a component to a path. You
define the path by selecting one or more entities in the assembly. You can define
pitch, yaw, and roll of the component as it travels along the path.
The following mate types have been moved to the new Mechanical Mates group
box:
Cam
Gear
Rack Pinion
See Lock Mate in the help.
See Linear/Linear Coupler Mate in the help.
See Path Mate in the help.
Chapter 6 Assemblies
SolidWorks 2008 Whats New 6-11
Mechanical Mates
The following mate types have been added:
Screw . Constrains the same degrees of freedom as a concentric mate, with
the addition of a pitch relationship between the rotational degree of freedom and
the translational degree of freedom along the axis. Translation along the axis
causes rotation according to the pitch relationship, and vice versa. Previously,
Screw mates were called screw joints in COSMOSMotion.
Universal Joint .The rotation of one component (the output shaft) about its
axis is driven by the rotation of another component (the input shaft) about its
axis. Previously, Universal Joint mates were called universal joints in
COSMOSMotion.
Analysis Tab
You can add the following properties to mates for use in COSMOSMotion analysis.
(You can add the properties without having COSMOSMotion added in.)
Load Bearing Faces. Associates additional faces with a mate to define which
faces share in bearing the load. (Previously, Load Bearing Faces were called
load references, and were added using the Load References
PropertyManager.)
Friction. Associates friction properties with a mate. You can specify the
coefficient of friction or the materials involved in the mate.
Bushing. Associates bushing properties with a mate. You can specify
translational and torsional stiffness, damping, force, and torque.
See Screw Mate in the help.
See Universal Joint Mate in the help.
See Mate Analysis in the help.
Chapter 6 Assemblies
SolidWorks 2008 Whats New 6-12
Copy with Mates
When you copy a component, you can also copy its mates.
To copy mates when you copy a component:
1 Open Assemblies\fixture\clamping_fixture.sldasm.
2 Click Copy with Mates (Assembly toolbar) or Insert, Component, Copy
with Mates.
3 In the PropertyManager, for Selected Components, select pin106 in the
graphics area.
Two mates, one concentric and one coincident, are listed under Mates.
4 Click in the selection box under the concentric mate.
The mate reference highlights in the graphics area.
5 Select the hole of link105 as shown:
Chapter 6 Assemblies
SolidWorks 2008 Whats New 6-13
In the graphics area, a preview of the pin appears in the hole, and the mate
reference for the next mate highlights. In the PropertyManager, the selection box
for the coincident mate highlights.
6 In the PropertyManager, for the coincident mate, select Repeat to use the same
mate reference as used by the original pin.
7 Click .
The copy of the pin is added to the assembly. The selection box clears so you
can add another copy.
8 Select the hole in the lever.
9 In the PropertyManager, for the coincident mate, clear Repeat.
10 Select the flat face of the lever as the mate reference for the coincident mate for
this copy of the pin.
11 Click twice.
Chapter 6 Assemblies
SolidWorks 2008 Whats New 6-14
The copies of pin106 appear in the FeatureManager design tree. Their mates
appear in the Mates folder.
Selection
Selecting Sub-Assemblies in the Graphics Area
You can select a sub-assembly in the graphics area by right-clicking one of its
components and choosing Select Sub Assembly. If the component is in a nested
sub-assembly, a list displays the hierarchy. Move the pointer over the list to highlight
the various sub-assemblies, then click the one you want.
Selection Tools
New tools help you to select components in assemblies. Click the down arrow on
Select (Standard toolbar) and select:
Volume Select
Select Suppressed
Select Hidden
Select Mated To
Select Internal Components
Advanced Component Selection
The Advanced Select dialog box now uses a grid interface, making it easier to set
up and repeat searches. Additionally, the number of searchable criteria has been
increased.
Filtering the FeatureManager Design Tree
You can use Filter at the top of the FeatureManager
design tree to filter items displayed in the tree.
You can filter by:
Component and feature name
Component show/hide state
Tags that you add (see Tags on page 1-6)
You can also specify to match the graphics area and the filter results.
See Copy with Mates in the help.
See Selecting Components in the help.
Chapter 6 Assemblies
SolidWorks 2008 Whats New 6-15
To filter by show/hide state:
1 Open Assemblies\filter\tableassembly.sldasm.
In the FeatureManager design tree, note that the components bracket and head
are hidden.
2 In Filter, click the down arrow and select Filter Hidden/Suppressed
Components.
The components bracket and head disappear from the FeatureManager design
tree.
3 Click the down arrow again and clear Filter Hidden/Suppressed Components
to make the components reappear.
To filter the graphics area:
1 In Filter:
a) Click the down arrow and clear Filter Graphics View.
b) Type CLA.
All components except clamps disappear from FeatureManager design tree, but
remain visible in the graphics area.
2 Click the down arrow again and select Filter Graphics View.
In the graphics area, all components except clamps disappear.
3 Click in Filter to clear the filter.
When you hide components using Isolate, you can match the
FeatureManager design tree to the graphics area by selecting
Filter Hidden/Suppressed Components in Filter.
Chapter 6 Assemblies
SolidWorks 2008 Whats New 6-16
Show Hidden Components
You can toggle the display of hidden and shown components. Then in the graphics
area, you can select which hidden components you want to show.
To select hidden components to be shown:
1 Open Assemblies\vise\ToolVise.sldasm.
2 Click Show Hidden Components (Assembly toolbar).
The Show Hidden dialog box appears. In the graphics area, hidden components
are displayed and shown components disappear.
3 In the graphics area, select compound center member, upper plate<1>, and
upper plate<2> as shown.
Chapter 6 Assemblies
SolidWorks 2008 Whats New 6-17
The components you select disappear.
4 In the dialog box, click Exit Show-Hidden.
The three components you selected now appear with the other components that
were originally shown.
Simplified Representations for Assemblies
Overview
When you want to work on a small subset of components in a large assembly, you
can improve assembly performance by opening a simplified representation of the
assembly. You specify which components to load; other components are not loaded
and not visible, but the effects of their mates are retained.
You specify which components to load by opening the assembly through the Open
dialog box. While opening, you can select:
Individual components. (You do not need to fully open the assembly first.)
A Display State where you previously defined the show/hide state of the
components.
Chapter 6 Assemblies
SolidWorks 2008 Whats New 6-18
Display States
To support simplified representations, you can now make Display States
independent from configurations, so all Display States are available in all
configurations. The active Display State is no longer remembered per configuration
unless you specifically link it.
On the ConfigurationManager tab , Configurations appear at the top of the
pane, and Display States appear at the bottom.
You can:
Right-click a Display State name to open the Display State Properties
PropertyManager, where you can rename the Display State and select
options.
Select a Display State from the Open dialog box.
Switch Display States using the new Display States toolbar:
Link a Display State to the active configuration by selecting Link Display
States to Configurations at the bottom of the ConfigurationManager .
See Legacy Behavior on page 6-20 for information on behavior of Display States
when you open models created in SolidWorks 2007 or earlier.
Selective Loading of Components
To load only selected components when opening an assembly:
1 Click Open (Standard toolbar) or File, Open.
2 In the Open dialog box:
a) Browse to Assemblies\computer\computer.sldasm.
b) Select Quick view / Selective open.
c) Click Open.
The following appear:
The Selective Open dialog box.
A simplified FeatureManager design tree showing only components.
A preview of the assembly.
Chapter 6 Assemblies
SolidWorks 2008 Whats New 6-19
3 In the FeatureManager design tree:
a) Expand Power Supply Assembly-1.
b) Hold down Ctrl and select these three components:
4 In the Selective Open dialog box:
a) Choose Selected Components.
b) Click Open Selected.
Computer Chassis-1
Chassis-1
AC Connector-1
You can also select components in the graphics area.
Chapter 6 Assemblies
SolidWorks 2008 Whats New 6-20
The assembly opens with all components hidden except the three you selected.
The hidden components are not loaded into memory. A new display state
appears on the ConfigurationManager tab under Global Display State.
Legacy Behavior
In assemblies created in SolidWorks 2007 or earlier, each configuration has unique
Display States, although the Display States might have the same name (such as
Display State-1). When you convert an assembly to SolidWorks 2008, the
software:
Assigns a unique name to each Display State, in the format
<configuration_name>_<display_state_name>.
Links the Display State to the configuration.
For example, a Display State named Display State-1 in a configuration named
Default is renamed to Default_Display State-1, and Link Display State to
Configurations is selected by default.
Chapter 6 Assemblies
SolidWorks 2008 Whats New 6-21
Smart Fasteners
The Smart Fasteners PropertyManager has been updated to include direct
controls for adding top and bottom stack components as well as accessing all
fastener properties. In the PropertyManager:
Results. Lists the groups of fasteners you are adding or editing.
Select a group to view and make changes to its fastener type and properties.
Click Edit Grouping to view a fastener tree where you can drag items from
one group to another.
Series Components. Displays the fastener type for the item that you select in
the Results list. You can edit the fastener type and add stack components. You
can also set an option to automatically update the hardware size whenever the
hole diameter changes.
Properties. Displays the properties of the hardware that is selected in Series
Components. You can edit properties to change the hardware.
The following FeatureManager icons are related to Smart Fasteners:
You can now access Smart Fasteners and their stack components from the
Fasteners tab in the Hole Series PropertyManager. (The Fasteners tab is only
available when Toolbox is added in.)
Smart Fasteners feature. Expand the feature to see items
such as components and patterns for the Smart Fastener.
Right-click the feature and select Edit Smart Fastener to
make changes.
Toolbox component.
Toolbox component set to autosize when the mating
geometry changes.
Concentric mate associated with a Smart Fastener set to
autosize when the mating geometry changes.
See Smart Fasteners PropertyManager in the help.
SolidWorks 2008 Whats New 7-1
7
Conf i gur at i ons
This chapter describes enhancements to configurations in the following areas:
General
Creating a PropertyManager to Configure Components
Creating and Modifying Configurations
Chapter 7 Configurations
SolidWorks 2008 Whats New 7-2
General
Design Table Feature
The Design Table feature now appears in the ConfigurationManager
instead of the FeatureManager .
Hole Wizard Holes
The size of Hole Wizard holes can be configured:
Manually, by clicking Configurations in the Hole Specification
PropertyManager and selecting This configuration, All configurations, or
Specify configurations.
In design tables, using parameter syntax $HW-SIZE@<feature_name>.
Modify Dialog Box
When editing a dimension in the Modify dialog box, specify which configurations
the change applies to by selecting on the flyout button:
If you select Specify Configurations, the new Modify Configurations dialog box
appears, and you can specify different values for each configuration. See Creating
and Modifying Configurations on page 7-4.
Creating a PropertyManager to Configure Components
For parts that have more than one configuration, you can build a PropertyManager
that enables you to select the configuration of a part when you place it in an
assembly (similar to the way you select Toolbox parts when you drag them into
assemblies).
To create a configuration PropertyManager:
1 Open Configurations/two_bolt_flange.sldprt.
2 Save the part as MyFlange.sldprt.
This Configuration
All Configurations
Specify Configurations
Chapter 7 Configurations
SolidWorks 2008 Whats New 7-3
The part has seven configurations that vary many dimensions. In this example,
you set up a PropertyManager for the following parameters:
3 Right-click the part icon at the top of the FeatureManager design tree and select
Create PropertyManager.
The Create PropertyManager dialog box appears. The parts configured
parameters are listed in the left pane. A PropertyManager preview appears in the
right pane.
4 In the left pane, for Bore@Sketch4:
a) For Display State, select Enabled.
b) For Label, type Bore, and press Enter.
A selection box labeled Bore appears in the PropertyManager preview. The
selections in the drop-down list correspond to the values for Bore@Sketch4 in
each configuration of the part.
5 In the left pane, for L@Sketch1:
a) For Display State, select Enabled.
b) For Label, type Boss Diameter, and press Enter.
6 In the left pane, for J@Sketch1:
a) For Display State, select Reference.
b) For Label, type Bolt Distance, and press Enter.
Because you selected Reference, the field added to the PropertyManager for
Bolt Distance cannot be edited.
Chapter 7 Configurations
SolidWorks 2008 Whats New 7-4
7 Click Consolidate.
The the fields you activated move to the top of the list.
8 Under Order, change the value for L@Sketch1 to 1, and press Enter.
L1@Sketch1 moves to the top of the list in the left pane, and Boss Diameter
moves to the top in the PropertyManager preview.
9 Click OK.
10 Save the part.
To use the PropertyManager you created:
1 Open a new assembly.
2 In the PropertyManager:
a) Select MyFlange.
b) Click .
The Configure Component PropertyManager appears with the fields you
created.
3 Under Parameters, make selections in Boss Diameter and Bore.
4 Click .
Creating and Modifying Configurations
The Modify Configurations dialog box facilitates creating and modifying
configurations for commonly configured properties in parts and assemblies. You
can add, delete, and rename configurations and change which configuration is
active.
Parts
For features and sketches in parts, you can configure:
Dimensions
Suppression states
See Create PropertyManager in the help.
See Configure Components in the help.
Chapter 7 Configurations
SolidWorks 2008 Whats New 7-5
To configure dimensions:
1 Open Configurations\block02.sldprt.
2 In the FeatureManager design tree, right-click Annotations and select Show
Feature Dimensions.
3 In the graphics area, right-click 30 and select Configure dimension.
The Modify Configurations dialog box appears. It lists the configurations of the
part in one column, and the values of the selected dimension in another column.
4 In the graphics area, double-click 40 and then 50.
Columns for the dimensions appear in the dialog box.
5 In the dialog box, click <Creates a new configuration.>.
6 Type small and press Enter.
7 Repeat step 6 to create a configuration named large.
8 In the dialog box, change the dimensions as follows:
9 Right-click small and select Switch to Configuration.
The small configuration becomes the active configuration.
10 In the lower left corner of the dialog box, click Rebuild active configuration .
The part updates to the new configuration.
Sketch3
D1
Extrude2
D1
Sketch2
D1
Default 30 40 50
small 15 20 25
large 35 80 60
Chapter 7 Configurations
SolidWorks 2008 Whats New 7-6
11 Click OK.
Assemblies
In assemblies, you can specify:
Which configurations of components to use
The suppression states of components, assembly features, and mates
Dimensions of assembly features and mates
To configure components in an assembly:
1 Open Configurations\castor.sldasm.
2 In the graphics area, right-click the wheel and select Configure component.
3 In the dialog box, click <Creates a new configuration.>.
4 Type Medium and press Enter.
5 In the Configuration column for Medium, click and select A2.
Chapter 7 Configurations
SolidWorks 2008 Whats New 7-7
6 In the graphics area, double-click each axle support.
Columns are added to the dialog box for the axle supports.
7 For Medium, select D4 in the Configuration column for each axle support.
8 Right-click Medium and select Switch to Configuration to make Medium the
active configuration.
9 Click Rebuild active configuration in the dialog box.
The assembly rebuilds with the configurations of the components you selected.
10 Click OK.
See Modify Configurations in the help.
Default Medium
SolidWorks 2008 Whats New 8-1
8
Mot i on St udi es
This chapter describes enhancements to Motion Studies in the following areas:
Motion Studies Interface
MotionManager Enhancements
Assembly Motion
Physical Simulation
COSMOSMotion
Chapter 8 Motion Studies
SolidWorks 2008 Whats New 8-2
Motion Studies Interface
Motion Studies uses the MotionManager, a key frame and timeline based interface
(adapted from SolidWorks Animator), and includes:
Assembly Motion. Creates animations of SolidWorks models. Formerly called
SolidWorks Animator and available as an add-in with SolidWorks Office
Premium, it is now available in core SolidWorks.
Physical Simulation. Simulates some of the effects of physics on assemblies.
COSMOSMotion. Simulates and analyzes more complex effects of physics on
the motion of an assembly.
See Introduction to Motion Studies in the help.
To access Motion Studies:
1 Click the Motion Study tab at the bottom left of the graphics area.
2 In Type of Study, in the top left corner of the MotionManager, select from:
Assembly Motion
Physical Simulation
COSMOSMotion
Levels of Functionality
The functionality is additive based on the study type you select. Assembly Motion
has the basic level of functionality, Physical Simulation includes additional
functionality, and COSMOSMotion includes all the functionality available in Motion
Studies.
For performance reasons, choose the lowest level that provides the functionality
you need for your study. Higher levels provide for greater levels of realism and give
more accurate simulations, but they use more complex calculations, which may
take more time.
If the tab is not visible, click View, MotionManager.
Chapter 8 Motion Studies
SolidWorks 2008 Whats New 8-3
MotionManager Enhancements
Collapsible Pane
Click Collapse Motion Study to show just the toolbar.
Filters
In the MotionManager, click one of the pre-defined filter types to filter the Motion
Studies FeatureManager design tree.
No Filter . Shows all items in the FeatureManager design tree.
Filter Animated . Shows all items that move or change during the Motion
Study.
Filter Driving . Shows all items that cause motion or other changes during
the Motion Study.
Filter Selected . Shows only items you select in the FeatureManager design
tree (items must be selected first).
Keys Points
At key points in simulations, you can:
Modify motor parameters.
Modify the magnitude of a force (COSMOSMotion only).
Suppress and unsuppress mates
Select AutoKey to have SolidWorks place a key at the current timebar location
for every moved component, as it did in the 2007 release. Clear AutoKey to
manually place keys in the simulation.
Click Add/Update Key to insert or update a key for the selected component at
the current timebar location.
Playback Speed
Set the Playback Speed you want from the list. This changes only the rate at which
the captured frames are played back. It does not change how many frames per
second are captured.
Save Animation
You can schedule batch processes to save animations by clicking Schedule in the
Save Animation dialog box. This is useful when saving large animations, which
can be a resource-intensive operation. See SolidWorks Task Scheduler on page
13-20.
Chapter 8 Motion Studies
SolidWorks 2008 Whats New 8-4
Assembly Motion
Adding Motors to Animations
You can add linear or rotary motors to animations and control them from the Motor
PropertyManager.
Physical Simulation
Contacts
Click Contacts to define sets of components to check for contact between.
During a motion study, if components within a set contact each other, the contact is
detected, and the components react with appropriate motion. If components not
grouped together in a set contact each other, the contact is ignored, and they pass
through each other.
Springs
With the Spring PropertyManager, you can add linear and torsional springs. You
can also add damper properties to springs by selecting Damper in the
PropertyManager and entering values. Torsional springs and all dampers can be
used only in COSMOSMotion.
COSMOSMotion
Analytical Properties of Mates
Load References have been replaced by Load Bearing Faces. You define Load
Bearing Faces, Friction, and Bushings on the Analysis tab of the Mate
PropertyManager. See Analysis Tab on page 6-11.
Dampers
In addition to adding dampers directly to springs, you can also click Damper to
create stand-alone dampers with the Damper PropertyManager.
Hands-on Example
To activate COSMOSMotion, select it in the Add-Ins dialog
box.
Chapter 8 Motion Studies
SolidWorks 2008 Whats New 8-5
Fixed and Floating Parts
The terms Ground Parts and Moving Parts have been replaced with Fixed and
Floating, respectively, and are automatically detected based on the mates in your
assembly.
Legacy Studies
Assemblies containing a Simulation made with Physical Simulation in a previous
release of SolidWorks open with a Physical Simulation tab on the MotionManager.
With COSMOSMotion added in, assemblies containing a Simulation made with
COSMOSMotion in a previous release of SolidWorks open with a
COSMOSMotion tab on the MotionManager, and the COSMOSMotion
IntelliMotion Browser appears in place of the FeatureManager design tree in the
MotionManager. You cannot change the simulations, but you can view and run
them.
Plots
When you plot results, a triad appears on the component or mate to show its local
direction of X, Y, and Z.
You can hide a plot by clicking in its upper right corner. To show it again, expand
the Results folder in the FeatureManager design tree, right-click XY Plots ,
and select Show.
Redundant Constraint Handling
You have a choice of two options to handle redundant constraints.
To specify redundant constraint handling:
1 Click Properties (MotionManager toolbar).
2 Under COSMOSMotion, click Advanced Options.
3 In the Advanced Simulations Options dialog box, select one:
Automatically delete redundant constraints. Deletes all redundant
constraints, leaving a fully constrained assembly. The remaining constraints
support the loads in the system.
Replace redundant constraints with bushings. Replaces with a bushing,
any mate that has a redundant component. The loads in the system are
distributed based on which mates are replaced.
See Redundant Constraints in the help.
SolidWorks 2008 Whats New 9-1
9
Dr awi ngs and Det ai l i ng
This chapter describes enhancements to detailing in the following areas:
General
Drawing Sheets
Drawing Views
Bills of Materials
Tables
Chapter 9 Drawings and Detailing
SolidWorks 2008 Whats New 9-2
General
Balloons in Notes
You can now add balloons to notes. When creating or editing a note, click a balloon
to insert it. Any modification to the balloons properties from the Balloon
PropertyManager updates the balloon in the note. The font size of an individual
balloon can be adjusted after it has been inserted as though it were any other font
character.
Balloon Text
Balloon text links parametrically to the BOM. Changing the item in the BOM
propagates to the balloon.
Dialog Box Removal
The Dimension PropertyManager now contains the functionality that was in the
Dimension Properties dialog box. The dialog box and the More Properties button
from the Dimension PropertyManager have been removed.
The Note PropertyManager now contains the functionality that was in the
Properties dialog box for notes. The dialog box has been removed.
Dimension Alignment
You can now align dimensions to edges. Place the dimension, right-click it, select
Align to edge, then select an edge in the drawing.
Dimension Properties
You can now undo modifications to dimension properties.
Leaders
You can now use drag handles to change bent leader lengths for annotations.
Note referring to balloon item number 2.3,
with corresponding pentagon-shaped
balloon inserted in note text.
Chapter 9 Drawings and Detailing
SolidWorks 2008 Whats New 9-3
Drawing Sheets
New Drawings from Open Documents
The Make Drawing from Part/Assembly tool is available on the flyout
menu for New on the Menu Bar.
Copying Sheets
You can copy entire drawing sheets inside of a drawing document or
across different drawings. Use:
Inserting Images
You can insert pictures into a drawing just as you would in a sketch. Click Insert,
Picture, and browse to your picture. Open the picture and use the Sketch Picture
PropertyManager to adjust the picture.
Drawing Views
Broken Views
You can lock break lines in place. After breaking the view, dimension the break lines
to a known portion of the geometry. If the overall dimension changes, the break
lines stay in place. The dimensions for the break lines are hidden if the break lines
are not active. These dimensions are only for use in the drawing document and do
not appear on a printed drawing.
Supported Copy and Paste
Methods
Supported To and From
Locations
Edit, Copy/Paste FeatureManager design tree
Right-click menus Graphics area of a sheet
Ctrl + drag (between tiled
drawing windows)
Sheet tabs
See Copying Sheets in the help.
Chapter 9 Drawings and Detailing
SolidWorks 2008 Whats New 9-4
Section Views
You can exclude ribs from sectioning in drawings. From the Section View dialog
box, select a rib to add it to Excluded components.
Annotation Views
Views with annotations are marked with an icon in the Model View
PropertyManagers Orientation section; select Import annotations to bring the
annotations into the drawing.
Sketch Entity Alignment
You can constrain sketch entities to geometry in multiple drawing views. Sketch
objects in the drawing and use constraints as you normally would in a sketch.
This image shows:
A sketched point, in the top view, constrained to the theoretical sharp of the part
using intersection relations (relations not shown for clarity).
A sketched line, in the bottom view, constrained to be coincident with the bottom
views geometry and the sketch point in the top view.
Chapter 9 Drawings and Detailing
SolidWorks 2008 Whats New 9-5
Bills of Materials
Column Contents
Double-click a column header to display a list of choices for the column contents.
Custom properties defined in at least one part in the assembly, are available in the
list.
Property Modifications
Changes to cells containing Custom Properties or Part Numbers now update in
the models Properties.
For any part which does not yet have the Custom Property defined, an edit to the
cell adds a definition for this property to the parts properties, on the Configuration
Specific tab.
When you update the BOM for a part that already has the Custom Property defined,
the link between the parts properties and the Bill of Materials (BOM) updates.
If you edit the Part Number, the new value appears as a User Specified Name in
the parts Configuration Properties PropertyManager.
Virtual Components
When the BOM Type is set to Parts only or Indented assemblies, virtual
components display this symbol on the BOM. (See Virtual Components on
page 6-7).
Weldment Material Usage
In a BOM, right-click anywhere in a row containing a weldment and select Dissolve
Weldment to show the material usage of the weldment. The weldments cut list is
rewritten for material usage, such that, each different type of material in the cut list
and the total amount of that material type is shown (for example, total length of
square tubing used in all the weldments components). Collapse the weldment by
right-clicking on any of its component and selecting Restore Weldment.
You can do this for all the weldments in a BOM at the same time by activating the
BOM, then right-clicking and selecting Dissolve Weldment.
See Bill of Materials Overview in the help.
To view the Configuration Specific tab, click File,
Properties.
To view the parts Configuration Properties
PropertyManager, click the parts Configuration tab, right-
click the configuration you are using, and select Properties.
Chapter 9 Drawings and Detailing
SolidWorks 2008 Whats New 9-6
Tables
Editing Cells
Double-clicking a cell brings up the context toolbar with items specific to cell editing.
Editing Cells Externally
Items linked to properties in tables (for example, revision level) are directly editable
from Windows Explorer. See Property Modifications on page 9-5, and Modifying
Document Properties on page 1-10.
Editing Tables
Hovering over a column divider changes the pointer, allowing you to drag or Alt +
drag to resize the column to the left or right, respectively, of the divider. Double-
clicking a row or column divider automatically resizes the row or column.
Hovering over a cell changes the pointer to . Click to display the context
toolbar. The toolbars buttons reflect the options available for the type of table and
selections (rows, columns, and cells).
Use the context toolbar to make formatting and font changes without having to use
PropertyManagers. The Row, Column, and Cell PropertyManagers have been
eliminated, and their functionality put into the context toolbar.
To access a tables PropertyManager, click the move table icon in
the upper left corner or right-click the table and select Properties.
Equations in Cells
When a table is active, cells that
contain equations display the
equation symbol. Hover over the
symbol to display the equation. Click
the symbol to open the equation
editor.
Chapter 9 Drawings and Detailing
SolidWorks 2008 Whats New 9-7
Fit Text to a Cell or Note
You can compress text to fit in a table cell or note.
To compress text to fit the cell size
1 Select the table cell or note to modify.
2 Click Fit Text (context toolbar).
The cell or note automatically resizes, and the font portion of the context toolbar
appears.
Header and Balloon Status
With a table active, click the expansion arrows (1) to show the
table header. For a BOM, click the expansion arrows (2) to
show the balloon status and assembly structure.
Header Position
To toggle the table header, click Table Header Top or Table Header Bottom
(context toolbar).
Hide and Show Rows and Columns in Tables
You can hide and show rows and columns in tables with the context toolbar. Click
Hide/Show and select the headers of the rows or columns you want hidden.
The selected rows and columns are highlighted to show they will be hidden when
you click Hide/Show again.
Making Font Changes
Click to clear Use document font (context toolbar) to display the font portion of
the context toolbar.
To turn off the fit text feature in notes or table cells, click Fit
Text .
Chapter 9 Drawings and Detailing
SolidWorks 2008 Whats New 9-8
Modifying Columns
You can drag columns by their headers to reorder them.
A toolbar that lists the options for the columns contents is displayed by double-
clicking a BOMs column header or selecting the column and clicking Column
Property (context toolbar).
SolidWorks 2008 Whats New 10-1
10
Di mensi oni ng and Tol er anci ng
This chapter describes enhancements to tolerancing in the following areas:
Overview
DimXpert for Parts
TolAnalyst
Chapter 10 Dimensioning and Tolerancing
SolidWorks 2008 Whats New 10-2
Overview
Geometric Dimensioning and Tolerancing (GD&T) offers many benefits:
The design language is standardized.
Design intent is clear and precise to the customers, suppliers, and production
teams.
You can calculate the worst-case mating limits.
Through the use of datums, the production and inspection processes are
repeatable.
Assembly is assured from qualified production parts.
Two new GD&T-based applications are available:
DimXpert - Places dimensions and tolerances on parts.
TolAnalyst - Performs a stack-up analysis on assemblies to assure the
components can be assembled.
Chapter 10 Dimensioning and Tolerancing
SolidWorks 2008 Whats New 10-3
DimXpert for Parts
DimXpert for parts is a set of tools that applies dimensions and tolerances to parts
according to the requirements of the ASME Y14.41-2003 standard.
Features
For DimXpert, features means manufacturing features. For example, in the CAD
world, you create a "shell" feature, which is a type of "pocket" feature in the
manufacturing world.
Supported manufacturing features:
When you apply DimXpert dimensions to manufacturing features, DimXpert uses
these methods in this order to recognize features:
1 Model feature recognition
2 Topology recognition
Set Dimensioning standard to ANSI under Tools, Options,
Document Properties, Detailing to display annotations
according to the ASME standard. Standards other than ANSI
are not yet supported.
Boss
Chamfer
Cone
Cylinder
Discrete feature
types
Fillet
Counterbore hole
Countersink hole
Simple hole
Intersect line
Intersect plane
Intersect point
Notch
Plane
Pocket
Slot
Surface
Width
Chapter 10 Dimensioning and Tolerancing
SolidWorks 2008 Whats New 10-4
Model Feature Recognition
The benefit of model feature recognition is that identified features update if you
modify the model feature, especially if you add features or faces. DimXpert
recognizes these design features:
Topology Recognition
If model recognition fails to recognize features, DimXpert uses topology recognition.
The benefit of topology recognition is that it recognizes manufacturing features that
model recognition cannot, such as slots, notches, and pockets. Only topology
recognition is used for features on imported bodies. Topology features update if you
make geometry changes, but new instances are not added to pattern features.
Using DimXpert
A suite of DimXpert tools lets you insert
dimensions and tolerances manually or
automatically. The DimXpertManager:
Lists the tolerance features defined by the
DimXpert in chronological order.
Displays DimXpert tools.
To set the DimXpert options:
1 Open DimXpert.sldprt.
2 Click Tools, Options, Document
Properties. Under DimXpert, select
Geometric Tolerance.
3 Under Basic dimensions, select Create
basic dimensions.
4 Click OK.
You can set other DimXpert tool options under DimXpert.
Chamfer
Cosmetic thread
Certain extrudes (for pattern
extraction)
Fillet
Hole Wizard hole
Simple hole
Certain patterns (linear,
circular, and mirror for
pattern extraction)
Chapter 10 Dimensioning and Tolerancing
SolidWorks 2008 Whats New 10-5
To inspect the model:
1 In the FeatureManager design tree, expand Cut-Extrude1 and edit Sketch2.
Note the extruded cut dimensions. The part is 80mm X 40mm.
2 Exit the sketch.
To manually insert dimensions and geometric tolerances using DimXpert:
1 Click Datum (DimXpert toolbar) or Tools, DimXpert, Datum.
2 Click the face shown to place datum A, then drag
and position it.
3 Add datums B and C as shown, then click .
The DimXpertManager updates to show the
datums.
4 Click Size Dimension (DimXpert toolbar) or
Tools, DimXpert, Size Dimension.
5 Select the lower-left hole.
In the context toolbar, Pattern is automatically selected through model
feature recognition because the four same-sized holes reside on a single cut.
If a tolerance is not properly oriented,
reorient it. Right-click the annotation, select
Change Annotation View, By Selection.
Select the proper face, which must be
perpendicular to the datum plane, then click
.
DimXpert dimensions are driven. They cannot be driving
dimensions.
Chapter 10 Dimensioning and Tolerancing
SolidWorks 2008 Whats New 10-6
6 Click in the graphics area to place the size
dimension.
7 Click .
DimXpert recognized the four holes as a Hole
Pattern feature in the DimXpertManager.
8 Click Geometric Tolerance (DimXpert toolbar) or Tools, DimXpert,
Geometric Tolerance.
9 In the dialog box:
a) Select Position in Symbol.
b) Type 0.5 for Tolerance 1.
c) Click Diameter .
d) Click Maximum Material Condition .
e) Type A, B, and C for Primary, Secondary, and Tertiary.
f) Select the lower-left hole with
the hole pattern, then click
anywhere in the graphics area to
place the geometric tolerance
with the pattern dimension.
g) Click OK.
DimXpert creates basic dimensions
for the hole location along the top
and right faces.
If you do not see the basic
dimensions, make sure you have set
the DimXpert options correctly. See To set the DimXpert options: on page
10-4.
The icon under Hole Pattern
indicates DimXpert used model feature
recognition. If topology recognition is
used, no icon appears.
The pointer must be in the Tolerance 1 box.
Basic dimensions are boxed.
For example .
Chapter 10 Dimensioning and Tolerancing
SolidWorks 2008 Whats New 10-7
10 Click Location Dimension (DimXpert toolbar) or Tools, DimXpert,
Location Dimension.
11 Select the top and bottom faces, then click to position the dimension.
12 Use Location Dimension to dimension the right and left faces, then the
front and back faces. Click .
The model should resemble this image.
Chapter 10 Dimensioning and Tolerancing
SolidWorks 2008 Whats New 10-8
13 Click Show Tolerance Status (DimXpert toolbar) or Tools, DimXpert,
Show Tolerance Status to see which features are under or over constrained for
size and location.
Under constrained features are yellow. The features are marked with a (-) sign
in the DimXpertManager.
Fully constrained features are green.
Over constrained features are red and marked with a (+) sign.
The model is fully constrained.
14 Click Delete All Tolerances (DimXpert toolbar) or Tools, DimXpert, Delete
All Tolerances to delete all DimXpert tolerances and dimensions from the model
and from the DimXpertManager. You can also right-click and delete individual
items in the DimXpertManager.
15 Click Tools, Options, Document Properties. Under DimXpert, select Display
Options.
16 Under Redundant dimensions, select Show instance count.
17 Click OK to set up the part for the next procedure.
18 Keep the part open for the next procedure.
Chapter 10 Dimensioning and Tolerancing
SolidWorks 2008 Whats New 10-9
To automatically insert dimensions and tolerances using DimXpert:
1 Click Auto Dimension Scheme (DimXpert toolbar) or Tools, DimXpert,
Auto Dimensions Scheme.
2 In the PropertyManager:
a) Under Settings select:
b) Under Reference Features select:
The faces use the Reference Features
colors from the PropertyManager.
c) Make sure to select All features under Scope and all items under Feature
Filters.
d) Click .
DimXpert automatically inserts dimensions and tolerances, using plus-minus
terminology, to fully constrain the model.
3 Delete all DimXpert dimensions and tolerances.
Prismatic for Part type.
Plus and Minus for Tolerance type. The plus-minus tolerance scheme
uses linear dimensions to locate all feature types.
The front face for Primary.
The bottom face for Secondary.
The left face for Tertiary.
The dimensions and tolerances shown may vary from your
display.
Primary
Tertiary Secondary
Chapter 10 Dimensioning and Tolerancing
SolidWorks 2008 Whats New 10-10
Now re-run the DimXpert to use a geometric tolerance scheme, which uses
position, circular runout, and surface profiles as applicable.
4 Click Auto Dimension Scheme .
5 Under Settings, select Geometric for Tolerance type.
6 Select the same faces used previously for Reference Features.
7 Click .
Auto Dimension Scheme applies tolerances of form
(flatness only), orientation, and location as required to
interrelate the datum features.
For legibility, the images were captured with the Always
display text at same size option selected. Per ASME
standards however, annotations should scale in-kind with the
geometry. You should therefore clear this option and set an
appropriate Text scale in the Annotation Properties dialog
box.
Chapter 10 Dimensioning and Tolerancing
SolidWorks 2008 Whats New 10-11
TolAnalyst
TolAnalyst is a tolerance analysis application that determines the effects that
dimensions and tolerances have on parts and assemblies. The TolAnalyst tools let
you perform worst-case tolerance stack-up analysis on assemblies.
First you use the DimXpert tools to apply dimensions and tolerances to the parts or
components in an assembly, then you use the TolAnalyst tools to leverage that data
for stack-up analysis.
See TolAnalyst on page 14-17.
TolAnalyst is available only in SolidWorks Office Premium.
SolidWorks 2008 Whats New 11-1
11
COSMOSWor ks
This chapter describes enhancements to COSMOSWorks
in the following areas:
General
New Study Types
Analysis Studies
Loads and Restraints
Mesh
Bonding and Contact for Static Studies
Result Viewing
The following enhancements are available in COSMOSWorks
Designer and above unless otherwise noted. Enhancements
marked with a
(P)
are available in COSMOSWorks
Professional and above. Enhancements marked with an
(A)
are
only available in COSMOSWorks Advanced Professional.
Chapter 11 COSMOSWorks
SolidWorks 2008 Whats New 11-2
General
A 64-bit version of COSMOSWorks is now available.
When you select a face in the graphics area, the Beams, Shells, or Solids
folder in the COSMOS
AnalysisManager expands and highlights the
associated body or component.
N/mm
2
(MPa) units are now available in many places, including: Pressure
PropertyManager, Stress Plot PropertyManager, Options dialog box, and the
three tabs of the Material dialog box.
A new CommandManager helps you access the COSMOSWorks interface
easily. The CommandManager is context-sensitive to the active studys type
and status.
(A)
You can use the nitinol material model for shells in nonlinear studies.
New toolbars are added for COSMOSWorks Dynamics and
COSMOSWorks Trend Tracking.
No grayed out commands are shown in shortcut menus.
You can search for analysis keywords within analysis files, including
*.sldalasm, *.sldalprt, *.sldasm, and *.sldprt files.
New NAFEMS linear static benchmarks are added to the verification list.
The Report tool has been redesigned for COSMOSWorks 2008.
Analysis Advisor
The Analysis Advisor in the Task Pane has
been enhanced to include:
Information to assist you with loads,
restraints, and contact conditions.
A database of load, restraint, and contact
condition examples. Some examples are
shown. You can customize the database of
examples to add, edit, or remove examples.
Hyperelastic Mooney-Rivlin and Ogden Material
(A)
You can view the constants calculated by the program when using a stress-strain
curve for Mooney-Rivlin or Ogden material models for nonlinear studies. The
constants are saved in a text file with the extension.log in the active results folder
for the study.
See Searching Analysis Documents in the help.
See Study Reports in the help.
Chapter 11 COSMOSWorks
SolidWorks 2008 Whats New 11-3
Shells Displayed by Thickness or Material
You can display shells by color to identify the
thickness or material of the shell. Right-click
the Shells folder in the COSMOS
AnalysisManager and select the appropriate
option. In the image, one wall is 1" thick, the
bottom is 2" thick, and the remaining walls
are unassigned and therefore transparent.
You can also create a mesh quality plot
showing the thickness or material of the
shells. To create this plot, right-click Mesh
and select Create Mesh Plot.
New Study Types
Pressure Vessel Study
(P)
In a new Pressure Vessel study, you combine the results of two or more static
studies to determine the worst case condition. Each static study has a different set
of loads that produce corresponding results. The Pressure Vessel study combines
the results of the static studies algebraically.
Linear Dynamic Study
(A)
Static studies assume that loads are constant or applied very slowly until they reach
their full values. Because of this assumption, the velocity and acceleration of each
particle of the model is assumed to be zero. As a result, static studies neglect
inertial and damping forces.
For many practical cases, loads are not applied slowly or they change with time or
frequency. For such cases, use a dynamic study.
Linear dynamic studies are based on frequency studies. The software calculates
the response of the model by accumulating the contribution of each mode to the
loading environment. In most cases, only the lower modes contribute significantly to
the response. The contribution of a mode depends on the loads frequency content,
magnitude, direction, duration, and location.
See Pressure Vessel Studies in the help.
Chapter 11 COSMOSWorks
SolidWorks 2008 Whats New 11-4
The frequency of the highest mode included in the analysis may have to be higher
than the frequencies of the loads. The mass participation factors calculated in
frequency studies can help you decide how many modes to include in the analysis.
As a general guideline, some codes recommend a minimum of 80% mass
participation in the direction of motion.
Dynamic loads
Dynamic loads can be generally classified as deterministic or non-deterministic.
Deterministic loads are well-defined as functions of time and can be predicted
precisely. They can be harmonic, periodic, or non-periodic. If the loads are
deterministic, the results are also deterministic. Non-deterministic loads cannot be
well-defined as explicit functions of time, and they are best described by statistical
parameters. If the loads are non-deterministic, the results are also
non-deterministic.
In dynamic studies, the energy of vibrating systems is dissipated by various
damping mechanisms. The following types of damping are available:
Modal
Rayleigh
Composite modal
Concentrated dampers (for modal time history studies only)
To handle different loading environments, COSMOSWorks offers 3 types of linear
dynamic studies:
Modal Time History
Harmonic
Random Vibration
Modal Time History Analysis
Use modal time history analysis when the variation of each load with time is known
explicitly, and you are interested in the response as a function of time. Typical loads
include:
shock (or pulse) loads
general time-varying loads (periodic or non-periodic)
With the guidelines above, running several iterations by
increasing the number of modes helps you in assessing
convergence to the correct results.
See Damping Effects in the help.
Chapter 11 COSMOSWorks
SolidWorks 2008 Whats New 11-5
uniform base motion (displacement, velocity, or acceleration applied to all
supports)
support motions (displacement, velocity, or acceleration applied to selected
supports)
After running the study, you can view displacements, stresses, strains, reaction
forces, etc. at different time steps, or you can graph results at specified locations.
Harmonic Analysis
Use harmonic analysis when your model is subjected to harmonic loads only. A
harmonic load P is expressed as P = A sin ( t+) where: A is the amplitude, is
the frequency, t is time, and is the phase angle. Sample harmonic loads versus
time with same magnitude A, different frequencies and phase angles are shown
below:
Although you can create a modal time history study and define loads as functions of
time, you may not be interested in the transient variation of the response with time.
In such cases, you save time and resources by solving for the steady-state peak
response at the desired operational frequency range using harmonic analysis.
Shock load Periodic load Non-periodic load
Time
Amplitude
Amplitude Amplitude
Time
Time
frequency = 2 Hz frequency = 5 Hz
Amplitude Amplitude
Time
Time
Chapter 11 COSMOSWorks
SolidWorks 2008 Whats New 11-6
A sample input for a harmonic analysis is
shown in the figure. The peak amplitudes
of harmonic loads are plotted versus the
operating frequencies.
After running the study, you can view
peak stresses, displacements,
accelerations, and velocities over the
range of operating frequencies.
For example, a motor mounted on a test
table transfers harmonic loads to the
support system through the bolts. You can
model the supporting system and define a
harmonic study to evaluate the
steady-state peak displacements, stresses, etc. for the motors range of operating
frequencies.
Frequency range
Amplitude
Chapter 11 COSMOSWorks
SolidWorks 2008 Whats New 11-7
Random Vibration
Use a random vibration study to calculate the response due to non-deterministic
loads. Examples of non-deterministic loads include:
loads generated on a wheel of a car traveling on a
rough road
base accelerations generated by earthquakes
pressure generated by air turbulence
pressure from sea waves or strong wind
A sample random load versus time is shown in the figure.
In a random vibration study, loads are described
statistically by Power Spectral Density (PSD) functions. The units of PSD are the
units of the load squared over frequency as a function of frequency. For example,
the units of a PSD curve for pressure are (psi)
2
/Hz over Hz.
A sample PSD curve is shown below. The X axis is plotted on a logarithmic scale for
a clear illustration of the wide frequency range.
After running the study, you can plot Root-Mean-Square (RMS) or PSD results of
stresses, displacements, velocities, etc. at a specific frequency or graph results at
specific locations versus frequency values.
See When to Use Dynamic Analysis in the help.
Amplitude
Time
Frequency (Hz)
Amplitude
2
/ Hz
Chapter 11 COSMOSWorks
SolidWorks 2008 Whats New 11-8
Nonlinear Dynamic Study
(A)
You cannot use linear dynamic studies if your model has nonlinear materials or
undergoes large deformations. Nonlinear dynamic studies are solved in the time
domain. Unlike linear dynamic studies, nonlinear dynamic studies do not require the
extraction of frequencies and mode shapes. Loads are defined with respect to time
similar to modal time history studies.
Note that while time is a pseudo variable used to step loading for most nonlinear
static studies, it is always a real variable for dynamic studies.
For example, if your model is assembled with thin-walled parts prone to large
deformations, has a hyperelastic material model, and is subjected to an impulse
load, a nonlinear dynamic study is recommended.
Example of Linear Dynamic Study
(A)
You create a linear dynamic modal time history study to examine the response of a
basketball rim subjected to an impulse load caused by a slam dunk.
To simulate the response of a basketball rim under an impulse load:
1 Open
COSMOSWorks\Basketball_rim.
sldprt.
2 To create a linear dynamic study,
right-click Frequency in the
COSMOS AnalysisManager, and
select Copy to New Dynamic
Study.
3 In the dialog box,
a) Type Dynamic_First for Study
Name.
b) Select Modal Time History
Analysis in Linear Dynamic Study Type.
c) Click OK.
When you create a dynamic study from an existing frequency study,
the material properties, restraints and results of the frequency study
are copied to the new dynamic study.
Chapter 11 COSMOSWorks
SolidWorks 2008 Whats New 11-9
4 To set the properties of the dynamic study, right-click Dynamic_First and select
Properties.
a) In Frequency Options, set Number of frequencies to 5.
b) In Dynamic Options, set End time to 0.8, and Time increment to 0.0005.
5 Right-click Load/Restraint and select Force.
a) Select the front middle part of the rim for Faces, Edges, Vertices for Force.
b) Select Front Plane in Face, Edge, Plane, Axis for Direction box.
c) Select Along Plane Dir 2, and type 260 (lb).
d) Check Reverse direction.
e) Under Variation with Time, select
Curve and click Edit. Type the
following values for the force curve
data.
f) Click OK
g) Click .
6 Right-click Damping , and select
Edit/Define.
a) Under Options, select Modal
damping.
a) Under Damping Ratios, type 0.05
in the Damping Ratio column.
b) Click .
For the solution time step, use a value that is a fraction of the period of
the load's highest frequency. It is recommended to run the analysis
with decreasing time steps and note the convergence of the results.
Points X Y
1 0 1.0
2 0.4995 1.0
3 0.5 0
4 10 0
0.5 X (Time)
Y (Magnitude)
Chapter 11 COSMOSWorks
SolidWorks 2008 Whats New 11-10
7 Right-click Result Options , and select Edit/Define.
a) In the PropertyManager under Save Results, select For specified solution
steps.
b) In the Solution Steps-Set 1 boxes set Start to 1, End to 1600, and
Increment to 10.
c) In the Response Plots box, select Point 1.
d) Click .
8 Mesh the model using a Global Size of 0.8 in, and run the analysis.
9 To plot a displacement time history at Point 1, right-click Results and select
Define Response Graph .
The Time History Graph PropertyManager appears with Point 1 highlighted in
the Predefined locations box.
a) In the PropertyManager under Y-axis, select Displacement, UY: Y
displacement in Component , and in in Units .
b) Click .
If you do not specify any vertex or point in the Response Plots
box, you can graph the response at any node for the steps
requested in the Result Options PropertyManager.
Chapter 11 COSMOSWorks
SolidWorks 2008 Whats New 11-11
The following graph is displayed where X-axis is sec and Y-axis is in.
The response graph clearly depicts oscillations of the basketball rim occurring
during the slam dunk. The maximum UY displacement is approximately 1.35 in.
This value is greater than 0.78 in which is the maximum static UY displacement
of the rim (see the UY displacement plot of Static study). The hoop comes to
rest at the end at about 0.32 sec. After releasing the load, the rim undergoes free
vibrations until it recovers its initial position at about 0.8 sec.
To test the accuracy of the results, run a second dynamic study using 10 modes.
The results show minor changes in the response indicating that using 5 modes
gives accurate results in this case. In many cases, a larger number of modes
may be required.
Analysis Studies
(P)
Calculations of view factors for thermal studies are improved for shells.
(P)
In earlier releases, a face in a thermal study can only radiate to the ambient
or to other model faces. In this release, a face can radiate to both the ambient
and other model faces simultaneously.
(A)
Large strain formulation for nonlinear studies is enhanced for all material
models to improve accuracy and convergence.
(P)
Exporting studies to NASTRAN is improved. The translator now exports
the following additional features:
mixed mesh studies
local restraints
node-to-surface and surface-to-surface bonding
node-to-node, node-to-surface, and surface-to-surface contact
Static
displacement
sec
in
Chapter 11 COSMOSWorks
SolidWorks 2008 Whats New 11-12
(A)
You can now export static, frequency, buckling, nonlinear, and thermal
studies to ABAQUS. In addition to exporting mesh, material properties, loads
and restraints, the translator exports the following features:
To export a study to ABAQUS:
1 Right-click the studys name and select Export.
2 In Save as type, select ABAQUS Files(*.inp).
3 In File name, type a name.
4 Click Save.
Beams
You can mix beams, shells, and solids in a mixed mesh study.
The software recognizes geometry other than linear structural members as
beams. Supported geometry includes: curved structural members, extruded
and swept bodies, mirrored and patterned structural members and bodies,
and imported geometry. Note that the software cannot recognize all merged
and combined geometry as beams.
You can display the neutral axes of beams. Select Show beams as lines
under Results in the Edit Joints PropertyManager.
You can display the directions used to display beam results for each beam.
Select Show beam orientation under Deformed Plot Options in the
Settings PropertyManager for any plot.
You can now apply forces across the full length of a beam or at reference
points. The reference points must lie within the model boundary. In earlier
releases, you could only apply forces at joints.
For forces applied across the full length of a beam, you can specify a value of
force or force per unit length. Select Per unit length under Units in the Force
PropertyManager to specify force per unit length of the beam.
You can list beam forces and stresses. Right-click the Results folder and
select List Beam Forces. Listed items include: axial forces, bending stresses
in two directions, worst case stresses, etc.
remote forces, masses, and displacements
elastic supports and link connectors
node-to-surface bonding
surface-to-surface bonding (introduced in COSMOSWorks 2008)
node-to-surface and surface-to-surface contact
remote forces, masses, and displacements
rigid, elastic support, and pin connectors
Chapter 11 COSMOSWorks
SolidWorks 2008 Whats New 11-13
You can create shear and moment plots. Right-click the Results folder and
select Define Beam Diagrams. Plot types include: axial force, shear force in
two directions, moments in two directions, and torque. You can use Probe to
list the results for individual structural members.
Design Scenarios
Design scenarios have been enhanced. You can:
Resize the dialog box to display more sets or parameters.
Automatically fill in the values for a parameter in one of three methods:
Linear, Growth, or Distribute. These methods are similar to those in
Microsoft Excel. Right-click the parameter name and select Series Fill.
Reset the values for each parameter or set to the current model value. Right-
click the parameter or set name and select Reset.
Copy tabular information to or from other Microsoft products such as Excel or
Word. Select the table cells you want to copy or fill, then right-click and select
Copy or Paste, respectively.
Select a coordinate system for viewing results. Select Choose Coordinate
System on the Result Locations tab of the Design Scenario dialog box.
Display additional result types for design scenarios within static studies.
These can be seen in the Design Scenario Results Summary and Graph
dialog boxes. New types include: displacement in the X, Y, and Z directions
(UX, UY, and UZ) and normal stresses in the X, Y, and Z directions (SX, SY,
and SZ). These new types are available for selected vertices.
Large Displacement Support
The Large displacement option in static studies now works with:
Cyclic symmetry restraints
All spring connectors. Compression-only and extension-only springs were not
supported in earlier releases.
All bolt connectors
Trend Tracker
(P)
Trend Tracker helps you detect trends in results from different iterations of a static
study. After running a static study, you establish a baseline. Then you make
changes to the geometry, loads, restraints, or any other feature and run the static
study again. The software appends the new results as a new iteration.
To enable, right-click the study icon and select Trend Tracker.
Highlights include:
A Trend Journal lists details about the baseline and every iteration.
Chapter 11 COSMOSWorks
SolidWorks 2008 Whats New 11-14
Graphs show the trend in important result quantities. You can view one of the
default graphs or add a tracked data graph.
A gallery can show displacement and stress plots for every iteration.
Integration with Design Scenarios allows saving sets as iterations.
A rollback function allows restoring the model to a specific iteration.
Loads and Restraints
The value box in the Gravity PropertyManager now includes a default value
based on the units.
You can apply mesh control to reference points. The mesher creates a node
at every reference point. Loads applied at the specified reference points are
applied at the exact locations.
If you do not apply mesh control at reference points, you can still apply loads
at reference points for static, frequency, and buckling studies. Since no nodes
are necessarily present at these locations, the software applies the load to
adjacent nodes. In earlier releases, you could apply point loads at vertices
only. The reference points must lie within the models boundary.
Bolt Connectors
Bolt connectors have been enhanced:
(A)
You can use bolt connectors in nonlinear analysis.
You can simulate countersink screws and bolts.
You can force the head and nut diameters to be equal.
You can bolt more than 2 assembly components together. Select Bolt series
under Advanced Options then select the cylindrical faces from the middle
components. This option is available for static studies only.
You can include the mass of the bolt in the analysis.
If a plane of symmetry cuts through a bolt, you can define a symmetric bolt.
Symmetric bolts work only for 1/2 or 1/4 symmetry. Select Symmetrical bolt
under Advanced Options. For 1/2 symmetry, you also select the plane or
planar face of symmetry. Symmetric bolts are available for static studies only.
A Grounded bolt is now called a Foundation Bolt.
See Trend Tracker in the help.
Chapter 11 COSMOSWorks
SolidWorks 2008 Whats New 11-15
When you add a bolt to one hole in a Hole Series, the software allows
propagating bolts to all the other holes in the Hole Series.
It was possible in earlier releases to define bolts with Split Lines around the hole to
select the head and nut contact faces. Now, you can only select the edges of the
hole at the head and nut to define a bolt.
Pin Connectors
Two Pin connector options have been renamed. No Translation has become
With retainer ring (No translation), and No Rotation has become With key
(No rotation).
You can include mass information for pin connectors. Select Include Mass
under Advanced Options and type the mass value. The mass value is used
in frequency, buckling analysis, and in static and nonlinear analysis when
gravity and centrifugal loads are selected.
Mesh
You can mix beams, shells, and solids in a mixed mesh study.
You can apply mesh control to reference points. The mesher creates a node
at every reference point.
In earlier releases, you had to remesh the model after you change a contact
condition to use Node to surface, or Surface to surface. In this release, the
mesh does not get invalidated because of such a change, and you do not
need to remesh the model.
The alternate mesher used in earlier releases is replaced by a curvature-
based mesher. The mesher works for solid parts and assemblies in which
incompatible bonding is used. It generates a finer mesh on areas of high
curvature and transitions the mesh automatically. The following images show
a model meshed by the new mesher.
If you edit a bolt defined in an earlier release using head and
nut contact faces, the program automatically selects the proper
edges and enters the proper diameter values.
Chapter 11 COSMOSWorks
SolidWorks 2008 Whats New 11-16
To use the new mesher, click Options in the Mesh PropertyManager, select
Alternate, and click .
Contact and Bonding
In earlier releases, bonding face to face or edge to face with incompatible
meshes used a node to surface bonding algorithm. This method produces
inaccurate stresses in and around the bonded regions in some cases.
In this release, the software uses a new algorithm based on the Mortar method
for bonding faces to faces and edges to faces. The new algorithm gives
continuous and more accurate stresses and bonding forces. It also accelerates
convergence when using the h-adaptive method.
To use the new method, select Improve bonding with incompatible mesh
(slower) in the Static, Buckling, or Frequency dialog box before running the
study.
Chapter 11 COSMOSWorks
SolidWorks 2008 Whats New 11-17
The algorithm for the Surface to
surface option for the No penetration
and Shrink fit contact options is
improved for the small displacement
solution of static studies. The algorithm
gives more accurate results for
stresses and contact forces, and
accelerates convergence when using
the h-adaptive method.
The figure shows von Mises stresses
for a shrink fit of two rings.
Stiffeners
You can define beams as stiffeners on shell and solid faces.
To define a stiffener:
1 Create a mixed mesh study.
2 Define beams, shells, and solids.
3 Right-click the Contact/Gaps folder and select Define Contact Set.
4 In the PropertyManager, select Bonded under Type.
5 Click Beams and select the beams for the stiffener.
Chapter 11 COSMOSWorks
SolidWorks 2008 Whats New 11-18
6 In Faces for target, select the face of contact, shown below, to be stiffened by
the beams.
7 Click .
Result Viewing
(P)
Time history graphs have been enhanced for nonlinear and drop test
studies. In earlier releases, you could only use Time for the X-axis. In this
release, you can use Time, Stress, Displacement, Translational Velocity,
or Acceleration for the X-axis. For example, you can graph resultant
displacements versus von Mises stress after running a nonlinear or drop test
study.
(A)
In earlier releases, you could only list total strains for nonlinear studies. In
this release, you specify the type of strain that you want to plot or list. The
available types are:
(P)
You can view the change in results over several iterations of a static study.
See Trend Tracker (P) on page 11-13.
Total (combined strains)
Elastic (recoverable strains)
Plastic (nonrecoverable strains)
Thermal (strains due to thermal loading)
Creep (strains due to creep effects)
Chapter 11 COSMOSWorks
SolidWorks 2008 Whats New 11-19
Design Insight Plots
The new Design Insight plot shows the regions of the model that carry the loads
most efficiently. Some users may recognize this plot as a load path plot. You can
use this information to reduce the models material.
To use a Design Insight plot:
1 Open COSMOSWorks\DesignInsight.sldprt.
2 On the COSMOS AnalysisManager tree, right-click Study 1 and select Run.
3 When analysis is complete, right-click the
Results folder and select Define Design
Insight Plot.
4 In the PropertyManager, move the slider to
the right until the plot looks approximately as
shown. Click .
The areas shown in blue indicate the areas
that efficiently carry the load. The translucent areas of the plot indicate the
boundary of the original model.
You can use this Design Insight plot to update the model as shown. Toggle
configurations in the sample part to see the differences. Notice how material was
manually removed by a designer from regions that did not carry much of the
load.
See Design Insight in the help.
Before
After
Chapter 11 COSMOSWorks
SolidWorks 2008 Whats New 11-20
Stress Linearization
(P)
In a stress field, it is useful to separate constant membrane and bending stresses.
Such linearization is recommended by the American Society of Mechanical
Engineers (ASME) International Boiler and Pressure Vessel Code.
After defining a section plot for any stress component in a pressure vessel study,
right-click the stress plot and select Linearize. You then define a line by selecting
two locations on the section and click Calculate to list membrane, bending, and
total stresses at the two locations.
The line connecting the two locations must fully lie on the material. It may not pass
through holes or areas where results do not exist. For example, the long line in the
figure below is not valid while the two other lines are valid. It is recommended to use
a line normal to the boundaries as shown by the line on the left side. Lines not
normal to the boundary, as the vertical line below, are not recommended.
To graph the results, click Plot
in the Linearize Stress
PropertyManager. The software
generates 6 graphs. Each
graph depicts the variation of
membrane, bending, and total
stresses of a component along
the line. The six components
are SX, SY, SZ, TXZ, TXY, and
TYZ.
The X, Y and Z directions are
defined by the line as explained
in the Linearize Stress
PropertyManager.
SolidWorks 2008 Whats New 12-1
12
Ot her Funct i onal i t y
This chapter describes enhancements to functionality of the software in the
following areas:
Installation
Application Programming Interfaces
DFMXpress
DriveWorksXpress
eDrawings
Import/Export
SolidWorks Explorer
Mold Design
Sheet Metal
SolidWorks Rx
Weldments
Chapter 12 Other Functionality
SolidWorks 2008 Whats New 12-2
Installation
The SolidWorks Installation Manager combines installation, service packs,
modification, and removal of all products. The Installation Manager lets you install
from:
SolidWorks media
A source directory containing the SolidWorks 2008 files
SolidWorks Download Center
Your serial numbers streamline the installation to default to the products you have
purchased.
You can install immediately or schedule the Installation Manager to:
Download and/or install at a later time
Check regularly for updates and notify you when they are available
Application Programming Interfaces
Click Help, API Help to access the SolidWorks Application Programming Interface
(API) Help systems.
The major enhancements made to the SolidWorks API in SolidWorks 2008 are:
Keywords. Add your application's own keywords to SolidWorks files using the
ModelDocExtension::AddOrUpdateSearchData method.
Undo commands. Undo your application's commands using the
ModelDocExtension::SetAPIUndoObject method and the SwUndoAPIHandler
interface.
Step files. Open STEP files using the SldWorks::GetImportFileData method, the
ImportStepData::MapConfigurationData property, and the SldWorks::LoadFile4
method.
Annotation views. Traverse annotation views using:
Annotation::AnnotationView property
ModelDocExtension::AnnotationViews property
ModelDocExtension::IGetAnnotationViews method
ModelDocExtension::AnnotationViewCount property
ModelDocExtension::InsertAnnotationView method
AnnotationView::Activate method
AnnotationView::ActivateAndReorient method
AnnotationView::AngleMadeWithViewHorizontal property
AnnotationView::AnnotationCount property
Chapter 12 Other Functionality
SolidWorks 2008 Whats New 12-3
AnnotationView::Annotations property
AnnotationView::GetHorizontalDirection method
AnnotationView::Hide method
AnnotationView::IGetAnnotations method
AnnotationView::InvertHorizontalDirection property
AnnotationView::MoveAnnotations method
Measure tool. Measure distance, angle, radius, and size of and between lines,
points, surfaces, and planes in sketches, 3D models, assemblies, or drawings
using the Measure interface.
Triad manipulators. Assign color to and specify how many circles are shown in
a triad manipulator using the TriadManipulator::SetColorRefAtIndex method.
Keystroke events. Intercept and pass keystroke events to your application
using the PropertyManagerPage2Handler5::OnKeystroke method.
Pop-up menus and selection boxes. Display a pop-up menu when a user
right-clicks on a selection box in your application's PropertyManager pages
using the PropertyManagerPageSelectionbox::AddMenuPopupItem method.
Manipulators. Select manipulators, including drag arrows and triad
manipulators, using PropertyManager pages because manipulators can be
selected.
Mouse-wheel slider controls. Create mouse-wheel slider controls on
PropertyManager pages using the
PropertyManagerPageNumberbox::SetRange2 and
PropertyManagerPageNumberbox::SetSliderParameters methods.
PropertyManager page labels. Allow rich text format in PropertyManager page
labels using:
PropertyManagerPageLabel::Bold property
PropertyManagerPageLabel::CharacterBackgroundColor property
PropertyManagerPageLabel::CharacterColor property
PropertyManagerPageLabel::Font property
PropertyManagerPageLabel::Italic property
PropertyManagerPageLabel::LineOffset property
PropertyManagerPageLabel::SizeRatio property
PropertyManagerPageLabel::Underline property
PropertyManager message boxes. Allow a message box to be placed
anywhere (i.e., not just at the top) on a PropertyManager page by creating a
group box containing just a label using the
PropertyManagerPageGroup::BackgroundColor property and the previously
listed PropertyManagerPageLabel properties.
Chapter 12 Other Functionality
SolidWorks 2008 Whats New 12-4
Pictures on sketches. Add and edit pictures on sketches using the
SketchPicture interface and the Sketch::GetSketchPictureCount,
Sketch::GetPictures, and SketchManager::InsertSketchPicture methods.
Silhouette edges. Access silhouette edges in drawings using the
SilhouetteEdge interface and the SelectionMgr::GetSelectedObjectsFace
method.
Drawing views. Traverse drawing views on sheets more easily, and not activate
those sheets, using Feature::GetSpecificFeature2 and Sheet::GetViews
methods.
Centermarks. Get and set the length of the arms of annotation-based
centermarks using:
CenterMark::IsGrouped property
CenterMark::GroupCount property
CenterMark::GetExtendedLength method
CenterMark::SetExtendedLength method
Lofts. Create temporary loft bodies using the Modeler::CreateLoftBody method,
and create thickened sheets for temporary thickened bodies using the
Modeler::ThickenSheet method.
Derived part features. Create derived part features using the
DerivedPartFeatureData interface.
Hole series. Access hole series using the HoleSeriesFeatureData interface.
Break corner features. Add corner cuts centered relative to the bend lines on
sheet metal break corners using the
BreakCornerFeatureData::CenteredOnBendLines property. Add material to the
internal corners of sheet metal break corners using the
BreakCornerFeatureData::InternalCornersOnly property.
Closed corner features. Specify gap distances, overlap/underlap ratios, and
whether to use open bend regions for sheet metal closed corners using the
ClosedCornerFeatureData::GapDistance,
ClosedCornerFeatureData::OverlapUnderlapRatio, and
ClosedCornerFeatureData::OpenBendRegion properties.
Gauge tables and base flanges. Specify gauge tables for sheet metal base
flanges using:
BaseFlangeFeatureData::GaugeTablePath property
BaseFlangeFeatureData::GetTableRadii method
BaseFlangeFeatureData::GetTableRadiiCount method
BaseFlangeFeatureData::GetTableThicknesses method
BaseFlangeFeatureData::GetTableThicknessesCount method
BaseFlangeFeatureData::KFactor property
Chapter 12 Other Functionality
SolidWorks 2008 Whats New 12-5
BaseFlangeFeatureData::OverrideKFactor property
BaseFlangeFeatureData::OverrideRadius property
BaseFlangeFeatureData::OverrideThickness property
BaseFlangeFeatureData::TableKFactor property
BaseFlangeFeatureData::TableRadius property
BaseFlangeFeatureData::TableThickness property
BaseFlangeFeatureData::ThicknessTableName property
BaseFlangeFeatureData::UseGaugeTable property
Multibodies. Specify which body to keep after cutting a body into two bodies in
parts and assemblies using the Feature::SetBodiesToKeep method and the
PromptBodiesToKeepNotify events.
Mirror pattern features. Specify feature scope for mirror pattern features using:
MirrorPatternFeatureData::FeatureScope property
MirrorPatternFeatureData::FeatureScopeBodies property
MirrorPatternFeatureData::GetFeatureScopeBodiesCount method
MirrorPatternFeatureData::IGetFeatureScopeBodies method
MirrorPatternFeatureData::ISetFeatureScopeBodies method
Fillets. Trim and attach fillets, including surface fillets, using the
SimpleFilletFeatureData2::TrimAndAttachSurfaces property.
PhotoWorks scenes. Access PhotoWorks scenes (materials, decals, and
textures) using the Decal, FaceDecalProperties, and RenderMaterial interfaces
and these methods:
Component2::GetDecals method
Component2::GetDecalsCount method
Component2::GetRenderMaterials method
Component2::GetRenderMaterialsCount method
Face2::GetAllDecalProperties method
Face2::GetDecalsCount method
Face2::IGetDecalProperties method
ModelDocExtension::AddDecal method
ModelDocExtension::AddDefaultRenderMaterial method
ModelDocExtension::AddRenderMaterial method
ModelDocExtension::CreateDecal method
ModelDocExtension::CreateRenderMaterial method
ModelDocExtension::DeleteAllDecals method
Chapter 12 Other Functionality
SolidWorks 2008 Whats New 12-6
ModelDocExtension::DeleteDecal method
ModelDocExtension::DeleteRenderMaterial method
ModelDocExtension::GetDecal method
ModelDocExtension::GetDecals method
ModelDocExtension::GetDecalsCount method
ModelDocExtension::GetKeepLightInRenderScene method
ModelDocExtension::GetLightEnabledInRender method
ModelDocExtension::GetMaterial method
ModelDocExtension::GetRenderMaterials method
ModelDocExtension::GetRenderMaterialsCount method
ModelDocExentsion::HideDecal method
ModelDocExtension::InsertScene method
ModelDocExtension::MoveDecal method
ModelDocExtension::ReverseDecalsOrder method
ModelDocExtension::SetKeepLightInRenderScene method
ModelDocExtension::SetLightEnabledInRender method
ModelDocExtension::UpdateRenderMaterialsInSceneGraph method
Motion studies. Create animations and presentations and simulate the basic
and complex effects of physics on assemblies using the MotionStudyManager
and MotionStudy interfaces.
Visual properties. Being enhanced to work with the new SolidWorks RealView
graphics.
See the SolidWorks API Release Notes, which is available in the Help, for a list of
all of the changes made to the SolidWorks API 2008.
Chapter 12 Other Functionality
SolidWorks 2008 Whats New 12-7
DFMXpress
Use DFMXpress to check your designs for manufacturability.You can identify areas
that are difficult, expensive, or impossible to machine early in the design process.
Rule Checks
DFMXpress lets you validate parts against these design rules:
Hole Depth/Diameter Ratio: Checks for holes that are too deep or have too
small a diameter for efficient chip removal.
Inaccessible Features: Checks for inaccessible features that could require
special cutting tools or procedures.
Linear and Angular Tolerance Rule: Checks for stringent tolerances that might
not accommodate standard process parameters and tools.
Mill Sharp Internal Corners: Checks that corners are not too sharp for standard
milling operations.
Partial Holes: Checks that holes that break through the boundary of the part are
a specified percentage within the material.
Bore Relief - For Turned Parts: Checks that blind bored holes have relief at
their ends.
Deep Pocket/Slot: Checks that slots are not too deep and narrow for standard
cutters.
Hole Entry/Exit Surface: Checks that the entry and exit surfaces of drilled holes
are perpendicular to their axes so that drill tips do not wander or produce uneven
exit burrs.
Holes with Flat Bottom: Checks that blind holes are cone-bottomed rather than
flat-bottomed to facilitate drilling and reaming.
Minimum Corner Radius - For Turned Parts: Checks that corners
accommodate tools with a large nose radii.
Conform to standard drill sizes: Checks that hole sizes match standard drill
sizes.
Fillets on Outside Edges: Checks that chamfers rather than radii are specified
for top face boundary edges.
Hole Intersects Cavity: Checks for drilled holes that intersect with cavities.
To check parts:
1 Open a part.
2 Click Tools, DFMXpress .
3 Click Run.
The results list Rules Failed and Rules Passed.
Chapter 12 Other Functionality
SolidWorks 2008 Whats New 12-8
4 Expand the Rules Failed tree to view the rules that generated failures.
5 Expand the rules to view failure instances.
6 Select an instance.
A tooltip explains the failure and the problem feature is highlighted in the
graphics area.
Rule Configuration
You can set these parameters to determine how rules are evaluated:
Hole depth to diameter ratio
Minimum % of hole area inside part
Mill tool depth to diameter ratio
Minimum corner radius (Turn Part)
Minimum % of bore relief (Turn Part)
Minimum linear tolerance zone
Minimum angular tolerance zone
To configure parameters:
1 In the DFMXpress pane, click Settings.
2 Select Prismatic or Turned for Part type.
3 Select values for specific parameters.
4 Click Close to save changes.
DriveWorksXpress
DriveWorksXpress is a design automation tool you can use to automatically
generate parts, assemblies, and drawings based on predefined design information.
To open DriveWorksXpress:
Click Tools, DriveWorksXpress .
Hands-on Example
Hands-on Example
Chapter 12 Other Functionality
SolidWorks 2008 Whats New 12-9
Overview
Using DriveWorksXpress includes these general steps:
Capturing (identifying) the dimensions and features of the model you want to
vary.
Setting up custom properties.
Linking a drawing to the model to generate drawings along with the model
variations.
Creating a form for data input.
Defining rules to apply to the entered data.
Running the model to generate variations.
Capturing Parameters
You capture the features, dimensions, and folders you want to vary in the model to
generate new variations. Captured parameters are stored in the DriveWorksXpress
database.
Creating Custom Properties
Custom properties add information to the model that you can use, for example, for
drawing borders or annotations. The properties you add through DriveWorksXpress
are exactly the same as properties you add to the model manually.
Designing Input Forms
You design forms to collect the data needed to generate new versions of the model.
DriveWorksXpress provides these types of controls for form building:
Text Box
NumericText Box
Spin Button
Drop Down
Check Box
A test feature lets you try out each control.
Creating Rules
Rules are applied to the form input to drive the captured parameters and generate
new models.
Chapter 12 Other Functionality
SolidWorks 2008 Whats New 12-10
You can create the following Rule Types:
File Names: Append text to the file name. For example, the text entry for
Customer on the input form could be appended to the file name, transforming
Block.sldasm to Block Acme.sldasm.
Configurations: Switch to any existing configuration within a file.
Custom Properties: Set the value for the custom property. For example,
selecting the name of Joe Doe from a Drawn By drop-down list in the input form
sets the custom property to Joe Doe.
Dimensions: Create a formula to set the value of the dimension.
Features: Change the state of the feature to suppressed, unsuppressed, or
delete.
Create rules in the build window on the Rules tab using Microsoft Excel syntax.You
can enter text directly or use shortcuts in these tabbed sections:
Inputs: Select controls from the input form, for example, the text entered for
Drawn By.
Recent: Select entries you have created as Change Quick Text.
Math: Select mathematical operators, for example, +, -, &.
Logic: Select logical operators, for example, =>, NOT( ), IF ( , , ).
Running Models
Models are ready to run when the form and rules are designed and tested. The
Welcome page indicates how many of your models are Ready to Run.
Run a model to create a new model based on the data you enter on the input form.
Chapter 12 Other Functionality
SolidWorks 2008 Whats New 12-11
eDrawings
Drawings
You can change custom properties and revision table data in SolidWorks drawings
without opening the drawings in SolidWorks.
In Microsoft Windows Explorer, right-click and select Properties.
In SolidWorks Explorer, select a drawing file in the local view and modify
properties on the Properties tab .
Write access is required. You can change properties without changing the revision
number. Previews in eDrawings, SolidWorks, and SolidWorks Explorer reflect the
new data.
Mozilla Firefox
In Mozilla
Firefox
, you can open HTML files that reference external eDrawings
files. (You cannot open HTML files saved from eDrawings.)
Previews
The eDrawings Viewer Open dialog box displays previews of eDrawings files,
SolidWorks files, and all types of files published to eDrawings if the files have been
saved in a 2008 application.
Pro/ENGINEER Files
Pro/ENGINEER models can be imported with the following limitations:
Parts and assemblies can be imported, but drawings cannot.
If a model uses Pro/ENGINEER family table instances, then the XPR and XAS
accelerator instance files must be included for correct results.
Colors in part files are recognized, but colors applied at the assembly level are
not.
Certain Pro/ENGINEER features, such as annotations, sketches, and layers, are
not imported.
RSS Feed
The eDrawings Viewer includes an RSS (Really Simple Syndication) feed in the
status bar. The RSS feed contains information about eDrawings, such as available
service packs, or about related products.
To hide the RSS feed, hide the status bar.
To view details on the current information, click in the RSS feed in the status bar.
To view all RSS feeds, click .
Chapter 12 Other Functionality
SolidWorks 2008 Whats New 12-12
SolidWorks Display States
The eDrawings Viewer shows SolidWorks-created display states on the
Configurations tab, in a section labeled Display States. Select a listed state to
display it in the graphics area.
If Linked Display State to Configuration is selected in SolidWorks, each
configuration remembers the last display state and previews use the display state
corresponding to the previewed configuration.
eDrawings 2008 supports display states for assemblies published from SolidWorks
2006 and 2007 with the following limitations:
Texture attributes are not shown.
The configuration name is prepended to the display state name.
The list of display states changes when the configuration changes because
display states were tied to a configuration.
The configuration current when the file was published cannot be determined.
STL (stereolithography) Files
You can import STL (*.stl) files into eDrawings.
XPS (XML Paper Specification) Files
You can generate XPS files (*.edrwx, *.eprtx, *.easmx) with Save As in
SolidWorks and open them in eDrawings or in the XPS Viewer.
The XPS Viewer is included in the Vista operating system and is distributed with
.NET Framework 3.0, which is installed with SolidWorks on XP and Server 2003
operating systems.
Chapter 12 Other Functionality
SolidWorks 2008 Whats New 12-13
Import/Export
Adobe Illustrator
The Adobe
Illustrator
*.ai file type is available for output with Save As. Part and
assembly models are saved as images.
You can copy and paste from Adobe Illustrator into SolidWorks sketches and
drawings, and vice versa.
Adobe Photoshop
SolidWorks data (sketches, parts, assemblies, and drawings) can be saved as
Adobe Photoshop
*.psd files with Save As. SolidWorks data saved as Adobe
*.pdf files are also accepted in Photoshop.
The Photoshop *.psd file type is available for import on the File, Open menu.
Single-layer and multi-layer images are inserted as SolidWorks Sketch Pictures.
For multi-layer Photoshop files, you select which layers to import and the layers are
merged into a single image.
Photoshop files can be used as image backgrounds in SolidWorks. Photoshop file
types are available in the Decals menu for images and masks and the Materials
menu.
Autodesk Inventor
You can import Autodesk
Inventor
assembly files (*.iam) into SolidWorks with
File, Open. You must have Inventor installed on your desktop, but it does not have
to be running, to use the Inventor translator. You can now import files from Inventor
11 and above.
DXF/DWG Mapping
The dialog box for exporting SolidWorks custom map properties to DXF/DWG files
is on one page for access to layers, map entities, and map colors.
Sheet Metal Flat Patterns
You can create *.dxf files of sheet metal flat patterns directly from
sheet metal part documents without flattening the model.
Click File, Save As and select DXF (*.dxf) for File of type.
Right-click Flat-Pattern in the FeatureManager design tree and
select Export Flat Pattern to DXF/DWG.
The words Flat pattern are prepended to the file name.
Chapter 12 Other Functionality
SolidWorks 2008 Whats New 12-14
Pro/ENGINEER
To import Pro/ENGINEER
assembly constraints, select Import component
constraints in the Pro/ENGINEER to SolidWorks Converter options dialog box.
The Pro/ENGINEER constraints are translated into SolidWorks assembly mates.
Rhino
Importing Rhino
(*.3dm) multibody files
results in one SolidWorks part file.
Import options allow you to specify how
surfaces and solids on hidden Rhino layers
are handled.
Rhino is integrated into SolidWorks menus for actions such as Edit Feature and
Insert, Features, Imported.
XPS (XML Paper Specification) Files
You can generate XPS files (*.edrwx, *.eprtx, *.easmx) with Save As in
SolidWorks and open them in eDrawings or in the XPS Viewer. XPS is an Add-In in
SolidWorks and is selected by default.
The XPS Viewer is included in the Vista operating system and is distributed with
.NET Framework 3.0, which is installed with SolidWorks on XP and Server 2003
operating systems.
Chapter 12 Other Functionality
SolidWorks 2008 Whats New 12-15
SolidWorks Explorer
Right Pane Previews
When you open a folder, you can navigate through the files in the right pane using a
new display mechanism.
To display previews:
1 Click on a document in the file list.
2 Use the horizontal scroll bar below the preview to scroll through the documents.
Tags
Tags let you associate keywords with documents to make it easier to search for
them.
To tag a document in SolidWorks Explorer:
1 Open SolidWorks Explorer.
2 Select a document on the File Explorer tab in the left pane, or on the file list in
the right pane.
3 In the Tags field at the bottom of the left pane, click to display a list of tags that
are already in use.
4 Select a tag from the list or type a new tag.
To use a tag in a SolidWorks Explorer search:
In the Search box at the top of the left pane, type the tag, and press Enter.
The Results tab displays the documents that you tagged, with the tag identified
as a DocKeyword.
Chapter 12 Other Functionality
SolidWorks 2008 Whats New 12-16
Mold Design
MoldflowXpress
MoldflowXpress is no longer available.
Sheet Metal
Adding Weld Beads to Sheet Metal Parts
You can add weld beads to the corners of a folded sheet metal part for better
graphic representation in an as-welded state. When you flatten the part, the weld
beads are suppressed.
Exporting Flat Patterns
The flat pattern of a sheet metal part can be exported as a DXF file without having
to create a drawing first. See Sheet Metal Flat Patterns on page 12-13.
Hands-on Example
Chapter 12 Other Functionality
SolidWorks 2008 Whats New 12-17
SolidWorks Rx
In SolidWorks Rx, new features are available from the Home tab:
File & Logs tab where you can now open Rx log files.
Addins tab where you can manage and run external utilities.
SolidWorks Safe Modes:
A new error recovery option, Report the problem (Start SolidWorks Rx), is now
available on the Restarting SolidWorks page.
Video is now captured based on SolidWorks events. You can set the Video
Recording Scale and Video Quality and Limit Capture Events.
In Microsoft Windows, click Start, SolidWorks 2008,
SolidWorks Tools, SolidWorks Rx .
Start SolidWorks in Software OpenGL mode to pinpoint issues with a
graphics card.
Bypass the Tools/Options settings for the next session of SolidWorks.
Chapter 12 Other Functionality
SolidWorks 2008 Whats New 12-18
Weldments
Transferring Cut List Information with Weldment Body
When you insert a weldment body from a weldment part into a new part, and then
convert the new part to a weldment part:
Cut list information for the inserted body appears in the cut list folder of the new
part.
Changes to cut list information in the parent part update the derived part.
If the link is broken between the parent and derived part, the cut list information
is preserved in the derived part.
Bills of Materials
You can expand weldment parts in an assemblys Bill of Materials to list the
unique structural member profiles needed to produce the part. The total length
required for each profile appears in the quantity column.
You can dissolve weldment parts so that only the total material requirements
appear in the assemblys Bill of Materials. When you dissolve multiple
weldments, like items are combined.
See Weldment Material Usage on page 9-5.
Welding Bodies With Gaps
When you insert a weld bead across a gap between the faces to be welded, you
can specify:
Full penetration of the gap
A distance for partial penetration of the gap
Full penetration Partial penetration
Chapter 12 Other Functionality
SolidWorks 2008 Whats New 12-19
You can also apply weld beads:
Along cylinders
Along toroidal faces
Structural Member Profile Orientation
When inserting a structural member, you can:
Mirror the weldment profile about its horizontal or vertical axis.
Align the horizontal or vertical axis of the profile with any vector you select.
SolidWorks 2008 Whats New 13-1
13
Sol i dWor ks Of f i ce Pr of essi onal
Component s
This chapter describes enhancements to the SolidWorks Office Professional
components in the following areas:
FeatureWorks
PhotoWorks
SolidWorks Design Checker
SolidWorks Utilities
PDMWorks
Workgroup
SolidWorks Task Scheduler
Toolbox
Chapter 13 SolidWorks Office Professional Components
SolidWorks 2008 Whats New 13-2
FeatureWorks
Automatic Feature Recognition
Edge flanges and hems have been added to Automatic Features in the
FeatureWorks PropertyManager. Existing sheet metal limitations apply to both
features.
See FeatureWorks PropertyManager in the help.
Edge Flanges
FeatureWorks recognizes:
Simple edge flanges
Multiple edge flanges
Edge flanges created at the end of existing edge flanges
Recognition limitations include edge flanges:
Created on split faces
With an edge flange thickness that is less than the length of the model
With modified lateral geometry
With cuts
Chapter 13 SolidWorks Office Professional Components
SolidWorks 2008 Whats New 13-3
Hems
FeatureWorks recognizes the four types of hems supported in SolidWorks:
Recognition limitations include hems:
With intersecting hem faces
Created on split edges
With overlapping contours (after the bends are flattened)
With non-cylindrical faces for the face bend
That merge into the base body
With cuts on the flanges
With a length that is less than the thickness
Resize Tool
You can select faces that includes a hole, a fillet or a chamfer feature to display the
context toolbar. Click Edit Feature to display and edit the parameters of the
feature in the graphics area or in the PropertyManager.
If the feature includes multiple instances that were created
simultaneously, only the instance on the selected face is
modified.
Closed Open Tear Drop Rolled
Chapter 13 SolidWorks Office Professional Components
SolidWorks 2008 Whats New 13-4
Once you edit the feature (if you have not used the Recognize Feature option), it
adds the feature to the FeatureManager
design tree below Imported .
See Resize Tool in the help.
Base Sweeps with Internal Loops
FeatureWorks has extended Interactive recognition to base sweeps with internal
loops.
Recognition limitations include sweeps:
With the Orientation Type set to any option other than Follow Path
With guide curves
With a closed path
With drafts
Base sweep with 3 internal loops
Chapter 13 SolidWorks Office Professional Components
SolidWorks 2008 Whats New 13-5
PhotoWorks
Batch Document Processing
You can schedule batch processes to render PhotoWorks documents. To schedule
batch processing:
1 Open the first document.
2 Click Render to File (PhotoWorks toolbar).
3 Click Schedule in the Render to File dialog box.
4 In the Render/Animation dialog box, enter the required information.
5 Click Finish and:
Repeat steps 1 through 5 for each document you want to schedule or to
render the same document with different appearances multiple times.
See Batch Document Processing in the help.
As with other batch tasks, you can reorder tasks, generate reports, etc. through the
Task Scheduler application. See SolidWorks Task Scheduler on page 13-20.
If the appearances you applied are not available, you can
browse for a replacement by clicking Yes in the PhotoWorks
Render dialog box. Click No to ignore all missing
appearances.
If a scheduled document is too complex for the systems
available memory, batch processing skips that document and
processes the next scheduled document.
Chapter 13 SolidWorks Office Professional Components
SolidWorks 2008 Whats New 13-6
Cubic Environment Mapping
Cubic environment mapping captures reflections using the 6 projected faces
surrounding an object. To establish a reflective environment, 2D images are
mapped onto the 6 virtual walls of the environment.
If you want to repeat an image on each wall, from the Sene Editor, select the
Environment tab, and then select Repeat image on each wall.
The six faces from the kitchen scene
Chapter 13 SolidWorks Office Professional Components
SolidWorks 2008 Whats New 13-7
Indirect Illumination
The controls for Indirect Illumination on the Illumination tab, Options
(PhotoWorks toolbar), include pre-set or user-defined settings.
Pre-Set
Select from a range that includes: Draft (default), Low, Medium, High,
Photographic, High Quality Photographic, or User Defined.
As you select each setting, average rendering speeds are displayed using the Draft
(default) setting as a baseline.
User Defined
Select User Defined for Indirect Illumination quality to adjust the following
ranges:
Details. Controls the density of light gathering points and determines how clearly
you see rapid changes between light and dark values. High settings sharpen
contrast, but increase the rendering time. Increasing the value for Details
requires increasing the value for Precision.
Averaging. Controls the size of the area over which different sections in a
rendering are blurred together. Low values display harder transitions between
bright spots and less illuminated spots. Rendering time is marginally affected.
Lights, appearances, and the options you set all affect
rendering speed. Consequently, comparisons to the Draft
(default) setting are relative indications.
Details (and Precision): Low value
results in a minimal number of
light gathering points.
Details (and Precision): High value
increases the number of light
gathering points.
Chapter 13 SolidWorks Office Professional Components
SolidWorks 2008 Whats New 13-8
Precision. Modifies the distance between successive calculations at light
gathering points. Increasing the proximity between the points, requires more
calculations. This heightens the photorealistic effect, but increases the rendering
time.
Bounces. Determines how many times light is transferred from one surface to
another. Increasing the value distributes more light; setting values too high
makes colors bleed.
Precision and Details set to high.
Details are clear, despite low light
level.
Bounce set to 2. Low value
distributes light sparingly.
Chapter 13 SolidWorks Office Professional Components
SolidWorks 2008 Whats New 13-9
Appearances and Scenes
New appearances and scenes were added. Many existing appearances were re-
calibrated. Documents created with RealView (SolidWorks application), and
documents rendered with the PhotoWorks application now look more uniform.
See RealView Workflow on page 2-2.
New and re-calibrated appearances include:
Emissive appearances (see Emissive Appearances on page 13-10).
Satin finishes.
New scenes (such as Grill Lighting) and appearances combine transparency with
the capability to display shadows.
Appearances PropertyManager
The Appearances PropertyManager includes Basic and Advanced tabs. When
you add the PhotoWorks application, you can choose to:
Click the Basic tab to display the Color/Image and Mapping tabs. Use
the Basic tab to add appearances with a simplified interface. See RealView
Workflow on page 2-2.
Click the Advanced tab to display four tabs: Color/Image , Mapping ,
Illumination , and Surface Finish . Use the Advanced tab to have
greater control over appearances.
Although both applications use the same appearances and
scenes, the PhotoWorks application adds greater flexibility
with options not available in the SolidWorks application.
Chapter 13 SolidWorks Office Professional Components
SolidWorks 2008 Whats New 13-10
Emissive Appearances
From the Appearances folder, under Lights, you can represent low-level light
emitters including:
LED (light emitting diodes)
Neon Tube
Backlit LCD
Area Light (light emitted from a region, such as studio light boxes)
To apply emissive appearances, follow these suggestions:
Adjust the Brightness for Directional, Spot, or Point light.
Add emissive entities to neutral, non-reflective areas (flat paints, non-shiny
metals, etc.). Reflective appearances can diminish the effects of emissivity.
Surround the geometry to give the light source faces off which to reflect.
Apply lights to small entities.
View emissive entities from short distances.
LEDs
Neon
Chapter 13 SolidWorks Office Professional Components
SolidWorks 2008 Whats New 13-11
PhotoWorks Scene Editor
New controls in the Scene Editor were added to these tabs:
Room
Floor offset. Offsets the model geometry from the scene floor.
Floor Rotation. Spins the floor.
Chapter 13 SolidWorks Office Professional Components
SolidWorks 2008 Whats New 13-12
Selected Planar Face (Under Align with). Flips the floor about the selected
model geometry based on the planar face you select.
Back/Foreground
Set a value for Background Rotation with Spherical Image or Cubic Image
selected (see Environment Rotation below).
Environment
Environment Rotation. With Spherical Image or Cubic Image selected, set a
value to rotate the background image about an axis that is normal to the floor.
Rotate and position the second image to place it on the
cobblestone floor.
Chapter 13 SolidWorks Office Professional Components
SolidWorks 2008 Whats New 13-13
See Scene Editor in the help.
System Options
Enable Memory Settings
Memory management was improved with a simplified user interface to facilitate
rendering large models.
The controls for Enable memory settings on the System Options tab, Options
(PhotoWorks toolbar), have replaced the multiple adjustments formerly located
on the Document Properties tab.
Memory management benefits:
Shorter rendering times for large models.
Increased document size limits.
User alerts when models are too complex for the systems resources.
Gamma Correction
An image was added to facilitate monitor settings. The image updates as you
change values for Screen image gamma correction.
Chapter 13 SolidWorks Office Professional Components
SolidWorks 2008 Whats New 13-14
Image Adjustment
On the Document Properties tab, Image Adjustment controls tone mapping.
Tone mapping accounts for high dynamic range images, and is synonymous with
the types of adjustments found in most graphics applications.
The settings for Image Adjustment include:
Brightness. Controls the radiance of an image.
Contrast. Controls the level of difference between light and dark areas.
Color Saturation. Controls the level of color intensity. On most scenes, you can
set Color Saturation to 100%. On some scenes, it makes the colors glow. If the
setting is too low, the colors are washed out.
Low Contrast
Balanced image adjustment High Brightness
Low Color Saturation
Chapter 13 SolidWorks Office Professional Components
SolidWorks 2008 Whats New 13-15
Use Realistic Falloff
A toggle switch, Use Realistic Falloff, was added to the Spot , Point , and
Area light PropertyManagers. When selected, it improves photo realism by
controlling how light intensity diminishes as a function of distance.
Use Realistic Falloff cleared
Use Realistic Falloff selected
Chapter 13 SolidWorks Office Professional Components
SolidWorks 2008 Whats New 13-16
SolidWorks Design Checker
Check Documents from DWG Files
You can generate check documents based on the parameters in existing DWG files.
Valid checks from DWG files include:
In SolidWorks Design Checker, click File and select Create Checks from DWG.
See Check Documents from DWG Files in the help.
Criticality Level Checks
You can set the importance level of checks based on Criticality. The settings
include: Critical, High, Medium, and Low.
To view criticality levels:
1 Open any .swstd file and under Criticality, set the levels, as needed, for each
check.
2 Check the document, and under Design Checker, expand Failed Checks.
All Failed Checks are now organized by Criticality.
Check Groups Check Names
Document Checks Dimensioning Standard, Arrow
Style, Note Font, Dimension Font,
Detail Font, Section Font,
View Arrow Font, Table Font,
Balloon Font
Drawing Document Checks Sheet Format, Layer, Title Block
Chapter 13 SolidWorks Office Professional Components
SolidWorks 2008 Whats New 13-17
Font Checks Duplication
You can duplicate the values of one font check to other font checks across all tabs
that include font checks without re-entering any values.
To duplicate font checks in a new standards file:
1 Click Build Checks and select Create a New Standards File.
2 On the Document Checks tab, select any font check, such as Note Font
.
3 In the Create Font Check dialog box:
a) Under Font Parameters, select the appropriate values.
b) Under Copy To, select the appropriate font types.
4 Click Apply to display a panel for each font type you selected.
5 Click OK in the Create Font Check dialog box, and continue creating the new
standards file.
Multiple Standard Files on Active Document
You can concurrently select multiple .swstd files when checking active documents.
Previously, checking documents based on multiple .swstd files required separate
check sequences for each .swstd file.
To use multiple standard files:
1 With an active document, click Check Active Document to display the
Select Standards dialog box.
2 Click Add, browse for .swstd files, and select all the standard files you want to
include.
3 Click Open to add the files.
4 If required, select files and click Remove or Move Up and Move Down.
5 Click Validate to check the active document and display the results.
To duplicate font checks on existing .swstd files, select Open
an Existing Standards File and select any font check not
previously included in the file to display the Create Font
Check dialog box.
An alert appears if the same check is found in multiple
standard files.
Chapter 13 SolidWorks Office Professional Components
SolidWorks 2008 Whats New 13-18
Document Checks
Custom Property
The operator != (Not Equal To) was added to the Operator list.
Dimension Checks
Replaced Original Text
Cycles through all dimensions in a SolidWorks document to verify that the original
dimension text was not modified.
Text Position
Adds text position checks.
To assign checks for text position:
1 Select Text Position .
2 Click one value from each of the four dimension text groups:
If you specify Not Equal To as the Operator
and the property Name and Value are identical to those
specified under the Custom tab in Summary Information
then the check fails.
Linear Dimension Text Radial Dimension Text
Angular Dimension Text Chamfer Dimension Text
Chapter 13 SolidWorks Office Professional Components
SolidWorks 2008 Whats New 13-19
Dimension Precision
Verifies the number of digits after decimal points for dimension and for tolerance
values. Checks are run for the Primary Dimension and the Angular Dimension.
To assign checks for dimension precision:
1 Select Dimension Precision .
2 Select precision values for each set:
Drawing Document Checks
Display Mode
Cycles through drawing documents to verify that the Drawing Views are using the
expected Display Mode.
To assign checks for display mode:
1 Select Display Mode .
2 Select the display modes to add.
Part Document Checks
Bend Tables
Select Bend Table to verify that sheet metal documents are using the correct
bend tables. When you check the document, the check passes if the list contains
the specified bend tables.
To assign checks for bend tables:
1 Click to browse, and select the Bend Table Files (*.xls) to include.
2 Click Open to add the files.
Primary Dimension Angular Dimension
Select the number of digits after the decimal point for
dimension values.
Select the number of digits after the decimal point for
tolerance values.
Chapter 13 SolidWorks Office Professional Components
SolidWorks 2008 Whats New 13-20
Assembly Document Checks
Suppressed Components
Cycles through all parts and configurations in assembly documents (top level
assembly only) for any suppressed part.
Feature Checks
Suppressed Features
Cycles through all features and model configurations for suppressed parts.
SolidWorks Task Scheduler
Task Scheduler supports new task types.
Export PDMWorks Files
You can use Task Scheduler to perform batch exports of PDMWorks Workgroup
files.
Options include the following:
Including subprojects
Specifying target file types (*.dxf, *.dwg, *.igs, *.pdf, *.step, *.jpg).
Filtering files in a project based on type
Exporting to a folder you specify, to the PDMWorks vault, or to both.
Exporting as PDF
To export PDMWorks Workgroup files:
1 Click Export PDMWorks Workgroup Files .
2 Log in with your PDMWorks Workgroup user name and password and the name
of the computer with the PDMWorks Workgroup vault.
3 In the Export PDMWorks Files dialog box, set options, then click Finish.
For Suppressed Components , and Suppressed Features :
The check fails only if the condition exists in all configurations.
Setting the Criticality level is the only user interface.
Chapter 13 SolidWorks Office Professional Components
SolidWorks 2008 Whats New 13-21
Render and Animation
You can use Task Scheduler to manage rendering and animation tasks you set up
in PhotoWorks or Motion Studies.
To monitor scheduled tasks:
Select Renderings and Animations.
Dissect Files
You can use Task Scheduler to set the frequency and timing of file dissection for
Design Clipart.
The SolidWorks files you search are now dissected to make their components easy
to locate and reuse.
When you dissect files:
Parts are dissected into features (extrudes and cuts).
Features are dissected into sketches.
Drawings are dissected into general tables and blocks.
DWG/DXF files are dissected into tables, blocks, and views.
Thumbnail images created during dissection are displayed as thumbnails when you
do a SolidWorks search.
See Design Clipart on page 1-10.
Chapter 13 SolidWorks Office Professional Components
SolidWorks 2008 Whats New 13-22
SolidWorks Utilities
Compare Documents - Assemblies
Additional properties are supported when you compare assembly documents:
Unique parts
Unique sub-assemblies
Total resolved components
Total fully resolved components
Total suppressed features
Total fully lightweight components
Total bodies
Feature Paint
Feature Paint supports sheet metal features except bend, corner-trim, fold, unfold,
and welded corner.
Find Replace Annotations
You can find annotations in these tables:
BOM
General table
Hole table
Revision table
Weldment cut list
Simplify Enhancements
Revolves are supported (volume-based only).
You can simplify multiple feature types (for example fillets and extrudes).
Previously you could simplify only one feature type at a time.
When Create derived configurations is cleared, you can add the simplified
features to a different configuration you select under Configurations. You can
also rename a configuration here, and it updates in the FeatureManager design
tree. Configurations lists only the active configuration and its derived
configurations.
Chapter 13 SolidWorks Office Professional Components
SolidWorks 2008 Whats New 13-23
Symmetry Check
Symmetry Check checks for geometric symmetry in parts about a plane. It
identifies symmetrical, unsymmetrical, and unique faces. You can generate and
save a results report.
In parts with multiple configurations, symmetry check works with the current
configuration only. Once you identify symmetrical entities, you can work on a
portion of the model, which saves you design time and improves performance.
To check for symmetry in parts:
1 Click Symmetry Check (Utilities toolbar) or Utilities, Symmetry Check.
2 Define the plane of symmetry and select appropriate entities in the graphics area
to create the plane.
3 Click Check to view the results.
4 Click to close the PropertyManager or Recheck to run another symmetry
check.
See Symmetry Check in the help.
Thickness Analysis
Two options let you specify the Thickness scale display under Color Settings:
Example - unsymmetrical face
Continuous
Uses a gradient range
Discrete
Uses a discrete number of color bands
Chapter 13 SolidWorks Office Professional Components
SolidWorks 2008 Whats New 13-24
PDMWorks Workgroup
Portable Document Format (PDF) Support
To make it easier to exchange documents, you can:
Automatically create PDF in the vault during check in
Generate PDF from the Task Scheduler
Preview any PDF document in the vault
View document property changes with eDrawings
Creating PDF Files During Check-In
A PDF option has been added to the PDMWorks VaultAdmin to enable the
automatic creation of a PDF file during the document check-in process. When this
option is enabled, each time a SolidWorks drawing is checked in, a PDF file with the
same name is associated with it.
These PDF files are not attachments and are not visible anywhere in the user
interface to prevent modification of the filename in the vault.
When the PDF file is generated, a new command on the shortcut menu lets you
open the file in Acrobat Reader. This command is also available from the Web
Portal and SolidWorks Explorer.
When you modify a drawing and check it back in, the PDF file is updated
automatically.
Creating PDF Files Using the Task Scheduler
The SolidWorks Task Scheduler allows you to schedule a task to export PDMWorks
Workgroup files in Adobe Portable Document Format (.pdf), as well as other export
file types supported by SolidWorks. A PDF file is created for each drawing in the
projects being exported.
You can also use the Task Scheduler to update all PDF files in batch mode.
When you generate PDF files using the Task Scheduler, you can specify whether
the files are stored outside the vault or inside the vault.
See Export PDMWorks Files on page 13-20.
Chapter 13 SolidWorks Office Professional Components
SolidWorks 2008 Whats New 13-25
Preview PDF Documents in the Vault
You can preview any PDF file from:
SolidWorks with the PDMWorks Add-in
SolidWorks Explorer
PDMWorks Web Portal
You can open PDF files that are associated with drawings automatically with
Acrobat Reader if it is already installed. If Acrobat Reader is not installed, you are
prompted to install it.
Viewing Changed Document Properties with eDrawings
Changes you make to document properties from PDMWorks Workgroup,
SolidWorks Explorer, and Windows Explorer can be viewed in eDrawings without
opening the files in SolidWorks. This includes.
Bumping a documents revision
When the document is a drawing, you can view the changes that have been
made to the fields in the title block.
Custom Properties
PDMWorks Workgroup Vault Import and Export
Two utilities are provided to export PDMWorks Workgroup projects from one vault
and import them into another vault. This makes it possible to have the same
information in vaults at two different sites, or to merge two vaults into one.
Users with administrator privileges can export project documents and their
metadata to an XML file that can then be imported into another PDMWorks
Workgroup vault. In addition to documents, administrators, users, and groups that
are defined in the project can be exported. Administrators can export all projects
from a vault or select specific projects to export.
Local and vault previews for JPG, BMP, GIF, PNG, TXT, XML,
HTM and HTML files are also supported in SolidWorks
Explorer.
For methods to modify drawing properties from SolidWorks
Explorer and Windows Explorer, see Modifying Document
Properties on page 1-10.
Chapter 13 SolidWorks Office Professional Components
SolidWorks 2008 Whats New 13-26
Toolbox
Auto Size Toolbox Components
Selected toolbox components include auto sizing capability. With auto sizing,
Toolbox components adapt to the size of the geometry to which they are dragged.
To use auto resizing Toolbox components:
1 From the Toolbox folder, select a component and drag it to graphics area.
2 Select the hole where you want to place the component.
The component resizes and an exact preview is displayed.
3 In the PropertyManager:
a) Under Properties, adjust the values.
Auto Sizing Toolbox Components
Bolts and screws Washers
Nuts Bearings
Retaining rings O-Rings
Pins Gears
Chapter 13 SolidWorks Office Professional Components
SolidWorks 2008 Whats New 13-27
b) Under Options, select Auto size to mated geometry.
4 Drag the next component, that includes your adjustments, and place it where
needed.
5 When done, click .
Content
Toolbox has added content in the following standards for these types:
See SolidWorks Toolbox Overview in the help.
For other Toolbox-related functionality, see:
Smart Fasteners on page 6-21.
Hole Series on page 4-4.
When you select Auto size to mated geometry, the
component updates when you change the geometry to which
the component is mated.
Standards Descriptions
ANSI Inch Flat countersunk, Undercut flat countersunk, and Hex
washer head tapping screws, etc.
ANSI Metric Pan head and Hex head tapping screws, etc.
ISO Hexalobular socket cheese head screws, and pan head
screws, etc.
BSI External and internal retaining rings, Keys (one end and
two end square and rectangular), etc.
MIL 100 and 82, flat head, cross-recessed; Hex head cap,
Hex socket, Hex plain, etc.
SolidWorks 2008 Whats New 14-1
14
Sol i dWor ks Of f i ce Pr emi um
Component s
This chapter describes enhancements to the SolidWorks Office Premium
components in the following areas:
ScanTo3D
SolidWorks Routing
TolAnalyst
Chapter 14 SolidWorks Office Premium Components
SolidWorks 2008 Whats New 14-2
ScanTo3D
General
Merging Meshes and Removing Overlaps
ScanTo3D can merge meshes and trim overlaps to produce a valid individual mesh.
To automatically merge meshes:
1 In the Open dialog box, select a mesh file containing multiple meshes.
2 Click Options.
3 Select Merge meshes to remove overlaps and click OK.
4 Click Open.
To manually merge meshes or sub-meshes:
1 Open a file containing multiple meshes.
2 Select the meshes or sub-meshes to merge, right-click, and select Merge
Meshes.
The selected meshes are listed in the PropertyManager.
3 Click .
Sketching on Mesh Intersecting with Section Plane
For mesh files, you can sketch along the intersection of the section view plane and
the mesh, referencing the pierce point where the plane intersects a facet edge. The
sketch is retained when you close the section view. This functionality lets you create
reference sketches that were previously not possible.
To sketch on a mesh using the section view plane:
1 Create and position the plane for the section view, then select it.
Chapter 14 SolidWorks Office Premium Components
SolidWorks 2008 Whats New 14-3
2 Click Section View (View toolbar) or View, Display, Section View.
3 Click .
4 Select the plane and open a 2D sketch.
5 Use the Spline tool (Sketch toolbar) to sketch points on the section view
plane that reference the mesh.
As you sketch and reference the
mesh, note that the sketch now
inferences the pierce point where the
plane intersects a facet edge. This
functionality produces a more accurate sketch than was previously possible.
6 Exit the sketch and click to clear Section View .
Chapter 14 SolidWorks Office Premium Components
SolidWorks 2008 Whats New 14-4
Textures
ScanTo3D automatically imports textures from 3D Studio .3ds, .obj, and .wrl files if
the textures are clearly linked to the mesh file. Otherwise, the mesh imports with no
textures. You can specify the location of the texture files.
To specify the location to save the texture files.
1 Click Open (Standard toolbar) or File, Open.
2 In the Open dialog box, select Mesh Files in Files of type.
3 Browse to a mesh file in File name.
4 Click Options.
5 In the Import Options dialog box, for Texture files directory, click Browse.
6 Browse to the folder, then click OK twice.
7 Click Open.
Chapter 14 SolidWorks Office Premium Components
SolidWorks 2008 Whats New 14-5
Deviation Analysis
The Deviation Analysis tool displays deviations for these types of analyses:
Curve to Mesh. Colored spines along the curve show the deviation between the
curve and the mesh.
Surface to Mesh. A colored display on the mesh shows the deviation between
the extracted surface and the mesh.
Mesh to Mesh. Make an original mesh to use as a reference to create another
working mesh. Measure back to the original mesh to ensure the working mesh
remains within tolerance.
Hover over the deviation for specific deviation values. You can save a detailed
deviation report.
Curve to mesh deviation
Surface to mesh deviation
Mesh to mesh deviation
Chapter 14 SolidWorks Office Premium Components
SolidWorks 2008 Whats New 14-6
To measure mesh deviation:
1 Open a file with curves or surfaces referencing a mesh.
2 Click Deviation Analysis (ScanTo3D toolbar) or Tools, ScanTo3D,
Deviation Analysis.
3 Select an Analysis Type.
4 Under Analysis Parameters, select the mesh and curves or surfaces.
5 Adjust the Sensitivity slider and upper and lower boundaries, then click
Calculate.
Colored spines or patches show the deviation. A callout indicates the maximum,
minimum, average, and standard deviations.
6 Hover over the deviation colors for exact local measurements.
7 Click .
See Deviation Analysis PropertyManager in the help.
Mesh Editing Tools
You can move, copy, scale, or offset meshes. Click Mesh Edit (ScanTo3D
toolbar) or Tools, ScanTo3D, Mesh Edit. Set the options in the Mesh Edit
PropertyManager.
See Mesh Edit PropertyManager in the help.
Chapter 14 SolidWorks Office Premium Components
SolidWorks 2008 Whats New 14-7
Curve Wizard
The new Curve Wizard can create boundary and section curves in point cloud or
mesh files. A boundary forms along boundary edges. ScanTo3D can create
boundary curves only along boundary edges.
To use the Curve Wizard:
1 Open a point cloud or mesh file.
2 Click Curve Wizard (ScanTo3D toolbar) or Tools, ScanTo3D, Curve
Wizard.
3 Select the mesh or point cloud.
4 In the PropertyManager, under Creation Method, select a curve type:
Section Curve
Boundary Curve
5 Set the remaining PropertyManager options.
For section curves, under Section Plane Parameters, you can specify these
entities for Section Plane:
A pair of points.
A plane.
An existing curve, so you can create section curves perpendicular to it.
6 Click .
The curves are created as a 3D sketch.
See Curve Wizard PropertyManager in the help.
Section curves on a mesh Section curves with mesh hidden
Chapter 14 SolidWorks Office Premium Components
SolidWorks 2008 Whats New 14-8
Mesh Prep Wizard
Boundary Smoothing
Several options allow you to smooth mesh boundaries in the Mesh Prep Wizard.
In the Extraneous Data Removal PropertyManager: Trim mesh boundary
to selection. Trim a mesh boundary exactly to the selection boundary,
smoothing all serrated boundaries.
In the Smoothing PropertyManager. Move the Boundary Smoothness
slider to smooth serrated boundaries.
Area box-selected for removal
Option cleared =
Serrated boundary
Option selected =
Smooth boundary
No Boundary Smoothness Boundary Smoothness applied
Chapter 14 SolidWorks Office Premium Components
SolidWorks 2008 Whats New 14-9
Simplification PropertyManager
Local Simplification
Use tools under Local Simplification to simplify selected areas of the mesh. Use
local simplification in conjunction with the Invert selection option to preserve
specific areas of design intent while simplifying the rest of the model. Global
Simplification still exists.
Thin Parts
The Optimize thin mesh option improves recognition of point cloud data as a thin
mesh.
See Simplification PropertyManager in the help.
Point cloud Mesh optimized for thin mesh
Chapter 14 SolidWorks Office Premium Components
SolidWorks 2008 Whats New 14-10
Surface Wizard
General Enhancements
Surface Wizard creates surfaces with fewer patches, improving performance
and usability.
Surface Wizard creates overbuilt surfaces, minimizing the amount of work you
need to do to extend them prior to trimming operations. The surfaces also
perform better when you have to extend them.
Feature Lines
Surfaces created by ScanTo3D are composed of
patches (ideally four-sided). Groups of patches form
regions on the surfaces. Feature lines form the
boundaries between regions.
Ideally, feature lines are located where the mesh
curvature transitions between a contact through
tangent relationship. For example, at a filleted edge
separating two sides of a cube.
You can edit feature lines in the Automatic Surface
Creation PropertyManager so you can extract more
desirable surfaces. You can create and delete lines plus move lines and vertices.
See Automatic Surface Creation PropertyManager in the help.
Hands-on Example
Chapter 14 SolidWorks Office Premium Components
SolidWorks 2008 Whats New 14-11
B-Spline Surfaces
When extracting b-spline surfaces, a mesh lets you visualize the surface. You can
add curves from the mesh into the U and V directions for the extracted surface,
forcing the surface to fit more closely to the mesh.
You can display a deviation analysis to show the deviation between the mesh and
the surface.
To use the mesh to extract b-spline surfaces:
1 Open a mesh file, run the Surface Wizard, and using guided creation, advance
to the Surface Extraction PropertyManager.
2 Select a surface, then under Face Settings, click Bspline .
A surface with a mesh appears.
3 Rotate the model to look directly at the surface.
4 Under Face Settings, select Display deviation analysis.
The deviation between the surface and the mesh is displayed. A color range
legend appears in the graphics area. Surface deviation is around the red, yellow,
and green-colored area.
Chapter 14 SolidWorks Office Premium Components
SolidWorks 2008 Whats New 14-12
5 To improve surface accuracy:
Use the U-Direction and V-Direction Number of Segments in the
PropertyManager to add U and V curves.
You can click in two different locations directly on the mesh to create U and V
curves.
Click Editing UV curves, select a curve from the list, then drag to reposition
it. Repeat as necessary.
Add U and V curves before editing the
position of curves. Modifying the number of
curves automatically repositions all curves.
Chapter 14 SolidWorks Office Premium Components
SolidWorks 2008 Whats New 14-13
Increase the number of U and V lines over the area with the highest deviation
to try to reduce the deviation.
6 Click Rebuild Surface to incorporate the edits into the surface and review the
new deviation analysis.
See Deviation Analysis on page 14-5.
Surface Extraction Types
In the Surface Extraction PropertyManager, you can extract these specific surface
types listed under Face Settings:
See Surface Extraction PropertyManager in the help.
Surface
type Icon Parameters to Specify
Extrude Specify a single wall of adjacent mesh faces that form a
surface, similar to an extrude.
Revolve Specify a single wall of adjacent mesh regions that form a
surface, similar to a revolve.
Ruled Specify a single mesh region to form a surface, similar to
a two-profile loft with no guide curves.
Torus Specify a single mesh region to form a surface, similar to
a face created by a fillet.
For Extrude and Revolve: All mesh faces must be part of one
mesh to be extracted together as an extrude or revolve. Use
the Surface Wizards paint tools in the Face Identification
PropertyManager to identify the mesh faces with the same
color.
Chapter 14 SolidWorks Office Premium Components
SolidWorks 2008 Whats New 14-14
SolidWorks Routing
General
Enhancements to the workflow and usability in SolidWorks Routing:
You enter the name of new route sub-assemblies and parts in the Route
Properties PropertyManager, instead of separate dialog boxes.
A route sub-assembly is not created until you click in the Route Properties
PropertyManager. If you cancel out of the PropertyManager, the sub-assembly is
not created. Previously, the sub-assembly was created before the
PropertyManager was launched, so it was created even if you cancelled the
command.
The Route Properties PropertyManager displays only those fields pertinent to
the type of route you are creating and the method you are using to create it.
When you start a route by right-clicking an end connector and selecting Start
Route, you can right-click anywhere on the connector. Previously, you had to
click on the connection point.
You can access the Fixed Length PropertyManager by right-clicking a route
segment (tube or electrical cable) and selecting Fixed Length.
When you right-click a route segment, Route Segment Properties has replaced
Route Properties on the shortcut menu.
When creating a route on the fly, you can end the route without a routing
component.
When automatically routing through clips, you can flip which side of the clip the
cable enters.
After placing a component in a route, you can undo the placement without
having to exit the route sketch.
Electrical Connectors with Multiple Connection Points
The software now automatically starts a route when you drop a connector with
multiple connection points into an assembly.
Fixed Length
If you apply Repair Route while the Fixed Length option is on, the software
resolves the violation of the minimum bend radius. A warning appears if the repair
requires the length to be changed. The resulting length value is the new fixed
length.
Exception: If the cable is a standard cable, the fixed length always stays the same.
Chapter 14 SolidWorks Office Premium Components
SolidWorks 2008 Whats New 14-15
Lightweight Connection Points and Route Points
The software no longer needs to resolve a lightweight component to access data
contained in its connection points and route points.
Stock Lengths for Pipes
When creating a new pipe route assembly, you can specify a standard length of
pipe to use. Straight sections in the route are divided into standard lengths, with the
last section being created as a fraction of the specified standard length. You can:
Change the standard length or remove it.
Use different standard lengths in the same assembly, applying to different
straight segments.
Automatically insert couplings between the segments.
Options
Routing options have been reorganized, and are grouped by:
General Routing Settings
Piping and Tubing
Electrical Cabling
You can set routing file locations for:
Routing Library
Routing Template
Standard Tubes
Cable/Wire Library
Component Library
Standard Cables
Chapter 14 SolidWorks Office Premium Components
SolidWorks 2008 Whats New 14-16
The file settings automatically propagate to the appropriate fields in the electrical
library wizards, the Routing Components Wizard, and the Route Properties
PropertyManager. Additionally, to facilitate sharing the above settings with other
users, you can save the settings to a file or load previously saved settings.
See Routing Options and Routing File Locations in the help.
Auto Route
The Auto Route PropertyManager and functionality have been enhanced:
Automatic Repair of Route. If, upon route creation, there is a minimum bend
radius violation, the software automatically repairs the route instead of prompting
you to fix it.
Undo button. The Undo button has been moved to the standard location at the
top of the PropertyManager.
Merging Guidelines. When merging guidelines, you can:
Additionally:
Flattened Route
You can flatten an electrical route sub-assembly within the 3D model. The flattened
route includes cable and wires, coverings, and end connectors. You can specify to
display the connectors as 3D connectors or connector drawing blocks. The
flattened route is a simplified representation of the route. The lines are not true
lengths, but the dimensions on the route segments display the true length of the
routed wire.
The flattened route is created as a new configuration of the 3D electrical route sub-
assembly. In the FeatureManager design tree, a FlattenedRoute feature is
added. To toggle between the 3D and flattened route, right-click Route or
FlattenedRoute and select Show Configuration.
If you change the Routing Library folder location, the
software uses the new folder location when opening existing
route assemblies and their routing components.
Select clips to route through at the same time.
Bias the resulting route segment toward one of the end connectors.
Choose to merge on one end only instead of both ends.
When you join guidelines to existing routes, a split point is automatically
created if one does not already exist where you select to join.
To make selection easier, you can filter guidelines by wire or cable name
and signal name, based on the names imported by the from-to list.
Chapter 14 SolidWorks Office Premium Components
SolidWorks 2008 Whats New 14-17
In the flattened route:
You can change the presentation by dragging entities and constraining them.
These changes are not applied to the 3D configuration.
You cannot make geometric changes (such as adding or deleting branches). You
make these changes in the 3D configuration, and the flattened configuration
updates.
To flatten a route, in the route sub-assembly, click Flatten Route (Electrical
toolbar) or Routing, Electrical, Flatten Route.
TolAnalyst
TolAnalyst is a tolerance analysis application that determines the effects that
dimensions and tolerances have on parts and assemblies. The TolAnalyst tools let
you perform worst-case tolerance stack-up analysis on parts and assemblies.
First you use the DimXpert tools to apply dimensions and tolerances to the parts or
components in an assembly, then you use the TolAnalyst tools to leverage that data
for stack-up analysis.
See DimXpert for Parts on page 10-3.
To ensure you have valid tolerance data, TolAnalyst uses a wizard interface that
walks you through a four-step procedure:
1 Create a measurement between two features.
2 Create an assembly sequence between the measurement features.
3 Apply constraints to each part.
4 Evaluate the results.
See Flatten Route in the help.
TolAnalyst is available only in SolidWorks Office Premium.
Hands-on Example
SolidWorks 2008 Whats New Index-1
3D
blocks 3-3
instant3D 3-6
symmetry and mirror 3-2
textures, ScanTo3D 14-4
64-bit, COSMOSWorks 11-2
A
add-ins, activating 1-3
Adobe
Illustrator 12-13
Photoshop 12-13
alignment
dimensions 9-2
holes 6-6
sketch entities 9-4
Analysis Advisor, COSMOSWorks 11-2
annotations
SolidWorks Utilities 13-22
views in drawings 9-4
API 12-212-6
appearances 2-32-6
applying 2-3
editing 2-6
emissive appearances 13-10
assemblies 6-16-21
display states 6-2, 6-18
filtering 6-14
hole alignment 6-6
large 6-2, 6-17
layouts 6-7
motors 8-4
performance 6-2, 6-17
Pro/ENGINEER 12-14
references 6-2
selection in 6-14
simplified representations 6-17
Smart Fasteners 6-21
statistics 6-2
virtual components 6-7
AssemblyXpert 6-2
auto sizing, SolidWorks Toolbox 13-26
auto trace, sketching 3-5
Autodesk Inventor 12-13
B
balloons 9-2
beams, COSMOSWorks 11-12
bend tables, SolidWorks Design
Checker 13-19
bills of materials 9-5
bodies, isolating in parts 5-4
bolts, COSMOSWorks 11-14
bonding, COSMOSWorks 11-16
boundary curves, ScanTo3D 14-7
boundary smoothing, ScanTo3D 14-8
boundary surfaces
linear option 4-2
tangent influence 4-2
broken views 9-3
b-spline surfaces, ScanTo3D 14-11
bushing properties 6-11
C
capturing parameters,
DriveWorksXpress 12-9
circular patterns 4-8
color properties, RealView 2-3
Color/Image tab 2-3
columns in tables 9-8
CommandManager 1-3
compare documents, SolidWorks
Utilities 13-22
components
configurations 7-2
copying mates with 6-12
derived 6-3
patterns 6-3
selecting 6-14
selective loading 6-18
show hidden 6-16
virtual 6-7
Index
SolidWorks 2008 Whats New Index-2
configurations 7-17-7
assemblies 7-6
creating 7-4
design tables 7-2
modifying 7-4
parts 7-4
PropertyManager 7-2
constraints
DimXpert 10-8
Pro/ENGINEER 12-14
contact, COSMOSWorks 11-16
context toolbars 1-6
copy
drawing sheets 9-3
mates 6-12
CornerXpert 4-3
cosmetic patterns 4-8
COSMOSMotion 8-48-5
dampers 8-4
fixed and floating parts 8-5
legacy studies 8-5
mates 8-4
plots 8-5
redundant constraints 8-5
COSMOSWorks 11-111-20
64-bit 11-2
Analysis Advisor 11-2
beams 11-12
bolt connectors 11-14
contact 11-16
damping 11-4
design insight plots 11-19
design scenarios 11-13
dynamics 11-3
harmonic analysis 11-5
large displacement 11-13
linear dynamic studies 11-3
load path plots 11-19
mesher 11-15
modal time history analysis 11-4
Mooney-Rivlin material models 11-2
nitinol 11-2
nonlinear dynamic studies 11-8
Ogden material models 11-2
pin connectors 11-15
pressure vessel studies 11-3
radiation view factors 11-11
random vibration 11-7
shells 11-3
strains in nonlinear studies 11-18
stress linearization 11-20
structural members 11-12
time history graphs 11-18
trend tracker 11-13
units 11-2
coupler joints 6-10
curvature constraints 3-9
Curve Wizard, ScanTo3D 14-7
custom properties
DriveWorksXpress 12-9
parts 5-2
SolidWorks Design Checker 13-18
SolidWorks Explorer with PDMWorks
Workgroup 1-10
SolidWorks File Explorer 1-10
Windows Explorer 1-10
customizing the CommandManager 1-3
D
damping, COSMOSWorks 11-4
datums, DimXpert 10-5
delete tolerances, DimXpert 10-8
derived components 6-3
derived parts, breaking links 5-2
design
COSMOSWorks insight plots 11-19
COSMOSWorks scenarios 11-13
top-down 6-7
Design Clipart 1-10
design tables 7-2
detailing 9-19-8
deviation analysis, ScanTo3D 14-5
DFMXpress
configuring parameters 12-8
design rules 12-7
dimensioning and tolerancing 10-110-11
dimensions
alignment 9-2
DimXpert 10-5, 10-7
modify 7-2
properties 9-2
SolidWorks Design Checker 13-19
TolAnalyst 14-17
DimXpert for parts 10-310-10
constraints 10-8
datums 10-5
delete tolerances 10-8
dimensions 10-5, 10-9
DimXpertManager 10-4
features 10-3
geometric tolerances 10-5
geometric tolerancing 10-6
location dimension 10-7
model feature recognition 10-4
options 10-4
overview 10-3
patterns 10-5
size dimension 10-5
TolAnalyst 14-17
tolerances 10-9
topology recognition 10-4
displacement, COSMOSWorks 11-13
display states 6-2, 6-18, 12-12
dissect files
Design Clipart 1-10
SolidWorks Task Scheduler 13-21
SolidWorks 2008 Whats New Index-3
document properties, modifying 1-10
document selection
browsers 1-8
preview tooltips 1-9
drawing views 9-39-4
drawings 9-39-4
copying sheets 9-3
from part/assembly documents 9-3
in eDrawings 12-11
inserting images 9-3
DriveWorksXpress 12-8
DXF/DWG 12-13
dynamics 11-311-11
damping 11-4
example of linear dynamic study 11-8
harmonic analysis 11-5
linear dynamic studies 11-3
modal time history analysis 11-4
nonlinear dynamic studies 11-8
random vibration 11-7
E
edge flanges, FeatureWorks 13-2
eDrawings 12-1112-12
embedded components 6-7
emissive appearances 13-10
equations 9-6
export 12-1312-14
exporting flat patterns 12-13, 12-16
F
feature lines, ScanTo3D 14-10
Feature Paint, SolidWorks Utilities 13-22
FeatureManager design tree
filtering 1-4, 6-14
show/hide items 1-4
features 4-14-10
boundary surfaces 4-2
circular patterns 4-8
CornerXpert 4-3
cosmetic patterns 4-8
fillets 4-3
Hole Series 4-4
Hole Wizard 4-5
Instant3D 4-6
recognition, DimXpert 10-4
split lines 4-9
split parts 4-9
sweeps 4-10
FeatureWorks 13-213-4
base sweeps 13-4
edge flanges 13-2
hems 13-3
resize tool 13-3
file export, PDMWorks files 13-20
fillets 4-3
filtering 6-14
Firefox 12-11
fitting text 9-7
flattened routes 14-16
flyout menus 1-9
fonts
in tables 9-7
SolidWorks Design Checker 13-17
friction properties 6-11
G
gamma correction, PhotoWorks 13-13
GD&T 10-2, 14-17
geometric tolerancing 14-17
geometric tolerancing, DimXpert 10-5, 10-6
graphics cards, diagnosing in SolidWorks
Rx 12-17
H
hands-on examples
Adding a Motor 8-4
DFMXpress 12-8
DriveWorksXpress 12-8
Layout-based Design 6-9
Using Mate References to Position Inserted
Parts 5-3
Using RealView 2-10
Using TolAnalyst 14-17
Welded Corner 12-16
Working with Feature Lines 14-10
harmonic analysis, COSMOSWorks 11-5
Heads-up View toolbar 1-6
hems, FeatureWorks 13-3
hide/show in tables 9-7
hole alignment 6-6
hole depth/diameter ratio,
DFMXpress 12-7
Hole Series 4-4, 6-21
Hole Wizard 4-5, 7-2
I
Illustrator 12-13
images in drawings 9-3
import 12-1312-14
inaccessible features, DFMXpress 12-7
in-context components 6-7
indirect illumination 13-7
input forms, DriveWorksXpress 12-9
installation 12-2
Instant3D 4-6
Inventor 12-13
J
joints
coupler 6-10
screw 6-11
universal 6-11
SolidWorks 2008 Whats New Index-4
L
layouts 6-7
leaders 9-2
legacy studies, COSMOSMotion 8-5
linear coupler mates 6-10
linear dynamics, COSMOSWorks 11-3
linear option, boundary surfaces 4-2
links, breaking 5-2
load bearing faces 6-11
load references 6-11
location dimension, DimXpert 10-7
lock mates 6-10
M
manufacturability, DFMXpress 12-7
manufacturing features 10-3
mapping 2-32-6
cubic environment, PhotoWorks 13-6
DXF/DWG 12-13
size 2-6
style 2-3
materials. See appearances
mates 6-96-14
bushings 6-11
coordinate system 6-9
copying 6-12
COSMOSMotion 8-4
friction 6-11
icons 6-9
linear/linear coupler 6-10
load bearing faces 6-11
lock 6-10
origin 6-9
path 6-10
references 6-12
references in parts 5-3
screw 6-11
universal joint 6-11
memory management, PhotoWorks 13-13
Menu Bar 1-2
mesher, COSMOSWorks 11-15
meshes, ScanTo3D 14-2, 14-5, 14-6
message display, controlling 1-10
mirrored parts, breaking links 5-2
misaligned holes 6-6
modal time history, COSMOSWorks 11-4
MoldflowXpress 12-16
molds 12-16
Mooney-Rivlin, COSMOSWorks 11-2
motion studies 8-18-5
MotionManager 8-3
motors 8-4
Mozilla Firefox 12-11
N
nitinol, COSMOSWorks 11-2
nonlinear dynamics, COSMOSWorks 11-8
O
Ogden, COSMOSWorks 11-2
Open Document browser 1-8
options
PhotoWorks 13-7
routing 14-15
P
parts 5-1
breaking links 5-2
custom properties 5-2
isolating bodies 5-4
positioning when inserting 5-3
sketches 5-2
solid bodies 5-2
path mates 6-10
patterns
circular 4-8
component 6-3
cosmetic 4-8
DimXpert 10-5
PDMWorks Workgroup 13-2413-25
bump revision 13-25
document properties 13-25
exporting vault projects 13-25
file export 13-20
importing vault projects 13-25
performance 6-2
Photoshop 12-13
PhotoWorks 13-513-15
batch document processing 13-5
cubic environment mapping 13-6
emissive appearances 13-10
gamma correction 13-13
image adjustment 13-14
indirect illumination 13-7, 13-13
materials and scenes 13-9
materials PropertyManager 13-913-12
realistic falloff 13-15
scene editor 13-11
system options 13-13
physical simulation 8-4
pins, COSMOSWorks 11-15
pipes, stock length 14-15
point clouds, Mesh Prep Wizard 14-9
Portable Document Format (PDF)
creating during check-in 13-24
creating using the Task Scheduler 13-24
previewing in PDMworks Workgroup 13-25
support in PDMWorks Workgroup 13-24
pressure vessels, COSMOSWorks 11-3
SolidWorks 2008 Whats New Index-5
preview
eDrawings 12-11
PDMWorks Workgroup PDF files 13-25
SolidWorks files 13-21
prismatic parts, DFMXpress 12-8
Pro/ENGINEER 12-11, 12-14
PropertyManager, sketching 3-4
R
random vibration, COSMOSWorks 11-7
RealView 2-12-14
appearances 2-3
legacy models 2-2
scenes 2-8
using 2-2
workflow 2-2
Recent Document browser 1-8
rectangles 3-4
references 6-2
remove mesh overlap, ScanTo3D 14-2
revisions, bumping 13-25
Rhino files 12-14
Routing. See SolidWorks Routing
RSS feed, eDrawings 12-11
ruled surfaces, ScanTo3D 14-13
rules in DriveWorksXpress 12-9
S
save animation, MotionManager 8-3
scales, SolidWorks Utilities 13-23
ScanTo3D 14-214-13
boundary curves 14-7
boundary smoothing 14-8
b-spline surfaces 14-11
Curve Wizard 14-7
deviation analysis 14-5
feature and patch boundaries 14-10
feature lines 14-10
local simplification 14-9
merge meshes 14-2
mesh editing tools 14-6
remove mesh overlap 14-2
section curves 14-7
simplifying locally 14-9
sketch on mesh 14-2
surface extraction types 14-13
surface wizard 14-10
textures 14-4
thin parts 14-9
trim mesh boundary 14-8
scenes 2-82-13
applying 2-10
basic 2-8
editing 2-112-13
PhotoWorks editor 13-11
presentation 2-9
studio 2-10
screw mates 6-11
search 1-2
section curves, ScanTo3D 14-7
section views 9-4
selecting components 6-14
sheet metal
export flat pattern 12-13, 12-16
weld beads 12-16
shells, COSMOSWorks 11-3
shortcut toolbars 1-7
show hidden components 6-16
show/hide sketch 3-6
simplify, SolidWorks Utilities 13-22
simplifying locally, ScanTo3D 14-9
size dimension, DimXpert 10-5
sketch entity alignment 9-4
sketching 3-13-10
3D symmetry and mirror 3-2
area/hatch fill 3-3
auto trace 3-5
blocks 3-3
instant 3D 3-6
parts 5-2
ScanTo3D mesh 14-2
show/hide 3-6
splines 3-83-10
SketchXpert 3-7
Smart Fasteners 6-21
solid bodies 5-2
solid sweeps 4-10
SolidWorks Design Checker 13-1613-20
criticality levels 13-16
custom properties 13-18
dimension checks 13-1813-19
drawing documents 13-19
DWG files 13-16
font duplications 13-17
multiple standards files 13-17
parts documents 13-19
SolidWorks Explorer
preview documents 12-15
tags 12-15
SolidWorks Office Premium 14-1
SolidWorks Office Professional 13-1
SolidWorks Routing 14-1414-17
auto route 14-16
connection points 14-14, 14-15
file locations 14-15
fixed length 14-14
flattened routes 14-16
options 14-15
route properties 14-14
stock length for pipes 14-15
SolidWorks Rx 12-17
SolidWorks Search 1-2
SolidWorks Task Scheduler 13-2013-22
SolidWorks 2008 Whats New Index-6
SolidWorks Toolbox
auto size components 13-26
content 13-27
Smart Fasteners 6-21
SolidWorks Utilities 13-2213-23
annotations 13-22
compare documents, assemblies 13-22
Feature Paint 13-22
simplify 13-22
symmetry check 13-23
thickness analysis 13-23
splines 3-83-10
continuity at handles 3-8
curvature constraints 3-9
spline on surfaces 3-10
split lines 4-9
split parts 4-9
standards files, SolidWorks Design
Checker 13-17
STL files 12-12
stress, COSMOSWorks 11-20
sub-assemblies, selecting 6-14
suppressed components, SolidWorks
Design Checker 13-20
surfaces
ScanTo3D 14-13
spline on surfaces 3-10
sweeps 4-10, 13-4
symmetry, SolidWorks Utilities 13-23
T
tables 9-69-8
tags
documents and features 1-6
SolidWorks Explorer 12-15
tangent influence, boundary surfaces 4-2
Task Pane 1-9
Task Scheduler
dissecting files 13-21
PDMWorks file export 13-20
renderings and animations 13-21
text
notes 9-7
SolidWorks Design Checker 13-18
tables 9-7
textures, ScanTo3D 14-4
thickness, SolidWorks Utilities 13-23
thin parts, ScanTo3D 14-9
thumbnails for SolidWorks files 13-21
time history, COSMOSWorks 11-18
TolAnalyst 10-11, 14-17
tolerance analysis 14-17
tolerances
DFMXpress 12-7
DimXpert 10-9
toolbars
context-sensitive 1-6
Heads-up View 1-6
Menu Bar 1-2
shortcut 1-7
top-down design 6-7
topology recognition, DimXpert 10-4
torus surfaces, ScanTo3D 14-13
trends, COSMOSWorks 11-13
trim mesh boundary, ScanTo3D 14-8
turned parts, DFMXpress 12-8
U
undo dimension properties 9-2
units, COSMOSWorks 11-2
universal joint mates 6-11
updates, installation 12-2
UV curves, ScanTo3D 14-11
V
video capture, Solidworks Rx 12-17
views. See drawing views
virtual components 6-7
W
weld beads 12-16
weldments 9-5, 12-18
X
XPS (XML Paper Specification) 12-12,
12-14
You might also like
- The Subtle Art of Not Giving a F*ck: A Counterintuitive Approach to Living a Good LifeFrom EverandThe Subtle Art of Not Giving a F*ck: A Counterintuitive Approach to Living a Good LifeRating: 4 out of 5 stars4/5 (5814)
- The Gifts of Imperfection: Let Go of Who You Think You're Supposed to Be and Embrace Who You AreFrom EverandThe Gifts of Imperfection: Let Go of Who You Think You're Supposed to Be and Embrace Who You AreRating: 4 out of 5 stars4/5 (1092)
- Never Split the Difference: Negotiating As If Your Life Depended On ItFrom EverandNever Split the Difference: Negotiating As If Your Life Depended On ItRating: 4.5 out of 5 stars4.5/5 (844)
- Grit: The Power of Passion and PerseveranceFrom EverandGrit: The Power of Passion and PerseveranceRating: 4 out of 5 stars4/5 (590)
- Hidden Figures: The American Dream and the Untold Story of the Black Women Mathematicians Who Helped Win the Space RaceFrom EverandHidden Figures: The American Dream and the Untold Story of the Black Women Mathematicians Who Helped Win the Space RaceRating: 4 out of 5 stars4/5 (897)
- Shoe Dog: A Memoir by the Creator of NikeFrom EverandShoe Dog: A Memoir by the Creator of NikeRating: 4.5 out of 5 stars4.5/5 (540)
- The Hard Thing About Hard Things: Building a Business When There Are No Easy AnswersFrom EverandThe Hard Thing About Hard Things: Building a Business When There Are No Easy AnswersRating: 4.5 out of 5 stars4.5/5 (348)
- Elon Musk: Tesla, SpaceX, and the Quest for a Fantastic FutureFrom EverandElon Musk: Tesla, SpaceX, and the Quest for a Fantastic FutureRating: 4.5 out of 5 stars4.5/5 (474)
- Her Body and Other Parties: StoriesFrom EverandHer Body and Other Parties: StoriesRating: 4 out of 5 stars4/5 (822)
- The Emperor of All Maladies: A Biography of CancerFrom EverandThe Emperor of All Maladies: A Biography of CancerRating: 4.5 out of 5 stars4.5/5 (271)
- The Sympathizer: A Novel (Pulitzer Prize for Fiction)From EverandThe Sympathizer: A Novel (Pulitzer Prize for Fiction)Rating: 4.5 out of 5 stars4.5/5 (122)
- The Little Book of Hygge: Danish Secrets to Happy LivingFrom EverandThe Little Book of Hygge: Danish Secrets to Happy LivingRating: 3.5 out of 5 stars3.5/5 (401)
- The World Is Flat 3.0: A Brief History of the Twenty-first CenturyFrom EverandThe World Is Flat 3.0: A Brief History of the Twenty-first CenturyRating: 3.5 out of 5 stars3.5/5 (2259)
- The Yellow House: A Memoir (2019 National Book Award Winner)From EverandThe Yellow House: A Memoir (2019 National Book Award Winner)Rating: 4 out of 5 stars4/5 (98)
- Devil in the Grove: Thurgood Marshall, the Groveland Boys, and the Dawn of a New AmericaFrom EverandDevil in the Grove: Thurgood Marshall, the Groveland Boys, and the Dawn of a New AmericaRating: 4.5 out of 5 stars4.5/5 (266)
- A Heartbreaking Work Of Staggering Genius: A Memoir Based on a True StoryFrom EverandA Heartbreaking Work Of Staggering Genius: A Memoir Based on a True StoryRating: 3.5 out of 5 stars3.5/5 (231)
- Team of Rivals: The Political Genius of Abraham LincolnFrom EverandTeam of Rivals: The Political Genius of Abraham LincolnRating: 4.5 out of 5 stars4.5/5 (234)
- On Fire: The (Burning) Case for a Green New DealFrom EverandOn Fire: The (Burning) Case for a Green New DealRating: 4 out of 5 stars4/5 (74)
- The Unwinding: An Inner History of the New AmericaFrom EverandThe Unwinding: An Inner History of the New AmericaRating: 4 out of 5 stars4/5 (45)
- Robin V HardawayDocument22 pagesRobin V HardawayJohn Boy80% (5)
- (TP0A004) Accuracy of Metering Versus Tank Gauging of Vessel Delivered Petroleum LiquidsDocument4 pages(TP0A004) Accuracy of Metering Versus Tank Gauging of Vessel Delivered Petroleum LiquidsRoberto Carlos TeixeiraNo ratings yet
- Code Blue Management SOPDocument25 pagesCode Blue Management SOPenumula kumar100% (4)
- M60 RS 232 Procedure PDFDocument10 pagesM60 RS 232 Procedure PDFTony ChangNo ratings yet
- (TP01001) Improving Petroleum Custody Transfer Measurement AccuracyDocument8 pages(TP01001) Improving Petroleum Custody Transfer Measurement AccuracyRoberto Carlos TeixeiraNo ratings yet
- (TP0V002) Design of Displacement ProversDocument7 pages(TP0V002) Design of Displacement ProversRoberto Carlos Teixeira100% (1)
- (TP0A016) Smith Meter® LACT UnitDocument8 pages(TP0A016) Smith Meter® LACT UnitRoberto Carlos Teixeira100% (1)
- (TP0A014) A Comparison of Liquid Petroleum Meters For Custody Transfer MeasurementDocument12 pages(TP0A014) A Comparison of Liquid Petroleum Meters For Custody Transfer MeasurementRoberto Carlos TeixeiraNo ratings yet
- (TP0V001) Theory and Application of Pulse Lnterpolation To Prover SystemsDocument6 pages(TP0V001) Theory and Application of Pulse Lnterpolation To Prover SystemsRoberto Carlos Teixeira100% (1)
- (TP0A013) Liquid Measurement Station DesignDocument5 pages(TP0A013) Liquid Measurement Station DesignRoberto Carlos TeixeiraNo ratings yet
- (SB007A1E) Smith Meter® Rail and Tank Truck Terminal MetersDocument2 pages(SB007A1E) Smith Meter® Rail and Tank Truck Terminal MetersRoberto Carlos TeixeiraNo ratings yet
- (TP0A011) High-Capacity Liquid Measurement SystemsDocument5 pages(TP0A011) High-Capacity Liquid Measurement SystemsRoberto Carlos TeixeiraNo ratings yet
- (SS0V003) Uni-Directional Sphere Type ProverDocument2 pages(SS0V003) Uni-Directional Sphere Type ProverRoberto Carlos TeixeiraNo ratings yet
- (TP0A003) High Capacity Liquid Flow Metering and Proving Equipment For Offshore Crude Oil Storage and Transfer VesselsDocument8 pages(TP0A003) High Capacity Liquid Flow Metering and Proving Equipment For Offshore Crude Oil Storage and Transfer VesselsRoberto Carlos TeixeiraNo ratings yet
- (TP0A002) Pipeline Meter SelectionDocument3 pages(TP0A002) Pipeline Meter SelectionRoberto Carlos TeixeiraNo ratings yet
- (SB007A3) Smith Meter® AccuLoad® III Controller and Microload - Net™Document3 pages(SB007A3) Smith Meter® AccuLoad® III Controller and Microload - Net™Roberto Carlos TeixeiraNo ratings yet
- (SS0V002) Bi-Directional Sphere Type ProverDocument2 pages(SS0V002) Bi-Directional Sphere Type ProverRoberto Carlos TeixeiraNo ratings yet
- (SB007A7E) Smith Meter® Blending Systems European MarketDocument4 pages(SB007A7E) Smith Meter® Blending Systems European MarketRoberto Carlos TeixeiraNo ratings yet
- (SB007A6E) Smith Meter® Loading SystemsDocument4 pages(SB007A6E) Smith Meter® Loading SystemsRoberto Carlos TeixeiraNo ratings yet
- (SF0A029) Oil Field Skid SolutionsDocument2 pages(SF0A029) Oil Field Skid SolutionsRoberto Carlos TeixeiraNo ratings yet
- (SB0A012) Smith Meter® Integrated Biofuels Blending SkidsDocument8 pages(SB0A012) Smith Meter® Integrated Biofuels Blending SkidsRoberto Carlos TeixeiraNo ratings yet
- (SB0A015) FMC Technologies Flow Research and Test CenterDocument12 pages(SB0A015) FMC Technologies Flow Research and Test CenterRoberto Carlos TeixeiraNo ratings yet
- (SB0A001) Measurement Products and Systems For The Oil and Gas IndustryDocument62 pages(SB0A001) Measurement Products and Systems For The Oil and Gas IndustryRoberto Carlos Teixeira100% (1)
- Auto LispDocument85 pagesAuto LispHenrique LarcherNo ratings yet
- PC Repair Troubleshooting Course ManualDocument73 pagesPC Repair Troubleshooting Course Manualyogeshdhuri22No ratings yet
- SWOT AnalysisDocument9 pagesSWOT AnalysispurwonosoboNo ratings yet
- The Effect of Packaging Design On Impulsive BuyingDocument11 pagesThe Effect of Packaging Design On Impulsive Buyingyosua desmonNo ratings yet
- Absolute C 5th Edition Savitch Test BankDocument25 pagesAbsolute C 5th Edition Savitch Test BankMichelleBellsgkb100% (59)
- 09.03.19 - ESL ConversationDocument2 pages09.03.19 - ESL ConversationJessicaNo ratings yet
- DNS RecordsDocument10 pagesDNS Recordsamlesh80No ratings yet
- ASCEDesign Hazards ReportDocument6 pagesASCEDesign Hazards ReportkingdbmNo ratings yet
- List 1.5 FILEDocument9 pagesList 1.5 FILEAditya ChaudharyNo ratings yet
- Determinationof The Activation Energy of A ThermistorDocument1 pageDeterminationof The Activation Energy of A Thermistorlagadapati 200067% (3)
- Crim Pro FinalsDocument12 pagesCrim Pro FinalsAxel FontanillaNo ratings yet
- MM HR Case Study 1 With Answers by Ivy AutorDocument2 pagesMM HR Case Study 1 With Answers by Ivy AutorIvy AutorNo ratings yet
- Mago Et AlDocument4 pagesMago Et AlSonia PortugaleteNo ratings yet
- 2011 Exam - Financial MathematicsDocument6 pages2011 Exam - Financial MathematicsSylvia HuynhNo ratings yet
- Inf 370 - Information Security: Lab 1: Internet Footprinting Using LINUX and WINDOWSDocument5 pagesInf 370 - Information Security: Lab 1: Internet Footprinting Using LINUX and WINDOWSEric Leo AsiamahNo ratings yet
- Chocolate Hummus 5 Minute Dessert Recipe Using BeansDocument1 pageChocolate Hummus 5 Minute Dessert Recipe Using BeansLPATI12No ratings yet
- Managerial EconomicsDocument10 pagesManagerial EconomicsDipali DeoreNo ratings yet
- Audit Program: A. Planning and Administration SectionDocument3 pagesAudit Program: A. Planning and Administration SectionIzZa Rivera0% (1)
- Compal Confidential: Schematics Document Mobile Merom uFCPGA With Intel Crestline - GM/PM+ICH8-M Core Logic IGT10/11Document48 pagesCompal Confidential: Schematics Document Mobile Merom uFCPGA With Intel Crestline - GM/PM+ICH8-M Core Logic IGT10/11Praladh Rana BhatNo ratings yet
- Evah Pirazzi Slap Double Bass StringsDocument4 pagesEvah Pirazzi Slap Double Bass Stringshua zhuNo ratings yet
- Media Entrepreneurship Syllabus, Spring 2018Document4 pagesMedia Entrepreneurship Syllabus, Spring 2018Jake BatsellNo ratings yet
- Accountancy-Books of Prime EntryDocument8 pagesAccountancy-Books of Prime EntryGedie Rocamora100% (1)
- GeotextileDocument8 pagesGeotextilecivilgopalgce1No ratings yet
- Toshiba Aplio XG User Manual (ОСНОВНЫЕ ПОЛОЖЕНИЯ)Document210 pagesToshiba Aplio XG User Manual (ОСНОВНЫЕ ПОЛОЖЕНИЯ)RSX SNo ratings yet
- Data IntegrationDocument38 pagesData IntegrationMohammad Afwan100% (1)
- With The Rise of E-Books Comes The Decline in Paper Books. Some People See This As A Good Step Forward While Others Do NotDocument3 pagesWith The Rise of E-Books Comes The Decline in Paper Books. Some People See This As A Good Step Forward While Others Do NotAdnan RubelNo ratings yet
- Privatization: Name-Alisha Priyadarsini Class-Xii-B (Commerce) Roll No - 01Document11 pagesPrivatization: Name-Alisha Priyadarsini Class-Xii-B (Commerce) Roll No - 01Debahuti JenaNo ratings yet
- Indian SugarDocument22 pagesIndian Sugardj2991No ratings yet
- Impact of Gender Discrimination ' Consequences On The Employees (Ghalib Private University in Herat, Afghanistan As A Case Study)Document2 pagesImpact of Gender Discrimination ' Consequences On The Employees (Ghalib Private University in Herat, Afghanistan As A Case Study)firoozNo ratings yet