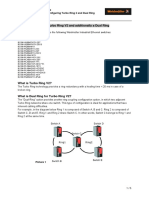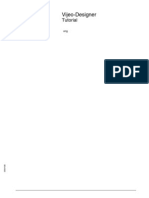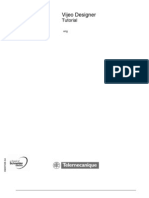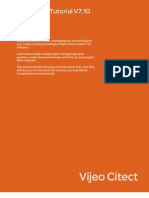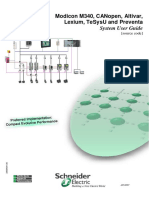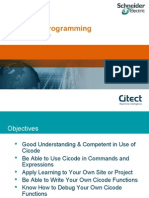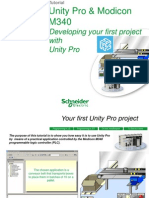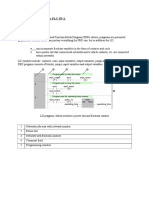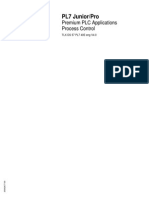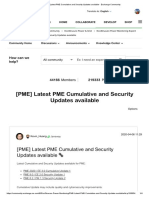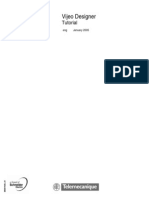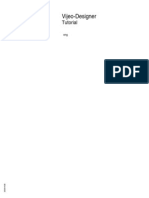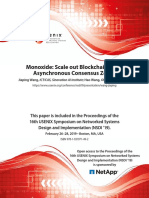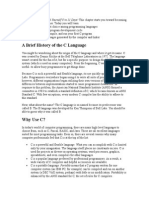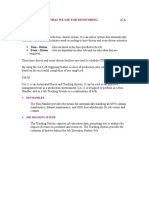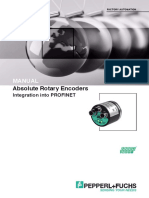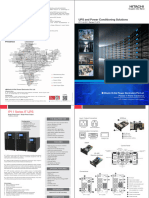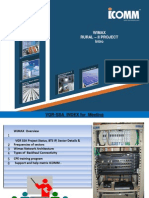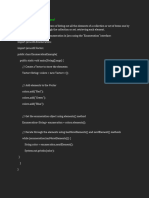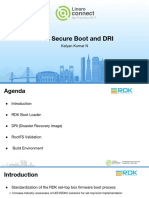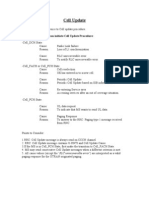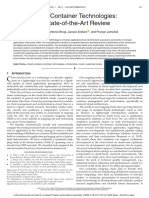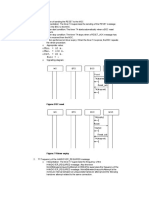Professional Documents
Culture Documents
Vijeo Designer Tutorial
Vijeo Designer Tutorial
Uploaded by
Katana JijtsuOriginal Title
Copyright
Available Formats
Share this document
Did you find this document useful?
Is this content inappropriate?
Report this DocumentCopyright:
Available Formats
Vijeo Designer Tutorial
Vijeo Designer Tutorial
Uploaded by
Katana JijtsuCopyright:
Available Formats
35007035 11/2008
Vijeo Designer
Tutorial
Version 5.0 11/2008
3500703506
www.schneider-electric.com
35007035 11/2008
Table of Contents
Safety Information . . . . . . . . . . . . . . . . . . . . . . . . . . . . . About the Book . . . . . . . . . . . . . . . . . . . . . . . . . . . . . . . .
5 7
Part I Vijeo Designer at a Glance . . . . . . . . . . . . . . . . . .
Chapter 1 General . . . . . . . . . . . . . . . . . . . . . . . . . . . . . . . . . . . . . .
Software Overview . . . . . . . . . . . . . . . . . . . . . . . . . . . . . . . . . . . . . . . . Vijeo Designer's Main Tools . . . . . . . . . . . . . . . . . . . . . . . . . . . . . . . . . Installing Vijeo Designer . . . . . . . . . . . . . . . . . . . . . . . . . . . . . . . . . . . . Software Version Compatibility . . . . . . . . . . . . . . . . . . . . . . . . . . . . . . . Uninstalling Vijeo Designer . . . . . . . . . . . . . . . . . . . . . . . . . . . . . . . . . .
9
11
12 14 16 17 18
Chapter 2 Project creation. . . . . . . . . . . . . . . . . . . . . . . . . . . . . . . .
2.1 Creation of Panels. . . . . . . . . . . . . . . . . . . . . . . . . . . . . . . . . . . . . . . . . Description of Requirements . . . . . . . . . . . . . . . . . . . . . . . . . . . . . . . . . Project Construction Steps . . . . . . . . . . . . . . . . . . . . . . . . . . . . . . . . . . The Application at a Glance . . . . . . . . . . . . . . . . . . . . . . . . . . . . . . . . . Starting Vijeo Designer . . . . . . . . . . . . . . . . . . . . . . . . . . . . . . . . . . . . . Basic Settings . . . . . . . . . . . . . . . . . . . . . . . . . . . . . . . . . . . . . . . . . . . . Creating Variables. . . . . . . . . . . . . . . . . . . . . . . . . . . . . . . . . . . . . . . . . Creating Panels. . . . . . . . . . . . . . . . . . . . . . . . . . . . . . . . . . . . . . . . . . . Numeric and Text Displays . . . . . . . . . . . . . . . . . . . . . . . . . . . . . . . . . . Graphical Objects . . . . . . . . . . . . . . . . . . . . . . . . . . . . . . . . . . . . . . . . . Creating Recipes. . . . . . . . . . . . . . . . . . . . . . . . . . . . . . . . . . . . . . . . . . Creating the "Curves" Panel . . . . . . . . . . . . . . . . . . . . . . . . . . . . . . . . . Creating the "Alarms" Panel . . . . . . . . . . . . . . . . . . . . . . . . . . . . . . . . . Creating an Action. . . . . . . . . . . . . . . . . . . . . . . . . . . . . . . . . . . . . . . . . Simulation . . . . . . . . . . . . . . . . . . . . . . . . . . . . . . . . . . . . . . . . . . . . . . .
19
19 20 21 22 25 26 28 33 37 41 47 52 54 58 62
Chapter 3 Project Download . . . . . . . . . . . . . . . . . . . . . . . . . . . . . .
Validating, Building, and Correcting Errors . . . . . . . . . . . . . . . . . . . . . . Downloading a Project . . . . . . . . . . . . . . . . . . . . . . . . . . . . . . . . . . . . .
63
64 66
Index . . . . . . . . . . . . . . . . . . . . . . . . . . . . . . . . . . . . . . . . .
69
35007035 11/2008
35007035 11/2008
Safety Information
Important Information
NOTICE Read these instructions carefully, and look at the equipment to become familiar with the device before trying to install, operate, or maintain it. The following special messages may appear throughout this documentation or on the equipment to warn of potential hazards or to call attention to information that clarifies or simplifies a procedure.
35007035 11/2008
PLEASE NOTE Electrical equipment should be installed, operated, serviced, and maintained only by qualified personnel. No responsibility is assumed by Schneider Electric for any consequences arising out of the use of this material. 2008 Schneider Electric. All Rights Reserved.
35007035 11/2008
About the Book
At a Glance
Document Scope This manual introduces you to the fundamentals of Vijeo Designer, a software package that lets you develop and configure applications for the iPC/XBT G/XBT GC/XBT GT/XBT GK/XBT GTW families of HMI panels. It is written to help new users get started, and as a quick reference for users who are already familiar with the software. For detailed descriptions of the softwares features and functions, refer to the Vijeo Designer online help. Validity Note The data and illustrations found in this book are not binding. We reserve the right to modify our products in line with our policy of continuous product development. The information in this document is subject to change without notice and should not be construed as a commitment by Schneider Electric. Related Documents You can access all related documentation from the Vijeo Designer DVD. You can download these technical publications and other technical information from our website at www.schneider-electric.com. User Comments We welcome your comments about this document. You can reach us by e-mail at techcomm@schneider-electric.com.
35007035 11/2008
35007035 11/2008
Vijeo Designer at a Glance 35007035 11/2008
Vijeo Designer at a Glance
I
Purpose of this section This section describes the softwares main functions and installation. What's in this Part? This part contains the following chapters:
Chapter 1 2 3 Chapter Name General Project creation Project Download Page 11 19 63
35007035 11/2008
Vijeo Designer at a Glance
10
35007035 11/2008
General 35007035 11/2008
General
1
Purpose of this chapter This chapter describes the Vijeo Designer software application. What's in this Chapter? This chapter contains the following topics:
Topic Software Overview Vijeo Designer's Main Tools Installing Vijeo Designer Software Version Compatibility Uninstalling Vijeo Designer Page 12 14 16 17 18
35007035 11/2008
11
General
Software Overview
About Vijeo Designer Vijeo Designer is a state-of-the-art software application with which you can create operator panels and configure operating parameters for human machine interface (HMI) devices. It provides all the tools needed to design an HMI project, from the data acquisition to the creation and display of animated drawings. Minimum System Requirements
Processor Memory Pentium 4 2GHz or faster recommended) 1 GB or more recommended
Available Disk Space 1 GB or more on hard disk Operating system Web browser Microsoft Windows XP Professional (Service Pack 2 or greater) or Microsoft Windows Vista Business Internet Explorer 6.0 or later
Features Data reuse Vijeo Designer uses two types of data:
� �
internal data created in the user application data provided by external devices such as PLCs and remote I/O modules
Graphical objects, scripts, and panels created with Vijeo Designer can be saved in the Toolchest (see page 14) so that they can be reused in other projects. The ability to reuse this data can help you optimize the development of new applications and standardize screens in applications that are co-developed. Multi-PLC connectivity With Vijeo Designer you can configure your HMI panel to simultaneously communicate with several different Schneider Electric and third-party devices. HMI screen creation Vijeo Designer enables you to create dynamic screens for the HMI panel. It combines various functions such as moving objects, zooms, level indicators, on/off indicators, and switches in a simple application. Animated symbols can be used to build and edit a graphical screen very simply. Actions Vijeo Designer allows you to perform actions, such as setting a variable or running a script, at run time. Properties
12
35007035 11/2008
General
Vijeo Designer incorporates an advanced function that simplifies the management of variables used in the animation screens. Working in a Property Inspector window (see page 14), you can configure or modify the variables and characteristics of objects. Multi-language messaging Vijeo Designer can store text strings for alarms, labels, and text objects in the same application for up to 10 different languages. A simple switch can change the display to the selected language. Editing variables from other applications Vijeo Designer can import/export variables and recipes as CSV files. Similarly, variables created in Vijeo Designer can be exported to other applications. Target Terminal Models The following HMI units can be designed and configured with Vijeo Designer:
� � � � � � �
XBT G Series XBT GC Series XBT GT Series XBT GK Series XBT GTW Series Compact iPC Series Smart iPC Series
35007035 11/2008
13
General
Vijeo Designer's Main Tools
At a Glance Vijeo Designer's main tools can be accessed from the program's main screen. Six tool windows enable you to develop your project quickly and easily. Each window provides information pertaining to the project or to a specific object in the project. You can customize your work environment by resizing or moving the windows. Icons associated with the windows are located in the toolbar. The Main Screen The Vijeo Designer environment looks like this:
NOTE: Your screen may appear different from the one above depending on how you choose to arrange and display the tool windows in Vijeo Designer.
14
35007035 11/2008
General
Tool Window Icons The tool window icons act as toggle switches to display or hide the working windows (identified in the illustration above by the numbers 1-6):
Item 1 Screen/Icon name Navigator Description Used to create applications. Information about each project is listed hierarchically in a document explorer.
Property Inspector Displays the selected object's parameters. When more than one object is selected, only those parameters common to all objects are displayed. Graphics list Lists all the objects appearing in the drawing, giving their: � creation order � object name � position � animations � other associated variables The highlighted object in the list is selected in the drawing. Information is displayed similarly for a group of objects (i.e., order, object name, position). To display a list of the objects in a group, click the + icon beside the group name. Each object can be selected separately.
Feedback Zone
Displays the progress and results of the error check, compilation, and load. When an error occurs, the system displays an error message or a warning message. To view the errors location, double-click the error message. A library of components (bar chart, timers, etc.) provided by the manufacturer and/or created by you. To place a component in the drawing, select the component in the Toolchest and drag it into the drawing. Your own components can be exported and/or imported. Displays the contents of a report or the web.
Toolchest
InfoViewer
35007035 11/2008
15
General
Installing Vijeo Designer
Prerequisites Vijeo Designer software should be installed by a system administrator. Installation Procedure
Step 1 Action Shut down all applications except the installer. Make sure you shut down all resident applications, as well as any resident-type programs (for example, virus checkers) that may be running. Insert the DVD-ROM into your DVD-ROM drive. The Setup window for Vijeo Designer should open automatically. If not, at the Windows Start menu, click Run adn type x:\INSTALL.EXE (where x is your DVDROM drive name). In the Install menu, select the language you want to install from the Choose Setup Language drop-down list box. The user documents and menu interfaces will appear in the selected language. Follow the Wizards on-screen instructions to install Vijeo-Designer, select the languages you want to install, and choose the default language for the application. Be aware of the access rights in the Destination Folder window: � Administrator Rights: If selected, the default destination folder is c:\Program Files\Schneider Electric\Vijeo-Designer. Only the Windows administrator user, when logged into Windows, can run Vijeo Designer. Other users cannot run Vijeo Designer. � All User Rights: If selected, the default destination folder is c:\Schneider Electric\Vijeo-Designer. Any type of Windows user plus the Windows administrator are allowed to open Vijeo Designer. For Windows Vista, the above options are grayed out and are defaulted to Administrator Rights. Due to user permissions and access restrictions, do not install Vijeo Designer on c:\Documents and Settings\<user name>.
NOTE: At the end of the installation process, the program may ask you to restart your computer. You must restart to update all newly installed components in the system.
16
35007035 11/2008
General
Software Version Compatibility
Title of Overview Block Once the software has been installed (see page 16), you as a user need to understand how this version of Vijeo Designer works with previous versions of the software. NOTE: Before starting Vijeo Designer for the first time, view the Readme.chm file. Click Start Programs Schneider Electric Vijeo Designer Readme. Compatiblity with Older Versions of the Software Projects created in this version of Vijeo Designer are not backward-compatible with previous versions of the software. A new project created and opened with this version of Vijeo Designer cannot be opened with an earlier version. Projects created with an earlier version of Vijeo Designer are forward-compatible with this version. However, before opening an application that was created with an earlier version of Vijeo Designer, you should perform a complete backup of the initial project using the export feature.
35007035 11/2008
17
General
Uninstalling Vijeo Designer
Two Ways to Uninstall the Software Vijeo Designer may be uninstalled in either of two ways:
� �
using the Uninstall utility in the software with the Add/Remove utility on your computers Control Panel
Using the Uninstall Utility
Step 1 2 3 4 Action Close any applications running on the desktop. Click Start Programs Schneider Electric Vijeo Designer Uninstall (Vijeo-designer) Click the OK button. At the end of the uninstall process, restart your computer to update the system.
Using the Add/Remove Programs Utility
Step 1 2 3 4 Action Close any applications running on the desktop. Click Start Settings Control Panel. Select Vijeo Designer from the list of programs and click the Remove button. At the end of the uninstall process, restart your computer to update the system.
18
35007035 11/2008
Project creation 35007035 11/2008
Project creation
2
2.1 Creation of Panels
Subject of this Section This section describes how to create the project screens. What's in this Section? This section contains the following topics:
Topic Description of Requirements Project Construction Steps The Application at a Glance Starting Vijeo Designer Basic Settings Creating Variables Creating Panels Numeric and Text Displays Graphical Objects Creating Recipes Creating the "Curves" Panel Creating the "Alarms" Panel Creating an Action Simulation Page 20 21 22 25 26 28 33 37 41 47 52 54 58 62
35007035 11/2008
19
Project creation
Description of Requirements
At a Glance In order to discover some of the things you can do with Vijeo Designer, we are going to develop a project. To do this, we need to describe the requirements or specifications for our project. The application must satisfy the following criteria:
�
� � � �
manage the filling of a tank according to a filling setpoint and an alarm level. The setpoint and alarm level are selected by the user from a range of presets. We will use the recipes function for the selection of presets, empty the tank by opening/closing the bottom valve when a button is pressed, view the setpoint values in a numeric display and as a trend graph, have an overview of the variation in level over time. To do this, we use a trend graph, inform the user when a threshold is exceeded via a lamp and an alarm page.
20
35007035 11/2008
Project creation
Project Construction Steps
At a Glance The following steps must be taken and the following points addressed to create our project:
� � � � � � � � � � � �
launch Vijeo-Designer, create a new project, configure the project, declare the variables, create the different panels and screen jumps, create the numeric and textual displays, use the graphical objects from the toolchest, create the recipe, create the trend graphs, create alarm management, create a script action, generate and simulate the project.
35007035 11/2008
21
Project creation
The Application at a Glance
At a Glance The project to be designed is called "manual". It consists of three screen panels:
� � �
"Tank", "Curves", "Alarms". a tank taken from the animation toolchest, two numeric displays (the level value and the alarm setpoint), two types of recipe commands which can be used to define the fill values and tank level alarms, a tank emptying valve controlled by a button, an upper threshold alarm lamp, and a set of buttons used to switch from one screen to another. a trend graph object in which the tank level and alarm setpoint are animated, and a set of buttons used to switch from one screen to another. an alarm object which displays a high level alarm if the tank level is higher than the alarm setpoint, and a set of buttons used to switch from one screen to another.
The "Tank" (see page 22) panel consists of:
� � � � � �
The "Curves" (see page 24) panel consists of:
� �
The "Alarms" (see page 24) panel consists of:
� �
The "Tank" Panel This is the main screen of the project. Here, the tank is filled to a selected product quantity (small, medium and large quantity), managed by a recipe. The recipe also manages the threshold not to be exceeded depending on the desired quantity (alarm setpoint). You can modify the alarm setpoint by clicking (for a simulation) or by touching (on the targets tactile screen at runtime) the numerical display for the "level of alarm". The high level alarm is activated if the tank level is higher than the alarm setpoint. A lamp lights up red once the threshold is exceeded and the alarm is actived. An "emptying" button enables you to empty the tank via the bottom valve. The valve animates as you empty the tank. When closed the valve is shown in gray. When open it is shown in red.
22
35007035 11/2008
Project creation
The following is a diagram of the "Tank" panel:
Number 1 2 3 4 5 6 7 8
Description Screen browser buttons High level lamp Tank with animated level Tank bottom valve Tank emptying button Data entry zone for setpoint using numerical keypad Recipe selector Recipe command buttons
35007035 11/2008
23
Project creation
The "Curves" Panel This screen displays the variation in the tank level and the alarm setpoint in graphic form. The following is a diagram of the "Curves" panel:
Number 1 2
Description Screen browser buttons Trend graph showing the tank level and setpoint
The "Alarms" Panel This screen enables you to view the state of the level alarm. The following is a diagram of the "Alarms" panel:
Number 1 2
Description Screen browser buttons Alarm table for viewing active, acknowledged or elapsed/resolved alarms
24
35007035 11/2008
Project creation
Starting Vijeo Designer
Procedure To start Vijeo Designer, select Start Programs Schneider Electric VijeoDesigner Vijeo-Designer or double-click the Vijeo Designer icon on the desktop.
35007035 11/2008
25
Project creation
Basic Settings
At a Glance Configuring your project correctly is essential before you begin to create a drawing. This project uses internal and external variables. A project created in Vijeo Designer is a simple chain of information (database). Within a project, the target terminals are configured and organized in a hierarchical structure. Each target shows the hardware environment (PLC device) in which the project will be run. Create a Project and Configure its Target The following table describes how to create a project and select the remote device:
Step 1 Action This dialog box appears when you start Vijeo Designer. Make sure Create new project is selected and click "Next" to continue.
Note: If the above dialog box is not displayed when you start Vijeo Designer, you must select the "Vijeo-Manager" tab in the navigator, then right-click "Vijeo-Manager" and select "New Project".
26
35007035 11/2008
Project creation
Step 2
Action
� � � �
Enter the name of your project and click Next. In our case, type "Manual". Select the target type, XBTGT2000 Series, and the model, XBT GT2330. Click Next Select the IP address if the model uses an Ethernet port then click Next. Select the relevant driver for the device type using the Add button. In our example, select Schneider Electric Industrie SAS as the Manufacturer, Modbus_(RTU) as the driver, and Modbus Equipment as the Equipment. Then click on Finish.
New folders (panels, scripts, alarms, popup windows, languages, data files, etc.) are created. Note: To add another "Target" to the project, right-click "Manual" then select "New Target". 3 Save your project.
35007035 11/2008
27
Project creation
Creating Variables
At a Glance A variable is a memory address indicated by a name. Vijeo Designer handles the following types of variables:
� � � � � � � � � � � � � � �
BOOL INT (16 bit signed integer) UINT (16 bit unsigned integer) DINT (32 bit signed integer) UDINT (32 bit unsigned integer) Integer (1-32 bit generic integer) REAL STRING User Data Type (Array or Structure) Folder Block INT (16 bit signed block integer) Block UINT (16 bit unsigned block integer) Block DINT (32 bit signed block integer) Block Integer (1-32 bit generic block integer) Block REAL
Vijeo Designer uses the variables to communicate with devices. You can also define internal variables that will only be used by Vijeo Designer. In our project, we are going to create two internal variables and two external variables that communicate with the Modbus device.
28
35007035 11/2008
Project creation
The following table describes how to create variables:
Step 1 Action Right-click the "Variables" node in the "Navigator" window, select "New Variable" and click "BOOL".
Change the name of the Boolean-type "BOOL01" variable to "High_level" in the Property Inspector. In this window, specify the variable source (external in this case). In the Device Address property, type %M0.
35007035 11/2008
29
Project creation
Step 3
Action The "High_level" variable is an alarm. In its properties enable the Alarms function.
Repeat steps 1 and 2 to create the following internal variable of type BOOL: "Emptying". You have now created two BOOL variables.
30
35007035 11/2008
Project creation
Step 5
Action Right-click the "Variables" node in the "Navigator" window, and select "DINT".
35007035 11/2008
31
Project creation
Step 6
Action Change the name of the "DINT" type variable, "DINT01", to "Level" in the Property Inspector. In this window, specify the variable source (external in this case). In the Device Address property, type %MW0. Set the Logging Group property to "LoggingGroup1".
Repeat steps 5 and 6 to create the following internal variable of DINT type: "Setup". Now, in the Variable Editor, you will see the following list.
NOTE: It is possible to access the variable properties by double-clicking on the variables row number. The Variable Properties window appears, which makes variable configuration easier to access and understand.
32
35007035 11/2008
Project creation
Creating Panels
Illustration In this section, you will create the Tank Panel, the Curves Panel, and the Alarms Panel. You will also create buttons to switch from one panel to another.The graphic below shows how the panels should look at the end of this section:
Procedure The following table describes how to create the panels:
Step 1 2 Action Click the "Project" tab in the navigator. Double-click "Graphical Panels" to expand the folder. Double-click "Base Panels" to expand the folder.
35007035 11/2008
33
Project creation
Step 3
Action
� Click on "1:Panel1", � Rename "1:Panel1" to "1:Tank".
4 5
In theTank Panels "Properties" window, change Back Color to light gray, RGB code, "192,192,192". Create two other panels using the same background colour as the Tank panel. Right-click Base Panels and select New Panel for each new panel. Rename Panel2 to Curves and Panel3 to Alarms.
34
35007035 11/2008
Project creation
Create a Panel Browser Button The following table describes how to create buttons to switch between panels:
Step 1 Action Select the "Switch" icon in the toolbar and draw an area on the panel where the button will be placed.
� � � �
To define an area where the object is to be placed, simply: left-click in the screen where you wish to position your object, release the left mouse button, drag the mouse to obtain the desired size of your object on the screen, left-click in the screen to complete the drawing.
When the "Switch Settings" window is displayed, in the General tab: � type"Button_tank" for the name, � select the category primitive and the button style 00002, � under When Touch , select Panel in Operation, select Change Panel for Tank (Id=1) then click on Add.
In the Color tab, select a dark green, 0,128,0, for the foreground color. 35
35007035 11/2008
Project creation
Step 4 5 6 7
Action In the Label tab, set the label type to static and type Tank in the free text field. Click on OK to confirm the configuration. Repeat the operation for the buttons for the Curves panel (Id=2) and the Alarms panel (Id=3). You now have 3 buttons that enable you to jump between pages. Select these 3 buttons to copy (Ctrl+C) and paste (Ctrl+V) them into the two other panels.
36
35007035 11/2008
Project creation
Numeric and Text Displays
Illustration In this section, you will add text and numeric display objects to the Tank Panel to display the tank level and the alarm set point. The graphic below shows how the panel should look at the end of this section:
35007035 11/2008
37
Project creation
Create Text The following table describes how to create a text object:
Step 1 Action Select the "Text" icon in the toolbar and draw an area on the screen where the text will be placed.
The Text Editor window is displayed. Configure the text properties as shown in the screen below and click on OK:
3 4
In the "Properties" window, change the Text Color to black, 0,0,0. Do the same for the text Alarm level.
38
35007035 11/2008
Project creation
Create a Numeric Indicator The following table describes how to create a numeric display:
Step 1 Action Select the "Data Display" icon in the toolbar and draw an area on the screen where the numeric window will be placed.
The Numeric Display Settings window is displayed. Configure the properties as shown in the screen below:
In the "General" tab: Click the icon then:
� double-click on the "Level" variable, then on OK in the expression editor, � type 3.0 in the "Display Digits" field,
35007035 11/2008
39
Project creation
Step 4 5 6
Action In the "Color" tab: � select the color dark blue, 0,128,128, for the "Plate". Click OK. Repeat these steps for the Setup variable. For the Setup variable, check Enable Input Mode in the Input Mode tab. This allows you to change the value at runtime. The option Display Popup Keypad is automatically selected. This displays a numeric keypad you can use to change the value of the numeric display. Select the color red, 255,0,0, for the "Plate". Save your project.
NOTE: You can access and modify an object's settings in the "Properties" window.
40
35007035 11/2008
Project creation
Graphical Objects
Illustration In this section, you will add the tank, the bottom valve, the valve piping, the open and close valve button and the high level indicator. The graphic below shows how the panel should look at the end of this section:
35007035 11/2008
41
Project creation
Import an Object from the Toolchest The following table describes how to use an object from the toolchest which provides a schematic representation of the tank:
Step 1 Action
� � � �
In the Toolchest window, select the Toolchest Favorites tab. Select Graph and then TankGraph. Drag-and-drop the TankGraph_0001 object into the Tank panel. Resize the object as required by dragging any of the points that appear around the object when you select it.
In the TankGraph "Properties" window, by the "Variable" property, click on the button. The Variable List window is displayed. Double-click on the Level variable to animate the tank level.
Create a Line The following table describes how to create a line representing the piping of the bottom valve:
Step 1 Action Select the "line" icon from the tool bar and draw a line from the bottom of the tank to the bottom of the screen. Adjust the position of the line using the arrow keys on your keyboard.
In the "Properties" window, enter: � black, 0,0,0, as the line color, � "4" as the line width.
42
35007035 11/2008
Project creation
Create Valve A polygon shape will represent the valve. It animates depending on whether it is open (green) or closed (gray). The following table describes how to create the valve:
Step Action 1 Select the "Polygon" icon in the toolbar and use it to draw a valve, defining an area on the screen where the valve will be placed.
The Animation Properties window is displayed. Configure the properties as shown in the screen below:
In the "Color" tab, select Free Form for the mode. In the "Fore Color" tab: � check Enable Fore Color Animation. Click the icon then:
� double-click the BOOL variable "Emptying" then click "OK", � change the colors of OFF to gray, 192,192,192, and ON to green, 0,128,0.
Click OK.
35007035 11/2008
43
Project creation
Create Warning Signal We will use a lamp for signaling the "High_level" alarm. It animates depending on whether the alarm is triggered (red) or untriggered (grey) for "High_level". The following table describes how to create the lamp:
Step 1 Action Select the "Lamp" icon in the toolbar and use it to draw a Lamp, defining an area on the screen where the lamp will be placed.
In this window, from the "General" tab: Click the icon then:
� select the "BOOL" "High_level" variable, � retain the lamp style 10001.
In the "Color" tab:
� select dark gray, 128,128,128, for the foreground color of the OFF state, � select red, 255,0,0, for the foreground color of the ON state combined with fast
blink. 4 Click OK.
44
35007035 11/2008
Project creation
Create a Command Button The "emptying" button enables or disables the "emptying" variable. It also animates the bottom valve. The following table describes how to create the "emptying" button :
Step 1 Action Select the "Switch" icon in the toolbar and use it to draw a rectangle, defining an area on the screen where it will be placed.
The Switch Settings window is displayed. Configure the properties as shown in the screen below:
35007035 11/2008
45
Project creation
Step 3
Action In the General window:
� select 00003 as the switch style.
Under the "When Touch" tab, click the
icon and:
� select the "BOOL" "Emptying" variable, � select Toggle which will switch ON the Emptying bit when the button is first pressed and switch it OFF
when the button is pressed again.
� click Add to confirm the selection.
In the "Label" tab:
� select static for the label type, � Type Emptying in the data entry window,
In the "Color" tab:
� select white, 255,255,255, as the foreground color, � select black, 0,0,0, as the text color.
Click OK.
46
35007035 11/2008
Project creation
Creating Recipes
Illustration This sections explains two ways of implementing recipe commands:
� �
using buttons for each recipe, using the recipe selector.
We will create 3 recipes to set the level and alarm set point values according to the selected recipe:
�
Small quantity is the first recipe. It fills the tank to 25% of its capacity and sets the alarm level at 27%, Medium quantity is the second recipe. It fills the tank to 50% of its capacity and sets the alarm level at 52%, Large quantity is the third recipe. It fills the tank to 80% of its capacity and sets the alarm level at 82%. The graphic below shows how the panel should look at the end of this section:
Create the Recipe The following table describes how to create the recipes:
Step 1 2 3 Action In the navigator, right-click "Recipes". Create a new recipe group. Rename the new recipe group Tanksetting.
35007035 11/2008
47
Project creation
Step 4
Action Configure the recipe names as follows:
� � � � �
Right-click on Recipes and select New Recipe to create recipe 2 Right-click on Recipes and select New Recipe to create recipe 3 Click on the arrow, as shown in the graphic, to expand the window, Rename Recipe1 to Small and, in the Language1 column, type Small quantity, Rename Recipe2 to Medium and, in the Language1 column, type Medium quantity, � Rename Recipe3 as Large and, in the Language1 column, type Large quantity, 3 recipes are now created. 5 Configure the recipe names as follows:
� Click on the arrow, as shown in the above graphic, to minimize the window, � Click on Recipes, as shown in the graphic, to select all the recipes and perform
the following configuration steps,
48
35007035 11/2008
Project creation
Step 6
Action Configure the recipes as follows:
Fill in line 1 by double-clicking to enter data, Add an ingredient by right clicking on line 1 and selecting New Ingredient which enables you to create line 2 Fill in line 2 by double-clicking to enter data. 7 Save your project.
35007035 11/2008
49
Project creation
Create Button-Operated Recipe Command Create three buttons, one for each recipe. The following table describes how to create a button for a recipe:
Step Action 1 Select the "Switch" icon in the toolbar and use it to draw a rectangle on the panel.
The Switch Settings window is displayed. Configure the properties as shown in the screen below:
50
35007035 11/2008
Project creation
Step Action 3 In the General window: � select 00002 as the switch style. Under the "When Touch" tab:
� select a Word operation, � enter 1 in Source. � in Destination, click the
icon and select RecipeDefaultControl.RecipeNumber.
� click Add to confirm selection of recipe number 1. � Repeat the operation, enabling source 1 for the destination RecipeDefaultControl.Operation, � click Add to confirm the choice to send a recipe command.
In the "Label" tab: � select static for the label type,
� type Small quantity in the data entry window,
In the "Color" tab: � select black, 0,0,0, as the text color, � select yellow, 255,255,0, as the foreground color, Click OK. Save your project.
6 7
Repeat these steps to create buttons for the Medium and Large recipes using the following assignment table:
Small RecipeDefaultControl.RecipeNumber (Recipe number) 1 Medium 2 1 salmon pink 255,128,64 Large 3 1 brown 128,128,0 Large quantity
RecipeDefaultControl.operation (recipe 1 operation) Button color and color code Button label yellow 255,255,0
Small quanti- Medium ty quantity
Create a Recipe Selector The recipe selector can be found in the toolchest.
� � �
In the Toolchest window, select the Toolchest Favorites tab. Select Recipe. Drag-and-drop the "Recipeselect" object and the "send" object into the "Tank" panel.
35007035 11/2008
51
Project creation
Creating the "Curves" Panel
Illustration The Curves panel and the page jump button group have already been created in (see page 35). The purpose of this section is to add the trend graph object and configure the "Level" and "Setup" variables to be able to view their values in the graph. The graphic below shows how the panel should look at the end of this section:
52
35007035 11/2008
Project creation
Create Trend Graph The following table describes how to create the trend graph for the Curves panel:
Step 1 Action Select the "Trend Graph" icon in the toolbar and draw an area on the panel where the object will be placed.
Configure the trend graph in the properties window:
� select the "Level" variable for channel1, � Enable channel2 and select the "Setup" variable.
Save your project.
35007035 11/2008
53
Project creation
Creating the "Alarms" Panel
Illustration The Alarms panel and the page jump button group have already been created in (see page 35). The purpose of this section is to demonstrate how to use the alarm object and configure it to view alarms on this screen. The graphic below shows how the panel should look at the end of this section:
54
35007035 11/2008
Project creation
Import and Configure Alarm Object The following table describes how to create an alarm summary:
Step 1 Action Select the "Alarm Summary" icon in the toolbar and draw an area on the screen where the object will be placed.
Double-click the object to open the Alarm Summary Settings window. In the General tab: � select Log for the Alarm List property (history, active, log) to display changes in alarm state (active, acknowledged, unacknowledged, and returned to normal.).
NOTE: The column display may be configured as required. In this Alarms page, we have chosen to display the message with a column width of 120, and the alarm date and time with column widths of 80.
35007035 11/2008
55
Project creation
Configure Alarm Group The following table describes how to configure the alarm group:
Step 1 Action Select the "Project" tab in the Navigator window.
2 3
Double-click "Alarms" to open the folder. Select "AlarmGroup1" to open the alarm group configuration window.
56
35007035 11/2008
Project creation
Step 4
Action For High_level alarm, add the message "Tank in high level" as shown in the following screen:
When the alarm is triggered, "Tank in high level" will be displayed in the message column. 5 Save your project.
35007035 11/2008
57
Project creation
Creating an Action
At a Glance Actions can define a procedure that runs when a condition is met. For this project, we create three actions:
� � �
The first action triggers when the target powers up. It is used to select recipe number 1. The second action triggers when the "Emptying" variable activates. This action simulates emptying of the tank. The third action triggers when the "Level" variable exceeds the value of the "Setup" variable. This action toggles the "High_level" alarm ON and OFF.
Create the Startup Action The following action executes once on startup. The following table describes how to create the startup action:
Step 1 2 Action In the Navigator window, select the "Project" tab , then right-click on "Actions" and select "New Action" In the Action Settings dialog box:
� Select "Event" in the "Trigger Type" field, � Select "On Startup" in the "Trigger Event" field, � Click Next to continue.
58
35007035 11/2008
Project creation
Step 3
Action Select "Script" in the "Operation" field. Click the New Script button to open the script window. Type the following script: //Set Recipegroup RecipeControlDefault.RecipeGroupNumber.write(1); Click Add-> to add the script to the action. Click Finish to save the action.
4 5
Create the Emptying Action The following action executes every 0.3 seconds when the "Emptying" variable is enabled, by pressing the Emptying button. This action simulates emptying of the tank. The following table describes how to create the emptying action:
Step 1 2 Action In the Navigator window, select the "Project" tab, then right-click on "Actions" and select "New Action" In the Action Settings dialog box: � Select "Periodic" in the "Trigger Type" field, � Check "Enable Interlock" and select "Emptying" for the variable, � Enter "0.3" for the "Frequency", � Select "Low" in the "Scheduling" field, � Click Next to continue.
35007035 11/2008
59
Project creation
Step 3
Action Select "Script" in the "Operation" field. Click the New Script button to open the script window. Type the following script: //creating temporary variable int tmp; int tmp; //Set value of Level in tmp tmp = Level.getIntValue (); //If value of level>0 if (tmp>0) { //then decrement tmp tmp --; //Then write tmps value in Level variable Level.write ( tmp ); } Click Add-> to add the script to the action. Click Finish to save the action.
4 5
60
35007035 11/2008
Project creation
Create the Alarm Action The following action executes periodically every second. This action toggles the "High_level" alarm ON and OFF. The following table describes how to create the alarm action:
Step 1 2 Action In the Navigator window, select the "Project" tab, then right-click on "Actions" and select "New Action"
� � � �
In the Action Settings dialog box: Select "Periodic" in the "Trigger Type" field, Enter 1.0 for the Frequency, Select "Low" in the "Scheduling" field, Click Next to continue.
Select "Script" in the "Operation" field. Click the New Script button to open the script window. Type the following script: //If Level > Setup of alarm if (Level.getIntValue() > Setup.getIntValue()) //Then Alarm (High_level) actived else alarm deactivated High_level.write(1); else High_level.write(0); Click Add-> to add the script to the action. Click Finish to save the action. Save your project. 61
4 5 6
35007035 11/2008
Project creation
Simulation
Simulating your Project The simulation function can be used to display your project without downloading it to an iPC/XBT G/XBT GC/XBT GT/XBT GK/XBT GTW terminal. It is a good way to check and validate your project, and make sure things are the way you want. Start Simulation The following table describes how to run the simulation and check your project:
Step 1 2 3 4 Action Click the Project tab in the Navigator window. Right-click Target 1. Select Start Device Simulation. Test your project as it is so far. The initial screen of your project appears. It should behave as outlined in the requirements established at the beginning of the Tutorial. For example: � Choose a recipe. Does the value appear on the tank graphically and in the numeric display? � Click on the numeric display (level of alarm) and enter number 10 with the keypad that pops up. When the alarm appears, does the light blink? � Click the navigation button to move to the second screen. Do the values appear on the curve? � Click the alarms button to move to the third screen. Do you get there? � Return to the first screen. Click the emptying button. Does the tank empty? If you find that some elements are not working properly, go back to the appropriate panel, select the element(s) and review the properties. Result
To stop the simulation, press either CTRL+Z or ALT+F4 or click the Close button of the simulation windows. When everything is fine, test other parts of the application such as the alarms. Note: When testing your project after making corrections, you must close the simulation window before running a new one.
62
35007035 11/2008
Project Download 35007035 11/2008
Project Download
3
Purpose of this Chapter This chapter describes the different project build types and the various project download modes. What's in this Chapter? This chapter contains the following topics:
Topic Validating, Building, and Correcting Errors Downloading a Project Page 64 66
35007035 11/2008
63
Project Download
Validating, Building, and Correcting Errors
Types of Data Transfer Use one of the following methods to transfer a customer application to a terminal:
Type Ethernet Tool port USB port User Application Installer CompactFlash card Procedure The project is transferred to products equipped with an Ethernet port over the network. The project is transferred to the device connected to the PC using XBT ZG915 or XBT ZG925 cables. The project is transferred to the device connected to the PC using XBT ZG935 cable. The project is transferred to a file, which is installed onto the iPC target machine using the User Application Installer. The project (on a PC equipped with a PCMCIA card reader) is transferred by copying to a CompactFlash card. The card is then inserted in the terminals.
Local simulation The project is stored locally for simulating the application during its finetuning phase.
Validating the Target To make sure that all the parameters of the project you want to build are present and correct, use the Build Validate all command from the main menu. Building the Target Build compiles the project created with the Vijeo Designer graphical editor, into a program that can run on the supported HMI panel. Before starting the build, use the Build Clean All command. This command cleans the project folder for each target and/or project so that they are free of unnecessary files. After cleaning the target folders, use the Build Build All command to build your target.
64
35007035 11/2008
Project Download
Vijeo Designer can build a program in any of four possible ways:
Type Build Start Simulation (Build) Start Device Simulation Download To Procedure Rebuilds the project completely. Rebuilds the project completely. When the build is complete, the simulation starts. Does not allow you to simulate external addresses. Rebuilds the project completely. When the build is complete, the simulation starts. Allows you to simulate external addresses. Rebuildes the project completely. If no errors are detected, the user application files are transferred to the target machine.
Error Correction When the build process completes, the Feedback zone window opens automatically, and all detected errors and warnings are displayed. Errors are displayed in red, and warnings are displayed in yellow. When there are no errors or warnings, the result is displayed in green. To view detailed information on a specific error or warning, double-click on the error or warning message.
35007035 11/2008
65
Project Download
Downloading a Project
Data Download Types To send an application to its target, you can use one of several download methods:
� � � �
downloading over an Ethernet network a file system method, where data is downloaded to a CF card or network folder using the unit's serial port to download directly to the target using the units USB port to download directly to the target.
Select the method you want to use in the Target properties. For more information on downloading a project, see the online help.
66
35007035 11/2008
Project Download
Download Procedure The following table describes how to download an application to a target:
Step 1 2 Action Click the Project tab in the Navigator window, and click Target1. In the Download field of the Property Inspector window, select the download method appropriate for your target: USB, Serial, File system, or Ethernet.
Check your hardware manual for your supported download method and download cables. 3 4 5 Configure the download settings for the download method. In the Navigator window,right click Target1 and select Download To.... Check your target machine unit to see if the application is displayed correctly. Note: If an error message appears in the Feedback zone, the download has failed. You need to solve the problem before trying to download data again. Double-click on the error message displayed in the Feedback zone to locate the position of the error.
Exit Vijeo Designer Before you exit Vijeo Designer, save your project. Then select File Exit from the main menu.
35007035 11/2008
67
Project Download
68
35007035 11/2008
Index 35007035 11/2008
Index
B C A
Graphical Panel Alarm, 54 Curves, 52 Tank, 33
A
actions, 12
B
building, 64
H
HMI, 12 HMI panels that use Vijeo Designer, 13
C
checking for errors, 64 Configuration, 26 connectivity, 12
I
Installation, 16
D
data reuse, 12 data transfer, 64 Display, 37 downloading a project, 66
M
messaging in multiple languages, 13 multi-language messaging, 13
E
editing variables, 13 errors, 64 Ethernet, 64
O
Object, 41
P
properties, 13
G
generation, 64 graphical panel, 12
R
Recipe, 47 reusing data, 12
69
35007035 11/2008
Index
S
Script, 58 simulation, 62 Starting Vijeo Designer, 25
T
target devices, 13
U
Uninstall, 18
V
validating, 64 variable editing, 13 Variables, 28
70
35007035 11/2008
You might also like
- NB To CP1E-N S1 To E5CC TEMP Controller With NBDocument166 pagesNB To CP1E-N S1 To E5CC TEMP Controller With NBRitesh MunjalNo ratings yet
- Analog Modules: SiemensDocument8 pagesAnalog Modules: SiemensSofiane Benseghir100% (1)
- Weidmueller Tech Note Turbo Ring V2 With Dual Ring 280411Document5 pagesWeidmueller Tech Note Turbo Ring V2 With Dual Ring 280411trung2iNo ratings yet
- OMRON To Vijeo CitectDocument6 pagesOMRON To Vijeo CitectArie Dwi CahyonoNo ratings yet
- Vijeo Citect Training ManualDocument342 pagesVijeo Citect Training ManualBo Cu Bin100% (4)
- LAB 10 Introduction To Ladder Logic ProgrammingDocument10 pagesLAB 10 Introduction To Ladder Logic ProgrammingNyanphyo AungNo ratings yet
- Vijeo Designer Starting Guide EnglishDocument70 pagesVijeo Designer Starting Guide EnglishAndrew TonuiNo ratings yet
- Insync NotesDocument14 pagesInsync NotesmeetfredyNo ratings yet
- Using Order Management PDFDocument156 pagesUsing Order Management PDFAnshuman Gahlot100% (1)
- Vijeo Designer TutorialDocument88 pagesVijeo Designer TutorialTiagoMadeiraNo ratings yet
- Vijeo Designer ManualDocument74 pagesVijeo Designer Manualmaster2104100% (1)
- UnityPro Installation Manual - 2Document44 pagesUnityPro Installation Manual - 2ArvinderSingh100% (1)
- Vijeo Quick Start Tutorial V710Document86 pagesVijeo Quick Start Tutorial V710idris_pmNo ratings yet
- m340 Canopen Altivar Lexium Tesysu Preventa en PDFDocument154 pagesm340 Canopen Altivar Lexium Tesysu Preventa en PDFpham anhNo ratings yet
- Tutorial M 340Document66 pagesTutorial M 340mrinal570No ratings yet
- 45PLC M340Document247 pages45PLC M340badybadyNo ratings yet
- Vijeo Cicode Course v7Document175 pagesVijeo Cicode Course v7Hakan Erkmen100% (2)
- BasicPLCProgramming Micro850Document88 pagesBasicPLCProgramming Micro850drkongala100% (1)
- Vijeo Citect Technical ReferenceDocument497 pagesVijeo Citect Technical ReferenceDavy SouvenirNo ratings yet
- Vijeo Designer 4.6 Course ManualDocument428 pagesVijeo Designer 4.6 Course ManualAlfonso Bonilla100% (2)
- TwinCAT2 - EtherCATConnection GuideDocument33 pagesTwinCAT2 - EtherCATConnection GuideJorge_Andril_5370No ratings yet
- PLC 2 Unity ReferenceDocument698 pagesPLC 2 Unity ReferenceRodolfo BelchiorNo ratings yet
- Click and Start M340 EN - V1 - ModifiedDocument71 pagesClick and Start M340 EN - V1 - Modifiedshaikhsajid242No ratings yet
- How To Upload The Editor Project From XBT GT/GK or iPC?: 1 - Setup Before DownloadDocument7 pagesHow To Upload The Editor Project From XBT GT/GK or iPC?: 1 - Setup Before Downloaddinojr2010No ratings yet
- Option H2 and H9 Modbus Communication 4189340442 UKDocument195 pagesOption H2 and H9 Modbus Communication 4189340442 UKbatavia elektroNo ratings yet
- Citect-Quickstart Tutorial ProgrammingDocument67 pagesCitect-Quickstart Tutorial ProgrammingZamani Mahdi100% (1)
- Schneider M340 PDFDocument269 pagesSchneider M340 PDFSharjeel AbidNo ratings yet
- PLC Programming ManualDocument17 pagesPLC Programming ManualIsnaliza Moidis100% (1)
- AGI 4xx Installation Instructions 4189341102 UKDocument5 pagesAGI 4xx Installation Instructions 4189341102 UKJOSE LUIS CRISTANCHO100% (1)
- Upload Magelis by Vijeo DesignerDocument9 pagesUpload Magelis by Vijeo DesignerDede HimandikaNo ratings yet
- Schneider SoftwareDocument2 pagesSchneider SoftwarejohnNo ratings yet
- DEIF ML-2 Eplan Macro User GuideDocument26 pagesDEIF ML-2 Eplan Macro User GuideHasbleydi TocoraNo ratings yet
- SoMove 2.x Installation NotesDocument8 pagesSoMove 2.x Installation NotesPaulJohnPosadasGimenaNo ratings yet
- Module 3 - Programming-PreliminaryDocument33 pagesModule 3 - Programming-PreliminaryNigo VillanNo ratings yet
- Kap2 EnerdisDocument16 pagesKap2 EnerdiskailasamvvNo ratings yet
- S7 300 CP343-1-Lean-CX10 76Document50 pagesS7 300 CP343-1-Lean-CX10 76Marcio Sócrates100% (1)
- CPU 410 en en-USDocument422 pagesCPU 410 en en-USHammad AshrafNo ratings yet
- Beckhoff Twincat Manual PDFDocument40 pagesBeckhoff Twincat Manual PDFuskov_oleg100% (1)
- Vijeo Quick Start Tutorial V720Document114 pagesVijeo Quick Start Tutorial V720ssgfreemailNo ratings yet
- UnityPro Installation ManualDocument44 pagesUnityPro Installation ManualMuhtar IzuNo ratings yet
- Manual LevistudioUDocument291 pagesManual LevistudioUJorge Vazquez100% (2)
- SITRAIN Siemens IndonesiaDocument19 pagesSITRAIN Siemens IndonesiaSyariefNo ratings yet
- How Do You Address The ASI Slaves Via The 243-2 in STEP 7-Micro WINDocument12 pagesHow Do You Address The ASI Slaves Via The 243-2 in STEP 7-Micro WINwww.otomasyonegitimi.comNo ratings yet
- Visual LCD Studio Visual LCD Studio Visual LCD Studio: Unda TechDocument54 pagesVisual LCD Studio Visual LCD Studio Visual LCD Studio: Unda TechIsmaelNo ratings yet
- Unity M580 Application Converter User Guide1Document83 pagesUnity M580 Application Converter User Guide1aryan_iustNo ratings yet
- PL7 SchneiderDocument400 pagesPL7 SchneiderMarcos LimaNo ratings yet
- Handboek SIRIUS 3TK28 Veiligheidsrelais (EN) PDFDocument222 pagesHandboek SIRIUS 3TK28 Veiligheidsrelais (EN) PDFAlessandroNo ratings yet
- A Beginner's PLC Overview, Part 1 of 4 - Introduction To PLCs PDFDocument10 pagesA Beginner's PLC Overview, Part 1 of 4 - Introduction To PLCs PDFnajm alnjarNo ratings yet
- Profibus CommunicationDocument7 pagesProfibus CommunicationBhayata100% (2)
- (PME) Latest PME Cumulative and Security Updates Available - Exchange CommunityDocument4 pages(PME) Latest PME Cumulative and Security Updates Available - Exchange CommunityMiguel Huaccha ArmasNo ratings yet
- Modbus EthernetDocument47 pagesModbus EthernetJeniffer Pozo100% (1)
- FX Training ManualDocument128 pagesFX Training Manualgreystones100% (2)
- Mastering Siemens S7: A Comprehensive Guide to PLC ProgrammingFrom EverandMastering Siemens S7: A Comprehensive Guide to PLC ProgrammingNo ratings yet
- Vijeo Designer ManualDocument74 pagesVijeo Designer ManualBo Cu Bin100% (1)
- SEI Startup EDocument74 pagesSEI Startup EMihai TardeaNo ratings yet
- Vijeo Designer TutorialDocument88 pagesVijeo Designer TutorialBo Cu Bin100% (1)
- IntelliJ IDEA Handbook PDFDocument73 pagesIntelliJ IDEA Handbook PDFAca Chch100% (1)
- Slate Digital Virtual Mix Rack - User GuideDocument93 pagesSlate Digital Virtual Mix Rack - User GuideHo Cheung LaiNo ratings yet
- Monoxide Scale Out Blockchains With Asynchronous Consensuz ZonesDocument19 pagesMonoxide Scale Out Blockchains With Asynchronous Consensuz ZonesJoséGuedesNo ratings yet
- Datasheet Iscom2110ea-Ma 20120830Document5 pagesDatasheet Iscom2110ea-Ma 20120830Vu Minh TuanNo ratings yet
- Data Architecture Am SDocument54 pagesData Architecture Am SjramkiNo ratings yet
- C in 21 DaysDocument23 pagesC in 21 Daysvishal kumar sinhaNo ratings yet
- Different Tools That We Use For Monitoring (Ca-7, CA-11, $avours)Document60 pagesDifferent Tools That We Use For Monitoring (Ca-7, CA-11, $avours)Jagadeesh Sekaran0% (1)
- Supplementary Materials Introduction To STATISTICADocument23 pagesSupplementary Materials Introduction To STATISTICAEstanislao Martin IrigoyenNo ratings yet
- Manual: Absolute Rotary EncodersDocument50 pagesManual: Absolute Rotary EncodersVICTORSJNo ratings yet
- Turing Thermal Scanner Configuration ManualDocument6 pagesTuring Thermal Scanner Configuration ManualLuis IsiorNo ratings yet
- Hitachi Ip11s 3 Kva SB Online UpsDocument4 pagesHitachi Ip11s 3 Kva SB Online UpsMehedi HasanNo ratings yet
- Packet TracerDocument77 pagesPacket TracerTanveer ButtNo ratings yet
- Wimax PresDocument41 pagesWimax PresDhilip Kumar MNo ratings yet
- Adc 12 DJ 3200Document155 pagesAdc 12 DJ 3200The Game CaveNo ratings yet
- Manual de Usuario Mikrotik RB3011UIAS-RM (3 Páginas)Document2 pagesManual de Usuario Mikrotik RB3011UIAS-RM (3 Páginas)Informática MBINo ratings yet
- Internship CompaniesDocument281 pagesInternship CompaniesAshton FNo ratings yet
- Chapter 5 ContentsDocument20 pagesChapter 5 ContentsmcdogiNo ratings yet
- Bus Cont PlanDocument45 pagesBus Cont Planيُ يَNo ratings yet
- Advanced Java NoteDocument26 pagesAdvanced Java NoteabinetblackmanNo ratings yet
- Linaro UEFI Secure Boot and DRIDocument12 pagesLinaro UEFI Secure Boot and DRIdanielNo ratings yet
- Cell Update: Reason For Which MS Can Initiate Cell Update ProcedureDocument5 pagesCell Update: Reason For Which MS Can Initiate Cell Update ProcedureAvnish Shrivastava100% (3)
- LicentaDocument60 pagesLicentaRaul Rene LepșaNo ratings yet
- Medicine DispenserDocument10 pagesMedicine DispenserNitin TejNo ratings yet
- Cloud Container Technologies A State-of-the-Art ReviewDocument16 pagesCloud Container Technologies A State-of-the-Art ReviewwasimsseNo ratings yet
- Leadbeater ClairvoyanceDocument200 pagesLeadbeater ClairvoyanceBojan MuckoNo ratings yet
- User-Centred Design: Specialising inDocument7 pagesUser-Centred Design: Specialising inSagwadi Mastermind MalulekeNo ratings yet
- DELL R610 TroubleshootingDocument30 pagesDELL R610 TroubleshootinglankoorNo ratings yet
- BSC TimersDocument23 pagesBSC TimersVidya Tripathi50% (2)
- Software Project Management: Chapter OneDocument33 pagesSoftware Project Management: Chapter OneGul FarazNo ratings yet