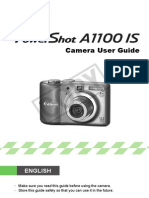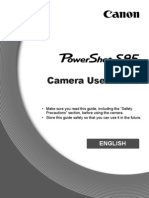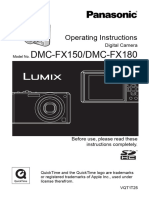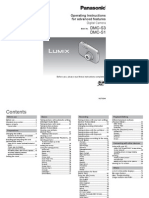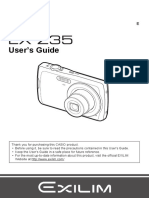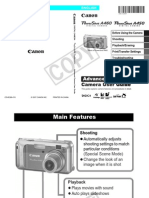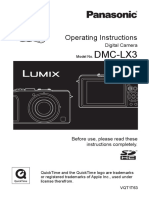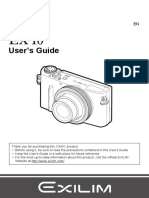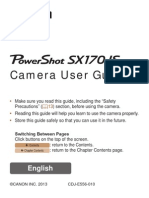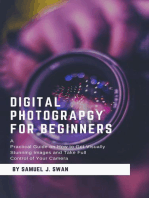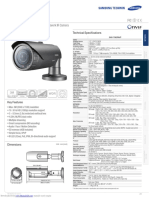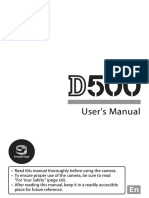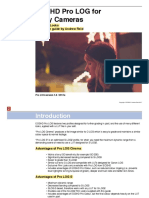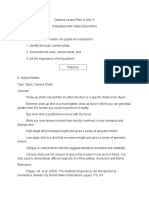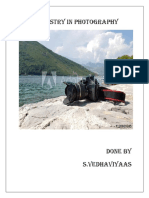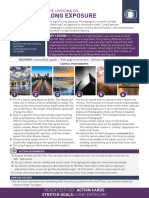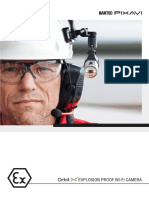Professional Documents
Culture Documents
Pssx210is Cug en
Uploaded by
ChiburachkaOriginal Title
Copyright
Available Formats
Share this document
Did you find this document useful?
Is this content inappropriate?
Report this DocumentCopyright:
Available Formats
Pssx210is Cug en
Uploaded by
ChiburachkaCopyright:
Available Formats
Camera User Guide
ENGLISH
Make sure you read this guide before using the camera.
Store this guide safely so that you can use it in the future.
C
O
P
Y
2
Check if the following items are included in your camera package. If anything
is missing, contact the retailer from which you purchased the camera.
Using the PDF Manuals
Also refer to the PDF manuals on the CD-ROM. After installation, shortcut icons
appear on the desktop. If the software installation fails, you can find the manuals in
the Readme folder on the CD-ROM.
Camera User Guide (This Guide)
Once you have mastered the basics, use the cameras many features to shoot
more challenging photos.
Personal Printing Guide
Read when you want to connect the camera to a printer (sold
separately) and print.
Software Guide
Read when you want to use the included software.
A memory card is not included.
Adobe Reader is required to view the PDF manuals.
Checking the Package Contents
Camera
Battery Pack NB-5L
(with Terminal Cover)
Interface Cable
IFC-400PCU
STEREO AV CABLE
AVC-DC400ST
Wrist Strap
WS-DC9
Warranty
Card
Getting Started
DIGITAL CAMERA
Solution Disk
Canon Customer
Support Leaflet
Battery Charger
CB-2LX/CB-2LXE
C
O
P
Y
3
Test Shots
Take some initial test shots and play them back to make sure the images
were recorded correctly. Please note that Canon Inc., its subsidiaries and
affiliates, and its distributors are not liable for any consequential damages
arising from any malfunction of a camera or accessory, including memory
cards, that results in the failure of an image to be recorded or to be recorded
in a way that is machine readable.
Warning Against Copyright Infringement
The images recorded with this camera are intended for personal use. Do not
record images that infringe upon copyright laws without the prior permission
of the copyright holder. Please be advised that in certain cases the copying
of images from performances, exhibitions, or commercial properties by
means of a camera or other device may contravene copyright or other legal
rights even if the image was shot for personal use.
Warranty Limitations
This cameras warranty is only effective in the country of sale. If there is a
problem with the camera while abroad, please return it to the country of sale
before proceeding with a warranty claim to a Canon Customer Support Help
Desk. For Canon Customer Support contacts, please see the customer
support list supplied with your camera.
LCD Monitor
The LCD monitor is made from reinforced glass, but it may break if
subjected to severe impacts. Please read the Safety Precautions (p. 9)
carefully. In case the glass breaks, exercise adequate caution so as not to
injure yourself on any broken fragments.
The LCD monitor is produced with extremely high-precision manufacturing
techniques. More than 99.99% of the pixels operate to specification, but
occasionally non-performing pixels may appear as bright or dark dots. This
is not a malfunction. and has no effect on the recorded image.
The LCD monitor may be covered with a thin plastic film for protection against
scratches during shipment. If so, remove the film before using the camera.
Camera Body Temperature
Please take care when operating the camera for an extended period as the
camera body may become warm. This is not a malfunction.
Read This First
C
O
P
Y
4
What Do You Want to Do?
4
Shoot, leaving it to the camera to make settings .........................24
Just take pictures (Easy mode)....................................................29
Shoot to match special conditions...........................................54-55
Focus on faces...............................................24, 60, 61, 62, 82, 85
Shoot in places where I cannot use the flash
(turn off the flash) ...................................................................29, 64
Take pictures with me in them too (self-timer) ....... 61, 62, 68, 78, 79
Insert the date and time into my shots .........................................67
Take sepia toned or black and white pictures..............................77
Add effects and shoot (Fish-eye Effect, Miniature Effect) ......58, 59
Change the size of picture I want to take (recording pixels) ........72
Take pictures continuously...........................................................76
Change the ISO speed.................................................................74
Maintain the focus on moving subjects (Servo AF)......................84
Make dark subjects appear brighter (i-Contrast)..........................93
Shoot various other scenes
Indoors
(p. 55)
Fireworks
(p. 56)
Low light
(p. 56)
H t
Take good people shots
Portraits
(p. 54)
At night
(p. 54)
Kids and pets
(p. 54)
At the beach
(p. 56)
Against snow
(p. 56)
I F w P C
Foliage
(p. 56)
O
Landscape
(p. 54)
J
Shoot
C
O
P
Y
What Do You Want to Do?
5
View
1 Look at my pictures......................................................................27
Easy Playback (Easy Mode) ........................................................30
Automatically play back pictures (slideshow).......................30, 113
Look at my pictures on a TV ..............................................117, 118
Look at my pictures on a computer ......................................34 37
Quickly search pictures......................................................110, 111
Erase pictures ........................................................28, 30, 123, 124
Protect pictures from accidental erasure............................120, 122
Shoot/View Movies
E
Shoot movies .......................................................................31, 102
View movies.........................................................................33, 106
Print images
2 Easily print pictures....................................................................136
Save
Save images to a computer ...................................................34, 37
Other
3
Turn off sounds ............................................................................48
Use the camera abroad........................................................15, 148
Understand what is displayed on the screen. ....................164, 165
C
O
P
Y
6
Chapters 1 3 explain the basic operations and frequently used functions of
this camera. Chapters 4 onward explain the advanced functions, letting you
learn more as you read each chapter.
Checking the Package Contents .......2
Read This First ..................................3
What Do You Want to Do? ................4
Conventions Used in This Guide .......8
Safety Precautions.............................9
1. Getting Started
........................................... 13
Charging the Battery........................14
Compatible Memory Cards
(Sold Separately) .............................16
Inserting the Battery and
Memory Card...................................16
Setting the Date and Time...............19
Setting the Display Language..........21
Formatting Memory Cards...............22
Pressing the Shutter Button.............23
Taking Pictures (Smart Auto)...........24
Viewing Images ...............................27
Erasing Images................................28
Shooting in Easy mode....................29
Viewing or Erasing in Easy mode....30
Shooting Movies ..............................31
Viewing Movies................................33
Transferring Images to a Computer for
Viewing ............................................34
Accessories .....................................38
Separately Sold Accessories...........39
2. Learning More
........................................... 41
Components Guide..........................42
Screen Display.................................44
Indicator ...........................................45
FUNC. Menu Basic Operations ....46
MENU Basic Operations...............47
Changing the Sound Settings..........48
Changing the Screen Brightness .... 49
Returning the Camera to Default
Settings ........................................... 50
Low Level Memory Card
Formatting....................................... 51
Power Saving Function (Auto Power
Down).............................................. 52
Clock Functions............................... 52
3. Shooting in Special Conditions and
Commonly Used Functions........ 53
Shooting in Various Conditions....... 54
Shooting in Special Scenes ............ 55
Adding Effects and Shooting........... 58
Detecting a Smile and Shooting...... 60
Using the Wink Self-Timer .............. 61
Using the Face Self-Timer .............. 62
Turning the Flash Off ...................... 64
Zooming in More Closely on
Subjects (Digital Zoom)................... 65
Inserting the Date and Time............ 67
Using the Self-Timer ....................... 68
4. Choosing Settings
Yourself ............................. 69
Shooting in Program AE.................. 70
Adjusting the Brightness (Exposure
Compensation)................................ 70
Turning the Flash On ...................... 71
Changing the Focus Range
(Macro)............................................ 71
Changing the Recording Pixel
Setting (Image Size)........................ 72
Changing the Compression Ratio
(Image Quality)................................ 72
Changing the ISO Speed ................ 74
Adjusting the White
Balance ........................................... 75
Table of Contents
C
O
P
Y
Table of Contents
7
Continuous Shooting....................... 76
Changing the Tone of
an Image (My Colors) ..................... 77
Shooting Using the Two
Second Self-Timer .......................... 78
Customizing the Self-
Timer............................................... 79
Shooting Using a TV Monitor .......... 80
Changing the
Composition with the Focus Lock ... 80
5. Getting More Out of
Your Camera......................81
Changing the AF Frame Mode........ 82
Magnifying the Focal Point.............. 83
Shooting with the AF Lock .............. 84
Shooting with Servo AF .................. 84
Choosing the Person to Focus On
(Face Select)................................... 85
Changing the Metering Method....... 86
Shooting in Manual Focus Mode .... 87
Shooting with the AE Lock.............. 88
Shooting with the FE Lock .............. 88
Shooting with Slow Synchro ........... 89
Setting the Shutter Speed............... 90
Setting the Aperture Value.............. 91
Setting the Shutter
Speed and Aperture Value.............. 92
Correcting the
Brightness and Shooting
(i-Contrast) ...................................... 93
Red-Eye Correction ........................ 94
Adjusting the Flash Exposure
Compensation................................. 95
Adjusting the Flash Output.............. 96
Checking for Shut Eyes .................. 96
Changing the Color and Shooting... 97
Shooting Stitch Assist Images ...... 100
6. Using Various Functions for
Shooting Movies.............101
Shooting Movies ........................... 102
Changing the Movie Mode............ 102
Changing the Image Quality.......... 103
AE Lock/Exposure Shift................. 104
Other Shooting Functions.............. 105
Playback Functions ....................... 106
Editing ........................................... 107
7. Using Various Playback and
Editing Functions............. 109
Quickly Searching Images............. 110
Viewing Images in Filtered
Playback........................................ 111
Viewing Slideshows....................... 113
Checking the Focus....................... 115
Magnifying Images ........................ 116
Changing Image
Transitions..................................... 116
Viewing Images on a TV ............... 117
Viewing Images on a High-Definition
TV.................................................. 118
Displaying Various Images
(Smart Shuffle) .............................. 119
Protecting Images ......................... 120
Erasing All Images ........................ 123
Organizing Images
by Category (My Category) ........... 125
Tagging Images as Favorites........ 127
Rotating Images ............................ 129
Resizing Images............................ 130
Trimming ....................................... 131
Adding Effects with
the My Colors Function ................. 132
Correcting the
Brightness (i-Contrast) .................. 133
Correcting the Red-Eye Effect....... 134
8. Printing
..........................................135
Printing Images ............................. 136
Printing from the Print List
(DPOF) .......................................... 138
Choosing Images for Printing
(DPOF) .......................................... 140
C
O
P
Y
Conventions Used in This Guide
8
9. Customizing
Camera Settings............. 143
Changing Camera Settings............144
Changing Shooting Function
Settings..........................................149
Changing Playback Function
Settings..........................................154
10.Useful Information
......................................... 155
Using Household Power ................156
Using the Eye-Fi Card................... 157
Troubleshooting ............................ 159
List of Messages That Appear
on the Screen................................ 162
Information Displayed on the
Screen........................................... 164
Functions Available in Each
Shooting Mode.............................. 166
Menus ........................................... 168
Handling Precautions.................... 172
Specifications................................ 173
Index ............................................. 176
Icons are used in the text to represent the camera buttons and control dial.
Language that displays on the screen appears inside [ ] (square brackets).
The directional buttons, control dial, and FUNC./SET button are
represented by the following icons.
: Things you should be careful about.
: Troubleshooting tips.
: Hints for getting more out of your camera.
: Supplemental information.
(p. xx): Reference pages. xx stands for a page number.
This guide assumes all functions are at their default settings.
The various types of memory cards that can be used in this camera are
collectively referred to as memory cards in this guide.
Conventions Used in This Guide
(Right button)
(FUNC./SET button)
(Up button)
(Left button)
(Down button)
(Control dial)
C
O
P
Y
9
Before using the camera, please ensure that you read the safety precautions
described below. Always ensure that the camera is operated correctly.
The safety precautions noted on the following pages are intended to prevent injuries
to yourself and other persons, or damage to the equipment.
Be sure to also check the guides included with any separately sold accessories you use.
Camera
Battery and Battery Charger
Warning
Denotes the possibility of serious injury or death.
Caution
Denotes the possibility of injury.
Caution
Denotes the possibility of damage to the equipment.
Warning
Do not trigger the flash in close proximity to peoples eyes.
The above could damage your eyesight. In particular, remain at least one meter (39
inches) away from infants when using the flash.
Store this equipment out of the reach of children and infants.
Strap: Putting the strap around a childs neck could result in asphyxiation.
Memory card: Dangerous if swallowed. If this occurs, contact a doctor immediately.
Do not attempt to disassemble or alter any part of the equipment unless
expressly indicated to do so in this guide.
To avoid the risk of injury, do not touch the interior of the camera if it has been
dropped or otherwise damaged.
Stop operating the camera immediately if it emits smoke, a strange smell, or
otherwise behaves abnormally.
Do not use organic solvents such as alcohol, benzine, or thinner to clean the equipment.
Do not allow liquids or foreign objects to enter the camera.
The above could result in fire or electrical shock.
If liquid or foreign objects come into contact with the camera interior, immediately turn the
camera power off and remove the battery.
Use only recommended power sources.
Using other power sources could result in fire or electrical shock.
Use only recommended batteries.
Do not place the battery near or in direct flame.
Do not let the battery come into contact with water (e.g. sea water) or other liquids.
Do not attempt to disassemble, alter or apply heat to the battery.
Safety Precautions
C
O
P
Y
Safety Precautions
10
Other Warnings
Avoid dropping or subjecting the batteries to severe impacts.
The above may cause explosions or leaks, resulting in fire, injury and damage to the
surroundings. In the event that a battery leaks and the eyes, mouth, skin or clothing
contacts these substances, immediately flush with water and seek medical assistance.
If the battery charger becomes wet, unplug it from the outlet and consult your camera
distributor or the closest Canon Customer Support Help Desk.
Use only the specified battery charger to charge the battery.
Unplug the power cord periodically and wipe away any dust and dirt that has
collected on the plug, the exterior of the power outlet, and the surrounding area.
Do not handle the power cord with wet hands.
Do not use the equipment in a manner that exceeds the rated capacity of the
electrical outlet or wiring accessories. Do not use if the power cord or plug are
damaged, or not fully plugged into the outlet.
Do not allow dirt or metal objects (such as pins or keys) to contact the charger
terminals or plug.
The above could result in fire or electrical shock.
Do not play the supplied CD-ROM(s) in any CD player that does not support data CD-ROMs.
It is possible to suffer hearing loss from listening with headphones to the loud sounds of
a CD-ROM played on a music CD player. Additionally, playing the CD-ROM(s) in an audio
CD player (music player) could damage the speakers.
Caution
Be careful not to bang the camera or subject it to strong impacts or shocks when
hanging it by the strap.
Be careful not to bump or push strongly on the lens.
This could damage the camera or lead to injury.
Avoid using, placing or storing the camera in the following places.
- Places subject to strong sunlight.
- Places subject to temperatures above 40 C (104 F).
- Humid or dusty areas.
These could cause leakage, overheating or an explosion of the battery, resulting in electrical
shock, fire, burns or other injuries. High temperatures may also cause deformation of the casing.
The slideshow transition effects may cause discomfort when viewed for
prolonged periods.
When using the flash, be careful not to cover it with your fingers or clothing.
This could result in burns or damage to the flash.
C
O
P
Y
Safety Precautions
11
Caution
Do not aim the camera at bright light sources (the sun, etc.).
Doing so may cause malfunctions or damage the image sensor.
When using the camera on a beach or at a windy location, be careful not to allow
dust or sand to enter the camera.
This may cause the camera to malfunction.
In regular use, small amounts of smoke may be emitted from the flash.
This is due to the high intensity of the flash burning dust and foreign materials stuck to the
front of the unit. Please use a cotton swab to remove dirt, dust or other foreign matter from
the flash to prevent heat build-up and damage to the unit.
Unplug the battery charger from the power outlet after recharging is complete,
or when you are not using it.
Do not place anything, such as cloth on top of the battery charger while it is
charging.
Leaving the unit plugged in for a long period of time may cause it to overheat and distort,
resulting in fire.
Remove and store the battery when you are not using the camera.
If the battery is left inside the camera, damage caused by leakage may occur.
Before you discard batteries, cover the terminals with tape or other insulators.
Contacting other metal materials in waste containers may lead to fire or explosions.
Do not place the battery near pets.
Pets biting the battery could cause leakage, overheating or explosion, resulting in fire or
injuries.
Do not sit down with the camera in your pocket.
Doing so may cause malfunctions or damage the screen.
When putting the camera in your bag, ensure that hard objects do not come into
contact with the screen.
Do not attach accessories to the strap.
Doing so may cause malfunctions or damage the screen.
C
O
P
Y
12
4
C
O
P
Y
13
1
Getting Started
This chapter explains preparations before shooting, how to shoot in
A mode, and then how to view and erase the images you take. The
latter part of this chapter explains how to shoot and view images in
Easy Mode, how to shoot and view movies and how to transfer images
to a computer.
Attaching the Strap/Holding the Camera
Be sure to attach the supplied strap to the camera and wrap it around your
wrist when shooting to avoid dropping the camera.
Keep your arms tight against your body while holding the camera firmly by
the sides. Be sure that your fingers do not block the flash.
Strap
C
O
P
Y
14
Use the included charger to charge the battery. Be sure to charge the battery
as it is not charged at the time of purchase.
Remove the cover.
Insert the battery.
Align the o marks on the battery and
charger, then insert the battery by sliding it
in and down .
Charge the battery.
For CB-2LX: Flip out the plug and plug
the charger into a power outlet .
For CB-2LXE: Plug the power cord into
the charger, then plug the other end into a
power outlet.
The charge lamp lights red and charging
starts.
The charge lamp will light green when
charging has finished. Charging takes
approx. 2 hours and 5 minutes.
Remove the battery.
Unplug the battery charger from the power
outlet, then remove the battery by sliding it
in and up .
Charging the Battery
CB-2LX
CB-2LXE
To protect the battery and prolong its life, do not charge it for longer than
24 hours continuously.
C
O
P
Y
Charging the Battery
15
Approximate Number of Shots That Can Be Taken
The number of shots that can be taken is based on the Camera & Imaging Products
Association (CIPA) measurement standard.
Under some shooting conditions, the number of shots that can be taken may be less
than mentioned above.
Battery Charge Indicator
An icon or message will appear on the screen indicating the batterys charge state.
Number of Shots
260
Playback Time (Hours) 6
Display Summary
Sufficient charge.
Slightly depleted, but sufficient.
(Blinking red) Nearly depleted. Charge the battery.
Change the battery pack. Depleted. Recharge the battery.
Charge the battery on the day, or the day before, it will be used.
Charged batteries continue to discharge naturally even if they are not used.
How to store the battery for long periods:
Deplete and remove the battery from the camera. Attach the terminal cover and
store the battery. Storing a battery for long periods of time (about a year) without
depleting it may shorten its life span or affect its performance.
The battery charger can also be used when abroad.
The charger can be used in regions that have 100 240 V (50/60 Hz) AC power.
If the plug does not fit the outlet, use a commercially available plug adapter. Do
not use electrical transformers for foreign travel as they will cause damage.
The battery may develop a bulge.
This is a normal characteristic of the battery and does not indicate a problem.
However, if the battery bulges to the point where it will no longer fit into the
camera, please contact a Canon Customer Support Help Desk.
If the battery is quickly depleted even after charging,
it has reached the end of its life span. Purchase a new battery.
Using the battery and charger effectively
Attach the cover to a charged battery
so that the o mark is visible.
C
O
P
Y
16
SD memory cards (2 GB and less)
*
SDHC memory cards (more than 2 GB, up to and including 32 GB)*
SDXC memory cards (more than 32 GB)
*
MultiMediaCards
MMCplus memory cards
HC MMCplus memory cards
Eye-Fi Cards
*
This memory card complies with the SD standards. Some cards may not operate
properly depending on the brand of card used.
About Eye-Fi Cards
This product is not guaranteed to support Eye-Fi card functions (including
wireless transfer). In case of an issue with an Eye-Fi card, please check with
the card manufacturer.
Also note that an approval is required to use Eye-Fi cards in many countries
or regions. Without approval, use of the card is not permitted. If it is unclear
whether the card has been approved for use in the area, please check with
the card manufacturer.
Insert the included battery and a memory card (sold separately).
Check the cards write-protect tab.
If the memory card has a write-protect tab,
you will not be able to record images if the
tab is in the locked position. Slide the tab
up until you hear a click.
Depending on your computers OS version, SDXC memory cards may not
be recognized when using a commercially available card reader. Check to
make sure that your OS supports this function beforehand.
Compatible Memory Cards (Sold Separately)
Inserting the Battery and Memory Card
C
O
P
Y
Inserting the Battery and Memory Card
17
Open the cover.
Slide the cover and open it .
Insert the battery.
Press the battery lock in the direction of the
arrow, then insert the battery as shown until
it locks into place with a click.
Be sure to insert the battery in the correct
direction or it will not properly lock into
place.
Insert the memory card.
Insert the memory card as shown until it
locks into place with a click.
Be sure the memory card is oriented
correctly. Inserting the memory card in the
wrong direction could damage the camera.
Close the cover.
Close the cover , and press downward
as you slide it until it clicks into place .
Terminals Battery Lock
Label
SD, SDHC and SDXC memory cards have a write-protect tab. If this tab is in the
locked position, [Memory card locked] will appear on the screen and you will not
be able to take or erase images.
What if [Memory card locked] appears on the screen?
C
O
P
Y
Inserting the Battery and Memory Card
18
Removing the Battery and Memory Card
Remove the battery.
Open the cover and press the battery lock
in the direction of the arrow.
The battery will pop up.
Remove the memory card.
Push the memory card in until you hear a
click, then slowly release it.
The memory card will pop up.
Approximate Number of Shots per Memory Card
Values are based on the default settings.
The number of shots that can be taken will vary depending on camera settings, the
subject and the memory card used.
Memory Card
4GB 16GB
Number of Shots 1058 4334
You can check the number of shots that can be taken when the camera is in a
Shooting mode (p. 24).
Can you check the number of shots that can be taken?
Number of shots that can be taken
C
O
P
Y
19
The Date/Time settings screen will appear the first time the camera is turned
on. Since the dates and times recorded into your images are based on these
settings, be sure to set them.
Turn on the camera.
Press the power button.
The Date/Time screen will appear.
Set the date and time.
Press the qr buttons to choose an option.
Press the op buttons or turn the dial
to set a value.
Complete the setting.
Press the m button.
Once the date and time have been set, the
Date/Time screen will close.
Pressing the power button will turn off the
camera.
Setting the Date and Time
Set the correct date and time. If you have not set the date and time, the Date/Time
screen will appear each time you turn on the camera.
If you choose in Step 2 and press the op buttons or turn the dial to
choose , you will set the time to daylight saving (1 hour ahead).
Reappearing Date/Time screen
Daylight saving time settings
C
O
P
Y
Setting the Date and Time
20
Changing the Date and Time
You can change the current date and time settings.
Display the menu.
Press the n button.
Choose [Date/Time] in the 3 tab.
Press the qr buttons to choose the 3
tab.
Press the op buttons or turn the dial
to choose [Date/Time], then press the m
button.
Change the date and time.
Follow Steps 2 and 3 on p. 19 to adjust the
setting.
Pressing the n button will close the
menu.
The camera has a built-in date/time battery (backup battery) that allows the
date/time settings to be retained for about three weeks after the battery pack
has been removed.
By inserting a charged battery or connecting an AC adapter kit (sold separately,
p. 39) the date/time battery can be charged in about 4 hours even if the camera
is not turned on.
If the date/time battery is depleted, the Date/Time menu will appear when you turn
the camera on. Follow the steps on p. 19 to set the date and time.
Date/Time battery
C
O
P
Y
21
You can change the language that displays on the screen.
Enter Playback mode.
Press the 1 button.
Display the settings screen.
Press and hold the m button, then
immediately press the n button.
Set the display language.
Press the opqr buttons or turn the
dial to choose a language, then press the
m button.
Once the display language has been set,
the settings screen will close.
Setting the Display Language
The clock will appear if too much time passes between pressing the m button
and the n button in Step 2. If the clock appears, press the m button to
remove the clock and repeat Step 2.
You can also change the display language by pressing the n button,
choosing the 3 tab, and choosing the [Language] menu item.
What if the clock appears when the m button is pressed?
C
O
P
Y
22
Before you use a new memory card or one that has been formatted in other
devices, you should format the card with this camera.
Formatting (initializing) a memory card erases all data on the memory card.
As you cannot retrieve the erased data, exercise adequate caution before
formatting the memory card.
Before formatting an Eye-Fi card, be sure to install the software contained on
the card to a computer.
Display the menu.
Press the n button.
Choose [Format].
Press the qr buttons to choose the 3
tab.
Press the op buttons or turn the dial
to choose [Format], then press the m
button.
Format the memory card.
Press the qr buttons or turn the dial to
choose [OK] and press the m button.
A confirmation screen will appear.
Press the op buttons or turn the dial
to choose [OK], then press the m button.
The memory card will be formatted.
When formatting ends, [Memory card
formatting complete] will appear on the screen.
Press the m button.
Formatting Memory Cards
Formatting or erasing data on a memory card merely changes the file
management information on the card and does not ensure its contents are
completely erased. Be careful when transferring or disposing of a memory
card. When disposing of a memory card, take precautions such as
physically destroying the card to prevent personal information leaks.
The total capacity of the memory card displayed in the formatting screen
may be less than indicated on the memory card.
C
O
P
Y
23
To take images that are in focus, be sure to first press the shutter button
lightly (halfway) to focus, then press fully to shoot.
Press halfway (lightly to focus).
Press lightly until the camera beeps twice
and AF frames appear where the camera
focused.
Press fully (all the way to shoot).
The camera plays the shutter sound and
takes the shot.
Since the shot is being taken while the
shutter sound plays, be careful not to move
the camera.
Pressing the Shutter Button
Since the time required to shoot differs according to the scene you want to take,
the length of the shutter sound may change.
If the camera or subject moves while the shutter sound is playing, the recorded
image may be blurry.
If you shoot without pressing the shutter button halfway, the image may not
be in focus.
Does the length of the shutter sound change?
C
O
P
Y
24
Since the camera can determine the subject and shooting conditions, you can
let it automatically select the best settings for the scene and just shoot. The
camera can also detect and focus on faces, setting the color and brightness
to optimal levels.
Turn on the camera.
Press the power button.
The start-up screen will appear.
The flash will automatically rise.
You can also raise or lower the flash
manually (the flash turns off when
lowered).
Choose A mode.
Set the mode dial to A.
When you point the camera toward the
subject, the camera will make a slight
noise as it determines the scene.
The icon for the determined scene will
appear in the upper right of the screen.
The camera will focus on detected faces
and display frames on them.
Black bars will appear on the left and right
sides of the screen. There areas cannot be
recorded when shooting.
Compose the shot.
Moving the zoom lever toward i will
zoom in on your subject, making it appear
larger. Moving the lever toward j will
zoom out from your subject, making it
appear smaller. The zoom bar appears.
If you move the zoom lever all the way to the left
or right the size will change quickly, and if you
move it slightly, the size will change slowly (except
for movies).
Taking Pictures (Smart Auto)
Focus Range (Approx.)
Zoom Bar
C
O
P
Y
Taking Pictures (Smart Auto)
25
Focus.
Press the shutter button halfway to focus.
When the camera focuses, it will beep
twice and AF frames will appear where the
camera focused.
Several AF frames will appear when the
camera focuses on more than one point.
Shoot.
Press the shutter button fully.
The camera will play the shutter sound and
shoot. The flash will automatically fire in
low light conditions if it is raised.
The image will appear on the screen for
about two seconds.
You can take a second picture even while
an image is displayed by pressing the
shutter button again.
Scene Icons
The camera displays an icon for the scene it has determined and then automatically
focuses and selects the optimum settings for subject brightness and color.
* Appears when the camera is attached to a tripod.
AF Frames
Background Bright Including Blue Skies
Sunsets
Dark
Subject Backlit Backlit When Using Tripod
People
*
When
Moving
Non-Human Subjects/
Landscapes
*
Close Subjects
Icon Background
Color
Gray Light Blue Orange Dark Blue
C
O
P
Y
Taking Pictures (Smart Auto)
26
Under certain conditions, the icon that appears may not match the actual
scene. Especially when there is an orange or blue colored background (a
wall for example), [ ] or the Including Blue Skies icons may appear and
it may not be possible to shoot with the appropriate color. If this happens, try
shooting in G mode (p. 70).
What if white and gray frames appear when you point the camera toward
a subject?
When faces are detected, a white frame appears on the face of the main
subject, while gray frames appear on other detected faces. The frames will
follow the subjects within a certain range. If the main subject moves, however,
the gray frames will disappear.
What if a blue frame appears when you press the shutter button halfway?
A blue frame appears when a moving subject is detected; the focus and
exposure will continuously adjust (Servo AF).
What if the indicator blinks orange and blinks on the screen?
Attach the camera to a tripod so that the camera does not move and blur the image.
What if the camera does not play any sounds?
Pressing the l button while turning on the camera power will turn off all
sounds except for warning sounds. To turn the sounds on, press the n
button, choose the 3 tab, and then choose [Mute]. Press the qr buttons to
choose [Off].
What if the indicator blinks orange, and [Raise the flash] appears on the screen?
Try raising the flash manually to shoot. The flash will automatically fire when
shooting.
What if the image comes out dark even if the flash fired when shooting?
The subject is too far away for the flash to reach. Move the zoom lever toward j
and hold it until the lens stops moving. The camera will be at its maximum wide
angle setting and you can shoot within the effective flash range of approximately 75
cm 3.5 m (2.5 11.5 ft.). Move the zoom lever toward i and hold it until the lens
stops moving. The camera will be at its maximum telephoto setting and you can
shoot within the effective flash range of approximately 1.0 2.0 m (3.3 6.6 ft.).
What if the camera beeps once when the shutter button is pressed halfway?
Your subject may be too close. Move the zoom lever toward j and hold it until
the lens stops moving. The camera will be at its maximum wide angle setting
and you will be able to focus on subjects that are about 5 cm (2.0 in.) or more
away from the end of the lens. Move the zoom lever toward i and hold it until
the lens stops moving. The camera will be at its maximum telephoto setting and
you will be able to focus on subjects that are about 1 m (3.3 ft.) or more away
from the end of the lens.
What if...
C
O
P
Y
27
You can view the images you have taken on the screen.
Enter Playback mode.
Press the 1 button.
The last image you took will appear.
Choose an image.
Pressing q or turning the dial
counterclockwise will cycle through the
images in the reverse order they were
taken, from the newest image to the oldest.
Pressing r or turning the dial clockwise
will cycle through images in the order they
were taken, from oldest to newest.
The images change more quickly if you
keep the qr buttons pressed.
The lens will retract after approximately 1
minute elapses.
When the lens is retracted, pressing the 1
button once more will turn off the power.
What if the lamp lights when the shutter button is pressed halfway?
To reduce red-eye and to assist in focusing, the lamp may light when shooting
in dark areas.
What if the h icon blinks when you try to shoot?
The flash is charging. You can shoot when recharging ends.
The area between the two gray lines will be recorded in a movie. Movies can be shot simply
by pressing the movie button, no matter what position the mode dial is in (p. 31).
What if two gray lines appear on the screen?
Viewing Images
Pressing the shutter button halfway, or turning the mode dial in Playback mode
switches the camera to Shooting mode.
Switching to Shooting mode
C
O
P
Y
28
You can choose and erase images one at a time. Please note that erased
images cannot be recovered. Exercise adequate caution before erasing an
image.
Enter Playback mode.
Press the 1 button.
The last image you took will appear.
Choose an image to erase.
Press the qr buttons or turn the dial to
choose an image.
Erasing Images
Press the p button.
[Erase?] appears.
Press the qr buttons or turn the dial to
choose [Erase], then press the m button.
The displayed image will be erased.
To exit instead of erasing, press the qr
buttons or turn the dial to choose
[Cancel], then press the m button.
Erasing Images
C
O
P
Y
29
In Easy mode, operational instructions are displayed on the screen, and the
camera is set so that only the buttons, the zoom lever and the movie button
(p. 31) explained on this page are functional. This prevents incorrect
operation of the camera, allowing even beginners to take worry-free pictures.
Enter 9 mode.
Set the mode dial to 9.
Shoot.
Follow Steps 3 5 on pages 24 25 to
shoot (no sound will play).
If the indicator blinks orange and Raise
the flash appears on the screen, try
shooting with the flash. Try raising the
flash manually to shoot. The flash will
automatically fire when shooting.
Turning Off the Flash
Press the r button.
The flash turns off and ! appears.
Pressing r again displays on the
screen, and the flash will automatically fire
in low light conditions.
Shooting in Easy mode
C
O
P
Y
30
In Easy mode, operational instructions are displayed on the screen, and the
camera is set so that only the buttons explained on this page are functional.
This prevents incorrect operation of the camera, allowing even beginners to
view and erase images without worry.
Viewing Single Images
Choose an image.
Press the 1 button, then press the qr
buttons or turn the dial to switch
images.
Viewing Slideshows
Start the slideshow.
Press the 1 button, then press the m
button, and all the shots you have taken
will display for about 3 seconds each.
Press the m button again to stop the
slideshow.
Erase the image.
Choose an image to erase.
Press the 1 button, then press the qr
buttons or turn the dial to display the
image you want to erase.
Erase the image.
Press the p button, then press the qr
buttons or turn the dial to choose
[Erase] and press the m button.
The chosen image will be erased.
Viewing or Erasing in Easy mode
C
O
P
Y
31
The camera can automatically select all settings so that you can shoot movies
just by pressing the movie button. The audio will record in stereo.
If you continue shooting for a long time, the camera may become warm. This
is not a malfunction.
Choose A mode.
Set the mode dial to A.
Compose the shot.
Moving the zoom lever toward i will
zoom in on your subject, making it appear
larger. Moving the lever toward j will
zoom out from your subject, making it
appear smaller.
Shoot.
Press the movie button.
The camera will beep once, recording will
start, and [ Rec] and the elapsed time will
appear on the screen.
Once shooting begins, take your finger off
the movie button.
If you change the composition of your shot
during shooting, the focus, brightness and
tone will automatically adjust.
Shooting Movies
Shooting Time
Elapsed Time
C
O
P
Y
Shooting Movies
32
You can also zoom in and out with the
zoom lever during shooting.
Do not touch the microphone while
shooting.
Do not press any buttons other than the
movie button while shooting. The sound
the buttons make will be recorded in the
movie.
Finish shooting.
Press the movie button again.
The camera will beep twice and stop
shooting the movie.
The movie will record to the memory card.
Shooting will automatically stop when the
memory card fills.
Estimated Shooting Times
Shooting times are based on default settings.
Maximum clip length is approx. 29 min. 59 sec..
Recording may stop even if the maximum clip length has not been reached on some
memory cards. SD Speed Class 4 or higher memory cards are recommended.
Microphone
When the mode dial is set to A, the icon for the determined scene will
appear (p. 25). However, When Moving icons will not appear even if
people move. Different scene icons will appear. Under certain
conditions, the icon that appears may not match the actual scene.
If you change the composition while shooting so the optimum white
balance is not possible, press the movie button, to stop recording, then
start recording again.
Movies can be shot by pressing the movie button even when the mode
dial is in positions other than A (p. 101).
When the mode dial is set to E, you can set each setting for shooting
movies (p. 101).
Memory Card 4GB
16GB
Shooting Time 20 min. 43 sec. 1 hr. 24 min. 54 sec.
C
O
P
Y
33
You can view the movies you have shot on the screen.
Enter Playback mode.
Press the 1 button.
The last image you took will appear.
appears on movies.
Choose a movie.
Press the qr buttons or turn the dial to
choose a movie, then press the m button.
Play the movie.
Press the op buttons or turn the dial
to choose , then press the m button
again.
The movie will play.
If you press the m button again the movie
will pause, and the movie control panel will
appear. Press the qr buttons or turn the
dial to choose (Play), then press
the m button to resume playback.
Press the op buttons to adjust the
volume.
After the movie finishes, appears.
Viewing Movies
Movie Control Panel
Install the included software (p. 35).
When watching a movie on a computer, frames may drop, it may not play
smoothly, and the audio may stop suddenly depending on the computers
capabilities.
If you use the supplied software to copy the movie back onto the memory card,
you can play back the movie smoothly with the camera. For enhanced playback
you can also connect the camera to a TV.
What if you cant play back movies on a computer?
C
O
P
Y
34
You can use the included software to transfer images you have shot with the
camera to a computer for viewing.
If you are already using ZoomBrowser EX/ImageBrowser, install the software
from the included CD-ROM, overwriting your current installation.
System Requirements
Windows
* For Windows XP, Microsoft .NET Framework 3.0 or later (max. 500MB) must be
installed. Installation may take some time depending on your computers capabilities.
Macintosh
OS
Windows 7
Windows Vista (including Service Pack 1 and 2)
Windows XP Service Pack 2, Service Pack 3
Computer model The above OS should be pre-installed on computers with built-in
USB ports.
CPU
Viewing images Pentium 1.3GHz or higher
Viewing movies Core2 Duo 1.66GHz or higher
RAM
Windows 7 (64bit): 2GB or more
Windows 7 (32bit), Windows Vista: 1GB or more
Windows XP: 512 MB or more (still images), 1 GB or more
(movies)
Interface
USB
Free Hard Disk
Space
ZoomBrowser EX: 200MB or more*
PhotoStitch: 40MB or more
Display 1,024 x 768 pixels or higher
OS
Mac OS X (v10.4 v10.6)
Computer model The above OS should be pre-installed on computers with built-in
USB ports.
CPU
Viewing images PowerPC G4/G5 or Intel Processor
Viewing movies Core Duo 1.66GHz or higher
RAM
Mac OS X v10.4 v10.5: 512 MB or more (still images), 1 GB or
more (movies)
Mac OS X v10.6: 1 GB or more
Interface
USB
Free Hard Disk
Space
ImageBrowser: 300 MB or more
PhotoStitch: 50 MB or more
Display 1,024 x 768 pixels or higher
Transferring Images to a Computer for Viewing
C
O
P
Y
Transferring Images to a Computer for Viewing
35
Preparations
Windows Vista and Mac OS X (v10.5) are used for these explanations.
Install the Software.
Windows
Place the CD in the computers CD-ROM
drive.
Place the supplied CD-ROM (DIGITAL
CAMERA Solution Disk) (p. 2) into the
computers CD-ROM drive.
Begin installation.
Click [Easy Installation] and follow the
on-screen instructions to proceed with the
installation.
If the [User Account Control] window appears,
follow the on-screen instructions to proceed.
When the install finishes, click
[Restart] or [Finish].
Remove the CD-ROM.
Remove the CD-ROM when your desktop
screen appears.
Macintosh
Place the CD in the computers
CD-ROM drive.
Place the supplied CD-ROM (DIGITAL
CAMERA Solution Disk) (p. 2) into the
computers CD-ROM drive.
Begin installation.
Double-click the on the CD.
Click [Install], and follow the on-screen
instructions to proceed with the installation.
C
O
P
Y
Transferring Images to a Computer for Viewing
36
Connect the camera to the
computer.
Turn off the camera.
Open the cover, and insert the cables
smaller plug firmly into the camera terminal
in the direction shown.
Insert the cables larger plug into the
computer. For connection details, refer to
the user guide provided with the computer.
Turn on the camera.
Press the 1 button to turn on the camera.
Open CameraWindow.
Windows
Click [Downloads Images From Canon
Camera using Canon CameraWindow].
CameraWindow will appear.
If CameraWindow does not appear, click the
[Start] menu and choose [AllPrograms],
followed by [Canon Utilities],
[CameraWindow], [CameraWindow] and
[CameraWindow].
Macintosh
CameraWindow will appear when you
establish a connection between the
camera and computer.
If CameraWindow does not appear, click
the CameraWindow icon on the Dock (the
bar which appears at the bottom of the
desktop).
C
O
P
Y
Transferring Images to a Computer for Viewing
37
Transfer and View Images
Click [Import Images from Camera], and
then click [Import Untransferred Images].
All images not previously transferred will
transfer to the computer. Transferred
images will be sorted by date and saved in
separate folders in the Pictures folder.
When [Image import complete.] appears,
click [OK]. Click [X] to close
CameraWindow.
Turn off the camera and unplug the cable.
For details on how to view images using a
computer, refer to the Software Guide.
For Windows 7, use the following steps to display CameraWindow.
Click on the task bar.
In the screen that appears, click the link to modify the program.
Click [Downloads Images From Canon Camera using Canon
CameraWindow], then click [OK].
Double click .
You can transfer images without installing the included software by simply
connecting your camera to a computer. There are, however, the following
limitations.
It may take a few minutes from when you connect the camera to the
computer until you can transfer images.
Movies will not transfer correctly.
Images shot in the vertical position may be transferred in the horizontal
position.
Protection settings for images may be lost when transferred to a
computer.
There may be problems transferring images or image information
correctly depending on the version of the operating system in use, the
file size, or the software in use.
C
O
P
Y
38
Accessories
Wrist Strap
WS-DC9
Interface Cable
IFC-400PCU
*
DIGITAL CAMERA
Solution Disk
STEREO AV CABLE
AVC-DC400ST
*
Supplied with Camera
Battery Pack NB-5L
(with Terminal Cover)
*
Battery Charger
CB-2LX/CB-2LXE
*
Card Reader
Windows/Macintosh
Memory Card
PIXMA series SELPHY series
Canon-Brand PictBridge Compliant Printers
TV/Video
*Also available for purchase separately.
See the user guide supplied with the printer for more information on the
printer and interface cables.
High-Definition TV HDMI Cable HTC-100
C
O
P
Y
39
The following camera accessories are sold separately. Some accessories are
not sold in some regions,or may no longer be available.
Power Supplies
AC Adapter Kit ACK-DC30
This kit lets you power the camera using
household power. Recommended for powering
the camera for an extended period of time or
when connecting to a computer or printer.
Cannot be used to charge the battery inside the
camera.
Battery Charger CB-2LX/CB-2LXE
An adapter for charging Battery Pack NB-5L.
Battery Pack NB-5L
Rechargeable lithium-ion battery.
Flash
High-Power Flash HF-DC1
This attachable supplementary flash can be
used to capture photographic subjects that are
too distant for the built-in flash to illuminate.
Separately Sold Accessories
The battery charger and the AC adapter kit can be used in regions that have 100 -
240 V (50/60 Hz) AC power. If the plug does not fit the outlet, use a commercially
available plug adapter. Do not use electrical transformers for foreign travel as they
will cause damage.
CAUTION
RISK OF EXPLOSION IF BATTERY IS REPLACED BY AN INCORRECT TYPE.
DISPOSE OF USED BATTERIES ACCORDING TO LOCAL REGULATION.
Using Accessories Abroad
C
O
P
Y
Separately Sold Accessories
40
Other Accessories
HDMI Cable HTC-100
Use this cable to connect the camera to the
HDMI terminal on a high-definition TV set.
Printers
Canon-Brand PictBridge Compliant
Printers
By connecting your camera to one of the
Canon-brand PictBridge compliant printers
below, you can print your images without having
to use a computer.
For more information, visit your nearest Canon
retailer.
SELPHY series
PIXMA series
Use of genuine Canon accessories is recommended.
This product is designed to achieve excellent performance when used with genuine
Canon accessories. Canon shall not be liable for any damage to this product and/or
accidents such as fire, etc., caused by the malfunction of non-genuine Canon
accessories (e.g., a leakage and/or explosion of a battery pack). Please note that this
warranty does not apply to repairs arising out of the malfunction of non-genuine Canon
accessories, although you may request such repairs on a chargeable basis.
C
O
P
Y
41
2
Learning More
This chapter explains the parts of the camera and what appears on the
screen, as well as the basic operating instructions.
C
O
P
Y
42
Mode Dial
Use the mode dial to change the Shooting mode.
Components Guide
Indicator (pp. 62, 68, 150)
Lens
Speaker
Shutter Button (p. 23)
Zoom Lever
Shooting: i (Telephoto) / j (Wide
Angle) (pp. 24, 31, 65)
Playback: k (Magnify) / g (Index)
(pp. 110, 116)
Power Button (p. 19)
Microphone (p. 32)
Flash (pp. 24, 29, 64, 71)
Tripod Socket
DC Coupler Terminal Cover (p. 156)
Memory Card / Battery Cover (p. 17)
Strap Mount (p. 13)
Movie Mode
For shooting movies (p. 102).
You can use the largest possible
portion of the screen to shoot movies
(p. 103). Even if the mode dial is set
to a position other than Movie mode,
movies can be shot by pressing the
movie button (pp. 31, 101).
Auto Mode
You can leave it to the camera
to select settings (p. 24).
P, Tv, Av, M Mode
You can make settings such as the
shutter speed and aperture value in order
to take the kind of picture you want
(pp. 70, 90, 91, 92).
Easy Mode
You can shoot just by pressing
the shutter button (p. 29).
Scene Mode
You can shoot with the best settings
for the scene (p. 54) or choose
settings yourself to take various
types of pictures (p. 55).
If you turn the mode dial while in Playback mode, the camera will switch to
Shooting mode.
C
O
P
Y
Components Guide
43
Control Dial
Turning the control dial allows you to
perform operations such as choosing
items or switching images. Except for a
few operations, the same operations are
possible with the opqrbuttons.
If you touch the control dial in shooting
mode, a button description displays on the
screen. When you switch to playback
mode, hints and tips will display for a few
seconds.
Screen (LCD Monitor) (pp. 44, 164, 165)
Indicator (p. 45)
Mode Dial (p. 31)
HDMI Terminal (p. 118)
A/V OUT (Audio/Video Output) / DIGITAL
Terminal (pp. 36, 117, 136)
Movie Button (pp. 31, 153) / c (Direct
Print) (pp. 137, 138)
1 (Playback) Button (pp. 27, 30, 33, 109)
n Button (p. 47)
l (Display) Button (p. 44)
b Exposure Compensation (p. 70) /
oButton
e (Macro) (p. 71) / f (Manual Focus)
(p. 87) / q Button
Control Dial
mFUNC./SET (Function/Set) button
(p. 46)
h (Flash) (pp. 64, 71, 89) / r Button
Q (Self-Timer) (pp. 68, 78, 79) /
a (Single Image Erase) (pp. 28 ,30) /
p Button C
O
P
Y
44
Switching the Display
You can change the screen display using the l button. Refer to pp. 164,
165 for details on information that appears on the screen.
Shooting
Playback
Screen Display
Information Display No Information
Display
Focus Check
Display (p. 115)
Detailed Information
Display
No Information
Display
Simple Information
Display
You can also switch the display by pressing the l button while the
image displays shortly after shooting. However, Simple Information
Display is not available. You can change the display that appears first by
pressing the n button to choose the 4 tab, then setting [Review Info]
(p. 151).
C
O
P
Y
Indicator
45
Screen Display in Dark Shooting Conditions
The display automatically brightens when shooting in dark conditions, allowing
you to check the composition (Night Display function). However, the brightness of
the image on the screen, and the brightness of the actual image recorded may be
different. Screen noise may appear and the movement of the subject may appear
somewhat jagged on the screen. This has no effect on the recorded image.
Overexposure Warning during Playback
In Detailed Information Display (pp. 44, 165), overexposed areas of the
image flash on the screen.
Histogram during Playback
The graph that appears in Detailed
Information Display (pp. 44, 165) is called
the histogram. The histogram shows the
distribution of brightness in an image
horizontally, and the amount of brightness
vertically. When the graph approaches the
right side, the image is bright, but when it
approaches the left side, the image is dark,
and in this way you can judge the exposure.
The indicator on the back of the camera (p. 43) will light or blink depending
on the cameras status.
Bright Dark
High
Low
Colors Status Operation Status
Green
Lights Shooting preparation complete/Display off (pp. 147, 153)
Blinks Recording/reading/transmitting image data
Orange
Lights Shooting preparation complete (flash on)
Blinks Camera shake warning (pp. 26, 64)
When the indicator blinks green, data is being recorded to/read from the memory
card or various information is being transmitted. Do not turn off the power, open the
memory card slot/battery cover, shake or jolt the camera. These actions may
corrupt the image data or cause the camera or memory card to malfunction.
Indicator
C
O
P
Y
46
Commonly used shooting functions can be set with the menu. The
menu items and options differ depending on the mode (p. 166). You can also
use the menu in Playback mode.
Choose a shooting mode.
Set the mode dial to the desired shooting
mode.
Display the menu.
Press the m button.
Choose a menu item.
Press the op buttons or turn the dial
to choose a menu item, then press the m
or r buttons.
Depending on the menu, the screen and
menu items may switch.
Choose an option.
Press the op buttons or turn the dial
to choose an option.
You can also choose settings by pressing
the l button on options that display
.
To return to the menu, press the q button.
Complete the setting.
Press the m button.
The shooting screen will reappear and the
setting you chose will display on the screen.
FUNC. Menu Basic Operations
Menu Items
Available Options
C
O
P
Y
47
Various functions can be set from the menus. The menu items are organized
under tabs, such as for shooting (4) and playback (1). The available menu
items differ depending on the mode (p. 168).
Display the menu.
Press the n button.
Choose a tab.
Press the qr buttons, or move the zoom
lever (p. 42) left or right to choose a tab.
Choose a menu item.
Press the op buttons or turn the dial
to choose a menu item.
Some items require you to press the m
button or r button to display a submenu in
which you change the setting.
Choose an option.
Press the qr buttons to choose an option.
Complete the setting.
Press the n button.
The normal screen will reappear.
MENU Basic Operations
C
O
P
Y
48
You can silence or adjust the volume of camera sounds.
Muting Sounds
Display the menu.
Press the n button.
Choose [Mute].
Press the qr buttons to choose the 3 tab.
Press the op buttons or turn the dial
to choose [Mute], then press the qr
buttons to choose [On].
Press the n button again to accept
the setting.
Adjusting the Volume
Display the menu.
Press the n button.
Choose [Volume].
Press the qr buttons to choose the 3 tab.
Press the op buttons or turn the dial to
choose [Volume], then press the m button.
Change the volume.
Press the op buttons or turn the dial
to choose an item, then press the qr
buttons to adjust the volume.
Pressing the n button twice will
restore the normal screen.
Changing the Sound Settings
C
O
P
Y
49
The screen brightness can be changed in two ways.
Using the Menu
Display the menu.
Press the n button.
Choose [LCD Brightness].
Press the qr buttons to choose the 3 tab.
Press the op buttons or turn the dial
to choose [LCD Brightness].
Change the brightness.
Press the qr buttons to change the
brightness.
Pressing the n button twice will
restore the normal screen.
Using the l Button
Press the l button for more than one
second.
The screen increases to maximum
brightness regardless of the setting in the
3 tab.
Pressing the l button again for more
than one second will return the screen to
the original brightness.
Changing the Screen Brightness
The next time you turn on the camera, the screen will be at the
brightness setting chosen in the 3 tab.
When you have set the brightness to its highest setting in the 3 tab, you
cannot change the brightness with the l button.
C
O
P
Y
50
When you have mistakenly changed a setting, you can reset the camera to the
default settings.
Display the menu.
Press the n button.
Choose [Reset All].
Press the qr buttons to choose the 3
tab.
Press the op buttons or turn the dial
to choose [Reset All], then press the m
button.
Reset the settings.
Press the qr buttons or turn the dial to
choose [OK] and press the m button.
The camera will reset to the default
settings.
Returning the Camera to Default Settings
The [Date/Time] (p. 20) in the 3 tab, [Language] (p. 21), [Video System]
(p. 117), [Time Zone] (p. 148), and the image registered in [Start-up Image]
(p. 145).
The saved data for custom white balance (p. 75).
Colors that were chosen in Color Accent (p. 97) or Color Swap (p. 98).
Scene modes set with K. (p. 55)
Are there functions that cannot be reset?
C
O
P
Y
51
Perform low level formatting when you think that the recording/reading speed
of a memory card has dropped. Performing a low-level format on (initializing)
a memory card erases all data on the memory card. As you cannot retrieve
the erased data, exercise adequate caution before performing a low-level
format on the memory card.
Display the menu.
Press the n button.
Choose [Format].
Press the qr buttons to choose the 3 tab.
Press the op buttons or turn the
dial to choose [Format], then press the m
button.
Perform the low level format.
Press the op buttons or turn the dial
to choose [Low Level Format], then press
the qr buttons to display .
Press the opqr buttons or turn the
dial to choose [OK], then press the m
button.
A confirmation screen will appear.
Press the op buttons or turn the dial
to choose [OK], then press the m button.
When low level formatting ends, [Memory
card formatting complete] will appear.
Press the m button.
Low Level Memory Card Formatting
When the [Memory card error] message appears, or when the camera does not
work correctly, low level formatting the memory card may solve the problem. Copy
the images from the memory card to a computer or other device before low level
formatting.
About low level formatting
C
O
P
Y
Power Saving Function (Auto Power Down)
52
To save battery power, the camera shuts down automatically when it is not
operated for a certain time.
Power Saving during Shooting
The screen will turn off approximately 1 minute after the camera is last operated.
After about 2 more minutes, the lens will retract and the power will turn off. When
the screen has turned off but the lens has not yet retracted, pressing the shutter
button halfway (p. 23) turns on the screen and shooting can continue.
Power Saving during Playback
The power will turn off approximately 5 minutes after the camera is last
operated.
You can check the current time.
Press and hold the m button.
The current time appears.
If you hold the camera vertically while using
the clock function, it will switch to vertical
display. Press the qr buttons or turn the
dial to change the display color.
Press the m button to cancel the clock
display.
Low level formatting may take longer than standard formatting, since all
recorded data are erased.
You can stop a low level format of a memory card by choosing [Stop].
When stopping low level formatting, the data will be erased but the
memory card can be used without problem.
You can turn off the Power Saving Function (p. 147).
You can adjust the time before the screen turns off (p. 147).
Power Saving Function (Auto Power Down)
Clock Functions
When the camera power is off, press and hold the m button, then press
the power button to display the clock.
C
O
P
Y
53
3
Shooting in Special
Conditions and Commonly Used
Functions
This chapter explains how to shoot in different conditions, as well as
how to use common functions, such as the self-timer.
When you choose a Shooting mode that matches a particular set of
conditions, the camera will automatically select any necessary settings. All
you need do is press the shutter button to take an optimized picture.
This chapter assumes the mode dial is set to A for the sections Turning
the Flash Off (p. 64) to Using the Self-Timer (p. 68). When shooting in a
mode other than A, check which functions are available in that mode
(pp. 166 168).
C
O
P
Y
54
The camera will select the necessary settings for the conditions in which you
wish to shoot when you choose the matching mode.
Choose a shooting mode.
Set the mode dial to the desired Shooting
mode.
Shoot.
I Take portraits (Portrait)
Produces a soft effect when
photographing people.
JTake landscapes (Landscape)
Lets you shoot majestic landscapes with a
real sense of depth.
FTake snapshots at night
(Night Snapshot)
Lets you take beautiful snapshots of city
nightscapes or people against night
backgrounds.
If you hold the camera firmly, you can take
pictures with reduced camera shake, even
without a tripod.
CTake shots of kids and pets
(Kids&Pets)
Lets you capture subjects that move
around, such as children and pets, without
missing photo opportunities.
Shooting in Various Conditions
C
O
P
Y
Shooting in Special Scenes
55
HTake indoor shots (Indoor)
Lets you shoot indoors with natural colors.
The camera will select the necessary settings for the conditions in which you
wish to shoot when you choose the matching mode.
Enter SCN mode.
Set the mode dial to K.
Choose a shooting mode.
After pressing the m button, press the
op buttons or turn the dial to choose
, then press the m button again.
Press the op or turn the dial to
choose the desired mode, then press the
m button.
Shoot.
In F, C or H mode, images may appear coarse because the ISO speed
(p. 74) is increased to match the shooting conditions.
Shooting in Special Scenes
C
O
P
Y
Shooting in Special Scenes
56
Take shots in low light conditions
(Low Light)
Depending on the scene, the ISO speed
will be set higher and the shutter speed
faster than in A mode so that you can
shoot in dark places with reduced camera
shake and subject blur.
A recording pixel setting of D will display, and
the image will be fixed at 2144 x 1608 pixels.
w Take shots of people at the beach
(Beach)
Lets you take shots of brightly lit people on
sandy beaches where the reflected
sunlight is strong.
O Take shots of foliage (Foliage)
Lets you shoot trees and leaves, such as
new growth, autumn leaves or blossoms,
in vivid colors.
P Take shots of people in snow (Snow)
Lets you take bright, natural-colored shots
of people against snowy backgrounds.
t Take shots of fireworks (Fireworks)
Lets you take shots of fireworks in vivid
colors.
In t mode, attach the camera to a tripod to prevent the camera from
moving and blurring the image. Additionally, you should set [IS Mode] to
[Off] (p. 152).
C
O
P
Y
Shooting in Special Scenes
57
In addition to the modes explained here, the following scene modes are also
available.
Smart Shutter
- Smile (p. 60)
- Wink Self-Timer (p. 61)
- Face Self-Timer (p. 62)
Color Accent (p. 97)
Color Swap (p. 98)
Fish-eye Effect (p. 58)
Miniature Effect (p. 59)
x v Stitch Assist (p. 100)
Modes for other scenes
T
Y
C
O
P
Y
58
You can add various effects to images when shooting.
Shoot with the Effects of a Fish-Eye Lens
(Fish-eye Effect)
Lets you shoot with the distorting effect of a fish-eye lens.
Choose .
Follow Steps 1 2 on p. 55 to choose .
Choose an effect level.
Press the l button.
[Effect Level] will appear on the screen.
Press the qr buttons or turn the dial to
choose an effect level, then press the
l button.
You can check the effect on the screen.
Shoot.
Adding Effects and Shooting
Since you may not achieve the expected results depending on the
shooting conditions, try taking some test shots first.
C
O
P
Y
Adding Effects and Shooting
59
Take Shots That Look Like a Miniature Model (Miniature Effect)
Blurs chosen portions in the top and bottom of an image to produce the effect
of a miniature model.
Choose .
Follow Steps 1 2 on p. 55 to choose .
Choose the area to keep in focus.
Press the l button.
A white frame (the area that will not be
blurred) appears on the screen.
Move the zoom lever to change the frame
size, and press the op buttons to change
the frame position.
Pressing the l button restores the
settings screen.
Shoot.
Holding the camera vertically will change the orientation of the frame.
Since you may not achieve the expected results depending on the
shooting conditions, try taking some test shots first.
C
O
P
Y
60
Detecting a Smile and Shooting
The camera will shoot, even without pressing the shutter button, when it
detects a smile.
Choose .
Follow Steps 1 2 on p. 55 to choose ,
then press the l button.
Press the qr buttons or turn the dial to
choose and press the l button.
The camera will enter shooting stand-by,
and [Smile Detection on] will appear on the
screen.
Each time the camera detects a smile it will
shoot after the lamp lights.
Pressing the p button will pause smile
detection. Press the p button again to
resume smile detection.
Smiles are easier to detect if the subject faces the camera, and opens their mouth
enough to show some teeth when smiling.
Press the l button, then press the op buttons to choose the number of
shots. Press the l button to change the setting.
You should switch to another mode when you finish shooting, or the
camera will continue taking shots each time the camera detects a smile.
You can also shoot by pressing the shutter button.
What if a smile is not detected?
Changing the number of shots
C
O
P
Y
61
Point the camera at the subject and press the shutter button fully. The camera
will shoot approximately two seconds after it detects a wink.
Choose .
Follow Steps 1 2 on p. 55 to choose ,
then press the l button.
Press the qr buttons or turn the dial to
choose , then press the m button.
Compose the shot and press the
shutter button halfway.
Confirm that a green frame appears around
the face of the person who will wink.
Press the shutter button fully.
The camera will enter shooting stand-by,
and [Wink to take picture] will appear on
the screen.
Face the camera and wink.
The shutter will release approximately 2
seconds after a wink is detected from the
person with a frame around the persons face.
To cancel the countdown, press the p button.
Using the Wink Self-Timer
Wink a bit slowly.
A wink may not be detected if eyes are covered by hair or a hat, or when wearing
glasses.
For the screen in Step 1, press the l button, then press the op buttons to
change the number of shots. Press the l button to accept the setting.
What if a wink is not detected?
Changing the number of shots
C
O
P
Y
Using the Face Self-Timer
62
To take a photo that includes the photographer, such a group photo, compose
the shot, and press the shutter button. The camera will shoot two seconds
after you enter the shot and it detects your face (p. 82).
Choose .
Follow Steps 1 2 on p. 55 to choose ,
then press the l button.
Press the qr buttons or turn the dial to
choose , then press the l button.
Compose the shot and press the
shutter button halfway.
Make sure a green frame appears on the
face focused on and white frames appear
on other faces.
Press the shutter button fully.
The camera will enter shooting stand-by,
and [Look straight at camera to start count
down] will appear on the screen.
The lamp will blink and the self-timer sound
will play.
Shutting both eyes will also be detected as a wink.
If a wink is not detected, the shutter will release approximately 15
seconds later.
If there are no people in the shot when the shutter button is pressed fully,
the camera will shoot after a person enters the shot and winks.
Using the Face Self-Timer
C
O
P
Y
Using the Face Self-Timer
63
Join the subjects and look at the
camera.
When the camera detects a new face, the
lamp and sound will speed up (the lamp
remains lit when the flash will fire), and two
seconds later the shutter will release.
To cancel shooting with the timer after
countdown has started, press the p
button.
For the screen in Step 1, press the l button, then press the op buttons to
change the number of shots. Press the l button to accept the setting.
Even if your face is not detected after joining the subjects, the shutter will
release approximately 15 seconds later.
Changing the number of shots
C
O
P
Y
64
You can shoot with the flash turned off.
Press the r button.
Choose !.
Press the qr buttons or turn the dial to
choose !, then press the m button.
Once set, ! will appear on the screen.
Follow the steps above to return the setting
to .
Turning the Flash Off
When you press the shutter button halfway in low light conditions where camera
shake is likely, the indicator will blink orange and a flashing will appear on the
screen. Attach the camera to a tripod to prevent it from moving.
! will also appear if you manually lower the flash.
What if the indicator blinks orange and a flashing appears?
C
O
P
Y
65
You can use the digital zoom to zoom up to a maximum of 56x and capture
subjects that are too far away for the optical zoom to enlarge. The images
may appear coarse, however, depending on the recording pixel setting (p. 72)
and the zoom factor used.
Move the zoom lever toward i.
Hold the lever until zooming stops.
The zoom will stop when the largest
possible zoom factor without image
deterioration has been reached, and the
zoom factor will appear.
Move it toward i again.
The digital zoom will zoom in even further
on the subject.
Zooming in More Closely on Subjects (Digital Zoom)
Zoom Factor
Images shot at zoom factors that appear in blue will be coarse.
What if the zoom factor appears in blue?
To turn off the digital zoom, press the n button, choose the 4 tab, and
choose [Digital Zoom] and the [Off] option.
The equivalent focal length when using the optical zoom is 28 - 392 mm,
and the equivalent focal length when using the digital zoom is 392 -
1568 mm (35mm film equivalent).
Turning off the digital zoom
C
O
P
Y
Zooming in More Closely on Subjects (Digital Zoom)
66
Digital Tele-Converter
The focal length of the lens can be increased by an equivalent of 1.7x or 2.1x.
This enables a faster shutter speed and less chance of camera shake than
the zoom (including digital zoom) used by itself at the same zoom factor.
The images may appear coarse, however, depending on the combination of
recording pixel (p. 72) and digital tele-converter settings used.
Choose [Digital Zoom].
Press the n button.
Press the qr buttons to choose the 4
tab.
Press the op buttons or turn the dial
to choose [Digital Zoom].
Make the setting.
Press the qr buttons to choose a
magnification.
Pressing the n button will restore the
shooting screen.
The view will be enlarged and the zoom
factor will appear on the screen.
To return to standard digital zoom, choose
[Digital Zoom] and the [Standard] option.
Using [1.7x] at a recording pixel setting of or will cause image
deterioration (the zoom factor will appear in blue).
Using [2.1x] at a recording pixel setting of , or will cause image
deterioration (the zoom factor will appear in blue).
The respective focal lengths when using [1.7x] and [2.1x] are 47.6
666.4 mm and 58.8 823.2 mm (35mm film equivalent).
The digital tele-converter cannot be used together with the digital zoom.
What if the zoom factor appears in blue?
C
O
P
Y
67
You can insert the shooting date and time in the lower right corner of an
image. Once inserted, however, they cannot be deleted. Be sure to check
beforehand that the date and time are correctly set (p. 19).
Choose [Date Stamp].
Press the n button.
Press the qr buttons to choose the 4
tab.
Press the op buttons or turn the dial
to choose [Date Stamp].
Make the setting.
Press the qr buttons to choose [Date] or
[Date & Time].
Pressing the n button will restore the
shooting screen.
Once set, [DATE] will appear on the screen.
Shoot.
The shooting date or time will be recorded
in the images lower right corner.
To restore to the original setting, choose
[Off] in Step 2.
Inserting the Date and Time
You can insert and print the shooting date in images which do not have an
embedded date and time as follows. However if you do this for images with
an embedded date and time, the date and time will be printed twice.
Use the DPOF print settings (p. 140) to print.
Use the included software to print.
Refer to the Software Guide for details.
Print using printer functions.
Refer to the Personal Printing Guide for details.
C
O
P
Y
68
The self-timer can be used to shoot a group photo that includes the
photographer. The camera will activate approximately 10 seconds after the
shutter button is pressed.
Press the p button.
Choose .
Press the op buttons or turn the dial
to choose , then press the m button.
Once set, will appear.
Shoot.
Press the shutter button halfway to focus
on the subject, then press it fully.
When the self-timer starts, the lamp blinks
and the self-timer sound plays.
Two seconds before the shutter releases,
the lamp and sound speed up (the lamp
remains lit when the flash will fire).
To cancel shooting with the timer after
countdown has started, press the p
button.
To restore to the original setting, choose
in Step 2.
Using the Self-Timer
You can change the delay time and number of shots (p. 79).
C
O
P
Y
69
4
Choosing Settings Yourself
In this chapter you will learn how to use the various functions in G
mode to progressively advance your shooting skills.
This chapter assumes that the mode dial is set to G.
G stands for Program AE.
Before attempting to shoot using a function explained in this chapter in
modes other than G mode, check if the function is available in those modes
(pp. 166 169).
C
O
P
Y
70
You can choose the settings for various functions to suit your preferences.
AE stands for Auto Exposure.
Set the mode dial to G.
Adjust the settings according to
your purposes (pp. 70 80).
Shoot.
You can adjust the standard exposure set by the camera in 1/3-stop
increments in the range of 2 to +2.
Enter Exposure Compensation
mode.
Press the o button.
Adjust the brightness.
While watching the screen, turn the dial
to adjust the brightness and press the o
button.
The exposure compensation amount will
appear on the screen.
Shooting in Program AE
If a correct exposure cannot be obtained when pressing the shutter button
halfway, the shutter speed and aperture value are shown in orange. Try the
following settings to obtain the correct exposure.
Turn on the flash (p. 71)
Choose a higher ISO speed (p. 74)
What if the shutter speed and aperture value appear in orange?
Adjusting the Brightness (Exposure Compensation)
C
O
P
Y
71
You can make the flash fire every time you shoot. At maximum wide angle,
the flash range is approximately 75 cm 3.5 m (2.5 11.5 ft.), and at
maximum telephoto, it is 1.0 2.0 m (3.3 6.6 ft.)
Choose h.
After pressing the r button, press the qr
buttons or turn the dial to choose h,
then press the m button.
Once set, h will appear.
When it is difficult to focus because your shot contains subjects that are both
near and far, you can change the focus range (the distance range from your
subject) to focus more reliably.
Choose e.
After pressing the q button, press the qr
buttons or turn the dial to choose e,
then press the m button.
Once set, e will appear.
* When the zoom lever is moved toward j and held until the lens stops moving, which
is the maximum wide angle setting of the lens.
Turning the Flash On
The flash is lowered. Raise the flash manually.
The setting screen does not appear even when you press r.
Changing the Focus Range (Macro)
Shooting Range Description
e 5 50 cm (2.0 in. 1.6 ft.)
*
Only focuses on close subjects.
The edges of the image may darken if the flash fires in macro shooting.
For macro shooting, e will turn gray in the area that displays in the yellow
bar underneath the zoom bar, and the camera will not focus.
C
O
P
Y
72
You can choose from six recording pixels (image size) settings.
Choose the recording pixel setting.
After pressing the m button, press the
op buttons or turn the dial to choose
, then press the m button.
Choose an option.
Press the op buttons or turn the dial to
choose an option, then press the m button.
The setting you chose will display on the
screen.
You can choose from the following two levels of compression ratio (image
quality): (Fine), (Normal).
Choose the compression ratio
setting.
After pressing the m button, press the
op buttons or turn the dial to choose
, then press the m button.
Choose an option.
Press the op buttons or turn the dial to
choose an option, then press the m button.
The setting you chose will display on the
screen.
Changing the Recording Pixel Setting (Image Size)
If you choose you cannot use Digital Zoom (p. 65) or Digital Tele-
Converter (p. 66).
If you press the movie button, when the camera is set to , the aspect
ratio of the display will change and recording will begin (when set to
or (p. 103)).
Changing the Compression Ratio (Image Quality)
C
O
P
Y
Changing the Compression Ratio (Image Quality)
73
Approximate Values for Recording Pixels and Compression
Ratio
The values in the table are measured according to Canon standards and may change
depending on the subject, memory card and camera settings.
Approximate Values for Paper Size
Suitable for sending images as e-mail
attachments.
For printing on wide size paper.
Recording Pixels
Compres-
sion
Ratio
Single Image
Data Size
(Approx. KB)
Number of Recordable Images
4GB 16GB
(Large)
14M/43203240
3597 1058 4334
1719 2194 8985
(Medium 1)
9M/34562592
2302 1652 6769
1100 3352 13727
(Medium 2)
5M/25921944
1395 2681 10981
695 5247 21486
(Medium 3)
2M/16001200
558 6352 26010
278 12069 49420
(Small)
0.3M/640480
150 20116 82367
84 30174 123550
(Widescreen)
43202432
2700 1403 5746
1291 2873 11766
A2
A3
5" x 7"
Postcard size
3.5" x 5"
A4, Letter size
C
O
P
Y
74
Choose the ISO speed.
After pressing the m button, press the
op buttons or turn the dial to choose
, then press the m button.
Choose an option.
Press the op buttons or turn the dial
to choose an option, then press the m
button.
The setting you chose will display on the
screen.
Changing the ISO Speed
Automatically adjusts the ISO speed to the Shooting mode and shooting
conditions.
Low
High
Fine weather conditions, outdoor shooting
Cloudy, Twilight
Nightscapes, Dark interiors
Lowering the ISO speed results in sharper images, but there may be an
increased chance of image blurring in certain shooting conditions.
Raising the ISO speed results in a faster shutter speed, reducing camera shake
and letting the flash reach greater distances to the subject. The images,
however, will appear coarse.
When the camera is set to , you can press the shutter button halfway
to display the automatically set ISO speed.
In (p. 56), ISO speeds will automatically be set higher than in A
mode, depending on the scene.
Changing the ISO speed
C
O
P
Y
75
The white balance (WB) function sets the optimal white balance for natural
looking colors to match the shooting conditions.
Choose the white balance function.
After pressing the m button, press the
op buttons or turn the dial to choose
, then press the m button.
Choose an option.
Press the op buttons or turn the dial to
choose an option, then press the m button.
The setting you chose will display on the
screen.
Custom White Balance
You can adjust the white balance to the light source at the shooting location.
Make sure that you set the white balance under the light source of the actual
scene you will shoot.
In Step 2 above, choose .
Make sure the entire screen is filled with a
plain, white colored subject, then press the
l button.
The tint on the screen will change when a
white balance data is set.
Adjusting the White Balance
Auto Automatically sets the optimal white balance for the shooting conditions.
Day Light Fine weather conditions, outdoor shooting
Cloudy Cloudy, shady, twilight conditions
Tungsten Tungsten, bulb-type (3-wavelength) fluorescent lighting
Fluorescent
Warm-white fluorescent, cool-white fluorescent, warm-white-type
(3-wavelength) fluorescent lighting
Fluorescent H Daylight fluorescent, daylight-type (3-wavelength) fluorescent lighting
Manual Manually sets a custom white balance.
If you change camera settings after recording white balance data, the tone
may not turn out properly.
C
O
P
Y
76
You can shoot continuously while the shutter button is pressed fully and held.
Choose a Drive mode.
After pressing the m button, press the
op buttons or turn the dial to choose
, then press the m button.
Choose an option.
Press the op buttons or turn the dial
to choose W or , then press the m
button.
Shoot.
As long as you hold the shutter button
down, the camera will shoot successive
images.
Continuous Shooting
Drive Mode Description
W Continuous Shooting
Approx.
0.7 images/sec., max.
The camera shoots continuously with
the focus and exposure set when the
shutter button is pressed halfway.
Continuous Shooting AF
Approx.
0.5 images/sec., max.
The camera shoots continuously
and focuses.
The [AF Frame] is set to [Center].
Continuous Shooting LV
Approx.
0.5 images/sec., max.
The camera shoots continuously
with the focus fixed to the position
set in manual focus.In t, the focus
is locked on the first shot.
Cannot be used together with the self-timer (pp. 68, 78, 79).
Continuous shooting speed increases in mode (p. 56).
Depending on the shooting conditions and the camera settings, the
shooting speed may slow down.
As the number of images increases, the shooting interval may take
longer.
If the flash fires, the shooting interval may take longer.
When in t (p. 56) or manual focus modes, will change to
(p. 87).
C
O
P
Y
77
You can change the tone of an image to sepia or black and white when
shooting.
Choose My Colors.
After pressing the m button, press the
op buttons or turn the dial to choose
, then press the m button.
Choose an option.
Press the op buttons or turn the dial to
choose an option, then press the m button.
The setting you chose will display on the
screen.
Changing the Tone of an Image (My Colors)
My Colors Off
Vivid
Emphasizes the contrast and color saturation for a vivid
impression.
Neutral Tones down the contrast and color saturation for neutral hues.
Sepia Sepia tones.
B/W Black and white.
Positive Film
Combines the effects of Vivid Red, Vivid Green and Vivid Blue
to produce intense natural appearing colors like those
obtained with positive film.
Lighter Skin Tone Makes skin tones lighter.
Darker Skin Tone Makes skin tones darker.
Vivid Blue
Emphasizes blue tints. Makes the sky, ocean and other blue
subjects more vivid.
Vivid Green
Emphasizes green tints. Makes mountains, foliage and other
green subjects more vivid.
Vivid Red Emphasizes red tints. Makes red subjects more vivid.
Custom Color
You can adjust contrast, sharpness, and color saturation etc.
to your preference (p. 78).
The white balance cannot be set in the and modes (p. 75).
In and modes, colors other than peoples skin color may change.
You may not obtain the expected results with some skin colors.
C
O
P
Y
Shooting Using the Two Second Self-Timer
78
Custom Color
The contrast, sharpness, color saturation, red, green, blue, and skin tones in
an image can be chosen and set at 5 different levels.
Follow Step 2 on p. 77 to choose , then
press the l button.
Press the op buttons to choose an option,
then press the qr buttons or turn the
dial to choose a value.
The more to the right, the stronger/deeper/
darker (skin tone) the effect gets, the more
to the left, the weaker/lighter/fairer (skin
tone) the effect gets.
Press the l button to accept the
setting.
The camera will shoot approximately two seconds after the shutter button is
pressed, avoiding any camera shake that occurs when pressing the shutter
button.
Choose .
After pressing the p button, press the
op buttons or turn the dial to choose
, then press the m button.
Once set, will appear on the screen.
Follow Step 3 on p. 68 to shoot.
Shooting Using the Two Second Self-Timer
C
O
P
Y
79
You can set the time delay (0 30 seconds) and the number of shots (1 10
shots).
Choose $.
After pressing the p button, press the
op buttons or turn the dial to choose
$, then press the n button.
Make the setting.
Press the op buttons to choose [Delay]
or [Shots].
Press the qr buttons or turn the dial to
choose a value, then press the m button.
Follow Step 3 on p. 68 to shoot.
Customizing the Self-Timer
Exposure and white balance settings are set with the first shot.
When you set the time delay for more than 2 seconds, the self-timer lamp and
sound speed up 2 seconds before the shutter releases (when the flash will fire,
the lamp lights).
If the flash fires, the shooting interval may be longer.
If you set a high number of shots, the shooting interval may be longer.
If the memory card becomes full, shooting stops automatically.
What if the number of shots is set to two or more shots?
C
O
P
Y
80
You can use a TV to display the camera screen content while shooting.
Connect the camera to a TV as described in Viewing Images on a TV
(p. 117).
Shooting procedures are the same as when using the camera screen.
While you keep the shutter button pressed halfway, the focus and exposure
are locked. You can now recompose and shoot. This is called Focus Lock.
Focus.
Center the subject you want in focus, and
press the shutter button halfway.
Confirm that the AF Frame is green.
Recompose.
Keep the shutter button pressed halfway
and recompose the scene.
Shoot.
Press the shutter button fully.
TV display is not available when using HDMI Cable HTC-100 (sold
separately) to connect the camera to a high-definition TV.
Shooting Using a TV Monitor
Changing the Composition with the Focus Lock
C
O
P
Y
81
5
Getting More Out of Your
Camera
This chapter serves as the advanced version of Chapter 4 and explains
how to take pictures using various functions.
This chapter assumes that the mode dial is set to G.
The sections Setting the Shutter Speed (p. 90), Setting the Aperture
Value (p. 91), Setting the Shutter Speed and Aperture Value (p. 92),
assume that the mode dial is set to these modes.
The section Adjusting the Flash Output (p. 96) assumes that the mode
dial is set to D.
The sections Changing the Color and Shooting (p. 97) and Shooting
Stitch Assist Images (p. 100) assume that the mode dial is set to K and
chosen the corresponding mode.
Before attempting to shoot using a function explained in this chapter in
modes other than G mode, check if the function is available in those modes
(pp. 166 169).
C
O
P
Y
82
You can change the AF (Auto Focus) frame mode to match the conditions you
want to shoot.
Choose [AF Frame].
Press the n button to choose the 4
tab. Choose [AF Frame], then press the
qr buttons to choose an option.
Face Detect
Detects peoples faces and sets the focus, exposure (evaluative metering
only) and white balance ( only).
When the camera is pointed at subjects, a white frame appears on the face
the camera judges to be the main subject, and gray frames (max. 2) will
appear on other faces.
A frame will follow a detected face that is moving within a certain range.
When the shutter button is pressed halfway, up to 9 green frames will
appear on faces on which the camera focuses. If a face is not detected, the
AF frame will appear in the center of the screen.
Center
The AF frame is locked to the center. This is effective for focusing on a specific
point.
Changing the AF Frame Mode
If a face is not detected and only gray frames (no white frame) appear,
AF Frame will be set to [Center].
Examples of faces that cannot be detected:
The camera may mistakenly identify non-human subjects as a face.
If the camera cannot focus when you press the shutter button halfway,
the AF frame will not appear.
Subjects that are far away or extremely close.
Subjects that are dark or light.
Faces turned to the side or at a diagonal, or faces with a portion hidden.
C
O
P
Y
Magnifying the Focal Point
83
If you press the shutter button halfway, the AF frame will magnify and you can
check the focus.
Choose [AF-Point Zoom].
Press the n button, choose the 4 tab,
and then choose the [AF-Point Zoom] menu
item. Press the qr buttons to choose [On].
Check the focus.
Press the shutter button halfway.
In [Face Detect] (p. 82), the face detected
as the main subject will appear magnified.
In [Center] (p. 82), the contents of the
center AF frame will appear magnified.
Press the n button, choose the 4 tab, then choose the [AF Frame Size]
menu item and [Small] option.
The setting is configured to [Normal] when the Digital Zoom (p. 65), Digital Tele-
converter (p. 66) or Manual Focus (p. 87) is used.
If the camera cannot focus when you press the shutter button halfway, the
AF frame will turn yellow and will appear.
You can reduce the AF frame size
Magnifying the Focal Point
The display will not appear magnified in [Face Detect] if a face cannot be detected
or is too big in relation to the screen. In [Center], it will not appear magnified if the
camera cannot focus.
The magnified display will not appear when using Digital Zoom (p. 65),
Digital Tele-converter (p. 66), Servo AF (p. 84) or when connected to a TV
(p. 80).
What if the display does not magnify?
C
O
P
Y
84
The focus can be locked. After locking the focus, the focal distance will not
change even when you release your finger from the shutter button.
Lock the focus.
Keep the shutter button pressed halfway
and press the q button.
and the MF indicator appear. You can
check the distance to the subject.
After you release your finger from the
shutter button, press the q button again,
then press the qr buttons or turn the
dial and choose , the focus will unlock.
Compose the scene and shoot.
While the shutter button is pressed halfway, the focus and exposure will
continue to adjust, allowing you to take pictures of moving subjects without
missing a shot.
Choose [Servo AF].
Press the n button and choose
[Servo AF] from the 4 tab, and press the
qr buttons to choose [On].
Focus.
The focus and exposure will be maintained
where the blue AF frame appears while
you press the shutter button halfway.
Shooting with the AF Lock
Shooting with Servo AF
C
O
P
Y
Choosing the Person to Focus On (Face Select)
85
You can choose a specific persons face to focus on and then shoot.
Register 0 to the movie button
(p. 153)
Enter Face Select mode.
Point the camera toward the face of the
subject and press the movie button.
After [Face Select : On] appears, a face
frame will appear around the face
detected as the main subject.
Even if the subject moves, the face frame
will follow the subject within a certain
range.
If a face is not detected, will not appear.
Choose the face on which to focus.
If you press the movie button, the face
frame will move to another face
detected by the camera.
When the frame has made a full circuit of
all detected faces, [Face Select: Off] will
appear, and the AF frame mode screen will
reappear.
The camera may not be able to focus in some conditions.
If a correct exposure cannot be obtained, the shutter speed and aperture
value appear in orange. Release your finger from the shutter button, then
press it again halfway.
In low light conditions, AF frames may not turn blue even after pressing
the shutter button halfway. In this case, focus and exposure are locked.
The [AF-Point Zoom] option in the 4 tab is not available in Servo AF mode.
Not available when using Self-Timer (pp. 68, 78, 79).
Choosing the Person to Focus On (Face Select)
C
O
P
Y
Changing the Metering Method
86
Shoot.
Press the shutter button halfway. The face
frame of the chosen face will change into a
green .
Press the shutter button fully to shoot.
You can change the metering method (brightness measuring function) to
match the shooting conditions.
Choose the metering method.
After pressing the m button, press the
op buttons or turn the dial to choose
, then press the m button.
Choose an option.
Press the op buttons or turn the dial
to choose an option, then press the m
button.
The setting will appear on the screen.
Changing the Metering Method
Evaluative
Suitable for standard shooting conditions, including back lit shots.
Automatically adjusts the exposure to match the shooting
conditions.
Center
Weighted Avg.
Averages the light metered from the entire frame, but gives greater
weight to the center.
Spot
Only meters within the (Spot AE Point frame) that appears at
the center of the screen.
C
O
P
Y
87
You can use manual focus when auto focus is not possible. If you press the
shutter button halfway after roughly focusing manually, you can fine tune the
focus.
Choose f.
Press the q button, then press the qr
buttons or turn the dial to choose f,
then press the m button.
and the MF indicator appear.
Focus roughly.
The side bar shows your focal point and a
distance display. While looking at the
magnified area, turn the dial to find an
approximate focus.
Fine tuning the focus.
If you press the shutter button halfway, you
can fine tune the focus (Safety MF).
Shooting in Manual Focus Mode
You cannot change the AF frame setting or size while focusing manually
(pp. 82, 83). If you want to change the AF frame mode or size, cancel
Manual focus mode first.
In order to focus accurately, try attaching the camera to a tripod.
When using the Digital Zoom (p. 65), Digital Tele-converter (p. 66), or
when using a television as a display (p. 80), you will be able to focus but
the magnified area will not display.
If [MF-Point Zoom] is set to [Off] in the 4 tab, the magnified display will
not be available.
If [Safety MF] is set to [Off] in the 4 tab, you will not be able to fine tune
the focus even if you press the shutter button.
C
O
P
Y
88
You can lock the exposure and shoot, or set the focus and exposure
separately to shoot.
AE stands for Auto Exposure
Lock the exposure.
Point the camera toward the subject and
press the o button while pressing the
shutter button halfway.
When appears, the exposure will be set.
If you release your finger from the shutter
button and press the o button, will
disappear and the AE will unlock.
Compose the scene and shoot.
Just as with the AE lock, you can lock the exposure for shooting with the flash.
FE stands for Flash Exposure.
Make sure the flash is raised and
choose h (p. 71).
Lock the exposure.
Point the camera toward the subject and
press the o button while pressing the
shutter button halfway.
Shooting with the AE Lock
If you lock the exposure and turn the dial, you can change the shutter speed
and aperture value combination.
Program Shift
Shooting with the FE Lock
C
O
P
Y
Shooting with Slow Synchro
89
The flash will fire and when appears,
the flash output will be retained.
If you release your finger from the shutter
button and press the o button, will
disappear and the FE will unlock.
Compose the scene and shoot.
You can make the main subject, such as people, appear bright by having the
camera provide the appropriate illumination with the flash. At the same time,
you can use a slow shutter speed to brighten the background that the light
from the flash cannot reach.
Choose .
After checking if the flash is raised (p. 71)
and pressing the r button, press the qr
buttons or turn the dial to choose ,
then press the m button.
Once set, will appear on the screen.
Shoot.
Even if the flash fires, ensure that the
subject does not move until the shutter
sound ends.
Shooting with Slow Synchro
Attach the camera to a tripod to prevent the camera from moving and
blurring the image. Additionally, you should set [IS Mode] to [Off] (p. 152).
C
O
P
Y
90
You can set the shutter to the speed at which you want to shoot. The camera
will set the appropriate aperture value for the shutter speed you set.
M stands for Time value.
Set the mode dial to M.
Make the setting.
Turn the dial to set the shutter speed.
Shoot.
Available Shutter Speeds
2" indicates 2 seconds, 0"3 indicates 0.3 second and 1/160 indicates 1/160 second.
The fastest shutter speed when using the flash is 1/2000 second. The camera
automatically resets the shutter speed to less than 1/2000 second if a faster
shutter speed is chosen. However, if [Safety FE] is set to [Off] (p. 95), the fastest
shutter speed is 1/500 second.
In addition, when the flash fires, the camera may automatically adjust the current
shutter speed to the optimum speed for the shooting conditions.
Depending on the zoom position, some shutter speeds may not be available.
Setting the Shutter Speed
15", 13", 10", 8", 6", 5", 4", 3"2, 2"5, 2", 1"6, 1"3, 1", 0"8, 0"6, 0"5, 0"4, 0"3, 1/4, 1/5, 1/6, 1/8,
1/10, 1/13, 1/15, 1/20, 1/25, 1/30, 1/40, 1/50, 1/60, 1/80, 1/100, 1/125, 1/160, 1/200, 1/250,
1/320, 1/400, 1/500, 1/640, 1/800, 1/1000, 1/1250, 1/1600, 1/2000, 1/2500, 1/3200
When shutter speeds of 1.3 seconds or slower are used, images are
processed to eliminate noise after being taken. A certain amount of
processing time may be needed before you can take the next shot.
You should set the [IS Mode] to [Off] when lowering the shutter speed
and shoot with a tripod (p. 152).
If the aperture value appears in orange when the shutter button is pressed
halfway, the scene has exceeded the correct exposure limits. Adjust the shutter
speed until the aperture value appears in white. Safety Shift can also be used
(p. 91).
What if the aperture value appears in orange?
C
O
P
Y
91
You can set the aperture to a value at which you want to shoot. The camera
will set the appropriate shutter speed for the aperture value you set.
B stands for Aperture value, which refers to the size of the aperture
opening inside the lens.
Set the mode dial to B.
Make the setting.
Turn the dial to set the aperture value.
Shoot.
Available Aperture Values
Regardless of the aperture value you set, the camera will set a shutter speed of
1/2000 second or less when the flash fires. However, if [Safety FE] is set to [Off]
(p. 95), the fastest shutter speed is 1/500 second.
Depending on the zoom position, some aperture values may not be available.
Setting the Aperture Value
F3.1, F3.5, F4.0, F4.5, F5.0, F5.6, F5.9, F6.3, F7.1, F8.0
If the shutter speed appears in orange when the shutter button is pressed halfway,
the scene has exceeded the correct exposure limits. Adjust the aperture value
until the shutter speed appears in white. Safety shift can also be used.
With M and B modes, if [Safety Shift] is set to [On] in the 4 tab, the shutter
speed or aperture value is automatically adjusted for the correct exposure when
it cannot otherwise be obtained.
Safety Shift is disabled when the flash is enabled.
What if the shutter speed appears in orange?
Safety Shift
C
O
P
Y
92
You can manually set the shutter speed and aperture to shoot images.
D stands for Manual.
Set the mode dial to D.
Make the setting.
Press the o button to choose the shutter
speed or aperture value.
Turn the dial to set a value.
The set exposure level appears on the
indicator. You can check the difference
against the standard exposure level.
When the difference is more than 2 stops,
the set exposure level appears in orange.
When you press the shutter button
halfway, 2or +2 appears in orange.
Setting the Shutter Speed and Aperture Value
Shutter
Speed
Aperture
Value
Exposure Level
Exposure Level Indicator
Standard
Exposure Level
The standard exposure is calculated according to the metering method
chosen (p. 86).
If you use the zoom after making settings or change the composition, the
exposure level may change.
Depending on the shutter speed or aperture value set, the screen
brightness may change. If the flash is raised and set to h, the screen
brightness will not change.
If you press the o button while holding down the shutter button halfway,
the shutter speed or aperture value (whichever is not set in Step 2), will
automatically adjust to obtain the correct exposure (the correct exposure
may not be obtained depending on the settings).
C
O
P
Y
93
The camera can detect areas in the scene, such as faces or backgrounds,
that are too bright or dark and automatically adjust them to the optimum
brightness when shooting. Also, when the overall image is lacking in contrast,
the camera will automatically correct the image for a sharper impression
when shooting.
Choose [i-Contrast].
Press the n button, choose the 4
tab, and then choose the [i-Contrast] menu
item. Press the qr buttons to choose
[Auto].
Once set, @ will appear on the screen.
Correcting the Brightness and Shooting (i-Contrast)
Under some conditions, the image may appear coarse or may not be
corrected properly.
You can correct recorded images (p. 133).
C
O
P
Y
94
You can automatically correct red-eye that occurs in images taken with the
flash.
Choose [Flash Settings].
Press the n button, choose [Flash
Settings] from the 4 tab and press the m
button.
Make the setting.
Press the op buttons or turn the dial
to choose [Red-Eye Corr.] and press the
qr buttons to choose [On].
Once set, will appear on the screen.
Red-Eye Correction
Red-eye correction may be applied to areas other than red eyes. For
example, when red make-up has been used around eyes.
You can correct recorded images (p. 134).
With the flash raised, if you press the r button and immediately press
the n button, the screen in Step 2 will appear.
C
O
P
Y
95
Just like with exposure compensation (p. 70), you can adjust the exposure 2
stops in 1/3-stop increments when using the flash.
Choose ~.
After pressing the m button, press the
op buttons or turn the dial to choose
~, then press the m button.
Make the setting.
Press the op buttons or turn the dial
to choose the amount of flash exposure
compensation, then press the m button.
~ will appear on the screen.
Adjusting the Flash Exposure Compensation
The camera automatically changes the shutter speed or aperture value when the
flash fires to avoid overexposing and blowing out the highlights in the scene. In
the 4 tab, if [Safety FE] in [Flash Settings] is set to [Off], the shutter speed and
aperture value will not automatically adjust.
You can also set the flash exposure compensation from the 4 tab.
Choose [Flash Settings], then choose [Flash Exp. Comp] and press the
qr buttons to choose a setting (p. 47).
Safety FE
C
O
P
Y
96
In D mode, you can choose 3 levels of flash output.
Set the camera to D mode.
Choose the flash output.
After pressing the m button, press the op
buttons or turn the dial to choose ~, then
press the m button.
Make the setting.
Press the op buttons or turn the dial
to choose the flash output, then press the
m button.
When the camera detects the possibility that people have their eyes shut,
appears.
Choose [Blink Detection].
Press the n button, choose the 4 tab,
and then choose the [Blink Detection] menu
item. Press the qr buttons to choose [On].
Shoot.
When a person with shut eyes is detected,
a frame and appear.
Adjusting the Flash Output
You can also set the flash output from the 4 tab. Choose [Flash Settings], then
choose [Flash Output] and press the qr buttons to choose a setting (p. 47).
In M and B modes, you can set the flash output if you choose the 4
tab, then [Flash Settings] and set the [Flash Mode] option to [Manual].
Checking for Shut Eyes
In or $ mode, when the number of shots is set to two or more shots,
this function is only available for the last image shot.
Not available in
W
, , or modes.
C
O
P
Y
97
You can change the look of an image when shooting. However, depending on
shooting conditions the image may become coarse, or the colors may not
come out as expected.
Color Accent
You can choose to retain a single color and change the rest to black and white
in a composition.
Choose T.
Follow Steps 1 2 on p. 55 to choose T.
Press the l button.
The unchanged image and the Color
Accent image will both display.
The color for default settings is green.
Specify the color.
Position the center frame so it is filled with
the color you want and press the q button.
The specified color will be recorded.
Specify the range of colors.
Press the op buttons or turn the dial
to change the range of colors to be
retained.
Choose a negative value to limit the range
of colors. Choose a positive value to
extend the range of colors to similar colors.
Pressing the l button accepts the
setting and restores the shooting screen.
Changing the Color and Shooting
Recorded color
Using the flash may cause unexpected results in this mode.
C
O
P
Y
Changing the Color and Shooting
98
Color Swap
You can swap one color in an image for another when recording it. You can
only swap one color.
Choose Y.
Follow Steps 1 2 on p. 55 to choose Y.
Press the l button.
The unchanged image and the Color Swap
image will both display.
The default setting is to change green to
gray.
Specify the color to be swapped.
Position the center frame so it is filled with
the color you want and press the q button.
The specified color will be recorded.
Specify the target color.
Position the center frame so it is filled with
the color you want and press the r button.
The specified color will be recorded.
C
O
P
Y
Changing the Color and Shooting
99
Specify the range of colors to be
swapped.
Press the op buttons or turn the dial
to adjust the range of colors affected.
Choose a negative value to limit the range
of colors. Choose a positive value to
extend the range of colors to similar colors.
Pressing the l button accepts the
setting and restores the shooting screen.
Using the flash may cause unexpected results in this mode.
Under some conditions, the image may appear coarse.
C
O
P
Y
100
Large subjects can be split into several shots that can later be merged
together using the included software on a computer to create a panoramic
image.
Choose x or v.
Follow Steps 1 2 on p. 55 to choose x
or v.
Take the first shot.
The exposure and white balance will be set
with the first shot.
Take subsequent shots.
Overlap part of the first shot when taking
the second shot.
Minor discrepancies in the overlapping
portions will be corrected when the images
are merged.
Up to 26 shots can be recorded with the
same procedures.
Finish shooting.
Press the m button
Merge the images on a computer.
For details on how to merge the images,
refer to the Software Guide.
Shooting Stitch Assist Images
This function is not available when a TV is used as the monitor (p. 80).
C
O
P
Y
101
6
Using Various Functions for
Shooting Movies
This chapter provides more advanced information than the Shooting
Movies and Viewing Movies sections of Chapter 1.
This chapter assumes that the mode dial is set to E. Compared to
shooting movies by pressing the movie button (p. 31), you can use various
functions when shooting movies (pp. 102-105).
Press the 1 button to enter Playback mode before playing back or editing
movies.
Shooting Movies with the Movie Button
In modes other than E, you can record [Standard] setting movies by
pressing the movie button.
- When the mode dial is set to A or 9, the camera will automatically
determine the scene when you shoot a movie (p. 31).
- When the mode dial is set to anything other than
A
or 9, movies will
be shot at the same settings as when the mode dial is set to E. You can
shoot movies by pressing the movie button, however, certain settings
made for still images in the and Shooting menus will automatically
change to match settings for shooting movies.
When you finish shooting a movie, the settings will return to those before
the movie was shot.
C
O
P
Y
102
Enter E mode.
Set the mode dial to E.
Adjust the settings according to
your purposes (pp. 102 105).
Focus.
Press the shutter button halfway to focus.
When the camera focuses, it will beep
twice and the indicator will light green.
Shoot.
Press the shutter button fully.
You can shoot in the same way as when
you press the movie button (p. 31).
You can choose between three Movie modes.
Choose a Movie mode.
After pressing the m button, press the
op buttons to choose E, then press the
m button.
Press the op buttons or turn the dial to
choose a mode, and press the m button.
Shooting Movies
Changing the Movie Mode
E Standard Normal mode.
> Color Accent These Shooting modes let you change all colors except the
chosen color to black and white, or exchange the chosen color for
another color, when shooting. See Changing the Color and
Shooting (p. 97) for details.
z Color Swap
Under some conditions, colors may not turn out as expected in > and z
modes.
In T or Y, you can also shoot in Color Accent (p. 97) or Color Swap
(p. 98) modes by pressing the movie button. Choose the color you wish to
leave in, or the color to change before pressing the movie button.
C
O
P
Y
103
You can choose between three image quality settings.
Choose the image quality setting.
After pressing the m button, press the
op buttons or turn the dial to choose
, then press the m button again.
Choose an option.
Press the op buttons or turn the dial
to choose an option, then press the m
button.
The setting will display on the screen.
Image Quality Table
Estimated Shooting Time
Changing the Image Quality
Image Quality
(Recording Pixels/Frame Rate)
Content
1280 x 720 pixels, 30 frames/sec. For shooting high-definition movies.
640 x 480 pixels, 30 frames/sec. For shooting standard quality movies.
320 x 240 pixels, 30 frames/sec.
Since the number of the recording pixels is smaller,
the image quality will appear coarse when
compared with , but you can record three times
the length.
Image Quality
Shooting Time
4GB 16GB
20 min. 43 sec. 1 hr. 24 min. 54 sec.
43 min. 43 sec. 2 hrs. 59 min. 3 sec.
1 hr. 58 min. 19 sec. 8 hrs. 4 min. 30 sec.
Based on Canons testing standards.
Recording will automatically stop when the clip file size reaches 4 GB, or when the
recording time reaches approximately 29 min. 59 sec. when shooting in , and
approximately 1 hour when shooting in or .
Recording may stop even if the maximum clip length has not been reached on some
memory cards.
SD Speed Class 4 or higher memory cards are recommended.
C
O
P
Y
104
You can lock the exposure or change it in 1/3 steps within a range of 2 before
shooting.
Focus.
Press the shutter button halfway to focus.
Lock the exposure.
After releasing the shutter button, press
the r button to lock the exposure. The
exposure shift bar appears.
Press the r button again to release the
lock.
Change the exposure.
While watching the screen, turn the dial
to adjust the brightness.
Shoot.
AE Lock/Exposure Shift
C
O
P
Y
105
The following functions can be used in the same way as for still images.
Functions marked with a * can be used in the same way as for still images
when in > or z.
Zooming in More Closely on Subjects (Digital Zoom) (p. 65)
The sounds from zoom operation will be recorded.
Using the Self-Timer (p. 68)
*
Changing the Focus Range (Macro) (p. 71)
*
Adjusting the White Balance (p. 75)
Changing the Tone of an Image (My Colors) (p. 77)
Shooting Using the Two Second Self-Timer (p. 78)
*
Shooting Using a TV Monitor (p. 80)
*
Shooting with the AF Lock (p. 84)
*
Shooting in Manual Focus Mode (p. 87)
*
Turning Off the AF Assist Beam (p. 150)
*
Displaying the Overlay (p. 151)
*
[3:2 Guide] is not available.
Changing the IS-Mode Settings (p. 152)
*
You can switch between [Continuous], [Dynamic] and [Off].
Registering Functions to the Movie Button (p. 153)
*
Other Shooting Functions
C
O
P
Y
106
The following functions can be used in the same way as for still images.
Erasing Images (p. 28)
Quickly Searching Images (p. 110)
Viewing Images in Filtered Playback (p. 111)
Viewing Slideshows (p. 113)
Changing Image Transitions (p. 116)
Viewing Images on a TV (p. 117)
Viewing Images on a High-Definition TV (p. 118)
Protecting Images (p. 120)
Erasing All Images (p. 123)
Organizing Images by Category (My Category) (p. 125)
Tagging Images as Favorites (p. 127)
Rotating Images (p. 129)
Summary of Movie Control Panel in Viewing Movies
(p. 33)
Exit
Playback
Slow Motion Playback (you can use the qr buttons to adjust the speed. Sound
will not play back.)
Display the first frame
Previous frame (Rewind if you hold down the m button.)
Next frame (Fast forward if you hold down the m button.)
Display the last frame
*
Edit (p. 107)
Appears when connected to a PictBridge compliant printer (p. 136).
Refer to the Personal Printing Guide for details.
Playback Functions
C
O
P
Y
107
You can trim the beginnings and ends of recorded movies in one-second
increments.
Choose *.
In Step 3 on p. 33, choose * from the
displayed movie control panel, then press
the m button.
The movie editing panel and the movie
editing bar will appear.
Set the editing range.
Press the op buttons and choose or .
Press the qr buttons or turn the dial to
move . will display at each one
second interval. If you choose , you can
trim the beginning of the movie from . If
you choose , you can trim the end of the
movie from .
Even if you move to a point other than a
point, only the portion from the nearest
to the left will be trimmed when is
chosen. Only the portion from the nearest
to the right will be trimmed when is
chosen.
The section indicated with will be the
section of the movie that remains after
editing.
Check the edited movie.
Press the op buttons to choose
(Play), then press the m button. The
edited movie will play.
To edit the movie again, repeat Step 2.
To cancel editing, press the op buttons,
and choose . After pressing the m
button, press the qr buttons or turn the
dial to choose [OK], and press the m
button again.
Editing
Movie Editing Bar
Movie Editing Panel
C
O
P
Y
Editing
108
Save the edited movie.
Press the op buttons to choose , then
press the m button.
Press the opqr buttons or turn the
dial to choose [New File], then press the
m button.
The movie will be saved as a new file.
When [Overwrite] is chosen in Step 4, the unedited movie is overwritten
with the edited movie, erasing the original.
When there is not enough space left on the memory card, only
[Overwrite] can be chosen.
If the battery is depleted partway through editing, the edited movie clips
may not be saved. When editing movies, you should use a fully charged
battery or the separately sold AC adapter kit (p. 39).
C
O
P
Y
109
7
Using Various Playback and
Editing Functions
This chapter explains various ways to play back and edit images.
Press the 1 button to enter Playback mode before operating the camera.
It may not be possible to play back or edit images that have been edited
on a computer, had their file name changed, or have been taken on a
different camera.
The edit function (pp. 130 - 134) cannot be used if the memory card does
not have free space available.
C
O
P
Y
110
Searching Images Using Index Display
Displaying multiple images at a time lets you quickly find the image you want.
Move the zoom lever toward g.
Images will display in an index.
Move the zoom lever toward g to
increase the number of images. The
number of images increases each time you
move the lever.
Move the zoom lever toward k to reduce
the number of images. The number of
images will reduce each time you move the
lever.
Change the displayed images.
Turn the dial to switch to the next set of
images set in Step 1.
Choose an image.
Press the opqr buttons to choose an
image.
An orange frame appears on the chosen
image.
Press the m button to display the chosen
image by itself.
Quickly Searching Images
C
O
P
Y
Viewing Images in Filtered Playback
111
Searching Images Using the Control Dial
Turn the control dial to quickly search images. You can also jump by the
shooting date (Scroll Display).
Choose an image.
If you set single image playback and turn
the dial quickly, the images will display
as shown on the left.
Pressing the m button restores single
image playback.
While in Scroll Display, if you press the
op buttons, you can search images by
the shooting date.
When there are many images on the memory card, you can filter and display
them by a specified filter. You can also protect (p. 120) or delete (p. 123) all
filtered images at once.
Choose .
Press the m button to choose in the
menu, then press the m button
again.
Choose a filter.
Press the op buttons or turn the dial
to choose a filter, then press the m
button.
To turn off this effect, press the n button, then choose [Scroll Display]
in the 1 tab and choose [Off].
Viewing Images in Filtered Playback
C
O
P
Y
Viewing Images in Filtered Playback
112
View the filtered images.
Press the op buttons or turn the dial
to choose a filter for playback, then press
the m button (except for ).
Filtered playback starts and a yellow frame
appears.
If you press the qr buttons or turn the
dial, the chosen target images will display.
If you choose [All Images] in Step 2, filtered
playback will be canceled.
Search filters
Favorites Displays images tagged as favorites (p. 127)
Shot Date Displays the images shot on a specified date
; My Category Displays the images of a specified category (p. 125)
File Type Displays only still images or movies
Filters that do not contain any images cannot be chosen.
You can filter images during a slideshow (p. 113) so that only certain images will
play back. You can also use the following functions in filtered playback for
processing all the filtered images at once.
Protecting Images (p. 120), Erasing All Images (p. 123), Choosing Images
for Printing (DPOF) (p. 140)
What if you cant choose a filter?
Filtered Playback
C
O
P
Y
113
You can automatically play back images recorded to a memory card. Each
image displays for approximately 3 seconds.
Choose ..
Press the m button to choose . in the
menu, then press the m button
again.
Choose a transition effect.
After pressing the o button, press the
op buttons or turn the dial to choose
an effect, then press the m button.
The slideshow will start a few seconds
after [Loading image...] displays.
In filtered playback (p. 111), only images
matching a filter play back.
You can pause/restart a slideshow by
pressing the m button again.
Press the n button to stop the
slideshow.
Viewing Slideshows
If you press the qr buttons or turn the dial during playback, the
image will switch. If you keep the qr buttons pressed, you can fast-
forward through images.
The power saving function does not work during slideshows (p. 52).
C
O
P
Y
Viewing Slideshows
114
Change the setting.
You can set a slideshow to repeat, or change transition effects and the time
that slideshow images are displayed. You can choose from six transition
effects when switching between images.
Choose [Slideshow].
Press the n button, choose
[Slideshow] from the 1 tab and press the
m button.
Make the setting.
Press the op buttons or turn the dial
to choose an item, and press the qr
buttons to adjust the setting.
If you choose [Start] and press the m
button, the slideshow starts with your
settings.
Pressing the n button will restore the
menu screen.
You cannot change [Play Time] if [Bubble] is chosen in [Effect].
C
O
P
Y
115
You can magnify the area of a recorded image that was inside the AF Frame,
or the area of a face that was detected, to check the focus.
Press the l button, and switch
to the focus check display (p. 44).
A white frame will appear where the AF
frame or face was when the focus was set.
A gray frame will appear on a face
detected during playback.
The area within the orange frame appears
magnified.
Switch frames.
Move the zoom lever toward k once.
The screen shown to the left will appear.
Press the m button to move to a different
frame when multiple frames appear.
Change the magnification level or
location.
Use the zoom lever to change the display
size, and the opqr buttons to change
the display position while checking the
focus.
Pressing the n button resets the
display to Step 1.
Checking the Focus
C
O
P
Y
116
Move the zoom lever toward k.
The display will zoom in on the image and,
if you continue to hold the zoom lever, it
will continue to zoom in up to a maximum
factor of 10x.
If you press the opqr buttons, you can
move the location of the displayed area.
Move the zoom lever toward g to zoom
out, or continue to hold it to return to Single
Image Playback.
If you turn the dial, you can switch
images in the zoomed state.
You can choose from three transition effects when switching between images
in Single Image Playback.
Choose [Transition].
Press the n button and choose the
1 tab, then choose [Transition] and press
the qr buttons to choose a transition
effect.
Magnifying Images
Approximate Location
of Displayed Area
Changing Image Transitions
C
O
P
Y
117
Using the supplied stereo AV cable (p. 2), you can connect the camera to a
TV to view images you have shot.
Turn off the camera and TV.
Connect the camera to the TV.
Open the cameras terminal cover and fully
insert the cable plug into the cameras
terminal.
Insert the cable plug fully into the video
input terminals as shown in the illustration.
Turn on the TV and switch it to the
input to which the cable is
connected.
Turn on the camera.
Press the 1 button to turn on the camera.
The image will appear on the TV (nothing
will appear on the screen of the camera).
After you finish, turn off the camera and
TV, and unplug the cable.
Viewing Images on a TV
Yellow
White
White
Yellow
Red
Red
Images will not display correctly if the cameras video output setting (NTSC/PAL)
does not match the TV system. Press the n button, choose the 3 tab and
[Video System] to switch to the correct video system.
What if the images dont properly display on the TV?
C
O
P
Y
118
Use the separately sold HDMI Cable HTC-100 to connect the camera to a
high-definition TV for an enhanced viewing experience.
Turn off the camera and TV.
Connect the camera to the TV.
Open the cover and fully insert the cable
plug into the cameras HDMI terminal.
Fully insert the cable plug into the TVs
HDMI terminal.
Follow Steps 3 and 4 on p. 117 to display
the images.
Viewing Images on a High-Definition TV
The supplied stereo AV and interface cables and the separately sold HDMI
Cable HTC-100 cannot be plugged into the camera simultaneously. This
could cause the camera to malfunction.
Operation sounds will not play when connected to a high-definition TV.
C
O
P
Y
119
The camera will choose four images based on the displayed image.
If you choose one of those images, the camera will choose four more images
letting you enjoy the playing back of images in an unexpected order.
This will work best if you take many shots of various scenes.
Choose .
Press the m button, choose in the
menu, then press the m button again.
Four images will appear as candidates.
Choose an image.
Press the opqr buttons to choose the
image you want to view next, then press
the m button.
The chosen image will be displayed in the
middle, and the next four candidates will
appear.
Pressing the m button will display the
middle image at full size. Press the m
button again to restore the original display.
Pressing the n button restores the
single image display.
Displaying Various Images (Smart Shuffle)
Only still images shot with this camera will play back in Smart Shuffle.
is not available in the following situations:
If there are less than 50 images taken with this camera on the memory card.
If you play back images other than candidates selected by the camera.
During filtered playback.
C
O
P
Y
120
You can protect important images so that they cannot be accidentally erased
with the camera (pp. 28, 30, 123).
Choose :.
Press the m button to choose : in the
menu, then press the m button
again.
Once protected, will appear.
To unlock an image, press the m button
again to choose :, then press the m
button.
Using the Menu
Choose [Protect].
Press the n button, choose the 1 tab
and [Protect], and then press the m button.
Choose a selection method.
Press the op buttons or turn the dial
to choose a selection method, and press
the m button.
Pressing the n button will restore the
menu screen.
Protecting Images
If you format the memory card (pp. 22, 51), protected images will also be
erased.
Protected images cannot be erased with the cameras erase function. To
erase an image, cancel protection first.
C
O
P
Y
Protecting Images
121
Choosing Images Individually
Choose [Select].
Follow Step 2 on page 120 to choose
[Select] and press the m button.
Press the qr buttons or turn the dial to
choose the image and press the m button.
Once set, will appear on the screen.
Pressing the m button once more deselects
the image, and will disappear.
To choose multiple images, repeat the
above operation.
Press the n button.
Protect the image.
Press the qr buttons or turn the dial to
choose [OK] and press the m button.
Select Range
Choose [Select Range].
Follow Step 2 on p. 120 to choose [Select
Range] and press the m button.
Choose the starting image.
Press the m button
Press the qr buttons or turn the
dial to
choose the image and press the
m
button.
C
O
P
Y
Protecting Images
122
Choose the ending image.
Press the r button, choose [Last image]
and press the m button.
Press the qr buttons or turn the
dial to
choose the image and press the
m
button.
You cannot choose images before the first
image.
Protect images.
Press the op buttons to choose [Protect]
and press the m button.
Choose All Images
Choose [All Images].
Follow Step 2 on p. 120 to choose [All
Images] and press the m button.
Protect images.
Press the op buttons or turn the dial to
choose [Protect] and press the m button.
You can also choose the first or last image by turning the dial when the upper
screen in Steps 2 and 3 is displayed.
Choose images with the
You can unlock all protected images if you choose [Unlock] in Step 4, while
in [Select Range], or Step 2 while in [All Images].
C
O
P
Y
123
You can erase all images at once. Since erased images cannot be recovered,
exercise adequate caution before erasing. Protected images (p. 120) cannot
be erased.
Choose [Erase].
Press the n button, choose the 1
tab and [Erase], and press the m button.
Choose a selection method.
Press the op buttons or turn the dial
to choose a selection method, and press
the m button.
Pressing the n button will restore the
menu screen.
Choosing Images Individually
Choose [Select].
Follow Step 2 above to choose [Select]
and press the m button.
Press the qr buttons or turn the
dial to
choose the image and press the
m
button.
Once set, will appear on the screen.
Pressing the m button once more deselects
the image, and will disappear.
To choose multiple images, repeat the
above operation.
Press the n button.
Erase the image.
Press the qr buttons or turn the dial to
choose [OK] and press the m button.
Erasing All Images
C
O
P
Y
Erasing All Images
124
Select Range
Choose [Select Range].
Follow Step 2 on p. 123 to choose [Select
Range] and press the m button.
Follow Steps 2 and 3 on p. 121 to choose
images.
Erase the image.
Press the op buttons to choose [Erase],
then press the m button.
Choose All Images
Choose [All Images].
Follow Step 2 on p. 123 to choose [All
Images] and press the m button.
Erase.
Press the qr buttons or turn the dial to
choose [OK] and press the m button.
C
O
P
Y
125
You can organize images into categories. You can display the images in a
category in Filtered Playback (p. 111) and process all images at once by
using the functions below.
Viewing Slideshows (p. 113), Protecting Images (p. 120), Erasing All
Images (p. 123), Choosing Images for Printing (DPOF) (p. 140)
Choose ;.
Press the m button to choose ; in the
menu, then press the m button
again.
Choose a category.
Press the op buttons to choose a
category, then press the m button.
Once set, will appear on the screen.
Pressing the m button once more
deselects the category, and will
disappear.
Make the setting.
Pressing the n button will display
[Accept changes?].
Press the qr buttons or turn the dial to
choose [OK], then press the m button.
Organizing Images by Category (My Category)
If you switch Shooting modes or turn off the power before making the
setting in Step 3, images will not be tagged as My Category.
Images are automatically categorized by shooting condition as they are
shot.
: Images with detected faces, or images shot in I, F, V.
: Images detected as , or in A or 9 modes, or
images shot in J or O.
: Images shot in H, w, P or t.
C
O
P
Y
Organizing Images by Category (My Category)
126
Using the Menu
Choose [My Category].
Press the n button, choose the 1
tab and [My Category], and press the m
button.
Make the setting.
Press the op buttons or turn the dial
to choose a selection method, and press
the m button.
Press the n button to return to the
menu screen.
Choosing Images Individually
Choose [Select].
Follow Step 2 above to choose [Select]
and press the m button.
Press the qr buttons or turn the dial to
choose an image.
Press the op buttons to choose a
category, then press the m button.
Once set, will appear on the screen.
Pressing the m button again deselects
the image and will disappear.
To choose multiple images, repeat the
above operation.
Press the n button.
Adjust the setting.
Press the qr buttons or turn the dial to
choose [OK] and press the m button.
C
O
P
Y
Tagging Images as Favorites
127
Select Range
Choose [Select Range].
Follow Step 2 on p. 126 to choose [Select
Range] and press the m button.
Follow Steps 2 and 3 on pp. 121 - 122 to
choose images.
Press the op buttons, choose the item
and press the qr buttons, or turn the
dial to choose a type.
Make the setting.
Press the op buttons to choose [Select]
and press the m button.
When you tag images as favorites, you can easily categorize just those
images. You can also filter out just those images for viewing, protecting or
erasing (p. 111).
Choose
Press the m button and choose in the
menu, then press the m button
again.
Once set, will appear on the screen.
To untag the image, choose in the
menu again, then press the m button.
If you choose [Deselect] in Step 2, you can deselect all of the images in
the [Select Range] category.
Tagging Images as Favorites
If you use Windows 7 or Windows Vista and transfer tagged images to the
computer, they will be given a star rating of 3 ( ) (except for
movies).
C
O
P
Y
Tagging Images as Favorites
128
Using the Menu
Choose [Favorites].
Press the n button, choose the 1
tab and [Favorites], then press the m
button.
Make the setting.
Press the qr buttons or turn the dial to
choose the image and press the m
button.
Once set, will appear on the screen.
Pressing the m button again untags the
image as a favorite and disappears.
To choose multiple images, repeat the
above operation.
Adjust the setting.
Pressing the n button will display
[Accept changes?].
Press the qr buttons or turn the dial to
choose [OK] and press the m button.
If you switch Shooting modes or turn off the power before making the
setting in Step 3, images will not be tagged as favorites.
C
O
P
Y
129
You can change the orientation of an image and save it.
Choose \.
Press the m button to choose \ in the
menu, then press the m button
again.
Rotate the image.
Press the qr buttons to rotate the image
90 in the chosen direction.
Press the m button to make the setting.
Using the Menu
Choose [Rotate].
Press the n button, choose the 1
tab and [Rotate], and press the m button.
Rotate the image.
Press the qr buttons or turn the dial to
choose an image.
The image will rotate 90 with each press
of the m button.
Pressing the n button will restore the
menu screen.
Rotating Images
Movies with a resolution of cannot be rotated.
C
O
P
Y
130
You can resize images to a lower pixel setting and save the resized image as
a separate file.
Choose [Resize].
Press the n button and choose the
1 tab, then choose [Resize] and press the
m button.
Choose an image.
Press the qr buttons or turn the dial to
choose the image and press the m
button.
Choose an image size.
Press the qr buttons or turn the dial to
choose an option, then press the m button.
The [Save new image?] screen will
appear.
Save the new image.
Press the qr buttons or turn the dial to
choose [OK] and press the m button.
The image will be saved as a new file.
Display the new image.
When you press the n button, the
[Display new image?] screen will appear.
Press the qr buttons or turn the dial to
choose [Yes], and press the m button.
The saved image will be displayed.
Resizing Images
You cannot resize an image to a larger size.
Images recorded at a pixel setting of (p. 72), or saved as in Step
3 cannot be edited.
C
O
P
Y
131
You can cut out a portion of a recorded image and save it as a new image file.
Choose [Trimming].
Press the n button, choose the 1 tab
and [Trimming], then press the m button.
Choose an image.
Press the qr buttons or turn the
dial
to choose the image and press the
m
button.
Adjust the trimming area.
A frame will appear around the portion of
the image to be trimmed.
The original image will display in the upper
left and the trimmed image will display in
the lower right.
If you move the zoom lever to the left or
right, you can change the frame size.
If you press the opqr buttons, you can
move the frame.
If you press the l button, you can
change the frame orientation.
In an image with detected faces, gray
frames appear around the faces located in
the upper left image. The frames can be
used for trimming. You can switch between
frames by turning the dial.
Press the m button.
Save as a new image and display.
Follow Steps 4 and 5 on p. 130.
Trimming
Trimming Area
Trimming Area Display
Recorded pixels after trimming
Images recorded at a pixel setting of or (p. 72), or resized to
(p. 130) cannot be edited.
The width and height ratio of an image that can be changed is fixed at 4:3
(for a vertical image 3:4).
The number of recorded pixels in a trimmed image will be smaller than before
trimming.
C
O
P
Y
132
You can change the color of an image and save it as a separate image. Refer
to p. 77 for details on each menu item.
Choose [My Colors].
Press the n button, choose the 1
tab and [My Colors], and press the m
button.
Choose an image.
Press the qr buttons or turn the dial to
choose the image and press the m
button.
Choose an option.
Press the qr buttons or turn the dial to
choose an option.
The screen will change according to the
chosen effect.
Press the m button.
Save as a new image and display.
Follow Steps 4 and 5 on p. 130.
Adding Effects with the My Colors Function
If you repeatedly change the color of an image, the quality will gradually
deteriorate and you may not achieve the expected color.
The coloration of images changed with this function may vary from those
recorded with the My Colors function (p. 77).
C
O
P
Y
133
The camera can detect areas in an image, such as faces or backgrounds, that
are too dark and automatically adjust them to the optimum brightness. Also,
when the overall image is lacking in contrast, the camera will automatically
correct the image for a sharper impression. You can choose from 4 levels of
correction: [Auto], [Low], [Medium] or [High]. Corrected images will be saved
as a new file.
Choose [i-Contrast].
Press the n button, choose the 1
tab and [i-Contrast], then press the m
button.
Choose an image.
Press the qr buttons or turn the dial to
choose the image and press the m
button.
Choose an option.
Press the qr buttons to choose an option,
and press the m button.
Save as a new image and display.
Follow Steps 4 and 5 on p. 130.
Correcting the Brightness (i-Contrast)
Under some conditions, the image may appear coarse or the correction
setting may not be suitable.
Repeatedly adjusting the same image may cause the quality to
deteriorate.
Choose [Low], [Medium] or [High] and adjust the image.
What if the image wasnt corrected by the [Auto] option as
well as you would like?
C
O
P
Y
134
You can automatically correct red eyes in images and save them as new files.
Choose [Red-Eye Correction].
Press the n button, choose the 1
tab and [Red-Eye Correction], then press
the m button.
Choose an image.
Press the qr buttons or turn the dial to
choose an image.
Correct the image.
Press the m button.
Red-eye detected by the camera will be
corrected and a frame will appear around
the corrected portion.
You can magnify or reduce the size of the
image using the procedures in Magnifying
Images (p. 116).
Save as a new image and display.
Press the opqr buttons, or turn the
dial to choose [New File], and press the m
button.
The image will be saved as a new file.
Follow Step 5 on p. 130.
Correcting the Red-Eye Effect
Some images may not be properly corrected.
When [Overwrite] in Step 4 is chosen, the uncorrected image is
overwritten with the corrected data, erasing the original image.
Protected images cannot be overwritten.
C
O
P
Y
135
8
Printing
This chapter explains how to choose images for printing, and print
using a Canon-brand PictBridge capable printer (sold separately)
(p. 40). Please also refer to the Personal Printing Guide.
Canon-Brand PictBridge Compliant Printers
SELPHY series PIXMA series
C
O
P
Y
136
You can easily print the pictures you take by connecting the camera to a
PictBridge compliant printer using the supplied interface cable (p. 2).
Turn off the camera and printer.
Connect the camera to the printer.
Open the cover, and insert the small end of
the plug firmly into the camera terminal in
the direction shown.
Insert the cables larger plug into the
printer. For connection details, refer to the
user guide provided with the printer.
Turn on the printer.
Turn on the camera.
Press the 1 button to turn on the camera.
Choose an image to print.
Press the qr buttons or turn the dial to
choose the image and press the m
button.
Printing Images
C
O
P
Y
Printing Images
137
Print images.
Press the c button.
Printing will start.
If you want to print additional images,
repeat Steps 5 and 6 after printing has
completed.
After printing has completed, turn off the
camera and printer, and unplug the
interface cable.
Refer to the Personal Printing Guide for details on printing.
Refer to p. 40 for Canon-brand Pictbridge compliant printers. Index
printing is not available with the CP710/CP510/CP500/CP400/CP330/
CP300/CP220/CP200 printers.
C
O
P
Y
138
You can add images to the print list (DPOF) directly after shooting or during
playback by pressing the c button. You can print from a print list simply by
connecting your camera and printer. These selection methods comply with
the DPOF (Digital Print Order Format) standards.
Easily Add Images to the Print List
Choose an image.
Press the qr buttons or turn the dial to
choose the image.
Press the c button (videos will be
excluded).
Print list.
Press the op buttons to choose the
number of prints, then press the qr
buttons or turn the dial to choose [Add]
and press the m button.
To cancel adding images, choose the
added images and press the c button,
then press the qr buttons, or turn the
dial to choose [Remove] and press the m
button.
Printing from the Print List (DPOF)
C
O
P
Y
Printing from the Print List (DPOF)
139
Print Added Images
The following examples use the Canon SELPHY series printers.
Connect the camera to the printer.
Follow Steps 1 4 on p. 136.
Print images.
Press the op buttons, choose [Print now]
and press the m button.
Printing will start.
If you stop the printer during printing and
start again, it will start from the next print.
Number of copies to print
C
O
P
Y
140
You can choose up to 998 images on a memory card for printing and specify
settings such as the number of copies so that they can be printed together or
processed at a photo developer service. These selection methods comply
with the DPOF (Digital Print Order Format) standards.
Print Settings
You can set the print type, date and file number. These settings apply to all
images chosen for printing.
Choose [Print Settings].
Press the n button and choose the
2 tab, then choose [Print Settings] and
press the m button.
Make the setting.
Press the op buttons or turn the dial
to choose a menu item, then press the qr
buttons to choose an option.
Pressing the n button accepts the
settings and restores the menu screen.
Choosing Images for Printing (DPOF)
Print Type
Standard Prints one image per page.
Index Prints several reduced size images per page.
Both Prints both standard and index formats.
Date
On Prints the shooting date.
Off
File No.
On Prints the file number.
Off
Clear DPOF data
On Removes all print settings after printing.
Off
Some printers or photo developer services may not be able to reflect all
of the settings in the output.
may appear when using a memory card with print settings set by a
different camera. These settings will be overwritten with those set by
your camera.
If [Date] is set to [On], some printers may print the date twice.
C
O
P
Y
Choosing Images for Printing (DPOF)
141
Choosing the Number of Copies
Choose [Select Images & Qty.].
Press the n button and choose the
2 tab, then choose [Select Images & Qty.]
and press the m button.
Choose an image.
Press the qr buttons or turn the dial to
choose the image and press the m
button.
You will be able to set the number of print
copies.
If you choose [Index], appears on the
screen. Pressing the m button again will
deselect the image and will disappear.
Set the number of prints.
Press the op buttons or turn the dial
to set the number of prints (maximum 99).
Repeat Steps 2 and 3 to choose other
images and the number of prints for each.
You cannot set the number of print copies
for index prints. You can only choose
which images to print.
Pressing the n button accepts the
settings and restores the menu screen.
With [Index] chosen, the [Date] and [File No.] options cannot be set to
[On] at the same time.
The date will be printed in the style set in the [Date/Time] function in the
3 tab (p. 20).
C
O
P
Y
Choosing Images for Printing (DPOF)
142
Choose Range
Choose [Select Range].
In Step 1 on p. 141, choose [Select Range]
and then press the m button.
Choose images according to Steps 2 and
3 on pp. 121 122.
Make print settings.
Press the op buttons, choose [Order]
and press the m button.
Set All Images to Print Once
Choose [Select All Images].
In Step 1 on p. 141, choose [Select All
Images] and then press the m button.
Make print settings.
Press the qr buttons or turn the dial to
choose [OK] and press the m button.
Clearing All Selections
Choose [Clear All Selections].
In Step 1 on p. 141, choose [Clear All
Selections] and then press the m button.
All selections will be cleared.
Press the qr buttons or turn the dial to
choose [OK] and press the m button.
C
O
P
Y
143
9
Customizing Camera Settings
You can customize various settings to suit your shooting preferences.
The first part of this chapter explains convenient and commonly used
functions.
The latter part explains how to change shooting and playback settings
to suit your purposes.
C
O
P
Y
144
You can customize convenient and commonly used functions from the 3 tab
(p. 47).
Change Sounds
You can change each of the camera's operation sounds.
Choose [Sound Options], then press the
m button.
Press the op buttons or turn the dial
to choose an option.
Press the qr buttons to choose an option.
Turning Off Hints & Tips
When you choose an item in the menu (p. 46) or MENU (p. 47), a
description of the function (hints and tips) is displayed. You can turn off this
function.
Choose [Hints & Tips], then press the qr
buttons to choose [Off].
Changing Camera Settings
1
Preset sounds.
(cannot be modified)
2
Preset sounds.
You can use the included software to
change the sounds.
C
O
P
Y
Changing Camera Settings
145
Changing the Start-up Screen
You can change the start-up image that appears on the screen when you turn
on the camera.
Choose [Start-up Image], then press the
m button.
Press the qr buttons or turn the dial to
choose an option.
Setting a Recorded Image as the Start-up Screen Image
When you press the 1 button and set the camera to Playback mode, you can
register an image.
Choose [Start-up Image], then press the
m button.
Press the qr buttons to choose [2], then
press the m button.
Press the qr buttons or turn the dial to
choose the image and press the m button.
Press the qr buttons or turn the dial to
choose [OK], then press the m button to
complete registration.
No start-up image.
1
Preset images. (cannot be modified)
2
Preset images.
You can set recorded images, and use the
included software to change the images.
Any previously registered start-up image will be overwritten when
registering a new start-up image.
You can register sounds and start-up screen images that come with the included
software to the camera. Refer to the Software Guide for details.
Using the included software to register sounds and the start-up screen image
C
O
P
Y
Changing Camera Settings
146
Changing the File Number Assignment
Images you shoot are automatically assigned file numbers in the order they
were taken, from 0001 9999, and saved to folders of up to 2,000 images.
You can change the file number assignment.
Choose [File Numbering], then press the
qr buttons to choose an option.
Creating Folders by Shooting Date
Images are saved into folders created each month, however, you can also
create folders by shooting date.
Choose [Create Folder] and press the qr
buttons to choose [Daily].
Images will be saved into folders created
on each shooting date.
Continuous
Even if you shoot using a new
memory card, the file numbers are
assigned consecutively until an
image with the number 9999 is
taken/saved.
Auto Reset
If you replace the memory card with
a new one, or a new folder is
created, file numbering begins with
0001 again.
If you use a memory card already containing images, the newly assigned
file numbers may continue the existing numbering for both the
[Continuous] and [Auto Reset] settings. If you want to start over with file
number 0001, format the memory card before use (pp. 22, 51).
Refer to the Software Guide for information regarding folder structure or
image types.
C
O
P
Y
Changing Camera Settings
147
Changing the Lens Retract Time
For safety reasons, the lens retracts about 1 minute after pressing the 1
button when in a Shooting mode (p. 27). If you want the lens to retract
immediately when you press the 1 button, set the retract time to [0 sec.].
Choose [Lens Retract], then press the
qr buttons to choose [0 sec.].
Turning off the Power Saving Function
You can set the power saving function (p. 52) to [Off]. Setting it to [On] is
recommended to save battery power.
Choose [Power Saving], then press the m
button.
Press the op buttons or turn the dial to
choose [Auto Power Down], then press the
qr buttons to choose [Off].
If you set the power saving function to [Off],
be sure to turn the camera off after use.
Setting the Screen Shut-Off Time
You can adjust the time the screen takes to shut off automatically (p. 52). This
also works when [Auto Power Down] is set to [Off].
Choose [Power Saving], then press the m
button.
Press the op buttons or turn the dial
to choose [Display Off], then press the qr
buttons to choose a time.
In order to save battery power, you should
choose less than [1 min.].
C
O
P
Y
Changing Camera Settings
148
Using the World Clock
When traveling abroad, you can record images with local dates and times
simply by switching the time zone setting. If you pre-register the destination
time zones, you can enjoy the convenience of not having to switch the Date/
Time settings.
Set the home time zone.
Choose [Time Zone] and press the m
button.
When setting this for the first time, check
the information that displays on the screen
at the left, and press the m button.
Press the qr buttons or turn the dial to
choose the home time zone, then press
the m button. To set daylight saving time
(adds 1 hour), press the op buttons to
choose .
Set the world time zone.
Press the op buttons or turn the dial
to choose [ World], then press the m
button.
Press the qr buttons or turn the dial to
choose the destination time zone, then
press the m button.
You can also set the daylight saving time
as in Step 1.
Choose the world time zone.
Press the op buttons or turn the dial
to choose [ World], then press the
n button.
will appear in the [Time Zone] or
shooting screen (p. 164).
If you change the date or time in the setting (p. 20), your [ Home]
time and date will automatically change.
C
O
P
Y
Changing Shooting Function Settings
149
Changing Distance Units
You can change the distance units that display in the zoom bar (p. 24) and
the MF indicator (p. 87) from m/cm to ft/in.
Choose [Distance Units], then press the
qr buttons to choose [ft/in].
If you set the mode dial to G, you can change the settings in the 4 tab
(p. 47).
Switching the Focus Setting
The camera focuses on whatever it is aimed at even when the shutter button
is not pressed. However, you can set it so that the camera only focuses when
the shutter button is pressed halfway.
Choose [Continuous AF], then press the
qr buttons to choose [Off].
Before attempting to shoot using a function explained in this chapter in
modes other than G mode, check if the function is available in those
modes (p. 168).
Changing Shooting Function Settings
On
Since the camera focuses continuously until
you press the shutter button halfway, it
allows you to shoot without missing photo
opportunities.
Off
The camera does not continuously focus,
thereby conserving battery power.
C
O
P
Y
Changing Shooting Function Settings
150
Turning Off the AF Assist Beam
The lamp will automatically light to assist focusing in low light conditions when
you press the shutter button halfway. You can turn off the lamp.
Choose [AF-assist Beam], then press the
qr buttons to choose [Off].
Turning Off the Red-Eye Reduction Function
The red-eye reduction lamp lights in order to reduce the red-eye effect that
occurs when shooting in dark conditions with the flash. You can turn off the
lamp.
Choose [Flash Settings], then press the
m button.
Press the op buttons or turn the dial
to choose [Red-Eye Lamp], then press the
qr buttons to choose [Off].
Changing the Image Display Time
You can change the length of time the images display right after shooting.
Choose [Review], then press the qr
buttons to choose an option.
2 10 sec.
Displays images for the set time.
Hold
The image displays until you press
the shutter button halfway.
Off
No image displays
C
O
P
Y
Changing Shooting Function Settings
151
Changing the Way the Image Displays Right After Shooting
You can change the way the image displays right after shooting.
Choose [Review Info], then press the qr
buttons to choose an option.
Displaying the Overlay
You can display gridlines for vertical and horizontal guidance, or a 3:2 guide
to confirm the printable area for postcard size prints.
Choose [Disp. Overlay], then press the qr
buttons to choose an option.
Off
Displays the image only.
Detailed
Displays detailed information
(pp. 44, 165)
Focus Check
The area inside the AF frame is
magnified, allowing you to check
the focus. The procedure is the
same as in Checking the Focus
(p. 115).
Grid Lines A grid overlays the display.
3:2 Guide
Gray bars will appear on the
top and bottom of the display.
This area will not print when
printing on paper with a 3:2
aspect ratio.
Both
Both grid lines, and the 3:2
guide will display.
In mode, you cannot set [3:2 Guide] or [Both].
Grid Lines will not be recorded on the image.
The gray areas displayed with [3:2 Guide] are the areas that will not be
printed. The actual image recorded will include the portion in the gray areas.
C
O
P
Y
Changing Shooting Function Settings
152
Changing the IS-Mode Settings
Choose [IS Mode], then press the qr
buttons to choose an option.
*1 Setting changes to [Continuous] when
shooting still images.
*2 Setting changes to [Continuous] when
shooting movies.
Continuous
Image stabilization is always on.
You can confirm the result directly
on the display, which makes it
easier to check the composition or
focus.
Dynamic
*1
Reduces strong camera shake, for
example when walking, while
shooting movies.
Shoot
Only*
2
Image stabilization is only active at
the moment of shooting.
Panning
*2
Image stabilization only counters
up and down motion. This option is
recommended for shooting objects
moving horizontally.
If camera shake is too strong, attach the camera to a tripod. You should
set the IS Mode to [Off] when the camera is attached to a tripod.
When using [Panning], hold the camera horizontally to shoot. Image
stabilization does not work when the camera is held vertically.
The Dynamic effect increases when you press the zoom lever toward j
and zoom out.
C
O
P
Y
Changing Shooting Function Settings
153
Registering Functions to the Movie Button
If you register another commonly used function to the movie button, the
button will act as a Shortcut button.
Select [Set Movie button], then press the
m button.
Press the opqr buttons or turn the
dial to choose the functions to register,
then press the m button.
Pressing the movie button will call up the
registered function.
Choose E to return to the default settings.
Choose if you do not want to register anything to the movie button.
When this symbol is shown on the bottom right of an icon, the
function cannot be used in the current shooting mode or function setting.
In , each press of the movie button records white balance data
(p. 75), and the white balance settings change to .
If you press the movie button in , the screen will turn off. Try one of
the following to solve the problem:
The functions registered here cannot be used in Easy mode (p. 29). In
Easy mode, pressing the movie button, starts normal movie recording.
Press any button other than the power button
Change the cameras vertical or horizontal orientation
Raise and lower the flash
C
O
P
Y
154
You can adjust the settings in the 1 tab by pressing the 1 button (p. 47).
Choosing the Image that First Displays in Playback
Choose [Resume], then press the qr
buttons to choose an option.
Changing Playback Function Settings
Last seen
Resumes with the image last
viewed.
Last shot
Resumes with the most
recently shot image.
C
O
P
Y
155
10
Useful Information
This chapter introduces how to use the AC adapter kit (sold
separately), troubleshooting tips, and contains lists of functions and
items that appear on the screen. The index also appears at the end.
C
O
P
Y
156
If you use AC Adapter Kit ACK-DC30 (sold separately), you can use the
camera without worrying about how much charge is left in the battery.
Turn off the camera.
Insert the coupler.
Open the cover (p. 17) and insert the
coupler as shown until it locks into place
with a click.
Close the cover (p. 17).
Plug the cord into the coupler.
Open the cover and fully insert the plug
into the coupler.
Connect the power cord.
Connect the power cord to the compact
power adapter, then plug the other end into
a power outlet.
You can turn the camera on to use it.
After you finish, turn off the camera and
unplug the power cord from the power
outlet.
Using Household Power
Terminals
Do not unplug the plug or power cord with the camera turned on. This
could erase images you have taken or damage the camera.
C
O
P
Y
157
Before using an Eye-Fi card, be sure to check whether Eye-Fi card use is
authorized in the country or territory of use (p. 16).
When you put a prepared Eye-Fi card into the camera, you can automatically
transfer your images wirelessly to a computer, or upload them to a web
service.
Image transfer is a function of the Eye-Fi card. For details on how to setup
and use the card, and concerning problems transferring images, please refer
to the Eye-Fi card user guide, or contact the manufacturer.
If you put an Eye-Fi card into the camera, the connection status can be
checked in the shooting screen (Information Display) and playback screen
(Simple Information Display).
will appear on transferred images.
Please keep the following things in mind when using an Eye-Fi card.
(Gray) Not connected
(Flashing white) Connecting
(White) Transfer standby
(Animated) Transferring
Interrupted
Error retrieving Eye-Fi card info
(Turn the camera off and on again. If this continues to appear,
there may be a problem with the card.)
The power saving function does not work while transferring images (p. 52).
Using the Eye-Fi Card
Even if you set [Eye-Fi trans.] to [Disable] (p. 158), the Eye-Fi card may
transmit radio waves. Be sure to remove the Eye-Fi card from the camera
before entering areas that prevent unauthorized transmission of radio waves,
such as hospitals and airplanes.
If you have trouble transferring images, check the card or computer settings.
For details, refer to the user guide supplied with the card.
Depending on the connection status of the wireless network, it may take time
to transfer images, or image transfer may be interrupted.
Due to its transfer function, the Eye-Fi card may become hot.
Battery consumption will be quicker than in normal use.
Camera operations will be slower than in normal use. This may be resolved
by setting [Eye-Fi trans.] to [Disable] (p. 158).
C
O
P
Y
Using the Eye-Fi Card
158
Checking Connection Information
You can check the Eye-Fi card's access point SSID, or connection status.
Choose [Connection info].
Press the n button, then choose
[Eye-Fi Settings] from the 3 tab, and
press the m button.
Press the op buttons or turn the dial
to choose [Connection info], then press the
m button.
The Connection info screen will appear.
Disabling Eye-Fi Transfer
You can set the card to disable Eye-Fi transfer.
Choose [Disable] in [Eye-Fi trans.]
Press the n button, then choose
[Eye-Fi Settings] from the 3 tab, and
press the m button.
Press the op buttons or turn the dial
to choose [Eye-Fi trans.], then press the
qr buttons to choose [Disable].
[Eye-Fi Settings] will only appear when the Eye-Fi card is inserted in the camera.
If the Eye-Fi card has a write-protect tab, you will not be able to check the
card's connection status, or disable Eye-Fi card transmission when the tab
is in the locked position.
What if [Eye-Fi Settings] does not appear?
C
O
P
Y
159
If you think there is a problem with the camera, first check the following. If the
items below do not solve your problem, contact a Canon Customer Support Help
Desk as listed on the included customer support list.
Power
You pressed the power button, but nothing happened.
Confirm that the battery is not depleted (pp. 2, 15).
Confirm that the battery is properly inserted (p. 17).
Confirm that the memory card/battery cover is securely closed (p. 17).
If the battery terminals are dirty, battery performance will decrease. Clean the
terminals with a cotton swab and re-insert the battery several times.
Battery is consumed quickly.
Battery performance decreases at low temperatures. Warm the battery, for example,
by placing it in your pocket with the terminal cover on.
Lens will not retract.
Do not open the memory card/battery cover while the power is on. After closing the
memory card/battery cover, turn the power on then back off (p. 17).
TV output
Image is distorted or not showing on TV (p. 117).
Shooting
Cannot shoot.
Set the mode dial to a Shooting mode (p. 42).
When in Playback mode (p. 27), press the shutter button halfway (p. 23).
Screen does not display properly in dark places (p. 45).
Screen does not display properly while shooting.
The following will not be recorded in still images, but will be recorded in movies. Please note,
When the camera is subjected to powerful light sources, the display may darken.
When shooting under fluorescent lighting, the screen may flicker.
When shooting bright light sources, a bar of light (purplish red) may appear on the screen.
h appears on the screen and the shot cannot be taken even though the
shutter button was pressed fully (p. 27).
appears when the shutter button was pressed halfway (pp. 26, 64)
Set the [IS mode] to [Continuous] (p. 152).
Set the flash to h (p. 71).
Increase the ISO speed (p. 74).
Attach the camera to a tripod.
Troubleshooting
C
O
P
Y
Troubleshooting
160
Image is blurred.
Press the shutter button halfway to focus on the subject, then press fully to shoot (p. 23).
Shoot the subject within the focusing distance (pp. 26, 173).
Set the [AF-assist Beam] to [On] (p. 150).
Confirm that functions which you do not intend to use (macro, etc.) are not set.
Shoot using the focus lock or AF lock (pp. 80, 84).
Even when you press the shutter button halfway, the AF frame does not
appear, and the camera does not focus.
If you center on the light and dark contrasting area of the subject and push the shutter
button halfway, or repeatedly push the shutter button halfway, the frame will appear
and the camera will focus.
Subject is too dark.
Set the flash to h (p. 71).
Adjust the brightness with exposure compensation (p. 70).
Adjust the image with i-Contrast (pp. 93, 133)
Use the AE lock, or spot metering to shoot (pp. 86, 88).
Subject is too bright (overexposed).
Set the flash to ! (p. 64).
Adjust the brightness with exposure compensation (p. 70).
Use the AE lock, or spot metering to shoot (pp. 86, 88).
Reduce the light illuminating the subject.
Image is dark even though the flash fired (p. 26).
Increase the ISO speed (p. 74).
Shoot within an appropriate distance for flash photography (p. 71).
Adjust the flash exposure compensation or the flash output (pp. 95, 96).
Image taken using the flash is too bright (overexposed).
Shoot within an appropriate distance for flash photography (p. 71).
Set the flash to ! (p. 64).
Adjust the flash exposure compensation or the flash output (pp. 95, 96).
White dots appear on the image when shooting with the flash.
Light from the flash has reflected off dust particles or other objects in the air.
Image appears rough or grainy.
Shoot with the ISO speed on a lower setting (p. 74).
Depending on the Shooting mode, when shooting in a high ISO speed the image may
appear rough or grainy (p. 55).
Eyes appear red (p. 94).
Set the [Red-Eye Lamp] to [On] (p. 150). When shooting with the flash, the lamp (on the
front of the camera) lights (p. 42), and for approximately 1 second while the camera is
reducing red-eye, it is not possible to shoot. It is more effective if the subject is looking
directly at the lamp. Even better results can be obtained by increasing the lighting in
indoor settings or approaching closer to the subject.
C
O
P
Y
Troubleshooting
161
Recording images to the memory card takes a long time, or continuous
shooting slows down.
Perform a low-level format of the memory card in the camera (p. 51).
You cannot make settings for shooting functions or in the FUNC. menu.
The items in which settings can be made differ depending on the shooting mode
(pp. 166 169).
Cannot operate buttons.
When the mode dial is set to 9, some buttons cannot be used (p. 29).
Shooting movies
Correct shooting time does not display, or stops.
Format the memory card in the camera, or use a memory card capable of recording at
high speeds. Even when the shooting time does not display properly, the recorded
video will be the length that it was actually shot (pp. 32, 103).
appeared on the screen and shooting ended automatically.
The cameras internal memory was insufficient. Try one of the following:
Perform a low-level format of the memory card in the camera (p. 51).
Change the image quality setting (p. 103).
Use a memory card capable of recording at high speeds (p. 103).
Playback
Cannot play back images or movies.
If the file name or folder structure is changed on a computer, you may not be able to
play back images or movies. Refer to the Software Guide for information regarding
folder structure or file names.
Playback stops, or audio cuts out.
Use a memory card that has been formatted on this camera (pp. 22, 51).
If you copy a movie to a memory card that reads slowly, playback may interrupt momentarily.
Depending on its capabilities, when playing movies, the computer may drop frames or
the audio may cut out.
Cannot operate buttons.
When the mode dial is set to 9, some buttons cannot be used (p. 30).
C
O
P
Y
List of Messages That Appear on the Screen
162
Computer
Cannot transfer images to a computer.
It may be possible to solve the problem when the camera is connected to the computer
via cable by reducing the transfer speed.
Press and hold down the n button, then press and hold the o and m buttons
simultaneously. Choose [B] when it appears on the screen, then press the m button.
Eye-Fi Card
Cannot send images (p. 157).
If error messages appear on the screen, try one of the following solutions.
No memory card
The memory card is not installed in the correct direction. Install the memory card in the
correct direction (p. 17).
Memory card locked
The SD memory card, SDHC memory card or SDXC memory cards write protect tab
is set to LOCK. Unlock the write protect tab (pp. 16, 17).
Cannot record!
You attempted to shoot an image without a memory card, or with a memory card
installed incorrectly. Install the memory card in the correct direction to shoot (p. 17).
Memory card error (p. 51)
If the same message appears even when a formatted memory card is installed in the
correct direction, contact a Canon Customer Support Help Desk (p. 17).
Insufficient space on card
There is not enough free space on the memory card to shoot (pp. 24, 29, 31, 53, 69,
81, 101) or edit images (pp. 130 134). Erase the images (pp. 28, 30, 123) to open
space for new images, or insert an empty memory card (pp. 16, 18).
Change the battery pack. (pp. 16, 18)
No Image.
There are no images recorded on the memory card that can be displayed.
Protected! (p. 120)
Unidentified Image/Incompatible JPEG/Image too large./Cannot play back AVI
Unsupported images, or images with corrupted data cannot be displayed.
Images manipulated on a computer, that have had their file name changed, or have
been taken with a different camera may not display.
List of Messages That Appear on the Screen
C
O
P
Y
List of Messages That Appear on the Screen
163
Cannot magnify!/Cannot rotate/Cannot modify image/Cannot register this
image!/Cannot modify/Cannot assign to category
Incompatible images cannot be magnified (p. 116), tagged as favorites (p. 127),
rotated (p. 129), edited (pp. 130 134), registered to the start-up screen (p. 145),
categorized (p. 125), or added to a print list (pp. 138, 140).
Images manipulated on a computer, that have had their file name changed, or have
been taken with a different camera may not be magnified, tagged as favorites, rotated,
edited, registered to the start-up screen, categorized, or added to a print list.
Movies cannot be magnified (p. 116), edited (pp. 130 134), added to a print list
(p. 138), or registered to the start-up screen (p. 145).
Invalid selection range
When choosing the selection range (pp. 121, 124, 127), you tried to choose a starting
image that was after the last image or you tried to choose an ending image that was
before the starting image.
Exceeded selection limit
You chose more than 998 images in print settings. Choose less than 998 images
(p. 140).
Print settings could not be saved correctly. Reduce the number of selected images and
try again (p. 140).
You chose 501 or more images in Protect (p. 120), Erase (p. 123), My Category
(p. 125) and Favorites (p. 127).
Communication error
Images could not be transferred to the computer or printed due to the large amount of
images (approx. 1000) stored on the memory card. Use a commercially available USB
card reader to transfer the images. Insert the memory card into the printers card slot
to print.
Naming error!
The folder or image could not be created because there is an image with the same file
name as the folder or image that the camera is attempting to create, or the highest
possible file number has already been reached. In the 3 menu, change [File
Numbering] to [Auto Reset] (p. 146) or format the memory card (pp. 22, 51).
Lens Error
This error can occur if you hold the lens while it is in motion or when using it in a
location with excessive dust or sand in the air.
If this error message continues to appear, contact a Canon Customer Support Help
Desk as there may be a problem with the lens.
A camera error was detected (Error number)
If an error code appears directly after taking a picture, the shot may not have been
recorded. Check the image in Playback mode.
If this error code reappears, note the Error number (Exx) and contact your Canon
Customer Support Help Desk as there may be a problem with the camera.
C
O
P
Y
164
Shooting (Information Display)
Information Displayed on the Screen
Battery Charge Indicator
(p. 15)
Camera Orientation
*
White Balance (p. 75)
My Colors (p. 77)
i-Contrast (p. 93)
Drive Mode (p. 76)
Camera Shake Warning
(pp. 26, 159)
Metering Methods (p. 86)
Compression (Image
Quality) (p. 72) /
Recording Pixels (p. 72)
Eye-Fi Connection
Status (p. 157)
Still Images: Recordable
shots (pp. 18, 73)
Movies: Remaining Time/
Elapsed Time (pp. 32,
103)
Self-Timer (pp. 68, 78,
79)
Recording Pixels
(Movies) (p. 103)
Digital Zoom
Magnification (p. 65) /
Digital Tele-converter
(p. 66)
Focus Range (p. 71) /
Manual Focus (p. 87)
Shooting Mode (p. 42)
Flash Mode (pp. 64, 71,
89)
Red-Eye Correction
(p. 94)
Flash Exposure
Compensation / Flash
Output (pp. 95, 96)
Spot AE Point (p. 86)
Date Stamp (p. 67)
ISO Speed (p. 74)
Image Area: Movies
(p. 27)
Display Overlay (p. 151)
AE Lock (p. 88) / FE Lock
(p. 88)
Shutter Speed (pp. 90,
92) / Exposure Shift
Amount (p. 104)
Image Stabilizer (p. 152)
Aperture Value (pp. 91,
92)
Exposure Compensation
(p. 70)
AF Frame (p. 82)
Blink Detection (p. 96)
Exposure Level Indicator
(p. 92)
MF Indicator (p. 87)
Time Zone (p. 148)
C
O
P
Y
Information Displayed on the Screen
165
* : Standard / : Held vertically
When shooting, the camera detects if it is held vertically or horizontally, and adjusts
settings accordingly for the best shot. It also detects orientation during playback, so you
can hold the camera in either orientation and it will automatically rotate images for correct
viewing.
This function may not operate correctly when the camera is pointed straight up or down.
Playback (Detailed Information Display)
Print List (p. 138)
My Category (p. 125)
Shooting Mode (p. 42)
ISO Speed (p. 74)
Exposure Compensation
(p. 70) / Exposure Shift
Amount (p. 104)
White Balance (p. 75)
Histogram (p. 45)
Compression (Image
Quality) (p. 72) /
(Movies)
Recording Pixels (p. 72)
Eye-Fi Transfer
Complete (p. 157)
Battery Charge Indicator
(p. 15)
Metering Methods (p. 86)
Folder Number File
Number (p. 146)
Displayed image number /
Total number of images
Shutter Speed (pp. 90, 92)
Aperture Value (pp. 91,
92), Image Quality
(Movies) (p. 103)
i-Contrast (pp. 93, 133)
Flash (pp. 25, 71, 89),
Flash Exposure
Compensation (p. 95)
Focus Range (p. 71) /
Manual Focus (p. 87)
File Size (p. 73)
Still Images: Recording
Pixels (p. 72)
Movies: Movie Length
(p. 103)
Image Editing (pp. 130
134)
Protect (p. 120)
Favorites (p. 127)
My Colors (pp. 77, 132)
Red-Eye Correction
(pp. 94, 134)
Shooting Date and Time
(p. 19)
C
O
P
Y
166
Functions Available in Each Shooting Mode
Shooting modes
D B M G A 9 I
Function
Exposure Compensation (p. 70)
AE Lock (pp. 88, 104)/FE Lock (p. 88)
Program Shift (p. 88)
Focusing Range (p. 71)
Manual Focus (p. 87)
AF Lock (p. 84)
Self-Timer (pp. 68, 78, 79)
*
2
Flash (pp. 64, 71, 89)
*3
*4 *4
Face Selection (p. 85)
FUNC. Menu
Light Metering (p. 86)
My Colors (p. 77)
White Balance (p. 75)
*
6
ISO Speed (p. 74)
Drive Mode (p. 76)
*
8
Recording Pixels (p. 72)/Compression Ratio (Image
Quality) (p. 72)
*9
Quality(Movies) (p. 103) *12
*1 FE Lock not available, Exposure Shift available.
*2 Possible settings: 0 - 30 seconds in [Delay], and 1 - 10 shots in [Shots].
*3 Fixed to ! when the flash is lowered, otherwise selectable when the flash is raised.
*4 Slow Synchro set automatically.
*5 Not selectable, but turned on whenever flash is used.
e
$
h
!
W
C
O
P
Y
Functions Available in Each Shooting Mode
167
J F C H
K E
T
Y
w O P t
v
x
E
>
z
*1
*5 *5
FUNC. Menu
*7
*10 *11
*6 White Balance not selectable in , . *7 White Balance data not recordable.
*8 f and t set to . *9 Fixed to and . *10 Recording pixels are fixed to D.
*11 Unavailable when set to . *12 Fixed at .
Selectable, or set automatically. Not selectable
C
O
P
Y
168
4 Shooting Menu
Menus
Shooting Mode
D B M G A 9 I
Function
AF Frame (p. 82)
Face Detect *1 *1
Center
AF Frame Size (p. 83) Normal/Small
Digital Zoom
(pp. 65, 66)
Standard
Off
Digital Tele-converter (1.7x/2.1x)
AF-Point Zoom (p. 83) On/Off
Servo AF (p. 84) On/Off *2
Continuous AF (p. 149) On/Off *3 *3
AF-assist Beam (p. 150) On/Off *3
MF-Point Zoom (p. 87) On/Off
Safety MF (p. 87) On/Off
Flash Settings (pp. 94, 95,
96, 150)
Flash Mode
Auto
Manual
Flash
Exp.Comp
2 +2
Flash Output
Minimum/
Medium/
Maximum
Red-Eye Corr. On/Off
Red-Eye Lamp On/Off *3
Safety FE On/Off *3 *3 *3
i-Contrast (p. 93) Auto/Off *4 *4
Safety Shift (p. 91) On/Off
Review (p. 150) Off/2 10 sec./Hold *5
Review Info (p. 151) Off/Detailed/Focus Check
Blink Detection (p. 96) On/Off
Disp. Overlay (p. 151)
Off/Grid Lines
3:2 Guide/Both
IS Mode (p. 152)
Continuous/Off/Dynamic *6 *6
Shoot Only/Panning
Date Stamp (p. 67) Off/Date/Date & Time
Set Movie button (p. 153)
*1 9 points when a face is not detected. *2 [On] when movement is detected. *3 Fixed to [On]. *4 Fixed to [Auto].
*5 Fixed to 2 sec. *6 Still images: Fixed to [Continuous], but changes to [Dynamic] when movie button is pressed.
C
O
P
Y
Menus
169
J F C H
K E
T
Y
w O P t
v
x
E
>
z
*1
*3 *3 *3 *3 *3
*3
*3 *3 *3 *3 *3 *3 *3 *3 *3 *3 *3 *3 *3 *3 *3
*4
Selectable, or set automatically. Not selectable
C
O
P
Y
Menus
170
3 Set up Menu
Item Options/Summary Ref. Page
Mute On/Off
*
p. 48
Volume Set all operation sounds (5 levels). p. 48
Sound Options Set the sounds for each camera operation. p. 144
Hints & Tips On*/Off p. 144
LCD Brightness Set within a range of 2. p. 49
Start-up Image Add an image as start-up image. p. 145
Format Formats memory card, erasing all data pp. 22, 51
File Numbering Continuous*/Auto Reset p. 146
Create Folder Monthly*/Daily p. 146
Lens Retract 1 min.*/0 sec. p. 147
Power Saving
Auto Power Down: On*/Off
Display Off: 10, 20 or 30 sec./1*, 2 or 3 min.
p. 147
Time Zone Home/World p. 148
Date/Time Date and time settings p. 20
Distance Units m/cm
*
/ ft/in p. 149
Video System NTSC / PAL p. 117
Eye-Fi Settings Eye-Fi connection settings (only appears when
Eye-Fi card is inserted)
p. 157
Language Choose display language. p. 21
Reset All Returns camera to default settings. p. 50
* Default setting
C
O
P
Y
Menus
171
1 Playback Menu
2 Print Menu
Item Options/Summary Ref. Page
Slideshow Plays back images automatically. p. 113
Erase Erases images. p. 123
Protect Protects images. p. 120
Rotate Rotates images. p. 129
Favorites Tag or untag images as favorites. p. 127
My Category Categorizes images. p. 125
i-Contrast Corrects dark portions and contrast in still
images.
p. 133
Red-Eye Correction Corrects red eyes in still images. p. 134
Trimming Trims portions of still images. p. 131
Resize Resizes and saves still images. p. 130
My Colors Adjusts colors in still images. p. 132
Scroll Display On*/Off p. 111
Resume Last seen*/Last shot p. 154
Transition Fade*/Scroll/Slide/Off p. 116
* Default setting
Item Options/Summary Ref. Page
Print Displays printing screen.
Select Images & Qty. Chooses individual images for printing. p. 141
Select Range Chooses starting and ending images for
printing.
p. 142
Select All Images Chooses all images for printing. p. 142
Clear All Selections Cancels all settings for printing. p. 142
Print Settings Sets the printing style. p. 140
C
O
P
Y
172
This camera is a high-precision electronic device. Do not drop it or subject
it to strong impacts.
Never place the camera close to magnets, motors or other devices that
generate strong electromagnetic fields. Exposure to strong magnetic fields
may cause malfunctions or corrupt image data.
If water droplets have fallen onto, or dirt is stuck on the camera or screen,
wipe with a dry soft cloth or eyeglass wiper. Do not rub or apply force.
Never use cleaners containing organic solvents to wipe the camera or
screen.
Use a commercially available blower brush to remove dust from the lens.
For stubborn dirt contact the closest Canon Customer Support Help Desk
as listed on the customer support leaflet supplied with your camera.
When you move the camera rapidly from cold to hot temperatures,
condensation may form on the internal or external surfaces of the camera.
To avoid condensation, put the camera in an airtight, resealable plastic bag
and let it adjust to temperature changes slowly before removing it from the
bag.
If condensation has formed, stop using the camera immediately.
Continued use may damage the camera. Remove the battery and memory
card, and wait until the moisture has completely evaporated before
resuming use.
Handling Precautions
C
O
P
Y
173
Camera Effective Pixels....... Approx. 14.1 million
Image Sensor ...................... 1/2.3-inch type CCD (Total number of pixels: Approx. 14.5
million)
Lens ........................................5.0 (W) 70.0 (T) mm
35mm film equivalent: 28 (W) 392 (T) mm
f/3.1 (W) f/5.9 (T)
Zoom Magnification ............. Approx. 14x (Up to approx. 56x in combination with the
digital zoom)
LCD Monitor......................... 3.0-inch type TFT LCD color monitor
Approx. 230,000 dots, Picture coverage approx. 100%
AF Frame Mode................... Face Detect/Center
Servo AF..............................On/Off
Focusing Range (from end of lens) ... Auto, Easy, Normal: 5 cm (2.0 in.) infinity (W)/1 m (3.3 ft.)
infinity (T)
Macro: 5 50 cm (2.0 in. 1.6 ft.) (W)
Manual Focus: 5 cm (2.0 in.) infinity (W)/1 m (3.3 ft.)
infinity (T)
Kids&Pets: 1 m (3.3 ft.) infinity (W)/3 m (9.8 ft.) infinity (T)
Shutter ................................. Mechanical shutter and electronic shutter used together
Shutter Speed...................... 1 1/3200 sec.
15 1/3200 sec. (Total shutter speed range)
Image Stabilization .............. Lens-shift type
Metering System.................. Evaluative, Center-weighted average or Spot
Exposure Compensation ..... 2 stops in 1/3-stop increments
ISO speed............................ Auto, ISO 80/100/200/400/800/1600
(Standard Output Sensitivity,
Recommended Exposure Index)
White Balance...................... Auto, Day Light, Cloudy, Tungsten, Fluorescent,
Fluorescent H, Custom
Built-in Flash........................ Auto, on, Slow Synchro, off
* Flash exposure compensation/Flash output/Red-eye
reduction/Red-eye correction/FE lock/Safety FE settings
available
Built-in Flash Range ............ 75 cm 3.5 m (W), 1.0 2.0 m (T) (2.5 11.5 ft. (W),
3.3 6.6 ft. (T))
Shooting Modes................... M, Av, Tv, P, Auto, Easy, Portrait, Landscape, Night
Snapshot, Kids&Pets, Indoor, SCN, Movie
SCN Mode: Smart Shutter (Smile, Wink Self-Timer,
FaceSelf-Timer, Low Light, Color Accent, Color Swap, Fish-
eye Effect, Miniature Effect, Beach, Foliage, Snow,
Fireworks, Stitch Assist
Movie Mode: Standard / Color Accent / Color Swap
Continuous Shooting ........... Continuous: Approx. 0.7 images/sec.
(Low Light: 2.6 images/sec.)
Continuous Shooting AF: Approx. 0.5 images/sec.
Continuous Shooting LV: Approx. 0.5 images/sec.
Specifications
C
O
P
Y
Specifications
174
Self-timer..............................Approx. 10-sec./Approx. 2-sec. delay, Custom Timer
i-Contrast .............................Auto/Off
Recording Media.................. SD memory card, SDHC memory card, SDXC memory card,
MultiMediaCard, MMCplus memory card, HC MMCplus
memory card
File Format...........................Design rule for Camera File system and DPOF compliant
(version 1.1)
Data Type ............................Still images: Exif 2.2 (JPEG)
Movies: MOV (Image data: H.264, Audio data: Linear PCM)
(Stereo)
Number of Recording Pixels
(Still images)....Large: 4320 x 3240 pixels
Medium 1: 3456 x 2592 pixels
Medium 2: 2592 x 1944 pixels
Medium 3: 1600 x 1200 pixels
Small: 640 x 480 pixels
Widescreen: 4320 x 2432 pixels
(Movies)............1280 x 720 pixels (30 frames/sec.)
640 x 480 pixels (30 frames/sec.)
320 x 240 pixels (30 frames/sec.)
* Actual frame rate is 29.97 frames/sec.
Compression (Still images) ....Fine, Normal
Number of Possible Shots
(CIPA compliant)..................Approx. 260 images
Playback Function.................. Single Image, Movie, Magnified Focus, Index, Magnified,
Filtered Playback, Slideshow, Scroll Display, Smart Shuffle
Editing Function ...................Erase, Protect, My Category, Favorites, Resize, My Colors,
iContrast, Trimming, Rotate, Red-Eye Correction
Direct Print Type ..................PictBridge capable
Interface...............................Digital input/output: Hi-Speed USB (mini-B compatible)*
HDMI (HDMI mini connector)
Analog audio output: Stereo*
Analog video output: NTSC/PAL selectable*
* Dedicated connector (female) with unified type of digital,
audio/video
Communication Settings......MTP, PTP
Power...................................Battery Pack NB-5L (rechargeable lithium-ion battery)
AC Adapter Kit ACK-DC30
Operating Temperatures......0 40 C (32 104 F)
Operating Humidity ..............10 90%
Dimensions
(CIPA compliant)..................105.8 x 59.3 x 31.9 mm (4.17 x 2.33 x 1.26 in.)
Weight
(CIPA compliant)..................Approx. 215 g (7.58 oz.) (Including the battery and memory
card)
Approx. 188 g (6.63 oz.) (Camera body only)
C
O
P
Y
Specifications
175
Battery Pack NB-5L
Type..................................... Rechargeable lithium-ion battery
Voltage................................. 3.7 V DC
Capacity...............................1120 mAh
Charging cycles ................... Approx. 300 times
Operating temperature......... 0 40 C (32 104 F)
Dimensions.......................... 32.0 x 44.9 x 7.9 mm (1.26 x 1.77 x 0.31 in.)
Weight.................................. Approx. 25 g (0.88 oz.)
Battery Charger CB-2LX/CB-2LXE
Rated input .......................... 100 240 V AC (50/60 Hz), 0.085 A (100 V) 0.05 A (240 V)
Rated output ........................ 4.2 V DC, 0.7 A
Charge time ......................... Approx. 2 hours 5 min.
Operating temperature......... 0 40 C (32 104 F)
Dimensions.......................... 57.5 x 81.6 x 21.0 mm (2.26 x 3.21 x 0.83 in.)
Weight.................................. Approx. 65 g (2.29 oz.) (CB-2LX)
Approx. 59 g (2.08 oz.) (CB-2LXE) (excluding power cord)
All data is based on tests by Canon.
Camera specifications or appearance are subject to change without notice.
C
O
P
Y
176
Numerics
3:2 Guide ........................................... 151
A
AC Adapter Kit ............................. 39, 156
Accessories.......................................... 38
AE Lock........................................ 88, 104
AF Frames ........................................... 25
AF Focus
AF Lock................................................ 84
B
Battery
Battery Charger................................. 14
Charge Indicator ............................... 15
Date/Time Battery............................. 19
Power Saving............................ 52, 147
Recharge .......................................... 14
Battery Charger.................................... 14
Beach (Scene Mode) ........................... 56
Black and White Images ...................... 77
C
Camera Shake............................. 64, 152
Color Accent (Scene Mode)......... 97, 102
Color Swap (Scene Mode)........... 98, 102
Components Guide.............................. 42
Compression Image Quality
Continuous Shooting............................ 76
AF ..................................................... 76
LV...................................................... 76
Control Dial ............................................ 8
D
Date and Time
Adding to Image................................ 67
Changing........................................... 20
Date/Time Battery............................. 19
World Clock..................................... 148
Date and Time Date/Time
Default Settings.................................... 50
Deleting Erasing Images
DIGITAL CAMERA Solution Disk........... 2
Digital Tele-Converter .......................... 66
Digital Zoom......................................... 65
Display Language ................................ 21
Display Overlay.................................. 151
DPOF ......................................... 138, 140
E
Easy Mode ..................................... 29, 30
Editing
i-Contrast ........................................ 133
My Colors........................................ 132
Red-Eye Correction ........................ 134
Resizing (Making Images Smaller) . 130
Trimming......................................... 131
Equipment
Default Settings................................. 50
Holding the Camera.......................... 13
Erasing All Images ............................. 123
Erasing Images ...................... 28, 30, 123
Error Messages.................................. 162
Exposure
AE Lock..................................... 88, 104
Correction ......................................... 70
FE Lock............................................. 88
Shift ................................................. 104
F
Face Detect.......................................... 82
Factory Settings Default Settings
Favorites ............................................ 127
FE Lock................................................ 88
File Numbering................................... 146
Filtered Playback................................ 111
Fireworks (Scene Mode) ...................... 56
Fish-eye Effect (Scene Mode).............. 58
Index
C
O
P
Y
Index
177
Flash
Off ..................................................... 64
On..................................................... 71
Slow Synchro.................................... 89
Focus
AF Frame Mode................................ 82
AF Frames........................................ 25
AF Lock ............................................ 84
AF-Point Zoom ................................. 83
Servo AF........................................... 84
Focus Check...................................... 115
Focus Lock .......................................... 80
Focus Range ....................................... 71
Foliage (Scene Mode) ......................... 56
Format Memory Cards, Formatting
Formatting (Memory Card) .................. 22
FUNC. Menu
List .................................................. 166
Menu................................................. 46
G
Grid Lines .......................................... 151
H
Histogram ............................................ 45
Household Power .............................. 156
I
i-Contrast ..................................... 93, 133
Image Quality Compression Ratio
Images
Display Time................................... 150
Erasing Images............................... 123
Playback Viewing
Protect ............................................ 120
Indicator ............................................... 45
Indoor................................................... 55
Interface Cable ........................ 2, 36, 136
ISO Speed ........................................... 74
K
Kids&Pets ............................................ 54
L
Lamp................................ 42, 43, 45, 150
Landscape ........................................... 54
LCD monitor Screen
Low level formatting............................. 51
Low Light (Scene Mode) ...................... 56
M
Macro................................................... 71
Magnified Display .............................. 116
Manual
White Balance................................... 75
Memory Card....................................... 16
Available Shots........................... 18, 73
Formatting................................... 22, 51
Memory Card Card
Menu
Basic Operations .............................. 47
List .................................................. 168
Metering Method.................................. 86
MF-Point Zoom.................................... 87
Miniature Effect (Scene Mode) ............ 59
Mode Dial............................................. 42
Movies
Editing............................................. 107
Image Quality (Frame Rate) ........... 103
Recording Pixels............................. 103
Shooting Time........................... 32, 103
Viewing (Playback) ................... 33, 106
MultiMediaCard/MMCplus/
HC MMCplus Memory Card Memory
Cards
My Category ...................................... 125
My Colors..................................... 77, 132
N
Night Snapshot .................................... 54
Number of Shots...................... 15, 18, 73
C
O
P
Y
Index
178
P
Package Contents Accessories
Panoramic Photos.............................. 100
Personal Printing Guide......................... 2
PictBridge..................................... 40, 135
Playback Button............................. 27, 43
Playback Viewing
Playback With Transition Effects ....... 116
Portrait ................................................. 54
Postcard Size....................................... 73
Power Battery, AC Adapter
Power Saving............................... 52, 147
Print Settings (DPOF) ................ 138, 140
Printer ................................................ 136
Printing............................................... 136
Program AE ......................................... 70
Program Shift ....................................... 88
Protect................................................ 120
R
Recording Pixels (Image Size)............. 72
Red-Eye
Auto Correction................................. 94
Correction ....................................... 134
Reduction........................................ 150
Resizing (Making Images Smaller) .... 130
Rotate ................................................ 129
S
Safety FE............................................. 95
Safety MF............................................. 87
Safety Shift........................................... 91
Screen
Display Language ............................. 21
Print List .................................. 164, 165
Switching the Display........................ 44
Scroll Display ..................................... 111
SD/SDHC/SDXC Memory Card
Memory Cards
Self-Timer
10 second Self-Timer........................ 68
Changing Delay and Number of Shots
.......................................................... 79
Two Second Self-Timer .................... 78
Wink Self-Timer ................................ 61
Sepia Tones......................................... 77
Servo AF .............................................. 84
Shooting Date and Time Date/Time
Shooting Using a TV ............................ 80
Shutter Button ................................ 23, 42
Slideshow..................................... 30, 113
Smart Shuffle ..................................... 119
Smart Shutter
Face Self-Timer ................................ 62
Smart Shutter (Scene Mode) ............ 60
Wink Self-Timer ................................ 61
Snow (Scene Mode)............................. 56
Software
DIGITAL CAMERA Solution Disk........ 2
Software Guide ................................... 2
Transferring Images to a Computer for
Viewing ............................................. 34
Sound Settings..................................... 48
Stereo AV Cable .................................... 2
Stitch Assist........................................ 100
Strap................................................. 2, 13
T
Terminal ............................... 36, 117, 156
Time Zone.......................................... 148
Tone (White Balance) .......................... 75
Travel Abroad............................... 15, 148
Trimming ............................................ 131
Troubleshooting ................................. 159
C
O
P
Y
Index
179
V
Video Movies
Viewing (Playback)
Images on a TV .............................. 117
Index Display.................................. 110
Magnified Display ........................... 116
Single Image Playback..................... 27
Slideshow ....................................... 113
Viewing Images on a TV.................... 117
W
White Balance...................................... 75
Wide (Recording Pixels) ................ 72, 73
Wink Self-Timer ................................... 61
World Clock ....................................... 148
Wrist Strap Strap
Z
Zoom........................................ 24, 31, 65
C
O
P
Y
Disclaimer
Reprinting, transmitting, or storing in a retrieval system any part of this
guide without the permission of Canon is prohibited.
Canon reserves the right to change the contents of this guide at any
time without prior notice.
Illustrations and screenshots in this guide may differ slightly from the
actual equipment.
Every effort has been made to ensure that the information contained in
this guide is accurate and complete. However, if you notice any errors
or omissions, please contact the Canon customer service center
indicated on the customer support list included with the product.
The above items notwithstanding, Canon accepts no liability for
damages due to mistaken operation of the products.
CDP-E095-010 CANON INC. 2010
C
O
P
Y
You might also like
- Canon IXUS210 Guide enDocument180 pagesCanon IXUS210 Guide enjohnNo ratings yet
- SX150 IsDocument200 pagesSX150 Isdiwakar1978No ratings yet
- COP Y: Camera User GuideDocument204 pagesCOP Y: Camera User GuideAnshuman MukherjeeNo ratings yet
- Powershot Sd3500 IsDocument180 pagesPowershot Sd3500 Iscocojambon77No ratings yet
- CO PY: Camera User GuideDocument0 pagesCO PY: Camera User GuideDiogo MartinhoNo ratings yet
- Pssx130 Is CameraDocument180 pagesPssx130 Is CameracrapmailregisterNo ratings yet
- Psa1200 Guide enDocument196 pagesPsa1200 Guide enShankar NalawadeNo ratings yet
- Canon Ps Sd780isDocument164 pagesCanon Ps Sd780isSesan del futuroNo ratings yet
- Canon Powershot SX210 ISDocument180 pagesCanon Powershot SX210 ISmahm00dNo ratings yet
- Pssx30is Cug enDocument196 pagesPssx30is Cug enshrjustinNo ratings yet
- Canon Sx200is Cug en 03Document179 pagesCanon Sx200is Cug en 03sherazharoonNo ratings yet
- Canon ManualDocument220 pagesCanon ManualMúsico de SáNo ratings yet
- CO PY: Camera User GuideDocument132 pagesCO PY: Camera User GuideDanya JainNo ratings yet
- Camera User Guide: EnglishDocument0 pagesCamera User Guide: EnglishmmchelleyNo ratings yet
- Pselph300hs Ixus220hs Guide enDocument0 pagesPselph300hs Ixus220hs Guide enlarry48No ratings yet
- Pssx230hsandpssx220hs Guide enDocument212 pagesPssx230hsandpssx220hs Guide enBoby GanaNo ratings yet
- Canon SX 20is User GuideDocument0 pagesCanon SX 20is User GuideItzak MannNo ratings yet
- Pssx40hs Guide enDocument0 pagesPssx40hs Guide enAllan EPNo ratings yet
- S95 Manual EN PDFDocument196 pagesS95 Manual EN PDFprdktNo ratings yet
- Canon Digital IXUS 210Document176 pagesCanon Digital IXUS 210tetloiNo ratings yet
- Canon Digital Ixus 95 Is Manual PDFDocument135 pagesCanon Digital Ixus 95 Is Manual PDFPavel998No ratings yet
- Camera Foto Sx220hs Sx230hs Cug enDocument206 pagesCamera Foto Sx220hs Sx230hs Cug endorinplNo ratings yet
- Pssx30is Guide enDocument196 pagesPssx30is Guide enchuasioklengNo ratings yet
- Ixus110is Cug enDocument157 pagesIxus110is Cug enbiscuitorcakeNo ratings yet
- Ixus 220 HsDocument209 pagesIxus 220 Hscristine21No ratings yet
- Canon PowerShot A480Document128 pagesCanon PowerShot A480Zena PopaNo ratings yet
- 95 ManualDocument194 pages95 ManualDouglas RobertsonNo ratings yet
- Canon A2000isDocument147 pagesCanon A2000isCarlos MelloNo ratings yet
- Instruction Manual: Digital CameraDocument184 pagesInstruction Manual: Digital Camerakiwio1No ratings yet
- COP Y: Camera User GuideDocument6 pagesCOP Y: Camera User GuideIBJSC.comNo ratings yet
- DMC Fx150 ManualDocument170 pagesDMC Fx150 ManualDr Mo LoNo ratings yet
- Manual CanonDocument163 pagesManual CanonConfortini MassimoNo ratings yet
- Pssd1300is Ixus105 Guide enDocument148 pagesPssd1300is Ixus105 Guide enstshkbNo ratings yet
- Canon Cug E466Document218 pagesCanon Cug E466Babuda21No ratings yet
- Exz27 M29 FB enDocument142 pagesExz27 M29 FB enA. Pradipta Triestanto W.No ratings yet
- Casio EXILIM EX-Z670 User ManualDocument143 pagesCasio EXILIM EX-Z670 User ManualMethos OfficialNo ratings yet
- DMC-S3 DMC-S1: Operating Instructions For Advanced FeaturesDocument42 pagesDMC-S3 DMC-S1: Operating Instructions For Advanced FeaturesElvisPresley2No ratings yet
- User's Guide: Digital CameraDocument194 pagesUser's Guide: Digital CameraPablo Cacho MartínezNo ratings yet
- DMC-F2: Operating Instructions For Advanced FeaturesDocument130 pagesDMC-F2: Operating Instructions For Advanced FeaturesfotoigrNo ratings yet
- Exz35 MF FC 100319 eDocument143 pagesExz35 MF FC 100319 eperionda99No ratings yet
- Canon Ixus130Document176 pagesCanon Ixus130Paul RattinkNo ratings yet
- Instruction Manual: Digital CameraDocument159 pagesInstruction Manual: Digital CameraMatija OršulićNo ratings yet
- Camera User Guide: EnglishDocument142 pagesCamera User Guide: EnglishIva79No ratings yet
- Advanced: Camera User GuideDocument115 pagesAdvanced: Camera User GuideDragan AjdačićNo ratings yet
- DMC LX3Document210 pagesDMC LX3Tim CurtainNo ratings yet
- Epl-6 TutorialsDocument137 pagesEpl-6 TutorialsAulia Septa DinartyNo ratings yet
- Ex 10Document229 pagesEx 10Paul Jr M ZilempeNo ratings yet
- CANON Camera User GuideDocument218 pagesCANON Camera User GuideKarina WiserNo ratings yet
- DMC-FZ300: Basic Operating InstructionsDocument64 pagesDMC-FZ300: Basic Operating InstructionslarryNo ratings yet
- D780RM (En)Document944 pagesD780RM (En)tej prasad neupaneNo ratings yet
- Pssx170is Cusp enDocument268 pagesPssx170is Cusp enJoão BatistaNo ratings yet
- c60z EnglishDocument205 pagesc60z EnglishahoirebaNo ratings yet
- Powershot s2 Is UputstvoDocument187 pagesPowershot s2 Is UputstvoNikola MilićNo ratings yet
- Nikon D5200 Manual PDFDocument100 pagesNikon D5200 Manual PDFKat HansenNo ratings yet
- Um 03v27811a1 enDocument48 pagesUm 03v27811a1 enGlowstarNo ratings yet
- Dmc-Gf1C/Dmc-Gf1K Dmc-Gf1: Operating InstructionsDocument80 pagesDmc-Gf1C/Dmc-Gf1K Dmc-Gf1: Operating InstructionsDescarpentriesNo ratings yet
- Manual CanonDocument209 pagesManual CanonSilas AmorimNo ratings yet
- Exilim Ex Fh20Document176 pagesExilim Ex Fh20Nikki RygoNo ratings yet
- The IPhone 12 Pro Photography User Guide: Your Guide For Smartphone Photography For Taking Pictures Like A Pro Even As A BeginnerFrom EverandThe IPhone 12 Pro Photography User Guide: Your Guide For Smartphone Photography For Taking Pictures Like A Pro Even As A BeginnerNo ratings yet
- XNV 6080r SpecificationsDocument1 pageXNV 6080r SpecificationsVishnu M SNo ratings yet
- Influence of The Italian Neorealism On Uruguayan Contemporary CinemaDocument17 pagesInfluence of The Italian Neorealism On Uruguayan Contemporary CinemaGordon FreemanNo ratings yet
- Product Catalog 2013: Defense and TechnologyDocument70 pagesProduct Catalog 2013: Defense and Technologyk000No ratings yet
- FullDVRUserManualV1 020180604-1530282839Document98 pagesFullDVRUserManualV1 020180604-1530282839Himanshu SinghNo ratings yet
- IkegamiDocument4 pagesIkegamialelendoNo ratings yet
- CP-UNP-S3021-D: 2MP 30x Explosion-Proof Network Positioning PTZ CameraDocument5 pagesCP-UNP-S3021-D: 2MP 30x Explosion-Proof Network Positioning PTZ Camerarama1870No ratings yet
- Ivms-5200 User Manual - ClientDocument46 pagesIvms-5200 User Manual - ClientVictor Ricardo Mojica LeinesNo ratings yet
- Dh-Ipc-Hdw3849H-As-Pv-S3: 8 MP Smart Dual Illumination Active Deterrence Fixed-Focal Eyeball Wizsense Network CameraDocument4 pagesDh-Ipc-Hdw3849H-As-Pv-S3: 8 MP Smart Dual Illumination Active Deterrence Fixed-Focal Eyeball Wizsense Network CameraVíctor Guerrero NevárezNo ratings yet
- Service Manual: Digital Video Camera RecorderDocument147 pagesService Manual: Digital Video Camera RecorderDamian AlcantarNo ratings yet
- ENGI 3703 Surveying and Geomatics: Distance Measurement Errors (Chapter 6)Document6 pagesENGI 3703 Surveying and Geomatics: Distance Measurement Errors (Chapter 6)Shane GabrielNo ratings yet
- (Asce) Is 1943-555X 0000591Document12 pages(Asce) Is 1943-555X 0000591BenjaminNo ratings yet
- Datasheet-Cube 4MP - ImouDocument2 pagesDatasheet-Cube 4MP - ImouMuhammad Hafiz RamliNo ratings yet
- SNO-7082R: 3megapixel Full HD Weatherproof Network IR CameraDocument1 pageSNO-7082R: 3megapixel Full HD Weatherproof Network IR CameraSyaifudin Comunity Jupi'zNo ratings yet
- 21 Century Technology-Based Art: Content Standard Performance StandardDocument8 pages21 Century Technology-Based Art: Content Standard Performance StandardJan Den Saul DalanNo ratings yet
- Nikon d500 Manual de UsuarioDocument428 pagesNikon d500 Manual de UsuariovwcxlNo ratings yet
- Olympus Superzoom 80'sDocument55 pagesOlympus Superzoom 80'sAntonioScoppettaNo ratings yet
- Bookdrive ProDocument4 pagesBookdrive ProBorBrooNo ratings yet
- EOSHD Pro LOG For SonyDocument23 pagesEOSHD Pro LOG For SonyekaitzNo ratings yet
- Procedure (1) - OkDocument11 pagesProcedure (1) - OkCaramel MacchiatoNo ratings yet
- Datasheet of DS 2DE5425IW AES6 - V5.6.11 - 20220714Document7 pagesDatasheet of DS 2DE5425IW AES6 - V5.6.11 - 20220714Rangga Padma NugrahaNo ratings yet
- Full Download Test Bank For Campbell Essential Biology 7th by Simon PDF Full ChapterDocument36 pagesFull Download Test Bank For Campbell Essential Biology 7th by Simon PDF Full Chapterirefulofterimrgb100% (13)
- Detailed Lesson Plan in Arts VI FINAL DEMODocument13 pagesDetailed Lesson Plan in Arts VI FINAL DEMOMicaela Ongan100% (3)
- Chemistry in PhotographyDocument17 pagesChemistry in PhotographyVedhaviyaas KrishnaNo ratings yet
- Ficha Tecnica Dahua-413Document3 pagesFicha Tecnica Dahua-413David Ramírez GuerreroNo ratings yet
- Action Cards Long ExposureDocument4 pagesAction Cards Long ExposureUmut YıldırımNo ratings yet
- Vision Guided Robotics SolutionsDocument12 pagesVision Guided Robotics SolutionsNg Wei LihNo ratings yet
- BARTEC PIXAVI Orbit X Explosion Proof WiFi Camera Datasheet 1Document4 pagesBARTEC PIXAVI Orbit X Explosion Proof WiFi Camera Datasheet 1po truongNo ratings yet
- DS Leader Scan MS 1 Zf.08.373.en.1Document8 pagesDS Leader Scan MS 1 Zf.08.373.en.1Mehmet YamanNo ratings yet
- V - MUX BrochureDocument16 pagesV - MUX BrochureBijendra NathNo ratings yet
- Speed Breaker Detection For A Ground Vehicle & Speed ControlDocument28 pagesSpeed Breaker Detection For A Ground Vehicle & Speed Controlnagi427pNo ratings yet