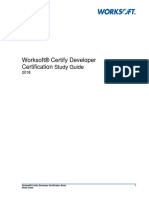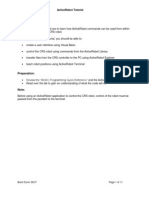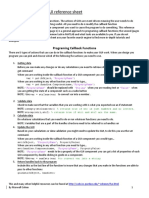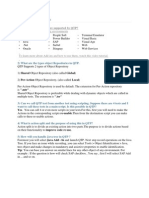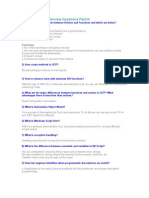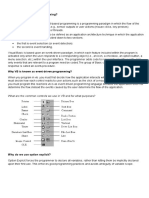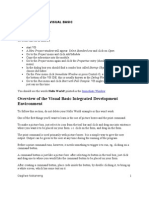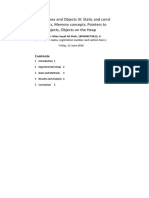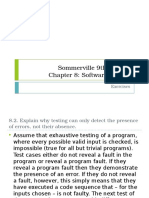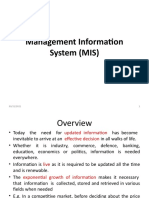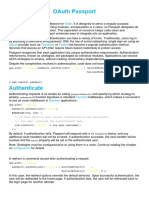Professional Documents
Culture Documents
Matlab 6: GUI Tutorial.: Prepared by Vikram A Bose-Mullick
Matlab 6: GUI Tutorial.: Prepared by Vikram A Bose-Mullick
Uploaded by
nitinmgOriginal Title
Copyright
Available Formats
Share this document
Did you find this document useful?
Is this content inappropriate?
Report this DocumentCopyright:
Available Formats
Matlab 6: GUI Tutorial.: Prepared by Vikram A Bose-Mullick
Matlab 6: GUI Tutorial.: Prepared by Vikram A Bose-Mullick
Uploaded by
nitinmgCopyright:
Available Formats
Prepared by Vikram A Bose-Mullick.
Matlab 6: GUI Tutorial.
Overview
Making Graphical User Interfaces in Matlab is very simple. A good place to begin learning about GUI development on the Matlab platform is to first understand how Matlab manages graphical objects. This particular tutorial focuses primarily on Matlab 6. This platform makes and excellent choice for developing interactive interfaces as the previous versions of Matlab had a noticeably clumsier and less mature feel when to came to developing GUIs. Developing GUIs on Matlab 6 is a breeze and hopefully this tutorial will be sufficient to get most anyone started. If you are running an older version of Matlab, this tutorial will help you get started however it will not be able to guide you all the way. I would recommend a migration to Matlab 6 as it as a more stable and a more mature platform where many of the bugs, especially in mat labs ability to handle graphical objects have been addressed. The main difference between Matlab 6 and the previous versions is the following. Matlab 6 uses java while the others used C++. I should mention that knowledge of neither platform is necessary to use matlab6 properly.
How does Matlab manages graphical objects?
Matlab is very similar to most other platforms, which allow GUI development. Any GUI in Matlab is in essence a collection of objects. Every object in the GUI has a unique handle (name). For instance, lets consider the following GUI. It is made up of three distinct objects, which are the following. The frame or (figure) which is labeled Untitled. The second object is the edit box. And the third object is the Button which is labeled Push Button. As I mentioned every object must have an unique handle. Frame or ( figure) Edit Box Push Button As I mentioned every object in the GUI will have an unique handle (name). This handle will allow developers to access the objects properties. For instance lets say we wanted to change the text on the button from Push Button to Press ME. All we have to do is obtain the objects handle. Once we have the handle we can then set the text property of the object to Press ME. Details regarding actually doing this will be discuss shortly, in this section of the tutorial I have deliberately decided to avoid code and focus on the overall process. The other properties of the object PushButton include things like Background Color, Enable, Font, FontAngle, FontName, Position, String, Style, Tag, Value, etc. A full listing of its properties are given below. The programmer can change any of these properties at design time. Quick Re-Cap: GUIs are a collection of objects. Every object has a unique handle. Every object has properties. The user can alter these properties at design time.
Properties for the object known as Pushbutton1
Every thing about the object is listed here except for one very important property. This property is known as the Handle. The reason this property is not on the list is because the Handle is assigned at Runtime. The user does not get to specify the handle however the user may obtain the handle in a number of different ways depending on the version of Matlab being used.
STRING PROPERTY TAG PROPERTY
How do I obtain the Handle of an Object ?
There are a number of ways the user can obtain the handle of an object in Matlab. In Matlab 6 it is almost too easy. In previous versions of Matlab its just a little bit more work. First we see how Matlab 6 manages handles. IN MATLAB 6 Matlab 6 has a function, which collects every handle in the GUI and places it in a convenient data structure. This makes life very easy as the user does not have to poll every object for its handle. Example >> fig = openfig('test.fig'); >> handles = guihandles(fig) handles = figure1: 102.0034 edit1: 3.0043 pushbutton1: 103.0039 %loads the figure. %Gets handles.
IN PREVIOUS VERSION OF MATLAB To obtain a handle in the previous version the user must poll the object for its handle. To poll the object the user must give every GUI object a unique Tag. For instance the default tag for the PushButton is pustbutton1. There for the following is what the user would need to do in order to obtain the handle of the object. >> pushbutton1_handle = findobj(Tag,pushbutton1); To obtain handle for the remaining objects in the GUI the user must poll every object individually for its handle. If there are many objects on the GUI this process becomes laborious and tiresome.
Once we have the Handle how do we change properties ?
Matlab has two very important functions, which allow the user to alter an objects properties at their discretion. These functions are listed below. GET Get object properties. GET(H,'PropertyName') returns the value of the specified property for the graphics object with handle H. SET Set object properties. SET(H,'PropertyName',PropertyValue) sets the value of the specified property for the graphics object with handle H. For instance consider the GUI discussed above, if we wanted to copy whatever was written on the button into the edit box we would need to do the following. First we need the handles. >> fig = openfig('test.fig'); >> handles = guihandles(fig) %loads the figure. %Gets handles.
Now we need to copy the String Property of the Push Button into the Edit Box. First we obtain the String Property of the Button by using the get function. >> var = get(handles.pushbutton1,string); The we put this data into the edit box by using the set function. >> set(handles.edit1, string, var);
SUMMARY: Guihandle() -> This function obtains all the handles in the GUI. Get() -> Allows users to obtain an object for a single property at runtime. Set() -> Allows users to change an objects property at runtime. EXERCISE 1: BUILDING A SIMPLE GUI IN MATLAB FROM SCRATCH.
From this point in the tutorial we will take the shortest route to developing a fully functional GUI in Matlab. The previous section of the tutorial covered some of the concepts Matlab uses to manage graphical objects. Starting from this section the tutorial will become a lot more hands on. Matlab is able to automatically generate a lot of code that is needed for GUI. When working under time constraints this feature of Matlab comes in very handy. For beginners, its ok to rely on the automatically generated code. THE GUIDE TOOL. Matlab has a program called guide which allows users to setup their GUI. The guide tool is very intuitive to use and can be accessed from the command line by simply typing in the following. >> guide
STEP 1: In this step we will setup our GUI. Start up Matlab6 and type in the following. >> guide STEP 2: Set up the GUI in the following manner.
STEP 3: Right Click on the Push Button and a pop up menu should appear. From that menu pick the Inspect Properties option.
Change from Push Button to Plot Function.
STEP 4: Right click on the lowest Static Text object and select Inspect properties.
Change property from Static Text to Sin(x). Change property from text3 to sin_func.
STEP 5: Right click on the other Static Text object and select Inspect properties.
Change from Static Text to Cos(x). Change from text1 to cos_func.
STEP 6: Right click on the third Static Text object and select Inspect properties.
Change from Static Text to Frequency. Change from text4 to freq.
STEP 6: Right click on the third Edit Text object and select Inspect properties.
Change from 8.0 to 15.
Change from Edit Text to 1.
STEP 7: At this point your GUI should look like this.
If you have made a mistake in the GUI you can easily correct it at this point without moving on. For instance, if you look closely in this GUI there is really no way to select which of the two (sin(x) or cos(x) are to be plotted. We should have used a different object in the first place.. perhaps a check box. We can easily delete the wrong object and replace it with the one we want. Since this is our first GUI we will keep it simple and get rid on one of the static text boxes. Click on the Cos(x) box and hit the delete key and the cos(x) should disappear from the GUI. Once that is done, save as mygui. As soon as you save it Matlab should generate the skeleton source code for you and the source code should automatically open in an editor.
Understanding the Skeletal Code
This line calls the guihandles() function which polls the GUI objects from their handles and stores them in a data structure called handles.
These are stubs where objects such as buttons, edit boxes get their bodies.
Step 8: Activating the buttons. Add the following code to the skeletal code.
STEP 9: Running the program. To run the program, simply go to the Matlab main window and call your program. >> mygui
You might also like
- WorksoftCertifyDeveloper CertificationExam StudyGuide 12-16Document108 pagesWorksoftCertifyDeveloper CertificationExam StudyGuide 12-16mona2009poojaNo ratings yet
- Tutorial Active RobotDocument11 pagesTutorial Active RobotClaudio Rodríguez100% (1)
- How To Make An RSBot ScriptDocument23 pagesHow To Make An RSBot Scriptkeddyfish100% (10)
- IBM MMS For Cisco FLYER-IBMTSS-MMSFORCISCO PDFDocument2 pagesIBM MMS For Cisco FLYER-IBMTSS-MMSFORCISCO PDFMaarten FolmerNo ratings yet
- Introduction To The Graphical User Interface (Gui) in MatlabDocument50 pagesIntroduction To The Graphical User Interface (Gui) in MatlabAira Manuba MozoNo ratings yet
- Lab # 9 Introduction To MATLAB Graphical User Interface (GUI)Document8 pagesLab # 9 Introduction To MATLAB Graphical User Interface (GUI)yash523No ratings yet
- Tutorial:Introduction To Geogebrascript: Background: CommandsDocument7 pagesTutorial:Introduction To Geogebrascript: Background: CommandsNACHIKETH89100% (1)
- GUI Building For Test & Measurement Applications: Phase 1: Displaying Acquired Data To An AxisDocument23 pagesGUI Building For Test & Measurement Applications: Phase 1: Displaying Acquired Data To An Axisnguyen1192No ratings yet
- Ece 371 Notes GuiDocument20 pagesEce 371 Notes GuiJohnbosco ChideraNo ratings yet
- A4-Gui Tutorial PDFDocument36 pagesA4-Gui Tutorial PDFRahmi FebrianiNo ratings yet
- Lab01 AndroidDocument10 pagesLab01 Androidislemfatmagamha1No ratings yet
- Chapter 6 P1Document62 pagesChapter 6 P1john1x96No ratings yet
- Exercises GUIDocument20 pagesExercises GUIsharmiNo ratings yet
- MATLAB and LABView - Chapter 6Document42 pagesMATLAB and LABView - Chapter 6vinh quocNo ratings yet
- تطبيقات - الحاسوب - Computer application 9Document24 pagesتطبيقات - الحاسوب - Computer application 9yousifNo ratings yet
- Lab # 9 Introduction To MATLAB Graphical User Interface (GUI)Document8 pagesLab # 9 Introduction To MATLAB Graphical User Interface (GUI)abraham_dqhausNo ratings yet
- Computer Program PDFDocument15 pagesComputer Program PDFحسين نائل حسن الوتارNo ratings yet
- Matlab 5Document38 pagesMatlab 5Shruti YashNo ratings yet
- PB NewDocument77 pagesPB NewarunbharadwajNo ratings yet
- Programing MATLAB GUI Reference SheetDocument3 pagesPrograming MATLAB GUI Reference SheetAhmad_Othman3No ratings yet
- QTP Interview Questions: 1) Which Environments Are Supported by QTP?Document9 pagesQTP Interview Questions: 1) Which Environments Are Supported by QTP?Naresh ReddyNo ratings yet
- 7 Supervision Matlab Guide Part 1Document8 pages7 Supervision Matlab Guide Part 1Анастасия СкерликNo ratings yet
- 007.dynamic Parallel Processing in WorkflowDocument5 pages007.dynamic Parallel Processing in WorkflowKumaresh KararNo ratings yet
- MATLAB GUI (Graphical User Interface) Tutorial For BeginnersDocument61 pagesMATLAB GUI (Graphical User Interface) Tutorial For BeginnersAnup ShuklaNo ratings yet
- MATLAB GUI (Graphical User Interface) Tutorial For BeginnersDocument14 pagesMATLAB GUI (Graphical User Interface) Tutorial For BeginnerssuryaNo ratings yet
- Running The IDE (The Integrated Development Environment)Document13 pagesRunning The IDE (The Integrated Development Environment)Soe Moe AungNo ratings yet
- Automated Testing Interview QuestionsDocument13 pagesAutomated Testing Interview Questionsvineeta1234No ratings yet
- GUIDocument35 pagesGUIAndac KizilirmakNo ratings yet
- Twin Stick Base Character CodeDocument4 pagesTwin Stick Base Character CodeLuca BaroneNo ratings yet
- Matlab Gui Tutorial - For BDocument89 pagesMatlab Gui Tutorial - For BNishantMehta40No ratings yet
- Brief Guide To Creating A Matlab GUI ApplicationDocument3 pagesBrief Guide To Creating A Matlab GUI ApplicationMeToolNo ratings yet
- MatLab - Function and CallbackDocument11 pagesMatLab - Function and CallbackyonsgomarNo ratings yet
- Prac 4Document12 pagesPrac 4高兴No ratings yet
- Lecture 10Document14 pagesLecture 10أمير حامدNo ratings yet
- Lab 09 SDocument6 pagesLab 09 SAbdlAfyz Adeshina100% (1)
- QTP Interview Questions Part-IV: ActionsDocument4 pagesQTP Interview Questions Part-IV: ActionsKiran KumarNo ratings yet
- QTP QnsDocument6 pagesQTP QnsHarikishan LakkojuNo ratings yet
- Why VB Is Known As Event Driven Programming?Document3 pagesWhy VB Is Known As Event Driven Programming?Sourav JashNo ratings yet
- Cripts IN Lender: Author: N.toxDocument9 pagesCripts IN Lender: Author: N.toxVeliperttiNo ratings yet
- Working With GUIsDocument71 pagesWorking With GUIsFranklin DorobaNo ratings yet
- Getting Started Visual BasicDocument20 pagesGetting Started Visual BasicOagilweNo ratings yet
- Data Members and Properties of Netbeans IDE 7.0Document28 pagesData Members and Properties of Netbeans IDE 7.0Divyesh ShuklaNo ratings yet
- 3.5 - The Controls ObjectDocument12 pages3.5 - The Controls Objectnur hasyimahNo ratings yet
- Lecture Notes Java 2009 10 STUDENTDocument150 pagesLecture Notes Java 2009 10 STUDENTNaseer Shaikh100% (1)
- Task 2 GuideDocument22 pagesTask 2 GuideIsrael YpdNo ratings yet
- Week 3 VB6 CommonControll CodingDocument35 pagesWeek 3 VB6 CommonControll CodingLhenard CarranzaNo ratings yet
- Creating GUI's in Matlab: 1 GuideDocument8 pagesCreating GUI's in Matlab: 1 Guidemfarouk1No ratings yet
- QTP Technical QuestionsDocument14 pagesQTP Technical Questionskarthick_49No ratings yet
- (Week 5) Lecture NoteDocument44 pages(Week 5) Lecture NoteNitestreamNo ratings yet
- Lab 4 Mian Sayaf Ali ShahDocument28 pagesLab 4 Mian Sayaf Ali ShahFaraz Ali ShahNo ratings yet
- Prac 2Document8 pagesPrac 2高兴No ratings yet
- Functional PyDocument15 pagesFunctional PymohitNo ratings yet
- 7 React Challenges You Can Build Today?Document18 pages7 React Challenges You Can Build Today?owaishwpkNo ratings yet
- Prac 3Document11 pagesPrac 3高兴No ratings yet
- Q1. What Is The Difference Between An Option Button and A Check Box Control? Ans. Option ButtonDocument4 pagesQ1. What Is The Difference Between An Option Button and A Check Box Control? Ans. Option ButtonRockingANo ratings yet
- Getting Started With Quick Test Professional (QTP) And Descriptive ProgrammingFrom EverandGetting Started With Quick Test Professional (QTP) And Descriptive ProgrammingRating: 4.5 out of 5 stars4.5/5 (2)
- Python Advanced Programming: The Guide to Learn Python Programming. Reference with Exercises and Samples About Dynamical Programming, Multithreading, Multiprocessing, Debugging, Testing and MoreFrom EverandPython Advanced Programming: The Guide to Learn Python Programming. Reference with Exercises and Samples About Dynamical Programming, Multithreading, Multiprocessing, Debugging, Testing and MoreNo ratings yet
- Indian Channels 2019Document115 pagesIndian Channels 2019Ansar Bajwa100% (1)
- DBMS AryanDocument33 pagesDBMS AryanKartik RawalNo ratings yet
- QQDocument4 pagesQQAbhinav GargNo ratings yet
- Unit 4: Architectural Modeling-1 ComponentsDocument12 pagesUnit 4: Architectural Modeling-1 ComponentsEnduku MeekuNo ratings yet
- Zhow To Store Output of Shell Script in Hdfs - HortonworksDocument2 pagesZhow To Store Output of Shell Script in Hdfs - HortonworksMario SoaresNo ratings yet
- Codenomicon WP Fuzzing Bluetooth 20110919Document7 pagesCodenomicon WP Fuzzing Bluetooth 20110919Servicios TecnicosNo ratings yet
- Less17 UtilDocument33 pagesLess17 UtilVishal S RanaNo ratings yet
- Fair Valuation-US Daily CheckDocument5 pagesFair Valuation-US Daily CheckkesavankuppusamyNo ratings yet
- Business Process ModelingDocument69 pagesBusiness Process ModelingGangadhar50% (2)
- Setting Up 802.1X Authentication With Debian Linux and Freeradius Part 1Document9 pagesSetting Up 802.1X Authentication With Debian Linux and Freeradius Part 1Charbel AvognonNo ratings yet
- Database Security U3Document6 pagesDatabase Security U3Grant DuncanNo ratings yet
- Cloud Computing Integration IntroductionDocument21 pagesCloud Computing Integration IntroductionMuzaffar KcreativezNo ratings yet
- SE318 2016 Week2 Chapter8Document10 pagesSE318 2016 Week2 Chapter8Rachmad FarizdNo ratings yet
- Chapter Three MISDocument73 pagesChapter Three MISAbdi KebedeNo ratings yet
- IT2402 - Fundamentals of Software Engineering: University of Colombo School of ComputingDocument9 pagesIT2402 - Fundamentals of Software Engineering: University of Colombo School of ComputingKalhari IndunilNo ratings yet
- Subham ReportDocument104 pagesSubham ReportManoNo ratings yet
- Settings ProviderDocument214 pagesSettings ProviderJullia Brito MartinsNo ratings yet
- Ames Oung: System Administrator/Senior Technical Support ProfessionalDocument3 pagesAmes Oung: System Administrator/Senior Technical Support ProfessionalD' WayNo ratings yet
- Advanced Database Systems: Chapter 3:query Processing and EvaluationDocument36 pagesAdvanced Database Systems: Chapter 3:query Processing and EvaluationKirubel MulugetaNo ratings yet
- OAuth PassportDocument23 pagesOAuth Passportrisjak100% (1)
- Creating An IDoc File On SAP Application ServerDocument25 pagesCreating An IDoc File On SAP Application ServerMani VannanNo ratings yet
- Kotari's ResumeDocument1 pageKotari's ResumeanilNo ratings yet
- Information Technology Auditing 4th Edition Hall Solutions ManualDocument25 pagesInformation Technology Auditing 4th Edition Hall Solutions ManualDeniseWadebesm100% (30)
- Microsoft Test4prep 70-762 v2018-09-22 by Ben 65q PDFDocument114 pagesMicrosoft Test4prep 70-762 v2018-09-22 by Ben 65q PDFArben KrivenjevaNo ratings yet
- CICS VT V1 - 2 PresentationDocument64 pagesCICS VT V1 - 2 PresentationrajiNo ratings yet
- NPT&EH Coursework 2015-16 v1.0Document4 pagesNPT&EH Coursework 2015-16 v1.0Daniel NeillNo ratings yet
- Url To DorkDocument6 pagesUrl To Dorkbqbi kauNo ratings yet
- Cloud Computing Notes 1Document12 pagesCloud Computing Notes 1Roshan JhaNo ratings yet