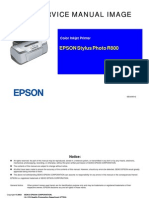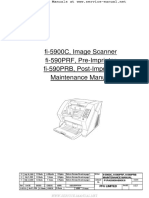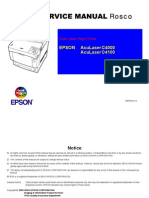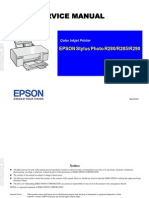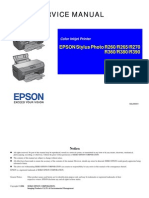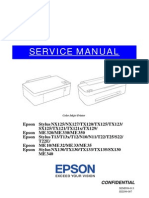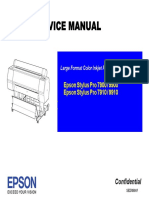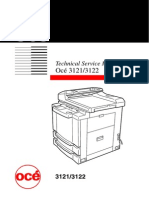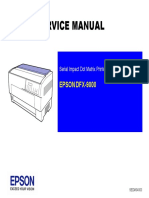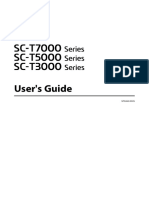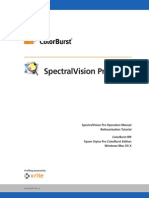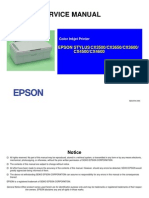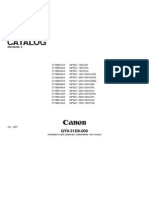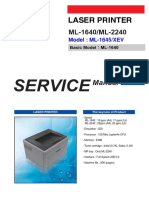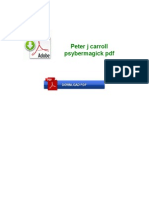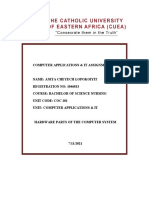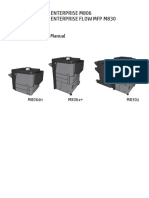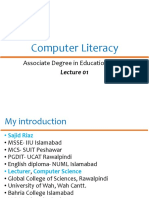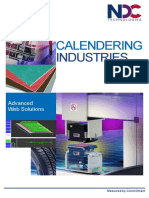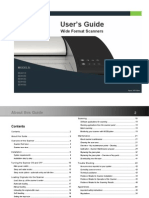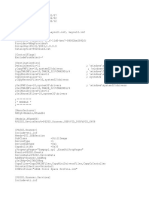Professional Documents
Culture Documents
N Stylus CX9300F
Uploaded by
navatmanCopyright
Available Formats
Share this document
Did you find this document useful?
Is this content inappropriate?
Report this DocumentCopyright:
Available Formats
N Stylus CX9300F
Uploaded by
navatmanCopyright:
Available Formats
EPSON Stylus CX9300F/CX9400Fax/
DX9400F
Color Inkjet Printer
SEMF07-003
SERVICE MANUAL
Notice:
All rights reserved. No part of this manual may be reproduced, stored in a retrieval system, or transmitted in any form or by any means, electronic, mechanical,
photocopying, recording, or otherwise, without the prior written permission of SEIKO EPSON CORPORATION.
The contents of this manual are subject to change without notice.
All effort have been made to ensure the accuracy of the contents of this manual. However, should any errors be detected, SEIKO EPSON would greatly appreciate being
informed of them.
The above not withstanding SEIKO EPSON CORPORATION can assume no responsibility for any errors in this manual or the consequences thereof.
EPSON is a registered trademark of SEIKO EPSON CORPORATION.
General Notice: Other product names used herein are for identification purpose only and may be trademarks or registered trademarks of their
respective owners. EPSON disclaims any and all rights in those marks.
Copyright 2007 SEIKO EPSON CORPORATION.
Imaging Products CS, PL & Environmental Management
PRECAUTIONS
Precautionary notations throughout the text are categorized relative to 1) Personal injury and 2) damage to equipment.
DANGER Signals a precaution which, if ignored, could result in serious or fatal personal injury. Great caution should be exercised in performing procedures preceded by
DANGER Headings.
WARNING Signals a precaution which, if ignored, could result in damage to equipment.
The precautionary measures itemized below should always be observed when performing repair/maintenance procedures.
DANGER
1. ALWAYS DISCONNECT THE PRODUCT FROM THE POWER SOURCE AND PERIPHERAL DEVICES PERFORMING ANY MAINTENANCE OR REPAIR
PROCEDURES.
2. NO WORK SHOULD BE PERFORMED ON THE UNIT BY PERSONS UNFAMILIAR WITH BASIC SAFETY MEASURES AS DICTATED FOR ALL ELECTRONICS
TECHNICIANS IN THEIR LINE OF WORK.
3. WHEN PERFORMING TESTING AS DICTATED WITHIN THIS MANUAL, DO NOT CONNECT THE UNIT TO A POWER SOURCE UNTIL INSTRUCTED TO DO
SO. WHEN THE POWER SUPPLY CABLE MUST BE CONNECTED, USE EXTREME CAUTION IN WORKING ON POWER SUPPLY AND OTHER ELECTRONIC
COMPONENTS.
4. WHEN DISASSEMBLING OR ASSEMBLING A PRODUCT, MAKE SURE TO WEAR GLOVES TO AVOID INJURIER FROM METAL PARTS WITH SHARP EDGES.
WARNING
1. REPAIRS ON EPSON PRODUCT SHOULD BE PERFORMED ONLY BY AN EPSON CERTIFIED REPAIR TECHNICIAN.
2. MAKE CERTAIN THAT THE SOURCE VOLTAGES IS THE SAME AS THE RATED VOLTAGE, LISTED ON THE SERIAL NUMBER/RATING PLATE. IF THE
EPSON PRODUCT HAS A PRIMARY AC RATING DIFFERENT FROM AVAILABLE POWER SOURCE, DO NOT CONNECT IT TO THE POWER SOURCE.
3. ALWAYS VERIFY THAT THE EPSON PRODUCT HAS BEEN DISCONNECTED FROM THE POWER SOURCE BEFORE REMOVING OR REPLACING PRINTED
CIRCUIT BOARDS AND/OR INDIVIDUAL CHIPS.
4. IN ORDER TO PROTECT SENSITIVE MICROPROCESSORS AND CIRCUITRY, USE STATIC DISCHARGE EQUIPMENT, SUCH AS ANTI-STATIC WRIST
STRAPS, WHEN ACCESSING INTERNAL COMPONENTS.
5. REPLACE MALFUNCTIONING COMPONENTS ONLY WITH THOSE COMPONENTS BY THE MANUFACTURE; INTRODUCTION OF SECOND-SOURCE ICs OR
OTHER NON-APPROVED COMPONENTS MAY DAMAGE THE PRODUCT AND VOID ANY APPLICABLE EPSON WARRANTY.
6. WHEN USING COMPRESSED AIR PRODUCTS; SUCH AS AIR DUSTER, FOR CLEANING DURING REPAIR AND MAINTENANCE, THE USE OF SUCH
PRODUCTS CONTAINING FLAMMABLE GAS IS PROHIBITED.
About This Manual
This manual describes basic functions, theory of electrical and mechanical operations, maintenance and repair procedures of the printer. The instructions and procedures included
herein are intended for the experienced repair technicians, and attention should be given to the precautions on the preceding page.
Manual Configuration
This manual consists of six chapters and Appendix.
CHAPTER 1.PRODUCT DESCRIPTIONS
Provides a general overview and specifications of the product.
CHAPTER 2.OPERATING PRINCIPLES
Describes the theory of electrical and mechanical operations of the
product.
CHAPTER 3.TROUBLESHOOTING
Describes the step-by-step procedures for the troubleshooting.
CHAPTER 4.DISASSEMBLY / ASSEMBLY
Describes the step-by-step procedures for disassembling and assembling
the product.
CHAPTER 5.ADJUSTMENT
Provides Epson-approved methods for adjustment.
CHAPTER 6.MAINTENANCE
Provides preventive maintenance procedures and the lists of Epson-
approved lubricants and adhesives required for servicing the product.
APPENDIX Provides the following additional information for reference:
Exploded Diagram
Parts List
Circuit Diagrams
Symbols Used in this Manual
Various symbols are used throughout this manual either to provide additional
information on a specific topic or to warn of possible danger present during a
procedure or an action. Be aware of all symbols when they are used, and always read
NOTE, CAUTION, or WARNING messages.
Indicates an operating or maintenance procedure, practice or condition
that is necessary to keep the products quality.
Indicates an operating or maintenance procedure, practice, or condition
that, if not strictly observed, could result in damage to, or destruction of,
equipment.
May indicate an operating or maintenance procedure, practice or
condition that is necessary to accomplish a task efficiently. It may also
provide additional information that is related to a specific subject, or
comment on the results achieved through a previous action.
Indicates an operating or maintenance procedure, practice or condition
that, if not strictly observed, could result in injury or loss of life.
Indicates that a particular task must be carried out according to a certain
standard after disassembly and before re-assembly, otherwise the
quality of the components in question may be adversely affected.
ADJUSTMENT
REQUIRED
CAUTION
CHECK
POINT
WARNING
Revision Status
Revision Date of Issue Description
A August 29, 2007 First Release
EPSON Stylus CX9300F/CX9400Fax/DX9400F Revision A
6
Contents
Chapter 1 PRODUCT DESCRIPTION
1.1 Features................................................................................................................ 10
1.2 Printing Specifications......................................................................................... 11
1.2.1 Basic Specifications.................................................................................... 11
1.2.2 Ink Cartridge............................................................................................... 11
1.2.3 Print Mode .................................................................................................. 12
1.2.4 Supported Paper.......................................................................................... 14
1.2.5 Printing Area............................................................................................... 16
1.3 Scanner Specifications......................................................................................... 16
1.3.1 Scanning Range .......................................................................................... 17
1.4 General Specifications......................................................................................... 17
1.4.1 Electrical Specifications ............................................................................. 17
1.4.2 Environmental Conditions .......................................................................... 18
1.4.3 Durability.................................................................................................... 18
1.4.4 Acoustic Noise............................................................................................ 18
1.4.5 Safety Approvals (Safety standards/EMI) .................................................. 18
1.5 Interface............................................................................................................... 19
1.5.1 USB Interface ............................................................................................. 19
1.5.2 FAX Interface ............................................................................................. 19
1.5.3 Memory Card Slots..................................................................................... 20
1.6 Control Panel ....................................................................................................... 21
1.6.1 Operation Buttons & LEDs ........................................................................ 21
1.6.2 Control Panel Functions in Each Mode ...................................................... 23
1.7 Specification for Each Function .......................................................................... 25
1.7.1 Stand-alone Copy Function ........................................................................ 25
1.7.2 Memory Card Direct Print Function........................................................... 27
1.7.3 Camera Direct Print Function(USB Direct Print/PictBridge) .................... 31
1.7.4 Reprint/Restore Photos Function................................................................ 33
1.7.5 Setup Mode................................................................................................. 34
1.7.6 FAX Function ............................................................................................. 36
Chapter 2 OPERATING PRINCIPLES
2.1 Overview............................................................................................................. 40
2.1.1 Printer Mechanism...................................................................................... 40
2.1.2 Motors & Sensors ....................................................................................... 41
2.2 Printer Mechanism Operating Principle.............................................................. 42
2.2.1 Printhead..................................................................................................... 42
2.2.2 Carriage Mechanism................................................................................... 44
2.2.3 Paper Loading/Paper Feed Mechanism...................................................... 45
2.2.4 Ink System Mechanism .............................................................................. 50
2.2.5 Ink Sequence............................................................................................... 53
2.3 Scanner Mechanism ............................................................................................ 54
2.3.1 Scanner Carriage Mechanism..................................................................... 54
2.4 ADF Mechanism Operating Principle................................................................. 56
2.4.1 ADF Mechanism......................................................................................... 56
2.4.2 ADF Document Feed Mechanism.............................................................. 57
2.5 Electrical Circuit Operating Principles................................................................ 59
2.5.1 Power Supply Board................................................................................... 59
2.5.2 C696 Main Board ....................................................................................... 60
2.6 FAX Function Operating Principle ..................................................................... 66
2.6.1 Line Connection Function .......................................................................... 66
2.6.2 FAX Image Storing Function ..................................................................... 66
2.6.3 Communication Function ........................................................................... 67
2.6.4 Print Function ............................................................................................. 67
2.6.5 Save Setting Function................................................................................. 67
2.6.6 Data Recording Function............................................................................ 67
2.6.7 External Telephone Function...................................................................... 67
EPSON Stylus CX9300F/CX9400Fax/DX9400F Revision A
7
Chapter 3 TROUBLESHOOTING
3.1 Overview............................................................................................................. 69
3.1.1 Specified Tools ........................................................................................... 69
3.1.2 Preliminary Checks..................................................................................... 69
3.2 Troubleshooting................................................................................................... 70
3.2.1 Motor and Sensor Troubleshooting ............................................................ 70
3.3 Error Indications and Fault Occurrence Causes .................................................. 71
3.3.1 Error Message List...................................................................................... 71
3.3.2 Troubleshooting by Error Message ............................................................ 73
3.3.3 Superficial Phenomenon-Based Troubleshooting ...................................... 91
3.4 FAX Troubleshooting.......................................................................................... 98
3.4.1 FAX Log..................................................................................................... 98
3.4.2 Error Code/Superficial Phenomenon-Based Troubleshooting ................. 102
3.5 Fax Function/External Connection (EXT port) Function Check ...................... 104
3.5.1 Outline ...................................................................................................... 104
3.5.2 Fax Function and External Connection Function Check.......................... 104
Chapter 4 DISASSEMBLY/ASSEMBLY
4.1 Overview........................................................................................................... 111
4.1.1 Precautions................................................................................................ 111
4.1.2 Tools ......................................................................................................... 111
4.1.3 Work Completion Check .......................................................................... 112
4.2 Disassembly Procedures.................................................................................... 113
4.3 Removing the Housing...................................................................................... 115
4.3.1 Paper Support Assy................................................................................... 115
4.3.2 Stacker Assy ............................................................................................. 115
4.3.3 Scanner Unit/ADF Unit ............................................................................ 116
4.3.4 Upper Housing.......................................................................................... 119
4.3.5 Front Housing ........................................................................................... 120
4.4 Removing the Circuit Boards ............................................................................ 121
4.4.1 Main Board Unit ....................................................................................... 121
4.4.2 Panel Unit ................................................................................................. 124
4.4.3 Power Supply Unit.................................................................................... 126
4.5 Disassembling the Printer Mechanism.............................................................. 127
4.5.1 Printhead................................................................................................... 127
4.5.2 CR Scale ................................................................................................... 130
4.5.3 Hopper ...................................................................................................... 131
4.5.4 Removing the Printer Mechanism (Lower Housing)/Card Slot Cover .... 132
4.5.5 Left Frame ................................................................................................ 134
4.5.6 Front Frame/Right Frame ......................................................................... 135
4.5.7 Star Wheel Holder Assy ........................................................................... 137
4.5.8 EJ Roller ................................................................................................... 137
4.5.9 PF Encoder Sensor.................................................................................... 138
4.5.10 PF Scale .................................................................................................. 139
4.5.11 PF Motor................................................................................................. 140
4.5.12 CR Motor................................................................................................ 141
4.5.13 Main Frame Assy.................................................................................... 143
4.5.14 CR Unit................................................................................................... 145
4.5.15 Upper Paper Guide ................................................................................. 147
4.5.16 ASF Unit................................................................................................. 147
4.5.17 Ink System Unit ...................................................................................... 149
4.5.18 Front Paper Guide................................................................................... 151
4.5.19 PF Roller................................................................................................. 153
4.5.20 Waste Ink Pads ....................................................................................... 154
4.6 Disassembling the Scanner Unit........................................................................ 155
4.6.1 Separating the Scanner Unit and the ADF Unit ....................................... 155
4.6.2 Upper Scanner Housing............................................................................ 156
4.6.3 Scanner Carriage Unit .............................................................................. 157
4.6.4 Scanner Motor Unit .................................................................................. 159
4.7 Disassembling the ADF Unit ............................................................................ 160
4.7.1 ADF Hinge ............................................................................................... 160
4.7.2 ADF Cover Assy ...................................................................................... 161
4.7.3 ADF Paper Support Assy ......................................................................... 161
4.7.4 ADF Motor Unit ....................................................................................... 162
4.7.5 ADF Frame Assy...................................................................................... 164
4.7.6 ADF Front Cover...................................................................................... 165
4.7.7 ADF Driven Roller ................................................................................... 165
4.7.8 ADF PF Roller.......................................................................................... 166
EPSON Stylus CX9300F/CX9400Fax/DX9400F Revision A
8
Chapter 5 ADJUSTMENT
5.1 Adjustment Items and Overview....................................................................... 168
5.1.1 Servicing Adjustment Item List................................................................ 168
5.1.2 Required Adjustments .............................................................................. 170
5.2 Using the Adjustment Program......................................................................... 172
5.2.1 TOP Margin Adjustment .......................................................................... 172
5.2.2 First Dot Position Adjustment .................................................................. 172
5.2.3 Head Angular Adjustment ........................................................................ 173
5.2.4 Bi-D Adjustment....................................................................................... 174
5.2.5 PF Adjustment .......................................................................................... 174
5.2.6 PF Band Adjustment................................................................................. 175
5.2.7 Bottom Margin Adjustment ...................................................................... 176
Chapter 6 MAINTENANCE
6.1 Overview........................................................................................................... 178
6.1.1 Cleaning.................................................................................................... 178
6.1.2 Service Maintenance................................................................................. 178
6.1.3 Lubrication................................................................................................ 179
Chapter 7 APPENDIX
7.1 Exploded Diagram / Parts List .......................................................................... 185
7.2 Electrical Circuits .............................................................................................. 185
CHAP T E R
1
PRODUCT DESCRIPTION
EPSON Stylus CX9300F/CX9400Fax/DX9400F Revision A
PRODUCT DESCRIPTION Features 10
1.1 Features
EPSON Stylus CX9300F/CX9400Fax/DX9400F are color ink-jet printers with scanner
and FAX functions, and have the following features.
Available Functions
Printer
Printing from a computer or directly printing from a memory card
Scanner
Scanning from a computer
Copy
Stand alone copy using the scanning and printing functions
Memory card slot
Available as memory card reader for PC
FAX
Sending/receiving fax
Color LCD
2.5-inch color TFT LCD
ADF
Continuous scanning using an ADF
High speed & High quality
Maximum print resolution: SMGA 5760 (H) x 1440 (V) dpi
D4-chips Turbo II print head achieves higher print speed than ever.
(Black: 90 nozzles x 1, Color: 90 nozzles x 1 per color)
Four independent ink cartridges is installed.
Newly developed pigment ink is employed.
Borderless printing on specified EPSON brand paper is available.
Dimensions
Dimensions: 460 mm (W) x 410 mm (D) x 236 mm (H)
(Paper support and stacker are closed. Rubber feet are included)
Weight: 7.6 kg
(Ink cartridge and power cable are excluded)
Figure 1-1. External View
EPSON Stylus CX9300F/CX9400Fax/DX9400F Revision A
PRODUCT DESCRIPTION Printing Specifications 11
1.2 Printing Specifications
1.2.1 Basic Specifications
1.2.2 Ink Cartridge
The product numbers of the EPSON ink cartridges for this printer are shown below.
Shelf life
Two years from production date (if unopened), six months after opening package.
Storage Temperature
Dimension
12.7 mm (W) x 68 mm (D) x 47 mm (H)
Table 1-1. Printer Specifications
Item Specification
Print method On-demand ink jet
Nozzle configuration
Black: 90 nozzles x 1
Color: 90 nozzles x 3 (Cyan, Magenta, Yellow)
Print direction Bi-directional minimum distance printing, Unidirectional printing
Print resolution
Horizontal x Vertical (dpi)
360 x 120 1440 x 720
360 x 360 1440 x 1440
360 x 720 SMGA 5760 x 1440 (2880 x 1440)
720 x 720
Control code
ESC/P Raster command
ESC/P-R (RGB) command
EPSON Remote command
Input buffer size 64 Kbytes
Paper feed method Friction feed, using the ASF (Auto Sheet Feeder)
Paper path Top feed, front out
Paper feed rates T.B.D. mm/sec (at 25.4 mm feed)
PF interval Programmable in 0.01764 mm (1/1440 inch) steps
Table 1-2. Product No. of Ink Cartridges
Color EAI Latin Euro CISMEA Asia
Black
T0681 (S)
T0691 (2S)
T0731H (S)
T0731 (2S)
T0901 (3S)
T0711H (S)
T0711 (2S)
T0731H (S)
T0731 (2S)
T0731 (2S)
Cyan T0692 (3S) T0732 (3S) T0712 (3S) T0732 (3S) T0732 (3S)
Magenta T0693 (3S) T0733 (3S) T0713 (3S) T0733 (3S) T0733 (3S)
Yellow T0694 (3S) T0734 (3S) T0714 (3S) T0734 (3S) T0734 (3S)
Table 1-3. Storage Temperature
Situation Storage Temperature Limit
When stored in individual boxes
-20
o
C to 40
o
C
(-4
o
F to 104
o
F)
1 month max. at 40
o
C (104
o
F)
When installed in main unit
-20
o
C to 40
o
C
(-4
o
F to 104
o
F)
CAUTION
Do not use expired ink cartridges.
The ink in the ink cartridge freezes at -16 C (3.2
o
F). It takes
about three hours under 25 C (77
o
F) until the ink thaws and
becomes usable.
EPSON Stylus CX9300F/CX9400Fax/DX9400F Revision A
PRODUCT DESCRIPTION Printing Specifications 12
1.2.3 Print Mode
Note* : Not supported in EAI.
Table 1-4. Print Mode (Color)
Media Print Mode
Resolution
(H x V dpi)
Dot Size
(cps)
Bi-d
Micro
Weave
Border-
less
Plain paper
Premium Bright
White Paper (EAI)
Premium Bright
White Inkjet Paper
(others)
Fast Economy/
Economy
360x120
Eco
(400cps)
ON OFF
N/A
Draft 360x120
Eco
(400cps)
ON OFF
N/A
Normal 360x360
VSD1
(245cps)
ON OFF
N/A
Fine (360) 360x720
VSD2
(285cps)
ON ON
N/A
Fine (720) 720x720
VSD3
(285cps)
ON ON
N/A
Ultra Premium
Glossy Photo Paper
(EAI)
Ultra Glossy Photo
Paper (others)
Photo (1440) 1440x720
VSD3
(285cps)
ON ON
OK
Photo2 (1440) 1440x1440
VSD3
(285cps)
ON ON
OK
Photo (5760) 2880x1440
VSD3
(285cps)
ON ON
OK
Photo Paper Glossy
(EAI)
Glossy Photo Paper
(others)
Premium Photo
Paper Glossy (EAI)
Premium Glossy
Photo Paper (others)
Premium Photo
Paper Semi-Gloss
(EAI)
Premium Semigloss
Photo Paper (other)
Photo Draft 360x720
VSD1
(245cps)
ON ON
N/A
Photo (720) 720x720
VSD2
(285cps)
ON ON
OK
Photo (1440) 1440x720
VSD3
(285cps)
ON ON OK
Photo2 (1440) 1440x1440
VSD3
(285cps)
ON ON
OK
Photo (5760) 2880x1440
VSD3
(285cps)
ON ON
OK
Premium
Presentation Paper
Matte (EAI)
Matte Paper Heavy-
weight (others)
Photo (720) 720x720
VSD2
(285cps)
ON ON
OK
Photo (1440) 1440x720
VSD3
(285cps)
ON ON OK
Photo Quality Inkjet
Paper* (others)
Photo (720) 720x720
VSD2
(285cps)
ON ON
N/A
Photo (1440) 1440x720
VSD3
(285cps)
ON ON
N/A
Envelope
Normal 360x360
VSD1
(245cps)
OFF OFF
N/A
Fine (720) 720x720
VSD3
(285cps)
OFF ON
N/A
Table 1-4. Print Mode (Color)
Media Print Mode
Resolution
(H x V dpi)
Dot Size
(cps)
Bi-d
Micro
Weave
Border-
less
EPSON Stylus CX9300F/CX9400Fax/DX9400F Revision A
PRODUCT DESCRIPTION Printing Specifications 13
Note* : Not supported in EAI.
Table 1-5. Print Mode (Monochrome)
Media Print Mode
Resolution
(H x V dpi)
Dot Size
(cps)
Bi-d
Micro
Weave
Border-
less
Plain paper
Premium Bright
White Paper (EAI)
Premium Bright
White Inkjet Paper
(others)
Fast Economy/
Economy
360x120
Eco
(400cps)
ON OFF
N/A
Draft 360x120
Eco
(400cps)
ON OFF
N/A
Normal 360x360
VSD1
(245cps)
ON OFF
N/A
Fine (360) 360x720
VSD2
(285cps)
ON ON
N/A
Fine (720) 720x720
VSD3
(285cps)
ON ON
N/A
Ultra Premium
Glossy Photo Paper
(EAI)
Ultra Glossy Photo
Paper (others)
Photo (1440) 1440x720
VSD3
(285cps)
ON ON
OK
Photo2 (1440) 1440x1440
VSD3
(285cps)
ON ON
OK
Photo (5760) 2880x1440
VSD3
(285cps)
ON ON
OK
Photo Paper Glossy
(EAI)
Glossy Photo Paper
(others)
Premium Photo
Paper Glossy (EAI)
Premium Glossy
Photo Paper (others)
Premium Photo
Paper Semi-Gloss
(EAI)
Premium Semigloss
Photo Paper (other)
Photo Draft 360x720
VSD1
(245cps)
ON ON
OK
Photo (720) 720x720
VSD2
(285cps)
ON ON
OK
Photo (1440) 1440x720
VSD3
(285cps)
ON ON OK
Photo2 (1440) 1440x1440
VSD3
(285cps)
ON ON
OK
Photo (5760) 2880x1440
VSD3
(285cps)
ON ON
OK
Premium
Presentation Paper
Matte (EAI)
Matte Paper Heavy-
weight (others)
Photo (720) 720x720
VSD2
(285cps)
ON ON
OK
Photo (1440) 1440x720
VSD3
(285cps)
ON ON OK
Photo Quality Inkjet
Paper* (others)
Photo (720) 720x720
VSD2
(285cps)
ON ON
N/A
Photo (1440) 1440x720
VSD3
(285cps)
ON ON
N/A
Envelope
Normal 360x360
VSD1
(320cps)
OFF OFF
N/A
Fine (720) 360x720
VSD3
(285cps)
OFF ON
N/A
Table 1-5. Print Mode (Monochrome)
Media Print Mode
Resolution
(H x V dpi)
Dot Size
(cps)
Bi-d
Micro
Weave
Border-
less
EPSON Stylus CX9300F/CX9400Fax/DX9400F Revision A
PRODUCT DESCRIPTION Printing Specifications 14
1.2.4 Supported Paper
The table below lists the paper type and sizes supported by the printer. The supported paper type and sizes vary depending on destinations (between EAI, EUR, and Asia).
Table 1-6. Supported Paper
Paper Name Paper Size
Thickness
(mm)
Weight
EAI EUR Asia
P
*1
B
*2
P
*1
B
*2
P
*1
B
*2
Plain paper
Legal 215.9 x 355.6 mm (8.5x14)
0.08-0.11
64-90 g/m
2
(17-24 lb.)
Y - Y - Y -
Letter 215.9 x 279.4 mm (8.5x11) Y - Y - Y -
A4 210 x 297 mm (8.3x11.7) Y - Y - Y -
B5 182 x 257 mm (7.2x10.1) - - Y - Y -
A5 148 x 210 mm (5.8x8.3) - - Y - Y -
Half Letter 139.7 x 215.9 mm (5.5x8.5) Y - - - - -
A6 105 x 148 mm (4.2x5.8) Y - Y - Y -
User Defined
89 x 127- 329 x 1117.6 mm
(3.56x 5.08 - 13.16x44.7)
Y - Y - Y -
Premium Inkjet Plain Paper A4 210 x 297 mm (8.3x11.7) 0.11
80 g/m
2
(21 lb.)
- - Y - Y -
Premium Bright White Paper (EAI)
Bright White Inkjet Paper (Euro, Asia)
Letter 215.9 x 279.4 mm (8.5x11) 0.11
90 g/m
2
(24 lb.)
Y - - - - -
A4 210 x 297 mm (8.3x11.7) 0.13
92.5 g/m
2
(25 lb.)
- - Y - Y -
Ultra Premium Glossy Photo Paper (EAI)
Ultra Glossy Photo Paper (Euro, Asia)
Letter 215.9 x 279.4 mm (8.5x11)
0.30
290 g/m
2
(77 lb.)
Y Y - - - -
A4 210 x 297 mm (8.3x11.7) - - Y Y Y Y
8 x 10 203.2 x 254 mm Y Y - - - -
5 x 7 127 x 178 mm Y Y Y Y - -
4 x 6 101.6 x 152.4 mm Y Y Y Y Y Y
Note *1 : Y in the P column stands for the paper type/size is Supported.
*2 : Y in the B column stands for Borderless printing is available.
CAUTION
Make sure the paper is not wrinkled, fluffed, torn, or folded.
The curve of paper must be 5 mm or below.
When printing on an envelope, be sure the flap is folded neatly.
Do not use the adhesive envelopes.
Do not use double envelopes and cellophane window envelopes.
EPSON Stylus CX9300F/CX9400Fax/DX9400F Revision A
PRODUCT DESCRIPTION Printing Specifications 15
Premium Photo Paper Glossy (EAI)
Premium Glossy Photo Paper (Euro, Asia)
Letter 215.9 x 279.4 mm (8.5x11)
0.27
255 g/m
2
(68 lb.)
Y Y - - - -
A4 210 x 297 mm (8.3x11.7) Y Y Y Y Y Y
8 x 10 203.2 x 254 mm Y Y - - - -
5 x 7 127 x 178 mm Y Y Y Y Y Y
4 x 6 101.6 x 152.4 mm Y Y Y Y Y Y
16:9 wide 101.6 x 180.6 mm Y Y Y Y Y Y
Photo Paper Glossy (EAI)
Glossy Photo Paper (Euro, Asia)
Letter 215.9 x 279.4 mm (8.5x11)
0.25
258 g/m
2
(68 lb.)
Y Y - - - -
A4 210 x 297 mm (8.3x11.7) Y Y Y Y Y Y
5 x 7 127 x 178 mm - - Y Y - -
4 x 6 101.6 x 152.4 mm Y Y Y Y Y Y
Premium Photo Paper Semi-Gloss (EAI)
Premium Semigloss Photo Paper (Euro, Asia)
Letter 215.9 x 279.4 mm (8.5x11)
0.27
250 g/m
2
(66 lb.)
Y Y - - - -
A4 210 x 297 mm (8.3x11.7) - - Y Y Y Y
4 x 6 101.6 x 152.4 mm Y Y Y Y Y Y
Premium Presentation Paper Matte (EAI)
Matte Paper-Heavyweight (Euro, Asia)
Letter 215.9 x 279.4 mm (8.5x11)
0.23
167 g/m
2
(44 lb.)
Y Y - - - -
A4 210 x 297 mm (8.3x11.7) - - Y Y Y Y
8 x 10 203.2 x 254 mm Y Y - - - -
Photo Quality Inkjet Paper A4 210 x 297 mm (8.3x11.7) 0.13
102 g/m
2
(27 lb.)
- - Y - Y -
Envelopes
#10 104.8 x 241.3 mm (4.125x9.5)
-
75-100 g/m
2
(20-27 lb.)
Y - Y - Y -
#DL 110 x 220 mm - - Y - Y -
#C6 114 x 162 mm - - Y - Y -
Table 1-6. Supported Paper
Paper Name Paper Size
Thickness
(mm)
Weight
EAI EUR Asia
P
*1
B
*2
P
*1
B
*2
P
*1
B
*2
Note *1 : Y in the P column stands for the paper type/size is Supported.
*2 : Y in the B column stands for Borderless printing is available.
CAUTION
Make sure the paper is not wrinkled, fluffed, torn, or folded.
The curve of paper must be 5 mm or below.
When printing on an envelope, be sure the flap is folded neatly.
Do not use the adhesive envelopes.
Do not use double envelopes and cellophane window envelopes.
EPSON Stylus CX9300F/CX9400Fax/DX9400F Revision A
PRODUCT DESCRIPTION Scanner Specifications 16
1.2.5 Printing Area
The printing area for this printer is shown below.
Note * : The margins for Borderless print are margins that bleed off the edges of paper.
Figure 1-2. Printing Area
1.3 Scanner Specifications
Table 1-7. Printing Area (Margins)
Print Mode Paper Size
Margin
Left Right Top Bottom
Standard print
Any size
3 mm 3 mm 3 mm 3 mm
Envelope 5 mm 5 mm 3 mm 20 mm
Borderless
print
A4/Letter to
5 x 7 / Hi-Vision
2.54 mm* 2.54 mm*
2.96 mm* 3.39 mm*
4 x 6
2.82 mm* 3.39 mm*
Print Area
LM RM
TM
BM
BM
Cut Sheet (Standard) Cut Sheet (Borderless)
Paper SIze
LM RM
TM
BM
Print Area
LM RM
Print Area
Envelope
Paper Size
TM
Paper Feed Direction
Table 1-8. Basic Specifications
Item Specification
Scanner type Flatbed, color
Scanning method Moving carriage, stationary document
Home position The rear left corner
Photoelectric device CIS
Light source LED
Maximum document sizes A4 or US letter
Scanning range 8.5 x 11.7 (216 mm x 297 mm)
Maximum resolution
Main scan: 1200 dpi
Sub scan: 2400 dpi
Maximum effective pixels 10,200 x 14,040 pixels (CIS optical resolution x Microstep drive)
Pixel depth 16 bit per pixel (input) and 8 bit per pixel (output).
Table 1-9. ADF Specifications
Item Specification
Document loading Face-up
Maximum document sizes A4 or US letter or Legal
Supported paper type Plain paper only
Paper thickness 60 to 95 g/m
2
Maximum number of
documents which can be set
30 sheets (Xerox-P 64 g/m2) or 3mm (A4,US Letter) / 10
sheet (Legal)
Document path Feeds from upper tray and ejects to lower tray
Document set position Center of document tray
EPSON Stylus CX9300F/CX9400Fax/DX9400F Revision A
PRODUCT DESCRIPTION General Specifications 17
1.3.1 Scanning Range
Figure 1-3. Scanning Range
1.4 General Specifications
1.4.1 Electrical Specifications
Note 1: If the printer or scanner is not operated for more than three minutes, the printer goes
into the power save mode within five minutes.
2: When no operation is made with the control panel for more than 13 minutes, the panel
goes to the power save mode within 15 minutes.
Table 1-10. Scanning Range
RL (read length) RW (read width) OLM (left margin) OTM (top margin)
297 mm 216 mm 1.5 mm 1.5 mm
a
RW
RL
OTM
OLM
Scanning start position
Home position
Scanning range
Scan bed
Original
(face down)
Scanning direction
Table 1-11. Primary Power Specifications
Item 100-120 V model 220-240 V model
Rated power supply voltage 100 to 120 VAC 220 to 240 VAC
Input voltage range 90 to 132 VAC 198 to 264 VAC
Rated current (Max. rated current) T.B.D. A (T.B.D. A) T.B.D. A (T.B.D. A)
Rated frequency 50 to 60 Hz
Input frequency range 49.5 to 60.5 Hz
Insulation resistance 3000 V (for one minute)
Energy conservation International Energy Star Program compliant
Power
consumption
Printing
(ISO10561 Letter Pattern)
T.B.D. W T.B.D. W
Low-power mode T.B.D. W T.B.D. W
Sleep mode T.B.D. W T.B.D. W
Standby mode (power-off) T.B.D. W T.B.D. W
EPSON Stylus CX9300F/CX9400Fax/DX9400F Revision A
PRODUCT DESCRIPTION General Specifications 18
1.4.2 Environmental Conditions
Note *1 : The combined Temperature and Humidity conditions must be within the blue-shaded
range in Fig.1-4.
*2 : No condensation
*3 : Must be less than 1 month at 40C.
Figure 1-4. Temperature/Humidity Range
1.4.3 Durability
Total print life: Black 20,000 pages (A4, 3.5% duty),
Color 10,000 pages (A4, ISO FDC24712),
or five years whichever comes first
Printhead: Five billions shots (per nozzle) or five years whichever
comes first
Scanner carriage: 30,000 cycles of carriage movement
Total ADF feeding: 10,000 pages
1.4.4 Acoustic Noise
T.B.D. dB
(when printing from PC, on Premium Glossy Photo Paper, in highest quality)
T.B.D. dB (when scanning, default setting)
1.4.5 Safety Approvals (Safety standards/EMI)
USA UL60950-1
FCC Part15 Subpart B Class B
Canada CSA No.60950-1
CAN/CSA-CEI/IEC CISPR 22 Class B
Mexico NOM-019-SCFI-1998
Taiwan CNS13438 Class B
CNS14336
EU EN60950-1
EN55022 Class B
EN61000-3-2, EN61000-3-3
EN55024
Germany EN60950-1
Russia GOST-R (IEC60950-1, CISPR 22)
Singapore IEC60950-1
Korea K60950-1
KN22 Class B
KN61000-4-2/-3/-4/-5/-6/-11
China GB4943
GB9254 Class B, GB17625.1
Hong Kong IEC60950-1
Argentina IEC60950-1
Australia AS/NZS CISPR22 Class B
Table 1-12. Environmental Conditions
Condition Temperature
*1
Humidity
*1,2
Shock Vibration
Operating
10 to 35C
(50 to 95F)
20 to 80%
1G
(1 msec or less)
0.15G,
10 to 55Hz
Storage
(unpacked)
-20 to 40C*
3
(-4F to 104F)
5 to 85%
2G
(2 msec or less)
0.50G,
10 to 55Hz
CAUTION
When returning the repaired printer to the customer, make sure
the Printhead is covered with the cap and the ink cartridge is
installed.
If the Printhead is not covered with the cap when the printer is
off, turn on the printer with the ink cartridge installed, make
sure the Printhead is covered with the cap, and then turn the
printer off.
10/50
27/80
35/95 20/68
Temperature (C/F)
20
30
40
50
90
80
70
60
Humidity (%)
30/86 40/104
EPSON Stylus CX9300F/CX9400Fax/DX9400F Revision A
PRODUCT DESCRIPTION Interface 19
1.5 Interface
This printer has USB interface and memory card slots of the following specifications.
1.5.1 USB Interface
The table below describes the specifications of the two USB ports; USB device port for
connecting with a host such as a computer, and the USB host port for connecting with
an external devices such as a DSC (digital still camera).
Note* : External devices that can be connected to the USB device port are:
DSC compliant with the USB Direct Print Protocol specification Rev 1.0
DSC compliant with the CIPA DC-001-2003 (PictBridge) specifications
The Model Name is replaced as shown in the following table.
1.5.2 FAX Interface
Table 1-13. USB Interface Specifications
Item USB Device port USB Host port*
Compatible standards
Universal Serial Bus
Specifications Revision 2.0
Universal Serial Bus Device
Class Definition for Printing
Devices Version 1.1
Universal Serial Bus
Specifications Revision 2.0
Universal Serial Bus Mass
Storage Class Bulk-Only
Transport Revision 1.0
Transfer rate 480 Mbps (High Speed) 12 Mbps (Full Speed)
Data format NRZI
Compatible connector USB Series B USB Series A
Max. cable length 2 [m] or less
Table 1-14. Device ID
When IEEE 1284.4 is Enabled When IEEE 1284.4 is Disabled
MFG:EPSON;
CMD:ESCPL2,BDC,D4,D4PX,ESCPR1;
MDL:Model Name;
CLS:PRINTER;
DES:EPSON[SP]Model Name;
MFG:EPSON;
CMD:ESCPL2,BDC,ESCPR1;
MDL:Model Name;
CLS:PRINTER;
DES:EPSON[SP]Model Name;
Table 1-15. Model Names Indicated in the Device ID
Destination Model Name
North America Stylus CX9400Fax
Euro Stylus DX9400F
Asia/Pacific Stylus CX9300F
Port Name Connector Description
Line port RJ11 Connects to phone cable from modular wall jack.
EXT port RJ11 Connects to TAM or Telephone.
EPSON Stylus CX9300F/CX9400Fax/DX9400F Revision A
PRODUCT DESCRIPTION Interface 20
1.5.3 Memory Card Slots
Note: Memory Stick/PRO, SD/MMC and xD-Picture Card shares the same slot.
When cards are inserted in the two slots at once, the slot which will be accessed first is determined according to the priority shown in the table.
To select a card that has been inserted in a non-active slot, first remove the card in the active slot.
In memory card direct printing mode, the image files in the active slot are valid and have assigned frame numbers. The number of images will not change if a card is inserted in another
nonselected slot.
When the card inserted in the slot is accessed from the PC, only one drive is displayed at a time as a removable disk* and only the card that is in the active slot can be accessed via the
removable disk. A card that has been inserted into a non-selected slot cannot be accessed.
(This is for Windows. For Macintosh, the card in the active slot will be mounted on the desktop.)
Does not support 5V type of memory cards.
When a memory card is being accessed, do not touch the memory card.
For detailed information on the supported file system and formatting the memory card, refer to 1.7.2 Memory Card Direct Print Function ( p. 27 ) .
Table 1-16. List of Supported Memory Card
Priority Slot Compatible memory card Standard
Max.
capacity
Remarks
1
Memory Stick/
Memory Stick
PRO
Memory Stick MemoryStick Standard Format Specification Ver.1.42-00 compatible 128MB Includes versions with memory select function
MagicGate Memory Stick 128MB Copy protection function is not supported
MagicGate Memory Stick Duo An adapter should be used
Memory Stick PRO Memory Stick PRO Format Specifications-without security specifications Ver.1.02-00
compatible
4GB
Copy protection function is not supported
Memory Stick Duo MemoryStick Duo Format Specification Ver.1.11-00 compatible The Memory Stick Duo adapter should be
used
Memory Stick Pro Duo MemoryStick PRO Duo Format Specification Ver.1.02-00 compatible The Memory Stick Duo adapter should be
used.
Memory Stick micro Memory Stick Micro Format Specification Ver.1.02-00 compatible The Memory Stick adapter for standard size
should be used.
SD/MMC SD (Security Digital) SD Memory Card Specifications / PART1. Physical Layer Specification Ver. 2.0
compatible
2GB
miniSD/microSD The SD adapter should be used
SDHC
4GB
Speed Class is not supported
miniSDHC/microSDHC The SD adapter should be used
Speed Class is not supported
MultiMediaCard MultiMediaCard Standard Ver. 4.1 compatible 64MB
xD-Picture card xD-Picture card xD-Picture Card Specification Ver.1.20 compatible 2GB Type M/H supported
2
CF Type II Compact Flash CF+ and CompactFlash Specification Revision 3.0 compatible 4GB True-IDE compatible memory card only
Microdrive
EPSON Stylus CX9300F/CX9400Fax/DX9400F Revision A
PRODUCT DESCRIPTION Control Panel 21
1.6 Control Panel
1.6.1 Operation Buttons & LEDs
Figure 1-5. Control Panel
Table 1-17. Button Functions
Button Function
Power Turns the power ON/OFF.
Copy Goes to the stand alone Copy mode.
Memory Card Goes to the memory card direct print mode.
Photo Goes to the special mode that provides Reprint/Restore Photos function.
Fax Goes to the mode that provides fax transmission.
Setup Goes to the Setup mode that provides maintenance menu (head cleaning, head alignment, etc.) and various setting menu.
Display/Crop
Goes to the zoom setting screen for the selected image.
Changes the image preview layout on the LCD.
Menu Goes to the print setting menu screen.
Cross Key (Up/Down/Left/Right) Selects a menu item or a setting value.
OK Accepts the changed settings
Back Cancels the previous operation.
Start Starts printing.
LCD
Power button
Copy button
Memory Card button
Photo button FAX button
Setup button Display/Crop button
Cross Key and OK button
Menu button Back button
Start button
Stop/Clear Settings button
Ten keys
Auto Answer/Space button
Speed Dial/Back Space button
Redial/Pause button
Auto Answer LED
Power LED
Mode LED Mode LED
Continued on next page
EPSON Stylus CX9300F/CX9400Fax/DX9400F Revision A
PRODUCT DESCRIPTION Control Panel 22
Note *1 : In the Setup mode, the mode LED corresponding to the previous mode lights.
*2 : The Card Access LED is provided near the memory card slot.
Stop/Clear Settings
Stops operation and displays the menu screen.
Stops printing and ejects paper.
Returns the print settings in the current mode to their defaults and displays the Top screen.
(Returns to the previous screen during printing maintaining the current settings)
Ten keys Enters alphameric characters.
Auto Answer/Space Turns ON/OFF the auto answer settings.
Speed Dial/Back Space Goes to the call-up screen for speed dials.
Redial/Pause Calls at the last dialed number.
Table 1-18. LED Functions
LED Function
Power (Green)
Flashes while powering ON/OFF.
Flashes during some sequence is in progress.
Flashes when a fatal error occurs.
Lights when the status is other than above.
Mode LED
All the mode LEDs are off while powering ON.
The current mode LED lights while powering OFF.
All the mode LEDs flash when a fatal error occurs.
The current mode LED lights when in stand-by or in setting operation using the control panel.
The current mode LED lights during some sequence is in progress.*
1
The memory card mode LED lights during slide show is being displayed.
The current mode LED lights during screen saver is being displayed.*
1
All the mode LEDs light sequentially at one minute intervals when in power saver mode.
Auto Answer Lights when Auto answer is on.
Card Access*
2
(Green)
Lights when a memory card is inserted.
Flashes when a memory card is being identified or accessed.
Table 1-17. Button Functions
Button Function
EPSON Stylus CX9300F/CX9400Fax/DX9400F Revision A
PRODUCT DESCRIPTION Control Panel 23
1.6.2 Control Panel Functions in Each Mode
1.6.2.1 Control Panel Functions
The table below shows the print setting menu items for each mode and their defaults, and when the settings are saved or returned to their defaults. Explanations on detailed control
panel functions of the CX9300F/CX9400Fax/DX9400F are omitted here, because the LCD displays the detailed instruction.
Table 1-19. Timing of Saving or Initializing Control Panel Settings
Mode Print Setting Default Value Saving Timing Initializing Timing*
Copy Copy Type Color When the Start button is pressed When the Stop/Clear button is pressed
Layout With Border
Number of copies 1
Zoom Actual
Paper Type Plain Paper
Paper Size A4, Letter (for EAI)
Quality Standard
Density 0
Expansion Standard
Memory Card Paper Type Prem. Glossy When the Start button is pressed When the Stop/Clear button is pressed
Paper Size 4x6 inch
Layout Borderless
Quality Standard
Expansion Standard
Date None
Bidirectional On
Select (Print Index Sheet setting) All Photos
Information (Print Index Sheet setting) (EAI only) File Name
Photo Paper Type Prem. Glossy When the Start button is pressed When the Stop/Clear button is pressed
Paper Size 4x6 inch
Layout Borderless
Expansion Standard
FAX Resolution Standard When the Start button is pressed When the Stop/Clear button is pressed
Contrast 0
Fax Delay Off
Fax Mode Sending
EPSON Stylus CX9300F/CX9400Fax/DX9400F Revision A
PRODUCT DESCRIPTION Control Panel 24
Note * : All the settings except LCD Brightness of Setup menu return to their defaults when the Restore Default Settings of the Setup menu is executed with the OK button.
1.6.2.2 Control Panel Power Saver Mode
If no operation is made on the control panel for approximately 13 minutes, both the CX9300F/CX9400Fax/DX9400F automatically enter control panel power saver mode. The
details of control panel power save mode are shown below.
Conditions for not entering the control panel power save mode
The printer or scanner is in operation
During printing or scanning from PC
Camera direct is in operation
Slide show is being displayed
An error is being displayed
Mechanical adjustment is being made in setup mode
Firmware is being updated
Conditions recovering from the control panel power save mode
Any button other than the power button is pressed (when the power button is pressed, the power is turned OFF)
A memory card or a camera direct device is connected
Operation from PC (printing / scanning / maintenance)
NOTE: See 1.7.3.4 Operating Specifications during Connecting DSC ( p. 32 ) for information on the panel operation during connecting a camera to the EXT.IF.
Camera Direct Paper type Prem. Glossy When the settings are made in the PictBridge Setup
of the Setup menu.
When the Stop/Clear button is pressed while
making the settings.
Paper size 4x6 inch
Layout Borderless
Quality Standard
Expansion Standard
Date None
Bidirectional On
Table 1-19. Timing of Saving or Initializing Control Panel Settings
Mode Print Setting Default Value Saving Timing Initializing Timing*
EPSON Stylus CX9300F/CX9400Fax/DX9400F Revision A
PRODUCT DESCRIPTION Specification for Each Function 25
1.7 Specification for Each Function
1.7.1 Stand-alone Copy Function
1.7.1.1 Supported Paper and Copy Mode
Note *1 : The model for Latin supports both the letter and A4 sizes. The model for North
America supports letter size only, and the other destination models support A4 size
only.
*2 : Borderless printing of 5x7 size is not supported for EAI.
Note : In the case of copy using ADF, only the plain paper is available.
1.7.1.2 Stand-alone Copy Menu
The stand-alone copy mode menu for the CX9300F/CX9400Fax/DX9400F (settable
items) are shown in the following tables.
Table 1-20. Supported Paper and Copy Mode
Paper Type Size*
1
Print
Quality
Resolution
Dot
Size
Bi-d
Micro
Weave
Border-
less
Plain paper A4
*1
, Letter
*1
Draft 360x120 Eco ON OFF NA
Standard 360x360 VSD1 ON OFF NA
Best 720x720 VSD3 ON ON NA
Matte paper A4
*1
, Letter
*1
Standard 1440x720 VSD3 ON ON OK
Photo Paper
4x6, 5x7,
A4
*1
, Letter
*1
Standard 1440x720 VSD3 ON ON OK*
2
Prem. Glossy
4x6, 5x7,
A4
*1
, Letter
*1
Standard 1440x720 VSD3 ON ON OK
Ultra Glossy
4x6, 5x7,
A4
*1
, Letter
*1
Standard 1440x720 VSD3 ON ON OK
Table 1-21. Copy Menus
Menu Function
Number of copies Sets the number of copies within the range of 1 to 99.
Copy type Selects either color or monochrome.
Layout
Selects from the following two layouts:
With Border (normal layout with 3mm margins)
Borderless (no margins)
Print
setting
Paper type Selects paper type from the options shown in Table 1-20.
Paper size Selects paper size from the options shown in Table 1-20.
Quality Selects print quality from the options shown in Table 1-20.
Zoom
Selects Actual or Auto Fit Page.
Or reduction/enlargement ratio can be specified within the range
of 25% to 400%.
Density Selects from the nine density levels of -4 to +/-0 to +4.
Expansion
(for borderless print)
Selects the margins level (margins bleed off the edges of paper)
from the Standard (100%), Mid. (50%) or Min. (0%).*
EPSON Stylus CX9300F/CX9400Fax/DX9400F Revision A
PRODUCT DESCRIPTION Specification for Each Function 26
1.7.1.3 Relation Between Original and Copy
The scanning start position is located on the front right of the scan bed. The relations
between the original placed face down and its copy are as follows.
Figure 1-6. Relation Between Original and Copy (Borderless/With Borders)
1.7.1.4 Copy Speed
Original Document
A Scan bed ---
B Scan area 1-10 Scanning Range (p.17)
C Original (face down) ---
OTM Top margin (out of scan range) 1-10 Scanning Range (p.17)
OLM Left margin (out of scan range) 1-10 Scanning Range (p.17)
Copied Document
D Copied paper ---
E Print area 1-7 Printing Area (Margins) (p.16)
F Copy ---
LM, RM Left margin, Right margin* 1-7 Printing Area (Margins) (p.16)
TM, BM Top margin, Bottom margin*
a
a
a
a
Scan / Print direction
A
A
B
B
C
C
D
D
E
E
F
F
Readable Length
Paper Length
Paper
Width
Paper Length
Readable
Width
Readable Length OTM
OTM
OLM
LM LM
RM
RM
TM BM
TM
OLM
Home position
Home position
Standard copy Borderless copy
BM
Table 1-22. Copy Speed
Copy Conditions
(eMemo2, A4 size)
Copy Speed
Draft 360 x 120
Monochrome copy
T.B.D. cpm
Color copy
Default 360 x 360
Monochrome copy
T.B.D. cpm
Color copy
EPSON Stylus CX9300F/CX9400Fax/DX9400F Revision A
PRODUCT DESCRIPTION Specification for Each Function 27
1.7.2 Memory Card Direct Print Function
1.7.2.1 Supported Paper and Print Mode
Note *1 : Letter size is supported for EAI only.
*2 : The Photo Paper 5x7 size and Prem. Glossy 16:9 wide are not supported for EAI.
1.7.2.2 Supported File Type and Media Type
The followings describe the file system, media format, and file type supported by the
memory card direct function.
Note *1: Refer to the Camera File System Standard; DCF Version 2.0, JEIDA-CP-3461 for
more details.
*2 : Available only when the memory card supports FAT32.
1.7.2.3 Automatic Detection of Images in Memory Card
When a memory card is inserted in the card slot on the printer, or when a memory card
is detected at power-on, the printer automatically searches for all images stored in the
card. When the card is removed, the printer erases the information on the all detected
files.
Table 1-23. Supported Paper Type & Print Mode
Paper Type Size
Print
Quality
Resolution
Dot
Size
Bi-d
Micro
Weave
Border-
less
Plain Paper A4, Letter
*1
Standard 360x360 VSD1 ON OFF NA
Best 720x720 VSD3 ON ON NA
Matte Paper A4, Letter*
1
Standard 1440x720 VSD3 ON ON OK
Photo Paper
4x6, 5x7
*2
,
A4, Letter
*1
Standard 1440x720 VSD3 ON ON OK
Prem. Glossy
4x6, 5x7,
16:9 wide
*2
,
A4, Letter
*1
Standard 1440x720 VSD3 ON ON OK
Ultra Glossy
4x6, 5x7,
A4, Letter
*1
Standard 1440x720 VSD3 ON ON OK
Table 1-24. Supported File System, Types and Media Format
Item Specification
File system
DCF Version 1.0 or 2.0
*1
compliant. Other than those does
not ensure proper operation. File systems available with the
card reader function are restricted by the hosts specification.
Media format Memory card
DCF Version 1.0 or 2.0 compliant
DOS FAT format (FAT12/FAT16/FAT32
*2
) with single
partition (basic partitioned)
File type
JPEG (*.JPG)
Image files conform to Exif Version 2.21. (Exif version 1.0/
2.0/2.1/2.2/2.21 are supported)
TIFF (*.TIF)
Camera
definition file
(*.MRK)
Camera definition files used for DPOF mode.
\MISC\AUTOPRINT.MRK file is valid.
CHECK
POINT
The printer does not detect any files stored under the following
directories or their sub-directories.
Directories containing system properties or hidden properties.
RECYCLED (Windows directory for deleted files)
PREVIEW (directories of CASIO DSC for thumbnail images)
SCENE (directories of CASIO DSC for its Best Shot function)
MSSONY (directories of SONY DSC for e-mail images, voice memos,
movies, or non-compressed images)
DCIM\ALBUM\IMAGE (directories of CASIO DSC for its album
function)
EPSON Stylus CX9300F/CX9400Fax/DX9400F Revision A
PRODUCT DESCRIPTION Specification for Each Function 28
1.7.2.4 Specifications for Handling Image Data
Table 1-25. Specifications for Handling Image Data
Item Specification Remarks
Image size (pixel)
Horizontal: 80 X 9200
Vertical: 80 Y 9200
---
Maximum number
of images
Up to 999 images When a memory card stores 1,000
or more images, the first 999
images are detected and become
valid in the printer. The detecting
order varies depending on the
folder configuration in the card, so
which images are included in the
first 999 cannot be defined.
However, images specified by
camera definition files can be
selected to be printed even when
the total number of images has
exceeded 999. Up to 999 camera
defined image files can be
specified.
Maximum number
of copies
99 copies for each image.
Up to 999 sheets in total.
---
Valid date and time
01/01/1980 00:00:00 to
12/31/2099 23:59:59
---
Thumbnail image
data
Supports DCF Ver.1.0 or 2.0-
compatible data (Exif format,
160x120 pixels)
Thumbnail images are used for the
Print Index Sheet function.
File sorting
The printer sorts image files in
ascending ASCII order based on
their full-pathnames such as
\DCIM\100EPSON\EPSN0000.
JPG, and assigns a number to
each of them.
The image number assigned by
the printer may be different from
that assigned by the camera.
If two or more files have the
same full pathname, the sorting
function may not operate
properly. (existence of the same
full-pathname is not allowed
under DOS)
Acquisition of date
and time
information
The printer acquires date and time
information included in image
files in the order of precedence
shown below.
1. Shooting date and time
information in digital camera
standard format (Exif)
2. Digitized date and time
information in digital camera
standard format (Exif)
3. Date and time information in
digital camera standard format
(Exif)
4. Date and time information
applied on DOS-compliant file
system.
5. Fixed date and time
information (01/01/1980,
00:00:00)
Date and time information included
in an image file is not always the
shooting date and time. It changes
each time the image is edited and
restored. The printer acquires the
latest date and time information.
Table 1-25. Specifications for Handling Image Data
Item Specification Remarks
EPSON Stylus CX9300F/CX9400Fax/DX9400F Revision A
PRODUCT DESCRIPTION Specification for Each Function 29
1.7.2.5 Memory Card Direct Print Menu
The LCD-equipped CX9300F/CX9400Fax/DX9400F provide the following menus in
the memory card mode.
Note *1: 0 to 99 copies can be specified for each of the images. Up to 999 copies in total.
*2 : The images are listed in ASCII descending order.
*3 : While performing the slide show, displaying number of copies, printing from an
external device or from a computer cannot be made.
1.7.2.6 Makes Prints from Index Sheet Function
Print settings
Note *1: EAI model: MMM.DD.YYYY (Sep. 21.2007)
Rules on reading Index Sheet markings
The user can specify images to be printed and their print settings shown in Table
1-27 by putting marking on the Index Sheet. The printer reads the markings
according to the following rules.
Table 1-26. Memory Card Mode Menu
Menu Item Function
View and Print
Photos*
1,2
Prints the selected images.
Print All
Photos*
1,2
Prints all images in a memory card. Specified number of copies is applied
to the all images (the default is 1 copy). Specifying it for each of the
images independently also can be made in the preview screen.
Print by Date*
1
The date of the images are listed in the descending order with the number
of images by date. Selecting date from the list selects the images that has
the selected date information. Specified number of copies is applied to the
selected images (the default is 1 copy). Specifying it for each of the
images independently also can be made in the preview screen.
Print Index Sheet
Print Index Sheet
Prints an index sheet that prints images in a memory card in thumbnailed
form. The number of images to be included in the sheet can be selected
from the following four options.
All image (default), Latest 30, Latest 60, Latest 90*
2
Make Prints from Index Sheet
Scans the index sheet, and prints images according to markings written on
the sheet.
Slide Show*
3
Starts a slide show on the LCD. Images in a memory card is displayed one
by one in the order sorted by the printer. Printing one of the images can be
made from the paused screen.
Table 1-27. Print Settings
Item Print Index Sheet Makes Prints from Index Sheet
Number of copies ---
According to the marking on the index
sheet.
Paper Type Plain paper
Paper Size A4
Layout ---
Quality Standard Standard
Expansion ---
According to the setting made by the control
panel.
Date
YYYY.MM.DD
(2007.09.21)*
1
According to the setting made by the control
panel. YYYY.MM.DD (2007.09.21)*
1
Bi-directional On On
Print Index Sheet
Setting-Select
According to the setting
made by the control panel.
---
Table 1-28. Rules on Reading Markings
Item Mark Description Remarks
Left edge
(one each)
Reference position for
reading markings.
An error occurs if these markings cannot be
read due to ink stain or any other cause.
Right edge
(one each)
Reference position for
reading markings.
Block code
(36 pcs.)
Sheet information
(memory card, page)
Image selection
(30 pcs. x 3)
Selects the image to be
printed.
An error occurs if no image selection
marking is read.
Paper type/size
(4 pcs.)
Selects the paper type/size. An error occurs if two or more markings are
read for one image.
Layout (2 pcs.) Selects the layout. An error occurs if two or more markings are
read for one image. If no marking is read,
borderless layout is applied.
EPSON Stylus CX9300F/CX9400Fax/DX9400F Revision A
PRODUCT DESCRIPTION Specification for Each Function 30
Note: About 50% or more range of the mark area must be marked out to be read by the
printer.
For running out and excessive marking out, the two white/black search patterns shown
above are superimposed on the mark, and judgement is made according to this
matching ratio.
The judgement criteria is as follows;
black matching: 80% or more, white matching: 50% or more.
The figure below shows the judgement example according to the rules described
above.
Index Sheet errors
1.7.2.7 Print Layout
The memory card direct print function supports two print layouts for printing images;
Borderless, and With Border. The Borderless layout is not allowed for some type of
paper (refer to Table 1-23). And see 1.2.5 Printing Area (p.16) for information on
the print area and margins of Borderless and With Border layouts.
Trimming Function
A trimming function is provided as a means of coordinating an image with the
types of photo frames handled by the printer. This function is always activated so
that the image fits within the photo frames.
This function is described briefly below.
The printed photo frame and an image to be printed are matched in length along
one side and the image is resized along the perpendicular side to fit the frame on
that side. Any part of the image that does not fit within the photo frame is trimmed
away (not printed).
Figure 1-7. Trimming Function
Date Prints the date information. When this marking is read, the date is
printed on the image.
Table 1-29. Index Sheet Error List
Error Name Description
Index sheet scan error
(incorrect sheet setting)
The Index Sheet is not properly placed on the document glass.
Index sheet scan error
(incorrect image selection
marking)*
Image selection markings are not correct.
Index sheet scan error
(incorrect paper selection
marking)
Paper selection markings are not correct.
Index sheet scan error
(unmatch between memory
card and sheet)
The memory card may have been changed or some images
may have been added or deleted after the Index Sheet is
printed.
Table 1-28. Rules on Reading Markings
Item Mark Description Remarks
<OK example> <NG example>
(not enough) (too much)
Trimmed areas
Photo frame
(print area)
When an image is aligned vertically with the photo frame.
When an image is aligned horizontally with the photo frame.
Photo frame
(print area)
Trimmed
areas
EPSON Stylus CX9300F/CX9400Fax/DX9400F Revision A
PRODUCT DESCRIPTION Specification for Each Function 31
Rules on Numbering and Rotating Images
The numbers shown in the figure below indicate the photo frame numbers used for
the print layout. Horizontally oriented images are printed as shown by the
numbers. Vertically oriented images, which has more pixels vertically than
horizontally, the vertical photo data is allocated instead, and the number shown in
the figure below is then rotated 90 degrees before being printed. In Index printing
mode, the numbers are printed as they are shown below, regardless of the shape of
the photo data.
However, when the photo data has an equal number of pixels vertically and
horizontally the photos are printed without rotation, regardless of the layout.
NOTE: The vertical photo data refers to when the photo data file itself is set for a
vertical (portrait) orientation. Photo data is defined as the vertical photo
data if it is taken by a digital camera with a portrait position detecting
function.)
Figure 1-8. Rules on Numbering and Rotating Images
1.7.3 Camera Direct Print Function
(USB Direct Print/PictBridge)
Printing operations (selecting images to be printed, making print settings, starting/
canceling printing, and monitoring print process) can be carried out from a directly
connected DSC (Digital Still Camera) that conforms to the standard described below.
1.7.3.1 Available DSC
1.7.3.2 Print Settings Available from DSC
The following print settings can be made from the DSC. However, depending on the
DSC, some of the settings may not be available.
<Borderless> <With Border>
Paper top edge
Table 1-30. Available DSC
USB Direct Print PictBridge
DSCs conform to USB Direct Print
Protocol Revision 1.0.
DSCs conform to CIPA DC-001-2003 Digital Photo
Solutions for Imaging Devices (DPS version 1.0) or
the Rev. 2.0.
Table 1-31. Print Settings Available from DSC
Item USB Direct Print PictBridge
How to specify images Single Sheet / DPOF specified Single Sheet / Multiple Sheet /
DPOF specified
Paper type Plain Paper/ Glossy Photo / Prem.
Glossy / Matte
Plain Paper/ Prem. Glossy
Paper size 4x6, 5x7, Letter (EAI model only), A4
Layout Borderless
With Borders
(2-up, 4-up, 8-up are available
when specified by DPOF)
Borderless
With Borders
Date On / Off
Quality Not available
Auto Correct Not available
Fit to Frame Available only for a single sheet Available
Print Image Framer Yes / No Not available
Control of printer The following operations are available; Getting the printer status, starting
a print job or canceling it immediately or after printing the current page is
finished. (In the case of the USB Direct Print, resetting the printer is also
available.)
EPSON Stylus CX9300F/CX9400Fax/DX9400F Revision A
PRODUCT DESCRIPTION Specification for Each Function 32
1.7.3.3 General Operation Procedure
The DSC direct print procedure differs depending on the DSC specifications. The
following explains common procedure.
1. Setting on the printer
Before connecting a DSC with a USB cable, make the print settings such as paper
type/size, layout setting on the printer. This may not be required for some DSCs.
2. Setting on the DSC
Make the following settings on the DSC before connecting it to the printer. Some
DSCs may require to first connect to the printer for making the settings.
When printing multiple images, specify images and number of copies using
the DPOF and Multiple Sheet* menus. The menus may not be available on
some DSCs.
Note*: The Multiple Sheet setting is available when using PictBridge.
When printing a single image
<USB Direct Print>
Use the Single Sheet menu to specify an image and the number of copies.
The menu may not be available on some DSCs.
<PictBridge>
Specify an image and the number of copies. Specifying the number of
copies may not be available on some DSCs.
Select the paper type/size, layout, and make the Fit to Frame setting if
necessary. These settings may not be available on some DSCs.
3. Starting to print
When the print settings on both the printer and the DSC is completed, follow the
procedure below to start printing.
1. Connect the printer and the DSC with a USB cable. Using a USB cable
included in the DSC package is recommended.
2. Operate the DSC to start printing.
3. Printing is carried out according to the settings made on the DSC. When some
print settings have not been made on the DSC, the corresponding settings
made on the printer are applied.
1.7.3.4 Operating Specifications during Connecting DSC
CHECK
POINT
Before connecting the DSC, check that the printer is in the
following status.
No print job from a computer is processed or performed.
Direct print from a memory card is not processed or performed.
Stand alone copy using the scanner function is not operating.
No paper out error or ink out error is occurring.
Table 1-32. Operations during Connecting DSC
Operation Specifications
Connecting
DSC
(print start)
When a DSC is connected as described in 1.7.3.3 General Operation
Procedure ( p. 32 ) Step 3-1, CX9300F/CX9400Fax/DX9400F displays USB
Direct Print or PictBridge logo on the LCD.
Canceling
printing
A print job can be canceled from the DSC.
The [Stop/Clear setting] button also cancels the print job.
After printing
is completed
When performing memory card direct print after printing from a DSC, the
USB cable connecting the DSC must be disconnected from the printer in
advance.
Exclusion
control
Print settings made on both the DSC and the printer can become impossible
settings for the printer due to unsupported combination of paper type, paper
size and layout. In such case, the print settings are automatically changed as
follows.
USB Direct Print
The selected paper type is maintained, and the paper size and layout
settings are changed to the default for the selected paper type.
PictBridge
The settings made on the DSC are maintained. Any print setting items that
are not specified by the DSC are changed in accordance with the DSC
settings. When the paper type is changed, changed to Prem. Glossy, when
the paper size is changed, changed to 4x6 size. And when the layout is
changed, changed to Borderless layout.
EPSON Stylus CX9300F/CX9400Fax/DX9400F Revision A
PRODUCT DESCRIPTION Specification for Each Function 33
1.7.3.5 EXT.I/F (USB Host) Specifications for Connecting DSC
1.7.4 Reprint/Restore Photos Function
CX9300F/CX9400Fax/DX9400F offers the photo copy function. This function allows
the user to copy their silver halide film-based pictures. The printer scans the pictures
automatically detecting them as silver halide film-based picture, and makes a copy of
them.
1.7.4.1 Supported Paper Type and Print Mode
Note *1 : Letter size is supported for EAI only.
*2 : The Photo Paper 5x7 size is not supported for EAI.
1.7.4.2 Reprint/Restore Photos Menu
Table 1-33. Operations when USB Cable is Connected/Disconnected
Printer status Connecting Disconnecting
Standby When the printer detects a DSC
connected, it goes into the camera
direct mode. If the printer failed to
recognize the DSC normally, the
printer displays a camera direct error.
When the DSC is disconnected after
it is normally recognized by the
printer, the printer returns to the
standby mode.
An error is
occurring
The printer does not go into the
camera direct mode except when the
error is memory card-related error,
Index Sheet error, or Ink low error.
When a camera direct error has
occurred, the printer recovers from
the error and returns to the previous
state (the state before the camera is
connected). If the error occurs for the
camera connected before the printer
is turned on, the printer returns to the
initial state after the power-on.
Panel power
save mode
Same as when the printer is in
standby mode.
The printer does not recover from the
power save mode. When any button
except the Power button is pressed,
the printer returns to the camera
direct mode. If the printer detect no
camera at this time, it returns to the
previous state (the state before the
camera is connected)
Table 1-34. Handling Print Job Requirement from PC when Connecting DSC
Requirement
from PC
EXT.IF (USB Host) DSC Connecting Status
Normally Connected Camera Direct Error is Occurring
Print job Returns Busy to the PC.
Cancels the error state and performs
the job.
Scan job Returns Busy to the PC.
Cancels the error state and performs
the job.
Read memory
card
Allows the access. Allows the access.
Write memory
card
Not allows the access. Notifies the
PC that the operation is not available.
Allows the access.
Maintenance Returns Busy to the PC.
Cancels the error and carries out the
required task.
Table 1-35. Paper Type and Print Mode
Paper Type Size Quality Resolution
Dot
size
Bi-d
Micro
Weave
Borde
rless
Matte paper A4, Letter
*1
Standard 1440x720 VSD3 ON ON OK
Photo Paper
4x6, 5x7
*2
,
A4, Letter
*1
Standard 1440x720 VSD3 ON ON OK
Prem. Glossy
4x6, 5x7, A4,
Letter
*1
Standard 1440x720 VSD3 ON ON OK
Ultra Glossy
4x6, 5x7, A4,
Letter
*1
Standard 1440x720 VSD3 ON ON OK
Table 1-36. Reprint/Restore Photos Menu
Items Function
Number of copies Sets the number of copies within the range of 1 to 99.
Paper type Selects paper type from the options shown in Table 1-35.
Paper size Selects paper size from the options shown in Table 1-35.
Layout
Selects print layout from the following three options:
Standard (normal layout with 3mm margins)
Borderless (no margins)
Quality Fixed to Standard.
Expansion
Selects the margins level (margins bleed off the edges of paper)
from the Standard (100%), Mid. (50%) or Min. (0%).
EPSON Stylus CX9300F/CX9400Fax/DX9400F Revision A
PRODUCT DESCRIPTION Specification for Each Function 34
1.7.4.3 How to Place Silver Halide Pictures
The following explains how to place silver halide film-based pictures on the document
glass of the printer.
Available picture size: 30x40 mm to 127x178mm (5x7)
Lay the pictures on the glass face down.
The number of pictures available at one time is as follows:
4x6 or smaller: up to 2 pictures
5x7: up to 1 picture
The following spaces are needed:
5 mm or more space from the right and front edges of the document glass.
5 mm or more space between pictures.
The pictures must not be tilted.
Figure 1-9. Laying Silver Halide Pictures
1.7.5 Setup Mode
CX9300F/CX9400Fax/DX9400F go into the setup mode when the Setup button is
pressed. Various maintenance functions and configuration settings can be made in this
mode.
1.7.5.1 Ink Levels
The current ink levels of each of the cartridges are displayed in bar chart by the rules
described below. After displaying the ink levels, the next operation can be selected
from the following two options; End the ink levels display or Change Ink
Cartridge.
The bar chart is displayed in the order of cyan, magenta, yellow, and black from the left.
When initial filling is completed, or after replacing the cartridge, the ink level becomes
100% (full).
The ink level is indicated in increment of 1%. Lower than 1% is rounded down.
When the ink level becomes lower than 10%, ! icon appears to notify the user of the ink
low status.
1.7.5.2 Nozzle Check
A nozzle check pattern to check the Printhead nozzles status is printed. A head clean-
ing can be run if necessary.
Figure 1-10. Nozzle Check Pattern
Picture (2)
Picture (1)
5 mm or more
5mm
5mm
Home position
Scanning Direction
Document
Glass
11
1
31
21
51
41
71
61
81
20
10
40
30
60
50
80
70
90
11
1
31
21
51
41
71
61
81
20
10
40
30
60
50
80
70
90
11
1
31
21
51
41
71
61
81
20
10
40
30
60
50
80
70
90
11
1
31
21
51
41
71
61
81
20
10
40
30
60
50
80
70
90
ROM
version
Q-PIT version
32 dots
360 dpi VSD1 dot
0.2117mm (1/120inch)
Cyan Magenta Yellow Black
Note : The numbers shown in the figure are nozzle numbers. The numbers and the color names
are not printed on an actual nozzle check pattern.
EPSON Stylus CX9300F/CX9400Fax/DX9400F Revision A
PRODUCT DESCRIPTION Specification for Each Function 35
1.7.5.3 Head Cleaning
Runs a printhead cleaning. The cleaning cannot be made when low ink level is
detected. In such case, an ink low error is displayed instead of running the cleaning.
1.7.5.4 Change Ink Cartridge
CX9300F/CX9400Fax/DX9400F run the ink cartridge replacement sequence when
Change Ink Cartridge option is selected in the Ink Levels display menu. And when
an ink low or out error occurs, the user can run the replacement sequence by following
the instructions displayed on the LCD.
1.7.5.5 LCD Brightness
This allows the user to adjust the brightness of the LCD.
The settable range is -10 (minimum) to +10 (maximum).
1.7.5.6 Display Format
The layout to preview images on the LCD can be selected from the following options;
1-up with Info, 1-up without Info, 16-up. This setting is applied to preview images
using the following functions of the memory card mode.
Print All Photos
View and Print Photos
Print by Date
Slide Show
1.7.5.7 PictBridge Setup
The print settings to be used for the camera direct print (USB Direct Print/PictBridge)
can be specified. When print settings (paper type, paper size, layout, quality, auto
correct) are specified from the DSC, the DSC settings are applied and the settings made
here are ignored.
For more details, see 1.7.3 Camera Direct Print Function (USB Direct Print/
PictBridge) ( p. 31 ) .
1.7.5.8 Head Alignment
The Head Alignment adjustment is provided to ensure the bi-directional print quality.
Adjustment procedure
Follow the instructions displayed on the LCD to carry out the Head Alignment
adjustment. The default value for each of the four modes is 5, and can be
changed within the range of 1 to 9.
1.7.5.9 FAX Settings
Various settings for fax, such as speed dial, fax communication, and scan/print settings
can be made. For more details, see 1.7.6 FAX Function ( p. 36 ) .
CAUTION
If the printer power is turned Off during printing the
adjustment pattern or entering the adjustment value, the
pattern print is canceled, and the values return to the default.
While the adjustment is carried out, the printer does not goes
into the panel power save mode.
CHECK
POINT
If a paper out error occurs, load a paper and press the Start
button to cancel the error state.
If a paper jam error occurs, press the Start button to eject the
paper. If the paper is ejected normally, the printer recovers
from the error and prints the adjustment pattern.
EPSON Stylus CX9300F/CX9400Fax/DX9400F Revision A
PRODUCT DESCRIPTION Specification for Each Function 36
1.7.6 FAX Function
The following shows the fax functions and specifications of this printer.
Note : The default settings are underlined in the following tables.
1.7.6.1 Basic Specifications
1.7.6.2 Supported Functions
Scan
Note* : When in color mode, Standard cannot be selected.
Print
Note *1 : The default setting is letter for US/Canada/Mexico and A4 for other destinations.
*2 : The printer stops printing after printing the first page on the current paper. The
received fax images (data) can be reprinted.
Table 1-37. Basic Specifications
Function Specification
FAX type
Desktop facsimile with sending/receiving
capabilities (Super G3, B&W and color scan)
Supported line Telephone subscriber line
Modem speed Up to 33.6kbps
Error Correction Mode
CCITU/ITU Group 3 fax with Error
Correction Mode
Speed dials (Max.) 60 names & numbers
Document memory (Max.) 180 pages (ITU-T Chart No.1)
Transmit speed Approx. 3 seconds per page
Function Specification
Resolution*
Standard: 200 x 100 dpi
Fine: 200 x 200 dpi
Photo: 200 x 200 dpi (with error diffusion)
Contrast 9 levels
Scan size
Flatbed: Fixed to 216 mm x 297 mm
ADF: 210 to 216 mm x 279 to 335.6 mm
Function Specification
Paper size Letter/A4/legal*
1
Paper type Fixed to plain paper
Resolution Standard: 360 x 360 dpi
Dot size VSD1
Bi-directional Available
Microweave N/A
Borderless printing N/A
Automatic reduction On/Off
Backup fax reception and
reprint
Available
List
Type: Last transaction (off/send error/every send)
Fax log (last 30 transactions)
Speed dial list
Power-fail report
Protocol trace
Font size: 12pt
Language:Depends on destination
Size mismatch Print*
2
Footer N/A
EPSON Stylus CX9300F/CX9400Fax/DX9400F Revision A
PRODUCT DESCRIPTION Specification for Each Function 37
User Setting
Note* : The display format can be changed from the FAX settings menu.
Dialing
Note *1: The fax numbers can be edited from the Fax settings menu.
Function Specification
Volume Buzzer: On/Off
Date and time
Display*: dd.mm.yyyy/mm.dd.yyyy/yyyy.mm.dd
hh:mm (12h/24h)
Backup: N/A
Daylight time: Available
Pending job viewer N/A (cannot reserve)
Elapsed time Available (displays time to redial)
External memory N/A
Language Depends on destination
Audio monitor Available (buzzer)
Function Specification
Speed dial
Total registration 60 (Max.)
Characters available for
registering number
1-9, 0, space, *, #, - (pause), space
Total digits for
registering number
64 (Max.)
Characters available for
registering name
a-z, A-Z, 1-9, 0, @._-&/:;,?*()=+#!%~, space
Total characters for
registering name
40 (Max.)
Options N/A
Selection method
Press the Speed dial button to display the
menu
Function Recalls fax numbers*
1
One-touch dial N/A
Group dial N/A
Direct dial Total digits 64 (Max.)
Redial
Busy
Fixed to two times
No answer
Buffer Last one number
Redial interval Fixed to one minute
Redial attempts Fixed to two times
Dial mode Pulse
PBX N/A
Dial prefix N/A
On-hook dialing N/A
EPSON Stylus CX9300F/CX9400Fax/DX9400F Revision A
PRODUCT DESCRIPTION Specification for Each Function 38
Answering
Note* : The default depends on destination.
Transmission
Note *1: The compression method is automatically selected depending on the receiver.
Reception
Communication
Telephone
Others
Function Specification
Auto answer
On/Off (with answer mode button)
Ring to answer: 1-9 times
*
DRD All/single/double/triple/double&triple
TAM/IF Available
Easy receive N/A
Answer prefix N/A
Caller ID N/A
FAX/TEL mode N/A
Remote receive/remote telephone N/A
Function Specification
Sequential broadcast N/A
Direct transmission Color only
Memory transmission Monochrome only
Delayed memory transmission Available
Multi-page transmission
Total pages 100 (Max.)
Data compression
Monochrome: MH/MR/MMR*
1
Color: JPEG
Transmission reservation N/A
Fax header
(Owner information)
Characters available
a-z, A-Z, 1-9, 0, @._-&/
:;,?*()=+#!%~, space
Total characters 40 (Max.)
Fax header
(Own number)
Characters available 1-9, 0, +, space
Total characters 40 (Max.)
Overseas mode N/A
Poll to send N/A
Function Specification
FAX forwarding N/A
Block junk faxes N/A
Block no-ID calls N/A
Poll to receive Available
Function Specification
ECM On/Off
V.34 On/Off
Region Depends on destination
JBIG N/A
Function Specification
External telephone
Jack: Available
Handset: N/A
Hook detect: Available
Manual send: Available
Manual receive: Available
Function Specification
Power save mode Available
Receive and print during power off N/A
Copy during faxing N/A
Scan during faxing N/A
Save received data during power off N/A
CHAP T E R
2
OPERATING PRINCIPLES
EPSON Stylus CX9300F/CX9400Fax/DX9400F Revision A
OPERATING PRINCIPLES Overview 40
2.1 Overview
In addition to the functions provided for the previous model, Stylus CX9300F/
CX9400Fax/DX9400F are equipped with an ADF (Auto Document Feeder) on their
scanner mechanism, and fax function.
This section describes the operating principles of the Printer Mechanism and Electrical
Circuit Boards of Stylus CX9300F/CX9400Fax/DX9400F.
2.1.1 Printer Mechanism
Stylus CX9300F/CX9400Fax/DX9400F employ a newly developed printer mechanism
that is different from the previous model.
Figure 2-1. Printer Mechanism Block Diagram
Compression Spring
LD Roller
Retard Roller
Clutch Mechanism
PE Sensor
CR Motor
PF Motor
Pump Unit
Cap Unit
Carriage Unit CR Encoder
Sensor
PF Roller
Timing Belt
EJ Roller
Star Wheel
PF Scale
Change Lever
PF Encoder Sensor
CR Scale
EPSON Stylus CX9300F/CX9400Fax/DX9400F Revision A
OPERATING PRINCIPLES Overview 41
2.1.2 Motors & Sensors
Stylus CX9300F/CX9400Fax/DX9400F are equipped with the following printhead,
motors and sensors.
Note : For details on the ADF, see 2.4 ADF Mechanism Operating Principle (p.56).
Figure 2-2. Motors & Sensors in Printer Mechanism
Figure 2-3. CIS Unit and CR Motor in Scanner Mechanism
Table 2-1. Printer Mechanism Motors & Sensors
No. Name Specification
1 Printhead D4 Turbo2 head (4 colors x 90 nozzles)
2 CR Motor
Type: DC motor
Drive voltage: 42VDC +/- 5% (DRV IC voltage)
Coil resistance: 28.8 +/- 10%
Inductance: 20.1mH (1KHz)
Drive method: PWM, constant-current chopping
3 PF Motor
Type: DC motor
Drive voltage: 42VDC +/- 5% (DRV IC voltage)
Coil resistance: 21.2 +/- 10%
Inductance: 17.2 mH (1kHz)
Drive method: PWM, constant-current chopping
4 PE Sensor
Purpose: Detection of paper top and bottom edges, for control to
set paper at the print start position
Type: Photo interrupter
5 CR Contact Module CSIC board
6 CR Encoder Sensor
Type: Photo interrupter
Resolution: 180 pulse/inch
7 PF Encoder Sensor
Type: Photo interrupter
Resolution: 180 pulse/inch
Table 2-2. Scanner Mechanism CIS & Motor
No. Name Specification
1 CIS Unit
Resolution: 10200 pixel
16 bit per pixel (input), 8bit per pixel (output)
2 CR Motor
Type: 2-phase 96-pole PM type stepping motor
Voltage: 42VDC+/-5% (DRV IC voltage)
Coil resistance: 43 +/- 10% (at 25
o
C)
Inductance: 24.5mH+/-20% (at 1KHz, 1Vrms)
Drive method: PWM
CR Motor
PF Motor
CR Encoder Sensor
PF Encoder Sensor
CR Contact Module
PE Sensor
PF Encoder Sensor
Printhead
PF Encoder Sensor
CIS Unit
CR Motor
EPSON Stylus CX9300F/CX9400Fax/DX9400F Revision A
OPERATING PRINCIPLES Printer Mechanism Operating Principle 42
2.2 Printer Mechanism Operating Principle
2.2.1 Printhead
D4-CHIPS Turbo2 type printhead is employed, which produces variable sized dot and
economy dot. The printhead configuration is as follows.
Nozzle configuration
Black: 90 nozzles x 1
Color: 90 nozzles x 3 (cyan, magenta, yellow)
The nozzle layout as seen from behind the printhead is shown below.
Figure 2-4. Nozzle Layout
The basic operating principles of the printhead, which plays a major role in printing,
are the same as the previous printer; on-demand method which uses PZT (Piezo
Electric Element). In order to reduce unit-to-unit variation in ink droplet size, the
printhead has its own Head ID (16-digits code for Stylus CX9300F/CX9400Fax/
DX9400F) which corrects PZT drive voltage for the printhead.
Therefore, whenever the printhead, main board, or the printer mechanism must be
replaced with a new one, the Head ID of the new printhead needs to be written into the
EEPROM using the Adjustment Program. The printer generates appropriate PZT drive
voltage based on the Head ID information.
Following explains the basic components of the Print Head.
PZT
PZT is an abbreviation of Piezo Electric Element. Based on the drive waveform
generated on the main board, the PZT selected by the nozzle selector IC on the
printhead pushes the top of the ink cavity, which has ink stored, to eject the ink
from each nozzle on the nozzle plate.
Nozzle Plate
The plate with nozzle holes on the printhead surface is called Nozzle Plate.
Filter
This filter is located beneath the ink supply needle which supply ink to the
printhead from the ink cartridge. The filter is preventing dirt or dust from getting
into the printhead. Any dirt or dust may interrupt normal ink flow or can cause
nozzle clog adversely affecting the print quality.
Ink Cavity
The ink absorbed from the ink cartridge goes through the filter and then is stored
temporarily in this tank called ink cavity until PZT is driven.
Figure 2-5. Printhead Mechanism
#A3
#A2
#A1
Black Cyan Magenta Yellow
2.822
(40/360 inch)
A column B column C column D column
#A90
#A89
#A88
#B3
#B2
#B1
#B89
#B88
#B90
#C3
#C2
#C1
#C89
#C88
#C90
#D3
#D2
#D89
#D88
#D90
#D1
2.822
(40/360 inch)
0
.
2
1
1
7
(
3
/
3
6
0
i
n
c
h
)
0
.
1
4
1
1
(
2
/
3
6
0
i
n
c
h
)
0
.
0
7
0
5
5
(
1
/
3
6
0
i
n
c
h
)
Carriage movement direction
P
a
p
e
r
f
e
e
d
d
i
r
e
c
t
i
o
n
8.467
(120/360 inch)
CR Contact
Module
Ink Supply Needle
Ink Cartridge
Ink Cavity
PZT
Nozzle Plate
CSIC Memory Chip
Electric poles
for CSIC
*Head ID is stored in EEPROM
on the main board.
Filter
EPSON Stylus CX9300F/CX9400Fax/DX9400F Revision A
OPERATING PRINCIPLES Printer Mechanism Operating Principle 43
2.2.1.1 Printing Process
This section explains how the printhead of the on-demand inkjet printer fires ink drop
from each of the nozzles.
1. When not firing ink drop
When the printing signal is not output from the C696 main board, or the PZT drive
voltage is not applied, the PZT does not change its shape. Therefore, the PZT does
not push the ink cavity. The ink pressure inside the ink cavity is kept normal. (refer
to Figure 2-6 (p.43) When not firing ink drop)
2. When firing ink drop
When the print signal is output from C696 main board, the nozzle selector IC
provided on the printhead transmits the data in 1-byte unit. Based on the drive
voltage generated on the main board, the PZT selected by the nozzle selector IC
pushes the top of the ink cavity. By this operation, the ink stored in the ink cavity
is ejected from nozzles. (refer to Figure 2-6 (p.43) When firing ink drop)
Figure 2-6. How to Fire Ink Drop
2.2.1.2 Printing Method
Stylus CX9300F/CX9400Fax/DX9400F offer printing with variable sized dot or
printing with economy sized dot.
Variable dot mode
This mode is developed to improve the print quality on Epson designated paper.
Three sizes of dot; micro, middle, and large are automatically selected and used
for printing according to the print data, basically the same as conventional models.
Superior quality can be achieved on the Epson paper.
Economy dot mode
Fixed larger sized dot is used for printing in economy mode, which enables fast
printing with lower resolutions.
Ink path PZT Ink Cavity
Nozzle Nozzle Plate
PZT drive voltage is applied
When not
firing ink drop
When firing
ink drop
EPSON Stylus CX9300F/CX9400Fax/DX9400F Revision A
OPERATING PRINCIPLES Printer Mechanism Operating Principle 44
2.2.2 Carriage Mechanism
The carriage mechanism components include the carriage unit (including printhead,
CR encoder sensor), CR motor, timing belt, and CR scale.
The operating principles of the carriage mechanism are described below.
Figure 2-7. Carriage Mechanism
2.2.2.1 CR Motor Control
This printer employs closed-loop control, via the CR motor and an encoder, to control
the carriage speed and position. Since the CR motor is DC motor, the printer controls
the motor in the following methods in order to ensure stable print quality.
Heat control
The heat control over the CR motor is carried out based on the electrical
characteristic of the motor such as torque constants, coil resistance and power
supply voltages.
CR motor drive dispersion measurement sequence
Variations in torque constant, coil resistance and power supply voltage of the
motor are measured in a CR motor drive dispersion measurement sequence when
the CR mechanical load is in the initial state and saved into the EEPROM.
According to the variations measured in the sequence, the voltage is corrected to
make the drive current value constant reducing an individual difference.
CR measurement sequence
To set the appropriate drive voltage for the CR motor in accordance with variation
of the CR motor mechanical load, the printer runs a CR measurement sequence
and stores the measured data into the EEPROM at power-on or in an ink cartridge
replacement sequence. A fatal error occurs if the printer detects that too much load
is applied to the CR motor.
The above control and sequences enable to correct the drive voltage for the CR motor
based on the mechanical load and the electrical characteristic of the motor. According
to the corrected drive voltage, heating value of the motor is calculated. The printer
automatically provides wait time per CR path during printing when the predetermined
heating value is reached.
2.2.2.2 Carriage Home Position Detection
As the previous model, the carriage home position is detected by the CR motor drive
electric current and carriage speed/position signals sent from the CR encoder. The
detection sequence performed at power-on is described below.
1. Drives the CR motor to move the carriage until it contacts with the right
frame, and then stops the CR motor. The carriage position is set as a position
specified number of counts rightward from the home position.
2. Moves the carriage again to the carriage lock position to check the lock for
proper operation.
3. The printer starts to monitor the carriage position through the CR encoder.
The printer causes a fatal error if too much load on the CR motor is detected due to
obstruction on the carriage path or if no carriage position information is obtained due to
CR encoder or CR scale failure.
Carriage Unit
Main Frame
Timing Belt
CR Scale CR Encoder Sensor CR Motor
EPSON Stylus CX9300F/CX9400Fax/DX9400F Revision A
OPERATING PRINCIPLES Printer Mechanism Operating Principle 45
2.2.3 Paper Loading/Paper Feed Mechanism
The paper loading/feed mechanism are driven and controlled by the PF motor (DC
motor) and the PF encoder.
The PF motor drive force is transmitted to the LD roller and the PF roller via the gears
in the mechanism. In the loading mechanism, paper is fed to the PF roller from the ASF
unit, and the feed mechanism transports the paper during printing and ejects it.
The rotational direction of the PF motor switches between the loading and feed
operations as shown in the table below.
Note " * " : Rotational direction of the PF motor pinion gear as seen from the left side of the
printer.
Figure 2-8 (p.45) shows how the PF motor drive is transmitted to the LD roller and the
PF roller. (The numbers in the figure indicate the sequence of the drive transmission.)
The PE sensor detects the paper top and bottom edges during the loading and feeding
operations. When the sensor could not detect the top edge of paper during the loading
operation, the printer causes a paper out error. And when the sensor could not detect
the bottom edge of paper during feeding operation, the printer causes a paper jam error.
For more details on the errors, see Chapter 3 "TROUBLESHOOTING" (p68).
Figure 2-8. Paper Loading/Feed Mechanism
Table 2-3. Rotational Direction of PF Motor & ASF Operations
Rotational Direction* Operations
Clockwise Releases the change lever from the clutch mechanism.
Counterclockwise
Feeds a paper into the printer and transports it.
Locks the clutch mechanism with the change lever.
1
2
3
4
2
3
4
5
6
7
PF Motor
Pinion Gear
PF Scale
Spur Gear A
(PF Roller)
PF Encoder Sensor
Transmission Gear
Spur Gear B
EJ Roller
Left side
Right side
Spur Gear C
(PF Roller)
Combination Gear A
Combination Gear B
(Pump Unit)
Combination
Gear C
(Change Lever)
Combination
Gear D
Combination Gear E
(LD Roller/Clutch)
PE Sensor
Low signal
<No Paper> <Detects Paper>
High signal
PF Motor LD Roller PE Sensor
PF Roller
EJ Roller
EPSON Stylus CX9300F/CX9400Fax/DX9400F Revision A
OPERATING PRINCIPLES Printer Mechanism Operating Principle 46
2.2.3.1 Paper Loading Mechanism (ASF Unit)
The paper loading mechanism loads paper from the ASF unit and feeds paper to the PF
roller. The ASF unit includes the hopper, change lever, LD roller shaft, and clutch
mechanism.
The change lever and the clutch mechanism play an important role in the paper loading
operation as described below.
1. ASF home position detection function
The change lever and the clutch mechanism are used to detect the ASF home
position.
The counterclockwise rotation of the PF motor brings the change lever to engage
with the clutch mechanism. The ASF home position is detected by the engagement
of the change lever at the beginning of the paper loading operation. At this time,
paper is not fed to the PF roller because the PF motor drive force is not yet
transmitted to the LD roller shaft.
2. Paper loading function
When the change lever is disengaged from the clutch mechanism by the
counterclockwise rotation of the PF motor pinion gear, the printer changes to the
paper loading state from the ASF home position detection state. The PF motor
drive force is transmitted to the LD roller, and paper is fed from the ASF unit.
The rotation of the two cams on the LD roller feeds paper into the printer.
Larger cam: moves the hopper
Smaller cam: moves the paper back lever
When the first sheet of paper has been fed, the second sheet is returned to the standby
position by the hopper and the paper back lever, which are moved by the cams.
The following sections explain the paper loading sequence and operations of each
components.
STEP1: ASF HOME POSITION
The counterclockwise rotation of the PF motor pinion gear (as seen from the left of the
printer) causes the change lever to push down on the clutch lever, and the clutch lock
tab is disengaged from the clutch gear as shown in Figure 2-9. This cuts the PF motor
drive transmission to the LD roller shaft, and the shaft does not move at all. At the
same time, the hopper is pushed down by the two cams on the LD roller shaft, and the
paper back lever is set at the position to prevent paper from being fed. The ASF home
position indicates all of the above statuses.
Figure 2-9. ASF Home Position
Compression
Spring
Paper Back Lever
Hopper
LD Roller
Hopper Release Cam
Paper Back Lever Cam
Extension Spring
Clutch Clutch Gear
Clutch Lever
Clutch Lock
Tab
Change Lever
Spur Gear C
(PF Roller)
Base Frame
Combination
Gear A
Combination
Gear B
(Pump Unit)
Combination
Gear C
(Change Lever)
Combination Gear D Combination Gear E
(LD Roller/Clutch)
EPSON Stylus CX9300F/CX9400Fax/DX9400F Revision A
OPERATING PRINCIPLES Printer Mechanism Operating Principle 47
STEP2: RELEASING CLUTCH LEVER TO DRIVE LD ROLLER
When the PF motor pinion gear starts clockwise rotation (as seen from the left side),
the change lever is moved toward the front of the printer to release the clutch lever.
This causes the clutch to engage with the gear by being pulled by the extension spring.
The clutch gear engages with the clutch lock tab and the PF motor drive force is now
transmitted to the LD roller shaft.
Figure 2-10. Releasing Clutch Lever
STEP3: FEEDING PAPER FROM ASF
After the engagement of the clutch, the PF motor pinion gear starts counterclockwise
rotation (as seen from the left side) and the drive force is transmitted to the LD roller
shaft via the clutch lock tab and the clutch gear. When the LD roller starts to rotate, the
paper back lever is returned to its standby position, and the hopper is released from the
cams by being pushed by the spring. This causes paper to be caught between the
hopper and the LD roller, and the further rotation of the LD roller feeds the paper into
the printer.
Figure 2-11. Feeding Paper from ASF
Extension Spring
Clutch lock
tab engages
PF Motor drive is transmitted to LD
Roller and paper is fed
Paper Back Lever goes to
standby position
Hopper pops up
Paper Back Lever Cam and
Hopper Release Cam rotate
together with LD Roller
EPSON Stylus CX9300F/CX9400Fax/DX9400F Revision A
OPERATING PRINCIPLES Printer Mechanism Operating Principle 48
STEP4: ENDING PAPER LOADING OPERATION
Continuous counterclockwise rotation of the LD roller (as seen from the left side) feeds
paper to the PF roller. The LD roller rotation causes the hopper release cam and the
paper back lever cam to push down the hopper and the paper back lever respectively.
The paper back lever returns paper to the standby position to prevent multiple sheets of
paper from being fed at once.
When the LD roller and the clutch reach the ASF home position shown in Step1 on
the previous page, the clutch lever is locked again by the change lever. This causes the
PF motor drive force not to be transmitted to the paper loading mechanism and to be
transmitted only to the paper feeding mechanism.
Figure 2-12. Ending Paper Loading Operation
Clutch lever is locked again by change
lever to shut off PF motor drive force.
Paper Back Lever
snaps back
Hopper is pushed down
EPSON Stylus CX9300F/CX9400Fax/DX9400F Revision A
OPERATING PRINCIPLES Printer Mechanism Operating Principle 49
2.2.3.2 Paper Feed Mechanism
The major components of the paper feed mechanism are the PF motor, PF roller, EJ
(paper eject) roller, PE sensor, PF encoder sensor, and PF scale. The sheet of paper fed
from the ASF unit is nipped between two rollers to be transported during printing and
to be ejected.
1. The first two rollers used for feeding the paper are the PF roller and the paper
guide roller mounted on the upper paper guide unit. The PF motor drive force is
transmitted to the paper guide roller via the PF roller.
2. The next two rollers are the EJ roller and the star wheel roller mounted on the Star
Wheel Holder Assy. The PF motor drive force is transmitted to the star wheel
roller via the EJ roller.
The figure below shows how the PF motor pinion gear drive force is transmitted to the
PF roller, EJ roller, paper guide roller and the star wheel roller.
When the PF motor pinion gear starts counterclockwise rotation (as seen from the left
side), the sheet of paper fed from the ASF unit to the PF roller is transported and
ejected from the printer by the PF roller/paper guide roller combination and the EJ
roller/star wheel roller combination.
Figure 2-13. Paper Feed Mechanism
Left side
PF Motor
PF Roller
PF Motor Drive Transmission Path (as seen from the left side of the printer)
PF motor pinion gear (CCW) Spur gear A (PF roller) (CW) Transmission gear (CCW) Spur gear B (EJ roller) (CW)
PF Motor
Pinion Gear
PF Scale
Spur Gear A
(PF Roller)
Spur Gear B
(EJ Roller)
PF Encoder Sensor
Transmission Gear
Star Wheel Roller
EJ Roller
Paper Guide Roller
EPSON Stylus CX9300F/CX9400Fax/DX9400F Revision A
OPERATING PRINCIPLES Printer Mechanism Operating Principle 50
2.2.4 Ink System Mechanism
The ink system mechanism includes the capping mechanism and the pump mechanism.
And the capping mechanism includes the carriage lock mechanism and the wiping
mechanism. The table below describes the function of each mechanism.
Figure 2-14. Ink System Mechanism
2.2.4.1 Capping Mechanism
The capping mechanism incorporates the wiping mechanism, however, the two
mechanisms operate independently. Capping the printhead is performed by the carriage
movement as the previous model does.
Figure 2-15. Capping Mechanism
2.2.4.2 Carriage Lock Mechanism
The carriage lock mechanism is activated by the capping operation. Locking or
unlocking the carriage is performed by the PF motor drive force that is transmitted via
the cam of the clutch-equipped combination gear. (See "Wiping Mechanism (p51)" for
more explanation about the cap slider and the cam operations)
Figure 2-16. Carriage Lock Mechanism
Table 2-4. Function of Each Mechanism in Ink System
Mechanism Function
Capping mechanism
Covers the printhead with the cap to prevent ink evaporation
when the printer is in standby mode or when the printer is off.
Wiping mechanism Wipes dust or ink stain off the printhead nozzle surface.
Pump mechanism
Drains ink from the ink cartridges, ink cavity, and the cap and
sends it to the waste ink pad.
Carriage lock mechanism
Locks the carriage unit with the carriage lock lever while the
unit is in the home position.
Cap
Carriage Lock Lever
Wiper
Waste Ink Tube (toward the Waste Ink Pad)
Pump Unit
Combination Gear + Cam
(with clutch)
Cap Slider
CR Unit
Ink System
(Cap unit)
Cap Slider
Carriage Unit presses down cap
slider. This causes cap to pop up and
cover printhead.
Carriage unit moves toward the
home position
Cam moves to lock or unlock carriage only when
cap slider pops up.
Locking carriage Unlocking carriage
EPSON Stylus CX9300F/CX9400Fax/DX9400F Revision A
OPERATING PRINCIPLES Printer Mechanism Operating Principle 51
2.2.4.3 Wiping Mechanism
The wiping mechanism is activated by the capping operation. The mechanism moves the wiper into- and out-of position for cleaning the head using the PF motor drive force that is
transmitted via the cam of the clutch-equipped combination gear.
Figure 2-17. Wiping Mechanism
Non cleaning state
(clutch disengaged)
PF motor CW rotation: Moves the Wiper Upward PF motor CCW rotation: Moves the Wiper Downward
Cap Slider Cam
Clutch-equipped combination gear
Groove of
cam (1)
Wiper protrusion
Cap Slider protrusion
Groove of
cam (1)
Wiper protrusion
When the cap slider pops up, its protrusion is disengaged from the groove of cam (2).
Therefore, the clutch is engaged causing the cam to rotate together with the combination
gear.
The clockwise rotation of the PF motor rotates the cam in clockwise direction
to move the wiper upward to clean the head.
The counterclockwise rotation of the PF motor rotates the cam in counterclockwise
direction to move the wiper downward, which is out-of position for cleaning.
Groove (2) of the cam is designed so that the cap slider
protrusion cannot be set into the groove unless the wiper is
moved downward. This prevents the slider protrusion from
being engaged with the groove when the slider is moved
downward without the wiper moved downward.
Groove of
cam (2)
Cap Slider protrusion
Wiper
protrusion
Wiper
protrusion
In the non-cleaning state, the cap slider protrusion secures the cam and the clutch of
the combination gear is disengaged. Therefore, the PF motor drive force is not
transmitted to the cam.
Groove of Groove of cam (2)
Cleaning state
(clutch engaged)
EPSON Stylus CX9300F/CX9400Fax/DX9400F Revision A
OPERATING PRINCIPLES Printer Mechanism Operating Principle 52
2.2.4.4 Pump Unit Mechanism
The PF motor drives the pump unit mechanism as well as the paper loading/feed
mechanisms. The motor drive force is always transmitted to the pump unit. (It is also
transmitted to the LD roller via the clutch mechanism and the change lever.)
The rotational direction of the PF motor changes the pump unit operations as shown in
the following table.
Note " * " : The rotational direction as seen from the right side of the printer.
Ink drawing operation
The pump unit draws ink out of the ink cartridges and ink cavity, and sends it to
the waste ink pad by means of a pressure to the ink tube applied by the pump unit
roller.
The following figure illustrates an overview of the pump unit mechanism operation.
Note : The PF motor rotational direction is as seen from the right side of the printer.
Figure 2-18. Pump Mechanism
Figure 2-19. PF Motor Drive Transmission to Pump Unit
Table 2-5. PF Motor Rotational Direction & Pump Unit Operation
Rotational Direction* Function
Clockwise Releases the pump
Counterclockwise Draws (suctions) ink
Cap unit side
Waste Ink Pad
side
PF Motor
Pinion Gear
PF Scale
Spur Gear A
(PF Roller)
Spur Gear B
(EJ Roller)
PF Encoder Sensor
Transmission
Gear
Spur Gear C
(PF Roller)
Combination Gear A
Combination Gear B
(Pump Unit Roller)
Pump Unit
Cap Unit
EPSON Stylus CX9300F/CX9400Fax/DX9400F Revision A
OPERATING PRINCIPLES Printer Mechanism Operating Principle 53
2.2.5 Ink Sequence
Initial ink charge
When the printer power is turned On first time after purchase, the initial ink charge
is automatically carried out to fill the ink cavity in the printhead with ink. The
initial ink charge flag in the EEPROM is cleared when the initial charge is
completed successfully. Stylus CX9300F/CX9400Fax/DX9400F require about
120 seconds at maximum for the initial ink charge. If the power is turned Off
during the process, the printer automatically runs a CL3 at the next power-on.
Manual Cleaning
Stylus CX9300F/CX9400Fax/DX9400F offer three types of manual head cleaning
(CL1, CL2, and CL3) that can be run from the control panel. They delete air
bubbles in ink, clear nozzle clogging, or to eject foreign materials.
CL1, CL2, and CL3 are performed in that order when the cumulative print time
has not reached 9 minutes regardless of the number of print paths counted since
the last CL. When 9 minutes has reached or exceeded, only CL1 is executed.
In the case that any of the ink cartridges has almost run out or completely run out
of ink, the LED flashes or light and the manual cleaning is disabled.
Timer Cleaning
Like the previous printers, this printer dose not have lithium battery which is used
for the backup power source for Timer IC. So, this printer manages the printer off
period or cleaning cycle by using the following method.
The printer driver sends the timer command (time data) to the printer before
printing. The command is generated based on the PCs timer and it consists of
year, month, date, hour, minute and second. As soon as the printer receives the
timer command, the printer stores the command in the EEPROM and compares it
with the latest CL time which has been stored in the EEPROM. When the time
difference exceeds the predetermined time period, the printer automatically runs
the timer cleaning and stores the date and time of the cleaning in the EEPROM.
Flushing
The following two types of flushing is carried out automatically.
Pre-printing flushing
Reduces viscosity of ink inside the nozzles before starting printing.
Periodic flushing
Reduces viscosity of ink inside the nozzles during printing.
EPSON Stylus CX9300F/CX9400Fax/DX9400F Revision A
OPERATING PRINCIPLES Scanner Mechanism 54
2.3 Scanner Mechanism
The major components of the scanner mechanism of Stylus CX9300F/CX9400Fax/
DX9400F are the scanner carriage unit and the scanner motor.
However, the scan bed is divided into two parts including ADF reading section.
2.3.1 Scanner Carriage Mechanism
2.3.1.1 Scanner Carriage Unit Overview
The Scanner Carriage Unit is constructed of a CIS Board (including linear CCD), Rod
Lens Array, LED (light source), etc.
CIS Board
CIS Board contains the sensing elements that are placed across the entire width of
an original. The sensing elements, which does not install a color filter, read an
original through the Rod Lens Array by turning on red, green, and blue light-
emitting diodes (LEDs) alternately. It is not the CIS Board but the Main Board that
converts the analog light signal read by the Rod Lens Array into digital signal.
Rod Lens Array
A number of rod-shaped lenses, which are arranged on the sensing elements, are
also placed across the entire width of an original. These lenses read the light
reflected from the original that is produced by the light source (LEDs) and pass the
information to the sensing elements. Compared to conventional CCD method, this
optical system allows the focal length (distance between sensor and image
scanned) to be shallow. Therefore, an original to be scanned should be brought
close to the document glass. The optical system, in addition, is 1:1, (there is no
optical reduction or enlargement) and this results in a scanner offering the solid
performance in terms of accuracy.
LED
Three color LEDs (the three colors being red, green, and blue) illuminate the line
to be scanned in the document. Unlike cold cathode fluorescent lamp used in CCD
method, using LEDs requires no warm-up time and allows the CIS to be highly
power efficient.
Figure 2-20. Scanner Mechanism
Figure 2-21. Scanning Image
Scanner Carriage Unit Lower Housing Guide Rail
Scanner Motor Timing Belt
LED Rod Lens Array
CIS Board
CIS
Scanner Carriage Unit
EPSON Stylus CX9300F/CX9400Fax/DX9400F Revision A
OPERATING PRINCIPLES Scanner Mechanism 55
2.3.1.2 Scanner Carriage Unit Movement Overview
Scanning image is performed in the main scan direction (=1 line) by the CIS board and
in the sub-scan direction (=several lines) combined with Scanner Carriage Unit
movement. (refer to the figure below) The CIS board can scan 1 line in main scan
direction (parallel to the Scanner Carriage Unit) by one time. When scanning next lines
after the second line in sub-scan direction, CR driving moves the Scanner Carriage
Unit, and scan the other lines. The scanned data is sent to the control board. The
scanned data for n lines and n-1 line are processed consecutively.
Figure 2-22. Scanner Carriage Unit Movement
Drive of the Scanner Motor is transferred to the Scanner Carriage Unit by the Scanner
Timing Belt. The Scanner Carriage Unit slides in the secondary scanning direction.
The Scanner Motor uses a stepping motor and drives using open loop control.
Figure 2-23. Scanner Carriage Unit Mechanism
When scanning document fed by the ADF, the scanner carriage moves to the ADF scan
position and remains stationary to scan the moving document.
Figure 2-24. Carriage Position in ADF Scanning
1st line 2nd line 1 pixel
Main-scan
direction
Sub-scan direction by Scanner Carriage Unit movement
Document
Scanner Carriage
Unit
Right side
Left side
Scanner Motor
Scanner Carriage Unit
Normal scan surface ADF scan surface
Carriage is at the ADF scan position
Normal scan range
ADF Unit
ADF document feed path
EPSON Stylus CX9300F/CX9400Fax/DX9400F Revision A
OPERATING PRINCIPLES ADF Mechanism Operating Principle 56
2.4 ADF Mechanism Operating Principle
Stylus CX9300F/CX9400Fax/DX9400F have an ADF (Auto Document Feeder) which
enables continuous scanning of the A4, Letter, and Legal size documents (plain paper).
This section explains the ADF mechanism and the document feed operating principles.
2.4.1 ADF Mechanism
The ADF mounted on Stylus CX9300F/CX9400Fax/DX9400F consists of the motors/
rollers and the sensors shown in Table 2-6.
After document is loaded inside the ADF, the document is scanned by the stationary
CIS at the ADF scan position and then ejected to the paper eject tray located under the
document tray.
Figure 2-25. ADF Mechanism
Table 2-6. ADF Mechanism
No. Name Function
1 ADF Motor
Drives the rollers.
Clockwise rotation: Scans documents or ejects paper
Counterclockwise rotation: Loads paper
2 ADF Retard Roller
Picks up a document on the document tray and feeds the
document to the ADF LD roller.
3 ADF LD Roller
Feeds document into the ADF and forwards it to the ADF PF
roller while passing the document through the ADF PE
sensor.
4 ADF PF Roller Feeds the document during scanning.
5 ADF EJ Roller Ejects the document after scanning.
6
ADF PE (paper edge)
Sensor
This sensor consists of the ADF PE sensor lever and a
photocoupler and locates near the ADF PF roller. When a
document contacts with the ADF PE sensor lever, the sensor
lever shields the receiver of the photocoupler and the sensor
detects the document.
Status
ADF PE Sensor
Lever Position
Output
Signal Status
Document passing Shielding High
Document not passing Not shielding Low
7
ADF DOC (document)
Sensor
This sensor consists of the ADF DOC sensor lever and a
photocoupler.
When a document is not on the document tray, the ADF
DOC sensor lever shields the receiver of the photpcoupler.
When a document is placed onto the document tray properly,
the ADF DOC sensor lever moves to make the receiver open
and detects the document.
Table 2-6. ADF Mechanism
No. Name Function
Status
ADF DOC Sensor
Lever Position
Output
Signal State
No document Shielding High
Document loaded Not shielding Low
Document Tray
ADF PF Roller
ADF EJ Roller
ADF Retard Roller
ADF LD Roller
ADF Motor
ADF PE Sensor Lever
ADF DOC Sensor Lever
Document Stopper
ADF PE
Sensor
ADF DOC
Sensor
EPSON Stylus CX9300F/CX9400Fax/DX9400F Revision A
OPERATING PRINCIPLES ADF Mechanism Operating Principle 57
2.4.2 ADF Document Feed Mechanism
The following explains how the ADF feeds a document to be scanned.
FEED OPERATION (1)
1. When a scan job using the ADF is received with document loaded on the ADF
detected by the ADF DOC sensor, the ADF motor starts to rotate in
counterclockwise direction.
2. The counterclockwise rotation of the ADF motor lowers the document stopper and
the ADF LD roller, and lowers the rotating ADF retard roller to make it contact
with the document.
3. The ADF retard roller starts to feed document on the ADF, and feeds the top sheet
of the document to the ADF LD roller. If multiple sheets of document are fed at
once, the top sheet can be separated from the others by the elevated surface on the
ADF frame near the document stopper.
Figure 2-26. Feed Operation (1)
FEED OPERATION (2)
4. After the top edge of the document reaches the lowered ADF LD roller, the
document is transported by the ADF LD roller to the ADF PE sensor.
5. When the ADF PE sensor detects the top edge of the document, the ADF motor
stops after forwarding the document by a predetermined number of steps. At this
time, the top edge of the stationary document contacts with the ADF PF roller that
is rotating in the reverse direction.
Figure 2-27. Feed Operation (2)
ADF LD Roller
ADF DOC Sensor Lever
Document Stopper
Carriage
Relation of Sensor & Sensor Lever
ADF DOC Sensor:Document exists (LOW signal)
ADF PE Sensor:No document (LOW signal)
ADF PE Sensor
ADF DOC Sensor
ADF PE Sensor Lever
ADF Retard Roller
ADF PF Roller
Relation of Sensor & Sensor Lever
ADF DOC Sensor:Document exists (LOW signal)
ADF PE Sensor: Document exists (HIGH signal)
EPSON Stylus CX9300F/CX9400Fax/DX9400F Revision A
OPERATING PRINCIPLES ADF Mechanism Operating Principle 58
SCAN OPERATION
6. The ADF motor starts to rotate in clockwise direction and turns the ADF PF roller
a predetermined number of steps to transport the document to the scanning start
position. Then the document is scanned while being transported by the roller.
Figure 2-28. Scan Operation
PAPER EJECT OPERATION
7. When the top edge of the document being scanned reaches the ADF EJ roller, the
document transportation is made by both of the ADF PF roller and the ADF EJ
roller. When the ADF PE sensor detects the rear edge of the document, the
document is forwarded a predetermined number of steps to finish the scanning
operation.
8. After the scanning is finished, the ADF EJ roller ejects the document to the paper
eject tray.
Figure 2-29. Paper Eject Operation
ADF EJ Roller
Relation of Sensor & Sensor Lever
ADF DOC Sensor:No document (HIGH signal)
ADF PE Sensor: Document exists (HIGH signal)
ADF PF Roller
Relation of Sensor & Sensor Lever
ADF DOC Sensor:No document (HIGH signal)
ADF PE Sensor: No document (LOW signal)
EPSON Stylus CX9300F/CX9400Fax/DX9400F Revision A
OPERATING PRINCIPLES Electrical Circuit Operating Principles 59
2.5 Electrical Circuit Operating Principles
This section describes the operating principles of C696 main board and C696 PSB
board.
The electric circuit of Stylus CX9300F/CX9400Fax/DX9400F consists of the
following boards.
Main Board
C696 main board
Power Supply Board
C696 PSB board
Panel Board
C696 PNL/PNL-B board
NOTE: CPU and ASIC is integrated as one chip (IC8) on the Main Board.
2.5.1 Power Supply Board
The power supply board of Stylus CX9300F/CX9400Fax/DX9400F employs the
simulated oscillating stimulation flyback converter circuit method, and it supplies
+42VDC to the drive line. The application of the output voltage is described below.
AC voltage input from AC inlet first goes through filter circuit that removes high
frequency components and is then converted to DC voltage via the rectifier circuit and
the smoothing circuit. DC voltage is then lead to the switching circuit and FET QF1
preforms the switching operation. By the switching operation of the primary circuit,
+42VDC is generated and stabilized at the secondary circuit.
Table 2-7. Application of The DC Voltages
Voltage Application
+42VDC
CR Motor, PF Motor, Scanner Motor, ADF motor
Printhead drive voltage
Printhead nozzle selector 42V drive voltage
EPSON Stylus CX9300F/CX9400Fax/DX9400F Revision A
OPERATING PRINCIPLES Electrical Circuit Operating Principles 60
2.5.2 C696 Main Board
The logic circuit of the C696 main board consists of the following components.
Logic line
(CPU-ASIC 2 in 1, SDRAM, FlashROM, etc.)
Motor control/drive circuit (CR motor/PF motor/Scanner motor/ADF motor)
Head control/drive circuit
USB Interface control circuit
Sensor circuit
Complex circuit (RTC circuit, Reset circuit, EEPROM circuit)
FAX circuit
Following describes the major characteristics of the main board.
Fax function (V.34, V.17, V.29, V.27ter)
Compatible line standards: TIA-968-A for USA, IC CS-03 for Canada, TBR21 for
Europe, PSTN01 for Taiwan, AS/ACIF (S002) for Australia, and standards for
other countries
Instant auto recovery function in case of power failure
In case of power failure, the printer automatically turns on when the power is
resupplied, and enters a standby state which is ready for receiving fax.
The main board reduces power consumption by carrying out the following
operations in power saver mode
Interrupts photocurrent flowing in the optical sensor
Stops the motor drive circuit
Partially stops the ASIC clock
Brings the CPU core into the power save mode
High-efficiency power supply circuit
Stops energizing the printer motor
Stops the head drive circuit
2.5.2.1 Major Components on Main Board
The table below lists the major components on the C696 main board.
Table 2-8. Major Components on Main Board
IC Location Function
CPU-ASIC-
SDRAM
(SiP: System
in Package)
IC8
Controls the printer/scanner/ADF/FAX
Clock frequency: 240MHz (CPU core and its periphery)
96MHz (local SDRAM)
Includes USB device/host control and card I/F control
Flash ROM IC9
64Mbit
Stores the firmware
RTC IC10
EEPROM (4kbit)
Reset function
Timer function
Serial Flash
ROM
IC3
512kbit
For fax-related settings/log save
Motor driver IC12
Drive IC for the CR, PF, and scanner motors
Reduces 42V line to 5V
Reduces 5V line to 3.3V
Motor driver IC2 Drive IC for the ADF motor
Head driver IC13 Control IC for printhead
AD converter
(AFE)
IC14
Converts an analog data sent from the scanner unit into digital
data
FAX DSP IC101 FAX modem IC
Regulator IC4 Reduces 3.3V line to 1.8V
Regulator IC510 Reduces 5V line to 1.05V
EPSON Stylus CX9300F/CX9400Fax/DX9400F Revision A
OPERATING PRINCIPLES Electrical Circuit Operating Principles 61
Figure 2-30. C696 Main Board Block Diagram
SiP
CPU-ASIC-SDRAM
(IC8)
FAX DSP
(IC101)
Flash-ROM
(IC9)
RTC
(IC10)
CN18
C696 Panel Board
USB
(CN12)
CN1 C696 PSB/PSE Board
Motor
Driver
(IC12)
CN8
CN9
CN10
CR Motor
PF Motor
Scanner Motor
PF Encoder Sensor
PE Sensor
CN11
CN24
Head
Driver
(IC13)
Q3, Q4
CN5
CN6
Printhead
CN7
CR Encoder Sensor
CN21
Data
Address
Card Slot
(CN14)
Card Slot
(CN15)
CR Contact Module
AD
Converter
(IC14)
CIS Unit
ADF DOC Sensor
ADF PE Sensor
ADF Motor
CN24
Motor
Driver
(IC2)
CN25
CN26
Serial Flash
ROM
(IC3)
USB Host
(CN13)
C696 PNL-B Board
TEL LINE
(CN2)
EXT Port
(CN3)
DAA
(IC1001/1002)
EPSON Stylus CX9300F/CX9400Fax/DX9400F Revision A
OPERATING PRINCIPLES Electrical Circuit Operating Principles 62
2.5.2.2 Printhead Driver Circuit
The printhead driver circuit consists of the following two components:
Head driver circuit
(Head driver IC13 & Wave amplifier transistor Q3, Q4)
Nozzle selector IC on the printhead driver
The head driver (IC13) generates a basic drive waveform according to the output
signals from CPU (IC8). The basic drive waveform is amplified by the transistors Q3
and Q4 (the amplified one is called drive waveform.) and then transferred to the nozzle
selector IC on the Print Head driver board. Print data is converted to serial data by the
CPU and then sent to the nozzle selector IC on the printhead driver board. Based on the
serial data, the nozzle selector IC determines the nozzles to be actuated. The selected
nozzles are driven by the drive waveforms amplified by the transistor Q3 and Q4.
Refer to Figure 2-31 (p.62) for the printhead driver circuit block diagram.
Head driver circuit
The basic drive waveform is generated in the head driver (IC7) based on the
following 13 signal lines output from the CPU (IC8); DATA0-DATA9, LAT,
RESET and PSCNT. By the DATA signal output from the CPU, the original data
for generating the head drive waveform is written in the memory in the head driver
(IC7). The addresses for the written data are determined by DATA0-DATA9
signals. Then, the necessary data is selected from the address and appropriate basic
drive waveform is generated. The generated head drive waveform is transmitted to
the nozzle selector IC on the printhead driver board through the transistor Q3 and
Q4 and applied to the nozzle PZT specified by nozzle selector IC.
Nozzle selector circuit
A print data is converted into serial data by the CPU (IC8). The serial data is
divided into three for allocating data to each of the four head columns, and
transmitted to the nozzle selector via four signals (HS01 to HS04). The data
transmission from the CPU (IC8) to the nozzle selector synchronizes with the LAT
signal and SCK clock signal. Nozzles to be used are determined depending on the
transmitted data and PZT for the selected nozzles are controlled by the waveform
output from the head driver.
Figure 2-31. Printhead Driver Circuit Block Diagram
CPU
(IC8)
Head driver
(IC13)
Nozzle
Selector IC
+42V
Head
Drive
Pulse
CN6
CN5
HDAC_D0
HDAC_D1
HDAC_D2
HDAC_D3
HDAC_D4
HDAC_D5
HDAC_D6
HDAC_D7
HDAC_D8
HDAC_D9
HDAC_CLK
PC1
VHV
CH
SCK
SI3_Ma
COM
COM
VHV
CH
COM
COM
COM
LAT
NCHG
SI1_Bk
SI2_Ye
XHOT/THM
DATA0
DATA1
DATA2
DATA3
DATA4
DATA5
DATA6
DATA7
DATA8
DATA9
LAT
PSAVE
VCC45
4
3
2
1
30
29
28
27
26
25
5
23
F1
+3.3V
22
Q3
5
9
7
11
2
4
11
13
8
6
4
2
1
Q4
20
18
16
AC21
AD18
AF18
AE16
AE19
AE18
AD16
AD17
AC4
HCH
HSOCLK
HS03
HLAT
NCHG
HS01
HS02
AN0
AC15
AC14
AD14
AC13
AD13
AE13
AF13
AE14
AE15
AD15
AF14
NPNB
FB
PNPB
CN7
1
5
2
EPSON Stylus CX9300F/CX9400Fax/DX9400F Revision A
OPERATING PRINCIPLES Electrical Circuit Operating Principles 63
2.5.2.3 Motor Driver Circuit
CR/PF MOTOR DRIVE CIRCUIT
The motor driver (IC12) on the main board drives CR/PF motors. The both motors are
DC motor and are controlled by constant current PWM drive method.
Based on the output pulse (signal) from the CR encoder or PF encoder, the CPU (IC8)
sets the appropriate drive voltage for the current operation and outputs the value as a
special control signal to the motor driver (IC12). Then, based on the signal output from
the CPU, the motor driver applies the corresponding motor drive voltage to the CR/PF
motor.
When no data has been received for 5 minutes, the CPU sets the motor driver voltage to
0, and turn the motor driver Off to save power.
SCANNER MOTOR DRIVE CIRCUIT
The motor driver (IC12) on the main board drives the scanner motor. Using a PM type
stepping motor as the scanner motor, constant current bi-polar drive is achieved. The
motor driver IC (IC12) generates a motor drive waveform to control the motor based
on signals sent from the CPU (IC8).
When no data has been received for 5 minutes, the CPU sets the motor driver voltage to
0, and turn the motor driver Off to save power.
ADF MOTOR DRIVE CIRCUIT
The motor driver (IC2) on the main board drives the ADF motor. Using a PM type
stepping motor as the ADF motor, constant current bi-polar drive is achieved. The
motor driver (IC2) generates a motor drive waveform to control the motor based on
signals sent from the CPU (IC8).
When no data has been received for 3 minutes, the CPU sets the motor driver voltage to
0, and turn the motor driver Off to save power.
Figure 2-32. Motor Driver Circuit Block Diagram
CPU
(IC8)
Motor driver
(IC12)
SCLK1_DCMCU
SDATA1_DCMCU
SLD1_DCMCU
SCLK2_DCMCU
SDATA2_DCMCU
SLD2_DCMCU
ENB1_DCMCU
ENB2_DCMCU
CLK4M
RST_DCMCU
PZ4
PZ3
PZ5
DA1
CLK4M
RST_DCMCU
AF5
AF6
AE5
AF7
AE6
AE7
AD5
AE8
AF8
AD6
Y3
W4
AA4
AF8
AD6
OUT1A
OUT1B
OUT2A
OUT2B
OUT3A
OUT3B
OUT4A
OUT4B
VOUT1
SW1
FB1
VOUT2
SW2
FB2
SENSE1
SENSE2
SENSE3
SENSE4
GND
GND
GND
GND
43
46
41
38
19
22
17
14
29
30
28
33
32
34
44
40
20
16
6
18
27
42
37
39
35
33
VDD
VBB_45
VBB_39
VBB_21
VBB_15
CLK1
DATA1
STB1
CLK2
DATA2
STB2
VREF1
VREF2
VREF3
VREF4
ENB1
ENB2
OSC
SLEEP
VBB_31
VCP
CP1
CP2
GATEREG
8
45
39
21
15
48
2
1
11
9
10
4
5
7
3
47
13
36
35
31
25
23
24
37
31
29
30
27
8
9
1
2
CR-A
CR-B
1
2
PF-A
PF-B
4
2
3
1
B-
B
A
A-
CN8
CN9
CR Motor
Scanner
Motor
+5V
+3.3V
+3.3V +42V +3.3V
+42V
CN10
PF Motor
CN26
ADF
Motor
Motor driver
(IC2)
CLK2
DATA2
STB2
VREF3
OSC
SLEEP
OUT3A
OUT3B
OUT4A
OUT4B
4
2
3
1
B-
B
A
A-
EPSON Stylus CX9300F/CX9400Fax/DX9400F Revision A
OPERATING PRINCIPLES Electrical Circuit Operating Principles 64
2.5.2.4 Complex Circuit
A complex circuit that incorporates the reset circuit, EEPROM, and RTC is employed.
RESET CIRCUIT
The RTC IC (IC10) monitors +3.3V and +5V on the logic line and +42V on the drive
line. It outputs a reset signal to the CPU (IC8) in the cases described below.
+3.3V line reset circuit
IC10 monitors 3.3V line through VDD port, and transmits a reset signal to the
CPU through FRST port if it detects an abnormal voltage.
5V line reset circuit
IC10 monitors 5V line through VDD2 port, and transmits a reset signal to the CPU
through RST port if it detects an abnormal voltage.
+42V line reset circuit
IC10 monitors 42V line through VEX port, and transmits a reset signal to the CPU
through EXO port if it detects an abnormal voltage.
EEPROM CONTROL CIRCUIT
EEPROM (RTC IC: IC10) is a nonvolatile memory that keeps data written to it even
after the power-off. The CPU (IC8) reads data from the EEPROM (IC10) in the power-
on sequence, and stores data into the EEPROM in the power-off sequence.
EEPROM stores the following information.
Ink counter
(Ink consumption in ink cartridges, Waste ink pad counter, etc.)
Mechanical settings
(Head ID, Bi-D adjusted settings, USB ID, etc.)
EEPROM is connected to the CPU with the four lines. Each of the lines are used for
data transmission as shown below.
CE : Chip selection signal
CLK: Data synchronization clock pulse
DI: Data to be written at power-off (serial data)
DO : Data to be read at power-on (serial data)
RTC CIRCUIT
By adoption of the large-capacity capacitor, the power-off timer can be backed up for
about one week after power-off.
Figure 2-33. RTC Circuit Block Diagram
+42V
VDD
VI5
VDD2
VEX
GND
14
12
8
10
7
5
4
3
2
9
13
11
CE
CLK
DI
DO
EXO
FRST
RST
+5V +3.3V +3.3V
TCE
TCLK
TDO
TIMDI
MNII
MRST
RESET
G25
F26
F25
G26
G24
G23
F23
RTC
(IC10)
CPU
(IC8)
C11
EPSON Stylus CX9300F/CX9400Fax/DX9400F Revision A
OPERATING PRINCIPLES Electrical Circuit Operating Principles 65
2.5.2.5 Sensor Circuit
CPU (IC8) on the main board monitors the status of the printer by several sensors.
However, unlike the previous product, ASF unit on this printer does not have ASF
Sensor. Instead of ASF Sensor, Change Lever and the Clutch mechanism is used to
detect ASF home position. (As for the ASF home position detection, refer to 2.2.3
Paper Loading/Paper Feed Mechanism (p.45).
PE Sensor
This sensor is mounted at the right side center of the printer mechanism in order to
detect the presence/absence of paper when the paper passes through the Upper
Paper Guide.
Paper Absent: Light emitted from the light-emitting device of the sensor is
received by the light-receiving side of the sensor without
interrupted by paper. A LOW signal is output to the CPU.
Paper Present: Light emitted from the light-emitting device of the sensor is
interrupted by paper. A HIGH signal is output to the CPU.
CR Encoder Sensor
The sensor consists of the two devices; a transmissive photosensor mounted on the
back of the carriage and a linear scale attached along the carriage movement range.
Fine black lines are printed on the linear scale in 1/180 inch of the minimum
resolution. The photosensor outputs HIGH signal to the CPU each time it reads the
black line, and outputs LOW signal each time it reads the non-printed area. The
CPU controls the CR motor based on the signals. The carriage unit home position
is also detected by the sensor.
PF Encoder Sensor
The sensor consists of the two devices; a transmissive photosensor mounted on the
main board and a rotary scale attached at the left of the PF Roller Unit. Fine black
lines are printed on the rotary scale in 1/180 inch of the minimum resolution. The
photosensor outputs HIGH signal to the CPU each time it reads the black line, and
outputs LOW signal each time it reads the non-printed area. The CPU controls the
PF motor based on the signals.
Thermistor (THM)
The thermistor is directly mounted on the printhead drive board. It monitors the
temperature around the printhead and determines a proper head drive voltage
according to the detected temperature. This information is fed back to the CPU
analog port. When the temperature rises, the head drive circuit lowers the drive
voltage, and when the temperature lowers, the head drive circuit rises the drive
voltage.
ADF PE Sensor/ADF DOC Sensor
These sensors are mounted on the ADF Unit in order to detect document loaded on
the ADF and position of the document while it is being scanned/transported.
See 2.4 ADF Mechanism Operating Principle (p.56) for details.
The block diagram for the sensor circuit is shown below.
:
Figure 2-34. Sensor Circuit Block Diagram
EA_CR
EB_CR
EA_PF
EB_PF
AE10
AF10
AE9
AF9
CPU
(IC8)
PE
PZO
AN2
PZ2
AIN1
AD10
V3
AB6
W3
AC4
16
17
15
10
3
14
13
EVDD
ENCA
ENCB
CGND
GND
GND
N.C
PEV
GND
PE
SNS-IN1
SNS-IN2
SNS-IN3
GND
3
2
1
5
4
3
1
1
CN5
THM
CN24
PE
Sensor
PF_ENA
PF_ENB
EVDD
GND
GND
+3.3V
+3.3V
+3.3V
CN7
CR
Encoder
Sensor
+3.3V +3.3V
+3.3V
+3.3V
CN11
PF
Encoder
Sensor
4
2
3
5
1
CN25
ADF
PE/DOC
Sensor
VDO 2
+3.3V
+3.3V
XHOT
/THM
EPSON Stylus CX9300F/CX9400Fax/DX9400F Revision A
OPERATING PRINCIPLES FAX Function Operating Principle 66
2.6 FAX Function Operating Principle
This section explains the operating principles of the FAX function of Stylus CX9300F/
CX9400Fax/DX9400F.
2.6.1 Line Connection Function
Stylus CX9300F/CX9400Fax/DX9400F establish connection for faxing by automatic
dial-up or responding to call signals.
Note : If a device such as an answering machine connected to an external telephone terminal
connects to the line prior to this product, the fax function monitors the signals on the
line and performs receiving operation if the other party is a fax machine. At this time,
the device connected to the external telephone terminal is automatically disconnected.
TONE DETECTION
The table below shows the tones detected during dialing and operations when the tones
are detected.
FAX SIGNAL DETECTION
When the fax signals are detected after the dialing operation, this product performs
sending or polling receiving. The fax signals to be detected are shown below.
2.6.2 FAX Image Storing Function
FAX IMAGE STORAGE
FAX images are coded (monochrome: MMR, color: JPEG) and stored in the image
memory as much as possible. The stored FAX images are deleted when the power is
turned off or a power failure occurs because the memory is a volatile memory.
When receiving, the received data may be printed without being stored depending on
the remaining space of the image memory.
Note : If the image memory runs out during storing received images, the receiving is
terminated with an error.
When
sending
Dials the specified number automatically and performs sending/polling receiving
operation when the fax signals are detected. If a fax signal cannot be detected, the
fax opens the line and performs redialing.
When
receiving
When call signals are detected, the fax responds automatically and performs
receiving operation.
Table 2-9. Detected Tones
Tone Type Operation when detected Setting
Dial tone Performs dialing operation. Selectable whether to detect or not
Busy tone Interrupts detecting fax signals ---
Table 2-10. Detected Tones
Tone Type Operations when detected
CED
Performs sending or polling receiving at V.17 or V.34 ANSam
V.21flag pattern
When
sending
When sending a monochrome image, the whole image is stored in the memory
before establishing the connection. The image is deleted immediately after the
sending operation is finished.
When
receiving
Basically, a received image is printed after the whole image is stored in the
memory. The received image is not deleted after being printed for the purpose of
reprinting, and stored as long as the memory space is available.
Table 2-11. Specifications of Image Memory for FAX Images
Item Value
Memory capacity
(shared with management area)
2MB (used in 1KB/block)
Maximum page numbers
100 pages per file
(Max 3,000 pages)
Maximum file numbers
Sent image: 1 file
Received image: 30 files
Table 2-12. Saving/Printing Operation Depending on the Remaining Memory Space
Remaining Memory Space
Print Start
Timing
Saving method for
received image
All of the received file could be stored and the
remaining memory space has not become less
than threshold.
After all pages
of the file are
stored
All pages of the file are
stored.
The remaining memory space fell below
threshold while the second or later page was
being stored.
When the
remaining
memory space
fell below
threshold
Printed pages may be
deleted. (Some pages can
be reprinted.)
The remaining memory space fell below
threshold while the first page was being stored.
All pages are not stored.
(All pages cannot be
reprinted.)
EPSON Stylus CX9300F/CX9400Fax/DX9400F Revision A
OPERATING PRINCIPLES FAX Function Operating Principle 67
DELETING STORED FAX IMAGES
The received FAX images (data) stored in the memory are deleted when the remaining
memory space becomes less than preset threshold. If multiple data exist, they are
deleted from the oldest by a unit of page.
Figure 2-35. Deleting Stored FAX Images (Sample)
2.6.3 Communication Function
The fax supports only G3 FAX communication provided by ITU-T.
2.6.4 Print Function
The received images, speed dialing lists, and various reports can be printed.
They are stored in the memory within the limits of its capacity and can be
reprinted from the newest one.
2.6.5 Save Setting Function
The speed dialing numbers, users fax number, and various settings are saved
in a nonvolatile memory and maintained their values even when the power is
turned off or in case of power failure.
2.6.6 Data Recording Function
This function records the data of such as communication logs or traces of the
protocols to use the printing of reports or the like. For the details of
communication logs etc., see Chapter 3 "TROUBLESHOOTING" (p68).
2.6.7 External Telephone Function
This function enables the user to use the device like a TAM (telephone
answering machine) connected to the external telephone terminal. While the
Stylus CX9300F/CX9400Fax/DX9400F is connected to the telephone line, the
external telephone terminal is cut off from the telephone line. Therefore, the
device connected to the external telephone terminal has no effects on the
quality of the sending/receiving images or the speed of communication.
Image memory (2MB)
Remaining
memory
space
Threshold of remaining memory space
(initial value: 256KB)
Receiving
Deleting
3. The received FAX images (data) are deleted from the oldest to make memory space.
2. The remaining memory space fell below threshold (initial value: 256 KB).
1. The received FAX images (data) are stored in the memory.
Data 1 Data 2 Data 3 Data 3
Data 1 Data 2 Data 3
Data 1 Data 2 Data 3
P
a
g
e
N
o
.
1
P
a
g
e
N
o
.
2
P
a
g
e
N
o
.
3
P
a
g
e
N
o
.
1
P
a
g
e
N
o
.
2
P
a
g
e
N
o
.
1
P
a
g
e
N
o
.
2
P
a
g
e
N
o
.
3
P
a
g
e
N
o
.
4
P
a
g
e
N
o
.
4
P
a
g
e
N
o
.
1
P
a
g
e
N
o
.
1
P
a
g
e
N
o
.
2
P
a
g
e
N
o
.
3
P
a
g
e
N
o
.
1
P
a
g
e
N
o
.
2
P
a
g
e
N
o
.
1
P
a
g
e
N
o
.
2
P
a
g
e
N
o
.
3
P
a
g
e
N
o
.
2
P
a
g
e
N
o
.
3
P
a
g
e
N
o
.
1
P
a
g
e
N
o
.
2
P
a
g
e
N
o
.
1
P
a
g
e
N
o
.
2
P
a
g
e
N
o
.
3
P
a
g
e
N
o
.
4
Remaining
memory
space is
below
256KB
When sending When sending monochrome images
Performs a line connecting operation after accumulating images.
When sending color images
Performs a line connecting operation without storing images and
sends color or monochrome images depending on the capacity of the
destination fax machine.
When
receiving
When performing normal receiving
Prints after storing received images in the image memory. If the image
memory is insufficient, the storing operation is canceled and printing
is started.
When performing polling receiving
Connects to the line and receives color or monochrome images in
accordance with the instructions of the destination fax machine.
CHAP T E R
3
TROUBLESHOOTING
EPSON Stylus CX9300F/CX9400Fax/DX9400F Revision A
TROUBLESHOOTING Overview 69
3.1 Overview
This chapter describes how to solve problems.
3.1.1 Specified Tools
This printer does not require any specified tools for troubleshooting.
3.1.2 Preliminary Checks
Before starting troubleshooting, be sure to verify that the following conditions
are all met:
The power supply voltage must be within the specification limits. (Measure the
voltage at the wall socket.)
The power code must be free from damage, short circuit or breakage, or miswiring
in the power code.
The printer must be grounded properly.
The printer should not be located in a place where it can be exposed to too high or
low temperature, too high or low humidity, or abrupt temperature change.
The printer should not be located near waterworks, near humidifiers, near heaters
or near flames, in a dusty atmosphere or in a place where the printer can be
exposed to blast from an air conditioner.
The printer should not be located in a place where volatile or inflammable gases
are produced.
The printer should not be located in a place where it can be exposed to direct rays
of the sun.
The printer must be placed on a strong and steady level table (without an
inclination larger than five degrees).
Any vibrating equipment must not be placed on or under the printer.
The paper used must conform to the specification.
There is no error in handling of the printer.
Check the inside of the printer, and remove foreign matters if any, such as paper
clips, staples, bits of paper, paper dust or toner.
Clean the inside of the printer and the rubber rolls.
WARNING
Be careful to avoid electric shocks when checking the electrical
circuit boards (C696 MAIN and C696 PSE/PSB boards) while
the power is turned on.
Touching an FET, transistor or heat sink with one hand while
touching a metal part of the mechanism with the other hand
could result in an electric shock, so carefully avoid this.
After initial filling of ink has been repeated several times,
immediate moving or tilting of the printer could result in
leaking of ink that has not been completely absorbed by the
Waste Ink Pad. When initial filling of ink has been repeated
several times, check the ink remaining in the tip of the Waste
Ink Tube and the waste ink not absorbed by the Waste Ink Pad
before moving the printer.
CHECK
POINT
Disassembly and reassembly of parts is often required when
identifying the causes of problems. The parts should be
disassembled and re-assembled correctly while referring to
DISASSEMBLY/ASSEMBLY (p.110) so that the operation
and status of each check item can be correctly verified.
Some individual part and units may require adjustment once
they are removed or replaced. If removing or replacing parts
which have specific instructions for adjustment included in
DISASSEMBLY/ASSEMBLY (p.110), be sure to make these
adjustments after repairing the problem location.
EPSON Stylus CX9300F/CX9400Fax/DX9400F Revision A
TROUBLESHOOTING Troubleshooting 70
3.2 Troubleshooting
3.2.1 Motor and Sensor Troubleshooting
Motors
The resistance values for the CR motor and the PF motor are given below, however, the
values cannot be used to check the motors status since they are DC motor and the
resistance between the electric poles varies. Visually check the motors for abnormal
operation and if it is hard to judge, replace the motor.
Sensors
Table 3-1. Motor resistance and check point
Motor Motor Type Drive Voltage Resistance
CR motor
DC motor with
brush
DC 42V 5%
28.8 10%
PF motor 21.2 10%
Scanner motor
2-phase, 96-pole
PM stepping motor
43.0 10%
ADF motor PM stepping motor 20.0 7%
Table 3-2. Sensor check point
Sensor name Check point Signal level Switch mode
PE Sensor CN24/Pin 1 and 2
Less than 0.4V Off: No paper
More than 2.4V On: Detect the paper
ADF PE Sensor CN25/Pin 1 and 5
0V Off: Document not passing
3.3V On: Document passing
ADF DOC
Sensor
CN25/Pin 1 and 3
0V Off: Detect the document
3.3V On: No document
EPSON Stylus CX9300F/CX9400Fax/DX9400F Revision A
TROUBLESHOOTING Error Indications and Fault Occurrence Causes 71
3.3 Error Indications and Fault Occurrence Causes
3.3.1 Error Message List
You can handle most of the troubles with messages/instructions shown on the LCD panel.
Table 3-3. Error Indications and Fault Occurrence Causes
Error Name LCD Message Error Cause Reference
Fatal error
(System)
A printer error has occurred. Turn off the printer, then press On button to turn
on. See your documentation.
RAM trouble occurs.
System trouble occurs.
Table 3-4. (p73)
Fatal error
(printer mechanism)
Mechanical trouble occurs.
Fatal error
(Scanner)
A scanner error has occurred. See your documentation. Scanner error occurs.
Maintenance request (waste ink over
flow)
Waste ink pad in the printer is saturated.
Contact your dealer to replace it.
The waste ink counter exceeds to capacity. Table 3-5. (p79)
Paper jam error
Paper jam. Open the scanner unit and remove the paper.
Press the Start button to eject the paper inside.
See your documentation.
Paper stays in the paper path after paper ejection. Table 3-6. (p79)
Ink end error Press the OK button to replace ink cartridges. Ink is out in some I/C.
Table 3-7. (p82) No ink cartridge error Ink cartridges cannot be recognized. No I/C is set.
Incorrect ink cartridge Cannot recognize ink cartridges. Incorrect I/C is set.
Ink cartridge cover open error
Ink cartridge cover is open. Open the scanner unit and close the ink cartridge
cover.
Ink replacement was attempted with the Ink Cartridge
Cover open.
Table 3-8. (p83)
Paper out error
Paper out.
Load paper and press the Start button.
Failure to load paper to print. Table 3-9. (p83)
Head cleaning
(Ink low error)
Replace ink cartridge before cleaning print head. Head cleaning was attempted in the Ink low status. Table 3-10. (p85)
DSC Direct error Cannot recognize the device.
A device not supported is connected to the port for the
connection of external memory devices.
The DSC demands the current larger than mechanical
limit.
Table 3-11. (p85)
EPSON Stylus CX9300F/CX9400Fax/DX9400F Revision A
TROUBLESHOOTING Error Indications and Fault Occurrence Causes 72
Memory card error Cannot recognize the memory card or disk.
That memory card is not available with this unit. Or no
image can be found in that card when memory card
print is started.
Table 3-12. (p85)
Index sheet error 1
(No index sheet)
There is no index sheet or it is not positioned correctly. Check it and try again.
The direction of order sheet is opposite.
No index sheet is recognized correctly.
Table 3-13. (p86)
Index sheet error 2
(Incorrect marking)
Photos are not selected or the ovals are marked incorrectly. Please correct and
try again.
When there is a mismatch in the content of the order
sheet (When it is not marked though the selection is
necessary.)
Table 3-14. (p86)
Index sheet error 3
(Incorrect card)
The contents of the memory card have
changed. Print a new index sheet and try again.
The different card or updated card is found for that
sheet.
Table 3-15. (p86)
Pre-scanning error (photo)
No photos could be recognized. Make sure the photos are positioned correctly.
For details, see your manual.
Photos cannot be recognized. Table 3-16. (p87)
Double feed error
Multi-page feed error.
Remove and reload the paper, then press the Start button.
Double feed during double sided printing. Table 3-17. (p87)
Communication error -- The printer cannot communicate with the PC properly. Table 3-18. (p88)
ADF paper jam error Remove the paper from the automatic document feeder.
The power was turned on with the
document cover opened.
Or paper jammed in the document feeder.
Table 3-19. (p89)
FAX error -- FAX error occurs.
3.4 FAX
Troubleshooting
(p.98)
Table 3-3. Error Indications and Fault Occurrence Causes
Error Name LCD Message Error Cause Reference
EPSON Stylus CX9300F/CX9400Fax/DX9400F Revision A
TROUBLESHOOTING Error Indications and Fault Occurrence Causes 73
3.3.2 Troubleshooting by Error Message
The following tables provide troubleshooting procedures. Confirm the error message indicated on the LCD, and verify it in the following list for the corresponding troubleshooting
remedy. If some parts need to be replaced or repaired, make sure to follow the procedure given in Chapter 4 DISASSEMBLY/ASSEMBLY.
Table 3-4. Check point for Fatal error according to each phenomenon
Occurrence
timing
CR position
Detailed phenomenon
Defective
unit/part name
Check point Remedy
Power on
Anywhere
The Scanner Unit does not initialize when
the power is turned on.
Scanner Motor
1. Check if the Scanner Motor cable is connected to CN10
on the Main Board.
1. Connect the Scanner Motor cable to CN10 on
the Main Board.
2. Check if the coil resistance of the Scanner Motor is about
43 by using the tester (refer to Table 3-1).
2. Replace the Scanner Motor with a new one.
3. Check if the Scanner Motor Connector Cable is damaged. 3. Replace the Scanner Motor with a new one.
Scanner Motor
cable
CN10
Scanner Motor
EPSON Stylus CX9300F/CX9400Fax/DX9400F Revision A
TROUBLESHOOTING Error Indications and Fault Occurrence Causes 74
Power on
Anywhere
The Scanner Unit does not initialize when
the power is turned on.
Scanner Carriage
FFC
1. Check if the Scanner Carriage FFC is connected to CN21
on the Main Board.
1. Connect the Scanner Carriage FFC to CN21 on
the Main Board.
2. Check if the Scanner Carriage FFC is damaged. 2. Replace the Scanner Carriage FFC with a new
one.
Scanner Carriage
Unit
1. Check if the Scanner Carriage Unit is damaged. 1. Replace the Scanner Carriage Unit with a new
one.
Table 3-4. Check point for Fatal error according to each phenomenon
Occurrence
timing
CR position
Detailed phenomenon
Defective
unit/part name
Check point Remedy
Scanner Carriage FFC
CN21
Scanner Carriage Unit
EPSON Stylus CX9300F/CX9400Fax/DX9400F Revision A
TROUBLESHOOTING Error Indications and Fault Occurrence Causes 75
Power on
Anywhere
When turning on the power, the CR
Motor does not operate at all.
CR Motor
1. Check if the CR Motor Connector Cable is connected to
CN8 on the Main Board.
1. Connect the CR Motor Connector Cable to CN8
on the Main Board.
2. Check if the CR Motor Connector Cable is not damaged. 2. Replace the CR Motor with a new one.
3. Check if the CR Motor operates. 3. Replace the CR Motor with a new one.
When turning on the power, the PF Motor
does not operate at all
PF Motor
1. Check if the PF Motor Connector Cable is connected to
CN9 on the Main Board.
1. Connect the PF Motor Connector Cable to CN9
on the Main Board.
2. Check if the PF Motor Connector Cable is not damaged. 2. Replace the PF Motor with a new one.
3. Check if the PF Motor operates. 3. Replace the PF Motor with a new one.
Table 3-4. Check point for Fatal error according to each phenomenon
Occurrence
timing
CR position
Detailed phenomenon
Defective
unit/part name
Check point Remedy
CR Motor
Connector Cable
CN8
PF Motor
Connector Cable
CN9
EPSON Stylus CX9300F/CX9400Fax/DX9400F Revision A
TROUBLESHOOTING Error Indications and Fault Occurrence Causes 76
Power on
Anywhere
When turning on the power, the Carriage
Unit collides to the Change Lever located
to the front side of the printer.
PF Motor
1. Check if the PF Motor Connector Cable is connected to
CN9 on the Main Board.
1. Connect the PF Motor Connector Cable to CN9
on the Main Board.
2. Check if the PF Motor Connector Cable is not damaged. 2. Replace the PF Motor with a new one.
3. Check if the PF Motor operates. 3. Replace the PF Motor with a new one.
ASF Unit
1. Check if the Compression Spring 2.36 does not come off
in the Change Lever.
1. Replace the ASF Unit with a new one.
The Carriage Unit collides with the Upper
Paper Guide Unit when power is turned
on.
Upper Paper Guide
Unit
1. Check if the Paper Guide Upper Unit is correctly
assembled.
1. Reassemble the Upper Paper Guide Unit to the
Main Frame correctly.
Table 3-4. Check point for Fatal error according to each phenomenon
Occurrence
timing
CR position
Detailed phenomenon
Defective
unit/part name
Check point Remedy
Compression Spring 2.36
Change Lever
Upper Paper Guide Unit
EPSON Stylus CX9300F/CX9400Fax/DX9400F Revision A
TROUBLESHOOTING Error Indications and Fault Occurrence Causes 77
Power on
Anywhere
When turning on the power, the Carriage
Unit collides to the right side of the Main
Frame.
CR Scale
1. Check if the CR Scale does not come off or it properly
passes through the slit of the CR Encoder Board.
1. Reassemble the CR Scale correctly.
* If the problem is not solved, replace the Main
Board with a new one.
2. Check if the CR Scale is not damaged or contaminated. 2. Replace the CR Scale with a new one or clean it
completely.
CR Encoder Board
1. Check if the Encoder FFC is connected to the CR
Encoder Board.
1. Connect the Encoder FFC to the CR Encoder
Board.
2. Check if the Encoder FFC is not damaged. 2. Replace the Encoder FFC with a new one.
3. Check if the CR Encoder Board is not damaged. 3. Replace the CR Encoder Board with a new one.
Table 3-4. Check point for Fatal error according to each phenomenon
Occurrence
timing
CR position
Detailed phenomenon
Defective
unit/part name
Check point Remedy
Slit of the CR Encoder Board
CR Scale
CR Encoder Board Encoder FFC
EPSON Stylus CX9300F/CX9400Fax/DX9400F Revision A
TROUBLESHOOTING Error Indications and Fault Occurrence Causes 78
Power on
Anywhere
The eject rollers are rotating at high speed
when power is turned on. (For about 1
cycle.)
PF Scale/PF
Encoder Sensor
1. Check if the PF Scale is not damaged or contaminated. 1. Replace the PF Scale with a new one.
2. Check if the PF Encoder Sensor is not damaged. 2. Replace the PF Encoder Sensor with a new one.
Operation
Anywhere
The Scanner Carriage Unit does not
operate.
Lower Scanner
Housing
1. Check if the grease is applied enough on the surface of
the Guide Rail of the Lower Scanner Housing.
1. Apply the grease on the surface of the Guide
Rail of the Lower Scanner Housing after wiping
the old grease with a dry, soft cloth. (Refer to
Chapter 6 MAINTENANCE (p.177))
2. Check if the Scanner Carriage Unit is set correctly. 2. Reassemble the Scanner Carriage Unit.
A paper feeding sequence failed to feed
the paper, but a paper ejection sequence is
performed.
ASF Unit
1. Check if the PE Sensor Connector Cable is connected to
CN24 on the Main Board.
1. Connect the PE Sensor Connector Cable to
CN24 on the Main Board.
2. Check if the PE Sensor Connector Cable is not damaged. 2. Replace the ASF Unit with a new one.
3. Check if the PE Sensor is not damaged. 3. Replace the ASF Unit with a new one.
Table 3-4. Check point for Fatal error according to each phenomenon
Occurrence
timing
CR position
Detailed phenomenon
Defective
unit/part name
Check point Remedy
PF Scale PF Encoder Sensor
CN24
PE Sensor
Connector Cable
EPSON Stylus CX9300F/CX9400Fax/DX9400F Revision A
TROUBLESHOOTING Error Indications and Fault Occurrence Causes 79
Table 3-5. Check point for the Maintenance request according to each phenomenon
Occurrence
timing
CR position
Detailed phenomenon
Defective
unit/part name
Check point Remedy
Operation
An error is indicated on the STM or LCD. Waste Ink Pads ---
1. Change the Waste Ink Pads and initialize the
Waste Ink Pad Counter. (Refer to Chapter 5
ADJUSTMENT (p.167))
Table 3-6. Check point for Paper jam error according to each phenomenon
Occurrence
timing
CR position
Detailed phenomenon
Defective
unit/part name
Check point Remedy
Operation
Outside HP
A paper feeding sequence failed to feed
the paper, but a paper ejection sequence is
performed.
ASF Unit
1. Check if the ASF Unit is properly installed. 1. Install the ASF Unit properly.
2. Check if the Paper Back Lever operates correctly in the
paper loading sequence.
2. Set the Extension Spring 6.45 between the ASF
Frame and the Paper Back Lever.
Paper is being resent during paper feeding
operation.
ASF Unit
1. Check if the Extension Spring Retard operates correctly
in the paper loading sequence.
1. Set the Extension Spring Retard between the
Retard Roller Unit and the ASF Frame.
Paper Back Lever
Extension Spring 6.45
Extension Spring Retard
Backside of ASF Unit
EPSON Stylus CX9300F/CX9400Fax/DX9400F Revision A
TROUBLESHOOTING Error Indications and Fault Occurrence Causes 80
Operation
The top edge of paper does not go
through between the EJ Roller Unit and
the Star Wheel.
Star Wheel Holder
Assy*
1. Check if the Star Wheel Holder Assy is correctly
assembled.
1. Reassemble the Star Wheel Holder Assy
correctly.
2. Check if the Star Wheel Holders does not come off. 2. Reassemble the Star Wheel Holders correctly.
EJ Roller Unit*
1. Check if the EJ Roller Unit is correctly assembled. 1. Reassemble the EJ Roller Unit correctly.
2. Check if the Spur Gear 51.5 is not damaged. 2. Replace the EJ Roller Unit with a new one.
Table 3-6. Check point for Paper jam error according to each phenomenon
Occurrence
timing
CR position
Detailed phenomenon
Defective
unit/part name
Check point Remedy
Star Wheel Holder Assy
Star Wheel Holders
EJ Roller Unit
Note * : In case that the paper jam error occurs in each operation, the jammed paper contacts the nozzle surface of the Print Head and the Print Head may be damaged.
EPSON Stylus CX9300F/CX9400Fax/DX9400F Revision A
TROUBLESHOOTING Error Indications and Fault Occurrence Causes 81
Note * : In case that the paper jam error occurs in each operation, the jammed paper contacts the nozzle surface of the Print Head and the Print Head may be damaged.
Operation
The top edge of paper is not loaded to the
PF Roller Unit.
Upper Paper Guide
Unit*
1. Check if the Upper Paper Guide Unit is correctly
assembled.
1. Reassemble the Upper Paper Guide Unit to the
Main Frame correctly.
Table 3-6. Check point for Paper jam error according to each phenomenon
Occurrence
timing
CR position
Detailed phenomenon
Defective
unit/part name
Check point Remedy
Upper Paper Guide Unit
EPSON Stylus CX9300F/CX9400Fax/DX9400F Revision A
TROUBLESHOOTING Error Indications and Fault Occurrence Causes 82
Table 3-7. Check point for Ink end / No ink cartridge / Incorrect ink cartridge error according to each phenomenon
Occurrence
timing
CR position
Detailed phenomenon
Defective
unit/part name
Check point Remedy
Power on
Inside HP
After the printer detects that the carriage
is at the home position, an error is
displayed.
Ink Cartridge
1. Check if Ink Cartridge is properly installed. 1. Install the Ink Cartridge properly.
2. Check if the Memory Chip is not disconnected or not
chipped.
2. Replace the Ink Cartridge with a new one.
CSIC Board
1. Check if the Head FFC is connected to connector on the
CSIC Board.
1. Connect the Head FFC to connector on the
CSIC Board.
2. Check if the CSIC Board is not damaged. 2. Replace the CSIC Board with a new one.
CSIC Connector
3. Check if the CSIC Connector is not damaged. 1. Replace the CSIC Board with a new one.
Memory Chip
Connector
CSIC Board
Head FFC
CSIC Board
CSIC Connectors
EPSON Stylus CX9300F/CX9400Fax/DX9400F Revision A
TROUBLESHOOTING Error Indications and Fault Occurrence Causes 83
Table 3-8. Check point for Ink cartridge cover open error according to each phenomenon
Occurrence
timing
CR position
Detailed phenomenon
Defective
unit/part name
Check point Remedy
Operation
An error is indicated on the LCD. Ink Cartridge Cover ---
1. Close the Ink Cartridge Cover.
Table 3-9. Check point for Paper out error according to each phenomenon
Occurrence
timing
CR position
Detailed phenomenon
Defective
unit/part name
Check point Remedy
Operation
The LD Roller cannot pick up paper
although the LD Roller attempt to rotate
correctly.
ASF Unit
1. Check if any paper dust is not adhered to the surface of
the LD Roller.
1. Set a cleaning sheet in the ASF Unit up side
down. Then holding the top edge, try to load the
paper from the Printer driver. The micro pearl
on the LD Roller surface is removed. To
remove severe smear, staple a cloth moistened
with alcohol to a post card and clean the roller
in the same manner.
*If the problem is not solved, replace the ASF
unit with new one.
The Hopper does not operate during the
paper loading sequence although the LD
Roller rotates to load paper from the ASF
Unit.
ASF Unit
1. Check if the Hopper operates correctly in the paper
loading sequence.
1. Reassemble the Compression Spring 1.94
between the Base Frame and the Hopper.
LD Roller
Non-adhesive Area
Staples
Cloth moistened
with alcohol
CL Sheet
Adhesive Area
This side down
(Use a post card for
the base sheet)
Hopper Compression Spring1.94
EPSON Stylus CX9300F/CX9400Fax/DX9400F Revision A
TROUBLESHOOTING Error Indications and Fault Occurrence Causes 84
Operation
The drive of the PF Motor is not
transmitted to the LD Roller Shaft.
ASF Unit
1. Check if the Extension Spring 0.143 does not come off in
the Clutch mechanism.
1. Reassemble the Extension Spring 0.143 in the
Clutch mechanism.
2. Check if the positioning hole of the Clutch does not come
off from the guide pin of the LD Roller Shaft.
2. Reassemble the positioning hole of the Clutch
on the guide pin of the LD Roller Shaft.
3. Check if the Clutch tooth is not damaged. 3. Replace the ASF Unit with a new one.
4. Check if the Clutch is not damaged. 4. Replace the ASF Unit with a new one.
5. Check if the Compression Spring 2.36 does not come off
in the Change Lever.
5. Replace the ASF Unit with a new one.
Table 3-9. Check point for Paper out error according to each phenomenon
Occurrence
timing
CR position
Detailed phenomenon
Defective
unit/part name
Check point Remedy
Extension Spring 0.143
Guide Pin
Clutch
LD Roller Shaft
Compression
Spring 2.36
Change Lever
EPSON Stylus CX9300F/CX9400Fax/DX9400F Revision A
TROUBLESHOOTING Error Indications and Fault Occurrence Causes 85
Operation
The LD Roller is not set to the ASF home
position and paper is always loaded from
the ASF Unit during the paper loading
sequence.
ASF Unit
1. Check if the tip of the Change Lever is not damaged. 1. Replace the ASF Unit with a new one.
Table 3-10. Check point for Head Cleaning error (Ink low error) according to each phenomenon
Occurrence
timing
CR position
Detailed phenomenon
Defective
unit/part name
Check point Remedy
Operation
Head Cleaning is not carried out. Ink Cartridge
1. Check if the ink remains in the Ink Cartridge. 1. Replace the Ink Cartridge with a new one.
2. Check if the Ink Cartridge can be used by installing it to
other printer.
2. Replace the Ink Cartridge with a new one.
Table 3-9. Check point for Paper out error according to each phenomenon
Occurrence
timing
CR position
Detailed phenomenon
Defective
unit/part name
Check point Remedy
Table 3-11. Check point for DSC Direct error according to each phenomenon
Occurrence
timing
CR position
Detailed phenomenon
Defective
unit/part name
Check point Remedy
Operation
The Digital Camera (as a USB device)
cannot be recognized and an error is
indicated.
USB Cable 1. Check if the USB Cable is damaged. 1. Replace the USB Cable with a new one.
Digital Camera
2. Confirm whether the digital camera is compatible with
the printer.
2. Replace the digital camera with a compatible
one.
Table 3-12. Check point for Memory Card error according to each phenomenon
Occurrence
timing
CR position
Detailed phenomenon
Defective
unit/part name
Check point Remedy
Operation
The Memory Card cannot be recognized
and an error is indicated.
Memory Card
1. Check if the Memory Card is compatible with the
printer.
1. Replace the Memory Card with a compatible
one.
2. Check if the Memory Card is damaged. 2. Replace the Memory Card with a new one.
Main Board Unit
1. Check if the Memory Card slot pins on the Main Board
is bent or broken.
1. Replace the Main Board Unit with a new one.
EPSON Stylus CX9300F/CX9400Fax/DX9400F Revision A
TROUBLESHOOTING Error Indications and Fault Occurrence Causes 86
Table 3-13. Check point for Index Sheet 1 error (No index Sheet) according to each phenomenon
Occurrence
timing
CR position
Detailed phenomenon
Defective
unit/part name
Check point Remedy
Operation
This error occurs when attempting to
print using the Index Sheet.
Document Cover 1. Check if the Document Cover is open. 1. Close the Document Cover.
Index Sheet
1. Check if the Index Sheet is set in the wrong way. 1. Set the Index Sheet correctly.
2. Check if the Index Sheets standard position is clean. 2. Reprint the Index Sheet.
Scanner Housing
Upper
1. Check if the Document Glass is clean. 1. Clean the Document Glass.
Document Glass
Table 3-14. Check point for Index Sheet error 2 (Incorrect marking) according to each phenomenon
Occurrence
timing
CR position
Detailed phenomenon
Defective
unit/part name
Check point Remedy
Operation
This error occurs when attempting to
print using the Index Sheet.
Index Sheet
1. Check if the mark of the Index Sheet has been properly
marked out.
1. Mark it out properly.
Table 3-15. Check point for Index Sheet error 3 (Incorrect card) according to each phenomenon
Occurrence
timing
CR position
Detailed phenomenon
Defective
unit/part name
Check point Remedy
Operation
This error occurs when attempting to
print using the Index Sheet.
Index Sheet
1. Check if the Index Sheet was printed from the inserted
Memory Card.
1. Change the Index Sheet to the one printed from
the inserted Memory Card.
Memory Card
1. Check if the Memory Card storing the Index Sheet data is
inserted.
1. Insert Memory Card storing the Index Sheet
data.
2. Check if the Memory Card is damaged. 2. Replace the Memory Card with a new one.
EPSON Stylus CX9300F/CX9400Fax/DX9400F Revision A
TROUBLESHOOTING Error Indications and Fault Occurrence Causes 87
Table 3-16. Check point for Pre-scanning error (photo) according to each phenomenon
Occurrence
timing
CR position
Detailed phenomenon
Defective
unit/part name
Check point Remedy
Operation
No photos cannot be recognized and an
error is indicated.
Photo
1. Check if the photo is set correctly. 1. Set the photo correctly.
Table 3-17. Check point for Double feed error according to each phenomenon
Occurrence
timing
CR position
Detailed phenomenon
Defective
unit/part name
Check point Remedy
Operation
After both surfaces were printed, the
paper was ejected but an error is
displayed.
ASF Unit
1. Check if the Extension Spring Retard operates correctly
in the paper loading sequence.
1. Set the Extension Spring Retard between the
Retard Roller Unit and the ASF Frame.
2. Check if the Paper Back Lever operates correctly in the
paper loading sequence.
2. Set the Extension Spring 6.45 between the ASF
Frame and the Paper Back Lever.
Extension Spring Retard
Backside of ASF
Paper Back Lever
Extension Spring 6.45
EPSON Stylus CX9300F/CX9400Fax/DX9400F Revision A
TROUBLESHOOTING Error Indications and Fault Occurrence Causes 88
Table 3-18. Check point for Communication error according to each phenomenon
Occurrence
timing
CR position
Detailed phenomenon
Defective
unit/part name
Check point Remedy
Power on
Anywhere
When turning on the power, the printer
does not operate at all.
Panel Unit
1. Check if the Panel FFC is connected to CN1 on the Panel Board. 1. Connect the Panel FFC to CN1 on the Panel
Board.
2. Check if the Panel FFC is not damaged. 2. Replace the Panel FFC with new one.
3. Check if the Panel Board is not damaged. 3. Replace the Panel Board with new one.
Power on
Anywhere
When turning on the power, the printer
does not operate at all.
Power Supply Unit
1. Check if the Power Supply Unit Cable is connected to
CN1 on the Main Board.
1. Connect the Power Supply Unit Cable to CN1
on the Main Board.
2. Check if the Power Supply Unit Cable/Power Supply
Unit is not damaged.
2. Replace the Power Supply Unit with a new one.
* If the problem is not solved, replace the Main
Board with new one.
CN1
Panel FFC
CN1
Power Supply
Unit Cable
Power Supply Unit
Power Supply
Unit Cable
EPSON Stylus CX9300F/CX9400Fax/DX9400F Revision A
TROUBLESHOOTING Error Indications and Fault Occurrence Causes 89
Power on
When turning on the power, the power on
sequence is performed correctly. But,
when any printer job is sent to the printer,
a communication error is indicated with
STM3.
USB Cable
1. Check if the USB Cable is connected between the printer
and the PC.
1. Connect the USB Cable to the printer and the
PC.
Main Board Unit
1. Check if an correct model name is stored into the address
of the EEPROM on the Main Board.
1. Use the Adjustment Program to write the
correct value to the EEPROM address.
2. Check if the Panel FFC is connected to CN12 on the Main
Board.
2. Connect the Panel FFC to CN12 on the Main
Board.
Table 3-19. Check point for ADF Paper Jam error according to each phenomenon
Occurrence
timing
CR position
Detailed phenomenon
Defective
unit/part name
Check point Remedy
Power on
After turning on the power and the
initialization process completes, an error
is indicated on the LCD panel.
ADF Cover Assy
1. Check if the ADF Cover Assy is opened. 1. Close the ADF Cover Assy.
Table 3-18. Check point for Communication error according to each phenomenon
Occurrence
timing
CR position
Detailed phenomenon
Defective
unit/part name
Check point Remedy
Panel FFC
CN12
EPSON Stylus CX9300F/CX9400Fax/DX9400F Revision A
TROUBLESHOOTING Error Indications and Fault Occurrence Causes 90
Operation
Before ADF PF
Roller
The document is fed, but the reading
process does not starts, and an error is
indicated.
ADF PE Sensor
1. Check if the ADF Sensor Cable is connected to CN25 on
the Main Board.
1. Connect the ADF Sensor Cable to CN25 on the
Main Board.
2. Check if the ADF Sensor Cable is damaged. 2. Replace the ADF Frame Assy with a new one.
ADF PE Sensor
Lever
1. Check if the ADF PE Sensor Lever is deformed or
damaged.
1. Replace the ADF Frame Assy with a new one.
ADF PF Roller
1. Check if the Spur Gear 10 is correctly attached to the
ADF PF Roller.
1. Attach the Spur Gear 10 correctly.
Table 3-19. Check point for ADF Paper Jam error according to each phenomenon
Occurrence
timing
CR position
Detailed phenomenon
Defective
unit/part name
Check point Remedy
ADF Sensor Cable
CN25
ADF Frame Assy
ADF PE Sensor Lever
ADF PF Roller
Spur Gear 10
EPSON Stylus CX9300F/CX9400Fax/DX9400F Revision A
TROUBLESHOOTING Error Indications and Fault Occurrence Causes 91
3.3.3 Superficial Phenomenon-Based Troubleshooting
This section explains the fault locations of the error states (print quality and abnormal noise, ADF/Scanners malfunctions) other than the error states in the previous section.
Table 3-20. Check point for the error that multiple sheets of paper are always loaded without error messages (p.91)
Table 3-21. Check point for the abnormal noise (p.92)
Table 3-22. Check point for the defective scanned image quality (p.92)
Table 3-23. Check point for the ADFs malfunctions (p.93)
Table 3-24. Check point for the defective printing quality (p.93)
Table 3-20. Check point for the error that multiple sheets of paper are always loaded without error messages
Occurrence
timing
CR position
Detailed phenomenon
Defective
unit/part name
Check point Remedy
Operation
The LCD and STM3 are not indicating
error conditions. But, multiple sheets of
paper are always loaded from the ASF
Unit.
ASF Unit
1. Check if the Extension Spring Retard operates correctly
in the paper loading sequence.
1. Set the Extension Spring Retard between the
Retard Roller Unit and the ASF Frame.
2. Check if the Paper Back Lever operates correctly in the
paper loading sequence.
2. Set the Extension Spring 6.45 between the ASF
Frame and the Paper Back Lever.
Extension Spring Retard
Backside of ASF Unit
Paper Back Lever
Extension Spring 6.45
EPSON Stylus CX9300F/CX9400Fax/DX9400F Revision A
TROUBLESHOOTING Error Indications and Fault Occurrence Causes 92
Table 3-21. Check point for the abnormal noise
Occurrence
timing
CR position
Detailed phenomenon
Defective
unit/part name
Check point Remedy
Anytime
Anywhere
The abnormal noise occurs at the first
power on timing and during each
operation although the printing
operation is performed.
Carriage Unit
1. Check if the grease on the Carriage Path is sufficient. 1. Wipe off the remaining grease on the Carriage
path and lubricate it on its frame.
ASF Unit
1. Check if the Change Lever moves smoothly. 1. Replace the ASF Unit with a new one.
The Carriage Unit collides to the Upper
Paper Guide Unit during each operation.
Upper Paper Guide
Unit
1. Check if the Upper Paper Guide Unit is attached
securely. (check if it interferes with the Carriage Unit)
1. Reassemble the Upper Paper Guide to the
Main Frame.
Table 3-22. Check point for the defective scanned image quality
Print Quality
State
Detailed phenomenon
Defective
unit/part name
Check point Remedy
Scanned image is
not clear.
There are dusts or the like on the
Document Glass. (white dots appear on
the scanned image)
Upper Scanner
Housing
1. Check if there is any foreign material on the Document
Glass.
1. Remove the foreign material from the
Document Glass. (Refer to Chapter 6
MAINTENANCE (p.177).)
There are dusts or the like on the LED
inside the Rod Lens Array. (vertical
stripes appear on the scanned image)
Scanner Carriage
Unit
1. Check if there is not foreign material on the LED. 1. Remove the foreign material from the
Document Glass (blow away the dusts).
The LED of Scanner Carriage Unit does
not light up.
Scanner Carriage
Unit
1. Check if the LED lights up. 1. Replace the Scanner Carriage Unit with a new
one.
The quality of the scanned image using
ADF is poor.
ADF Pressing
Plate
1. Check if the Compression Spring 0.25 does not come off. 1. Install the Compression Spring 0.25 properly.
Compression
Spring 0.25
ADF Pressing Plate
EPSON Stylus CX9300F/CX9400Fax/DX9400F Revision A
TROUBLESHOOTING Error Indications and Fault Occurrence Causes 93
Table 3-23. Check point for the ADFs malfunctions
Occurrence timing
document position
Detailed phenomenon
Defective
unit/part name
Check point Remedy
At the start of
scanning
Document support
The document is set on the ADF, but
the scanning operation does not start.
ADF DOC
Sensor
1. Check if the ADF DOC Sensor Lever is damaged. 1. Replace the ADF Frame Assy with a new one.
At the end of
scanning
Near the Paper
eject tray
The paper eject operation does not
complete after the scanning, and the
document is not ejected completely.
ADF Driven Roller
1. Check if the Compression Spring 6.28 does not come off. 1. Install the Compression Spring 6.28 properly.
Table 3-24. Check point for the defective printing quality
Print Quality State Detailed phenomenon
Defective
unit/part name
Check point Remedy
Dot missing and
mixed colors
Ink is scarcely ejected to the Cap from
the Printhead.
Ink System Unit
(Cap Unit)
1. Check if there is not any foreign material/damage around
the seal rubber part on the Cap Unit.
1. Remove the foreign material around the seal
rubber parts carefully.
2. Check if the Compression Spring 1.67 is correctly
mounted on the Cap Unit.
2. Replace the Ink System Unit with a new one.
Ink is ejected to the Cap from the Print
Head, but the printer does not recover
from the error after cleaning or ink
change.
Print Head
1. Check if it returns to normal by performing CL operation
or replacing the Ink Cartridge.
1. Perform CL operation and the Ink Cartridge
replacement specified times. If it doesnt work,
change the Print Head with a new one.
2. Check if the Print Head is not damaged. 2. Replace the Print Head with a new one.
Cleaner Blade
1. Check if the Cleaner Blade does not have paper dust or
bending.
1. Replace the Ink System Unit with a new one.
Main Board 1. Check if the Main Board is not damaged. 1. Replace the Main Board with a new one.
ADF Driven Roller
Compression Spring 6.28
ADF Driven Roller
Seal rubber part
Compression
Spring 1.67
EPSON Stylus CX9300F/CX9400Fax/DX9400F Revision A
TROUBLESHOOTING Error Indications and Fault Occurrence Causes 94
White streak /
abnormal discharge
Ink is ejected to the Cap from the Print
Head, but printing is not done at all after
cleaning or ink change, or abnormal
discharge occurs.
Head FFC
1. Check if the Head FFC is securely connected to the Print
Head Connectors and the Main Board Connectors (CN5,
CN6, and CN7).
1. Connect the Head FFC to the Print Head and
the Main Board Connectors.
2. Check if the Head FFC is not damaged. 2. Replace the Head FFC with a new one.
Print Head
1. Check if it returns to normal by performing CL operation
or replacing the Ink Cartridge.
1. Perform CL operation and the Ink Cartridge
replacement specified times. If it doesnt work,
change the Print Head with a new one.
Main Board Unit 1. Check if the Main Board is not damaged. 1. Replace the Main Board Unit with a new one.
White streak / color
unevenness
occurrence
Vertical banding appears against the CR
movement direction. And, it looks like
uneven printing.
[Note]
If the problem is not solved, replace the
CR Motor with a new one.
Adjustment
1. For printing in the Bi-D mode, check if Bi-D Adjustment
has been performed properly.
1. Perform Bi-D Adjustment to correct print start
timing in bi-directional printing. (Refer to
Chapter 5 ADJUSTMENT (p.167).)
Print Head
1. Check if the Nozzle Check Pattern is printed properly. 2. Perform Head Cleaning and check the Nozzle
Check Pattern. (Refer to Chapter 5
ADJUSTMENT (p.167).)
If the problem is not solved, replace the Print
Head with a new one.
Main Frame
1. Check if there is any foreign material on the Carriage
path.
1. Remove foreign material from surface of the
Carriage path.
2. Check if the Main Frame is deformed. 2. Replace the Main Frame with a new one.
3. Check if the grease is enough on the Carriage path of the
Main Frame.
3. After wiping the grease G-71 on the Carriage
path with a dry, soft cloth, coat it with grease.
(Refer to Chapter 6 MAINTENANCE
(p.177).)
Table 3-24. Check point for the defective printing quality
Print Quality State Detailed phenomenon
Defective
unit/part name
Check point Remedy
Print Head
Connector
CN6 CN7
CN5
Head
FFC
CR movement
direction
EPSON Stylus CX9300F/CX9400Fax/DX9400F Revision A
TROUBLESHOOTING Error Indications and Fault Occurrence Causes 95
White streak / color
unevenness
occurrence
Micro banding appears horizontally
against the CR movement direction and
it appears with the same width.
[Note]
If the problem is not solved, replace the
PF Motor with a new one.
Printer driver &
exclusive paper
1. Check if the suitable paper is used according to the printer
driver setting.
1. Use the suitable paper according to the printer
driver setting.
Print Head
1. Check if the Nozzle Check Pattern is printed correctly. 1. Perform the Head Cleaning and check the
Nozzle Check Pattern. (Refer to Chapter 5
ADJUSTMENT (p.167).)
If the problem is not solved, replace the Print
Head with a new one.
PF Roller Unit
1. Check if there is not any foreign material on the surface
of the PF Roller Unit.
1. Clean the surface of the PF Roller Unit
carefully with the soft cloth.
2. Check if the PF Roller Unit is not damaged. 2. Replace the PF Roller Unit with a new one.
The Star wheel mark against the CR
movement direction.
Star Wheel Holder
Assy
1. Check if the Star Wheel Holder does not come off. 1. Reassemble the Star Wheel Holder correctly.
2. Check if the surface of the Star Wheel Holder Assy is flat. 2. Replace the Star Wheel Holder Assy with a new
one.
Printing is blurred.
Printer driver &
exclusive paper
1. Check if the suitable paper is used according to the printer
driver setting.
1. Use the suitable paper according to the printer
driver setting.
Print Head
1. Check if the correct Head ID is stored into the EEPROM
by using the Adjustment Program.
1. Input 16-digit code of the Head ID into the
EEPROM by using the Adjustment Program.
Table 3-24. Check point for the defective printing quality
Print Quality State Detailed phenomenon
Defective
unit/part name
Check point Remedy
CR movement
direction
PF Roller Unit
EPSON Stylus CX9300F/CX9400Fax/DX9400F Revision A
TROUBLESHOOTING Error Indications and Fault Occurrence Causes 96
Print start position
slip
The printing operation is correctly
performed. But, the top margin is
insufficient than usual one.
ASF Unit
1. Check if any paper dust is not adhered to the surface of
the LD Roller.
1. Set a cleaning sheet in the ASF up side down.
Then holding the top edge, try to load the paper
from the Printer driver. The micro pearl on the
LD Roller surface is removed. To remove
severe smear, staple a cloth moistened with
alcohol to a post card and clean the roller in the
same manner. As for the cleaning sheet, refer to
Check point for Paper out error according to
each phenomenon (p.83).
* If the problem is not solved, replace the ASF
Unit with a new one.
Ink stain of paper
Ink stain occurs at the back, top edge or
bottom edge of the print paper.
Front Paper Guide
1. Check if the Front Paper Guide Unit is free from ink
stain.
1. Clean the Front Paper Guide Unit with a soft
cloth.
2. Check if heaps of ink are not formed on Porous Pad Front
Paper Guide.
2. Replace the Front Paper Guide Assy with a new
one.
EJ Roller Unit 1. Check if the EJ Roller Unit is free from ink stain. 1. Clean the EJ Roller Unit with a soft cloth.
PF Roller Unit 1. Check if the PF Roller Unit is free from ink stain. 1. Clean the PF Roller Unit with a soft cloth.
Table 3-24. Check point for the defective printing quality
Print Quality State Detailed phenomenon
Defective
unit/part name
Check point Remedy
LD Roller
Front Paper Guide Unit
Porous Pad Front Paper Guide
EPSON Stylus CX9300F/CX9400Fax/DX9400F Revision A
TROUBLESHOOTING Error Indications and Fault Occurrence Causes 97
Ink stain of paper
Ink sticks to other than the print area of
the paper, resulting in contamination.
Print Head
1. Check if the Print Head Cover does not have the ink drop. 1. Clean the Print Head Cover carefully with a soft
cloth.
Upper Paper Guide
Unit
1. Check if the Upper Paper Guide Unit is free from ink
stain.
1. Clean the Upper Paper Guide Unit with a soft
cloth.
Star Wheel Holder
Assy
1. Check if the Star Wheels is free from ink stain. 1. Clean the Star Wheels with a soft cloth.
Table 3-24. Check point for the defective printing quality
Print Quality State Detailed phenomenon
Defective
unit/part name
Check point Remedy
Star Wheels
EPSON Stylus CX9300F/CX9400Fax/DX9400F Revision A
TROUBLESHOOTING FAX Troubleshooting 98
3.4 FAX Troubleshooting
3.4.1 FAX Log
When an error related to fax occurs, it is not only indicated on the LCD but also saved
as a log file. The error code is recorded in it, and according to this log the contents of
the error can be confirmed
Table 3-25. FAX Log (1)
Log Name Description
Save
Destination
Latest log
(Last Transaction)
The latest communication log of sending / polling reception
Nonvolatile
memory
Communication
log (Fax Log)
The following information is stored.
Note * : For error codes, see Table 3-27. Error Code List
(p.99).
Nonvolatile
memory
Power failure
log (Fax Log)
The information stored in this log is the same as the
communication log. However, since the airtime is
Unknown in this case, the result of it is recorded as
power failure.
Nonvolatile
memory
Item Information
Communication
start date / time
Year/month/day/hour/minute
Communication
type
Sending/receiving/polling reception
Communication ID
Sending/polling reception:
Destination name of speed dial
(first 20 characters)
Telephone number (last 20 characters)
Destination fax ID (20 characters)
Receiving:
Destination fax ID (20 characters)
Airtime Hour/minute/second
Communication
pages
0 to 100
Communication
result
Common:
Normal/cancel/error code
*
Sending/polling reception:
No dial tone detected/No fax signal
detected/Busy tone detected
CHECK
POINT
The communication log is not stored under the following conditions:
When the sending operation is canceled while storing B&W
image or waiting for redialing.
In the case of a power failure during the operation of sending/
polling reception including waiting status for redial, or during
receive operation.
When the receiving operation is canceled before the fax signal is
detected.
If the fax signal is not detected during receiving operation.
Table 3-26. FAX Log (2)
Log Name Description
Save
Destination
Protocol trace
The following information of the latest communication is stored.
Note * : If a large amount of FIF is received, the recorded
command/response may be less than 43.
Volatile
memory
Item Information
Communication
start date / time
Year/month/day/hour/minute
Communication type Sending/receiving/polling reception
Communication ID
Sending/polling reception:
Destination name of speed dial
(first 20 characters)
Telephone number (last 20 characters)
Destination fax ID (20 characters)
Receiving:
Destination fax ID (20 characters)
Airtime Hour/minute/second
Communication
pages
0 to 100
Communication
result
Common:
Normal/cancel/error code
Sending/polling reception:
No dial tone detected/No fax signal
detected/Busy tone detected
Diagnosing code 10 bytes
Diagnosing code
The latest 43 commands/responses*
Time stamp
Sending / receiving
Command /response code
(See Table 3-28. Command/Response
Code (p.100))
FCF/FIF (first 33 octets).
EPSON Stylus CX9300F/CX9400Fax/DX9400F Revision A
TROUBLESHOOTING FAX Troubleshooting 99
Error codes
Table 3-27. Error Code List
Error Code
(HEX)
Phenomenon LCD Display Print Example
000
Successful completion
(Monochrome)
Complete OK
C000 Successful completion (Color) Complete OK Color
400 Communication error Communication error Error code
401 Communication error Communication error Error code
402 Communication error Communication error Error code
403 Communication error Communication error Error code
404 Communication error Communication error Error code
405 Communication error Communication error Error code
407 Communication error Communication error Error code
408 Communication error Communication error Error code
409 Communication error Communication error Error code
410 Communication error Communication error Error code
412 Communication error Communication error Error code
416 Communication error Communication error Error code
417 Communication error Communication error Error code
418 Communication error Communication error Error code
420
Fax signal was not detected
during receive operation. (The
call was a telephone call)
Not displayed ---
421 Communication error Communication error Error code
422 Communication error Communication error Error code
427 Communication error Communication error Error code
433 Communication error Communication error Error code
434 Communication error Communication error Error code
436 Communication error Communication error Error code
459 Communication error Communication error Error code
490 Communication error Communication error Error code
494 Communication error Communication error Error code
495 Communication error Communication error Error code
496 Communication error Communication error Error code
501 Communication error Communication error Error code
502 Communication error Communication error Error code
503 Communication error Communication error Error code
504 Communication error Communication error Error code
505 Communication error Communication error Error code
540 Communication error Communication error Error code
541 Communication error Communication error Error code
542 Communication error Communication error Error code
543 Communication error Communication error Error code
544 Communication error Communication error Error code
550 Communication error Communication error Error code
554 Communication error Communication error Error code
620 Communication error Communication error Error code
621 Communication error Communication error Error code
623 Communication error Communication error Error code
624 Communication error Communication error Error code
630
A busy tone was detected after
dialing
Talking
(Line Busy)
Talking
(Line Busy)
631 Communication error Communication error Error code
632 Communication error Communication error Error code
633 Communication error Communication error Error code
634
A fax signal was not detected for
a given length of time after
dialing
No Answer No Answer
637
A dial tone was not detected
before dialing
No Dial Tone No Dial Tone
638
A power failure occurred during
communication
Not displayed Power Fail
700
The communication was canceled
by an operation
Canceled Canceled
706 System error System Error Error code
709 Communication error Communication error Error code
815 Communication error Communication error Error code
870 The image memory is full Memory Full Memory Full
871
The maximum number of files
was exceeded
Error code Error code
873 Communication error Communication error Error code
874 Communication error Communication error Error code
875 Communication error Communication error Error code
880 System error System Error Error code
881 System error System Error Error code
882 System error System Error Error code
Table 3-27. Error Code List
Error Code
(HEX)
Phenomenon LCD Display Print Example
EPSON Stylus CX9300F/CX9400Fax/DX9400F Revision A
TROUBLESHOOTING FAX Troubleshooting 100
Command/response code
883 System error System Error Error code
884 System error System Error Error code
928
Collision (A call signal was
detected when shifting to dial
operation)
Not displayed ---
F0B Communication error Communication error Error code
F1E Communication error Communication error Error code
F20 Communication error Communication error Error code
F21 System error System Error Error code
F23 Communication error Communication error Error code
F24 Communication error Communication error Error code
F25 Communication error Communication error Error code
F27 System error System Error Error code
F28 System error System Error Error code
F29 Communication error Communication error Error code
F2A Communication error Communication error Error code
F2B No image data for reprint exists No Image ---
F2F System error System Error Error code
F3A Communication error Communication error Error code
F51 System error System Error Error code
F57 Communication error Communication error Error code
F58 Communication error Communication error Error code
F59 System error System Error Error code
F60 A scanner fatal error occurs
See Table 3-3. Error
Indications and Fault
Occurrence Causes
(p.71)
Error code
F61 A printer fatal error occurs
See Table 3-3. Error
Indications and Fault
Occurrence Causes
(p.71)
Error code
F62 Reserved --- Error code
F63
Reserved (ADF misfeed or paper
jam occurred)
--- Error code
F64
The memory for printing received
image is full
Error code Error code
Table 3-27. Error Code List
Error Code
(HEX)
Phenomenon LCD Display Print Example
Table 3-28. Command/Response Code
Command/
response code
FCF value (HEX)
(LSB first: X=0)
Content
First Second
DIS 80 - Digital Identification Signal
CSI 40 - Called Subscriber Identification
NSF 20 - Non-Standard Facilities
DTC 81 - Digital Transmit Command
CIG 41 - CallInG subscriber identification
NSC 21 - Non-Standard facilities Command
PWD C1 - PassWorD
SEP A1 - Selective Polling
Reserved (PSA) 61 - Polled SubAddress
Reserved (CIA) E1 - Calling subscriber Internet Address
Reserved (ISP) 11 - Internet Selective Polling address
DCS 82 - Digital Command Signal
TSI 42 - Transmitting Subscriber Identification
NSS 22 - Non-Standard facilities Set-up
SUB C2 - SUBaddress
SID A2 - Sender IDentification
TRN E6 - Training
TCF F0 - Training Check
CTC 12 - Continue To Correct
Reserved (TSA) 62 - Transmitting Subscriber internet Address
Reserved (IRA) E2 - Internet Routing Address
CFR 84 - ConFirmation to Receive
FTT 44 - Failure To Train
CTR C4 - Response for Continue To correct
Reserved (CSA) 24 - Called Subscriber internet Address
EOM 8E - End Of Message
MPS 4E - MultiPage Signal
EOP 2E - End Of Procedure
PRI-EOM 9E - Procedure Interrupt-End Of Message
PRI-MPS 5E - Procedure Interrupt-MultiPage Signal
PRI-EOP 3E - Procedure Interrupt-End Of Procedure
Reserved (EOS) 1E - End Of Selection
PPS-EOM BE 8E Partial Page Signal-End Of Message
PPS-MPS BE 4E Partial Page Signal-MultiPage Signal
EPSON Stylus CX9300F/CX9400Fax/DX9400F Revision A
TROUBLESHOOTING FAX Troubleshooting 101
PPS-EOP BE 2E Partial Page Signal-End Of Procedure
PPS-PRI-EOM BE 9E
Partial Page Signal-Procedure Interrupt-
End Of Message
PPS-PRI-MPS BE 5E
Partial Page Signal-Procedure Interrupt-
MultiPage Signal
PPS-PRI-EOP BE 3E
Partial Page Signal-Procedure Interrupt-
End Of Procedure
PPS-EOS BE 1E Partial Page Signal-End Of Selection
PPS-NULL BE 00 Partial Page Signal-partial page boundary
EOR-EOM CE 8E End Of Retransmission-End Of Message
EOR-MPS CE 4E End Of Retransmission-MultiPage Signal
EOR-EOP CE 2E End Of Retransmission-End Of Procedure
EOR-PRI-EOM CE 9E
End Of Retransmission-Procedure
Interrupt-End Of Message
EOR-PRI-MPS CE 5E
End Of Retransmission-Procedure
Interrupt-MultiPage Signal
EOR-PRI-EOP CE 3E
End Of Retransmission-Procedure
Interrupt-End Of Procedure
EOR-EOS CE 1E End Of Retransmission-End Of Selection
EOR-NULL CE 00
End Of Retransmission- partial page
boundary
RR 6E - Receive Ready
MCF 8C - Message ConFirmation
RTP CC - ReTrain Positive
RTN 4C - ReTrain Negative
PIP AC - Procedure Interrupt Positive
PIN 2C - Procedure Interrupt Negative
PPR BC - Partial Page Request
RNR EC - Receive Not Ready
ERR 1C - Response for End of Retransmission
Reserved (FDM) FC - File Diagnostic Message
DCN FA - DisCoNnect
CRP 1A - Command RePeat
Reserved (FNV) CA - Field Not Valid
PIX FF - PIXel image
Space Other combinations Unknown command/response
Table 3-28. Command/Response Code
Command/
response code
FCF value (HEX)
(LSB first: X=0)
Content
First Second
EPSON Stylus CX9300F/CX9400Fax/DX9400F Revision A
TROUBLESHOOTING FAX Troubleshooting 102
3.4.2 Error Code/Superficial Phenomenon-Based Troubleshooting
This section explains the troubleshooting procedures based on the error codes and
superficial phenomenon.
CHECK
POINT
When an error occurs, it may be displayed on the LCD
panel with a message instead of an error code. To check
the error code, print out a fax log.
If the problem is not solved even after carrying out the
remedy shown in the Table 3-29, print out a protocol trace
to analyze the cause of the error.
Table 3-29. Troubleshooting based on the error code/superficial phenomenon
Error code (LCD Message)/Phenomenon Description Remedy
Communication Error
(The error is indicated with error code on the
fax log.)
Communication error
Turn off v.34 and try again.
Turn off ECM and try again.
When using xDSL, check the connection from Line jack to the fax via the xDSL splitter.
When using TAM, check the connection from Line jack to the TAM via the fax.
Check if the telephone line makes any sounds.
Line Busy The line is busy. Try again later.
No answer
The other end of the line does not answer.
Check the number and dial again.
The other end of the line answered but no answer tone is
detected.
Power fail
Power failure occurred during sending/receiving/
printing/redialing.
Confirm the PS Board Connector Cable/PS Board is not damaged, and retry.
706,880-884,F21,F27-F28,F2F,F51,F59 A system error (fax circuit failure) occurs Replace the Main board with a new one.
Memory full Out of Memory
Ask the sender to resend the fax in several batches.
871 Maximum number of files is exceeded
F60 A scanner fatal error occurred
See Table 3-4 Check point for Fatal error according to each phenomenon (p.73)
F61 A printer fatal error occurred
F62-F63 Reserved ---
F64 The memory for printing received image is full Ask the sender to resend the fax in several batches.
Cannot receive faxes
The telephone cable is not connected properly. Connect the telephone cable properly.
The telephone line is not working. Verify if the phone line works by connecting to a phone to it.
Auto answer is set to N. Set to Y.
DRD setting is incorrect.
Set the setting to ALL and try again. Should other ring patterns be selected, contact the
telephone company.
Calling signal cannot be detected. Contact the telephone company or obtain the fax log for more analysis.
EPSON Stylus CX9300F/CX9400Fax/DX9400F Revision A
TROUBLESHOOTING FAX Troubleshooting 103
Cannot dial
The telephone cable is not connected properly. Connect the telephone cable properly.
The telephone line is not working. Verify if the phone line works by connecting to a phone to it.
Pulse/Tone dial setting error Turn the setting to the other one and try again.
Cannot receive/send faxes in color
ECM is set to off. Set to on and try again.
Fax mode is set to B&W only. Set to B&W/Color.
Cannot print all the received data when printing
data stored in memory
The size of the memory is 2.0 Mbyte. If the data
becomes over the set threshold, oldest data are deleted
to make room for new ones.
See Chapter 2 2.6.2 FAX Image Storing Function (p.66).
Images run off the paper
Auto reduction is set to off. Set auto reduction to on and reprint the data.
Paper size setting does not match the size of the
received data.
Choose the correct setting and reprint the data.
Paper size setting does not match the size of papers in
the tray.
Choose the correct setting or load correct sized papers in the tray and reprint the data.
Table 3-29. Troubleshooting based on the error code/superficial phenomenon
Error code (LCD Message)/Phenomenon Description Remedy
EPSON Stylus CX9300F/CX9400Fax/DX9400F Revision A
TROUBLESHOOTING Fax Function/External Connection (EXT port) Function Check 104
3.5 Fax Function/External Connection (EXT port)
Function Check
3.5.1 Outline
Fax function/External connection (EXT port) function must be checked in addition to
usual printing/scanning function after repairing/refurbishing the defective units. The
following table describes each check method. Select an applicable Fax Function check
method in your repair center and implement this operation.
Note *1 : In case of these methods, you have to use telephone line simulator for checking fax
function. For your reference, web site address of the simulator is outlined below.
(as of August 2007)
http://www.telephonetribute.com/telco_line_simulators.html
http://www.skutchelectronics.com/sims.htm
*2 : You have to check this test whether you select any check method above.
3.5.2 Fax Function and External Connection Function Check
The following shows the detailed check condition/procedure of each method.
3.5.2.1 Fax Function Check by [Method A] and External
Connection Function Check
SETTING METHOD
Note * : This default setting is applied for [Condition B] and [Condition C].
Table 3-30. Fax Function/EXT port Function check
Checked
Function
Check
Method
Necessary Tools Check Point
Fax
Function
Method A
*1
(PC FAX)
(p.104)
PC (OS: Win XP)
Repaired/Refurbished unit (1unit)
Telephone line simulator*
1
(1pcs.)
Fax cable (2pcs.)
[Senders check point]
Make sure that printer
send fax data correctly.
[Receivers check point]
Make sure that printer
receive fax data correctly.
Method B
*1
(Only
simulator)
(p.108)
Guaranteed unit
(e.g. Stylus CX9300F/CX9400Fax/
DX9400F)
Repaired/Refurbished unit (1unit)
Telephone line simulator*
1
(1pcs.)
Fax cable (2pcs.)
Method C
(PBX FAX)
(p.109)
Guaranteed unit
(e.g. Stylus CX9300F/CX9400Fax/
DX9400F)
Repaired/Refurbished unit (1unit)
PBX in your office (internal phone)
Fax cable (2pcs.)
External
Connection
(EXT port)
Function
---
*2
Telephone
(1pcs.)
Fax cable (1pcs.)
1. Check if you can hear ringing tone from
telephone before receiving fax. In this case,
the telephone sounds ringing.
2. Check if you cant hear dial tone from the
telephone during receiving fax data. In this
case, the telephone doesnt sound dial tone.
Table 3-31. Default Settings of Repaired
EPSON Stylus CX9300F/CX9400Fax/DX9400F (R)
No Function Default Setting
1 Resolution Standard
2 Contrast Normal
3 Paper size
For US, Canada, Latin:Letter
For other destinations:A4
4 Automatic reduction On
5 Last transmission report Off
6 Dial mode Tone
7 DRD All
8 ECM On
9 V.34 On
10 Rings to answer
5
*For Taiwan, Singapore: 2
PC
Telephone line
simulator
Telephone
EXT port
Line port
Repaired/refurbished
EPSON Stylus CX9300F/
CX9400Fax/DX9400F Fax cable Fax cable
Fax cable
*Regarding FAX number, refer
to the telephone line simulators
manual.
*Repaired/refurbished EPSON Stylus CX9300F/
CX9400Fax/DX9400F is represented by R
unit from this.
*Select default setting to R unit before this
check referring to the following table.
EPSON Stylus CX9300F/CX9400Fax/DX9400F Revision A
TROUBLESHOOTING Fax Function/External Connection (EXT port) Function Check 105
CHECK PROCEDURE
[Sender: PC =>Receiver: R unit]
1. Install test chart (test chart name: ITUT#1LTR.pdf) to PC.
2. Open test chart and select File menu.
3. Select Print......
4. Select Fax from Printer Name.
EPSON Stylus CX9300F/CX9400Fax/DX9400F Revision A
TROUBLESHOOTING Fax Function/External Connection (EXT port) Function Check 106
5. Input Receiver Name and Fax Number, and click Next button.
6. Click Next button.
7. Check as below screen, and click Next button.
8. Click Finish button to send fax data from PC to R unit.
9. Confirm if telephone rings correctly during calling tone of R unit rings.
10. Confirm if dial tone of telephone is lost during R unit receives fax data
without calling tone.
EPSON Stylus CX9300F/CX9400Fax/DX9400F Revision A
TROUBLESHOOTING Fax Function/External Connection (EXT port) Function Check 107
[Sender: R unit => Receiver: PC]
1. Select Printer and Faxes from Windows start menu.
2. Select Fax console window.
3. Select Receiver a fax now..... from file menu.
4. Set test chart on the document glass of R unit.
EPSON Stylus CX9300F/CX9400Fax/DX9400F Revision A
TROUBLESHOOTING Fax Function/External Connection (EXT port) Function Check 108
5. Enter fax mode by pushing fax button.
6. Input fax number of PC on R unit. (Regarding FAX number, refer to the
telephone line simulators manual.)
7. Push Start button in B&W mode.
8. Push Back button after being displayed as Send another page? on LCD
panel to send fax data from R unit to PC.
CHECK POINT OF R UNIT
3.5.2.2 Fax Function Check by [Method B] and External
Connection Function Check
SETTING METHOD
CHECK PROCEDURE
[Sender: R unit => Receiver: G unit]
1. Set test chart on the document glass of R unit.
2. Enter fax mode by pushing fax button.
3. Input fax number of G unit on R unit. (Regarding FAX number, refer to
the telephone line simulators manual.)
4. Push Start button in B&W mode.
5. Push Back button after being displayed as Send another page? on LCD
panel to send fax data from R unit to G unit.
[Sender: G unit => Receiver: R unit]
1. Set test chart on the document glass of G unit.
2. Enter fax mode by pushing fax button.
3. Input fax number of R unit on G unit. (Regarding FAX number, refer to
the telephone line simulators manual.)
4. Push Start button in B&W mode.
5. Push Back button after being displayed as Send another page? on LCD
panel to send fax data from G unit to R unit.
6. Confirm if telephone rings correctly during calling tone of R unit rings.
7. Confirm if dial tone of telephone is lost during R unit receives fax data
without calling tone.
CHECK POINT OF R UNIT
Checked
Function
Check Timing Check Point
Fax Function
After sending of fax data
Make sure that R unit sends fax data
correctly.
After receiving of fax data
Make sure that R unit receives fax data
correctly.
External
Connection (EXT
port) Function
During calling of fax
(Step 9)
Check if you can hear ringing tone from
telephone before receiving fax. In this case,
the telephone sounds ringing.
During receiving fax data
(Step 10)
Check if you cant hear dial tone from the
telephone during receiving fax data. In this
case, the telephone doesnt sound dial tone.
Telephone line
simulator
Telephone
EXT port
Line port
Repaired/refurbished
EPSON Stylus
CX9300F/CX9400Fax/
DX9400F
Fax cable Fax cable
Fax cable
*Regarding FAX number,
refer to the telephone line
simulators manual.
*Repaired/refurbished EPSON Stylus
CX9300F/CX9400Fax/DX9400F is
represented by R unit from this.
*Refer to Table 3-31 on page 104 for
default setting.
Guaranteed
Unit
*Guaranteed unit means
FAX function and EXT port
perform correctly.
Guaranteed EPSON Stylus
CX9300F/CX9400Fax/
DX9400F is represented by
G unit from this.
Checked
Function
Check Timing Check Point
Fax Function
After sending of fax data
Make sure that R unit sends fax data
correctly.
After receiving of fax data
Make sure that R unit receives fax data
correctly.
External
Connection (EXT
port) Function
During calling of fax
(Step 6)
Check if you can hear ringing tone from
telephone before receiving fax. In this case,
the telephone sounds ringing.
During receiving fax data
(Step 7)
Check if you can't hear dial tone from the
telephone during receiving fax data. In this
case, the telephone doesn't sound dial tone.
EPSON Stylus CX9300F/CX9400Fax/DX9400F Revision A
TROUBLESHOOTING Fax Function/External Connection (EXT port) Function Check 109
3.5.2.3 Fax Function Check by [Method C] and External
Connection Function Check
SETTING METHOD
CHECK PROCEDURE
[Sender: R unit => Receiver: G unit]
1. Set test chart on the document glass of R unit.
2. Enter fax mode by pushing fax button.
3. Input fax number of G unit on R unit. (Regarding FAX number, refer to
the telephone line simulators manual.)
4. Push Start button in B&W mode.
5. Push Back button after being displayed as Send another page? on LCD
panel to send fax data from R unit to G unit.
[Sender: G unit => Receiver: R unit]
1. Set test chart on the document glass of G unit.
2. Enter fax mode by pushing fax button.
3. Input fax number of R unit on G unit. (Regarding FAX number, refer to
the telephone line simulators manual.)
4. Push Start button in B&W mode.
5. Push Back button after being displayed as Send another page? on LCD
panel to send fax data from G unit to R unit.
6. Confirm if telephone rings correctly during calling tone of R unit rings.
7. Confirm if dial tone of telephone is lost during R unit receives fax data
without calling tone.
CHECK POINT OF R UNIT
Telephone
EXT port
Line port
Repaired/refurbished
EPSON Stylus
CX9300F/CX9400Fax/
DX9400F
Fax cable
Fax cable
Fax cable
*Repaired/refurbished EPSON Stylus
CX9300F/CX9400Fax/DX9400F is
represented by R unit from this.
*Refer to Table 3-31 on page 104 for
default setting.
*Guaranteed unit means FAX function and
EXT port perform correctly.
Guaranteed EPSON Stylus CX9300F/
CX9400Fax/DX9400F is represented by
G unit from this.
PBX
Guaranteed unit
Checked
Function
Check Timing Check Point
Fax Function
After sending of fax data
Make sure that R unit sends fax data
correctly.
After receiving of fax data
Make sure that R unit receives fax data
correctly.
External
Connection (EXT
port) Function
During calling of fax
(Step 6)
Check if you can hear ringing tone from
telephone before receiving fax. In this case,
the telephone sounds ringing.
During receiving fax data
(Step 7)
Check if you can't hear dial tone from the
telephone during receiving fax data. In this
case, the telephone doesn't sound dial tone.
CHAP T E R
4
DISASSEMBLY/ASSEMBLY
EPSON Stylus CX9300F/CX9400Fax/DX9400F Revision A
DISASSEMBLY/ASSEMBLY Overview 111
4.1 Overview
This section describes procedures for disassembling the main components of EPSON
Stylus CX9300F/CX9400Fax/DX9400F. Unless otherwise specified, disassembled
units or components can be reassembled by reversing the disassembly procedure.
Procedures which, if not strictly observed, could result in personal injury are described
under the heading WARNING. CAUTION signals a precaution which, if ignored,
could result in damage to equipment. Important tips for procedures are described under
the heading CHECK POINT. If the assembly procedure is different from the
reversed disassembly procedure, the correct procedure is described under the heading
REASSEMBLY. Any adjustments required after reassembly of components or parts
are described under the heading ADJUSTMENT REQUIRED. When you have to
remove any components or parts that are not described in this chapter, refer to the
exploded diagrams in the appendix.
Read the following precautions before disassembling and assembling.
4.1.1 Precautions
See the precautions given under the heading WARNING and CAUTION in the
following columns when disassembling or assembling EPSON Stylus CX9300F/
CX9400Fax/DX9400F.
4.1.2 Tools
Use only specified tools to avoid damaging the printer.
Note * : All of the tools listed above are commercially available.
EPSON provides the tools listed with EPSON tool code.
WARNING
Disconnect the power cable before disassembling or
assembling the printer.
If you need to work on the printer with power applied, strictly
follow the instructions in this manual.
Always wear gloves for disassembly and reassembly to protect
your eyes from ink. If any ink gets in your eyes, wash your
eyes with clean water and consult a doctor immediately.
Always wear gloves for disassembly and reassembly to avoid
injury from sharp metal edges.
To protect sensitive microprocessors and circuitry, use static
discharge equipment, such as anti-static wrist straps, when
accessing internal components.
Never touch the ink or wasted ink with bare hands. If ink
comes into contact with your skin, wash it off with soap and
water immediately. If you have a skin irritation, consult a
doctor immediately.
CAUTION
When transporting the printer after installing the ink cartridge,
pack the printer for transportation without removing the ink
cartridge and be sure to secure the Ink Cartridge to the printer
cover with tape tightly to keep it from moving.
Use only recommended tools for disassembling, assembling or
adjusting the printer.
Observe the specified torque when tightening screws.
Apply lubricants as specified. (See Chapter 6
MAINTENANCE (p177) for details.)
Make the specified adjustments when you disassemble the
printer. (See Chapter 5 ADUJUSTMENT (p167) for
details.)
When reassembling the Waste Ink Tube, make sure that the
tip of waste ink tube is placed in the correct position, otherwise
ink may leak.
When using compressed air products; such as air duster, for
cleaning during repair and maintenance, the use of such
products containing flammable gas is prohibited.
Table 4-1. Tools
Name EPSON Tool Code*
(+) Phillips screwdriver #1 1080530
(+) Phillips screwdriver #2 ---
Flathead screwdriver ---
Flathead Precision screwdriver #1 ---
Tweezers ---
Longnose pliers ---
Acetate tape 1003963
Nippers ---
EPSON Stylus CX9300F/CX9400Fax/DX9400F Revision A
DISASSEMBLY/ASSEMBLY Overview 112
4.1.3 Work Completion Check
If any service is made to the printer, use the checklist shown below to confirm all
works are completed properly and the printer is ready to be returned to the user.
Table 4-2. Work Completion Check
Classification Item Check Point Status
Printer Unit
Self-test Is the operation normal? OK / NG
ON-line Test Is the printing successful? OK / NG
Printhead (Nozzle
check pattern print)
Is ink discharged normally from
all the nozzles?
OK / NG
Carriage Mechanism
Does it move smoothly? OK / NG
Is there any abnormal noise
during its operation?
OK / NG
Is the CR Motor at the correct
temperature? (Not too hot to
touch?)
OK / NG
Paper Feeding
Mechanism
Is paper advanced smoothly? OK / NG
No paper jamming? OK / NG
No paper skew? OK / NG
No multiple feeding? OK / NG
No abnormal noise? OK / NG
Is the paper path free of any
obstructions?
OK / NG
Is the PF Motor at correct
temperature?
OK / NG
Scanner unit
Mechanism
Is glass surface dirty? OK / NG
Is any foreign substance mixed
in the CR movement area?
OK / NG
CR mechanism
Does CR operate smoothly? OK / NG
Does CR operate together with
scanner unit?
OK / NG
Does CR make abnormal noise
during its operation?
OK / NG
LED
Does LED turn on normally?
And is white reflection test done
near home position?
OK / NG
ON-line Test ON-line Test Is the operation normal? OK / NG
Copy Copy Is the local copy action normal? OK / NG
Adjustment
Specified
Adjustment
Are all the adjustment done
correctly
OK / NG
Lubrication
Specified
Lubrication
Are all the lubrication made at
the specified points?
OK / NG
Is the amount of lubrication
correct?
OK / NG
Function ROM Version Version: OK / NG
Packing
Ink Cartridge
Are the ink cartridges installed
correctly?
OK / NG
Waste Ink pad
Are the waste ink pads adequate
to absorb?
OK / NG
Protective materials
Is the printer carriage placed at
the capping position?
OK / NG
Others
Attachments,
Accessories
Have all the relevant items been
included in the package?
OK / NG
Table 4-2. Work Completion Check
Classification Item Check Point Status
EPSON Stylus CX9300F/CX9400Fax/DX9400F Revision A
DISASSEMBLY/ASSEMBLY Disassembly Procedures 113
4.2 Disassembly Procedures
For disassembling each unit, refer to the pages in the following flowchart.
Flowchart 4-1. Disassembling Flowchart (1)
CHECK
POINT
You need to remove the parts/units shown in dashed line box if they exist on
the way to the target part/unit.
For the disassembling procedures of the Scanner Unit and the ADF Unit, see
Flowchart 4-2 Disassembling Flowchart (2) (p114).
The ADF Unit can be removed individually before the procedure of
removing the Scanner Unit/ADF Unit. See 4.3.3 Scanner Unit/ADF Unit
(p116).
4.3.1 Paper Support Assy (p115)
4.5.2 CR Scale (p130)
4.5.15 Upper Paper Guide (p147)
4.3.4 Upper Housing (p119)
4.4.1 Main Board Unit (p121)
4.5.6 Front Frame/Right Frame (p135)
4.5.3 Hopper (p131)
4.5.9 PF Encoder Sensor (p138)
4.5.19 PF Roller (p153)
4.4.2 Panel Unit (p124)
4.5.2 CR Scale (p130)
4.4.3 Power Supply Unit (p126)
4.3.2 Stacker Assy (p115)
4.5.1 Printhead (p127)
4.5.16 ASF Unit (p147)
4.5.18 Front Paper Guide (p151)
4.5.20 Waste Ink Pads (p154)
4.5.4 Removing the Printer Mechanism (Lower
Housing)/Card Slot Cover (p132)
4.5.9 PF Encoder Sensor (p138)
4.5.17 Ink System Unit (p149)
4.5.12 CR Motor (p141)
4.5.5 Left Frame (p134)
4.5.7 Star Wheel Holder Assy (p137)
4.5.8 EJ Roller (p137)
4.5.11 PF Motor (p140)
4.5.7 Star Wheel Holder Assy (p137)
4.5.10 PF Scale (p139) 4.5.8 EJ Roller (p137)
4.5.14 CR Unit (p145)
4.5.10 PF Scale (p139)
4.3.3 Scanner Unit/ADF Unit (p116)
4.5.3 Hopper (p131) 4.5.7 Star Wheel Holder Assy (p137)
4.5.1 Printhead (p127)
4.3.5 Front Housing (p120)
4.5.13 Main Frame Assy (p143)
Start
EPSON Stylus CX9300F/CX9400Fax/DX9400F Revision A
DISASSEMBLY/ASSEMBLY Disassembly Procedures 114
Flowchart 4-2. Disassembling Flowchart (2)
4.6.1 Separating the Scanner Unit and the
ADF Unit (p155)
4.6.2 Upper Scanner Housing (p156)
4.6.3 Scanner Carriage Unit (p157) 4.6.4 Scanner Motor Unit (p159)
4.6.1 Separating the Scanner Unit and the
ADF Unit (p155)
4.7.2 ADF Cover Assy (p161)
4.7.4 ADF Motor Unit (p162)
4.7.3 ADF Paper Support Assy (p161)
4.7.3 ADF Paper Support Assy (p161)
4.7.5 ADF Frame Assy (p164)
4.7.7 ADF Driven Roller (p165)
4.7.6 ADF Front Cover (p165)
4.7.4 ADF Motor Unit (p162)
4.7.8 ADF PF Roller (p166)
Disassembling the Scanner Unit Disassembling the ADF Unit
4.7.1 ADF Hinge (p160)
CHECK
POINT
You need to remove the parts/units shown in dashed line box if they exist on
the way to the target part/unit.
For the disassembling procedures of the Scanner Unit and the ADF Unit, see
Flowchart 4-1 Disassembling Flowchart (1) (p113).
The ADF Unit can be removed individually before the procedure of
removing the Scanner Unit/ADF Unit. See 4.3.3 Scanner Unit/ADF Unit
(p116).
Start Start
EPSON Stylus CX9300F/CX9400Fax/DX9400F Revision A
DISASSEMBLY/ASSEMBLY Removing the Housing 115
4.3 Removing the Housing
4.3.1 Paper Support Assy
Parts/Components need to be removed in advance: None
Removal procedure
1. Release the dowels (x2) that secure the Paper Support Assy and remove it
from the Upper Housing.
Figure 4-1. Removing the Paper Support Assy
4.3.2 Stacker Assy
Parts/Components need to be removed in advance: None
Removal procedure
1. Pull out the Stacker Assy.
2. Release the hooks (x2) and dowels (x2) from the grooves (x4) at the bottom of
the Lower Housing, and remove the Stacker Assy.
Figure 4-2. Removing the Stacker Assy
Paper Support Assy
Dowels
Bottom side
Hooks and grooves
Dowels and grooves
Stacker Assy
EPSON Stylus CX9300F/CX9400Fax/DX9400F Revision A
DISASSEMBLY/ASSEMBLY Removing the Housing 116
4.3.3 Scanner Unit/ADF Unit
Parts/Components need to be removed in advance: None
Removal procedure
1. Remove the screw that secures the Interface Cover and release the hook, and
then remove the Interface Cover.
Figure 4-3. Removing the Interface Cover
2. Remove the screw that secures the grounding wire of the Scanner Unit.
3. Disconnect the Scanner Motor cable (CN10), Scanner Carriage FFC (CN21),
ADF Sensor cable (CN25) and ADF Motor connector cable (CN26) from the
connectors on the Main Board, and release them from the groove of the Lower
Housing.
4. Peel off the Scanner Carriage FFC secured with the double-sided tapes (x3)
from the Left Frame and the Upper Housing.
Figure 4-4. Removing the Scanner Unit/ADF Unit (1)
CHECK
POINT
When removing the ADF Unit individually, follow the procedure
below.
1. Step 1 and 3 of 4.3.3 Scanner Unit/ADF Unit (p116)
2. All the steps of 4.6.1 Separating the Scanner Unit and the ADF
Unit (p155)
Rib
C.B.P. 3x10, F/Zn-3C (61kgfcm)
Hook
Left Rear
Interface Cover
C.B.S. 3x6, F/Zn-3C (40.5kgfcm)
CN21
CN10
Top side
Double-sided
tape
CN26
CN25
Double-sided
tape
Groove
Grounding
wire
EPSON Stylus CX9300F/CX9400Fax/DX9400F Revision A
DISASSEMBLY/ASSEMBLY Removing the Housing 117
5. Remove the screws (x2) that secure the Scanner Unit.
6. Open the Scanner Unit.
7. Remove the Scanner Unit and the ADF Unit by pulling them out in the
direction of the arrow while taking care not to hook the cables of the Scanner
Unit and ADF Unit to the Upper Housing.
Figure 4-5. Removing the Scanner Unit/ADF Unit (2)
8. Remove the screws (x1 each) that secure the Hinge L and Hinge R, and
remove the Hinge L and Hinge R.
Figure 4-6. Removing the Hinge L/Hinge R
Scanner Unit
C.B.P. 3x10, F/Zn-3C (61kgfcm)
1 2
Rear side
ADF Unit
When installing the Scanner Unit and ADF Unit, tighten the
screws in the order given in Figure. 4-5.
When installing the Hinge L and Hinge R, tighten the screws in
the order given in Figure. 4-6.
C.B.P. 3x10, F/Zn-3C (61kgfcm)
1
2
Hinge L (Longer)
Hinge R (Shorter)
EPSON Stylus CX9300F/CX9400Fax/DX9400F Revision A
DISASSEMBLY/ASSEMBLY Removing the Housing 118
Route the cables of the Scanner Unit and ADF Unit as follows.
1. Route the ADF Sensor cable through the groove shown in
Figure. 4-7 and connect it to connector CN25 on the Main
Board.
2. Secure the ferrite core A of the Scanner Motor cable to the place
shown in Figure. 4-7, and route the cable over the ADF Sensor
cable, then connect it to connector CN10 on the Main Board.
3. Secure the ferrite core B of the ADF Motor cable to the place
shown in Figure. 4-7 and route the cable through the ribs (x4).
Figure 4-7. Routing the cables
When installing the grounding wire, make sure to route it not
to cover the hole of the Left Frame as shown in Figure. 4-8.
Rib Groove
Ferrite core
B
A
ADF Sensor cable
Scanner Motor cable ADF Motor cable
When routing the Scanner Carriage FFC, follow the steps
below while referring to the Figure. 4-8.
1. Secure the FFC on the back side of the Upper Housing with the
double-sided tape (1).
2. Fold and secure the FFC with the double-sided tape (2) as shown
in the figure, and route it vertically on the Left Frame, then secure
it with the double-sided tape (3).
3. Align the fold of the FFC to the left edge of the MB Upper Shield
Plate, and secure the FFC with the double-sided tape (4).
4. Connect the FFC to connector CN21 on the Main Board.
Figure 4-8. Routing the cables and FFC
Double-sided tape
4
2
3
1
Back side of Upper Housing
Grounding
wire
Hole
Scanner Carriage FFC
MB Upper Shield Plate
Fold
Left Frame
EPSON Stylus CX9300F/CX9400Fax/DX9400F Revision A
DISASSEMBLY/ASSEMBLY Removing the Housing 119
4.3.4 Upper Housing
Parts/Components need to be removed in advance
Scanner Unit/ADF Unit
Removal procedure
1. Remove the screws (x5) that secure the Upper Housing.
2. Release the hooks (x2) at the rear of the Upper Housing.
Figure 4-9. Removing the Upper Housing (1)
3. Lift the rear of the Upper Housing until its protrusion comes to the point
shown in Figure. 4-10.
Figure 4-10. Removing the Upper Housing (2)
5
Rear side
Hook
C.B.P. 3x10, F/Zn-3C (61kgfcm)
C.B.P. 3x12, F/Zn-3C (61kgfcm)
4
1
2
3
Upper Housing
Right rear
Protrusion
EPSON Stylus CX9300F/CX9400Fax/DX9400F Revision A
DISASSEMBLY/ASSEMBLY Removing the Housing 120
4. Insert a flathead screwdriver or a similar tool at the V marks into the gap
between the Front Housing and the Upper Housing, and release the hooks (x2)
of the Front Housing.
5. Pull the Upper Housing to the rear so as to release the hooks (x3) of the Panel
Unit while taking care not to hit it to the Lower Housing, and remove the
Upper Housing.
Figure 4-11. Removing the Upper Housing (3)
4.3.5 Front Housing
Parts/Components need to be removed in advance
Scanner Unit/ADF Unit/Upper Housing/Panel Unit
Removal procedure
1. Remove the Panel Grounding Plate. (See Figure. 4-42.)
2. Release the dowels (x2) on both left and right sides and remove the screws
(x3), then remove the Front Housing by sliding it in the direction of the arrow.
Figure 4-12. Removing the Front Housing
Hook (Front Housing)
Hook (Panel Unit)
Front Housing
Hook
Positioning hole
Upper Housing
Panel Unit
When installing the Front Housing, tighten the screws in the
order given in Figure. 4-12.
Make sure to match the positioning holes and dowels (x3).
C.B.P. 3x10, F/Zn-3C (61kgfcm)
2
3
1
Positioning hole and dowel
Front Housing
EPSON Stylus CX9300F/CX9400Fax/DX9400F Revision A
DISASSEMBLY/ASSEMBLY Removing the Circuit Boards 121
4.4 Removing the Circuit Boards
4.4.1 Main Board Unit
Parts/Components need to be removed in advance
Scanner Unit/ADF Unit/Upper Housing/Panel Unit/Card Slot Cover/Printer
Mechanism
Removal procedure
1. Disconnect the following connectors (x4) and FFCs (x5) from the Main
Board.
Figure 4-13. Connector Layout of the Main Board Unit
2. Peel off the acetate tape that secures the Head FFCs (x3) to the Main Board
Unit.
3. Peel off the Panel FFC secured with a double-sided tape on the Main Board
Unit.
4. Remove the screws (x2) that secure the Main Board Unit, and remove the
Main Board Unit.
Figure 4-14. Removing the Main Board Unit
CN No.
Cable
CN No.
Cable
CN1 Power Supply Unit cable CN9 PF Motor cable
CN5 Head FFC CN11 PF Encoder FFC
CN6 Head FFC CN12 Panel Unit FFC
CN7 Head FFC CN24 PE Sensor cable
CN8 CR Motor cable
CN1 CN8 CN9
CN24 CN11
CN18
CN6
CN7
CN5
CN25
CN26
CN21
CN10
C.B.S. 3x6, F/Zn-3C (40.5kgfcm)
1
2
Main Board Unit
Acetate tape
Panel FFC
Head FFCs
Double-sided
tape
EPSON Stylus CX9300F/CX9400Fax/DX9400F Revision A
DISASSEMBLY/ASSEMBLY Removing the Circuit Boards 122
When installing the Main Board Unit, make sure to engage its
cutout (x2) with the hooks (x2) of the Left Frame.
Figure 4-15. Installing the Main Board Unit
When installing the Main Board Unit, tighten the screws in the
order given in Figure. 4-14.
When routing the Panel FFC, make sure to align the fold of it
to the front edge of the MB Lower Shied Plate and secure it
with a double-sided tape as shown in Figure. 4-16.
Figure 4-16. Routing the Panel FFC
Main Board Unit
Left Frame
Fold
Back side of Main Board Unit
Panel FFC
Double-sided
tape
MB Lower
Shied Plate
When routing the Head FFCs, follow the steps below.
1. Route the Head FFCs through the space between the Left
Frame and the MB Lower Shield Plate.
2. Connect the Head FFCs to connectors CN5, 6, 7 on the Main
Board. (See Figure. 4-13.)
3. Route the Head FFCs while aligning their folds (x4) to the edges of
the MB Lower Shield Plate at the bottom of the Main Board Unit.
4. Route the Head FFCs vertically along the MB Lower Shield Plate
at the back of the Main Board Unit, and secure them with an
acetate tape (60mm x 18mm) on their folds.
Figure 4-17. Routing the Head FFCs
Fold
Bottom side
Back side of Main Board Unit
Head FFCs
Left Frame
MB Lower
Shied Plate
Acetate tape
EPSON Stylus CX9300F/CX9400Fax/DX9400F Revision A
DISASSEMBLY/ASSEMBLY Removing the Circuit Boards 123
Disassembling the Main Board Unit
1. Remove the screws (x4) and remove the MB Upper Shield Plate.
Figure 4-18. Removing the MB Upper Shield Plate
2. Remove the screws (x3) and remove the MB Front Shield Plate.
3. Remove the screw , and remove the Main Board from the MB Lower
Shield Plate.
Figure 4-19. Removing the Main Board
C.P. 3x6, F/Zn-3C (1.6-1.7kgfcm)
C.B.S. 3x6, F/Zn-3C (40.5kgfcm)
C.B.S. 3x10, F/Zn-3C (40.5kgfcm)
Positioning hole and dowel
3
4
Bottom
1
2
MB Upper Shield Plate
When installing the Main Board to the MB Lower Shield Plate,
make sure to match the positioning holes to the dowels (x2) as
shown in Figure. 4-20.
When reassembling the Main Board Unit, make sure to match
the positioning holes to the dowels (x2) as shown in Figure.
4-18 and Figure. 4-19.
When installing the MB Upper Shield Plate and MB Front
Shield Plate, tighten the screws in the order given in Figure.
4-18 and Figure. 4-19.
Figure 4-20. Installing the Main Board
C.B.S. 3x6, F/Zn-3C (40.5kgfcm)
C.B.S. 3x6, F/Zn-3C (40.5kgfcm)
C.P.2.5x6, F/Zn-3C (1.6-1.7kgfcm)
Positioning hole and dowel
3
1
2
MB Lower Shield Plate
MB Front Shield Plate
Main Board
Positioning hole and dowel
Main Board
EPSON Stylus CX9300F/CX9400Fax/DX9400F Revision A
DISASSEMBLY/ASSEMBLY Removing the Circuit Boards 124
4.4.2 Panel Unit
Parts/Components need to be removed in advance
Scanner Unit/ADF Unit/Upper Housing
Removal procedure
1. Disconnect the Panel FFC from connector CN1 on the Panel Unit.
Figure 4-21. Disconnecting the Panel FFC
2. Lift the front of the Panel Unit, and release the tabs (x2) at the upper side,
and detach the Panel Unit by sliding it in the direction of the arrow.
Figure 4-22. Removing the Panel Unit (1)
3. Remove the screw that secures the grounding wire to the Panel Unit.
Figure 4-23. Removing the Panel Unit (2)
4. Disconnect the LCD FFC from connector CN2 on the Panel Board.
5. Peel off the LCD FFC secured with a double-sided tape from the Panel Board
Frame.
6. Remove the screws (x7) that secure the Panel Board Frame, and remove the
Panel Board Frame.
Figure 4-24. Removing the Panel Board Frame
Panel Unit
Panel FFC
Panel Unit
C.B.P. 3x8, F/Zn-3C (41kgfcm)
Panel Unit
Grounding
wire
CN2
1
2
3
4
6
5
7
Double-sided
tape
Panel Board Frame
LCD FFC C.B.P. 3x8, F/Zn-3C (41kgfcm)
Marking
EPSON Stylus CX9300F/CX9400Fax/DX9400F Revision A
DISASSEMBLY/ASSEMBLY Removing the Circuit Boards 125
7. Release the hook of the Panel Cover, and remove the Panel Board and the
Panel Board B.
8. Remove the screw that secures the LCD Unit, and remove the LCD Unit.
Figure 4-25. Removing the Panel Board/Panel Board B and LCD Unit
9. Remove the switch buttons (x6) and LED lenses (x2) from the Panel Cover.
Figure 4-26. Removing the SW Buttons
Dowel Hook
C.B.P. 3x8, F/Zn-3C (41kgfcm)
Panel Board
Panel Board B
LCD Unit
Stop SW button
OK SW button
Power SW button
Start SW button Select SW button
Tool SW button
Mode LED Lens
Power LED Lens
When installing the Panel Board and Panel Board B, make
sure to match the positioning holes (x4) with their positioning
pins of the Panel Cover as shown in Figure. 4-25.
When attaching the LCD FFC to the Panel Board Frame,
make sure to align it to the marking as shown in Figure. 4-24.
When installing the Panel Unit to the Lower Housing, make
sure to match the ribs (x2) of the upper side and the ribs
(x5) of the lower side of the Panel Unit with the dowels of the
Lower Housing as shown in Figure. 4-22.
When installing the Panel Board Frame, tighten the screws in
the order given in Figure. 4-24.
EPSON Stylus CX9300F/CX9400Fax/DX9400F Revision A
DISASSEMBLY/ASSEMBLY Removing the Circuit Boards 126
4.4.3 Power Supply Unit
Parts/Components need to be removed in advance
Scanner Unit/ADF Unit/Upper Housing/Panel Unit/Card Slot Cover/Printer
Mechanism
Removal procedure
1. Disconnect the connector of the Power Supply Unit (CN1) on the Main
Board.
2. Release the Power Supply Unit Cable from the hook of the Base Frame.
Figure 4-27. Removing the Power Supply Unit (1)
3. Remove the screws (x2) that secure the Power Supply Unit.
4. Lift the Base Frame a little, and remove the Power Supply Unit.
Figure 4-28. Removing the Power Supply Unit (2)
Power Supply Unit Cable
Hook
CN1
Insert the tabs (x2) of the Power Supply Unit into the holes on
the Base Frame.
Figure 4-29. Installing the Power Supply Unit
1
2
Power Supply Unit
C.B.P. 3x10, F/Zn-3C (61kgfcm)
Bottom Power Supply Unit
Ribs
Base Frame
EPSON Stylus CX9300F/CX9400Fax/DX9400F Revision A
DISASSEMBLY/ASSEMBLY Disassembling the Printer Mechanism 127
4.5 Disassembling the Printer Mechanism
4.5.1 Printhead
Parts/Components need to be removed in advance
Scanner Unit/ADF Unit/Upper Housing
Removal procedure
1. Rotate the Spur Gear 51.5 to unlock the carriage, and move the CR Unit to the
center.
Figure 4-31. Unlocking the Carriage and Moving the CR Unit
2. Open the Cartridge Cover and remove all the ink cartridges from the CR Unit.
3. Release the hook (x1) of the Head Cable Cover with a flathead precision
screwdriver, and remove the Head Cable Cover while sliding it downward (in
the direction of the arrow).
Figure 4-32. Removing the Head Cable Cover
Tighten the screws in the order given in Figure 4-28.
Secure the Power Supply Unit Cable with the hook of the Base
Frame as shown in the figure below.
Put the ferrite core of the Power Supply Unit cable into the
cutout of the Base Frame.
Figure 4-30. Routing the Power Supply Unit Cable
Ferrite Core
Base Frame
Power Supply Unit Cable
Hook
CR Unit
Carriage Lock
Spur Gear 51.5
Head Cable Cover
Hook
EPSON Stylus CX9300F/CX9400Fax/DX9400F Revision A
DISASSEMBLY/ASSEMBLY Disassembling the Printer Mechanism 128
4. Disconnect the Head FFC (x1) that is connected to the CSIC Board.
5. Release the tabs (x2) that secure the Holder Board Assy using a needle or a
similar tool, and remove the Holder Board Assy upward (in the direction of
the arrow).
Figure 4-33. Removing the Holder Board Assy
6. Remove the Sub FFC Guide following the steps below.
6-1. Release the hook (x1) of the Sub FFC Guide from the cutout (x1) of the CR Unit.
6-2. Release the cutout (x1) of the Sub FFC Guide from the groove (x1) of the CR
Unit.
6-3.Release the rib of the Sub FFC Guide from the cutout of the CR Unit.
Figure 4-34. Removing the Sub FFC Guide
7. Remove the screws (x3) that secure the Printhead, and lift the Printhead with
longnose pliers.
Figure 4-35. Removing the Printhead (1)
Holder Board Assy
Head FFC Connector
Tab
CAUTION
Do not touch or damage the nozzles or the ink supply needles of the
Printhead.
Sub FFC Guide
Cutout
Rib
Hook
Cutout
Step 6-1
Step 6-2
Step 6-3
C.B.S. 2.5x8, F/Zn-3C (31kgfcm)
1 2
3
EPSON Stylus CX9300F/CX9400Fax/DX9400F Revision A
DISASSEMBLY/ASSEMBLY Disassembling the Printer Mechanism 129
8. Disconnect the Head FFC from the connectors (x2) of the Printhead, and
remove the Printhead.
Figure 4-36. Removing the Printhead (2)
Printhead
Head FFC
Install the Sub FFC Guide following the steps below.
1. Insert the blade (x1) of the Sub FFC Guide between the
ribs (x2) of the CR Unit.
2. Insert the rib (x1) of the Sub FFC Guide into the cutout
(x1) of the CR Unit.
3. Press down the Sub FFC Guide to secure it.
Figure 4-37. Installing the Sub FFC Guide
Tighten the screws in the order given in Figure 4-35.
Insert the Holder Board Assy vertically into the CR Unit so as
not to put the Holder Board Assy on the rib of the Printhead.
ADJUSTMENT
REQUIRED
Whenever the Printhead is removed/replaced, the required
adjustments must be carried out.
Chapter 5 ADJUSTMENT (p.167)
Sub FFC Guide
Rib
Cutout
Blade
Rib
EPSON Stylus CX9300F/CX9400Fax/DX9400F Revision A
DISASSEMBLY/ASSEMBLY Disassembling the Printer Mechanism 130
4.5.2 CR Scale
Parts/Components need to be removed in advance
Scanner Unit/ADF Unit/Upper Housing
Removal procedure
1. Release the right end of the CR Scale from the hook.
2. Pull out the CR Scale through the slit of the CR Encoder Sensor.
Figure 4-38. Removing the CR Scale (1)
3. Release the Extension Spring 3.289 from the hook of the Main Frame.
4. Rotate the CR Scale 90 degrees as shown in the figure and remove the scale
from the Main Frame.
Figure 4-39. Removing the CR Scale (2)
CAUTION
Pay attention to the following instructions:
Do not touch the CR Scale with bare hands.
Do not damage the CR Scale.
Do not stretch Extension Spring 3.289 too much.
CR Scale
Hook
CR Scale
Slit of CR Encoder Sensor
When installing the CR Scale, pay attention to the following
instructions:
Chipped part of the CR Scale must face upward.
CR scale should be passed through the slit of the CR Encoder
Sensor.
Make sure that the Extension Spring 3.289 is not be twisted,
and then attach its end to the hook of the Main Frame.
90 degrees
Chipped
CR Scale
Hook
Extension Spring 3.289
EPSON Stylus CX9300F/CX9400Fax/DX9400F Revision A
DISASSEMBLY/ASSEMBLY Disassembling the Printer Mechanism 131
4.5.3 Hopper
Parts/Components need to be removed in advance
Scanner Unit/ADF Unit/Upper Housing
Removal procedure
1. Release the dowel A of the Hopper.
2. Release the dowel B of the Hopper, and remove the Hopper together with the
Compression Spring 1.94.
Figure 4-40. Removing the Hopper
Dowel B
Dowel A
Hopper
Compression Spring 1.94
When installing the Hopper, be sure to engage the rib of the
Hopper with the guide groove of the Base Frame.
Figure 4-41. Installing the Hopper
ADJUSTMENT
REQUIRED
Whenever the Hopper is removed/replaced, the required
adjustments must be carried out.
Chapter 5 ADJUSTMENT (p.167)
Hopper
Rib and Groove
EPSON Stylus CX9300F/CX9400Fax/DX9400F Revision A
DISASSEMBLY/ASSEMBLY Disassembling the Printer Mechanism 132
4.5.4 Removing the Printer Mechanism (Lower Housing)/
Card Slot Cover
Parts/Components need to be removed in advance
Scanner Unit/ADF Unit/Upper Housing/Panel Unit
Removal procedure
1. Remove the screw that secures the Card Slot Cover, and remove the Card Slot
Cover by opening the lower side of it.
2. Remove the screw that secures the Panel Grounding Plate, and remove the
Panel Grounding Plate.
Figure 4-42. Removing the Card Slot Cover
3. Release the hook that secures the Rear Cover with tweezers, and remove the
Rear Cover.
Figure 4-43. Removing the Rear Cover
C.B.P. 3x6, F/Zn-3C (61kgfcm)
C.B.P. 3x10, F/Zn-3C (61kgfcm)
Panel Grounding Plate Top
Card Slot Cover
Hook
Rear Cover
EPSON Stylus CX9300F/CX9400Fax/DX9400F Revision A
DISASSEMBLY/ASSEMBLY Disassembling the Printer Mechanism 133
4. Release the CR Motor cable and PF Motor cable from the ribs (x3) of the
Lower Housing.
5. Remove the screws (x5) that secure the Printer Mechanism, and remove the
Printer Mechanism by lifting it.
Figure 4-45. Removing the Printer Mechanism
CAUTION
When lifting the Printer Mechanism, be sure to hold the positions
specified in the figure below to prevent the Main Frame from being
deformed.
Figure 4-44. Printer Mechanism Handling Precaution
Right Hand Position
Left Hand Position
4
Rib
CR Motor cable
PF Motor cable
5
C.B.P. 3x10, F/Zn-3C (61kgfcm)
1
2
3
EPSON Stylus CX9300F/CX9400Fax/DX9400F Revision A
DISASSEMBLY/ASSEMBLY Disassembling the Printer Mechanism 134
4.5.5 Left Frame
Parts/Components need to be removed in advance
Scanner Unit/ADF Unit/Upper Housing/Panel Unit/Card Slot Cover/Printer
Mechanism/Main Board Unit
Removal procedure
1. Peel off the double sided tape that secures the PF Encoder FFC to the Left
Frame.
2. Remove the screws (x2), and remove the grounding plate.
3. Remove the screws (x3) that secure the Left Frame, and remove the Left
Frame.
Figure 4-47. Removing the Left Frame
When installing the Card Slot Cover, make sure to attach the rib of
the upper side to the Lower Housing first.
Figure 4-46. Installing the Card Slot Cover
Rib
Card Slot Cover
Lower Housing
C.B.P. 3x10, F/Zn-3C (61kgfcm)
Dowel and positioning hole
3
2
1
Top
Grounding Plate
C.B.P. 3x8, F/Zn-3C (61kgfcm)
C.B.S. 3x6, F/Zn-3C (61kgfcm)
Left Frame
PF Encoder FFC
Double-sided
tape
EPSON Stylus CX9300F/CX9400Fax/DX9400F Revision A
DISASSEMBLY/ASSEMBLY Disassembling the Printer Mechanism 135
4.5.6 Front Frame/Right Frame
Parts/Components need to be removed in advance
Scanner Unit/ADF Unit/Upper Housing/Panel Unit/Card Slot Cover/Printer
Mechanism/Main Board Unit/Left Frame
Removal procedure
1. Remove the acetate tape (x1) that secures the Head FFC to the Front Frame.
2. Release the Head FFC from the hooks (x3) of the Front Frame.
3. Remove the Grounding Spring from the Front Frame.
Figure 4-48. Removing the Front Frame/Right Frame (1)
When installing the Left Frame, take care of the following.
Make sure to route the PF Encoder FFC through the hole of
the Left Frame, and secure it with a double-sided tape as
shown in Figure. 4-47.
Make sure to match the dowels of the Base Frame and the
positioning holes of the Left Frame as shown in Figure. 4-47.
When installing the Left Frame, tighten the screws in the order
given in Figure. 4-47.
Acetate tape
Grounding Spring
Hook
Front Frame
Head FFC
EPSON Stylus CX9300F/CX9400Fax/DX9400F Revision A
DISASSEMBLY/ASSEMBLY Disassembling the Printer Mechanism 136
4. Remove the screw (x1) that secures the grounding wire, the Front Frame and
the Right Frame together.
5. Release the dowel (x1) and the hook (x1) that secure the Right Frame, and
remove the Right Frame.
Figure 4-49. Removing the Front Frame/Right Frame (2)
6. Release the hook (x1), and remove the Front Frame.
Figure 4-50. Removing the Front Frame/Right Frame (3)
Right Frame
Hook
dowel
Grounding wire
C.B.P. 3x6, F/Zn-3C (61kgfcm)
Front Frame
Cutout
Hook
After replacing the Front Frame, be sure to attach an acetate
tape referring to the figure below.
Figure 4-51. Acetate tape position
When installing the Front Frame, pay attention to the
following instructions.
As shown in Figure 4-50, be sure to secure the Front Frame
with the hook (x1) and the cutouts (x2).
As shown in Figure 4-49 secure the Front Frame and Right
Frame together with the screw. (Place the Right Frame on top
of the Front Frame.)
Secure the Head FFCs (x3) to the Front Frame with the
acetate tape (x1) as shown in the figure below.
Figure 4-52. Acetate tape position
10mm
18mm
Acetate tape (40mm)
Bending point of Head FFC
Align the edge of the Front
Frame with the bending
point of the Head FFC, and
secure the FFC with the
acetate tape.
EPSON Stylus CX9300F/CX9400Fax/DX9400F Revision A
DISASSEMBLY/ASSEMBLY Disassembling the Printer Mechanism 137
4.5.7 Star Wheel Holder Assy
Parts/Components need to be removed in advance
Scanner Unit/ADF Unit/Upper Housing
Removal procedure
1. Remove the Grounding Spring from the Star Wheel Holder Assy.
2. Remove the screws (x2) that secure the Star Wheel Holder Assy, and remove
the Star Wheel Holder Assy.
Figure 4-53. Removing the Star Wheel Holder Assy
4.5.8 EJ Roller
Parts/Components need to be removed in advance
Scanner Unit/ADF Unit/Upper Housing/Panel Unit/Card Slot Cover/Printer
Mechanism/Main Board Unit/Left Frame/Star Wheel Holder Assy
Removal procedure
1. Insert a flathead precision screwdriver between the Spur Gear 51.5 and the EJ
Roller, and remove the Spur Gear 51.5 by pushing it in the direction of the arrow.
Figure 4-54. Removing the EJ Roller (1)
2. Remove the EJ Roller while pushing the tab on the right side of the Base
Frame in the direction of the arrow.
Figure 4-55. Removing the EJ Roller (2)
C.B.P. 3x8, F/Zn-3C (61kgfcm)
Star Wheel Holder Assy
Grounding Spring
CHECK
POINT
The Spur Gear 51.5 cannot be reused after it is removed.
Whenever the gear is removed, make sure to attach a new one.
Spur Gear 51.5
EJ Roller
Tab
EJ Roller
EPSON Stylus CX9300F/CX9400Fax/DX9400F Revision A
DISASSEMBLY/ASSEMBLY Disassembling the Printer Mechanism 138
4.5.9 PF Encoder Sensor
Parts/Components need to be removed in advance
Scanner Unit/ADF Unit/Upper Housing/Panel Unit/Card Slot Cover/Printer
Mechanism/Main Board Unit/Left Frame
Removal procedure
1. Peel off the acetate tape (x1) from the PF Encoder Sensor.
2. Release the PF Encoder FFC from the connector (x1) of the PF Encoder
Sensor.
3. Remove the screw (x1) that secures the PF Encoder Sensor, and remove the
PF Encoder Sensor.
Figure 4-58. Removing the PF Encoder Sensor
When installing the EJ Roller, pay attention to the following
instructions.
Make sure that the rubber part of the EJ Roller does not
contact with the hook of the Front Paper Guide.
Be cautious not to touch the rubber part of the EJ Roller.
Be sure to align the rib (x1) of the Front Paper Guide with the
slit on the EJ Roller.
Figure 4-56. Installing the EJ Roller
When installing the Spur Gear 51.5, be sure to align the
concave section of it with the convex section of the EJ Roller.
Figure 4-57. Installing the Spur Gear 51.5
ADJUSTMENT
REQUIRED
Whenever the EJ Roller is removed/replaced, the required
adjustments must be carried out.
Chapter 5 ADJUSTMENT (p.167)
After replacing the EJ roller, be sure to perform the required
lubrication.
Chapter 6 MAINTENANCE (p.177)
Rib and slit
Concave and Convex Section
Spur Gear 51.5
EJ Roller
Acetate tape
PF Encoder FFC
C.B.P. 2.5x8, F/Zn-3C (41kgfcm)
PF Encoder Sensor
EPSON Stylus CX9300F/CX9400Fax/DX9400F Revision A
DISASSEMBLY/ASSEMBLY Disassembling the Printer Mechanism 139
4.5.10 PF Scale
Parts/Components need to be removed in advance
Scanner Unit/ADF Unit/Upper Housing/Panel Unit/Card Slot Cover/Printer
Mechanism/Main Board Unit/Left Frame/PF Encoder Sensor
Removal procedure
1. Peel of the PF Scale that is secured with the double-sided tape (x1) from the
Spur Gear 32.4.
Figure 4-60. Removing the PF Scale
When installing the PF Encoder Sensor, be sure to attach the
acetate tape (x1) referring to the figure below.
Figure 4-59. Acetate tape position
Align here with edge of
the PF Encoder Sensor
30mm
CAUTION
Pay attention to the following instructions.
Do not touch the PF Scale with bare hand.
Do not damage the PF Scale.
Spur Gear 32.4
PF Scale
Double-sided tape
EPSON Stylus CX9300F/CX9400Fax/DX9400F Revision A
DISASSEMBLY/ASSEMBLY Disassembling the Printer Mechanism 140
4.5.11 PF Motor
Parts/Components need to be removed in advance
Scanner Unit/ADF Unit/Upper Housing/Panel Unit/Card Slot Cover/Lower
Housing/Main Board Unit/Left Frame/PF Encoder Sensor/PF Scale
Removal procedure
1. Release the PF Motor connector cable from the notches (x2) of the Base
Frame.
Figure 4-61. Removing the PF Motor (1)
2. Remove the Grounding Spring from the PF Motor.
3. Remove the screws (x3) that secure the PF Motor, and remove it.
Figure 4-62. Removing the PF Motor (2)
Notch
PF Motor Connector Cable
C.B.P. 3x8, F/Zn-3C (61kgfcm)
Grounding Spring
PF Motor
Dowel and Positioning Hole
1
2
C.B.S. 3x6, F/Zn-3C (81kgfcm)
3
When installing the PF Motor, pay attention to the following
instructions.
Do not damage the PF Scale.
Insert the dowels (x2) on the Base Frame into the positioning
holes (x2) of the PF Motor as shown in Figure 4-62.
Route the PF Motor Connector Cable as shown in the figure
below.
Figure 4-63. Routing the PF Motor Connector Cable
Tighten the screws in the order given in Figure 4-62.
PF Motor connector cable
7
1
m
m
o
r
m
o
r
e
EPSON Stylus CX9300F/CX9400Fax/DX9400F Revision A
DISASSEMBLY/ASSEMBLY Disassembling the Printer Mechanism 141
4.5.12 CR Motor
Parts/Components need to be removed in advance
Scanner Unit/ADF Unit/Upper Housing/Panel Unit/Card Slot Cover/Printer
Mechanism/Main Board Unit/Left Frame/Front Frame/Right Frame
Removal procedure
1. Turn the Spur Gear 51.5 to release the Carriage Lock, and move the CR Unit
to the center.
(Refer to 4.5.1 Printhead Step1 (p127))
2. Release the CR Motor cable from the notches (x3) of the Base Frame and the
hooks (x3) of the Main Frame, and then pull out the cable through the hole of
the Base Frame.
Figure 4-66. Removing the CR Motor (1)
Follow the steps below to install the Grounding Spring.
1. Attach the larger U-shaped end of the Grounding Spring
to the PF Roller.
Figure 4-64. Installing the Grounding Spring (1)
2. Pass the Grounding Spring along the inner side of the
hook of the Main Frame.
3. Ground the smaller U-shaped end of the Grounding
Spring with the undersurface of the frame for PF Motor.
Figure 4-65. Installing the Grounding Spring (2)
Grounding Spring
PF Roller
Main Frame
PF Motor
Hook Grounding Spring
CAUTION
Be careful not to damage the CR Motor cable when releasing the
cable from the hooks of the Main Frame.
CR Motor Connector Cable
Notch
Hook
Hole
EPSON Stylus CX9300F/CX9400Fax/DX9400F Revision A
DISASSEMBLY/ASSEMBLY Disassembling the Printer Mechanism 142
3. Loosen the tension of the Timing Belt by pressing the Driven Pulley Holder in
the direction of the arrow as shown in the figure, and release the Timing Belt
from the pinion gear of the CR Motor.
4. Remove the screws (x2) that secure the CR Motor, and remove the CR Motor.
Figure 4-67. Removing the CR Motor (2)
CAUTION
After releasing the Timing Belt, temporarily secure the belt to the
Cartridge Cover with a tape or the like so as not to allow the grease
to come in contact with the Timing Belt. Contaminating the belt
with grease can result in malfunction of the printer.
CAUTION
Do not damage the pinion gear of the CR Motor.
Timing Belt
Driven Pulley
Holder
Pinion Gear CR Motor
C.P. 3x4, F/Zn-3C (41kgfcm)
1 2
Be sure to install the CR Motor so that the groove on it faces
downward.
Figure 4-68. CR Motor
Tighten the screws in the order given in Figure 4-67.
Make sure that there is no gap between the CR Motor and the
Main Frame.
ADJUSTMENT
REQUIRED
Whenever the CR Motor is removed/replaced, the required
lubrication must be carried out.
Chapter 6 MAINTENANCE (p.177)
CR Motor
Groove
EPSON Stylus CX9300F/CX9400Fax/DX9400F Revision A
DISASSEMBLY/ASSEMBLY Disassembling the Printer Mechanism 143
4.5.13 Main Frame Assy
Parts/Components need to be removed in advance
Scanner Unit/ADF Unit/Upper Housing/Panel Unit/Card Slot Cover/Printer
Mechanism/Main Board Unit/Left Frame/Front Frame/Right Frame/CR Motor/CR
Scale/Hopper
Removal procedure
1. Remove the Grounding Spring from the PF Motor.
(Refer to 4.5.11 PF Motor Step2 (p140))
2. Release one end of the Extension Spring from the hook of the Main Frame
with longnose pliers, and then remove the spring together with the Driven
Pulley Holder.
Figure 4-69. Removing the Extension Spring and Driven Pulley Holder
3. Move the CR Unit to the left side of the printer.
4. Remove the screw (x1) that secures the LD Shaft Holder.
5. Move the LD Shaft Holder in the direction of the arrow while holding down
its tab with a flathead precision screwdriver, and remove the LD Shaft Holder.
Figure 4-70. Removing the LD Shaft Holder
6. Remove the Extension Springs 10.99 (x3) from each hook of the Main Frame
and the Upper Paper Guide.
Figure 4-71. Removing the Upper Paper Guide (1)
CHECK
POINT
Main Frame Assy consists of the following parts.
Main Frame
CR Unit
Printhead
Upper Paper Guide
Extension Spring
Driven Pulley Holder
Hook
LD Shaft Holder
Tab
C.B.P. 3x6, F/Zn-3C (61kgfcm)
Extension Springs 10.99 Main Frame
EPSON Stylus CX9300F/CX9400Fax/DX9400F Revision A
DISASSEMBLY/ASSEMBLY Disassembling the Printer Mechanism 144
7. Remove the screws (x6) that secure the Main Frame, and remove it while
avoiding the LD Roller Shaft so as not to hit the Upper Paper Guide.
Figure 4-73. Removing the Main Frame Assy
CAUTION
When laying the Main Frame Assy, make sure to put it as shown in the
figure below. Do not lay it with the rollers of the Upper Paper Guide
facing downward, or the rollers or the nozzle surface may get damaged.
Figure 4-72. Precaution on Handling Main Frame Assy
4
LD Roller Shaft
3
2
5
C.B.S. 3x6, F/Zn-3C (81kgfcm)
Holding Position
C.B.P. 3x8, F/Zn-3C (61kgfcm)
Main Frame Assy
1
6
When installing the Main Frame Assy, pay attention to the
following instructions.
1. Put the right part of the Upper Paper Guide under the LD
Roller Shaft as shown in the figure below.
2. Align the hook (x1) of the Frame Support with the
positioning hole (x1) of the Main Frame.
3. Align the hook (x1) of the ASF Unit with the positioning
hole (x1) of the Main Frame.
4. Align the dowels (x2) of the Base Frame with the
positioning holes (x2) of the Main Frame.
Figure 4-74. Main Frame Assy
LD Roller Shaft
Upper Paper Guide
1
4
4
3 2
EPSON Stylus CX9300F/CX9400Fax/DX9400F Revision A
DISASSEMBLY/ASSEMBLY Disassembling the Printer Mechanism 145
4.5.14 CR Unit
Parts/Components need to be removed in advance
Scanner Unit/ADF Unit/Upper Housing/Panel Unit/Card Slot Cover/Printer
Mechanism/Main Board Unit/Left Frame/Front Frame/Right Frame/CR Motor/CR
Scale/Hopper/Main Frame Assy/Printhead
Removal procedure
1. Remove the screw (x1) that secures the CR Scale Holder, and remove the CR
Scale Holder.
2. Move the CR Unit in the direction of the arrow to remove the CR Unit.
Figure 4-76. Removing the CR Unit (1)
Tighten the screws in the order given in Figure 4-73.
Follow the steps below to install the Extension Spring 10.99 to
the Upper Paper Guide.
1. Attach the one end of the Extension Spring 10.99 to the
hook of the Upper Paper Guide.
2. Attach the other end of the Extension Spring 10.99 to the
hook of the Main Frame with longnose pliers.
Figure 4-75. Installing the Extension Spring 10.99
Be sure to install the Grounding Spring referring to Figure
4-64 and Figure 4-65.
ADJUSTMENT
REQUIRED
Whenever the Main Frame is removed/replaced, the required
adjustments must be carried out.
Chapter 5 ADJUSTMENT (p.167)
After replacing the Main Frame, be sure to perform the
specified lubrication.
Chapter 6 MAINTENANCE (p.177)
Extension Spring 10.99
Hook
Hook
CR Scale Holder
CR Unit
C.B.S. 3x6, F/Zn-3C (81kgfcm)
EPSON Stylus CX9300F/CX9400Fax/DX9400F Revision A
DISASSEMBLY/ASSEMBLY Disassembling the Printer Mechanism 146
3. Release the Timing Belt from the groove of the CR Unit.
Figure 4-77. Removing the CR Unit (2)
The Ink Position Label is not included in the ASP unit of the
CR Unit. When replacing the CR Unit, order the Ink Position
Label separately and attach the label on the specified place as
shown in the figure below.
Figure 4-78. Attaching Ink Position Label
Timing Belt
Groove
CR Unit
Ink Position Label Carriage Cover
Attach the label here. The
chipped corner must come
to the upper left.
Put the part of the Timing Belt toothed on its both sides into
the groove of the CR Unit.
Figure 4-79. Installing the Timing Belt
ADJUSTMENT
REQUIRED
Whenever the CR Unit is removed/replaced, the required
adjustments must be carried out.
Chapter 5 ADJUSTMENT (p.167)
After replacing the CR Unit, be sure to perform the required
lubrication.
Chapter 6 MAINTENANCE (p.177)
EPSON Stylus CX9300F/CX9400Fax/DX9400F Revision A
DISASSEMBLY/ASSEMBLY Disassembling the Printer Mechanism 147
4.5.15 Upper Paper Guide
Parts/Components need to be removed in advance
Scanner Unit/ADF Unit/Upper Housing/Panel Unit/Card Slot Cover/Printer
Mechanism/Main Board Unit/Left Frame/Front Frame/Right Frame/CR Motor/CR
Scale/Hopper/Main Frame Assy
Removal procedure
1. Release the hooks (x6), and remove the Upper Paper Guide.
Figure 4-80. Removing the Upper Paper Guide (1)
4.5.16 ASF Unit
Parts/Components need to be removed in advance
Scanner Unit/ADF Unit/Upper Housing/Panel Unit/Card Slot Cover/Printer
Mechanism/Main Board Unit/Left Frame/Front Frame/Right Frame/CR Motor/CR
Scale/Hopper/Main Frame Assy
Removal procedure
1. Release the PE Sensor cable from the notches (x6) of the Base Frame and pull
out the cable from the hole (x1).
Figure 4-82. Releasing the PE Sensor Connector Cable
When installing the Upper Paper Guide, insert the legs (x2) of the
antistatic cloth into the holes (x2) of Upper Paper Guide as shown
in the figure below.
Figure 4-81. Installing the Upper Paper Guide
ADJUSTMENT
REQUIRED
Whenever the Upper Paper Guide is removed/replaced, the
required adjustments must be carried out.
Chapter 5 ADJUSTMENT (p.167)
Upper Paper Guide Hook
Antistatic Cloth
Upper Paper Guide Legs
CAUTION
When performing the following steps, be cautious not to get
injured with the sharp edges of the Frame Support.
Figure 4-83. Sharp Edges of the Frame Support
PE Sensor Connector Cable
Notch
Hole
1
2
3
4
5
6
7
Frame Support
EPSON Stylus CX9300F/CX9400Fax/DX9400F Revision A
DISASSEMBLY/ASSEMBLY Disassembling the Printer Mechanism 148
2. Remove the screws (x2) that secure the ASF Unit.
Figure 4-84. Removing the ASF Unit (1)
3. Release the dowel (x1) and dowels (x2) of the Base Frame and the shaft (x1)
of the ASF Unit, then remove the ASF Unit.
Figure 4-85. Removing the ASF Unit (2)
C.B.P. 3x8, F/Zn-3C (61kgfcm)
1
2
ASF Unit
ASF Unit
Dowel
Shaft
Dowels and positioning holes
When installing the ASF Unit, be sure to align the dowels (x2)
of the Base Frame with the positioning holes (x2) of the ASF
Unit as shown in Figure 4-85.
Tighten the screws in the order given in Figure 4-84.
When routing the PE Sensor cable, pay attention to the
following instructions.
Route the cable in the order given in Figure 4-82.
Make sure to attach the cable with the blue line facing toward
the Base Frame.
Figure 4-86. Routing PE Sensor Cable
Check that the cable is tightly routed and there is no slack in
it.
ADJUSTMENT
REQUIRED
Whenever the ASF Unit is removed/replaced, the required
adjustments must be carried out.
Chapter 5 ADJUSTMENT (p.167)
PE Sensor Cable
EPSON Stylus CX9300F/CX9400Fax/DX9400F Revision A
DISASSEMBLY/ASSEMBLY Disassembling the Printer Mechanism 149
4.5.17 Ink System Unit
Parts/Components need to be removed in advance
Scanner Unit/ADF Unit/Upper Housing/Panel Unit/Card Slot Cover/Printer
Mechanism/Main Board Unit/Left Frame/Front Frame/Right Frame/CR Motor/CR
Scale/Hopper/Main Frame Assy/ASF Unit
Removal procedure
1. Detach the Waste Ink Tube together with the Tube Stopper from the Waste
Ink Cover.
2. Detach the Waste Ink Tube from the groove of the Base Frame.
Figure 4-88. Detaching Waste Ink Tube
3. Remove the screw (x1) that secures the Ink System Unit.
4. Slide the Ink System Unit in the direction of the arrow while releasing the
hook with a flathead precision screwdriver or a similar tool, and remove the
Ink System Unit.
Figure 4-89. Removing the Ink System Unit
CAUTION
When disassembling/assembling the Ink System Unit, pay
attention to the following instructions.
Be cautious not to get injured with the sharp edges of the
Frame Support.
Figure 4-87. Sharp Edges of Frame Support
Do not touch or damage the Sealing Rubber or the Head
Cleaner.
Mark the connecting point before removing the Ink Tube.
Frame Support
Waste Ink Cover
Tube Stopper
Groove
Waste Ink Tube
C.B.P. 3x6, F/Zn-3C (61kgfcm)
Ink System Unit
Hook
EPSON Stylus CX9300F/CX9400Fax/DX9400F Revision A
DISASSEMBLY/ASSEMBLY Disassembling the Printer Mechanism 150
If the Carriage lock lever comes off, reassemble it following
the steps below.
1. Attach the one end of the Extension Spring 0.8 to the hook
of the Carriage Lock Lever.
2. Attach the other end of the Extension Spring 0.8 to the
Ink System Unit.
3. Insert the dowel (x1) of the Carriage Lock Lever into the
hole (x1) of the Ink System Unit.
Figure 4-90. Installing the Carriage Lock Lever
Carriage Lock Lever
Extension Spring 0.8
Ink System Unit
Dowel and Hole
When installing the Ink System Unit, pay attention to the
following instructions.
Align the dowels (x3) of the Ink System Unit with the
positioning holes (x3) of the Base Frame.
Figure 4-91. Installing the Ink System Unit (1)
Align the ribs (x2) of the Ink System Unit with the grooves
(x2) of the Base Frame.
Figure 4-92. Installing the Ink System Unit (2)
Base Frame Side
1
2
3
Ink System Side
1
2
3
Ink System Unit
Rib and Groove
EPSON Stylus CX9300F/CX9400Fax/DX9400F Revision A
DISASSEMBLY/ASSEMBLY Disassembling the Printer Mechanism 151
4.5.18 Front Paper Guide
Parts/Components need to be removed in advance
Scanner Unit/ADF Unit/Upper Housing/Panel Unit/Card Slot Cover/Printer
Mechanism/Main Board Unit/Left Frame/Front Frame/Right Frame/CR Motor/CR
Scale/Hopper/Main Frame Assy/ASF Unit/Ink System Unit/Star Wheel Holder
Assy/EJ Roller
Removal procedure
1. Remove the screws (x2) that secure the Front Paper Guide.
Figure 4-96. Removing the Front Paper Guide (1)
Route the Waste Ink Tube through the groove of the Base
Frame so that the red line of the Waste Ink Tube faces to the
Ink System Unit side.
Figure 4-93. Routing the Waste Ink Tube
Attach the Tube Stopper to the Waste Ink Tube as shown in
the figure below, and insert them into the Waste Ink Cover.
Figure 4-94. Installing the Waste Ink Tube
When inserting the Waste Ink Tube into the Waste Ink Cover,
make sure that there is no gap between the Tube Stopper and
Waste Ink Cover.
Waste Ink Tube
Groove
Tube Stopper
Waste Ink Tube
3
0
1
m
m
CAUTION
When removing the Front Paper Guide, be cautious not to damage
the ribs on the upper surface of the Front Paper Guide.
Figure 4-95. Ribs of the Front Paper Guide
Ribs
Front Paper Guide
C.B.P. 3x10, F/Zn-3C (61kgfcm)
1
2
EPSON Stylus CX9300F/CX9400Fax/DX9400F Revision A
DISASSEMBLY/ASSEMBLY Disassembling the Printer Mechanism 152
2. Release the hook (x1) of the Front Paper Guide, and remove the Front Paper
Guide.
Figure 4-97. Removing the Front Paper Guide (2)
When installing the Front Paper Guide, be cautious not to
damage the PF Roller.
Make sure that the tip of the PGF Pad is set in the correct
position and confirm it is not caught between the Front Paper
Guide and the Base Frame as shown in the figure below.
Figure 4-98. Installing the Front Paper Guide
Tighten the screws in the order given in Figure 4-96.
Front Paper Guide
Hook
Tip of the PGF Pad
Correct Position Incorrect Position
ADJUSTMENT
REQUIRED
Whenever the Front Paper Guide is removed/replaced, the
required adjustments must be carried out.
Chapter 5 ADJUSTMENT (p.167)
After replacing the Front Paper Guide, be sure to perform the
required lubrication.
Chapter 6 MAINTENANCE (p.177)
EPSON Stylus CX9300F/CX9400Fax/DX9400F Revision A
DISASSEMBLY/ASSEMBLY Disassembling the Printer Mechanism 153
4.5.19 PF Roller
Parts/Components need to be removed in advance
Scanner Unit/ADF Unit/Upper Housing/Panel Unit/Card Slot Cover/Printer
Mechanism/Main Board Unit/Left Frame/Front Frame/Right Frame/CR Motor/CR
Scale/Hopper/Main Frame Assy/ASF Unit/Ink System Unit/Star Wheel Holder
Assy/EJ Roller/Front Paper Guide/PF Encoder Sensor/PF Scale
Removal procedure
1. Remove the Spur Gear 13.5 from the PF Roller with a flathead precision
screwdriver or a similar tool.
Figure 4-99. Removing the PF Roller (1)
2. Release the PF Roller from the cutout of the Base Frame (Step 2-1), and
remove the PF Roller (Step 2-2).
Figure 4-100. Removing the PF Roller (2)
CAUTION
When removing the PF Roller, be cautious not to touch or damage
the coated surface of the PF Roller.
PF Roller
Spur Gear 13.5
ADJUSTMENT
REQUIRED
Whenever the PF Roller is removed/replaced, the required
adjustments must be carried out.
Chapter 5 ADJUSTMENT (p.167)
After replacing the Front Paper Guide, be sure to perform the
required lubrication.
Chapter 6 MAINTENANCE (p.177)
Step 2-1
Step 2-2
PF Roller
EPSON Stylus CX9300F/CX9400Fax/DX9400F Revision A
DISASSEMBLY/ASSEMBLY Disassembling the Printer Mechanism 154
4.5.20 Waste Ink Pads
Parts/Components need to be removed in advance
Scanner Unit/ADF Unit/Upper Housing/Panel Unit/Card Slot Cover/Printer
Mechanism/Main Board Unit/Left Frame/Front Frame/Right Frame/CR Motor/CR
Scale/Hopper/Main Frame Assy/ASF Unit/Ink System Unit/Star Wheel Holder
Assy/EJ Roller/Front Paper Guide/PF Encoder Sensor/PF Scale/PF Roller
Removal procedure
1. Remove the Waste Ink Pads (x6) from the sections indicated with A to C of the Base
Frame.
Figure 4-101. Removing the Waste Ink Pads
2. Remove the Waste Ink Cover and the Diffusion Sheet.
Figure 4-102. Removing the Waste Ink Cover and Diffusion Sheet
A
B
C
A: Waste Ink Pads x2
B: Waste Ink Pads x3
C: Waste Ink Pad x1
Waste Ink Cover
Diffusion Sheet
Dowel and Positioning Hole
When installing the Diffusion Sheet, Waste Ink Cover, and the
Waste Ink Pads (x3) on section B, attach them in the order
given in the figure below.
Figure 4-103. Installing the Waste Ink Pads
When installing the Waste Ink Cover, be sure to align the
dowel (x1) of the Base Frame with the positioning hole (x1) of
the Waste Ink Cover as shown in Figure 4-102. Make sure to
confirm the cover is properly secured on the Diffusion Sheet
without any gap.
ADJUSTMENT
REQUIRED
Whenever the Waste Ink Pads is removed/replaced, the required
adjustments must be carried out.
Chapter 5 ADJUSTMENT (p.167)
1 2
3 4 5
EPSON Stylus CX9300F/CX9400Fax/DX9400F Revision A
DISASSEMBLY/ASSEMBLY Disassembling the Scanner Unit 155
4.6 Disassembling the Scanner Unit
4.6.1 Separating the Scanner Unit and the ADF Unit
Parts/Components need to be removed in advance
Scanner Unit/ADF Unit
Removal procedure
1. Release the dowels (x2), and remove the ASF Cover.
Figure 4-104. Removing the ASF Cover
2. While lifting the ADF Unit, release the hooks (x2) of the Scanner Unit that
secure the ADF Hinges (x2) with a flathead precision screwdriver.
Figure 4-105. Removing the ADF Unit (1)
Dowel
ADF Unit
ASF Cover
ADF Hinge
Hooks
ADF Hinges
EPSON Stylus CX9300F/CX9400Fax/DX9400F Revision A
DISASSEMBLY/ASSEMBLY Disassembling the Scanner Unit 156
3. Lift the rear of the ADF Unit, and release the hook of the ADF Cable Cover
from the hole of the Scanner Unit.
4. Pull out the cables of the ADF Unit through the hole of the Scanner Unit, and
remove the ADF Unit.
Figure 4-106. Removing the ADF Unit (2)
4.6.2 Upper Scanner Housing
Parts/Components need to be removed in advance
Scanner Unit/ADF Unit
Removal procedure
1. Remove the screws (x7) that secure the Upper Scanner Housing.
Figure 4-107. Removing the Upper Scanner Housing (1)
ADF Unit
ADF Cable Cover
Hook
Hole
CAUTION
Following work should be performed in a room where there is
a little dust. A clean room or a clean bench would be
preferable.
Do not scratch the Rod Lens Array when removing the CIS
Assy.
Top side
Bottom side
Upper Scanner Housing
C.B.P. 3x10, F/Zn-3C (51kgfcm)
EPSON Stylus CX9300F/CX9400Fax/DX9400F Revision A
DISASSEMBLY/ASSEMBLY Disassembling the Scanner Unit 157
2. Release the hooks (x3) of the front top of the Upper Scanner Housing, and
remove the Upper Scanner Housing.
Figure 4-108. Removing the Upper Scanner Housing (2)
4.6.3 Scanner Carriage Unit
Parts/Components need to be removed in advance
Scanner Unit/ADF Unit/Upper Scanner Housing
Removal procedure
1. Move the Scanner Carriage Unit to the center.
Figure 4-111. Moving the Scanner Carriage Unit
When installing the Upper Scanner Housing, make sure to set the
grounding wire to the place as shown in the figure below.
Figure 4-109. Setting position of the grounding wire
Hook
Upper Scanner Housing
Grounding wire
CAUTION
Do not scratch the Rod Lens Array when removing the Scanner
Carriage Unit.
Figure 4-110. Handling the Scanner Carriage Unit
Rod Lens Array
Scanner Carriage Unit
EPSON Stylus CX9300F/CX9400Fax/DX9400F Revision A
DISASSEMBLY/ASSEMBLY Disassembling the Scanner Unit 158
2. Release the Driven Pulley from the Lower Scanner Housing, and release the Scanner
Timing Belt from the Combination Gear 22.8, 7.762 and the Driven Pulley.
Figure 4-112. Removing the Scanner Carriage Unit (1)
3. Release the Scanner Carriage FFC from the Scanner Carriage Unit, and
remove the Scanner Carriage Unit together with the Scanner Timing Belt.
Figure 4-113. Removing the Scanner Carriage Unit (2)
4. Release the tabs (x2) from the hooks (x2) on the Scanner CR Holder and
remove the CIS Unit.
Figure 4-114. Removing the CIS Unit
5. Remove the CIS Springs (x2) from the Scanner CR Holder.
Figure 4-115. Removing the CIS Springs
CAUTION
Take extra care not to contaminate the Scanner Timing Belt with
grease on the rail of the Lower Scanner Housing.
CAUTION
Be careful not to damage the Scanner Carriage FFC that is
secured with the double-sided tape.
Driven Pulley
Scanner Timing Belt
Combination Gear 22.8, 7.762
Double-sided
tape
Scanner Carriage FFC
Scanner Carriage Unit
Shafts and Hooks
CIS Unit
Scanner CR Holder
CIS Springs
Dowel
End of Spring Bottom
EPSON Stylus CX9300F/CX9400Fax/DX9400F Revision A
DISASSEMBLY/ASSEMBLY Disassembling the Scanner Unit 159
6. Remove the Scanner Timing Belt together with the Torsion Spring from the
Scanner CR Holder.
Figure 4-116. Removing the Scanner Timing Belt and Torsion Spring
4.6.4 Scanner Motor Unit
Parts/Components need to be removed in advance
Document Cover/ASF Cover/Scanner Unit/Upper Scanner Housing
Removal procedure
1. Move the Scanner Carriage Unit to the center.
(Refer to 4.6.3 Scanner Carriage Unit Step1 (p157))
2. Release the Driven Pulley from the Lower Scanner Housing, and release the
Scanner Timing Belt from the Combination Gear 22.8, 7.762 and the Driven
Pulley.
(Refer to 4.6.3 Scanner Carriage Unit Step2 (p158))
3. Pull out the Scanner Motor cable and the grounding wire through the opening
of the Lower Scanner Housing, and release the Scanner Motor cable from the
five hooks of the Lower Scanner Housing.
4. Remove the two screws that secure the Scanner Motor Unit and remove the
Scanner Motor Unit.
Figure 4-117. Removing the Scanner Motor Unit (1)
When installing the Scanner Timing Belt, attach the Torsion
Spring as shown in Figure 4-116.
When installing the CIS Springs (x2), attach each end to their
positioning tabs (x1 each) of the Scanner CR Holder as shown
in Figure 4-115.
Scanner Timing Belt
Torsion Spring
Scanner CR Holder
C.B.P. 3x10, F/Zn-3C (51kgfcm)
Hook
Scanner Motor Unit
Grounding wire
Scanner Motor cable
EPSON Stylus CX9300F/CX9400Fax/DX9400F Revision A
DISASSEMBLY/ASSEMBLY Disassembling the ADF Unit 160
5. Remove the screw that secures the grounding wire to the Scanner Motor Unit,
and remove the grounding wire.
Figure 4-118. Removing the Scanner Motor Unit (2)
4.7 Disassembling the ADF Unit
4.7.1 ADF Hinge
Parts/Components need to be removed in advance: Scanner Unit/ADF Unit
Removal procedure
1. Release the dowels (x2 each) that secure the ADF Hinges, and remove the
ADF Hinges from the ADF Base.
Figure 4-120. Removing the ADF Hinges
When installing the Scanner Motor Unit, route the grounding wire
referring to the figure below.
Figure 4-119. Routing the grounding wire
C.B.S. 3x4, F/Zn-3C (81kgfcm)
Scanner Motor Unit
Grounding wire
ADF Hinge Dowel
EPSON Stylus CX9300F/CX9400Fax/DX9400F Revision A
DISASSEMBLY/ASSEMBLY Disassembling the ADF Unit 161
4.7.2 ADF Cover Assy
Parts/Components need to be removed in advance: Scanner Unit/ADF Unit
Removal procedure
1. Open the ADF Cover Assy.
2. Release the dowels (x2) that secure the ADF Cover Assy, and remove the
ADF Cover Assy.
Figure 4-121. Removing the ADF Cover Assy
4.7.3 ADF Paper Support Assy
Parts/Components need to be removed in advance: Scanner Unit/ADF Unit
Removal procedure
1. Release the dowels (x2) that secure the ADF Paper Support Assy, and remove
the ADF Paper Support Assy.
Figure 4-122. Removing the ADF Paper Support Assy
ADF Cover Assy
Dowels
ADF Paper Support Assy
Dowels
EPSON Stylus CX9300F/CX9400Fax/DX9400F Revision A
DISASSEMBLY/ASSEMBLY Disassembling the ADF Unit 162
4.7.4 ADF Motor Unit
Parts/Components need to be removed in advance
Scanner Unit/ADF Unit/ADF Cover Assy
Removal procedure
1. Remove the ADF Rear Cover as follows.
1-1. While pressing the hook that secures the ADF Rear Cover, release the
ADF Rear Cover from the dowel by turning it in the direction of the
arrow.
1-2. Release the hook that secures the ADF Rear Cover, and remove the
ADF Rear Cover while pulling out its tab.
Figure 4-123. Removing the ADF Rear Cover
2. Release the hooks (x4) of the ADF Cable Cover and open the ADF Cable
Cover, then release the cables.
3. Peel off the acetate tape that binds the ADF Motor cable and the ADF Sensor
cable.
Figure 4-124. Releasing the cables
Tab
Hook Dowel
ADF Rear Cover
ADF Cable Cover
Acetate tape
Hook
EPSON Stylus CX9300F/CX9400Fax/DX9400F Revision A
DISASSEMBLY/ASSEMBLY Disassembling the ADF Unit 163
4. Remove the screws (x2) that secure the ADF Motor Unit.
5. Release the dowels (x2) of the ADF Base and the shaft of the ADF Motor
Unit, and detach the ADF Motor Unit.
Figure 4-125. Removing the ADF Motor Unit (1)
6. Remove the screw that secures the grounding wire to the ADF Motor Unit,
and remove the ADF Motor Unit.
Figure 4-126. Removing the ADF Motor Unit (2)
Shaft
C.B.P. 3x8, F/Zn-3C (61kgfcm)
Dowel and positioning hole
ADF Motor Unit
When installing the ADF Motor Unit, route the cable as shown
in the figure below.
Figure 4-127. Routing the cable
C.B.P. 3x8, F/Zn-3C (61kgfcm)
ADF Motor Unit
Grounding wire
ADF Motor Unit
ADF Motor cable
EPSON Stylus CX9300F/CX9400Fax/DX9400F Revision A
DISASSEMBLY/ASSEMBLY Disassembling the ADF Unit 164
4.7.5 ADF Frame Assy
Parts/Components need to be removed in advance
Scanner Unit/ADF Unit/ADF Cover Assy/ADF Paper Support Assy/ADF Motor
Unit
Removal procedure
1. Remove the screws (2) that secure the ADF Frame Assy.
2. Release the dowel of the ADF Base and the dowels (x2) of the ADF Frame
Assy, and remove the ADF Frame Assy.
Figure 4-130. Removing the ADF Frame Assy
When installing the ADF Rear Cover, insert the tab of the ADF
Rear Cover into the opening of the ADF Base as shown in the
figure below.
Figure 4-128. Installing the ADF Rear Cover
When setting the cables into the ADF Cable Cover, route them
as shown in the figure below.
Figure 4-129. Routing the cables in the ADF Cable Cover
Opening Tab
ADF Motor cable
ADF Sensor cable
ADF Cable Cover
Dowels
Dowel and positioning hole
ADF Frame Assy
C.B.P. 3x8, F/Zn-3C (61kgfcm)
EPSON Stylus CX9300F/CX9400Fax/DX9400F Revision A
DISASSEMBLY/ASSEMBLY Disassembling the ADF Unit 165
4.7.6 ADF Front Cover
Parts/Components need to be removed in advance
Scanner Unit/ADF Unit/ADF Cover Assy
Removal procedure
1. Release the hooks (x2) at the front of the ADF Front Cover and release the
tabs (x3) at the bottom, then remove the ADF Front Cover.
Figure 4-131. Removing the ADF Front Cover
4.7.7 ADF Driven Roller
Parts/Components need to be removed in advance
Scanner Unit/ADF Unit/ADF Cover Assy/ADF Motor Unit/ADF Frame Assy
Removal procedure
1. Release the dowels (x2), and remove the ADF Driven Roller and the
compression spring.
Figure 4-132. Removing the ADF Driven Roller
Hook Tab
Bottom side
Front
ADF Front Cover
When installing the ADF Driven Roller, confirm the following.
Secure the compression spring to the ADF Driven Roller and
the dowels (x2) of the ADF Base as shown in the figure below.
Insert the ribs of the ADF Driven Roller into the positioning
holes (x2) of the ADF Base.
Figure 4-133. Installing the ADF Driven Roller
ADJUSTMENT
REQUIRED
After replacing the ADF Driven Roller, be sure to perform the
required lubrication.
Chapter 6 MAINTENANCE (p.177)
Dowel and positioning hole
ADF Driven Roller
Compression spring
ADF Driven Roller
Compression spring
Dowels
Rib and positioning hole
EPSON Stylus CX9300F/CX9400Fax/DX9400F Revision A
DISASSEMBLY/ASSEMBLY Disassembling the ADF Unit 166
4.7.8 ADF PF Roller
Parts/Components need to be removed in advance
Scanner Unit/ADF Unit/ADF Cover Assy/ADF Front Cover/ADF Motor Unit
Removal procedure
1. Release the hooks (x3), and remove the ADF Lower Cover.
Figure 4-134. Removing the ADF PF Roller (1)
2. Release the hooks (x2) of the bush (left) at the bottom of the ADF Unit.
3. Release the hooks (x2) of the bush (right), and remove the ADF PF Roller in
the direction of the arrow.
Figure 4-135. Removing the ADF PF Roller (2)
4. Release the hooks (x2) of the bush (right), and remove the Spur Gear 10 and
the bush from the ADF PF Roller.
Figure 4-136. Removing the ADF PF Roller (3)
Hook Dowel and positioning hole
ADF Lower Cover
Bottom side
Bush (right)
Hook
Bush (left)
ADF PF Roller
Bottom side
When installing the ADF PF Roller, follow the steps below.
1. Attach the bush (left) to the ADF Base, and secure it with the
hooks. (See Figure. 4-135.)
2. Insert the ADF PF Roller into the ADF Base, and secure it to the
bush (left). (See Figure. 4-135.)
3. Attach the bush (right) over the ADF PF Roller, and secure the
bush to the ADF Base with the hooks. (See Figure. 4-135.)
4. Attach the Spur Gear 10 to the ADF PF Roller, and secure the
hooks of the Spur Gear 10 to the groove of the ADF PF Roller.
(See Figure. 4-136.)
When installing the ADF Lower Cover, match the positioning
holes and the dowels (x2) as shown in Figure. 4-134.
ADJUSTMENT
REQUIRED
After replacing the ADF PF Roller, be sure to perform the required
lubrication.
Chapter 6 MAINTENANCE (p.177)
ADF PF Roller
Bush (right)
Spur Gear 10
Hook
CHAP T E R
5
ADJUSTMENT
EPSON Stylus CX9300F/CX9400Fax/DX9400F Revision A
ADJUSTMENT Adjustment Items and Overview 168
5.1 Adjustment Items and Overview
This chapter describes adjustments required after the disassembly/reassembly of the
printer.
5.1.1 Servicing Adjustment Item List
The adjustment items of this product are as follows.
CHECK
POINT
For information on how to carry out the adjustments and media
required for the adjustments, see the instructions displayed by the
Adjustment Program.
Table 5-1. Adjustment Items
Adjustment Item Purpose Method Outline Tool
EEPROM data copy
When the main board needs to be replaced, use this to copy adjustment
values stored on the old main board to the new board. If this copy is
completed successfully, all the other adjustments required after replacing the
main board are no longer be necessary.
Readout the EEPROM data from the main board before removing it.
Then replace the board with a new one, and load the EEPROM data to
the new board.
Adjustment Program
Initial setting
This must be carried out after replacing the main board to apply settings for
the target market.
Select the target market. The selected market settings are
automatically written to the main board.
Adjustment Program
USB ID input
This sets a USB ID of the printer. A computer identifies the printer by the ID
when multiple same models are connected via a USB hub.
Enter the product serial number of the printer. The ID is automatically
generated and written to the main board.
Adjustment Program
Head ID input
This must be carried out after replacing the Printhead in order to enter the
new Printhead ID (Head ID) that reduces variation between Printheads.
Enter the ID printed on the Head QR code label attached on the
Printhead. The correction values are automatically written to the main
board.
Adjustment Program
TOP margin
adjustment
This corrects top margin of printout. A top margin adjustment pattern is printed. Examine the lines printed
near the top edge of the printout, and enter the value for the line that
is exactly 3 mm away from the top edge.
Adjustment Program
Ruler
First dot position
adjustment
This corrects left margin of printout. The print start position in the carriage
moving direction is corrected by software.
A first dot adjustment pattern is printed. Examine the lines printed
near the left edge of the printout and enter the value for the line that is
exactly 5 mm away from the left edge.
Adjustment Program
Ruler
Head angular
adjustment
This must be carried out after replacing the Printhead in order to correct tilt
of the Printhead by software.
A head angular adjustment pattern is printed. Examine the printed
lines and enter the value for the most straight lines.
Adjustment Program
Bi-D adjustment
This corrects print start timing in bi-directional printing to improve the print
quality.
A Bi-D adjustment pattern is printed. Black and color patterns are
printed for each of the five dot sizes (ECO, VSD1, VSD2, VSD3,
VSD4). So, there are 10 groups. Examine the patterns and enter the
value for the pattern with no gap and overlap for each mode.
Adjustment Program
Initialize PF
deterioration offset
This resets the counter to maintain paper feed accuracy which decreases due
to paper dust.
Reset the counter to its default.
Adjustment Program
Disenable PF
deterioration offset
When reading the counter value from the old main board is impossible in the
case of replacing the board, use this to set the counter to its maximum value.
Set the counter to tis maximum value (10000).
Adjustment Program
CR motor heat
protection control
This must be carried out for efficient heat control of the CR motor.
Electrical variation of the motor and the power supply board are measured to
acquire correction values for them.
Select the parts that you replaced. The correction values are
automatically written to the main board.
Adjustment Program
EPSON Stylus CX9300F/CX9400Fax/DX9400F Revision A
ADJUSTMENT Adjustment Items and Overview 169
PF motor heat
protection control
This must be carried out for efficient heat control of the PF motor. Electrical
variation of the motor and the power supply board are measured to acquire
correction values for them.
Select the parts that you replaced. The correction values are
automatically written to the main board.
Adjustment Program
PF adjustment
This corrects variations in paper feed accuracy when using the Microweave
to achieve higher print quality.
A PF adjustment pattern is printed. Examine the printout patterns and
enter the value for the best pattern to register the correction value to
the printer.
(Carry out the procedure for each color.)
Adjustment Program
PF band adjustment
This corrects variations in paper feed accuracy in the band print mode to
achieve higher print quality.
A PF band adjustment pattern is printed. Examine the printout
patterns and enter the value for the best pattern to register the
correction value to the printer.
Adjustment Program
Bottom margin
adjustment
In order to improve the throughput, the printer minimizes the number of
print passes when printing on the bottom margin (bleed) in the borderless
printing. This may cause white area to appear on the bottom edge of the
borderless printout. In such case, use this adjustment to correct the printing
range on the bottom margin (bleed).
A bottom margin adjustment pattern is printed. Examine the printout
patterns and enter the value for best pattern to register the correction
value to the printer.
Adjustment Program
Ruler
Table 5-1. Adjustment Items
Adjustment Item Purpose Method Outline Tool
Table 5-2. Maintenance Items
Maintenance Item Purpose Method Outline Tool
Waste ink pad counter
The printer causes a maintenance error when the waste ink pad counter
reaches its maximum. Use this to reset the counter after replacing the
Waste Ink Pad. If you find the counter is close to the maximum during
servicing, carry out the pad replacement and the counter reset to avoid
the printer returned from the user due to the maintenance error.
After replacing the Waste Ink Pad, reset the counter to its default.
Adjustment Program
Ink charge
This must be carried out after replacing the Printhead in order to fill ink
inside the new Printhead. The Printhead becomes ready for print.
Filling ink inside the Printhead is automatically performed. Print a
nozzle check pattern to check if all nozzles are firing ink properly.
Adjustment Program
Table 5-3. Additional Functions
Additional Functions Purpose Method Outline Tool
Final check pattern
print
A4 size Use this to check if the all adjustments have been
properly made.
The all adjustment patterns are printed automatically.
Adjustment Program
US Letter size
EEPROM dump Use this to readout the EEPROM data for analysis. The all EEPROM data is automatically readout and stored as a file.
Adjustment Program
Printer information
check
Manual CL counter Use this to readout information on the printer
operations.
The printer information is automatically readout.
Adjustment Program
I/C exchange CL counter
Timer CL counter
Print path counter
EPSON Stylus CX9300F/CX9400Fax/DX9400F Revision A
ADJUSTMENT Adjustment Items and Overview 170
5.1.2 Required Adjustments
The table below lists the required adjustments depending upon the parts being repaired or replaced. Find the part(s) you removed or replaced, and check which adjustment(s) must be
carried out.
Table 5-4. Required Adjustment List
Priority
1 2 3 4 5 6 7 8 9 10 11 12 13 14 15 16
E
E
P
R
O
M
d
a
t
a
c
o
p
y
I
n
i
t
i
a
l
s
e
t
t
i
n
g
U
S
B
I
D
i
n
p
u
t
W
a
s
t
e
i
n
k
p
a
d
c
o
u
n
t
e
r
I
n
k
c
h
a
r
g
e
H
e
a
d
I
D
i
n
p
u
t
T
o
p
m
a
r
g
i
n
a
d
j
u
s
t
m
e
n
t
F
i
r
s
t
d
o
t
p
o
s
i
t
i
o
n
a
d
j
u
s
t
m
e
n
t
H
e
a
d
a
n
g
u
l
a
r
a
d
j
u
s
t
m
e
n
t
B
i
-
D
a
d
j
u
s
t
m
e
n
t
I
n
i
t
i
a
l
i
z
e
P
F
d
e
t
e
r
i
o
r
a
t
i
o
n
o
f
f
s
e
t
/
D
i
s
e
n
a
b
l
e
P
F
d
e
t
e
r
i
o
r
a
t
i
o
n
o
f
f
s
e
t
C
R
m
o
t
o
r
h
e
a
t
p
r
o
t
e
c
t
i
o
n
c
o
n
t
r
o
l
P
F
m
o
t
o
r
h
e
a
t
p
r
o
t
e
c
t
i
o
n
c
o
n
t
r
o
l
P
F
a
d
j
u
s
t
m
e
n
t
P
F
b
a
n
d
a
d
j
u
s
t
m
e
n
t
B
o
t
t
o
m
m
a
r
g
i
n
a
d
j
u
s
t
m
e
n
t
Main board unit
Remove --- --- --- --- --- --- --- --- --- --- --- --- --- --- --- ---
Replace
(Read OK)
O --- --- --- --- --- --- --- --- --- --- --- --- --- --- ---
Replace
(Read NG)
--- O O
O
Replace
the pad
--- O O O O O
O
Input max.
value (10000)
O O O O O
Printhead
Remove --- --- --- --- --- --- O O O O --- --- --- O O O
Replace --- --- --- --- O O O O O O --- --- --- O O O
Power Supply unit
Remove --- --- --- --- --- --- --- --- --- --- --- --- --- --- --- ---
Replace --- --- --- --- --- --- --- --- --- --- --- O O --- --- ---
Hopper
Remove --- --- --- --- --- --- O O --- --- --- --- --- --- --- ---
Replace --- --- --- --- --- --- O O --- --- --- --- --- --- --- ---
CR motor
Remove --- --- --- --- --- --- --- --- --- --- --- --- --- --- --- ---
Replace --- --- --- --- --- --- --- --- --- --- --- O --- --- --- ---
EJ roller
Remove --- --- --- --- --- --- --- --- --- O --- --- --- O O O
Replace --- --- --- --- --- --- --- --- --- O --- --- --- O O O
PF motor
Remove --- --- --- --- --- --- --- --- --- --- --- --- --- --- --- ---
Replace --- --- --- --- --- --- --- --- --- --- --- --- O --- --- ---
Main frame
Remove --- --- --- --- --- --- --- --- O O --- --- --- --- --- ---
Replace --- --- --- --- --- --- --- --- O O --- O --- --- --- ---
Adjustment Item
Part Name
EPSON Stylus CX9300F/CX9400Fax/DX9400F Revision A
ADJUSTMENT Adjustment Items and Overview 171
Note : <Meaning of the marks in the table>
O indicates that the adjustment must be carried out. O* indicates that the
adjustment is recommended. --- indicates that the adjustment is not required.
If you have removed or replaced multiple parts, make sure to check the required
adjustments for the all parts. And when multiple adjustments must be carried out, be
sure to carry out them in the order given in the Priority row.
ASF unit
Remove --- --- --- --- --- --- O O --- --- --- --- --- O O O
Replace --- --- --- --- --- --- O O --- --- --- --- --- O O O
CR unit
Remove --- --- --- --- --- --- O O O O --- --- --- O O O
Replace --- --- --- --- --- --- O O O O --- --- --- O O O
Upper paper guide
Remove --- --- --- --- --- --- O --- --- --- --- --- --- O O O
Replace --- --- --- --- --- --- O --- --- ---
O
Reset to 0
--- --- O O O
Front paper guide unit
Remove --- --- --- --- --- --- O* --- O O --- --- --- O O O
Replace --- --- --- --- --- --- O* --- O O --- --- --- O O O
PF roller
Remove --- --- --- --- --- --- O* --- --- --- --- --- --- O O O
Replace --- --- --- --- --- --- O* --- --- --- --- --- --- O O O
Waste ink pad
Remove --- --- --- --- --- --- --- --- --- --- --- --- --- --- --- ---
Replace --- --- --- O --- --- --- --- --- --- --- --- --- --- --- ---
Table 5-4. Required Adjustment List
Priority
1 2 3 4 5 6 7 8 9 10 11 12 13 14 15 16
E
E
P
R
O
M
d
a
t
a
c
o
p
y
I
n
i
t
i
a
l
s
e
t
t
i
n
g
U
S
B
I
D
i
n
p
u
t
W
a
s
t
e
i
n
k
p
a
d
c
o
u
n
t
e
r
I
n
k
c
h
a
r
g
e
H
e
a
d
I
D
i
n
p
u
t
T
o
p
m
a
r
g
i
n
a
d
j
u
s
t
m
e
n
t
F
i
r
s
t
d
o
t
p
o
s
i
t
i
o
n
a
d
j
u
s
t
m
e
n
t
H
e
a
d
a
n
g
u
l
a
r
a
d
j
u
s
t
m
e
n
t
B
i
-
D
a
d
j
u
s
t
m
e
n
t
I
n
i
t
i
a
l
i
z
e
P
F
d
e
t
e
r
i
o
r
a
t
i
o
n
o
f
f
s
e
t
/
D
i
s
e
n
a
b
l
e
P
F
d
e
t
e
r
i
o
r
a
t
i
o
n
o
f
f
s
e
t
C
R
m
o
t
o
r
h
e
a
t
p
r
o
t
e
c
t
i
o
n
c
o
n
t
r
o
l
P
F
m
o
t
o
r
h
e
a
t
p
r
o
t
e
c
t
i
o
n
c
o
n
t
r
o
l
P
F
a
d
j
u
s
t
m
e
n
t
P
F
b
a
n
d
a
d
j
u
s
t
m
e
n
t
B
o
t
t
o
m
m
a
r
g
i
n
a
d
j
u
s
t
m
e
n
t
Adjustment Item
Part Name
CAUTION
When the EEPROM data copy is impossible with the main
board that needs to be replaced, the Waste Ink Pad must be
replaced after replacing the main board with a new one.
After all required adjustments are completed, use the Final
check pattern print function to print all adjustment patterns
for final check. If you find a problem with the printout patterns,
carry out the adjustment again.
When using a new main board for replacing the Printer
Mechanism, the Initial setting must have been made to the main
board.
EPSON Stylus CX9300F/CX9400Fax/DX9400F Revision A
ADJUSTMENT Using the Adjustment Program 172
5.2 Using the Adjustment Program
This section describes how to judge the adjustment patterns printed by the Adjustment
Program. For information on how to operate the Adjustment Program, see the
instructions displayed by the Adjustment Program.
5.2.1 TOP Margin Adjustment
The following pattern is printed.
Figure 5-1. Top Margin Adjustment Printout Pattern
How to Judge
Measure the length from the top edge of the paper to the printed line. Enter the value
for the line that is exactly 3 mm away from the top edge.
5.2.2 First Dot Position Adjustment
The following pattern is printed.
Figure 5-2. First Dot Position Adjustment Printout Pattern
How to judge
Measure the length from the left edge of the paper to the printed line. Enter the value
for the line that is exactly 5 mm away from the left edge.
-7 -6-5 -4-3 -2-1 0 1 2 3 4 5 6 7
3mm
-7
-6
-5
-4
-3
-2
-1
0
1
2
3
4
5
6
7
5mm
EPSON Stylus CX9300F/CX9400Fax/DX9400F Revision A
ADJUSTMENT Using the Adjustment Program 173
5.2.3 Head Angular Adjustment
Two patterns are printed as shown below.
Band pattern
The following pattern is printed. The lines below 1 to 80 are printed while the
carriage moves from the home to the other side, and lines below 80 to 1 are printed
while the carriage returns to the home.
Figure 5-3. Head Angular Adjustment Printout Pattern (1)
How to Judge
Examine the printout patterns and enter the value (-3 to 3) for the most straight lines.
Additional information
When 3 or -3 is the most straight lines, it indicates that the Printhead is not
installed correctly. Reassemble the Printhead and carry out this adjustment again.
Microweave Pattern
Figure 5-4. Head angular adjustment Pattern Printing (2)
How to Judge
Examine the printout patterns (+2 to -2) and select the value for the group of which the
gaps between the 2 color bars are the smallest.
Additional information
If no appropriate pattern is found, reassemble/replace the Printhead.
When +2 or -2 is the group of which the gaps between the 2 color bars are the
smallest, reassemble/replace the Printhead.
CHECK
POINT
Example for judgement
-3
-2
-1
0
NG OK
CHECK
POINT
Example for judgement
NG +2 +1 0 -1 -2 NG
NG OK
Gap
EPSON Stylus CX9300F/CX9400Fax/DX9400F Revision A
ADJUSTMENT Using the Adjustment Program 174
5.2.4 Bi-D Adjustment
The following pattern is printed for each of the five print mode (five dot size modes).
Figure 5-5. Bi-D Adjustment Printout Pattern
How to Judge
Examine the printout patterns for each of the five modes, and enter the value for the
pattern with no gap and overlap for each mode.
Additional Information
If no OK pattern is printed, enter the value for the best one, and print the adjustment
pattern again.
5.2.5 PF Adjustment
PF- for standard print area
The following pattern is printed.
Figure 5-6. PF (standard print area) Adjustment Printout Pattern
How to Judge
1. Examine the printed patches from the left to the right, and select a value for
the patch with least white oblique lines on its upper (top) area. If two or more
patches are found as the best patch, be sure to select a value for the left most
one.
Figure 5-7. PF Adjustment (1)
2. Examine the printed patches from the right to the left, and select a value for
the patch with least white lines on its lower (bottom) area. If two or more
patches are found as the best patch, be sure to select a value for the right most
one. If it is difficult to judge, compare the most likely patch with the one on
the left.
Figure 5-8. PF Adjustment (2)
3. Input the selected value for each of the top and bottom in the program, and
print a PF adjustment check pattern.
CHECK
POINT
Example for judgement
11 12 13 14 15 10 9
OK NG NG
Gap Overlap
1 2 3 4
Top
Bottom
6 2 3 4 5 1
Select this Do not select this
6 2 3 4 5 1 5
Do not select this Select this
EPSON Stylus CX9300F/CX9400Fax/DX9400F Revision A
ADJUSTMENT Using the Adjustment Program 175
PF- for bottom margin area
The following pattern is printed.
Figure 5-9. PF (bottom margin area) Adjustment Printout Pattern
How to Judge
Examine the printout patterns, and enter the value for the pattern with no overlap and
gap between the upper and lower ones.
Additional Information
When overlap and gap are observed in the all patterns, enter the value for the best one,
and print the adjustment pattern again.
5.2.6 PF Band Adjustment
The following pattern is printed.
Figure 5-10. PF Band Adjustment Printout Pattern
How to Judge
Examine the printout patterns and enter the value for the pattern with no overlap and
gap between the two rectangles.
Additional Information
When overlap and gap are observed in the all patterns, enter the value for the best one,
and print the adjustment pattern again.
CHECK
POINT
Example for judgement
3 4 5 6 7 8 2
Upper pattern
Lower pattern
OK NG NG
Gap Overlap
CHECK
POINT
Example for judgement
1
2
3
1
2
3
NG NG OK
EPSON Stylus CX9300F/CX9400Fax/DX9400F Revision A
ADJUSTMENT Using the Adjustment Program 176
5.2.7 Bottom Margin Adjustment
The following pattern is printed.
Figure 5-11. Bottom Margin Adjustment Printout Pattern
How to Judge
Measure the length from the bottom edge of the paper to the printed line. Enter the
value for the line that is exactly 5 mm away from the bottom edge.
-3 -2 -1 0 1 2 3
5mm
CHAP T E R
6
MAINTENANCE
EPSON Stylus CX9300F/CX9400Fax/DX9400F Revision A
MAINTENANCE Overview 178
6.1 Overview
This section provides information to maintain the printer in its optimum condition.
6.1.1 Cleaning
This printer has no mechanical components which require regular cleaning except the
Printhead. Therefore, when returning the printer to the user, check the following parts
and perform appropriate cleaning if stain is noticeable.
Exterior parts
Use a clean soft cloth moistened with water, and wipe off any dirt. If the exterior
parts are stained by the ink, use a cloth moistened with neutral detergent to wipe it
off.
Inside the printer
Use a vacuum cleaner to remove any paper dust.
LD Roller
When paper loading function does not operate because friction of the LD roller is
lowered by any paper dust, use a soft cloth moistened with alcohol to remove the
paper dust.
6.1.2 Service Maintenance
If any abnormal print (dot missing, white line, etc.) has occurred or the printer indicates
the Maintenance request error (This error is displayed as Service Required in the
STM3), take the following actions to clear the error.
6.1.2.1 Printhead Cleaning
When dot missing or banding phenomenon has occurred, you need to perform the
printhead cleaning operation* by using the printhead cleaning function. This function
can be performed by the control panel operation, the printer driver utility and the
Adjustment program.
* : Stylus CX9300F/CX9400Fax/DX9400F have three modes for manual cleaning, and
even during printing, the appropriate cleaning mode is automatically selected and
performed according to various conditions. Therefore the ink consumption amount
for manual cleaning varies depending on each mode.
6.1.2.2 Maintenance Request error
Ink is used for the Printhead cleaning or cap flushing operation as well as the printing
operation. When the ink is used for the Print Head cleaning or flushing operation, the
ink is drained via the pump to the Waste ink pads. The amount of the waste ink is
stored as the waste ink counter into the EEPROM on the Main Board. Due to this,
when the waste ink counter has reached the limit of the absorbing capability of the
Waste ink pads, the Maintenance call error is indicated on Status monitor 3. However,
the limit value of the waste ink counter varies according to the usage.
When the maintenance request error has occurred, replace the waste ink pad with new
one and clear the waste ink counter stored into the EEPROM. If the waste ink counter
is closed to its limit, we recommend to replace the Waste ink pad with new one. This is
because the Maintenance request error will may occur after returning the repaired
product to the customer.
CAUTION
Never use chemical solvents, such as thinner, benzine, and
acetone to clean the exterior parts of the printer like the
Housing. These chemicals may deform or deteriorate the
components of the printer.
Be careful not to damage any components when you clean
inside the printer.
Do not scratch the coated surface of the PF roller. Use a soft
brush to wipe off any dusts.
Use a soft cloth moistened with alcohol to remove the ink stain.
When using compressed air products; such as air duster, for
cleaning during repair and maintenance, the use of such
products containing flammable gas is prohibited.
CHECK
POINT
Refer to following chapter about indication of the maintenance
request error.
Chapter 3 TROUBLESHOOTING (p.68)
EPSON Stylus CX9300F/CX9400Fax/DX9400F Revision A
MAINTENANCE Overview 179
6.1.3 Lubrication
The type and amount of the grease used to lubricate the printer parts are determined
based on the results of the internal evaluations. Therefore, be sure to apply the
specified type and amount of the grease to the specified part of the printer mechanism
on the following occasion.
Any parts required the lubrication are replaced.
The printer is disassembled/assembled. (If necessary)
Refer to the following figures for the lubrication points.
Figure 6-1. Lubrication on Driven Pulley
CAUTION
Never use oil or grease other than those specified in this
manual. Use of different types of oil or grease may damage the
component or give bad influence on the printer function.
Never apply larger amount of grease than specified in this
manual.
Table 6-1. Specified Lubricant
Type Name
EPSON Code
Supplier
Grease
G-45 1033657 EPSON
Grease
G-71 1304682 EPSON
Grease
G-74 1409257 EPSON
Grease
G-26 1080614 EPSON
<Lubrication Point>
Contact points (x 9) with the Main
Frame.
<Lubrication Type>
G-71
<Lubrication Amount>
1 mm x 1 mm
<Remarks>
Use an injector to apply G-71.
Front
Back
Driven Pulley
EPSON Stylus CX9300F/CX9400Fax/DX9400F Revision A
MAINTENANCE Overview 180
Figure 6-2. Lubrication on Front Paper Guide (1)
Figure 6-3. Lubrication on Front Paper Guide (2) Figure 6-4. Lubrication on PF Roller
<Lubrication Point>
Contact points (x 31) with the EJ
Roller.
<Lubrication Type>
G-74
<Lubrication Amount>
0.04g/point
<Remarks>
Use a brush to apply G-74.
Front Paper Guide
Lubrication Points
<Lubrication Point>
Contact areas (x 2) with the PF
Roller.
<Lubrication Type>
G-71
<Lubrication Amount>
1 mm x 4 mm
1 mm x 6 mm
<Remarks>
Use an injector to apply G-71.
Front Paper Guide
1
2
<Lubrication Point>
Bearing of the PF Roller.
<Lubrication Type>
G-71
<Lubrication Amount>
1 mm x around shaft (x 3)
<Remarks>
Use an injector to apply G-71.
Rotate PF roller when lubricate
it with G-71.
PF Roller (Left)
PF Roller (Right)
PF Roller
PF Roller
EPSON Stylus CX9300F/CX9400Fax/DX9400F Revision A
MAINTENANCE Overview 181
Figure 6-5. Lubrication on PF Roller Grounding Spring
Figure 6-6. Lubrication on LD Roller Shaft
<Lubrication Point>
Contact area with the PF Roller.
<Lubrication Type>
G-71
<Lubrication Amount>
1 mm x 4 mm
<Remarks>
Use an injector to apply G-71.
Lubrication must be performed
only after installing the PF
Roller Grounding Spring.
PF Roller Grounding Spring
PF Roller
<Lubrication Point>
Cam A and Cam B of the LD
Roller shaft
<Lubrication Type>
G-71
<Lubrication Amount>
1 mm x around each cam
<Remarks>
Use an injector to apply G-71.
Rub off excess G-71 with a
cotton bud if necessary.
Cam A
Cam B
Cam B
Cam A
EPSON Stylus CX9300F/CX9400Fax/DX9400F Revision A
MAINTENANCE Overview 182
Figure 6-7. Lubrication on Main Frame (1)
Figure 6-8. Lubrication on Main Frame (2)
<Lubrication Point>
Along the contact areas between
the front of the Main Frame
and the CR Unit.
(x 4: Point A - Point D)
<Lubrication Type>
G-71
<Lubrication Amount>
2 mm x 380 mm (x 4)
<Remarks>
Use an injector to apply G-71.
Clean the lubrication points
with a cloth beforehand.
Main Frame
Right Side View
(Inner surface of
the Main Frame)
Lubrication Point ( : x 2)
Main Frame
7 mm
2.8 mm
A
B
Right Side View
(Outer surface of
the Main Frame)
Lubrication Point ( : x 2)
3.5 mm
3.3 mm
C
D
Main Frame
<Lubrication Point>
Along the contact area between
the back of the Main Frame and
the CR Unit.
<Lubrication Type>
G-71
<Lubrication Amount>
2 mm x 275 mm
<Remarks>
Use an injector to apply G-71.
Clean the lubrication point with
a cloth beforehand.
Right Side View
3.4 mm
Lubrication Point ( : x 1)
Main Frame
Main Frame
EPSON Stylus CX9300F/CX9400Fax/DX9400F Revision A
MAINTENANCE Overview 183
Figure 6-9. Lubrication on the Guide Rail of the Lower Scanner Housing
Figure 6-10. Lubrication on ADF Lower Cover
Figure 6-11. Lubrication on ADF Driven Roller
Figure 6-12. Lubrication on Bush (Right and Left)
<Lubrication Point>
On the surface of the Guide Rail
of the Lower Scanner Housing.
<Lubrication Type>
G-45
<Lubrication Amount>
Sufficient quantity
<Remarks>
Use a brush to apply G-45.
Follow the procedure below.
1. Move the CIS Assy to the right
and apply grease on the rail.
2. Move the CIS Assy to the left
and apply grease on the rail.
3. If the CIS Assy is
contaminated with grease,
wipe off the grease with a
cloth.
<Lubrication Point>
Contact area with the ADF PF
Roller.
<Lubrication Type>
G-74
<Lubrication Amount>
Sufficient quantity
<Remarks>
Use a brush to apply G-74.
1
2
Guide Rail of Lower
Scanner Housing
CIS Assy
ADF Lower Cover
<Lubrication Point>
Contact areas with the ADF
Driven Roller Holder.
<Lubrication Type>
G-74
<Lubrication Amount>
Sufficient quantity
<Remarks>
Use a brush to apply G-74.
<Lubrication Point>
Inner circumference of Bush
(Right and Left).
<Lubrication Type>
G-26
<Lubrication Amount>
Sufficient quantity
<Remarks>
Use an injector to apply G-26.
Wipe off excess grease after
installing the bushes.
ADF Driven Roller
Bush
CHAP T E R
7
APPENDIX
EPSON Stylus CX9300F/CX9400Fax/DX9400F Revision A
APPENDIX Exploded Diagram / Parts List 185
7.1 Exploded Diagram / Parts List
This manual does not provide exploded diagrams or parts list.
For the information, see SPI (Service Parts Information).
7.2 Electrical Circuits
The electric circuit diagrams below are shown at the following pages:
Main Board (1) (C696 MAIN)
Main Board (2) (C696 MAIN)
Main Board (3) (C696 MAIN)
Main Board (4) (C696 MAIN)
Panel Board (C696 PNL)
Panel Board (C696 PNL-B)
Power Board (C696 PSB)
Power Board (C696 PSE)
Model : Stylus CX9300F/CX9400Fax/DX9400F
Board : C696 MAIN
Rev. : B
Sheet : 1/4
Model : Stylus CX9300F/CX9400Fax/DX9400F
Board : C696 MAIN
Rev. : B
Sheet : 2/4
Model : Stylus CX9300F/CX9400Fax/DX9400F
Board : C696 MAIN
Rev. : B
Sheet : 3/4
Model : Stylus CX9300F/CX9400Fax/DX9400F
Board : C696 MAIN
Rev. : D
Sheet : 4/4
Model : Stylus CX9300F/CX9400Fax/DX9400F
Board : C696 PNL
Rev. : B
Sheet : 1/1
Model : Stylus CX9300F/CX9400Fax/DX9400F
Board : C696 PNL-B
Rev. : B
Sheet : 1/1
Model : Stylus CX9300F/CX9400Fax/DX9400F
Board : C696 PSB
Rev. : C
Sheet : 1/1
Model : Stylus CX9300F/CX9400Fax/DX9400F
Board : C696 PSE
Rev. : C
Sheet : 1/1
You might also like
- Manual Repair Epson Stylus Photo r800Document179 pagesManual Repair Epson Stylus Photo r800Santropo Cordial100% (2)
- Service Manual: EPSON Stylus Pro 4800/4400Document490 pagesService Manual: EPSON Stylus Pro 4800/4400Rui MatosNo ratings yet
- FUJITSU Fi-5900C Scanner Fi-590PRF Fi-590PRB ServiceDocument327 pagesFUJITSU Fi-5900C Scanner Fi-590PRF Fi-590PRB ServicePon ThephavongNo ratings yet
- D-Copia15,20 Service ManualDocument299 pagesD-Copia15,20 Service ManualjayangelusNo ratings yet
- Stylus Pro 4000B - ServiceMan PDFDocument474 pagesStylus Pro 4000B - ServiceMan PDFJonathan LongNo ratings yet
- Serviceamanual Rowe Scan 600 v02 en PDFDocument86 pagesServiceamanual Rowe Scan 600 v02 en PDFMārtiņš DreijersNo ratings yet
- Stylus Pro 3800 Service ManualDocument286 pagesStylus Pro 3800 Service Manualuser10h100% (5)
- CNC Machining Certification Exam Guide: Setup, Operation, and ProgrammingFrom EverandCNC Machining Certification Exam Guide: Setup, Operation, and ProgrammingNo ratings yet
- C2424 Service ManualDocument432 pagesC2424 Service ManualAnton AlexandruNo ratings yet
- Service Manual C4000 - C4100 PDFDocument650 pagesService Manual C4000 - C4100 PDFDGO216No ratings yet
- Epson SQ870SQ1170 Service ManualDocument176 pagesEpson SQ870SQ1170 Service Manualsw95No ratings yet
- Epson Stylus Pro-7600 9600 SM 1Document325 pagesEpson Stylus Pro-7600 9600 SM 1bellobevaNo ratings yet
- Manual de Servicio Epson r290Document125 pagesManual de Servicio Epson r290Jesus RafaelNo ratings yet
- Service Sharp MX-M266NDocument311 pagesService Sharp MX-M266NJg Vplata100% (4)
- Improvio C1 L Manual ENGDocument10 pagesImprovio C1 L Manual ENGokboNo ratings yet
- RX680 Service ManualDocument207 pagesRX680 Service ManualBruceNo ratings yet
- Epson Stylus Photo r260 r265 r270Document153 pagesEpson Stylus Photo r260 r265 r270Gary Fabricante100% (1)
- Epson Stylus Photo Rx560 580 590Document107 pagesEpson Stylus Photo Rx560 580 590MultiMaskyNo ratings yet
- EPSON CX3500 - 3650-3600-4500-4600 - Service ManualDocument205 pagesEPSON CX3500 - 3650-3600-4500-4600 - Service ManualLord_TulkasNo ratings yet
- P1PA03289B30X603CEMANCC01Document168 pagesP1PA03289B30X603CEMANCC01chamaidisvNo ratings yet
- Epson AcuLaser C900 C1900 Parts and Service ManualDocument267 pagesEpson AcuLaser C900 C1900 Parts and Service ManualstopnaggingmeNo ratings yet
- Manual Epson TX 121Document36 pagesManual Epson TX 121Adhoen BalaDewa Haqiqi0% (1)
- Epson Stylus Pro 7900 7910 9900 9910 PDFDocument356 pagesEpson Stylus Pro 7900 7910 9900 9910 PDFAntonioUtrillaNo ratings yet
- OCE 3121,3122 Service ManualDocument908 pagesOCE 3121,3122 Service Manualclient_escopyNo ratings yet
- Epson DFX9000 Service ManualDocument333 pagesEpson DFX9000 Service ManualAnonymous 2qH03CvNo ratings yet
- Epson EPL-C8000 Service ManualDocument545 pagesEpson EPL-C8000 Service ManualjairomaritanNo ratings yet
- Epson PowerLite Projector 5000XB, 7000XB ServiceDocument127 pagesEpson PowerLite Projector 5000XB, 7000XB Servicemohsen3310No ratings yet
- KM-C2630 Service ManualDocument460 pagesKM-C2630 Service ManualAnonymous egTruyVdxvNo ratings yet
- Epson Stylus Color 880 Service ManualDocument179 pagesEpson Stylus Color 880 Service ManualIgnazio AmezketaNo ratings yet
- Epson EPL-5600 Service ManualDocument273 pagesEpson EPL-5600 Service ManualРинат АганинNo ratings yet
- Stylus C41 C42 C43 C44 C45 C46 C48 ME1 ME1+ Service ManualDocument61 pagesStylus C41 C42 C43 C44 C45 C46 C48 ME1 ME1+ Service ManualDeniskoffNo ratings yet
- Epson Stylus Color 660 Service ManualDocument40 pagesEpson Stylus Color 660 Service ManualAnonymous V4zGJDQsCANo ratings yet
- Technical Manual Epson Stylus d88Document109 pagesTechnical Manual Epson Stylus d88ccutente925100% (1)
- Epson: Rules & TruthsDocument1 pageEpson: Rules & Truthstdoyle10100% (1)
- Manual Plotter Epson T5000Document163 pagesManual Plotter Epson T5000Sandulea0% (1)
- LG 37LG2000 LCD TV Service ManualDocument26 pagesLG 37LG2000 LCD TV Service ManualIoannis PerperisNo ratings yet
- Zeutschel Book ScannerDocument4 pagesZeutschel Book ScannerCAP History LibraryNo ratings yet
- d-COPIA 300-400-500 - Service Manual (Y102970-1)Document347 pagesd-COPIA 300-400-500 - Service Manual (Y102970-1)Cristian Bobaru50% (2)
- KM-1510, KM-1810 Parts, Service ManualDocument279 pagesKM-1510, KM-1810 Parts, Service ManualpglaserNo ratings yet
- Brother - Part Reference List PDFDocument29 pagesBrother - Part Reference List PDFSHUHAILI BIN SALLEH MoeNo ratings yet
- Ip-7900-26 Ip-7700-26 Bog en 04 79365 PDFDocument134 pagesIp-7900-26 Ip-7700-26 Bog en 04 79365 PDFSoro FoxNo ratings yet
- Sony PVM-741 Oled ManualDocument36 pagesSony PVM-741 Oled ManualElectra/Off TraxNo ratings yet
- Epson Stylus Photo 700 Service Manual Part 1Document68 pagesEpson Stylus Photo 700 Service Manual Part 1pl3ym0b1l100% (1)
- Epson Stylus Cx7300, Cx8300 Series Service ManualDocument51 pagesEpson Stylus Cx7300, Cx8300 Series Service Manualarthur_1569No ratings yet
- Epson Perfection 3200 Photo Service ManualDocument78 pagesEpson Perfection 3200 Photo Service ManualKST5No ratings yet
- Service Manual Epson Sx130 Sx125Document33 pagesService Manual Epson Sx130 Sx125mohmehdiNo ratings yet
- Service Manual Epson Dfx8500Document237 pagesService Manual Epson Dfx8500Feres CentenoNo ratings yet
- 3025 3030 MP 2510 3010-Manual PartesDocument138 pages3025 3030 MP 2510 3010-Manual Partesantonio_motta_7100% (1)
- Service Manual MPC 2030Document832 pagesService Manual MPC 2030liviumaraNo ratings yet
- SpectralVision Pro Win EPSONDocument17 pagesSpectralVision Pro Win EPSONmrzorbatronNo ratings yet
- D-Copia 400Document6 pagesD-Copia 400tyfan1No ratings yet
- Sharp Mx-m260 Mx-m310 SM PGDocument215 pagesSharp Mx-m260 Mx-m310 SM PGMarco DelsaltoNo ratings yet
- Stylus Photo r1900Document196 pagesStylus Photo r1900blaizouilleNo ratings yet
- Printer LinearizationDocument27 pagesPrinter LinearizationpakopcNo ratings yet
- Stylus CX3700 3800 3805 3810 DX3800 3850 Service ManualDocument171 pagesStylus CX3700 3800 3805 3810 DX3800 3850 Service ManualDer NachzehrerNo ratings yet
- Service Manual: Epson Picturemate Pm260/270 Epson Picturemate Pm290Document157 pagesService Manual: Epson Picturemate Pm260/270 Epson Picturemate Pm290Clairmonte Skeete100% (1)
- Epson Stylus Color C67,68, D68Document107 pagesEpson Stylus Color C67,68, D68Pezenelarbol EditorialNo ratings yet
- Service ManualDocument212 pagesService ManualDavie Craig100% (1)
- Epson Stylus NX510SX410TX210Document183 pagesEpson Stylus NX510SX410TX210eduardosce100% (1)
- Epson CX4100 Service Manual. Stylus CX4100Document223 pagesEpson CX4100 Service Manual. Stylus CX4100DuplessisNo ratings yet
- Service Manual: EPSON STYLUS CX3500/CX3650/CX3600/ CX4500/CX4600Document206 pagesService Manual: EPSON STYLUS CX3500/CX3650/CX3600/ CX4500/CX4600IMA.NeuquenNo ratings yet
- Chainsaw Operator's Manual: Chainsaw Safety, Maintenance and Cross-cutting TechniquesFrom EverandChainsaw Operator's Manual: Chainsaw Safety, Maintenance and Cross-cutting TechniquesRating: 5 out of 5 stars5/5 (1)
- Canon Mp520 Parts CatalogDocument30 pagesCanon Mp520 Parts CatalogelenoremailNo ratings yet
- MP250 / MP258 MP270 / MP276 MP490 / MP496 Service Reference ManualDocument5 pagesMP250 / MP258 MP270 / MP276 MP490 / MP496 Service Reference ManualelenoremailNo ratings yet
- Kyocera FS-1350DNDocument122 pagesKyocera FS-1350DNelenoremailNo ratings yet
- Asus s96jDocument57 pagesAsus s96jelenoremailNo ratings yet
- 2300 Series All-In-One: P/N 19M0071 E.C. 5F0005 © 2005 Lexmark International, Inc. All Rights ReservedDocument2 pages2300 Series All-In-One: P/N 19M0071 E.C. 5F0005 © 2005 Lexmark International, Inc. All Rights ReservedelenoremailNo ratings yet
- Clevo Gericom Albacom D22es M22es D27es M27es (ET)Document114 pagesClevo Gericom Albacom D22es M22es D27es M27es (ET)Jenő KőrösiNo ratings yet
- ROTHER SERVICE MANUAL cp130c Dcp330c Dcp540cnDocument383 pagesROTHER SERVICE MANUAL cp130c Dcp330c Dcp540cnelenoremail100% (1)
- ML 1640 1645 2240Document130 pagesML 1640 1645 2240Eder NavarroNo ratings yet
- S 5800Document114 pagesS 5800elenoremailNo ratings yet
- S 5800Document114 pagesS 5800elenoremailNo ratings yet
- Chap 1Document6 pagesChap 1elenoremailNo ratings yet
- Esr Ertekek HitachiDocument2 pagesEsr Ertekek HitachielenoremailNo ratings yet
- KIP7100 Service ManualDocument823 pagesKIP7100 Service ManualjoeNo ratings yet
- Java Coding BookDocument136 pagesJava Coding BookSurekaNo ratings yet
- 100HSX Jul 2013Document2 pages100HSX Jul 2013roshanmechNo ratings yet
- Lecture 02 - Input Devices PDFDocument33 pagesLecture 02 - Input Devices PDFHaseeb ArifNo ratings yet
- Peter J Carroll Psybermagick PDFDocument5 pagesPeter J Carroll Psybermagick PDFcesargnomo0% (1)
- Biowell Water Sensor Manual 2017Document18 pagesBiowell Water Sensor Manual 2017api-261051219No ratings yet
- SM MFC J280W J425W J430w J435W J625DW J825DW J835DW EN 5063 PDFDocument378 pagesSM MFC J280W J425W J430w J435W J625DW J825DW J835DW EN 5063 PDFokeinfoNo ratings yet
- 3Urıoh0Dfklqlqj&Hqwhuv: Revised October 2014Document26 pages3Urıoh0Dfklqlqj&Hqwhuv: Revised October 2014tawfikNo ratings yet
- Ict AssignmentDocument13 pagesIct AssignmentAnita LopokoiyitNo ratings yet
- Product Identification and TraceabilityDocument5 pagesProduct Identification and TraceabilityAriz Joelee Artha100% (1)
- Machine Vision and Image Processing (LabVIEW Self-Study Guide)Document58 pagesMachine Vision and Image Processing (LabVIEW Self-Study Guide)texasranger770100% (3)
- HP Laserjet Enterprise M806, M830Document654 pagesHP Laserjet Enterprise M806, M830gustavo adolfo vargasNo ratings yet
- ADE Lecture 01Document44 pagesADE Lecture 01Obaid Rehman100% (1)
- Virtual Articulators and Virtual Mounting ProceduresDocument12 pagesVirtual Articulators and Virtual Mounting ProceduresJohnNo ratings yet
- Epson l365 Service ManualDocument78 pagesEpson l365 Service ManualSrijan Computer83% (6)
- Reverse EngineeringDocument32 pagesReverse EngineeringSumeet GhodkeNo ratings yet
- Authenticated Scanning Using SMB: Configuration GuideDocument38 pagesAuthenticated Scanning Using SMB: Configuration Guideleonardo laurentinoNo ratings yet
- SVC Manual MX K4 Series Eng PDFDocument539 pagesSVC Manual MX K4 Series Eng PDFlucianoNo ratings yet
- Com ColorDocument12 pagesCom ColorNana Kwabena Ampem DarkoNo ratings yet
- Office Machine Cours OutilneDocument2 pagesOffice Machine Cours Outilneኮኾብ ጽባሕNo ratings yet
- NDC Calendering Industries Brochure 2015Document6 pagesNDC Calendering Industries Brochure 2015educardx100% (1)
- Seminar of Cpi: Name:-Sasmita ROLL NO.:-2019/448 Cse A'Document13 pagesSeminar of Cpi: Name:-Sasmita ROLL NO.:-2019/448 Cse A'Sasmita MaharanaNo ratings yet
- UG - SD44xx - V1.02 ContexDocument50 pagesUG - SD44xx - V1.02 ContexJarek Skinu StusNo ratings yet
- MP 2501 Guide ProductDocument28 pagesMP 2501 Guide ProductMiguel ValdezNo ratings yet
- 1Document3 pages1tubicmilanNo ratings yet
- EZTwain User GuideDocument187 pagesEZTwain User GuideglarranaNo ratings yet
- User Manual Profibus DP LMCDocument21 pagesUser Manual Profibus DP LMCherpadianaNo ratings yet
- AMT-Master Catalog FinalDocument32 pagesAMT-Master Catalog FinalamtdentalNo ratings yet