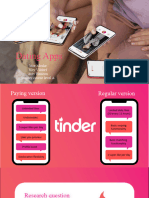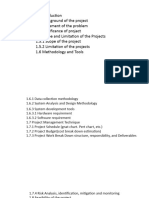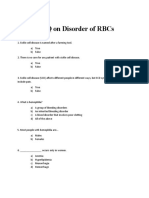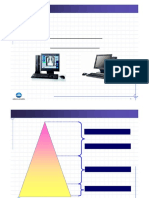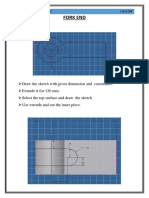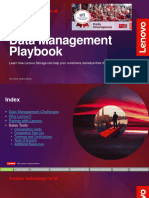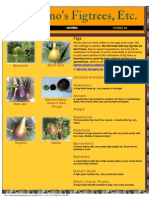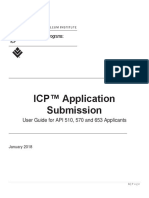Professional Documents
Culture Documents
Exercise 2: (1) Start/Shape/Generative Shape Design
Exercise 2: (1) Start/Shape/Generative Shape Design
Uploaded by
Cristina PopaCopyright:
Available Formats
You might also like
- The Subtle Art of Not Giving a F*ck: A Counterintuitive Approach to Living a Good LifeFrom EverandThe Subtle Art of Not Giving a F*ck: A Counterintuitive Approach to Living a Good LifeRating: 4 out of 5 stars4/5 (5819)
- The Gifts of Imperfection: Let Go of Who You Think You're Supposed to Be and Embrace Who You AreFrom EverandThe Gifts of Imperfection: Let Go of Who You Think You're Supposed to Be and Embrace Who You AreRating: 4 out of 5 stars4/5 (1093)
- Never Split the Difference: Negotiating As If Your Life Depended On ItFrom EverandNever Split the Difference: Negotiating As If Your Life Depended On ItRating: 4.5 out of 5 stars4.5/5 (845)
- Grit: The Power of Passion and PerseveranceFrom EverandGrit: The Power of Passion and PerseveranceRating: 4 out of 5 stars4/5 (590)
- Hidden Figures: The American Dream and the Untold Story of the Black Women Mathematicians Who Helped Win the Space RaceFrom EverandHidden Figures: The American Dream and the Untold Story of the Black Women Mathematicians Who Helped Win the Space RaceRating: 4 out of 5 stars4/5 (897)
- Shoe Dog: A Memoir by the Creator of NikeFrom EverandShoe Dog: A Memoir by the Creator of NikeRating: 4.5 out of 5 stars4.5/5 (540)
- The Hard Thing About Hard Things: Building a Business When There Are No Easy AnswersFrom EverandThe Hard Thing About Hard Things: Building a Business When There Are No Easy AnswersRating: 4.5 out of 5 stars4.5/5 (348)
- Elon Musk: Tesla, SpaceX, and the Quest for a Fantastic FutureFrom EverandElon Musk: Tesla, SpaceX, and the Quest for a Fantastic FutureRating: 4.5 out of 5 stars4.5/5 (474)
- Her Body and Other Parties: StoriesFrom EverandHer Body and Other Parties: StoriesRating: 4 out of 5 stars4/5 (822)
- The Emperor of All Maladies: A Biography of CancerFrom EverandThe Emperor of All Maladies: A Biography of CancerRating: 4.5 out of 5 stars4.5/5 (271)
- The Sympathizer: A Novel (Pulitzer Prize for Fiction)From EverandThe Sympathizer: A Novel (Pulitzer Prize for Fiction)Rating: 4.5 out of 5 stars4.5/5 (122)
- The Little Book of Hygge: Danish Secrets to Happy LivingFrom EverandThe Little Book of Hygge: Danish Secrets to Happy LivingRating: 3.5 out of 5 stars3.5/5 (401)
- The World Is Flat 3.0: A Brief History of the Twenty-first CenturyFrom EverandThe World Is Flat 3.0: A Brief History of the Twenty-first CenturyRating: 3.5 out of 5 stars3.5/5 (2259)
- The Yellow House: A Memoir (2019 National Book Award Winner)From EverandThe Yellow House: A Memoir (2019 National Book Award Winner)Rating: 4 out of 5 stars4/5 (98)
- Devil in the Grove: Thurgood Marshall, the Groveland Boys, and the Dawn of a New AmericaFrom EverandDevil in the Grove: Thurgood Marshall, the Groveland Boys, and the Dawn of a New AmericaRating: 4.5 out of 5 stars4.5/5 (266)
- A Heartbreaking Work Of Staggering Genius: A Memoir Based on a True StoryFrom EverandA Heartbreaking Work Of Staggering Genius: A Memoir Based on a True StoryRating: 3.5 out of 5 stars3.5/5 (231)
- Team of Rivals: The Political Genius of Abraham LincolnFrom EverandTeam of Rivals: The Political Genius of Abraham LincolnRating: 4.5 out of 5 stars4.5/5 (234)
- On Fire: The (Burning) Case for a Green New DealFrom EverandOn Fire: The (Burning) Case for a Green New DealRating: 4 out of 5 stars4/5 (74)
- The Unwinding: An Inner History of the New AmericaFrom EverandThe Unwinding: An Inner History of the New AmericaRating: 4 out of 5 stars4/5 (45)
- Autocad 2015 Tips and Tricks Booklet 1Document23 pagesAutocad 2015 Tips and Tricks Booklet 1Ruben RedondoNo ratings yet
- Project Vasari WorkshopDocument53 pagesProject Vasari WorkshoptickertapesNo ratings yet
- Sketcher: Airbus Industrie ManualDocument10 pagesSketcher: Airbus Industrie ManualRuben RedondoNo ratings yet
- Catia V5 Parametric Surface Modeling: Version 5 Release 16Document61 pagesCatia V5 Parametric Surface Modeling: Version 5 Release 16Ruben RedondoNo ratings yet
- Emotional Intelligence Cheat SheetDocument6 pagesEmotional Intelligence Cheat Sheetshrutieswaran100% (1)
- Megan Stewart Honors 2017 PDFDocument130 pagesMegan Stewart Honors 2017 PDFPeaceful Twin MommaNo ratings yet
- The Contribution of Foreign Language Learning To EmployabilityDocument23 pagesThe Contribution of Foreign Language Learning To EmployabilityPayal KathiawadiNo ratings yet
- Request For Rectification Admissions 2023 - International Degree ProgrammesDocument1 pageRequest For Rectification Admissions 2023 - International Degree ProgrammesadlfaNo ratings yet
- TinderDocument14 pagesTindermormoshe0No ratings yet
- Final ProjectDocument33 pagesFinal ProjectMiki AberaNo ratings yet
- MCQ On Disorder of RBCS: Group (4) PresentsDocument6 pagesMCQ On Disorder of RBCS: Group (4) PresentsIrekton GGNo ratings yet
- Managing Supply Chain Operations - Leonardo DeCandiaDocument302 pagesManaging Supply Chain Operations - Leonardo DeCandiadavid.arturo.zaragoza.ortegaNo ratings yet
- "View" "Slide Show.": Resources Chapter MenuDocument93 pages"View" "Slide Show.": Resources Chapter Menujlvmrbd777100% (1)
- F5 Chapter 4Document24 pagesF5 Chapter 4EfriadiansyahNo ratings yet
- CS-2 CS-3Document24 pagesCS-2 CS-3Anonymous V9cxdfNo ratings yet
- Knuckle Inventor PDFDocument24 pagesKnuckle Inventor PDFAjaySinghNo ratings yet
- Surveillance HDD Ds1679!10!1406usDocument2 pagesSurveillance HDD Ds1679!10!1406usVixiMerahNo ratings yet
- Online Banking - WikipediaDocument39 pagesOnline Banking - WikipediaAjay RathodNo ratings yet
- Lenovo Data Management Playbook - July23Document48 pagesLenovo Data Management Playbook - July23Lara FURINI ROSITONo ratings yet
- PsychologyDocument3 pagesPsychologyPakeeza SafeerNo ratings yet
- Promoting Fairness in Mobile Ad Hoc NetworksDocument4 pagesPromoting Fairness in Mobile Ad Hoc NetworksBONFRINGNo ratings yet
- Adriano FigsDocument8 pagesAdriano FigsArsyadMuhammadNo ratings yet
- STS Lesson 3 - 981733908Document30 pagesSTS Lesson 3 - 981733908Anne RamosNo ratings yet
- Liquid Smoke Encapsulation and Its Applications To Preserve The White TofuDocument15 pagesLiquid Smoke Encapsulation and Its Applications To Preserve The White TofuAmalia NidaNo ratings yet
- Jesus Ben Pandira, The Historical ChristDocument10 pagesJesus Ben Pandira, The Historical ChristJeffNo ratings yet
- UserGuide - 510 - 570 - 653 PDFDocument25 pagesUserGuide - 510 - 570 - 653 PDFMurugananthamParamasivamNo ratings yet
- Private Investigations WebDocument28 pagesPrivate Investigations WebHaroon Sader100% (2)
- Practical Research: Nicole A. Rosario 11 - AnimationDocument11 pagesPractical Research: Nicole A. Rosario 11 - AnimationAnalyn RosarioNo ratings yet
- Textbook A Gendered Lens For Genocide Prevention 1St Edition Mary Michele Connellan Ebook All Chapter PDFDocument53 pagesTextbook A Gendered Lens For Genocide Prevention 1St Edition Mary Michele Connellan Ebook All Chapter PDFstephen.jones510100% (16)
- HBO Social System and Organizational CultureDocument14 pagesHBO Social System and Organizational Cultureyusaifudo271994No ratings yet
- Stability of Natural Deposits During Earthquakes: La Stabilitydesdepots Naturelslorsdestremblements DeterreDocument56 pagesStability of Natural Deposits During Earthquakes: La Stabilitydesdepots Naturelslorsdestremblements Deterrejoake spasNo ratings yet
- Filter Implementation Using DSP KitDocument16 pagesFilter Implementation Using DSP KitPravin GondaliyaNo ratings yet
- Auto Scheduling and Reservation Without ATP in R12Document2 pagesAuto Scheduling and Reservation Without ATP in R12krishanu1013No ratings yet
- Form 1 1 MicroscopeDocument46 pagesForm 1 1 MicroscopeHarshil PatelNo ratings yet
Exercise 2: (1) Start/Shape/Generative Shape Design
Exercise 2: (1) Start/Shape/Generative Shape Design
Uploaded by
Cristina PopaOriginal Title
Copyright
Available Formats
Share this document
Did you find this document useful?
Is this content inappropriate?
Report this DocumentCopyright:
Available Formats
Exercise 2: (1) Start/Shape/Generative Shape Design
Exercise 2: (1) Start/Shape/Generative Shape Design
Uploaded by
Cristina PopaCopyright:
Available Formats
CATIA V5R16 Generative Shape Design
Generative Shape Design
Exercise 2
(1) Start/Shape/Generative Shape Design (2) To make a Revolve surface: Click Sketch icon and select zx plane Draw an arc (R160) with one end (0,30) as shown in Fig.1, which should be tangent to a horizontal axis Draw another horizontal axis on x-axis (which will be selected to be the axis of rotation later) Click Exit to complete
Fig.1
A- 53
Version 1b- Feb07 By Dickson Sham (ME dept, HKPU)
CATIA V5R16 Generative Shape Design
Generative Shape Design
Exercise 2
(cont)
Click Revolve icon Select Sketch.1 as Profile (Sketch axis will be selected as Revolution axis) Enter 0deg as Angle.1 Enter 180deg as Angle.2 Click ok to complete Hide Sketch.1
(3) To make the 2nd Sketch: Click Sketch icon and select xy Plane Draw an Arc (R90) as shown in Fig.2 Click Exit icon to complete
Fig.2
A- 54
Version 1b- Feb07 By Dickson Sham (ME dept, HKPU)
CATIA V5R16 Generative Shape Design
Generative Shape Design
Exercise 2
(4) To make reference planes: Click Plane icon select yz Plane then select the end point of the arc (Parallel through point will be automatically selected as Plane Type) Click ok to complete Click Plane icon again select yz Plane then select the end point Click ok to complete
yz plane
of the arc
touching Sketch.2
(5) To make the 3rd Sketch: Click Sketch icon and select Plane.1 Draw an ellipse with one end touching Sketch.2 as shown in Fig.3 (While adding the constraint (D30), rightclick and select semiminor axis) Click Exit to complete A- 55
Version 1b- Feb07
Fig.3
By Dickson Sham (ME dept, HKPU)
CATIA V5R16 Generative Shape Design
Generative Shape Design
Exercise 2
(6) To make the 4th Sketch: Click Sketch icon and select Plane.2 Draw an ellipse with one end touching Sketch.2 as shown in Fig.4 (While adding the constraint (D10), rightclick and select semiminor axis) Click Exit to complete
touching Sketch.2
Fig.4
Result
(7) To make a symmetric curve: Click Symmetry icon Select Sketch.2 as Element select zx Plane as Reference Click ok to complete
Zx plane
A- 56
Version 1b- Feb07 By Dickson Sham (ME dept, HKPU)
CATIA V5R16 Generative Shape Design
Generative Shape Design
Exercise 2
(7) To make a Multi-sections Surface: Click Multi-sections Surface icon Select Sketch.3 as Section#1 Select Sketch.4 as Section#2 Select Sketch.2 as Guide#1 Select Symmetry.1 as Guide#2 Click ok to complete Hide Sketch.2, Sketch.3, Sketch.4, Symmetry.1, Plane.1 & Plane.2
(8) To Split the surface: Click Split icon Select Multi-sections Surface.1 as Element to cut Select zx Plane as Cutting element (Click Other Side option to choose the correct portion) Click ok to complete A- 57
Version 1b- Feb07
Zx Plane
By Dickson Sham (ME dept, HKPU)
CATIA V5R16 Generative Shape Design
Generative Shape Design
Exercise 2
(9) To make a Fillet between 2 surfaces: Click Shape Fillet icon Select Split.1 as Support.1 Select Trim Support.1 Select Revolute.1 as Support.2 Select Trim Support.2 Enter 10mm as Radius (Click on the red arrow if it is not pointing outward) Click ok to complete
(10) To make 5th Sketch: Click Sketch icon and select xy Plane Draw an Arc (R78, center at (0,0)) as shown in Fig.5 (One endpoint must be on x-axis) Circle center at (0,0) Click ok to complete
Endpoint on x-axis
A- 58
Version 1b- Feb07
Fig5
By Dickson Sham (ME dept, HKPU)
CATIA V5R16 Generative Shape Design
Generative Shape Design
Exercise 2
(11) To make an Extrude: Click Extrude icon Select Sketch.5 as Profile (The Sketch Plane, xy Plane will be automatically selected as Direction) Enter 20mm as Limit.1 Enter 20mm as Limit.2 Click ok to complete
(12) To Split Surface: Click Split icon Select Fillet.1 as Element to cut Select Extrude.1 as Cutting element (Click Other Side option to choose the bigger portion) Click ok to complete Hide Extrude.1 & Sketch.5
A- 59
Version 1b- Feb07 By Dickson Sham (ME dept, HKPU)
CATIA V5R16 Generative Shape Design
Generative Shape Design
Exercise 2
(13) To make a Symmetry: Click Symmetry icon Select Split.2 as Element Select zx Plane as Reference Click ok to complete
(14) To visual-check the tangency continuity along the interface: Click Shading icon (All black surface edges now disappear) Check if any sharp edge appears along the centre interface. If yes, go back to previous step(s) to correct the error.
(15) To Join Surfaces: Click Join icon Select Split.2 and Symmetry.2 as Elements to Join Click ok to complete (Split.2 & Symmetry.2 will be hidden automatically)
A- 60
By Dickson Sham (ME dept, HKPU)
Version 1b- Feb07
CATIA V5R16 Generative Shape Design
Generative Shape Design
Exercise 2
(16) To make a Solid: Start/Mechanical Design/Part Design Click Thick Surface icon Click ok on the pop-up warning window Select Join.1 as Object to Offset Enter 2mm as First Offset (If the red-arrows are not pointing inward, click Reverse Direction or directly click on an arrow to change the direction) Click ok to complete Hide Geometrical Set.1
(17) To add Fillets onto the solid: Click Edge Fillet icon Select all sharp edges Enter 0.5mm as Radius Click ok to complete A- 61
Version 1b- Feb07
END of Exercise.2
By Dickson Sham (ME dept, HKPU)
You might also like
- The Subtle Art of Not Giving a F*ck: A Counterintuitive Approach to Living a Good LifeFrom EverandThe Subtle Art of Not Giving a F*ck: A Counterintuitive Approach to Living a Good LifeRating: 4 out of 5 stars4/5 (5819)
- The Gifts of Imperfection: Let Go of Who You Think You're Supposed to Be and Embrace Who You AreFrom EverandThe Gifts of Imperfection: Let Go of Who You Think You're Supposed to Be and Embrace Who You AreRating: 4 out of 5 stars4/5 (1093)
- Never Split the Difference: Negotiating As If Your Life Depended On ItFrom EverandNever Split the Difference: Negotiating As If Your Life Depended On ItRating: 4.5 out of 5 stars4.5/5 (845)
- Grit: The Power of Passion and PerseveranceFrom EverandGrit: The Power of Passion and PerseveranceRating: 4 out of 5 stars4/5 (590)
- Hidden Figures: The American Dream and the Untold Story of the Black Women Mathematicians Who Helped Win the Space RaceFrom EverandHidden Figures: The American Dream and the Untold Story of the Black Women Mathematicians Who Helped Win the Space RaceRating: 4 out of 5 stars4/5 (897)
- Shoe Dog: A Memoir by the Creator of NikeFrom EverandShoe Dog: A Memoir by the Creator of NikeRating: 4.5 out of 5 stars4.5/5 (540)
- The Hard Thing About Hard Things: Building a Business When There Are No Easy AnswersFrom EverandThe Hard Thing About Hard Things: Building a Business When There Are No Easy AnswersRating: 4.5 out of 5 stars4.5/5 (348)
- Elon Musk: Tesla, SpaceX, and the Quest for a Fantastic FutureFrom EverandElon Musk: Tesla, SpaceX, and the Quest for a Fantastic FutureRating: 4.5 out of 5 stars4.5/5 (474)
- Her Body and Other Parties: StoriesFrom EverandHer Body and Other Parties: StoriesRating: 4 out of 5 stars4/5 (822)
- The Emperor of All Maladies: A Biography of CancerFrom EverandThe Emperor of All Maladies: A Biography of CancerRating: 4.5 out of 5 stars4.5/5 (271)
- The Sympathizer: A Novel (Pulitzer Prize for Fiction)From EverandThe Sympathizer: A Novel (Pulitzer Prize for Fiction)Rating: 4.5 out of 5 stars4.5/5 (122)
- The Little Book of Hygge: Danish Secrets to Happy LivingFrom EverandThe Little Book of Hygge: Danish Secrets to Happy LivingRating: 3.5 out of 5 stars3.5/5 (401)
- The World Is Flat 3.0: A Brief History of the Twenty-first CenturyFrom EverandThe World Is Flat 3.0: A Brief History of the Twenty-first CenturyRating: 3.5 out of 5 stars3.5/5 (2259)
- The Yellow House: A Memoir (2019 National Book Award Winner)From EverandThe Yellow House: A Memoir (2019 National Book Award Winner)Rating: 4 out of 5 stars4/5 (98)
- Devil in the Grove: Thurgood Marshall, the Groveland Boys, and the Dawn of a New AmericaFrom EverandDevil in the Grove: Thurgood Marshall, the Groveland Boys, and the Dawn of a New AmericaRating: 4.5 out of 5 stars4.5/5 (266)
- A Heartbreaking Work Of Staggering Genius: A Memoir Based on a True StoryFrom EverandA Heartbreaking Work Of Staggering Genius: A Memoir Based on a True StoryRating: 3.5 out of 5 stars3.5/5 (231)
- Team of Rivals: The Political Genius of Abraham LincolnFrom EverandTeam of Rivals: The Political Genius of Abraham LincolnRating: 4.5 out of 5 stars4.5/5 (234)
- On Fire: The (Burning) Case for a Green New DealFrom EverandOn Fire: The (Burning) Case for a Green New DealRating: 4 out of 5 stars4/5 (74)
- The Unwinding: An Inner History of the New AmericaFrom EverandThe Unwinding: An Inner History of the New AmericaRating: 4 out of 5 stars4/5 (45)
- Autocad 2015 Tips and Tricks Booklet 1Document23 pagesAutocad 2015 Tips and Tricks Booklet 1Ruben RedondoNo ratings yet
- Project Vasari WorkshopDocument53 pagesProject Vasari WorkshoptickertapesNo ratings yet
- Sketcher: Airbus Industrie ManualDocument10 pagesSketcher: Airbus Industrie ManualRuben RedondoNo ratings yet
- Catia V5 Parametric Surface Modeling: Version 5 Release 16Document61 pagesCatia V5 Parametric Surface Modeling: Version 5 Release 16Ruben RedondoNo ratings yet
- Emotional Intelligence Cheat SheetDocument6 pagesEmotional Intelligence Cheat Sheetshrutieswaran100% (1)
- Megan Stewart Honors 2017 PDFDocument130 pagesMegan Stewart Honors 2017 PDFPeaceful Twin MommaNo ratings yet
- The Contribution of Foreign Language Learning To EmployabilityDocument23 pagesThe Contribution of Foreign Language Learning To EmployabilityPayal KathiawadiNo ratings yet
- Request For Rectification Admissions 2023 - International Degree ProgrammesDocument1 pageRequest For Rectification Admissions 2023 - International Degree ProgrammesadlfaNo ratings yet
- TinderDocument14 pagesTindermormoshe0No ratings yet
- Final ProjectDocument33 pagesFinal ProjectMiki AberaNo ratings yet
- MCQ On Disorder of RBCS: Group (4) PresentsDocument6 pagesMCQ On Disorder of RBCS: Group (4) PresentsIrekton GGNo ratings yet
- Managing Supply Chain Operations - Leonardo DeCandiaDocument302 pagesManaging Supply Chain Operations - Leonardo DeCandiadavid.arturo.zaragoza.ortegaNo ratings yet
- "View" "Slide Show.": Resources Chapter MenuDocument93 pages"View" "Slide Show.": Resources Chapter Menujlvmrbd777100% (1)
- F5 Chapter 4Document24 pagesF5 Chapter 4EfriadiansyahNo ratings yet
- CS-2 CS-3Document24 pagesCS-2 CS-3Anonymous V9cxdfNo ratings yet
- Knuckle Inventor PDFDocument24 pagesKnuckle Inventor PDFAjaySinghNo ratings yet
- Surveillance HDD Ds1679!10!1406usDocument2 pagesSurveillance HDD Ds1679!10!1406usVixiMerahNo ratings yet
- Online Banking - WikipediaDocument39 pagesOnline Banking - WikipediaAjay RathodNo ratings yet
- Lenovo Data Management Playbook - July23Document48 pagesLenovo Data Management Playbook - July23Lara FURINI ROSITONo ratings yet
- PsychologyDocument3 pagesPsychologyPakeeza SafeerNo ratings yet
- Promoting Fairness in Mobile Ad Hoc NetworksDocument4 pagesPromoting Fairness in Mobile Ad Hoc NetworksBONFRINGNo ratings yet
- Adriano FigsDocument8 pagesAdriano FigsArsyadMuhammadNo ratings yet
- STS Lesson 3 - 981733908Document30 pagesSTS Lesson 3 - 981733908Anne RamosNo ratings yet
- Liquid Smoke Encapsulation and Its Applications To Preserve The White TofuDocument15 pagesLiquid Smoke Encapsulation and Its Applications To Preserve The White TofuAmalia NidaNo ratings yet
- Jesus Ben Pandira, The Historical ChristDocument10 pagesJesus Ben Pandira, The Historical ChristJeffNo ratings yet
- UserGuide - 510 - 570 - 653 PDFDocument25 pagesUserGuide - 510 - 570 - 653 PDFMurugananthamParamasivamNo ratings yet
- Private Investigations WebDocument28 pagesPrivate Investigations WebHaroon Sader100% (2)
- Practical Research: Nicole A. Rosario 11 - AnimationDocument11 pagesPractical Research: Nicole A. Rosario 11 - AnimationAnalyn RosarioNo ratings yet
- Textbook A Gendered Lens For Genocide Prevention 1St Edition Mary Michele Connellan Ebook All Chapter PDFDocument53 pagesTextbook A Gendered Lens For Genocide Prevention 1St Edition Mary Michele Connellan Ebook All Chapter PDFstephen.jones510100% (16)
- HBO Social System and Organizational CultureDocument14 pagesHBO Social System and Organizational Cultureyusaifudo271994No ratings yet
- Stability of Natural Deposits During Earthquakes: La Stabilitydesdepots Naturelslorsdestremblements DeterreDocument56 pagesStability of Natural Deposits During Earthquakes: La Stabilitydesdepots Naturelslorsdestremblements Deterrejoake spasNo ratings yet
- Filter Implementation Using DSP KitDocument16 pagesFilter Implementation Using DSP KitPravin GondaliyaNo ratings yet
- Auto Scheduling and Reservation Without ATP in R12Document2 pagesAuto Scheduling and Reservation Without ATP in R12krishanu1013No ratings yet
- Form 1 1 MicroscopeDocument46 pagesForm 1 1 MicroscopeHarshil PatelNo ratings yet