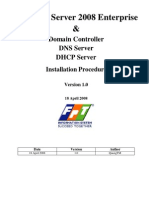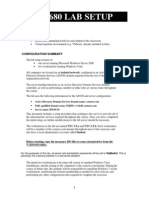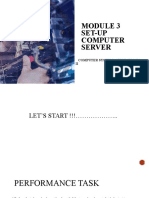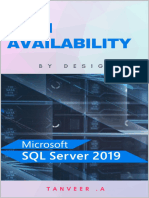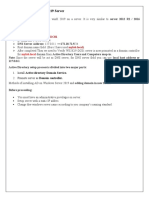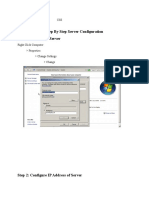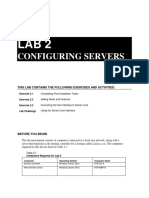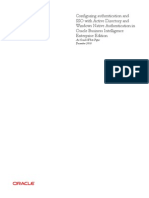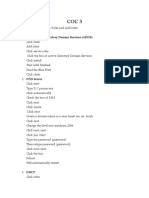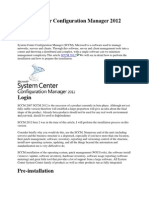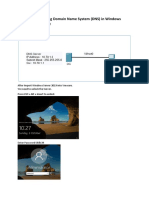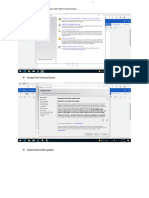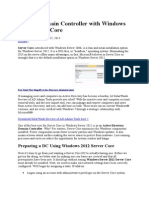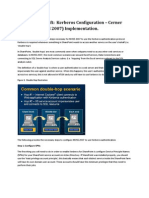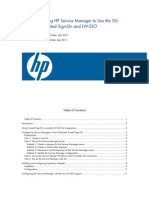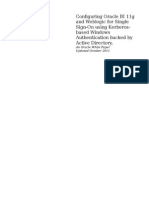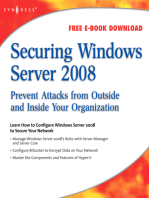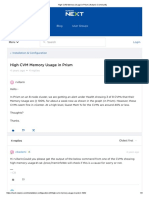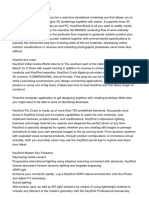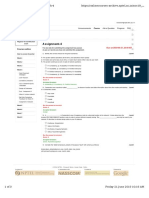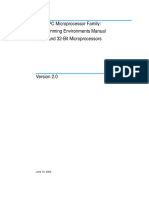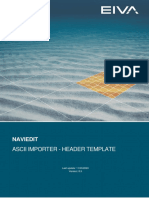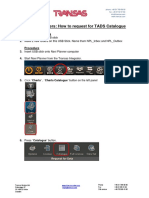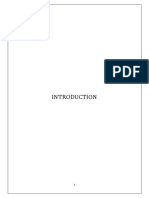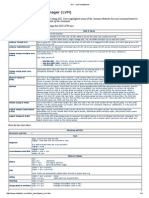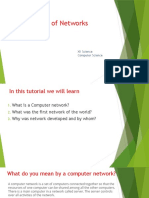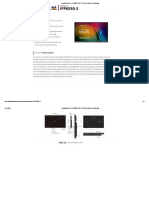Professional Documents
Culture Documents
Using Windows 2008 With Aruba Controllers: Rename The Server
Using Windows 2008 With Aruba Controllers: Rename The Server
Uploaded by
tekalienOriginal Title
Copyright
Available Formats
Share this document
Did you find this document useful?
Is this content inappropriate?
Report this DocumentCopyright:
Available Formats
Using Windows 2008 With Aruba Controllers: Rename The Server
Using Windows 2008 With Aruba Controllers: Rename The Server
Uploaded by
tekalienCopyright:
Available Formats
!"#$% '#$()*" +,,- '#./ 01234 5)$.
1)6671"
veision 1.u
Tobias Rice
This will be a basic setup using Winuows 2uu8 Seivei to allow uot1x auth with an
Aiuba contiollei. Steps to have a basic installation incluue:
1. Rename the seivei
2. Setting seivei as Bomain Contiollei
S. Installing Ceitificate Seivices
4. Request Ceitificates (optional)
S. Installing Netwoik Policy Seivices (pieviously IAS)
6. Cieating uioup Policies
87$497 :/7 ;71<71
Something uiffeient about Winuows 2uu8 Seivei is that the seivei name is auto-
geneiateu anu you aie not given a chance uuiing the install to name the seivei so
you must uo !"#$%" installing Active Biiectoiy oi Ceitificate Seivices.
In the "Initial Configuiation Tasks" winuow, click the "Pioviue computei name anu
uomain" link.
Entei a Computei uesciiption anu click the "Change." button to change the
computei name. I'll be using WLAN-BC as my name anu uesciiption.
Entei the Computei name anu click "0K" anu ieboot when piompteu.
;7..#$% ;71<71 4" 4 =)94#$ 5)$.1)6671
Foi this example we setup a new foiest foi the wlan.net uomain. Seivei 2uu8
abstiacts most seivei function into "Roles" so we'll be auuing the Active Biiectoiy
Bomain Seivices Role with the Seivei Nanagei by clicking "Roles" anu clicking "Auu
Roles."
Select the Active Biiectoiy Bomain Seivices Role.
Click thiough the confiimation scieens anu click Install. You shoulu get see an
installation piogiess scieen anu finally an "installation success" message that asks
you to iun the commanu "ucpiomo.exe" which will configuie youi uomain. So click
the link to iun "ucpiomo" oi click the "Stait" button, select "Run" anu entei
"ucpiomo.exe". You shoulu now see the "Active Biiectoiy Bomain Seivice" install
wizaiu. Click "Next " to continue.
Choose "Cieate a new uomain in a new foiest" anu click "Next".
Foi oui example uomain we'll use "wlan.net". Click "Next" anu it will check to see if
the name is alieauy useu on the netwoik.
When askeu to set which "Foiest Functional Level" I useu the 2uu8 level.
The next scieen you'll see is a waining that the BNS seivice isn't install anu will
offei to install it foi you. }ust click "Next" to accept anu install.
It will uisplay the following waining, just click "Yes" to continue.
}ust accept the uefaults anu click "Next".
Now you'll be piompteu to entei a "Biiectoiy Seivices Restoie Noue Auministiatoi
Passwoiu". Entei a passwoiu anu click "Next".
Click "Next" at the Summaiy scieen.
You'll now see the Installation Wizaiu install BNS anu Active Biiectoiy. Check the
"Reboot on completion" box anu once the wizaiu finishes it'll ieboot anu be ieauy
foi the next step.
>$".466#$% 571.#?#@4.7 ;71<#@7"
To enable PEAP oi EAP-TLS we'll neeu to install Ceitificate Seivices to enable a
Ceitificate Authoiity (CA) to geneiate anu sign ceitificates foi oui uomain. Again,
auu a Role via the Seivei Nanagei anu select "Active Biiectoiy Ceitificate Seivices"
anu click "Next".
Click thiough the confoimation scieen anu select "Ceitification Authoiity" anu
"Ceitificate Authoiity Web Eniollment" which will tell you that you'll neeu IIS to be
installeu to use the "Ceitificate Authoiity Web Eniollment". Click "Auu Requiieu
Role Seivices" anu click "Next" to continue.
When piompteu foi which type of Ceitificate Authoiity to install, choose
"Enteipiise".
When piompteu foi CA Type, select "Root CA" anu click "Next".
When piompteu to Set 0p Piivate Key select "Cieate a new piivate key" anu click
"Next".
When piompteu to Configuie Ciyptogiaphy foi CA, accept the uefaults anu click
"Next" foi the iest of the confoimation scieens.
87A27". 571.#?#@4.7" B)C.#)$46D
Now that we have oui Ceitificate Authoiity (CA) up anu iunning we may want to
iequest a ceitificate foi oui Authentication Seivei.
We'll cieate a Niciosoft Nanagement Console (NNC) that will allow us to iequest
anu install the ceitificate foi oui seivei. Piess the "Stait" button anu entei "NNC" in
the commanu fielu to open the NNC. Next we'll auu the Ceitificate (Foi Local
Computei) snap-in by clicking "File" anu choosing "AuuRemove Snap-in". Select
"Ceitificates" anu click "Auu".
Now be suie to select "Computei Account" anu click "Next".
Choose "Local Computei", click "Finish" anu "0K".
&'() While you'ie heie you might as well auu the "Ceitificate Authoiity" snap-in anu
save this NNC to youi uesktop because you'll neeu it again in the futuie.
To iequest a ceitificate foi youi seivei (if you uon't want to use the uefault
ceitificate) expanu "Ceitificates (Local Computei Account)", "Peisonal", anu iight-
click "Ceitificates" anu select "All Tasks", "Request New Ceitificate."
Click thiough the Eniollment scieens choosing the settings you uesiie foi youi
ceitificate.
>$".466#$% E7.*)1F G)6#@H 4$( 0@@7"" ;71<#@7"
In Winuows 2uu8 Seivei you can no longei just install the Inteinet Authentication
Seivice (IAS) anu have RABI0S functionality. You must now install Netwoik Policy
anu Access Seivices, which now incluue eveiything fiom eailiei veisions of
Winuows seivei such as RRASIASetc,. but now incluues NAP (think NAC foi
Winuows). We will be installing anu configuiing just enough to enable PEAP anu
RABI0S functionality with oui Aiuba contiollei. So once again heau to the Seivei
Nanagei anu "Auu a Role" selecting "Netwoik Policy anu Access Seivices" anu click
thiough the confiimation scieen.
Select "Netwoik Policy Seivei", "Routing anu Remote Access Seivices", "Remote
Access Seivice" anu "Routing". Click "Next", click thiough the confiimation scieen
anu click "Install".
Installation will take a couple of minutes anu piesent you with an install summeiy.
}ust click "Close".
Now that NPS is installeu, piess the "Stait" button anu entei "nps.msc" in the
commanu fielu. The NPS NNC shoulu open up allowing you to select the "RABI0S
seivei foi 8u2.1X Wiieless oi Wiieu Connections" Installation Wizaiu fiom the
"Stanuaiu Configuiation" pull-uown menu anu click "Configuie 8u2.1X".
Fiom the "Select 8u2.1X Connections Type" page, select "Secuie Wiieless
Connections" anu click "Next".
Fiom the "Specify 8u2.1X Switches" scieen click "Auu." anu entei the settings foi
youi Aiuba contiollei anu piess "0K".
Foi the "Configuie an Authentication Nethou" scieen select "Niciosoft Smait Caiu
oi othei ceitificate" foi EAP-TLS oi "Niciosoft Piotecteu EAP (PEAP)" foi PEAP. I
will be selecting PEAP foi this example anu click "Configuie."
Select the appiopiiate ceitificate to use foi this seivei. In this case we'll use the
"WLAN-BC.wlan.net" ceitificate anu click "0K".
Foi the "Specify 0sei uioups" scieen select the useis anuoi gioups you woulu like
to allow wiieless access. Foi this example I am allowing all of my uomain useis by
selecting the "Bomain 0seis" gioup. If I want to enfoice Nachine Authentication I
neeu to auu the "Bomain Computeis" gioup as well as checking the "Enfoice
Nachine Auth" option in the uot1x policy on my Aiuba contiollei. Click "Next" to
continue.
*$+") uioups listeu heie aie consiueieu as an 0R statement.
Foi the next scieen you can click "Next" anu "Finish" oi click "Configuie." to auu
RABI0S attiibutes foi Seivei Beiivation iules.
Foi example, you may want to map the "Bomain 0seis" to the "employee_iole" on
youi Aiuba contiollei. You coulu uo that heie with the "Filtei-Iu" attiibute.
*$+") Theie seems to be a bug in Winuows if you mess with these attiibutes too
much the "Filtei-Iu" attiibute vanishes. If this happens cancel out of the wizaiu anu
stait ovei.
Piess "Next" anu "Finish" to complete the wizaiu. This shoulu now allow you to
authenticate useis against youi Winuows 2uu8 Seivei. To test youi configuiation,
ssh to youi Aiuba contiollei anu configuie it to use the new RABI0S seivei.
(NC8uu) >en
Passwoiu:******
(NC8uu) #configuie teiminal
Entei Configuiation commanus, one pei line. Enu with CNTLZ
(NC8uu) (config) #aaa authentication-seivei iauius nps
(NC8uu) (RABI0S Seivei "nps") #host 1u.1.u.2S6
(NC8uu) (RABI0S Seivei "nps") #enable
(NC8uu) (RABI0S Seivei "nps") #key psswuiu
(NC8uu) (RABI0S Seivei "nps") #nas-iuentifiei Aiuba-Nastei
(NC8uu) (RABI0S Seivei "nps") #nas-ip 1u.1.u.2Su
E)* .7". .) "77 #? 7<71H./#$% #" *)1F#$% C1)C716HI
(NC8uu) #aaa test-seivei mschapv2 nps tobias qweity12!
Authentication successful
You might also like
- Technical Specification and DrawingsDocument10 pagesTechnical Specification and DrawingsIndonesia RayaNo ratings yet
- Lab 4.1 Installing Certificate Services: Tạo 1 VM mới, đặt tên là Windows Server, phiên bản Windows 2016Document91 pagesLab 4.1 Installing Certificate Services: Tạo 1 VM mới, đặt tên là Windows Server, phiên bản Windows 20161liedkidNo ratings yet
- Configure Windows Server 2008 R2Document55 pagesConfigure Windows Server 2008 R2rommel100% (1)
- Install and Configure Active Directory, DNS and DHCP On Windows Server 2008Document31 pagesInstall and Configure Active Directory, DNS and DHCP On Windows Server 2008Nguyen Quoc Huy92% (77)
- Configuring Domino With IISDocument7 pagesConfiguring Domino With IISdeepuwasNo ratings yet
- Memory Utilization Widget - Bad Math - Nutanix CommunityDocument4 pagesMemory Utilization Widget - Bad Math - Nutanix CommunitySandip PudasainiNo ratings yet
- 09 - ABAP - Advanced Internal TablesDocument46 pages09 - ABAP - Advanced Internal TablesVaraPrasad.PNo ratings yet
- CA InstallatonDocument2 pagesCA InstallatonEdward WaltonNo ratings yet
- ITB6004 70-680 Lab Setup Guide For VMwareDocument10 pagesITB6004 70-680 Lab Setup Guide For VMwarez1No ratings yet
- Unit - III Windows-2008 Server Administration: Asmatullah Khan, CL/CP, Gioe, SecunderabadDocument159 pagesUnit - III Windows-2008 Server Administration: Asmatullah Khan, CL/CP, Gioe, SecunderabadshivaNo ratings yet
- Set-Up Computer Server: Computer Systems Servicing NCDocument27 pagesSet-Up Computer Server: Computer Systems Servicing NCAligora JoNo ratings yet
- NetBrain POC Installation GuideDocument13 pagesNetBrain POC Installation GuideTanveerNo ratings yet
- 01 Introduction To Windows Server 2008Document32 pages01 Introduction To Windows Server 2008Tricia LacuestaNo ratings yet
- SQL Server 2019 High Availability (SQL Server Simplified)Document171 pagesSQL Server 2019 High Availability (SQL Server Simplified)amit_post2000No ratings yet
- CHAP TE R 5 Inst y Adm AD Lecc1Document18 pagesCHAP TE R 5 Inst y Adm AD Lecc1Deejay JuanitoNo ratings yet
- Student Projeet PlanDocument19 pagesStudent Projeet PlanYaser MiajiNo ratings yet
- 02 To Setup ADDS Role On WS2K19-DC01 172.17.72.5Document47 pages02 To Setup ADDS Role On WS2K19-DC01 172.17.72.5Anji NeyuluNo ratings yet
- Step by Step Server Configuration Step 1: Name Your ServerDocument8 pagesStep by Step Server Configuration Step 1: Name Your ServerJaved Maralit100% (1)
- Sample TextDocument39 pagesSample TextKent Erl Uson EmiuhcNo ratings yet
- Microsoft Lab 2-2Document11 pagesMicrosoft Lab 2-2bbx23100% (3)
- Azure & Co: Installing Sharepoint 2010 On Windows 2008 Server R2Document103 pagesAzure & Co: Installing Sharepoint 2010 On Windows 2008 Server R2karu gaNo ratings yet
- How To Setup and Configure A Domain Controller On Windows Server 2008 R2Document23 pagesHow To Setup and Configure A Domain Controller On Windows Server 2008 R2AmrinderSinghNo ratings yet
- Configuring Servers: This Lab Contains The Following Exercises and ActivitiesDocument11 pagesConfiguring Servers: This Lab Contains The Following Exercises and Activitiesraiden maidenNo ratings yet
- Using Windows 2008 For RADIUS Authentication - Fat of The LANDocument30 pagesUsing Windows 2008 For RADIUS Authentication - Fat of The LANLuis SotoNo ratings yet
- Active Directory Lab - 01Document10 pagesActive Directory Lab - 01AdewaleNo ratings yet
- How To Install DHCP Server in Windows Server 2003Document8 pagesHow To Install DHCP Server in Windows Server 2003P Vipin McitpNo ratings yet
- Plataforma Install DVR 3gDocument22 pagesPlataforma Install DVR 3gJuan DuqueNo ratings yet
- Deploying Highly Available AD FS 3.0 Solution in Windows Azure For Single Sign-On With Office365Document199 pagesDeploying Highly Available AD FS 3.0 Solution in Windows Azure For Single Sign-On With Office365pariNo ratings yet
- Installing Active Directory Domain Services On Windows Server 2008 R2 Enterprise 64Document16 pagesInstalling Active Directory Domain Services On Windows Server 2008 R2 Enterprise 64dynesNo ratings yet
- Obi SsoDocument31 pagesObi Ssokevinchristee21No ratings yet
- Lab Setup Document: Setting Up A Server With Hyper-VDocument7 pagesLab Setup Document: Setting Up A Server With Hyper-VJimmyNo ratings yet
- Coc 3Document8 pagesCoc 3caridadNo ratings yet
- System Center Configuration Manager 2012 SetupDocument45 pagesSystem Center Configuration Manager 2012 Setupmgrant7No ratings yet
- COC3 Set-Up Computer Server (1.5 Hours) I. Router ConfigurationDocument9 pagesCOC3 Set-Up Computer Server (1.5 Hours) I. Router ConfigurationEthelrida Puno100% (1)
- Lab 1.2 Configuring DNS With Active DirectoryDocument41 pagesLab 1.2 Configuring DNS With Active DirectorySherine AnneNo ratings yet
- Download: Choose An Installation TypeDocument17 pagesDownload: Choose An Installation TypeIndrajit Banerjee100% (1)
- Computer Systems Servicing NciiDocument56 pagesComputer Systems Servicing NciiNoelyn Garcia100% (1)
- Lab 1.1 Configuring DNS PDFDocument28 pagesLab 1.1 Configuring DNS PDFSherine AnneNo ratings yet
- Articles: Top of FormDocument32 pagesArticles: Top of FormSathya GobiNo ratings yet
- Installing Configuring and Managing Share Point ServicesDocument18 pagesInstalling Configuring and Managing Share Point ServicesneviproNo ratings yet
- Download: Choose An Installation TypeDocument18 pagesDownload: Choose An Installation TypeIndrajit BanerjeeNo ratings yet
- Computer Systems PresentationDocument29 pagesComputer Systems PresentationEdlyn Faith Robles PadillaNo ratings yet
- Step by Step Additional Doimain Controller and Child DomainDocument4 pagesStep by Step Additional Doimain Controller and Child DomainRavi SharmaNo ratings yet
- Perform Post-Installation Configuration of Windows ServerDocument20 pagesPerform Post-Installation Configuration of Windows ServermarcelovportuguesNo ratings yet
- 52466425B-ENU LabManualDocument654 pages52466425B-ENU LabManualgvroctaNo ratings yet
- Window ServerDocument25 pagesWindow ServersohaibchNo ratings yet
- BC InstallationDocument27 pagesBC InstallationT VandanaNo ratings yet
- XenApp 6.5 - Installation Guide For AdministratorsDocument5 pagesXenApp 6.5 - Installation Guide For AdministratorsAdminnivasNo ratings yet
- Chapter 3Document65 pagesChapter 3Negera KalNo ratings yet
- Active Directory On Windows Server 2008 Requirements: An NTFS PartitionDocument42 pagesActive Directory On Windows Server 2008 Requirements: An NTFS PartitionSharma JeeNo ratings yet
- AD Installation - 2012Document20 pagesAD Installation - 2012jvejallaNo ratings yet
- Setup A Domain Controller With Core Server 2012Document11 pagesSetup A Domain Controller With Core Server 2012Boppana Kishore ChowdaryNo ratings yet
- MethodM Kerberos ConfigurationDocument8 pagesMethodM Kerberos ConfigurationadrianfzNo ratings yet
- SM9.30 TSO LWSSO Configuring Guide PDFDocument14 pagesSM9.30 TSO LWSSO Configuring Guide PDFhanspaulNo ratings yet
- Technote Wna Sso Ad v4.0Document36 pagesTechnote Wna Sso Ad v4.0shivanagendra koyaNo ratings yet
- Small Business Server 2008: Installation, Migration, and ConfigurationFrom EverandSmall Business Server 2008: Installation, Migration, and ConfigurationNo ratings yet
- Securing Windows Server 2008: Prevent Attacks from Outside and Inside Your OrganizationFrom EverandSecuring Windows Server 2008: Prevent Attacks from Outside and Inside Your OrganizationNo ratings yet
- Transition From ESX To AHV - Experiences - NutanixDocument2 pagesTransition From ESX To AHV - Experiences - NutanixSandip PudasainiNo ratings yet
- Root Cause AnalysisDocument3 pagesRoot Cause AnalysisSandip PudasainiNo ratings yet
- US Details New Restrictions On Chinese Supercomputer Companies - CNNDocument3 pagesUS Details New Restrictions On Chinese Supercomputer Companies - CNNSandip PudasainiNo ratings yet
- What About Memory Management On Ahv - Nutanix CommunityDocument3 pagesWhat About Memory Management On Ahv - Nutanix CommunitySandip PudasainiNo ratings yet
- Memory Usage of Linux VMs Is A Little Misleading - Nutanix CommunityDocument4 pagesMemory Usage of Linux VMs Is A Little Misleading - Nutanix CommunitySandip PudasainiNo ratings yet
- Network Engineering Resume ExampleDocument24 pagesNetwork Engineering Resume ExampleSandip Pudasaini100% (1)
- High CVM Memory Usage in Prism - Nutanix CommunityDocument3 pagesHigh CVM Memory Usage in Prism - Nutanix CommunitySandip PudasainiNo ratings yet
- 1.1 Management Information Systems: 1.1.1 CONCEPTDocument24 pages1.1 Management Information Systems: 1.1.1 CONCEPTSandip PudasainiNo ratings yet
- Rhcsa and Rhce SyllabusDocument9 pagesRhcsa and Rhce SyllabusSandip PudasainiNo ratings yet
- Dot1x Configuration of Cisco 2900 SwitchDocument3 pagesDot1x Configuration of Cisco 2900 SwitchSandip PudasainiNo ratings yet
- Company ProfileDocument2 pagesCompany ProfileSandip PudasainiNo ratings yet
- LinksDocument1 pageLinksSandip PudasainiNo ratings yet
- FINAL Pashupati Paints ProjectsDocument15 pagesFINAL Pashupati Paints ProjectsSandip PudasainiNo ratings yet
- Tera Station User GuideDocument84 pagesTera Station User GuideRalph malphNo ratings yet
- Telit Uc CC de Ce Le920 He920 Linux Driver Userguide r5Document22 pagesTelit Uc CC de Ce Le920 He920 Linux Driver Userguide r5Aleksandro MatosNo ratings yet
- KeyShot Pro CrackDocument7 pagesKeyShot Pro CrackMcconnellHovmand3No ratings yet
- Lab 2 COALDocument3 pagesLab 2 COALAyaan ShahNo ratings yet
- Noc19 cs33 Assignment5Document3 pagesNoc19 cs33 Assignment5elaNo ratings yet
- CS 303e, Assignment #10: Practice Reading and Fixing Code Due: Sunday, April 14, 2019 Points: 20Document2 pagesCS 303e, Assignment #10: Practice Reading and Fixing Code Due: Sunday, April 14, 2019 Points: 20Anonymous pZ2FXUycNo ratings yet
- PPC PemDocument760 pagesPPC Pemnick bobyNo ratings yet
- Lenovo ThinkPad Edge 13Document43 pagesLenovo ThinkPad Edge 13CiprianIfrimNo ratings yet
- Timestamp Counter Scaling Virtualization White Paper PDFDocument5 pagesTimestamp Counter Scaling Virtualization White Paper PDFsorin birouNo ratings yet
- SRS FinalDocument30 pagesSRS FinalAyesha ShaikhNo ratings yet
- Build An Arduino Based Thermal ScannerDocument7 pagesBuild An Arduino Based Thermal Scannerjijil1No ratings yet
- 002-04854 32-Bit Microcontroller Traveo TM Family S6J32XX Series Hardware Manual Platform PartDocument4,059 pages002-04854 32-Bit Microcontroller Traveo TM Family S6J32XX Series Hardware Manual Platform PartNight ShadeNo ratings yet
- Comporg6 Sol1Document4 pagesComporg6 Sol1gx2603543172No ratings yet
- Tutor Device NEDDocument177 pagesTutor Device NEDFrank AlvarezNo ratings yet
- Tuning System PerformanceDocument8 pagesTuning System PerformancepmmanickNo ratings yet
- Naviedit: Ascii Importer - Header TemplateDocument7 pagesNaviedit: Ascii Importer - Header TemplateDiego GpsNo ratings yet
- 2 - How To Request For TADS CatalogueDocument4 pages2 - How To Request For TADS CatalogueSHARON KUMARNo ratings yet
- WR Workbench Vxworks 6 by Example 3.3Document178 pagesWR Workbench Vxworks 6 by Example 3.3sdgpass2585100% (1)
- Atpg Lab Notes PDFDocument11 pagesAtpg Lab Notes PDFrajkumar gunja100% (1)
- My NewspapersssDocument141 pagesMy NewspapersssV.M.B.SNo ratings yet
- SCADA Gateway, Smart Solution For Combining Conventional Substation and Substation Automation SystemDocument5 pagesSCADA Gateway, Smart Solution For Combining Conventional Substation and Substation Automation SystemMozzy CrazzyNo ratings yet
- Ascii 1Document11 pagesAscii 1api-297910907100% (2)
- Active Directory IssuesDocument72 pagesActive Directory IssuesMark BrownNo ratings yet
- Regular ExpressionsDocument197 pagesRegular ExpressionsCarlos Brando100% (4)
- Bank Management System Report DoneDocument41 pagesBank Management System Report Donebala bNo ratings yet
- AIX - LVM Cheat SheetDocument4 pagesAIX - LVM Cheat Sheetimranpathan22No ratings yet
- Evolution of NetworksDocument21 pagesEvolution of NetworksScribd Dot ComNo ratings yet
- ViewSonic MY - IFP6550-3 65 - 4K Touch Screen ViewBoardDocument3 pagesViewSonic MY - IFP6550-3 65 - 4K Touch Screen ViewBoardhahsNo ratings yet