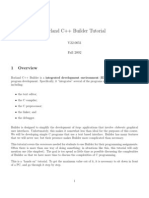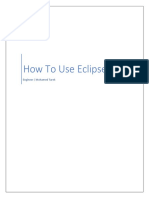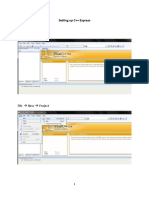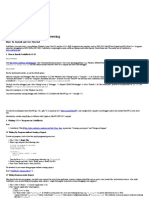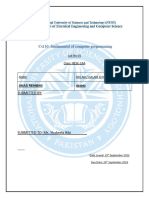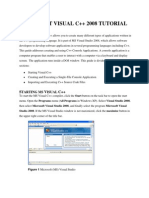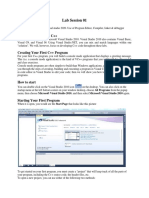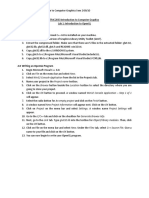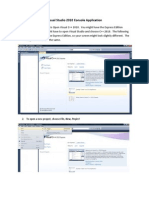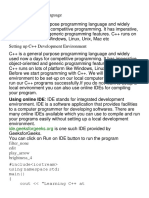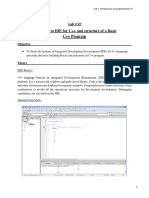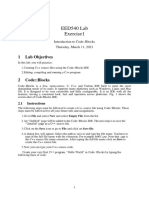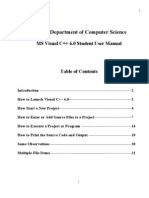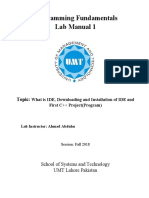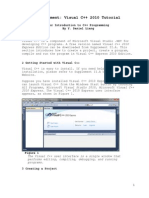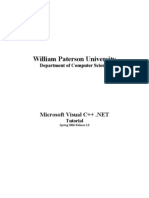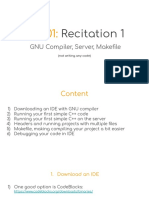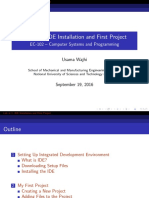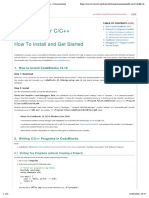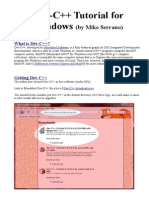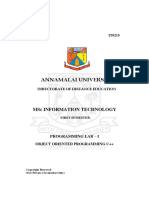Professional Documents
Culture Documents
Borland Graphics Project
Borland Graphics Project
Uploaded by
Michael ColeCopyright
Available Formats
Share this document
Did you find this document useful?
Is this content inappropriate?
Report this DocumentCopyright:
Available Formats
Borland Graphics Project
Borland Graphics Project
Uploaded by
Michael ColeCopyright:
Available Formats
Creating A Graphics Project with Borland C++ 5.
02
1. Open your source code from your network folder 2. From the File Menu choose New then Project 3. Name the project using your Four Digit ID number as mentioned in step #4. (with the exception that projects must end with .ide) 4. Use the settings as shown in the picture below using your ID number and abbreviation for the program number in the Project Path and Name text box. This name must be 8 characters or less. But make sure that your Source Code has your LastNameFirstNameProgramNumber.cpp.
5. Make sure that the Platform is DOS (Standard), the Target Model is Huge, the Math Support is Floating Point, and especially that the Libraries box BGI is checked. 6. When the project window appears, right click on the .cpp file shown below and choose Delete node.
7. Next, right click on the executable file, .exe and choose Add Node
8. Find your source code and add this to the project. 9. Right click on the executable file .exe again and choose Build Node as shown below
10. If there are no error messages, you are ready to run your program! 11. You will probably want to see your source code in order to make changes. Right click on the .cpp file and choose View then Text Edit.
12. When its time to save your work, choose Save All from the file menu, this will save your source code as well as your Project. 13. When you are ready to Quit for the day, First go to the Project Menu and Choose Close Project. (Do not click the X in the project window!!!! This doesnt quit the project, just hides the project window and the project is still active.) 14. If you did hide the project window by mistake, go to the View Menu and choose Project. 15. You are now ready to Exit Borland C++.
You might also like
- C# Programming Illustrated Guide For Beginners & Intermediates: The Future Is Here! Learning By Doing ApproachFrom EverandC# Programming Illustrated Guide For Beginners & Intermediates: The Future Is Here! Learning By Doing ApproachNo ratings yet
- Tutorial Borland C++ BuilderDocument8 pagesTutorial Borland C++ BuilderHari KurniawanNo ratings yet
- C# For Beginners: An Introduction to C# Programming with Tutorials and Hands-On ExamplesFrom EverandC# For Beginners: An Introduction to C# Programming with Tutorials and Hands-On ExamplesNo ratings yet
- How To Work With Code Blocks - TutorialDocument17 pagesHow To Work With Code Blocks - TutorialSuraz Verma100% (1)
- Creating A Console Project With Borland C++ CompilersDocument4 pagesCreating A Console Project With Borland C++ CompilersMike ThomsonNo ratings yet
- Proview TutorialDocument12 pagesProview TutorialManoel NascimentoNo ratings yet
- 1.how To Use Eclipse IDEDocument9 pages1.how To Use Eclipse IDEMohamed AlaaNo ratings yet
- How To Use C++ EnvironmentDocument12 pagesHow To Use C++ EnvironmentRoyce GodenNo ratings yet
- Setting Up C++ ExpressDocument12 pagesSetting Up C++ Express5ch1um2urgNo ratings yet
- Codeblock StepsDocument6 pagesCodeblock StepsDakshitaNo ratings yet
- Mplab IDE TutorialDocument12 pagesMplab IDE Tutorialahsoopk100% (1)
- Texas Instruments Code Composer Studio 3.1 Code Composer Studio 3.1Document5 pagesTexas Instruments Code Composer Studio 3.1 Code Composer Studio 3.1Salim Mallick ShariffNo ratings yet
- OOP Lab 1Document32 pagesOOP Lab 1Mohammad AnasNo ratings yet
- Mplab Xc8 Getting Started GuideDocument12 pagesMplab Xc8 Getting Started GuideTutorias CardonaNo ratings yet
- Lab Report 1Document18 pagesLab Report 1anasrehmannustNo ratings yet
- Dev CDocument7 pagesDev CCody OrazNo ratings yet
- Visual C 2012 Tutorial For Introduction PDFDocument10 pagesVisual C 2012 Tutorial For Introduction PDFCong Thanh HoangNo ratings yet
- EEE554 Lab Exercise1Document2 pagesEEE554 Lab Exercise1Rohs PrasadNo ratings yet
- Visual C Seminar 2008Document20 pagesVisual C Seminar 2008basveli2965No ratings yet
- Keil SoftwareDocument3 pagesKeil Softwaresunnynnus100% (2)
- C++ With Visual BasicDocument10 pagesC++ With Visual BasicSovan PalNo ratings yet
- Microsoft Visual C++ 2010Document4 pagesMicrosoft Visual C++ 2010jcastillo3No ratings yet
- Visual C++ 2008 TutorialDocument12 pagesVisual C++ 2008 TutorialvmanstheaNo ratings yet
- COMP2002 Using MS Visual Studio 2008 PDFDocument6 pagesCOMP2002 Using MS Visual Studio 2008 PDFAbdul Aziz TurdiNo ratings yet
- Using Pelles CDocument1 pageUsing Pelles CsunbeamNo ratings yet
- Displaying A Simple MessageDocument3 pagesDisplaying A Simple MessageJoshua Capa FrondaNo ratings yet
- Lab Session 01Document6 pagesLab Session 01silverfish2000No ratings yet
- Getting Started With MASM and Visual Studio 2019Document15 pagesGetting Started With MASM and Visual Studio 2019Zerihun BekeleNo ratings yet
- How To Use Dev-C++Document7 pagesHow To Use Dev-C++QaiserNo ratings yet
- A Guide To Simulating and Programming PIC Microcontrollers Using The MPLAB IDE ProgramDocument7 pagesA Guide To Simulating and Programming PIC Microcontrollers Using The MPLAB IDE ProgramHarshal AmbatkarNo ratings yet
- 1.0 Installing OpenglDocument2 pages1.0 Installing OpenglSim Keng WaiNo ratings yet
- How To Install CodeBlocks and Get Started With C - C++ ProgrammingDocument8 pagesHow To Install CodeBlocks and Get Started With C - C++ ProgrammingrajababhuNo ratings yet
- A Short Guide On C ProgrammingDocument28 pagesA Short Guide On C ProgrammingsrkcsNo ratings yet
- Visual Studio 2010 Console Application: 2. To Open A New Project, Choose File, New, ProjectDocument7 pagesVisual Studio 2010 Console Application: 2. To Open A New Project, Choose File, New, ProjectHussein Jazem Al-salwiNo ratings yet
- CPB 2010Document83 pagesCPB 2010David Montiel RamirezNo ratings yet
- Net BeansDocument18 pagesNet BeansGohar JavedNo ratings yet
- Using Online IDE: IDE Stands For Integrated Development: Filter - None Edit Play - Arrow Brightness - 4Document107 pagesUsing Online IDE: IDE Stands For Integrated Development: Filter - None Edit Play - Arrow Brightness - 4RajiniNo ratings yet
- Itc Lab 7 - Intro To C++Document8 pagesItc Lab 7 - Intro To C++pathwayNo ratings yet
- Getting Started With MASM and Visual Studio 2015Document29 pagesGetting Started With MASM and Visual Studio 2015Hugo Betto Wilde Lunicer100% (1)
- EED540 Lab Exercise1Document2 pagesEED540 Lab Exercise1Rohs PrasadNo ratings yet
- Microsoft Visual C++ 6.0 TutorialDocument26 pagesMicrosoft Visual C++ 6.0 Tutorialhalimsiddiq100% (1)
- Programming Fundamentals Lab 01 (Understanding and Installation of IDE)Document15 pagesProgramming Fundamentals Lab 01 (Understanding and Installation of IDE)Ahmad AbduhuNo ratings yet
- Study on KEIL μVISION5: EX NO: 01-b DateDocument2 pagesStudy on KEIL μVISION5: EX NO: 01-b DateThangaraj KNo ratings yet
- Create VB Net ProjectDocument23 pagesCreate VB Net ProjectAli HamzaNo ratings yet
- Supplement: Visual C++ 2010 Tutorial: For Introduction To C++ Programming by Y. Daniel LiangDocument10 pagesSupplement: Visual C++ 2010 Tutorial: For Introduction To C++ Programming by Y. Daniel LiangHasnain MughalNo ratings yet
- Microsoft Visual C++.NET TutorialDocument27 pagesMicrosoft Visual C++.NET TutorialhalimsiddiqNo ratings yet
- Getting Started With MASMDocument22 pagesGetting Started With MASMWilliam Smith100% (1)
- Introduction To Visual C++ 2010 ExpressDocument7 pagesIntroduction To Visual C++ 2010 ExpressNaeem NasserNo ratings yet
- Recitation 1Document51 pagesRecitation 1Gökberk AltıparmakNo ratings yet
- Visual FortDocument3 pagesVisual FortElizabeth Eclipse KNo ratings yet
- Lab # 1: IDE Installation and First Project: EC-102 - Computer Systems and ProgrammingDocument23 pagesLab # 1: IDE Installation and First Project: EC-102 - Computer Systems and ProgrammingAsaad WaqarNo ratings yet
- Masm ProceduresDocument9 pagesMasm ProceduressenthamilairmenNo ratings yet
- CodeBlocks C C++Document5 pagesCodeBlocks C C++semabayNo ratings yet
- Tutorial Dev C++Document4 pagesTutorial Dev C++Wasdodi Al-AssaNo ratings yet
- Annamalai UniversityDocument45 pagesAnnamalai UniversityGreen ZoneNo ratings yet