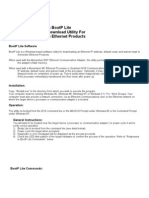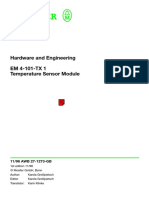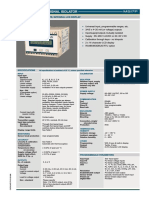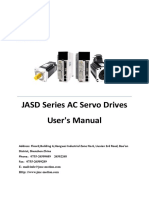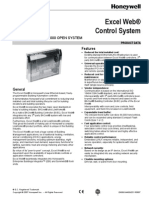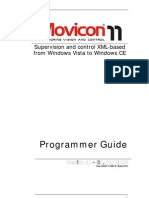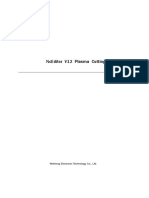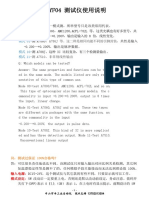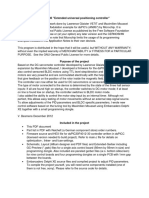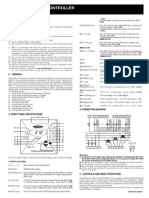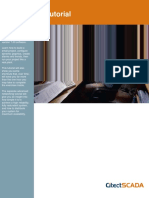Professional Documents
Culture Documents
1hr Quickstart Tutorial
Uploaded by
Strato VariusCopyright
Available Formats
Share this document
Did you find this document useful?
Is this content inappropriate?
Report this DocumentCopyright:
Available Formats
1hr Quickstart Tutorial
Uploaded by
Strato VariusCopyright:
Available Formats
1 Hour Quickstart Tutorial
In less than an hour, completing this tutorial will give you a basic working knowledge of CitectHMI/SCADA software. Learn how to build a small project, create dynamic graphics, configure alarms and trends, then run your project like a real plant. This tutorial will also show you some shortcuts, that over time, will save you far more than the one hour you may take to complete the tutorial.
1 Hour Quickstart Tutorial
Definition of Terms......................................................................................................4 Create a New Project Folder.......................................................................................5 Configure an I/O Device..............................................................................................6 Configuring Tags.........................................................................................................8 Creating Graphic Pages............................................................................................12 Creating Graphic Pages, Creating a new page ........................................................13 Creating Graphic Pages, Saving your page..............................................................14 Creating Graphics pages, Configuring buttons. ........................................................15 Creating Graphics Pages, Configuring Symbol Sets ................................................21 Testing Graphics Pages, Computer Setup Wizard ...................................................24 Testing Graphics Pages, Runtime ............................................................................25 Creating Graphics Pages, Precision Drawing...........................................................27 Creating Graphics Pages, Analog Indicators & Controls ..........................................29 Creating Graphics Pages, Configuring Numbers......................................................35 Creating Graphics Pages, 3D rectangles..................................................................36 Creating Graphics Pages, Pumps & Piping ..............................................................37 Creating Graphics Pages, Change Background Color .............................................40 Configure an Alarm Display Page.............................................................................43 Configuring Trends ...................................................................................................45 Configure a Trend Page............................................................................................46 Runtime.....................................................................................................................48 Backing Up Your Project...........................................................................................50 Restoring Your Project..............................................................................................51 Troubleshooting. .......................................................................................................53
Page 2 of 53
1 Hour Quickstart Tutorial
Disclaimer Citect Pty Ltd makes no representations or warranties with respect to the contents or use of this manual and, to the extent permitted by law, expressly limits its liability for breach of any warranty that may be implied to the replacement of this manual with another. Citect Pty Ltd assumes no responsibility for any errors that may be in this document and reserves the right to revise this document at any time without incurring an obligation to notify any person of the revision. Copyright Copyright 2002, Citect Pty Ltd. All rights reserved. No part of this document may be reproduced, photocopied, or transmitted in any form or by any means (electronic or mechanical), for any purpose, without the express written permission of Citect Pty Ltd. Trademarks Citect, CitectHMI, CitectSCADA and Plant2Business are registered trademarks of Citect Pty Ltd. All other brand or product names may be trademarks of their respective holders.
1 Hour Quickstart Tutorial
Welcome, and thank you for purchasing CitectHMI/SCADA. We would like your experience with the product to be a pleasant one, so we have created this tutorial to help new users get familiar with some of the fundamental features of the product. The tutorial is designed so that you can complete it in under one hour. The tutorial is not intended as a substitute for attending a CitectHMI/SCADA training course. We encourage you to attend a training course to complete your basic training, learn how to use time saving tools or go on to learn some of the more advanced features of the product. Repetition is an important part of learning or memorizing. One way you can speed up your familiarization is to take a few minutes to click through all the menus in the product and (briefly) try and figure out what each thing might be for, if you cant make sense of something, dont be concerned just move on to the next thing anyway. You may not consciously remember everything you see, but it helps to set a framework for the mind to put things when you revisit these places in the tutorial and in this way you will remember them much better. By completing this tutorial you will learn the following Creating a New Project Setting Up Communications with a PLC Configuring and deleting tags Creating New Graphics o Use Templates o Button Commands o Disabling Buttons o Dynamic Symbols o Drawing objects o Manipulating objects Copy, Paste, Align, Mirror, Send to Back, Size, Move o Drawing Text o Displaying analog values o Drawing Pipes o Grouping Objects o Change background color o Defining Alarms o Configure an alarm page o Storing Trend Data o Configuring a trend page Operating Runtime Displays Backing up and restoring a project
Page 3 of 53
1 Hour Quickstart Tutorial
Definition of Terms
Click Double Click Right Click Check Type Text Drag Alt+Tab Single Click Double Click Type Citect is made up of a several configuration tools and a runtime section. = Briefly press left mouse button = Press left mouse button twice quickly = Briefly press right mouse button = A tick or cross in an options box = Type in the word Text = Position mouse, click and hold left mouse button, move mouse, then release mouse button. = Press the Alt key, hold it down, then press the Tab key.
Citect Explorer Top level configuration interface
Citect Project Editor Mainly used for entering database type information
Citect Draw Used for creating graphics Citect Runtime Provides the active operator interface You can switch between these applications 1. using the icons at the top left of each application, or 2. hold down the Alt key, then press Tab until the application you want is selected, then release the alt key. 3. Clicking on the icons that appear near the start button as shown below. To make sure that you have selected the correct icon you can let the mouse hang over the icon for about 2 seconds and a tool tip will appear to guide you. Page 4 of 53
1 Hour Quickstart Tutorial
As you go through this tutorial you might like to click on the Help button located on many of the dialogs as this will show you some of the other things available to you that are not covered by this tutorial. Project Folders store all of the Citect files for your project including graphic pages, tag definitions, code etc. You can combine multiple projects into one project using the include function described in the on line help. Tips. Consider using the Quickstart Project as this can save you a lot of time. Use the Example project to get ideas and learn how things are made, by pulling them apart.
Create a New Project Folder
Run the Citect Explorer. The Citect Exporer allows you to create and manage your CitectHMI/SCADA projects. It is also the controlling configuration application from which you can run the Project Editor, Graphics Builder and Cicode Editor. Click on Start, Click Programs, Click Citect, Click Citect Explorer. On the Tool Bar, Click on the New Project icon.
In the New Project Dialog Box, type Tutorial in the Name field to give the new project a name, then Click OK.
Page 5 of 53
1 Hour Quickstart Tutorial
You may notice that the label on some folders is cut short. Eg; Communi.. instead of Communications. The exact nature varies from one version of windows to another but you can just ignore it as it is only cosmetic.
Configure an I/O Device
Make sure the Tutorial project is selected and Double click on the Communications folder.
Double click on Express I/O Device Setup.
Page 6 of 53
1 Hour Quickstart Tutorial
Configuring I/O Device Continued
On the Express Communications Wizard, just press the Next button for these windows.
When you see the window below Click Disk I/O Device Click Next A Disk I/O device emulates an external I/O Device such as PLC/RTU/DCS etc. A file on the hard drive is used to store an image of the variables. The file format is determined by the protocol being used. This is a great way to test your projects if you dont have an external I/O Device available. Memory I/O devices are the same, except they are stored in RAM and are therefore volatile. When you see the page below Click on Citect Generic Protocol The Citect Generic protocol is a simple protocol that is designed for internal Citect variables like Disk or Memory I/O Device variables.
On the following screens you just need to press the Next & Finish buttons.
Page 7 of 53
1 Hour Quickstart Tutorial
Configuring Tags
Click on Tags (in LEFT pane)
Double Click on Variable Tags (in right window)
The right hand window will display Variable Tags, Trend Tags & SPC Tags as shown above.
This will bring the Project Editor to the foreground and display the Variable Tags dialog. The Project Editor is mainly for editing database type information.
The Variable Tags Database has one record for each Tag you define. Each Tag has multiple fields. (Variable Tagname, Data Type, Address etc) You can see the record number indicated in the bottom left of the dialog box
Page 8 of 53
1 Hour Quickstart Tutorial
.
IMPORTANT
Do NOT press Enter before filling in all the required fields. Each time you press Enter, a new record will be added . For learners, it is better to use the Add button instead. If you add an extra record by mistake, you can use the Delete button to mark it for deletion. Once marked for deletion the record will be ignored. If you press delete by mistake you can press it again to undelete. To view records marked for deletion go to Tools, select Options, check Show Deleted. To permanently remove the record go to File then select Pack.
Page 9 of 53
1 Hour Quickstart Tutorial
You can save a lot of time configuring tags by entering similar types of Tags together and just changing the parts that are different before pressing Add. Use the mouse to highlight the parts that you want to change, then just overtype. Eg; Pump_1_CMD can easily be changed to Pump_1_M. Highlight CMD then type M. If you arrange your variables in your PLC into blocks where all the Digitals are contiguous and all the Integers are contiguous then the performance will be significantly improved as CitectHMI/SCADA software will be able to read large blocks of data in a single message instead of multiple messages.
Configure Tags Continued
CAUTION Where a drop down is provided you should use it. If you mistype data into fields that require specific settings you may cause compile errors.
Next you will configure three tags as shown below. Remember to fill in the form before pressing Add. Use the Tab key or the mouse to move between fields. To make corrections after you have pressed add, you can move to the Tag or record by using the scroll bars on the right hand side, then press Replace when you have made the changes. The cursors have been added as a guide to show you where you should type and where you should click.
If you are having difficulty reading from the screen grabs here is the information in text form. Variable Tag Name I/O Device Name Raw Zero Scale Eng Zero Scale Eng Units Comment
Pump_1_CMD Data Type Address IODev
Raw Full Scale Eng Full Scale Format
DIGITAL D1
Pump 1 Command On/Off
Page 10 of 53
1 Hour Quickstart Tutorial
The format field defines the default style of displaying this vavriable. # defines number of characters. Eg; ###.## would have 3 digits to the left of decimal and 2 digits to the right. Adding EU to the end specifies that Engineering Units will be appended to the value at runtime. Eg; 123.12 RPM.
Configuring Tags Continued
Variable Tag Name I/O Device Name Raw Zero Scale Eng Zero Scale Eng Units Comment
Pump_1_M IODev
Data Type Address Raw Full Scale Eng Full Scale Format
DIGITAL D2
Pump 1 Mode Auto/Manual
Variable Tag Name I/O Device Name Raw Zero Scale Eng Zero Scale Eng Units Comment
Pump_1_Speed Data Type Address IODev
0 0
INT I1
32767 500.0 ###.#EU
RPM Pump 1 Speed
Raw Full Scale Eng Full Scale Format
Note: The format field on Pump_1_Speed will need to be typed in. Please use the scroll bar on the right to scroll through each tag (record) and double check that you have entered the correct information. On the last tag, check that the number of tags (records) = 3. Close the Variable Tags window by clicking on the X in the top right corner. Page 11 of 53
1 Hour Quickstart Tutorial
Creating Graphic Pages
Switch to the Graphics Builder click on the Graphics Builder Icon. The Graphics Builder is an editing utility that you can use to create your graphics pages and the objects that comprise the graphic pages. Before you start lets take a look at what you will create.
Page 12 of 53
1 Hour Quickstart Tutorial
The fastest way to drive any application is with the keyboard. Most programs have shortcut keys you may be surprised how quickly you can learn them..
Creating Graphic Pages, Creating a new page
Click on the New Icon
You can also use File, New from the Menu but clicking the icon is faster.
Click on the Page button
In the Use Template dialog, make sure Standard is selected in the Style box, then Double Click the Normal template as shown.
Instead of double clicking on Normal we could single click on Normal and then click OK
Page 13 of 53
1 Hour Quickstart Tutorial
You.can move the Toolbox by placing the cursor on the title bar, hold down the left mouse key while moving the mouse.
Creating Graphic Pages, Saving your page
By using the built-in templates you get a head-start on building your page. There are navigation buttons already configured for you and using templates helps to ensure a consistent look and feel throughout your project. This is very important if you want to make it easy to use for operators. Templates are displayed pretty much as they appear at runtime. ###.## indicates dynamic values that will change at runtime. +1, +2 etc are Animation Numbers that are used as references for values that will be placed at these points at runtime. F(x) is a script that is executed with the page.
It is good practice to save your graphics pages regularly, so lets begin the habit right now. Click on the Save Icon on the menu bar. Type MyPage in the Page: Edit Box, then press OK.
Page 14 of 53
1 Hour Quickstart Tutorial
Creating Graphics pages, Configuring buttons.
Next we will configure some buttons to control the mode of the pump. On the Toolbox click on the button icon. You may notice that the cursor changed after selecting the button tool. This makes it easy to see which tool you are using. After you draw a button you will be put back into edit mode as this is normally the next step. To draw another button you need to select the button tool again.
To draw the button, Click and hold the left mouse button while moving the mouse then release the left mouse button. ie; Drag the mouse.
Page 15 of 53
1 Hour Quickstart Tutorial
If you dont see the expected property sheet as you go through these exercises, then you may need to locate the correct sheet by looking at the screens on the page then click on the horizontal & vertical tabs to find the right sheet. Horizontal Tabs
Creating Graphics Pages, Configuring Buttons Continued
Double Click on the word button in the Text: Edit Box. This is a quick way to select a complete word. Next type Manual.
Click on the Input Tab
Vertical Tabs
Click on the Insert button. Click on Insert Tag
Page 16 of 53
1 Hour Quickstart Tutorial
Creating Graphics Pages, Configuring Buttons Continued
In the Insert Tag Dialog Double Click on Pump_1_M
Pump_1_M will be inserted into the Up Command Edit Box. Click your mouse to the right of the Tag Pump_1_M and type =0.
When the project is run, pressing on the Manual Button will set the Tag Pump_1_M to 0. We will now configure a second button to set the tag to a 1.
Page 17 of 53
1 Hour Quickstart Tutorial
There are many ways to copy objects. Ctrl + D will duplicate the currently selected object. Ctrl + C will copy an object. Ctrl + V will paste an object. These last two work in almost all windows programs so are well worth remembering. You can also select Copy, Paste or duplicate from the Edit menu or by using the icons on the menu.
Creating Graphics Pages, Configuring Buttons Continued
It is quicker to make copies of things than to draw them from scratch. Here is a quick way to make a copy and position an object. Place the cursor over the Manual Button. Hold down the Ctrl Key. Hold down the left mouse button. Move the mouse to position the copy. You dont need to be precise with position at this time we will fix that later. If you move the mouse immediately after holding down left mouse button, then you will only see the outline of the object as it is moved. If you wait half a second before moving the mouse, you will see the object itself being moved. The + sign will appear on the hand about half a second after pressing the left mouse button indicating change of mode. This feature is useful when handling a large number of objects at the same time.
Double Click on the new button. In the Up Command Edit Box, replace the 0 with a 1.
Page 18 of 53
1 Hour Quickstart Tutorial
You can also use the reserved word TRUE instead of a 1, and FALSE instead of a 0. TRUE and FALSE are not case sensitive, but this is a common convention used to indicate that this is a reserved word.
Creating Graphics Pages, Configuring Buttons Continued
Click on the Appearance Tab Double Click on the word Manual in the Text: Edit Box, overtype with Auto Click OK
Now we have made some buttons that will set the control mode of the pump into Auto or Manual. Next we need something to turn the pump on and off. Instead of using two buttons, one for on, and one for off, well use just one button. Make a copy of the Auto Button. (Hold Ctrl, Click on Auto Button and hold then move the mouse).
Change the button Text to read On/Off, then Click on the Input Tab
Page 19 of 53
1 Hour Quickstart Tutorial
Creating Graphics Pages, Configuring Buttons Continued
Under the access tab you may notice there is a section called security. This is a very powerful feature in Citect that allows you to precisely define who can access what. Configuring security is covered in the Citect Configuration training course.
In the Up Command Edit Box overtype with Toggle(Pump_1_CMD) Click on the Access Tab You can also use the Insert button to lookup the Toggle function and paste it into the Up Command.
Now we will prevent the On/Off button from working while the pump is in Auto mode and well add a tool tip on the way. In the Tool tip: Edit Box type Must be in Manual to Toggle Off and On Then Click the Disable Tab. (on the right side of the dialog).
Page 20 of 53
1 Hour Quickstart Tutorial
Creating Graphics Pages, Configuring Buttons Continued
Click on the Insert icon.
Click Insert Tag
Double Click on Pump_1_M
Click OK
When Pump_1_M is true (in Auto) this button will now be disabled. The buttons appearance will be altered using the Embossed style to indicate that it is disabled. The tool tip will not be disabled.
Creating Graphics Pages, Configuring Symbol Sets
Next we need some indicators to tell us when the pump is on, off, auto or manual. On the Toolbox Click on the Symbol Set Tool.
Page 21 of 53
1 Hour Quickstart Tutorial
Creating Graphics Pages, Configuring Symbol Sets continued
Place the cursor next to the Manual button, then Click. In the ON symbol when Edit Box type Pump_1_M=0 then Click OK.
Copy the Symbol Set and place the new one next to the Auto button. (Hold Ctrl, Hold Left Mouse button on object, move mouse).
In the ON symbol when Edit Box overtype with Pump_1_M=1 then Click OK.
Page 22 of 53
1 Hour Quickstart Tutorial
Creating Graphics Pages, Configuring Symbol Sets continued
Make a copy of the symbol set and position it next to the On/Off button. In the On Symbol When Edit Box overtype with Pump_1_CMD then Click OK
At Runtime, when Pump_1_CMD = 1 the Red Light will be displayed. Remember to save regularly. Press the Save button now.
Page 23 of 53
1 Hour Quickstart Tutorial
Testing Graphics Pages, Computer Setup Wizard
Its time to take a look and see how your page looks and feels to an operator. First however, we need to run the Computer Setup Wizard to configure how you want this computer to run your project. Switch to Citect Explorer (Alt + Tab). In the Project List tree view click My Projects. In the right hand pane, Double Click Computer Setup.
Check Express Setup then Click Next
Check Server and Display Client, then Click Next
Page 24 of 53
1 Hour Quickstart Tutorial
Testing Graphics Pages, Computer Setup Wizard continued
Click the Project Name Drop Down and Click Tutorial
For the next two screens just Click Next then Click Finish.
Testing Graphics Pages, Runtime
Press the Run button If you have not inserted the protection key you will see the following message. Just Click OK. If the runtime does not start, it is likely that there has been a compile error. Switch to the Project Editor and it will display a list of errors. Correct each one and then press the Run button again.
Page 25 of 53
1 Hour Quickstart Tutorial
Testing Graphics Pages, Runtime continued
The menu page is built automatically and is the first page you will see when runtime starts. Click the MyPage Button
Click on the Auto button and check to see that the light turns red. Move the mouse over the On/Off button and wait a couple of seconds to see that the tool tip appears. See what happens if you Click on the On/Off button. Click on Manual, then try clicking on the On/Off button again.
To switch from runtime back to Graphics Builder, press Alt + Space together Then Click on Graphics Builder.
If youve made to this point, give yourself a gold star and take a moment to stretch your muscles. Page 26 of 53
1 Hour Quickstart Tutorial
Creating Graphics Pages, Precision Drawing
Next were going to tidy up the appearance of the page. It is worthwhile to make your pages look good as it will encourage operators, to take a little more care and have more confidence in the system. Making sure everything is drawn precisely, aligned correctly and evenly spaced helps to make your pages look professional. First we need to select all the buttons. Place the cursor near one of the corners, hold down the left mouse button while moving the mouse to opposite corner, then release the left mouse button. ie; Lasso the buttons with the mouse.
You can also select multiple objects by holding down the Ctrl Key, then clicking on each object that you want included in your selection.
On the menu, Click on Arrange, then Click on Align. Notice that the Keyboard shortcuts are shown, next to the commands on the menu. Ctrl +A for Align is worthwhile remembering as this is frequently used when building graphics.
In the Vertical section, Click on Even. In the Horizontal section Click on Left, then Click OK.
Page 27 of 53
1 Hour Quickstart Tutorial
Creating Graphics Pages, Precision Drawing Continued
Using Snap to Grid can save you a lot of aligning. The nice thing with grids is that it forces objects to be placed in specific positions but this is not always what you want. You can turn the Grid on and off quickly using the F8 function key. You can turn the zoom on and off quickly using the F10 key. You may notice that the lights are not perfectly in line with the center line of the buttons. This is because the hot spot or anchor point for this symbol is in the top left of the symbol rather than in the middle. To correct for this we will use the zoom and the nudge tools. To make sure your objects are aligned or positioned perfectly you can use the Zoom tool. From the Menu select View, Show Zoom. The zoom tool will display an enlarged view of the region around your cursor. You can alter the magnification by clicking in the top left corner of the zoom window To align the lights you can use the same process, but first align one light with the center line of the top button and one light with the center line of the bottom button. Click the the top button and the top light. Then Align Vertical Center. Do the same for the bottom button and light. Now select all the lights. Use Align, Vertical - Even, Horizontal - Left to evenly space the lights.
You can change the size of the zoom by placing the cursor over one corner until the resize cursor is shown, then hold down the left mouse button and move the mouse.
You can move the zoom window by placing the cursor on the title bar (the big blue bar at the top) then hold down the left mouse button and move the mouse
Page 28 of 53
1 Hour Quickstart Tutorial
Creating Graphics Pages, Precision Drawing Continued
Select all the lights so that we can move them all at once. Place cursor above and to left of top button, hold down left mouse button and move mouse, then release mouse button. You can precisely position the lights by placing the cursor over the lights (make sure the hand cursor appears) then press Enter (or hold down left mouse button), next use the arrow keys on the keyboard to move the buttons one pixel at a time in the direction that you want. Press enter again to set the position (or release left mouse button if you used that method). Close the Zoom window.
Creating Graphics Pages, Analog Indicators & Controls
Next you will create a bar (rectangle) indicator that will change height dynamically with the variable tag. You will place this inside a lowered 3D rectangle to make it look nice. You will place a bitmap next to the rectangle and make it operate as a slider control to adjust the value of the analog variable tag. Select Rectangle Tool from the Toolbox. Place the cursor to the left of the Top button and draw a rectangle as shown. (Hold down left mouse button and move mouse).
When the Rectangle Properties dialog appears, Click on Filled.
Click on the 3D Effects Tab on the right hand side of the dialog. Page 29 of 53
1 Hour Quickstart Tutorial
You can move the mouse in conjunction with the nudge tool to give you coarse control whilst using the arrow keys for fine control. Just remember not to move the mouse when you only want fine control.
Creating Graphics Pages, Analog Indicators & Controls continued
Click on Lowered. Click OK.
Next use the Zoom and nudge to precisely position the Rectangle. You may need to change the vertical size to match the height of the buttons. Place the cursor over the top (or bottom) center selection handle, when you see the cursor change to the vertical selection arrows, press enter to switch to nudge mode, then press the up or down arrow keys (on the keyboard) until the height is correct.
With the rectangle selected, Click on the Palette button on the tool bar. Click on the gray as shown below.
Page 30 of 53
1 Hour Quickstart Tutorial
Creating Graphics Pages, Analog Indicators & Controls continued
With the Rectangle selected, make a copy of the the rectangle. (Press Ctrl + D). Double Click on the new Rectangle to open the property dialog. In the Appearance - 3Deffects sheet, select none. Click on the Scaling Tab.
Click on the Vertical Tab on the right hand side of the dialog. Use the Insert button to insert the tag Pump_1_Speed. In the Axis control box, Click on the bottom of the box as shown to anchor the scaling point at the bottom. Click OK.
Page 31 of 53
1 Hour Quickstart Tutorial
Creating Graphics Pages, Analog Indicators & Controls continued
.
With the new rectangle selected, Click on the Color palette button on the toolbar, then click on bright red. Now position the new rectangle over the top of the first one. The easiest way to do this is to use the Align tool. Select both rectangles. (Hold down Ctrl and Click on the original) Press Ctrl + A (for Align). Click the Vertical Centre radio button. Click the Horizontal Centre radio button. Click OK
Next we will create a slider to adjust the pump speed. You will need to know the how far (in pixels) the slider needs to move. To find this out (make sure you still have the rectangle selected) take a look at the bottom right corner of the Graphics Builder. The status bar will show you the width and height of the selected object. Write down the height of the rectangle. If the status bar is not visible, go to View, Show Status Bar and click on it.
Page 32 of 53
1 Hour Quickstart Tutorial
Creating Graphics Pages, Analog Indicators & Controls continued
On the Toolbox click on the Paste Symbol tool.
Use the scroll bars to display the thumbs library, Click on thumbs in the Library list box. Use the scroll bars to locate pointer2_e_r, then Double Click on Pointer2_e_r.
Position the pointer at the left bottom side of the red rectangle. Double Click on the Pointer Symbol to open the Properties sheet. Click on the Slider Tab, then Click on the Vertical Tab on the right hand side. Use the Insert button to insert Pump_1_Speed tag. Make sure Continuous update of tag is checked. In the At Maximum edit box type the height in pixels that you wrote down earlier. Click on OK.
Now is a good time for a regular page save. Click the save icon. Page 33 of 53
1 Hour Quickstart Tutorial
Creating Graphics Pages, Configuring Text
Now we will place some text above the buttons to label the controls. Click on the letter A on the Toolbox. Type Pump 1. Note: If you do not see any keyboard echo as you type it is most likely because the currently selected color is the same as the background. Place the cursor above the buttons and click to position the text. Click Bold, Size 22 (point) and make sure the Foreground color is red. Click OK.
Page 34 of 53
1 Hour Quickstart Tutorial
Creating Graphics Pages, Configuring Numbers
On the Toolbox, click on the number tool. Click below the On/Off button to place the number.
Use the Insert Button to enter the tag Pump_1_Speed. Click OK. The Number tool is actually the Text tool. When you access it via the number tool icon you are presented with the Display Value sheet instead of the General Appearance sheet.
Click on the General Tab on the right hand side. Set the font to Bold, 22 point.
Page 35 of 53
1 Hour Quickstart Tutorial
Creating Graphics Pages, 3D rectangles
Next well add some cosmetics. Draw a large rectangle that covers all the things you have drawn so far. Set the Line color to gray, Check the Filled Check box and set the Filled color to Gray also. Click on 3Deffects tab.
Click Raised on the 3D Effects sheet. Click OK.
Page 36 of 53
1 Hour Quickstart Tutorial
Creating Graphics Pages, 3D rectangles continued
Since it will be difficult to see your work with the large rectangle in front of it, we need to send it to the back. Click on the Send To back button on the Tool Bar.
Creating Graphics Pages, Pumps & Piping
Next we will add a picture of the pump and some piping. Click on the Symbol Set tool.
Click to the right and below the new rectangle to place the symbol set. Click on both Clear buttons.
Click on the Set Button next to the Off Symbol: edit box.
Page 37 of 53
1 Hour Quickstart Tutorial
Creating Graphics Pages, Pumps & Piping continued
In the Library box, use the scroll bars then click on pumps. In the Symbol window, use the scroll bars to locate Pump_6_w_r then Double Click on it.
Click on the Set Button next to the On Symbol: edit box. Using the technique above, locate Pump_6_w_g then Double Click on it. Use the Insert button to insert the tag Pump_1_CMD Click OK
In this case we will want the pump flipped horizontally. Make sure the pump is selected. Click Arrange on the Menu, then Click Mirror. Click on Horizontal then Click OK.
Page 38 of 53
1 Hour Quickstart Tutorial
Creating Graphics Pages, Pumps & Piping continued
Click on the Pipe Tool on the ToolBox.
To draw the top pipe. Hold down the Ctrl Key. (It will keep your pipes constrained to be either horizontal and vertical). Place cursor on top of the Pump, hold down left mouse button and move mouse up. Release mouse key when you have moved up far enough. Move mouse to the right and Double Click to end the pipe. Release the Ctrl Key. Click on OK to close property dialog.
To draw the lower pipe. Place cursor on pump. Hold down Ctrl Key. Hold down left mouse button. Move mouse to left then release mouse button. Move mouse to 45 Degree position. Move the mouse slowly until you see the pipe click into the 45 degree position then Double Click to end the pipe. Page 39 of 53
1 Hour Quickstart Tutorial
Creating Graphics Pages, Pumps & Piping continued
Select both pipes. Hold down the Ctrl Key. Click on each pipe. Release the Ctrl Key. Click the Group button on the tool bar. Click the Send To Back button on the tool bar. Double Click on the pipe that you have drawn. Click on the Fill Tab. Insert Pump_1_CMD tag into the ON color when edit box. Make sure the Off Color is gray. Make sure the On Color is Green. Click OK.
Creating Graphics Pages, Change Background Color
Finally, we will change the color of the background. Click on File, then Click on Properties.
Page 40 of 53
1 Hour Quickstart Tutorial
Creating Graphics Pages, Change Background Color continued
The properties dialog will be displayed. On the General Tab you can set the Window title and other properties of the page. Click on the Appearance Tab to access appearance properties.
Click on the Background Color drop down.
Click on the color shown below. (If you choose a different color some items you will
configure later on may not be visible or stand out very well).
Click OK to close the properties dialog and apply the changes. Now is another good time to save your page. Page 41 of 53
1 Hour Quickstart Tutorial
Configuring Alarm Switch to Citect Project Editor (Click on the icon or use Alt +Tab keys).
On the Project Editor Menu, Click on Alarms then Click on Digital Alarms
Fill in the Digital Alarms form as shown below. Remember it is better to use the drop downs to ensure data is entered correctly. When the form is complete press Add.
Click on the
icon to close the Digital Alarms dialog.
Page 42 of 53
1 Hour Quickstart Tutorial
Configure an Alarm Display Page
.
Switch to the Citect Graphics Builder using the Click on the New icon.
icon or Alt + Tab keys.
When the New form appears click on the Page button.
On the Use Template dialog, use the scroll bar to scroll up to the Alarm Template, then Double Click on the Alarm Template.
Page 43 of 53
1 Hour Quickstart Tutorial
.
Configure an Alarm Page continued.
When the alarm template appears click on the save icon.
In the alarm Save As dialog, type Alarm in the Page: edit box, then Click OK.
Page 44 of 53
1 Hour Quickstart Tutorial
Configuring Trends
.
First we need to configure a trend tag to store trend data. Switch to Citect Project Editor (Click on icon or use Alt +Tab keys). On the Project Editor Menu, Click on Tags then Click on Trend Tags
Fill in the Trend tag form as below then click Add. Remember to use drop downs where possible.
There are many more trend features available in Citect. Press F2 with this form open to see some of the advanced possibilities. Pressing F2 again will return you to the basic menus.
Click on the
icon to close the Trend Tags dialog.
Page 45 of 53
1 Hour Quickstart Tutorial
Configure a Trend Page
Switch to the Citect Graphics Builder using the icon or Alt + Tab keys.
Click on the New icon. When the New form appears click on the Page button.
Double Click on the singletrend template
Double Click anywhere on the Trend Template
Page 46 of 53
1 Hour Quickstart Tutorial
Configure a Trend Page Continued
Click on the Pen 1 drop down as shown below and select Pump Speed from the list then Click OK.
Click on the Save Icon
to save the Trend page.
In the Page edit box, Type in SingleTrend, then Click OK
Page 47 of 53
1 Hour Quickstart Tutorial
. Use the back button at runtime to go back through the pages that you have visited.
Runtime
Now its time to run your project and test it to make sure that you have completed the tutorial correctly.
Click on the Runtime Icon. Click on the button called MyPage.
Click on Auto button then Click On Manual. Click On/Off. You will see that both pipes change color as the group properties will be applied to everything in the group. You will also see an alarm is generated. The Alarm clock will rock back and forward. Click on the Alarm clock to view the Alarm page.
Page 48 of 53
1 Hour Quickstart Tutorial
Runtime continued
.
You can acknowledge individual alarms by clicking on each alarm. Click the button to go back to MyPage.
Place your cursor on the Pointer. Hold down the left mouse and move the mouse up and down. The red bar should change its height in line with the pointer movement. Click the button to go to the menu page.
Click on the SingleTrend Button. You should see the trend of the Pump Speed. Take some time to familiarize yourself with the buttons on the trend page.
Page 49 of 53
1 Hour Quickstart Tutorial
Backing Up Your Project
It is important to keep backup copies of your project, so that you can always recover from a disaster with minimum effort. Make sure you are in the Citect Explorer. (Click on the Click on the Backup Icon. icon or use Alt + Tab).
Use the Browse button to locate a directory where you want to save your files. Alternately you can type the directory and filename into the Backup File: edit box. If the directory does not exist Citect HMI/SCADA will automatically create it for you when it saves the file. Click OK and when the Backup Complete message pops up, Click OK on that also.
Page 50 of 53
1 Hour Quickstart Tutorial
Restoring Your Project
With any software, it is good practice to check and make sure you can restore from your backup copies. It is a very rare to experience problems restoring from a backup but the time taken to check is a tiny fraction compared to the time it would take to recreate the project from scratch. Click on the Restore Icon (it is next to the backup icon) or on the menu Click Tools then Restore.
Click on the Browse button to locate your backup file. We will restore to a New project, test it, then delete it, as this is a much better test than restoring over the existing project and less chance of anything going wrong (eg; what if the power fails half way through restoring over the top of your existing project and your backup has a fault in it?). Make sure New Project is checked. In the Name: Edit box type a name for the new project eg;Test_Tutorial then click OK. When the restore is completed (Click OK on the Restore Complete Dialog), Click on the Test _Tutorial project to switch to that project.
Page 51 of 53
1 Hour Quickstart Tutorial
Restoring your project continued
Click on the Citect Runtime icon to make sure the project will compile and run, if it does then you can have confidence that you have a good backup. To delete the Test_tutorial project, Click File on the Citect Explorer menu, then click Delete Project.
Congratulations! By now you should have a basic working knowledge of CitectHMI/SCADA software. If you are keen to build your level of competency we recommend that you attend a Citect Training Course. Details of training courses can be found at www.citect.com or by contacting your local Citect office or distributor.
Page 52 of 53
1 Hour Quickstart Tutorial
Troubleshooting.
.
If you experience results that are different to what you see in the tutorial 1. Go back and double check what you have done. Most likely you have done something different from the instructions. 2. The tutorial largely assumes Citect HMI/SCADA is freshly installed and default settings havent been changed. By taking a closer look at the screens in the tutorial you may be able to identify any differences. 3. If problem is in Runtime, shutdown runtime and restart it. 4. Read the On Line Help. Most dialog boxes have a help button that provides context sensitive help with just a mouse click. 5. Read the CitectHMI/SCADA knowledgebase. This is available on the CitectHMI/SCADA software CD or from our website www.citect.com. 6. Worst case, start again, just create a new project and call it tutorial2. The upside to this is the extra practice will make you more proficient. If nothing appears to happen when you press a button, do not press it repeatedly in the hope that something will happen chances are your PC is busy trying to do what youve asked it to do.
Page 53 of 53
You might also like
- Selpro DatasheetDocument2 pagesSelpro Datasheetnieav280No ratings yet
- Microprocessor, Type Mctt-7: Manual For The User and Installer Version MCTT-7 COMBIDocument30 pagesMicroprocessor, Type Mctt-7: Manual For The User and Installer Version MCTT-7 COMBIthiago_canelaNo ratings yet
- Citect For Windows, Version 5.xx SNMPII Driver, User Information and DesignDocument52 pagesCitect For Windows, Version 5.xx SNMPII Driver, User Information and DesignmaurosergiorovettaNo ratings yet
- Instruction Manual: S1DC8-M3Document2 pagesInstruction Manual: S1DC8-M3anilNo ratings yet
- BootP LiteDocument6 pagesBootP LiteOctavio AguirreNo ratings yet
- Omron CJ2 Auxiliar Area MemoryDocument38 pagesOmron CJ2 Auxiliar Area MemoryAline Oliveira FotografaNo ratings yet
- Moeller - EM4 101 TX1Document48 pagesMoeller - EM4 101 TX1Marcio SantosNo ratings yet
- Mfm383a User ManualDocument4 pagesMfm383a User ManualNhân Hồ ChíNo ratings yet
- SoMove 2.x Installation NotesDocument8 pagesSoMove 2.x Installation NotesPaulJohnPosadasGimenaNo ratings yet
- Tài liệu cảm biến bắt màu BANNER R58 Expert - R58ECRGB1Document12 pagesTài liệu cảm biến bắt màu BANNER R58 Expert - R58ECRGB1Nguyễn Văn Dũng100% (4)
- KM002100G MDW Serial Protocol Up To Version 6 05Document14 pagesKM002100G MDW Serial Protocol Up To Version 6 05Alexandr TimofeevNo ratings yet
- Programmable Signal Isolator: Universal Input, 5 Outputs, Integral LCD DisplayDocument7 pagesProgrammable Signal Isolator: Universal Input, 5 Outputs, Integral LCD DisplayKalaivani MurugesanNo ratings yet
- 3 - TAC200XM Series User ManualDocument448 pages3 - TAC200XM Series User ManualartZara 12No ratings yet
- JASD Series AC Servo Drives Users ManualDocument130 pagesJASD Series AC Servo Drives Users ManualsamadNo ratings yet
- 3BSE064786-603 - A en Compact HMI 6.0.3.2 Release NotesDocument30 pages3BSE064786-603 - A en Compact HMI 6.0.3.2 Release NotesAjay SahuNo ratings yet
- Variador Sumitomo PDFDocument8 pagesVariador Sumitomo PDFGera Ortiz MartinezNo ratings yet
- 2307882Document116 pages2307882Jimmy McynsNo ratings yet
- Tension Controller Mitsubishi LE-40MTADocument9 pagesTension Controller Mitsubishi LE-40MTATjhandNo ratings yet
- Delta DPA CatalogDocument7 pagesDelta DPA CatalogElectromateNo ratings yet
- Ortea Orion Plus 3 PhaseDocument2 pagesOrtea Orion Plus 3 PhaseReymart ManablugNo ratings yet
- External - HPT604 Fuel Sensor Installation and Calibration Instructions V2 2 300721Document7 pagesExternal - HPT604 Fuel Sensor Installation and Calibration Instructions V2 2 300721GabrielNo ratings yet
- External CT Usage-EOCRDocument3 pagesExternal CT Usage-EOCRNaveen GuptaNo ratings yet
- L&T Gemini CatalogDocument2 pagesL&T Gemini Catalogkatiki216No ratings yet
- ST03 A2B MPI21 PFE Installation GuideDocument2 pagesST03 A2B MPI21 PFE Installation GuideOscar GuayanaNo ratings yet
- XL Web SpecificationDocument4 pagesXL Web Specificationjohnney98No ratings yet
- Curtis 1232Document4 pagesCurtis 1232pyatin07No ratings yet
- Changzhou RATTM MOTOR Co.,Ltd: RTM100-30-24Z/3.0 220V User InstructionsDocument10 pagesChangzhou RATTM MOTOR Co.,Ltd: RTM100-30-24Z/3.0 220V User InstructionsrusbogdanclaudiuNo ratings yet
- DGT801 Operation Manual Instruction of MmiDocument22 pagesDGT801 Operation Manual Instruction of MmiNaresh Kanuri67% (3)
- Flujo Metro Krohne Optiflux 4300CDocument56 pagesFlujo Metro Krohne Optiflux 4300CItalo F. Araya Guerrero0% (1)
- 802P Universal Indicator Manual 350Document15 pages802P Universal Indicator Manual 350Davesh JadonNo ratings yet
- QJ 1825 Manual Ploter de ImpresionDocument50 pagesQJ 1825 Manual Ploter de ImpresionFeRchiitoo VeNnegass0% (1)
- Manual Book Leadshine El5Document83 pagesManual Book Leadshine El5Khadirin ChayoNo ratings yet
- ED-2002-131 2Ch Analog VoltageCurrent Output Expansion Module (NE02AX) UserManualDocument2 pagesED-2002-131 2Ch Analog VoltageCurrent Output Expansion Module (NE02AX) UserManualBhola Raaz GuptaNo ratings yet
- Dokumen - Tips Manual Ics Ik42 Version 45pdfDocument51 pagesDokumen - Tips Manual Ics Ik42 Version 45pdfmateoNo ratings yet
- CS8656 E S 2015 03 A Non IsoDocument10 pagesCS8656 E S 2015 03 A Non IsoAnonymous cQAi2l7No ratings yet
- Panasonic DVD Sa-Vk450eeDocument126 pagesPanasonic DVD Sa-Vk450eefunpinochio0% (1)
- Operating Manual: Technical Specification Technical SpecificationDocument4 pagesOperating Manual: Technical Specification Technical SpecificationKaran Solanki100% (1)
- User Manual of NK105 G2 Handle Controller RicocncDocument89 pagesUser Manual of NK105 G2 Handle Controller RicocncHertzog BurgerNo ratings yet
- Manual English Movicon11 Programmer GuideDocument662 pagesManual English Movicon11 Programmer Guidetihamer_v100% (1)
- NC Editor Plasma Cutting CNC SystemDocument143 pagesNC Editor Plasma Cutting CNC SystemThecch MG RamziNo ratings yet
- G120 - Parameter List PDFDocument416 pagesG120 - Parameter List PDFNikhil TripathiNo ratings yet
- DOP-B03S211 Instruction SheetDocument4 pagesDOP-B03S211 Instruction SheetVibhor KaushikNo ratings yet
- C ps416 1Document12 pagesC ps416 1Henrique PortesNo ratings yet
- v65d v6 0 Instruction ManualDocument57 pagesv65d v6 0 Instruction ManualMr.K ch100% (1)
- DV 300 User's Manual Foreword PDF Power Inverter Power SupplyDocument1 pageDV 300 User's Manual Foreword PDF Power Inverter Power Supplyifeanyi youngNo ratings yet
- ZKS T2 Software ManualDocument69 pagesZKS T2 Software ManualAngie Di Martino Cid100% (3)
- 915Document9 pages915Jorge CotzomiNo ratings yet
- kFace-M882 Temperature Measurement Face Recognition TerminalDocument5 pageskFace-M882 Temperature Measurement Face Recognition Terminalibrahim ahmedNo ratings yet
- Euro EIS InverterDocument166 pagesEuro EIS Inverterpelean maesindoNo ratings yet
- RM2048XE: 2.0kW 48V DC Modular RectifiersDocument2 pagesRM2048XE: 2.0kW 48V DC Modular Rectifiersalways_975382984100% (2)
- Markem Imaje SmartLase Range DS HQ A1Document4 pagesMarkem Imaje SmartLase Range DS HQ A1shahrear sultan100% (1)
- Manual de Instalacion de Baterias Coslight GYFP48100TDocument29 pagesManual de Instalacion de Baterias Coslight GYFP48100Tyennycondori1506.15No ratings yet
- TR Load Cell ManualDocument4 pagesTR Load Cell ManualGopal Hegde0% (1)
- Up CX 530 EnglishDocument8 pagesUp CX 530 EnglishuongquocvuNo ratings yet
- RG3 8TDocument4 pagesRG3 8TRajen KeotNo ratings yet
- Modbus Devices - User Manual - EN - 1.4Document54 pagesModbus Devices - User Manual - EN - 1.4huskeeNo ratings yet
- CSV7.0 Qs Eng PDFDocument75 pagesCSV7.0 Qs Eng PDFBabar SaleemNo ratings yet
- Quickstart Tutorial V70 PDFDocument75 pagesQuickstart Tutorial V70 PDFDipti BhanjaNo ratings yet
- Citect-Quickstart Tutorial ProgrammingDocument67 pagesCitect-Quickstart Tutorial ProgrammingZamani Mahdi100% (1)