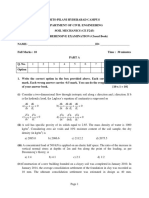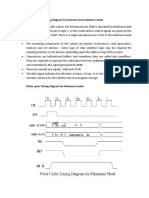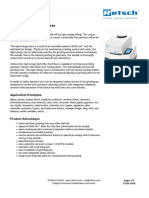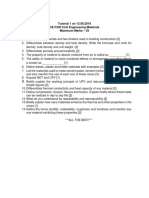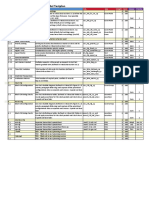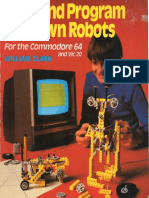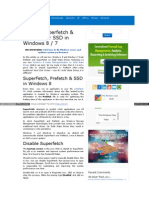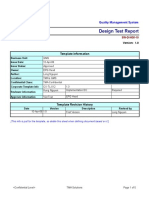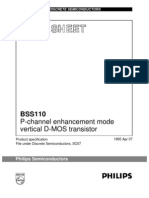Professional Documents
Culture Documents
33 Excel 2003 Intro
33 Excel 2003 Intro
Uploaded by
Anu DevassyCopyright:
Available Formats
You might also like
- The Subtle Art of Not Giving a F*ck: A Counterintuitive Approach to Living a Good LifeFrom EverandThe Subtle Art of Not Giving a F*ck: A Counterintuitive Approach to Living a Good LifeRating: 4 out of 5 stars4/5 (5819)
- The Gifts of Imperfection: Let Go of Who You Think You're Supposed to Be and Embrace Who You AreFrom EverandThe Gifts of Imperfection: Let Go of Who You Think You're Supposed to Be and Embrace Who You AreRating: 4 out of 5 stars4/5 (1093)
- Never Split the Difference: Negotiating As If Your Life Depended On ItFrom EverandNever Split the Difference: Negotiating As If Your Life Depended On ItRating: 4.5 out of 5 stars4.5/5 (845)
- Grit: The Power of Passion and PerseveranceFrom EverandGrit: The Power of Passion and PerseveranceRating: 4 out of 5 stars4/5 (590)
- Hidden Figures: The American Dream and the Untold Story of the Black Women Mathematicians Who Helped Win the Space RaceFrom EverandHidden Figures: The American Dream and the Untold Story of the Black Women Mathematicians Who Helped Win the Space RaceRating: 4 out of 5 stars4/5 (897)
- Shoe Dog: A Memoir by the Creator of NikeFrom EverandShoe Dog: A Memoir by the Creator of NikeRating: 4.5 out of 5 stars4.5/5 (540)
- The Hard Thing About Hard Things: Building a Business When There Are No Easy AnswersFrom EverandThe Hard Thing About Hard Things: Building a Business When There Are No Easy AnswersRating: 4.5 out of 5 stars4.5/5 (348)
- Elon Musk: Tesla, SpaceX, and the Quest for a Fantastic FutureFrom EverandElon Musk: Tesla, SpaceX, and the Quest for a Fantastic FutureRating: 4.5 out of 5 stars4.5/5 (474)
- Her Body and Other Parties: StoriesFrom EverandHer Body and Other Parties: StoriesRating: 4 out of 5 stars4/5 (822)
- The Emperor of All Maladies: A Biography of CancerFrom EverandThe Emperor of All Maladies: A Biography of CancerRating: 4.5 out of 5 stars4.5/5 (271)
- The Sympathizer: A Novel (Pulitzer Prize for Fiction)From EverandThe Sympathizer: A Novel (Pulitzer Prize for Fiction)Rating: 4.5 out of 5 stars4.5/5 (122)
- The Little Book of Hygge: Danish Secrets to Happy LivingFrom EverandThe Little Book of Hygge: Danish Secrets to Happy LivingRating: 3.5 out of 5 stars3.5/5 (401)
- The World Is Flat 3.0: A Brief History of the Twenty-first CenturyFrom EverandThe World Is Flat 3.0: A Brief History of the Twenty-first CenturyRating: 3.5 out of 5 stars3.5/5 (2259)
- The Yellow House: A Memoir (2019 National Book Award Winner)From EverandThe Yellow House: A Memoir (2019 National Book Award Winner)Rating: 4 out of 5 stars4/5 (98)
- Devil in the Grove: Thurgood Marshall, the Groveland Boys, and the Dawn of a New AmericaFrom EverandDevil in the Grove: Thurgood Marshall, the Groveland Boys, and the Dawn of a New AmericaRating: 4.5 out of 5 stars4.5/5 (266)
- Team of Rivals: The Political Genius of Abraham LincolnFrom EverandTeam of Rivals: The Political Genius of Abraham LincolnRating: 4.5 out of 5 stars4.5/5 (234)
- A Heartbreaking Work Of Staggering Genius: A Memoir Based on a True StoryFrom EverandA Heartbreaking Work Of Staggering Genius: A Memoir Based on a True StoryRating: 3.5 out of 5 stars3.5/5 (231)
- On Fire: The (Burning) Case for a Green New DealFrom EverandOn Fire: The (Burning) Case for a Green New DealRating: 4 out of 5 stars4/5 (74)
- Diesel Power Plant DesignDocument36 pagesDiesel Power Plant DesignRoland Lewis100% (2)
- The Unwinding: An Inner History of the New AmericaFrom EverandThe Unwinding: An Inner History of the New AmericaRating: 4 out of 5 stars4/5 (45)
- Question Paper - Endsem - CE F243Document8 pagesQuestion Paper - Endsem - CE F243Vinayaka RamNo ratings yet
- 8086 Section 3-4Document4 pages8086 Section 3-4Jaspreet KaurNo ratings yet
- MathematicsDocument116 pagesMathematicsVinayaka RamNo ratings yet
- STD 10 Maths Part 2 PDFDocument178 pagesSTD 10 Maths Part 2 PDFBLESSY MATHAINo ratings yet
- Mathematics: B J or J (UV 3.arDocument100 pagesMathematics: B J or J (UV 3.arVinayaka RamNo ratings yet
- Standard Eight: No Plastic PleaseDocument132 pagesStandard Eight: No Plastic PleaseVinayaka RamNo ratings yet
- TextbookDocument129 pagesTextbookpariNo ratings yet
- 1003000608Document186 pages1003000608Jayant Kirpekar0% (1)
- X + y 4 2x + 3y 3 X, YDocument148 pagesX + y 4 2x + 3y 3 X, YVinayaka RamNo ratings yet
- 203030004Document88 pages203030004Vinayaka RamNo ratings yet
- Certificate To Prof. Srinivasa Kumar OUDocument1 pageCertificate To Prof. Srinivasa Kumar OUVinayaka RamNo ratings yet
- Techbrief: The Multiple Stress Creep Recovery (MSCR) ProcedureDocument9 pagesTechbrief: The Multiple Stress Creep Recovery (MSCR) ProcedureVinayaka RamNo ratings yet
- Energies 13 00409Document25 pagesEnergies 13 00409Vinayaka RamNo ratings yet
- The Multiple-Stress Creep-Recovery (MSCR) Test and SpecificationDocument42 pagesThe Multiple-Stress Creep-Recovery (MSCR) Test and SpecificationVinayaka RamNo ratings yet
- High Energy Ball MIll TEchnical Specifications PDFDocument5 pagesHigh Energy Ball MIll TEchnical Specifications PDFVinayaka RamNo ratings yet
- CE F244-Highway Engineering - 2019-2020-2nd Semester-Handout With SLOsDocument6 pagesCE F244-Highway Engineering - 2019-2020-2nd Semester-Handout With SLOsVinayaka RamNo ratings yet
- CE Materials Tutorial 1 13.08.2019Document1 pageCE Materials Tutorial 1 13.08.2019Vinayaka RamNo ratings yet
- Academic Graduate Studies and Research DivisionDocument4 pagesAcademic Graduate Studies and Research DivisionVinayaka RamNo ratings yet
- High Energy Ball MIll TEchnical Specifications PDFDocument5 pagesHigh Energy Ball MIll TEchnical Specifications PDFVinayaka RamNo ratings yet
- "Rural Roads Development in India": The Institution of Engineers (India)Document1 page"Rural Roads Development in India": The Institution of Engineers (India)Vinayaka RamNo ratings yet
- WB Soc Top Level Coverage Model Testplan: Section Title Description Link Type Weight Goal Owner PriorityDocument1 pageWB Soc Top Level Coverage Model Testplan: Section Title Description Link Type Weight Goal Owner PriorityEswaran SamyNo ratings yet
- WP-7248 - New Frontiers in Solid State Storage - NVMeDocument9 pagesWP-7248 - New Frontiers in Solid State Storage - NVMeFernandoNo ratings yet
- THRDDocument31 pagesTHRDMayur AglaweNo ratings yet
- Teaching Cloud Computing Using Project-Based Learning: Linh B. NgoDocument1 pageTeaching Cloud Computing Using Project-Based Learning: Linh B. NgoLinh NgoNo ratings yet
- Computer Aided Locomotive SimulatorDocument5 pagesComputer Aided Locomotive SimulatorVivek SinghNo ratings yet
- Leica Disto d810Document2 pagesLeica Disto d810bbutros_317684077No ratings yet
- Make and Program Your Own Robots For The Commodore 64 and VIC 20Document50 pagesMake and Program Your Own Robots For The Commodore 64 and VIC 20turboc201No ratings yet
- Unit 1 Part 2-1 Memory ManagementDocument40 pagesUnit 1 Part 2-1 Memory ManagementneetunarwalNo ratings yet
- WWW Thewindowsclub Com Disable Superfetch Prefetch SSDDocument11 pagesWWW Thewindowsclub Com Disable Superfetch Prefetch SSD4t3tt43No ratings yet
- QSE-IO Control Interface Programming GuideDocument31 pagesQSE-IO Control Interface Programming GuideYasir ArfatNo ratings yet
- Krups Cube Nespresso Service Manual Xn5005 ManualDocument42 pagesKrups Cube Nespresso Service Manual Xn5005 ManualFlashPTNo ratings yet
- Test Report TemplateDocument5 pagesTest Report TemplatepkambeNo ratings yet
- Data Sheet: P-Channel Enhancement Mode Vertical D-MOS TransistorDocument9 pagesData Sheet: P-Channel Enhancement Mode Vertical D-MOS TransistorMiloud ChouguiNo ratings yet
- 399 Install Guide THEIA HE T en 10 11Document36 pages399 Install Guide THEIA HE T en 10 11Anonymous jnG2gQEbHNo ratings yet
- Sequel IzeDocument5 pagesSequel Izemathur1995No ratings yet
- TC Electronics Dbmax Manual PDFDocument46 pagesTC Electronics Dbmax Manual PDFheinhomeNo ratings yet
- Technical SpecificationsDocument22 pagesTechnical Specificationskunalkakkad100% (1)
- Computer Application (Introduction To MATLAB)Document29 pagesComputer Application (Introduction To MATLAB)kmrosarioNo ratings yet
- Arduino Quick Guide123Document51 pagesArduino Quick Guide123Madhav ReddyNo ratings yet
- FTDX1200 ManualDocument140 pagesFTDX1200 ManualtavitoroNo ratings yet
- PHP With Ms AccessDocument10 pagesPHP With Ms Accessశ్రీధర్ బాచినNo ratings yet
- CRP SpecDocument19 pagesCRP SpececplpraveenNo ratings yet
- Performance Task # 1 Server and Client PC BuildingDocument21 pagesPerformance Task # 1 Server and Client PC BuildingJay CobbNo ratings yet
- Deel Optiplex 780 Service Manual PDFDocument80 pagesDeel Optiplex 780 Service Manual PDFmohamed elfnanNo ratings yet
- Compatible ProcessorsDocument25 pagesCompatible ProcessorsCristhian HaroNo ratings yet
- User Manual of Coding Intercom For ApartmentDocument22 pagesUser Manual of Coding Intercom For ApartmentSerenaBlagaNo ratings yet
- Faa Form 7233 4 PDFDocument2 pagesFaa Form 7233 4 PDFChrisNo ratings yet
- ZXK CAN3200 User Manual V1 0 PDFDocument109 pagesZXK CAN3200 User Manual V1 0 PDFJms QuinteroNo ratings yet
33 Excel 2003 Intro
33 Excel 2003 Intro
Uploaded by
Anu DevassyCopyright
Available Formats
Share this document
Did you find this document useful?
Is this content inappropriate?
Report this DocumentCopyright:
Available Formats
33 Excel 2003 Intro
33 Excel 2003 Intro
Uploaded by
Anu DevassyCopyright:
Available Formats
Guide 33
Version 1.0
An Introduction to Microsoft
Excel 2003
This document is a hands-on beginners guide to working with spreadsheets
using Excel. The package is a very powerful one and only some of its
capabilities are covered here.
A sample file used in the later sections of the tutorial is provided on the
Networked PC service. Users of stand-alone PCs can copy the file from the
ITS Web pages.
80p
Document code: Guide 33
Title: An Introduction to Microsoft Excel 2003
Version: 1.0
Date: June 2006
Produced by: University of Durham Information Technology Service
Copyright 2006 University of Durham Information Technology Service
Conventions:
In this document, the following conventions are used:
A bold typewriter font is used to represent the actual characters you type at
the keyboard.
A slanted typewriter font is used for items such as filenames which you should
replace with particular instances.
A typewriter font is used for what you see on the screen.
A bold font is used to indicate named keys on the keyboard, for example, Esc
and Enter, represent the keys marked Esc and Enter, respectively.
Where two keys are separated by a forward slash (as in Ctrl/B, for example),
press and hold down the first key (Ctrl), tap the second (B), and then release
the first key.
A bold font is also used where a technical term or command name is used in
the text.
Contents
1 Introduction ........................................................................................................ 1
2 Starting the Excel tutorial ................................................................................. 1
2.1 Accessing Excel.............................................................................................1
2.2 The Excel screen...........................................................................................1
2.3 Task panes ....................................................................................................2
2.4 Cell references...............................................................................................3
2.5 Using the mouse and the arrow keys.............................................................3
2.6 Using the toolbars and quick keys .................................................................3
3 Help ..................................................................................................................... 4
3.1 Ask a question...............................................................................................4
3.2 Main help.......................................................................................................4
4 Entering data...................................................................................................... 6
5 Creating a simple worksheet ............................................................................ 7
5.1 Entering the data............................................................................................7
5.2 Amending data...............................................................................................8
5.3 Ranges...........................................................................................................8
5.4 Copying and pasting......................................................................................8
5.5 Adjusting the width of columns ......................................................................9
5.6 Entering currency values .............................................................................10
5.7 Formatting a cell before entering a value.....................................................10
5.8 Formatting text.............................................................................................11
5.9 Using different sizes and colours.................................................................11
5.10 Naming a sheet............................................................................................12
5.11 Colour-coding a sheet tab............................................................................12
5.12 Adding a border ...........................................................................................12
5.13 Inserting and deleting rows and columns.....................................................13
5.14 Spell-checking..............................................................................................13
5.15 Saving your workbook..................................................................................13
5.16 Closing your workbook.................................................................................15
6 Calculations...................................................................................................... 15
6.1 Opening a worksheet...................................................................................16
6.2 Entering formulae.........................................................................................16
6.3 Copying a formula to another cell ................................................................18
6.4 Use of absolute cell references....................................................................18
6.5 Adding a column of numbers .......................................................................19
6.6 Experimenting..............................................................................................20
6.7 Further information about formulae..............................................................20
7 Charts................................................................................................................ 21
7.1 Creating a column chart...............................................................................21
7.2 Resizing and moving the chart.....................................................................22
7.3 Editing the chart...........................................................................................23
7.4 Further help with charts ...............................................................................24
8 Sorting .............................................................................................................. 24
9 Printing ............................................................................................................. 26
9.1 Setting up the page......................................................................................26
Guide 33: An Introduction to Microsoft Excel 2003 i
9.2 Previewing what will be printed.................................................................... 26
9.3 Selecting a printer and printing your work ................................................... 26
10 Transferring information from Excel to a Word document .......................... 26
10.1 Transferring data ......................................................................................... 27
10.2 Transferring a chart ..................................................................................... 27
11 More about copying and pasting.................................................................... 28
11.1.1 Keyboard shortcuts............................................................................... 28
11.1.2 Clipboard task pane.............................................................................. 28
11.1.3 Moving and copying with the mouse..................................................... 29
12 Dealing with a crash and corrupted files....................................................... 30
12.1.1 Document recovery............................................................................... 30
12.1.2 AutoRecover......................................................................................... 30
12.1.3 Open and repair.................................................................................... 30
12.1.4 Change source..................................................................................... 30
13 Extras ................................................................................................................ 31
13.1 AutoFill......................................................................................................... 31
13.2 Filling cells with the same data.................................................................... 31
13.3 Comments ................................................................................................... 32
13.4 Word wrap................................................................................................... 33
13.5 Merging cells................................................................................................ 33
13.6 Alignment prefix characters ......................................................................... 34
14 New and missing features .............................................................................. 35
15 Finally ............................................................................................................... 37
16 Other Excel documentation ............................................................................ 37
Guide 33: An Introduction to Microsoft Excel 2003 ii
1 Introduction
A spreadsheet is a table of values arranged in rows and columns. These
values can take many forms such as text, dates and times, and numbers
(including currency and percentages). Each value is stored in a cell. You
can define what type of data is in each cell and how different cells depend
on each other. The relationships between cells are called formulae. If you
change the value in a cell, the contents of any cells that depend on that
value will change automatically. This enables you to study what-if
scenarios.
Excel can create and manipulate spreadsheets (which it calls worksheets).
It can also produce graphs (known as charts) from your data and can link
one worksheet to another.
This guide describes Excel 2003, which is part of the Microsoft Office 2003
suite of programs. Features that are new or significantly updated in this
version are listed in section 14.
It is assumed that you are familiar with Microsoft Windows and know how to
perform tasks such as accessing commands from the menus on the menu
bar, selecting items and entering information into dialog boxes.
2 Starting the Excel tutorial
2.1 Accessing Excel
First, activate the Excel software.
1 Login to the Networked PC service if you are not using a stand-
alone PC.
2 Click the Start button on the Windows taskbar.
3 Select Microsoft Office Excel 2003. (If you are using a stand-alone
PC, you may need to select Programs first.)
Excel opens and displays an empty workbook. Precisely what you see on
the screen depends on the type of monitor you are using.
2.2 The Excel screen
In Excel, the normal file type is referred to as a workbook, which can be
thought of as the electronic equivalent of a ring binder. The first blank
workbook displayed by Excel is called Book1. Each workbook contains
sheets that are referred to as worksheets if they contain a spreadsheet
and as chart sheets if they contain just a graph. A new workbook usually
has three worksheets but more can be added if required.
Only part of an Excel worksheet is visible on the screen at any one time.
This is because of the restrictions due to the size of the computer monitor.
What you have at the moment is a window showing the top left corner of
the worksheet.
Guide 33: An Introduction to Microsoft Excel 2003 1
The bulk of the screen display is made up of the worksheet which is divided
into rows (with headings 1, 2, 3, ) and columns (with headings A, B, C,
, AA, AB, , IV). Although you cannot see them all at the same time,
there are 256 columns and 65,536 rows. This means that there are more
than 16 million individual cells in one worksheet. However, the number you
can use at any time is limited by the amount of memory in your computer.
At the top of the Excel workspace is the title bar displaying Microsoft Excel
followed by the name of the current workbook (Book1 in this case). Below
that is the menu bar and toolbars. Then, just above the row of column
headings, is the Name box containing the address of the active cell (A1 at
the moment) and the Formula Bar displaying the contents of the active cell
(blank at the moment).
2.3 Task panes
The task pane is a new feature in this version of Excel. On the View menu,
there is now a Task Pane option. When this is ticked, a pane appears on
the right-hand side of your screen as shown below.
The Getting Started task pane provides easy ways of accessing Office
information, creating new workbooks, and opening recently used
workbooks.
Next to the Close button of the New Workbook task pane is the Other
Task Panes down-arrow. This gives access to facilities for online help,
inserting clip art, searching for files and copying multiple items.
To close a task pane, either click on its Close button or de-select Task
Pane in the View menu option.
Before working through the rest of this document,
Guide 33: An Introduction to Microsoft Excel 2003 2
1 Make sure that Task Pane is ticked on the View menu.
2.4 Cell references
On the worksheet, the rectangular area where a row and column intersect
is known as a cell. Each cell has a reference identified by its column and
row headings. For example:
A1 represents the cell in column A, on row 1
F10 represents the cell in column F, on row 10
The cell that is currently active, A1, has a bold outline.
2.5 Using the mouse and the arrow keys
You can change the active cell by using the mouse or the arrow keys.
A particular cell can be made active by pointing to it with the mouse and
then clicking on it with the left mouse button.
When using the arrow keys, the display scrolls if the boundary of the
current window is reached.
To the right of the worksheet is the normal scroll bar, familiar to Windows
users, which is used to move vertically through the worksheet, beyond the
current screen display. Notice, however, that the scroll bar below the
worksheet is divided into three areas.
On the right hand side there is a smaller, conventional scroll bar used to
move horizontally beyond the current screen display. Sheet tabs in the
middle of the scroll bar indicate the other sheets in the workbook. When a
sheet tab is clicked, that sheet becomes the active sheet. Tab scrolling
buttons, to the left of the sheet tabs, are used to navigate through the
sheets of the workbook.
These introductory notes will not use Excel's three-dimensional capability
but will concentrate on basic worksheet techniques.
Try the following:
1 Make cell D4 active.
2 Move around the worksheet using the arrow keys.
3 Notice what happens when you reach the edge of the screen.
4 Use the mouse and scroll bars to become familiar with moving
around the worksheet.
2.6 Using the toolbars and quick keys
Many tasks in Excel can be carried out using more than one method. For
example, you can choose a command from a menu of commands, or click
on a button on a toolbar. These buttons all have pictures on them to
indicate their purpose, but if you are not sure which one to use, just place
Guide 33: An Introduction to Microsoft Excel 2003 3
the mouse pointer over the button (don't click the mouse button). The name
of the toolbar button will appear in a small box beside the pointer arrow.
To choose a command from a menu, click on an option on the menu bar
and select a command from the new menu that appears.
Some commands can also be issued by using particular keystrokes. These
will not be introduced during this tutorial, but if you wish to learn what they
are, you will find them alongside the commands in the menus. To see a full
list of available keystrokes, type keyboard shortcuts as the words you are
looking for when the Index tab is selected in Microsoft Excel Help (see
Section 3).
3 Help
Excel has a comprehensive, easy-to-use help system.
The Office Assistant that popped up in earlier versions of Excel is less
visible now. On the Networked PC service, the default is to have the
Assistant off.
If you are using a stand-alone PC, and the Assistant is on, you can easily
turn it off. J ust click the Assistant, click Options, clear the Use the Office
Assistant check box and then click OK.
3.1 Ask a question
On the menu bar, in the top-right hand corner of the Excel window, you will
find the Ask A Question box.
When you need help with something, just type your question, or some
keywords, into that box and press Enter.
You will be shown a list of relevant topics. If there are more than five, you
will have to click on the See more arrow at the bottom of the list. Click on
the most useful looking topic and the Help window will appear with that one
displayed.
3.2 Main help
There is another way of accessing this online help.
1 Select Microsoft Excel Help from the Help menu, or from the list of
task panes.
Guide 33: An Introduction to Microsoft Excel 2003 4
To view a table of contents for Help:
1 Click on the Table of Contents text.
2 Navigate to the topic of interest by clicking on the small book icons
(use the small scroll bar at the bottom if you cant see these).
3 Click on that topic.
To type a question:
1 Go back to the Getting Started task pane by clicking on the home
button next to the back and forward arrows.
2 In the Search for: box, type a question such as
How do I make text bold?
3 Click on the green Start Searching button.
4 When the results are returned, click on the topic of interest to you.
Guide 33: An Introduction to Microsoft Excel 2003 5
To search for specific words or phrases:
1 Go back to the Getting Started task pane by clicking on the home
button next to the back and forward arrows.
2 In the Search for: box, type a keyword for your query, such as
bold
3 Click on the green Start Searching button.
4 When the results are returned, click on the topic of interest to you.
4 Entering data
Data is entered into the worksheet by moving the cursor to the appropriate
position on the screen, clicking the left mouse button to select that cell, and
then typing the information required. The characters you type will appear in
the active cell and on the formula bar.
When you have finished typing data into a cell you should signal the end of
that data in one of the following ways:
press the Enter key (the cell below becomes the active cell).
press one of the arrow keys (the active cell moves one place in the
direction of the arrow).
click on the Enter box (marked by a green tick) on the formula bar
(the original cell is still the active cell).
There are two basic types of information that can be entered into a
worksheet: constants and formulae.
The constants are of three types: numeric values, text values, and date
and time values. Two special types of constants, called logical values
and error values, are also recognised by Excel but are not discussed in
this document.
Numeric values include only the digits 09 and some special characters
such as + - E e ( ) . , % /
A numeric cell entry can maintain precision up to 15 digits. If you enter a
number that is too long, Excel converts it to scientific notation. For example,
if you type 12345678901234567, it will be stored as 12345678901234500,
and displayed as 1.23457E16. Sometimes, although the number is stored
correctly in the cell, the cell is not wide enough to display it properly. In
those cases, Excel might show a rounded number or even a string of #
signs just increase the width of the column (see Section 5.5).
Be careful if you are entering a 16-digit (or more) credit card or account
number. Format the cell as Text before entering the number to prevent the
last digit being turned into a zero (follow section 5.6 but select Text instead
of Currency).
A text entry can contain up to 32,767 characters (only 1024 will display in
the cell but all will show on the formula bar). If the text you enter will not fit
in the particular width of your cell, Excel lets it overlap the adjacent cell
Guide 33: An Introduction to Microsoft Excel 2003 6
unless that cell already contains an entry, in which case the extra text can
be thought of as being tucked behind the adjacent cell.
By default, text is left-justified in a cell whereas numbers are right-justified.
The best way to become familiar with different types of data is to set up a
simple example. This will be a worksheet to help with the organisation of a
Charity Barbecue.
5 Creating a simple worksheet
Instructions are given for creating the worksheet shown below. The first
stage is to get the correct values in the cells. Later you can make the
worksheet more attractive by the use of bold text, different alignment and
colour.
5.1 Entering the data
1 Click in cell B2 and type
Charity Barbecue
2 Press the Enter key (or one of the arrow keys).
3 Click in cell B4 and type
Allocation
4 Press the down-arrow key to move to cell B5.
5 Type
Burger&Bun
Guide 33: An Introduction to Microsoft Excel 2003 7
6 Press the down-arrow key and then complete column B as shown
above.
7 Enter the data in columns C and D (but not E and F).
5.2 Amending data
If you are in the process of entering data in a cell and you notice that you
have made a mistake, it is easy to correct it. Press the Backspace () key
to delete a character to the left of the cursor or the Delete key to delete a
character to the right of the cursor.
If you want to edit the contents of a cell you dealt with earlier, you should
double-click in that cell and make the alterations either in the cell itself or on
the formula bar.
If you want to clear a cell of its contents (formula and data), formats,
comments, or all three, you can select that cell with a single click of the left
mouse button, select Clear from the Edit menu and then click on
Contents, Formats, Comments, or All.
There are a couple of quick ways of clearing the contents of a cell. The first
is to use the right mouse button to click in the cell and then select Clear
Contents from the menu that appears. The second is to select the cell by
clicking the left mouse button and then press the Delete key on the
keyboard.
Do not confuse using the Delete key with selecting Delete from the Edit
menu. That command carries out the more drastic action of removing the
entire cell from the worksheet and shifting the surrounding cells to fill in the
resulting space.
5.3 Ranges
In Excel, any rectangular area of cells is known as a range. The range is
defined by the top-left and bottom-right corner cell references separated by
a colon ( : ).
So, B4:D7 represents the range of cells cornered by B4 and D7.
5.4 Copying and pasting
The text in cells E5:E7 (in other words E5, E6 and E7) is the same as in the
range B5:B7 so you can copy that.
1 Point to cell B5 and hold down the mouse button.
2 Keeping the button held down, drag the pointer to B7 and then
release the mouse button. The range B5:B7 will be highlighted.
3 Click on the Copy button on the toolbar (or select Copy from the
Edit menu).
4 Click in E5 (where you want the copy to be placed).
Guide 33: An Introduction to Microsoft Excel 2003 8
5 Click the Paste button on the toolbar (or select Paste from the Edit
menu).
The text in column E should now be filled in correctly.
In addition, there is a smart tag (the Paste Options one) near the bottom
right-hand corner of the pasted data.
A smart tag can be:
ignoredit will disappear when you carry out some other action
removedby pressing the Esc key
usedpoint to it and click on the down arrow to display several
options; select one and press the Enter key
For now, just ignore the Paste Options smart tag and finish the process of
entering the data.
1 Click in any cell to remove the highlighting.
2 Press the Esc key to remove the flashing dotted line (marquee)
round the cells you copied.
Note: selecting non-contiguous ranges
If you need to select cells that are not contiguous, (i.e., ranges that are not
necessarily next to each other), proceed as follows:
1 Select the first area of cells.
2 Hold down the Ctrl key while selecting the other areas.
5.5 Adjusting the width of columns
If the Burger&Bun text is too wide for columns B and E, try widening those
columns.
1 Move the cursor to the division between the areas containing the
column names E and F. Note how the shape of the cursor has
changed to a vertical black line with arrows pointing right and left.
2 Double-click the left mouse button.
The column will be widened (if necessary) automatically.
If you wish to have control over the sizing of the column, it can be done
manually.
1 Move the cursor to the division between the areas containing the
column names B and C.
Guide 33: An Introduction to Microsoft Excel 2003 9
2 Hold down the left-hand mouse button and drag that column divider
the required distance to the right.
3 Release the mouse button.
4 Repeat the process if you want to make fine adjustments.
5.6 Entering currency values
Column F is interesting since it has three cells containing amounts of
money. You do not have to type the sign, instead you can enter the
numbers and format the cells as currency later.
First enter the values.
1 Click in F5 and type
.5
The decimal point is the same character as the full stop (period).
2 Press the down-arrow key.
3 Enter .7 in cell F6 and .55 in F7.
Now format the cells as follows:
4 Highlight the cells F5 to F7. (Point to F5, press the mouse button;
while keeping the button held down, drag the pointer to F7; release
the button.)
5 Point to the highlighted area and click the right mouse button.
6 Choose Format Cells from the menu that appears.
7 In the Format Cells window, click on the Number tab (unless it is
already selected).
8 In the Category: box select Currency by clicking on it.
9 Make sure that Decimal places: is set to 2; Symbol: shows , and
that the first option in the Negative numbers: box is highlighted.
Sample: shows you what the result of the formatting will be (0.50).
10 Click on OK.
Alternatively, you could have formatted the cells first and then entered the
values.
If you begin a numerical entry with a sign, Excel assigns Currency format
to that cell. Similarly, if you end a numerical entry with a % sign, Excel
assigns Percentage format to that cell.
Note: Excel 2003 includes the Euro symbol for currency.
5.7 Formatting a cell before entering a value
Now try formatting a cell before entering its value.
Guide 33: An Introduction to Microsoft Excel 2003 10
1 Click in F4.
2 Click on the Bold and Align Right buttons. The cell will not look any
different until you enter a value.
3 Type
Costs
and press the Enter key.
The text should be in a bold font and right-aligned in the cell.
5.8 Formatting text
You have entered all the data you need but you might like to make the
worksheet easier to read by formatting some of the text.
First make the word Allocation bold.
1 Click in B4.
2 Click on the Bold button on the toolbar.
Next apply a bold italic font to Adult in C4 and Child in D4 and centre the
text in the cells as follows:
1 Highlight cells C4:D4.
2 On the toolbar, click on the Bold, Italic and Center buttons. If you
cant remember which those are, try pointing to each button in turn
a small pointer message will appear showing its name.
5.9 Using different sizes and colours
The Charity Barbecue heading of this worksheet can be made more
interesting by changing its size and colour.
1 Click in B2.
2 Click on the down-arrow of the Font Size button.
3 Select another size, for example, 12.
Your text in B2 will increase in size.
4 Click on the down-arrow of the Font Color button.
5 Select a suitable colour for your text.
It is possible to colour the background of cells and to centre a heading
across a range of cells.
1 Highlight the cells B2:F2.
2 Click on the down-arrow of the Fill Color button.
Guide 33: An Introduction to Microsoft Excel 2003 11
3 Select a suitable colour for your background. Be sure to make it
different from the colour of your text or you will not be able to see the
heading!
4 Make sure that the range B2:F2 is still selected and click on the
Merge and Center button. Your heading will be centred in that
range of cells.
5 Click in any cell away from the heading.
Note: In Excel 2002, the Merge and Center button is now a toggle.
Merged cells can be unmerged by clicking the button again.
5.10 Naming a sheet
The information on Sheet1 might refer to a barbecue to be held in the
summer. It would make sense to name the sheet accordingly.
1 Right-click on the tab Sheet1.
2 Select Rename from the menu that appears.
3 Type
Summer
and press the Enter key (or click in a cell).
5.11 Colour-coding a sheet tab
In Excel 2002, sheet tabs can be colour-coded (a coloured line is drawn
under the sheet name).
1 Right-click on the Summer sheet tab.
2 Select Tab Color
3 Click on one of the colours offered (green, for example).
4 Click OK.
5.12 Adding a border
Sometimes a worksheet can be made more attractive by adding borders
around cells.
1 Select the rectangle of cells starting with B2 in the top left-hand
corner across to F7 in the bottom right-hand corner.
2 Click on the down-arrow to the right of the Borders button on the
toolbar.
3 Click on the second example in the third row (All Borders). This
shows borders around all the cells.
4 Click on a cell not currently selected (to remove the highlighting).
Guide 33: An Introduction to Microsoft Excel 2003 12
Another way of adding borders is to select Cells from the Format menu
and click on the Border tab. First select a style for a line, then apply it by
clicking the presets, preview diagram or buttons on that Border tab in the
Format Cells window. This approach gives you more options.
If you would prefer to draw the borders around cells yourself, click on the
down-arrow to the right of the Borders button on the toolbar and select
Draw Borders. On the Borders toolbar that appears, select a colour and
style for the line, and choose to draw either a grid or just a border. Then,
just draw on your worksheet. An eraser is also available.
5.13 Inserting and deleting rows and columns
Extra rows and columns can be inserted whenever you wish. As an
example, insert a row between rows 4 and 5.
1 Click, with the right mouse button, on the row name 5.
2 Select Insert (and ignore the Insert Options smart tag).
Try inserting an extra column before column A.
1 Click, with the right mouse button, on the column name A.
2 Select Insert.
To delete a row or column, right-click on its name and select Delete from
the menu which appears.
5.14 Spell-checking
Excel allows you to check the spelling of your work. You have probably
already used this technique in Word.
1 Select a cell near the top of your worksheet.
2 Click on the Spelling button on the toolbar (or select Spelling from
the Tools menu).
If a spelling mistake is found (or something that Excel thinks is a mistake
but isnt), you will be given the opportunity to correct or ignore it.
Excel will object to Burger&bun. If you wish, change it to Burger and bun
by editing the text in the Not in Dictionary: box and clicking on the
Change All button.
When the end of the sheet is reached, the checking can be continued from
the beginning of the sheet down to the cell you selected.
5.15 Saving your workbook
Your workbook can now be stored in a file on a floppy disk (the A: drive) or
on the Networked PC service (the J: drive).
1 From the File menu select Save As (or Save).
A Save As window appears.
Guide 33: An Introduction to Microsoft Excel 2003 13
Choose a name for your file
1 In the File name: box, type a suitable name (such as Charity
Barbecue) for your file. Later, Excel will add the .xls extension
automatically.
Excel filenames can have up to 218 characters including alphanumeric
characters, spaces and the special characters except for /, \, >, <, *, ?, , |,
; and : Remember that Excel does not distinguish between upper and
lower case letters.
Decide which drive to use
If you are using the Networked PC service, Excel will offer to save your file
on your J: drive.
If you want to save the file to another drive (such as A:)
1 Click on the down-arrow to the right of the Save in: box.
2 Select the drive of your choice (3 Floppy (A:)).
Note: On the Networked PC service, a quicker way of selecting the A: drive
is to click the Floppy Disk icon at the left-hand edge of the Save As
window.
Guide 33: An Introduction to Microsoft Excel 2003 14
Decide which folder to use
If you want to choose a folder in which to save your file,
1 Double-click on a folder already displayed in the list box or click
the Up One Level button (to move up one folder level) and
navigate until you can select the folder you want.
On your own PC, you can click on the History button (at the left-hand edge
of the Save As window) to see documents and folders you have worked
with recently.
Different file format
It is possible to save the file in a different file format by changing the setting
in the Save as type: box.
Finally
1 Click on the Save button.
After you save the file, the workbook window remains open and Excel
displays the new name in the title bar.
Note: Once a file has been saved for the first time, subsequent changes
can be saved by selecting Save from the File menu, or by clicking the Save
button on the Standard toolbar.
5.16 Closing your workbook
You can close your workbook at any time.
1 From the File menu, select Close.
If you have made any changes to the workbook since it was last saved, you
will be asked whether you wish to save those changes.
2 Click Yes to keep the changes or No to discard them (and leave the
workbook as it was when you last saved it).
Note: To open the workbook later, select Open from the File menu,
navigate to the location of the file, select it and click OK. You can have
several workbooks open at the same time.
6 Calculations
You can now try doing some simple calculations using a worksheet that
was prepared earlier.
If you are not using the ITS Networked PC service, you may like to get a
copy of this file from the ITS Web pages before working through the rest of
the document.
The file is called Charity_Barbecue.xls and can be found in the
Information | Guides section of the ITS website.
http://www.dur.ac.uk/its/info/guides/files/excel/).
Guide 33: An Introduction to Microsoft Excel 2003 15
6.1 Opening a worksheet
1 From the File menu select Open.
2 Change the Look in: setting to workfile on dudley(T:).
3 In the box of folders, double-click on its, and then on Excel.
4 Click on Charity_Barbecue.xls.
5 Click on Open.
6.2 Entering formulae
In cell C9 you have to enter the cost of feeding an adult at the barbecue.
This depends upon the allocation of burgers, salad and trifle for an adult
(determined by values in cells C5:C7) and the cost of these items (as
entered in F5:F7).
Instead of calculating this yourself, you can enter a formula in C9 so that
Excel will do the work for you. Using a formula has the added advantage
that if any of the individual figures are changed at a later stage, Excel will
automatically recalculate the cost.
All formulae begin with an equals (=) sign. If you forget to type the =, the
rest of the line could be entered into the cell as a piece of text. Formulae
can contain values, cell addresses, mathematical operators and functions.
Some of the mathematical operators that can be used are:
% Percent
^ Exponentiation
* and / Multiplication and division
+ and - Addition and subtraction
& Text joining
= < > <= >= <> Comparison
They are listed here in decreasing order of priority starting with Percent,
which has the highest priority (done first), and ending with Comparison,
which has the lowest (done last). If a formula contains operators with the
same priority, they are evaluated from left to right.
If you want to alter the order of evaluation, use parentheses (brackets) to
group expressions. Any parts of a formula that are in parentheses are done
first. For example:
7+3/2 will be evaluated as 8.5 (not 5.0)
(7+3)/2 will be evaluated as 5.0
Guide 33: An Introduction to Microsoft Excel 2003 16
Entering a formula for Cost per person
In this case the calculation is the number of burgers and buns allocated to
an adult multiplied by the cost of a burger and bun, plus the number of
salads allocated to an adult multiplied by the cost of a salad, plus the
number of trifles allocated to an adult multiplied by the cost of a trifle.
1 Click in C9.
2 Type
=C5*F5+C6*F6+C7*F7
Note that you have entered the cell references in the formula, not the
values in the cells since those particular values might be changed later.
3 Press the Enter key.
Have a critical look at the value now displayed in C9. Make sure that it is
correct (2.25). If it isnt, click in C9 and look at the formula displayed on
the formula bar. If you find an error in your typing, correct it.
Next, enter a formula in D9 that will calculate the cost of feeding a child.
When entering the formula above, you typed the cell names. Usually it is
easier to click in a cell rather than type its name. Try that now.
1 Click in D9 and type
=
2 Click in D5.
3 Type
*
4 Click in F5.
5 Type
+
6 Click in D6.
7 Type
*
8 Click in F6.
9 Type
+
10 Click in D7.
11 Type
*
12 Click in F7 and then press the Enter key.
Guide 33: An Introduction to Microsoft Excel 2003 17
Again, check that the resulting value is correct (1.75).
Entering a formula for Cost of tickets
Now calculate the cost of tickets for each group attending the barbecue.
This is the number of adults in the party multiplied by the cost of an adults
ticket, plus, the number of children in the party multiplied by the cost of a
childs ticket.
For Rick Shaw, the first person in the list:
1 Click in E14.
2 Type
=C14*C10+D14*D10
3 Press the Enter key.
The cost of his tickets should be 22.00.
6.3 Copying a formula to another cell
A formula can be copied to another cell in the same way as text or
numbers.
1 Click in E14.
2 Click the Copy button (or select Edit | Copy).
3 Click in E15.
4 Click the Paste button (or select Edit | Paste).
5 Press the Esc key to remove the flashing border round cell E14, and
the smart tag.
The resulting value in E15 (0.00) is clearly not correct. It is necessary to
investigate what Excel has done.
6.4 Use of absolute cell references
When you entered the formula in E14, Excel thought of it as:
take the contents of the cell two columns to the left of the current
position
and multiply that by the contents of the cell two columns left and four
rows up from the current position;
then add the contents of the cell one column to the left of the current
position
multiplied by the contents of the cell one column left and four rows up
from the current position.
In other words, Excel, unless instructed otherwise, works with relative cell
references. It thinks about where cells are in relation to the cell in which the
formula is entered.
Guide 33: An Introduction to Microsoft Excel 2003 18
When the formula in E14 is copied down to E15, you do want to refer to the
cell two columns to the left and the cell one column to the left (King instead
of Shaw) relative cell references. But, the ticket prices are in fixed
positions in C10 and D10 and you want to refer to these with absolute cell
references references that will not change when the formula is copied to
other cells. A dollar symbol ($) is used to fix a reference. When placed in
front of a column name it fixes the column and in front of a row number it
fixes the row.
So, for example, $C$10 means always column C and always row 10.
Similarly, $D$10 means always D10.
Note: If you click anywhere within a cell reference in a formula, and press
the F4 button, dollar symbols will be inserted for you automatically. You can
have mixed references such as $Z34 (column fixed, row can change) and
Z$34 (column can change, row fixed). Keep pressing F4 if you wish to have
mixed references.
1 Double-click in E14.
2 Edit the formula to read
=C14*$C$10+D14*$D$10
3 Press Enter.
The cost of the tickets should still be 22.00.
That formula has now to be copied down to cell E19. The easy way of
doing that is as follows:
4 Select cell E14.
5 Move the cursor to the bottom right-hand corner of cell E14. The
cursor shape will change to a small black plus (+) sign.
6 Hold down the mouse button, drag to cell E19 and then release the
button.
Remember: Relative references adjust automatically when you copy them,
absolute references dont.
6.5 Adding a column of numbers
It is easy to add up a column of numbers.
Using the AutoSum button
First add up the number of adults attending the barbecue.
1 Click in C25.
2 Click on the (AutoSum) button on the toolbar.
The AutoSum suggests a range that is to be summed, in this case
C14:C24. (If you need to change this, just select the cells you want to be
summed.)
3 Press the Enter key.
Guide 33: An Introduction to Microsoft Excel 2003 19
You could use the same technique to add up the numbers of children who
plan to come to the barbecue. Because of the blank cell D16, Excel would
suggest =SUM(D17:D24) and you would have to edit the D17 to be D14.
Try using the Insert Function button instead, as described below.
Using the Insert Function button
1 Click in D25.
2 Click the Insert Function button to the left of the Formula Bar. An
Insert Function window will open. (If the Office Assistant appears,
just close it.)
3 In the Or select a category: box, select Math & Trig.
4 In the Select a function: box, scroll until you can select SUM.
5 Click on OK.
The Function Arguments window appears.
6 If necessary, move the Function Arguments window so that you
can see cells D14:D24 (just drag it).
7 Select cells D14:D24 and note how Excel fills in that information in
the Number1 box.
Note: If you prefer, you can type in the range description yourself rather
than use the selection technique.
8 Click on the OK button and check that the resulting total is correct.
The whole worksheet should now make sense. You might like to have a
look at the formulae in cells C29, C32, C34 and C36 to make sure that you
understand them.
6.6 Experimenting
It may be that you wish to make more profit at your barbecue. One possible
way of achieving this would be to buy cheaper salads. The real value of
getting Excel to calculate your finances can now be demonstrated.
1 First make a note of your predicted profit.
2 Change the value in F6 to 0.50 (instead of 0.70).
3 Look at the profit now.
Excel has automatically recalculated the worksheet.
4 Allocate two burgers and buns for each child and look at the profit.
6.7 Further information about formulae
There is a more detailed discussion of formulae in Guide 35: Using
formulae and functions in Microsoft Excel 2003.
Guide 33: An Introduction to Microsoft Excel 2003 20
7 Charts
A chart is a graphical representation of the data in your worksheet. You can
create an embedded chart, which appears on the worksheet beside the
data, or, you can create a chart sheet as a separate sheet in the workbook
so that it can be displayed apart from its associated data.
Whichever method you choose, your chart data is automatically linked to
the worksheet from which it was created. If you change the data on the
worksheet, the chart will change accordingly.
Excel offers many different chart types, each of which has several subtypes
or variations.
7.1 Creating a column chart
A column chart can be created comparing the numbers of adults and
children attending the Summer Barbecue in the last few years.
1 In the Charity_Barbecue workbook on the T: drive, click on the
Attendances tab.
This is the data to be charted.
The chart to be created is shown below.
Summer Barbecues
0
50
100
150
200
250
300
350
1997 1998 1999 2000
N
u
m
b
e
r
o
f
t
i
c
k
e
t
s
s
o
l
dAdults
Children
1 Select the data in B4:F6 on the Attendances sheet.
2 Click on the Chart Wizard button on the toolbar.
3 In the Chart Wizard Step 1 of 4 Chart Type window that opens,
click on the Standard Types tab (if it is not already selected).
Guide 33: An Introduction to Microsoft Excel 2003 21
4 In the Chart type: window, click on Column.
5 In the Chart Sub-type: area, make sure that the first type, in the first
row, is selected.
6 To see what your chart is going to look like, hold down the mouse
button on the Press and Hold to View Sample button.
7 Release the button and click on Next>.
8 Check that your Data range: is set to =Attendances!$B$4:$F$6.
9 Check that the Rows radio button is selected.
10 Click on Next>.
11 Click in the Chart title: box and type
Summer Barbecue
12 Click in the Value (Y) axis: box and type
Number of tickets sold
Note how your text is now included on the chart preview.
13 Click on Next>.
14 In the Place chart: box, make sure that the As object in: radio
button is selected.
15 Click on Finish.
Your chart will be displayed with eight small black squares called handles
on the frame around the chart. These indicate that your chart is currently
selected.
The Chart toolbar, shown below, is also displayed. You can move the
toolbar by dragging its title bar, or close it by clicking on its close button.
16 Click on the worksheet somewhere outside the chart area. This will
de-select your chart and the handles will disappear.
The Chart toolbar also disappears when your chart is de-selected. It will re-
appear if you select the chart again.
7.2 Resizing and moving the chart
1 To select the chart, single-click inside the chart area (note the re-
appearance of the handles).
2 Point to a blank area of your chart, then click and drag to move the
chart to a new position on the worksheet.
3 Point to one of the charts corners and drag it to resize the chart.
Guide 33: An Introduction to Microsoft Excel 2003 22
You will have noticed that as you resized the chart area, the text in the
chart automatically changed size as well. The size of the text in your chart
can be set as follows:
4 In the Font Size box on the formatting toolbar, click on the 6 and
select 8.
5 Click outside the chart area to de-select the chart.
7.3 Editing the chart
1 Make sure that your chart is selected (handles displayed).
Change the appearance of titles
1 Click on the chart title Summer Barbecue.
2 Change its font size to 12 and make the text bold by clicking on the
Bold button.
3 Make the Number of tickets sold title bold.
Move the legend
The legend is the key for the chart it indicates which colours are used for
Adults and Children.
1 Point to the legend and, with the mouse button down, drag it to a
new position.
Change the colour of the Adults columns
1 Single-click on one of the Adults columns (handles appear on all
Adults columns; they are all selected).
2 Click on the 6of the Fill Color button and choose a different colour
for those columns.
Note how the legend changes automatically to refer to the new colour.
3 Click on a blank region inside the charts frame to de-select the
columns.
Clear the background of the chart
1 Point to the grey background of your chart. When you have a pointer
message Plot Area, click the right mouse button.
2 From the shortcut menu that appears, select Format Plot Area.
3 In the Area box, click on None.
4 Click on OK.
5 Click away from the Plot Area to de-select it.
Guide 33: An Introduction to Microsoft Excel 2003 23
Note: Another approach is to click on the Plot Area and, from the Format
menu, select Selected Plot Area.
De-select the chart
1 Click outside the Chart area.
7.4 Further help with charts
It is essential that you choose an appropriate type of chart for your
particular data. For scientific data it is highly likely that you should choose
one of the types of scatter plot (markers/no markers; straight lines/curves)
0
10
20
30
40
0 5 10 15 20
0
10
20
30
40
0 5 10 15 20
0
10
20
30
40
0 5 10 15 20
0
10
20
30
40
0 5 10 15 20
0
10
20
30
40
0 5 10 15 20
For more details about creating and editing charts, see Guide 34: Creating
charts in Microsoft Excel 2003.
8 Sorting
If you have a rectangular block of data surrounded by blank cells, then
Excel recognises this as a list. Data in a list can be sorted alphabetically,
numerically or chronologically. Excel rearranges the rows according to the
contents of one or more columns.
If you select a single cell in the list, Excel will automatically select the whole
list for you. If there are labels in the first row, Excel excludes them from the
sort. Alternatively, you can select the area of data that is to be sorted. Be
careful though, sorting data selected by you does not move any non-
selected data in adjacent columns or rows.
Guide 33: An Introduction to Microsoft Excel 2003 24
On the Summer worksheet of the Charity_Barbecue workbook, you have
a list in cells B13:E19. (If you added extra people, the range will be
different.) It can easily be sorted by surname.
1 Click on the Summer tab.
2 Click on any name in the Party column.
3 Click the Sort Ascending button on the toolbar.
The list will be sorted in ascending order by name.
4 Immediately click the Undo button if you want to restore the list to its
original order.
The Sort Descending button can be used to sort a list in descending order.
If you wish to sort by more than one column, select Sort from the Data
menu.
For further information about lists, including sorting, see Guide 36: Lists
and data management in Microsoft Excel 2003.
Guide 33: An Introduction to Microsoft Excel 2003 25
9 Printing
There are various stages to getting your information printed.
9.1 Setting up the page
1 From the File menu, select Page Setup.
By changing the options in the Page Setup window, you can control the
appearance of your printed sheets. This includes choice of margins,
headers/footers, page orientation (portrait/landscape), scaling, and
precisely what will be printed (grid lines for example).
2 Click on OK in the Page Setup window.
9.2 Previewing what will be printed
1 From the File menu, select Print Preview (or click on the Print
Preview button on the toolbar).
In this mode you can, if you wish, view the next/previous page, zoom, use a
magnifying glass, adjust margins, and change the page breaks.
2 Click the Close button to return to your worksheet.
Dotted lines will now be displayed on your worksheet indicating page
boundaries.
9.3 Selecting a printer and printing your work
1 From the File menu, select Print.
2 If you are working on the Networked PC service, by default, the
printout should be directed to the printer in the room in which you
are working. Check that this is the case.
If you want a different printer:
3 Click on the 6 beside the Printer Name: box.
4 Select the printer you want to use.
You can specify what is to be printed, which pages are to be printed, and
the number of copies.
5 You will probably not want to print at this stage so click on Cancel.
(To print your work, click on OK.)
10 Transferring information from Excel to a Word document
Once you have entered data into Excel and created a chart it is possible
that you may wish to include that information in a Word document.
Guide 33: An Introduction to Microsoft Excel 2003 26
10.1 Transferring data
1 On your Excel worksheet, select the cells containing your data.
2 Press the Copy button (or select Copy from the Edit menu).
3 Move to your Word document and click where you want the data to
be inserted.
4 Click on the Paste button (or select Paste from the Edit menu).
The data in the cells will be copied to your Word document in the form of a
table that can be edited. The information in the table has no connection
with the data in Excel from which it came.
Lots of non-printing characters will be showing. To see the final effect, you
could press the Show/Hide button to turn these off but be sure to put them
on again before the next stage.
The gridlines around the cells of the table will not print (click the Print
Preview button to confirm this). It is, of course, possible to put borders
around cells if you wish.
Note: If you would prefer to have your copied data in the form of a picture
rather than a table, at step 2 above, hold down the Shift key while selecting
Edit so that you can choose Copy Picture from the menu.
10.2 Transferring a chart
1 Move to your Excel worksheet and click on the chart to select it.
2 From the Edit menu, select Copy (or click the Copy button on the
toolbar).
3 Move to your Word document and position the insertion point where
the chart is to be placed.
You now have to decide whether to insert the chart as a picture or as an
Excel Chart Object.
As a picture
1 From the Edit menu, select Paste Special.
2 In the Paste Special dialog box, select Picture (Enhanced
Metafile) in the As: box.
3 Make sure that the Paste: option is on (selected).
4 Click OK.
A copy of the chart will appear in your Word document. You can choose
whether or not the chart floats over the text (floating means that you could
drag the chart to any position on the page).
1 Right-click on the chart in your Word document.
2 Select Format Picture from the shortcut menu.
Guide 33: An Introduction to Microsoft Excel 2003 27
3 Click on the Layout tab.
4 Select In line with text (the chart will then stay with the text to which
it belongs, even when the document is edited) or one of the other
options.
5 Click OK.
6 Click away from the chart to de-select it.
The resulting chart is not connected in any way with Excel or with an Excel
file.
As an Excel Chart Object
1 From the Edit menu, select Paste (or Paste Cells).
Your chart will be inserted as a chart object. This means that if you double-
click on the chart in Word, Excel will be activated and you can change the
chart or the associated data. Although this sounds very useful, it can
sometimes be difficult to get the end result you require.
11 More about copying and pasting
11.1.1 Keyboard shortcuts
It is useful to learn the keyboard shortcuts for the basic editing commands.
Press To
Ctrl/C Copy
Ctrl/X Cut
Ctrl/V Paste
Ctrl/Z Undo
Ctrl/Y Redo
11.1.2 Clipboard task pane
When you copy something, Excel saves it using a temporary storage area
called the Clipboard, which can hold up to 24 items. To see this in action,
1 Activate the Clipboard task pane using one of the following
methods:
Select Office Clipboard from the Edit menu.
Press Ctrl/C twice, quickly.
Click on the Other Task Panes button and select Clipboard.
Guide 33: An Introduction to Microsoft Excel 2003 28
2 Copy some non-blank cells and note how a small picture of the
region you copied can be seen in the Clipboard task pane.
3 Copy something else and see its representation in the Clipboard
task pane.
To paste an item from the Clipboard task pane, select the place where the
item is to go and then click the item in the task pane.
To clear out all the items in the task pane (so that you can start a new
collection), click the Clear All button.
To remove a particular item, point to it on the Clipboard, click the down-
arrow beside it and select Delete.
To paste all the items in the task pane, click the Paste All button.
Precisely how the Clipboard task pane collects copied information depends
on the current settings. To see these, click on the Options button at the
bottom of the task pane.
11.1.3 Moving and copying with the mouse
The mouse can be used to quickly move the contents of a cell or range of
cells to a new location:
1 Select a cell or range of cells.
2 Point to the border of the selectionan arrow pointer should appear.
3 Click the border and drag your selection to its new location.
This approach can be combined with different key presses as shown below:
To achieve this result Hold down this key while dragging the
selection
Copied Ctrl
Inserted Shift (release mouse button before Shift)
Copied and inserted Ctrl and Shift
Note: If this doesn't seem to work, select Tools | Options and check that
Allow Cell Drag and Drop is ticked on the Edit tab.
Guide 33: An Introduction to Microsoft Excel 2003 29
12 Dealing with a crash and corrupted files
12.1.1 Document recovery
If Excel encounters a problem, it tries to save any open files before they are
damaged by the program crash. When Excel is restarted, these files are
listed in a Document Recovery task pane on the left side of the screen. If
a file is listed twice, once as Recovered and once as Original, compare
them and decide which to save.
12.1.2 AutoRecover
The AutoRecover feature gives you extra protection and you should make
sure that it is turned on.
1 Select Tools | Options.
2 Click on the Save tab and check that there is a tick in the Save
AutoRecover info every: box.
3 Note how often this is scheduled to occur (10 minutes on the NPCS)
and where the saved files are to be stored
(c:\temp\application data\Microsoft\Excel\ on the NPCS).
12.1.3 Open and repair
The Open and Repair command can sometimes either repair a corrupted
file or get the data from it.
1 Select File|Open.
2 Select the file to be repaired.
3 Click on the down-arrow to the right of the Open button and select
Open and Repair.
4 First try clicking the Repair button. If that doesn't work, go back and
try the Extract Data button.
12.1.4 Change source
If Open and Repair fails, try the following.
1 Open two new workbooks.
2 Select cell A1 in one of them and press Ctrl/C (to copy).
3 Activate the other workbook and right-click in cell A1.
4 From the shortcut menu, select Paste Special and then Paste Link.
5 Select Edit | Links, click Change Source, select the corrupted
workbook and click OK.
6 In the Edit Links window, click Close.
Guide 33: An Introduction to Microsoft Excel 2003 30
If this approach is going to work, data from A1 in the corrupted workbook
will appear in A1 in your new workbook. If it does,
7 Press the F2 function key to activate Edit mode.
8 Press F4 three times to change the absolute cell reference $A$1 to
its relative form A1 and then press Enter.
9 Copy the formula in A1 down and across until all your data has been
retrieved.
10 Repeat this process for any other sheets in your workbook.
13 Extras
13.1 AutoFill
Excel has an AutoFill facility that is very useful. You can read all about this
in the built-in Help.
For now, try the following.
1 On the Summer worksheet, click in B80 (well away from your
barbecue data).
2 Type
Jan
3 Point precisely to the fill handle (small black +) in the bottom right-
hand corner of the cell.
4 Drag this down to B91 and then release the button.
Excel should have filled in the months of the year.
Now try days of the week (type Mon or Monday).
Fill two adjacent cells with 0 and 5; select both cells and drag the fill handle
to generate 10, 15, 20,
Experiment with dragging the fill handle using the right mouse button. You
will be given a menu of options as you release the button.
13.2 Filling cells with the same data
There is a quick way of entering the same data into a range of cells.
1 Highlight an area of cells (for example, C100:F110).
2 Type some characters or a number.
3 Press the Ctrl and Enter keys at the same time.
4 Remove the highlighting by clicking in any cell.
Guide 33: An Introduction to Microsoft Excel 2003 31
13.3 Comments
Comments can be attached to cells in a worksheet. They can be used, for
example, to explain a particular calculation or to remind you about
something.
When using the Networked PC Service, you should arrange for your name
to appear at the top of each comment instead of the default name ITS.
1 From the Tools menu, select Options.
2 Click on the General tab.
3 In the User name: edit box, type your name (or any other text that is
to appear at the beginning of your comments).
4 Click on OK.
Now insert a comment:
1 Click in F5.
2 From the Insert menu, select Comment.
3 In the Comment box that appears, type
Price quoted by the butcher in Main Street
4 Drag the handles of the Comment box so that it is just large enough
to hold the text.
5 Click away from the Comment box.
You should now have a small red triangle in the top right-hand corner of cell
F5 indicating the presence of a comment.
6 Move your cursor to point at cell F5 so that the comment pops up.
Comments can be:
edited right-click on the cell containing the comment and choose Edit
Comment
deleted right-click on the cell containing the comment and choose
Delete Comment
displayed all the time from the Tools menu select Options; click on
the View tab; click the Comment & indicator radio button and then click
OK
not displayed from the Tools menu select Options; click on the View
tab; click the None radio button and then click OK
Guide 33: An Introduction to Microsoft Excel 2003 32
worked with using the Reviewing toolbar from the View menu, select
Toolbars and then Reviewing
printed from the File menu, select Page Setup; click on the Sheet tab
and select one of the options in the Comments: drop-down list
13.4 Word wrap
A long string of text can be made to wrap onto several lines within a cell
using this facility.
1 Click in a cell and then select Cells from the Format menu.
2 Click on the Alignment tab.
3 Click in the Wrap text box, so that it is ticked.
4 Click OK.
5 Type some text and note how it wraps.
6 Press the Enter key.
13.5 Merging cells
Sometimes you may want a particular effect that can best be achieved by
merging cells, as in the example below.
eyes hair eyes hair
Students in Class B
Name
Colour of
Name
Colour of
Males Females
To merge cells:
1 Select the cells that are to be merged.
2 From the Format menu, select Cells.
3 Click on the Alignment tab.
4 Tick the Merge cells box.
5 If the upper left cell of those selected contains a lot of text, you may
wish to click the Wrap text box as well.
6 Click OK.
To unmerge cells:
1 Select the cells to be unmerged.
2 From the Format menu, select Cells.
Guide 33: An Introduction to Microsoft Excel 2003 33
3 Click on the Alignment tab.
4 De-select the Merge cells box.
5 Click OK.
Note: In Excel 2002, you can click on the Merge and Center button to
unmerge cells.
13.6 Alignment prefix characters
If you need to create a text entry consisting entirely of numbers, precede
the entry with a text alignment prefix character such as an apostrophe (')
which left-aligns data in a cell.
1 Click in a blank cell and type
'123
2 Press the Enter key.
A small green flag will appear in the top-left corner of the cell.
3 Click in the cell.
An error type smart tag will appear.
4 Point to the tag.
A message will appear.
5 Click on the smart tag.
A menu of specific commands will appear.
6 Since the apostrophe was deliberate, rather than an error, click
Ignore Error.
Guide 33: An Introduction to Microsoft Excel 2003 34
The green flag will disappear.
Note: If you have a range of cells with the same problem, select the whole
range before using the smart tag menu.
To make alignment prefix characters work for text entries as well as
numeric entries,
1 Select Tools | Options, click the Transition tab, tick the Transition
navigation keys box and click OK.
2 Experiment by entering
" a12 (right-aligns)
^a12 (centres)
\a12 (repeats characters across the cell)
in three different cells.
14 New and missing features
Anyone who is already familiar with an earlier (pre-2002) version of Excel
may like to see the following quick summaries of some of the new or
significantly updated features in Excel XP (2002) and 2003. To see a full
list, select Whats new in Excel's Help taskpane.
Some of the improvements apply to all applications in Microsoft Office:
task pane see section 2.3
smart tags see section 5.4
Helpthe new Ask A Question box (see section 3.1)
collecting multiple items on the Clipboard (see section 11.1.2)
inserting diagrams Insert|Diagram opens the Diagram Gallery
dialog box offering organisation charts, and cycle, radial, pyramid,
Venn and target diagrams
using clip art Insert|Picture|Clip Art displays Insert Clip Art task
pane; there is a new Media Gallery
crash recovery if Excel encounters a problem, it tries to save any
open files before they are damaged by the program crashing and
makes them available when you restart (see section 12)
Open and Save As dialog boxes can be resized by dragging the
resize handle in the bottom right-hand corner of the dialog box
FTP sites frequently used for saving/retrieving files can be added to
the My Places bar
searching for files Search feature has a new interface and a new
Basic Text Search option (File|Open, click Tools and select Search)
voice recognition can use a microphone to dictate text, issue
commands, select toolbar buttons, and control items in dialog boxes
and task panes (not available on the NPCS)
Guide 33: An Introduction to Microsoft Excel 2003 35
handwriting recognition can use a drawing pad and stylus, or a
mouse, to enter text using your own handwriting (not available on the
NPCS)
language bar a special toolbar that includes commands and
buttons for speech and handwriting recognition (not available on the
NPCS)
Some improvements are specific to Excel and include:
coloured sheet tabs see section 5.11
cell formatting the Alignment tab now offers the possibility of
displaying text right-to-left; there are also Right Indent and
Distributed (for even distribution of text within a cell) options
cell formatting in the Format Cells dialog box, select the Number
tab and the Special category; different settings in the Locale
(location) box offer various formats for postcodes, phone numbers
and social security numbers
drawing borders on the Formatting toolbar, the Borders palette
includes a useful Draw Borders command (see section 5.12)
Merge and Center button on the Formatting toolbar is now a toggle
(see section 5.9)
picture formatting Format|Picture, with the Picture tab selected,
now offers a Compress button to reduce the disk space taken up by
images
AutoShape rotation all 2-D objects now have a handle that can be
dragged to rotate the object
Excel now looks at the contents of a worksheet before sending it to
the printer and eliminates any blank pages
graphics can be added to headers and footers
error checking select Tools|Error Checking to find any errors on
the worksheet and display the Error Checking dialog box
finding and replacing formatting using Edit|Find, you can now find
formatting and choose to search the active sheet or the whole
workbook
inserting symbols Insert|Symbol now gives access to the
complete character set of all the fonts on your computer
AutoSum button clicking the arrow next to this button now enables
you to enter the Average, Count, Max or Min functions; the More
Functions option opens the Insert Function dialog box
the Function Wizard button has been replaced by the Insert
Function button that offers you a chance to describe what you are
trying to do (see section 6.5)
Excel can "read" the contents of cells display the Text To Speech
toolbar, select the cells and click the Speak cells button (Speech
Recognition is not available on the NPCS)
password access to specific ranges of cells in addition to
protecting a workbook or particular worksheets you can now give
editing access to specified areas of a protected worksheet by
selecting Tools|Protection|Allow Users To Edit Ranges
Guide 33: An Introduction to Microsoft Excel 2003 36
Things that are no longer available in Excel XP (2002) or 2003 include:
data mapping (the Map button)
sound notes
XLM macros
Report Manager (can still get it from the Office Update Web site
officeupdate.microsoft.com)
New dialog box (the New command on the File menu displays the
New Workbook task pane rather than a dialog box)
15 Finally
If you wish to keep the changes you have made to your worksheet, save it
now.
1 Select Save As from the File menu.
2 Open the folder in which the file is to be stored.
3 Click on the Save button.
Then close down Excel and log out from the ITS Networked PC service.
1 Select Exit from the File menu of Excel.
2 Click the Start button on the Windows taskbar.
3 Select Logout.
4 Confirm your logout by clicking the OK button.
16 Other Excel documentation
Other ITS documentation about Excel includes:
Guide 34: Creating charts in Microsoft Excel 2003
Guide 35: Using formulae and functions in Microsoft Excel 2003
Guide 36: Lists and data management in Microsoft Excel 2003
Guide 39: Introduction to using macros in Microsoft Excel 2003
Guide 33: An Introduction to Microsoft Excel 2003 37
You might also like
- The Subtle Art of Not Giving a F*ck: A Counterintuitive Approach to Living a Good LifeFrom EverandThe Subtle Art of Not Giving a F*ck: A Counterintuitive Approach to Living a Good LifeRating: 4 out of 5 stars4/5 (5819)
- The Gifts of Imperfection: Let Go of Who You Think You're Supposed to Be and Embrace Who You AreFrom EverandThe Gifts of Imperfection: Let Go of Who You Think You're Supposed to Be and Embrace Who You AreRating: 4 out of 5 stars4/5 (1093)
- Never Split the Difference: Negotiating As If Your Life Depended On ItFrom EverandNever Split the Difference: Negotiating As If Your Life Depended On ItRating: 4.5 out of 5 stars4.5/5 (845)
- Grit: The Power of Passion and PerseveranceFrom EverandGrit: The Power of Passion and PerseveranceRating: 4 out of 5 stars4/5 (590)
- Hidden Figures: The American Dream and the Untold Story of the Black Women Mathematicians Who Helped Win the Space RaceFrom EverandHidden Figures: The American Dream and the Untold Story of the Black Women Mathematicians Who Helped Win the Space RaceRating: 4 out of 5 stars4/5 (897)
- Shoe Dog: A Memoir by the Creator of NikeFrom EverandShoe Dog: A Memoir by the Creator of NikeRating: 4.5 out of 5 stars4.5/5 (540)
- The Hard Thing About Hard Things: Building a Business When There Are No Easy AnswersFrom EverandThe Hard Thing About Hard Things: Building a Business When There Are No Easy AnswersRating: 4.5 out of 5 stars4.5/5 (348)
- Elon Musk: Tesla, SpaceX, and the Quest for a Fantastic FutureFrom EverandElon Musk: Tesla, SpaceX, and the Quest for a Fantastic FutureRating: 4.5 out of 5 stars4.5/5 (474)
- Her Body and Other Parties: StoriesFrom EverandHer Body and Other Parties: StoriesRating: 4 out of 5 stars4/5 (822)
- The Emperor of All Maladies: A Biography of CancerFrom EverandThe Emperor of All Maladies: A Biography of CancerRating: 4.5 out of 5 stars4.5/5 (271)
- The Sympathizer: A Novel (Pulitzer Prize for Fiction)From EverandThe Sympathizer: A Novel (Pulitzer Prize for Fiction)Rating: 4.5 out of 5 stars4.5/5 (122)
- The Little Book of Hygge: Danish Secrets to Happy LivingFrom EverandThe Little Book of Hygge: Danish Secrets to Happy LivingRating: 3.5 out of 5 stars3.5/5 (401)
- The World Is Flat 3.0: A Brief History of the Twenty-first CenturyFrom EverandThe World Is Flat 3.0: A Brief History of the Twenty-first CenturyRating: 3.5 out of 5 stars3.5/5 (2259)
- The Yellow House: A Memoir (2019 National Book Award Winner)From EverandThe Yellow House: A Memoir (2019 National Book Award Winner)Rating: 4 out of 5 stars4/5 (98)
- Devil in the Grove: Thurgood Marshall, the Groveland Boys, and the Dawn of a New AmericaFrom EverandDevil in the Grove: Thurgood Marshall, the Groveland Boys, and the Dawn of a New AmericaRating: 4.5 out of 5 stars4.5/5 (266)
- Team of Rivals: The Political Genius of Abraham LincolnFrom EverandTeam of Rivals: The Political Genius of Abraham LincolnRating: 4.5 out of 5 stars4.5/5 (234)
- A Heartbreaking Work Of Staggering Genius: A Memoir Based on a True StoryFrom EverandA Heartbreaking Work Of Staggering Genius: A Memoir Based on a True StoryRating: 3.5 out of 5 stars3.5/5 (231)
- On Fire: The (Burning) Case for a Green New DealFrom EverandOn Fire: The (Burning) Case for a Green New DealRating: 4 out of 5 stars4/5 (74)
- Diesel Power Plant DesignDocument36 pagesDiesel Power Plant DesignRoland Lewis100% (2)
- The Unwinding: An Inner History of the New AmericaFrom EverandThe Unwinding: An Inner History of the New AmericaRating: 4 out of 5 stars4/5 (45)
- Question Paper - Endsem - CE F243Document8 pagesQuestion Paper - Endsem - CE F243Vinayaka RamNo ratings yet
- 8086 Section 3-4Document4 pages8086 Section 3-4Jaspreet KaurNo ratings yet
- MathematicsDocument116 pagesMathematicsVinayaka RamNo ratings yet
- STD 10 Maths Part 2 PDFDocument178 pagesSTD 10 Maths Part 2 PDFBLESSY MATHAINo ratings yet
- Mathematics: B J or J (UV 3.arDocument100 pagesMathematics: B J or J (UV 3.arVinayaka RamNo ratings yet
- Standard Eight: No Plastic PleaseDocument132 pagesStandard Eight: No Plastic PleaseVinayaka RamNo ratings yet
- TextbookDocument129 pagesTextbookpariNo ratings yet
- 1003000608Document186 pages1003000608Jayant Kirpekar0% (1)
- X + y 4 2x + 3y 3 X, YDocument148 pagesX + y 4 2x + 3y 3 X, YVinayaka RamNo ratings yet
- 203030004Document88 pages203030004Vinayaka RamNo ratings yet
- Certificate To Prof. Srinivasa Kumar OUDocument1 pageCertificate To Prof. Srinivasa Kumar OUVinayaka RamNo ratings yet
- Techbrief: The Multiple Stress Creep Recovery (MSCR) ProcedureDocument9 pagesTechbrief: The Multiple Stress Creep Recovery (MSCR) ProcedureVinayaka RamNo ratings yet
- Energies 13 00409Document25 pagesEnergies 13 00409Vinayaka RamNo ratings yet
- The Multiple-Stress Creep-Recovery (MSCR) Test and SpecificationDocument42 pagesThe Multiple-Stress Creep-Recovery (MSCR) Test and SpecificationVinayaka RamNo ratings yet
- High Energy Ball MIll TEchnical Specifications PDFDocument5 pagesHigh Energy Ball MIll TEchnical Specifications PDFVinayaka RamNo ratings yet
- CE F244-Highway Engineering - 2019-2020-2nd Semester-Handout With SLOsDocument6 pagesCE F244-Highway Engineering - 2019-2020-2nd Semester-Handout With SLOsVinayaka RamNo ratings yet
- CE Materials Tutorial 1 13.08.2019Document1 pageCE Materials Tutorial 1 13.08.2019Vinayaka RamNo ratings yet
- Academic Graduate Studies and Research DivisionDocument4 pagesAcademic Graduate Studies and Research DivisionVinayaka RamNo ratings yet
- High Energy Ball MIll TEchnical Specifications PDFDocument5 pagesHigh Energy Ball MIll TEchnical Specifications PDFVinayaka RamNo ratings yet
- "Rural Roads Development in India": The Institution of Engineers (India)Document1 page"Rural Roads Development in India": The Institution of Engineers (India)Vinayaka RamNo ratings yet
- WB Soc Top Level Coverage Model Testplan: Section Title Description Link Type Weight Goal Owner PriorityDocument1 pageWB Soc Top Level Coverage Model Testplan: Section Title Description Link Type Weight Goal Owner PriorityEswaran SamyNo ratings yet
- WP-7248 - New Frontiers in Solid State Storage - NVMeDocument9 pagesWP-7248 - New Frontiers in Solid State Storage - NVMeFernandoNo ratings yet
- THRDDocument31 pagesTHRDMayur AglaweNo ratings yet
- Teaching Cloud Computing Using Project-Based Learning: Linh B. NgoDocument1 pageTeaching Cloud Computing Using Project-Based Learning: Linh B. NgoLinh NgoNo ratings yet
- Computer Aided Locomotive SimulatorDocument5 pagesComputer Aided Locomotive SimulatorVivek SinghNo ratings yet
- Leica Disto d810Document2 pagesLeica Disto d810bbutros_317684077No ratings yet
- Make and Program Your Own Robots For The Commodore 64 and VIC 20Document50 pagesMake and Program Your Own Robots For The Commodore 64 and VIC 20turboc201No ratings yet
- Unit 1 Part 2-1 Memory ManagementDocument40 pagesUnit 1 Part 2-1 Memory ManagementneetunarwalNo ratings yet
- WWW Thewindowsclub Com Disable Superfetch Prefetch SSDDocument11 pagesWWW Thewindowsclub Com Disable Superfetch Prefetch SSD4t3tt43No ratings yet
- QSE-IO Control Interface Programming GuideDocument31 pagesQSE-IO Control Interface Programming GuideYasir ArfatNo ratings yet
- Krups Cube Nespresso Service Manual Xn5005 ManualDocument42 pagesKrups Cube Nespresso Service Manual Xn5005 ManualFlashPTNo ratings yet
- Test Report TemplateDocument5 pagesTest Report TemplatepkambeNo ratings yet
- Data Sheet: P-Channel Enhancement Mode Vertical D-MOS TransistorDocument9 pagesData Sheet: P-Channel Enhancement Mode Vertical D-MOS TransistorMiloud ChouguiNo ratings yet
- 399 Install Guide THEIA HE T en 10 11Document36 pages399 Install Guide THEIA HE T en 10 11Anonymous jnG2gQEbHNo ratings yet
- Sequel IzeDocument5 pagesSequel Izemathur1995No ratings yet
- TC Electronics Dbmax Manual PDFDocument46 pagesTC Electronics Dbmax Manual PDFheinhomeNo ratings yet
- Technical SpecificationsDocument22 pagesTechnical Specificationskunalkakkad100% (1)
- Computer Application (Introduction To MATLAB)Document29 pagesComputer Application (Introduction To MATLAB)kmrosarioNo ratings yet
- Arduino Quick Guide123Document51 pagesArduino Quick Guide123Madhav ReddyNo ratings yet
- FTDX1200 ManualDocument140 pagesFTDX1200 ManualtavitoroNo ratings yet
- PHP With Ms AccessDocument10 pagesPHP With Ms Accessశ్రీధర్ బాచినNo ratings yet
- CRP SpecDocument19 pagesCRP SpececplpraveenNo ratings yet
- Performance Task # 1 Server and Client PC BuildingDocument21 pagesPerformance Task # 1 Server and Client PC BuildingJay CobbNo ratings yet
- Deel Optiplex 780 Service Manual PDFDocument80 pagesDeel Optiplex 780 Service Manual PDFmohamed elfnanNo ratings yet
- Compatible ProcessorsDocument25 pagesCompatible ProcessorsCristhian HaroNo ratings yet
- User Manual of Coding Intercom For ApartmentDocument22 pagesUser Manual of Coding Intercom For ApartmentSerenaBlagaNo ratings yet
- Faa Form 7233 4 PDFDocument2 pagesFaa Form 7233 4 PDFChrisNo ratings yet
- ZXK CAN3200 User Manual V1 0 PDFDocument109 pagesZXK CAN3200 User Manual V1 0 PDFJms QuinteroNo ratings yet