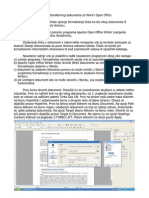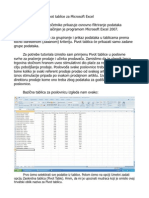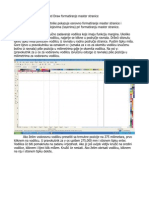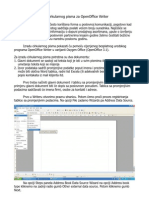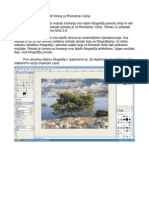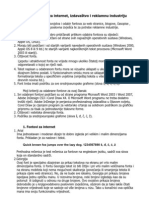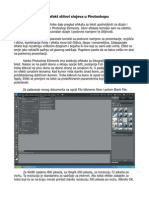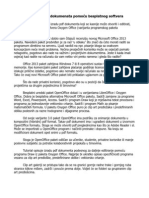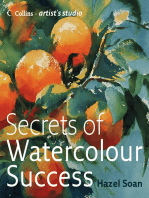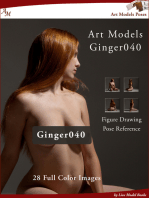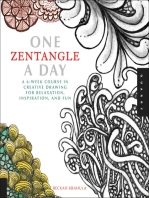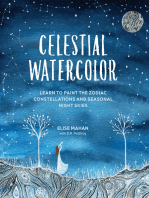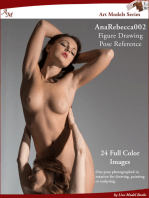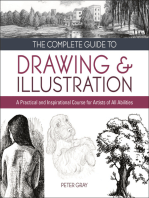Professional Documents
Culture Documents
Osnove Retuširanja Portreta
Uploaded by
Goran MaticOriginal Title
Copyright
Available Formats
Share this document
Did you find this document useful?
Is this content inappropriate?
Report this DocumentCopyright:
Available Formats
Osnove Retuširanja Portreta
Uploaded by
Goran MaticCopyright:
Available Formats
Osnove retuiranja portreta
-Photoshop i Gimp
Retuiranje portreta najee se poima u slubi profesionalne modne ili reklamne industrije. Osim navedenog, veliku primjenu moe i treba imati u svakodnevnoj upotrebi. Nema tog amaterskog fotografa koji se nije naao u prilici da fotografira osobu u krupnom planu sa prejakom pjegavou lica, pritiima, madeima, ranama ili oiljcima. Mnogima se desio problem crvenih oiju ili preosvjetljenog lica zbog prejakog blica. Stoga poznavanje osnova retuiranja portreta spada meu najbitnija fotografska znanja, kako za profesionalce, tako i za fotografe amatere. Amaterima omoguuje spaavanje fotografija njima bitnih osoba, koje bi u protivnom obrisali kao neuspjele fotografije. Opisani postupci koriste bazine alate i tehnike koje sadre programi Adobe Photoshop, Adobe Photoshop Elements i Gimp. Prvo u pokazati metodu uklanjanja nepravilnosti pigmentacije (pjege, pigmentacijske fleke, hemangiomi, madei), rana i oiljaka. Djevojka ije lice u retuirati ima izraenije nakupine pjega na sredinjem dijelu ela i nosa te made blizu zavretka usne. Ukloniti emo navedeno a ostatak pjega ostaviti jer ine element osobnosti i nee bitnije smetati. Bilo bi nepotrebno uklanjati sve pjege. Kod takvih preopsenih radnji moe se desiti da osoba vie ne lii na sebe. Kod nekih preagresivnih i preopsenih postupaka vezano za ten i teksturu koe osoba na kraju moe izgledati neprirodno, poput plastine lutke. Stoga je kod retuiranja bitno imati mjeru i svesti postupak na ono to je najnunije u smislu da smeta samoj osobi koju ste fotografirali ili naruava estetiku fotografije. Prvo emo otvoriti fotografiju i duplicirati sloj.
Dupliciranom sloju dati emo ime high frequency layer.
Na isti nain ponovo dupliciramo sloj i nazovemo ga low frequency layer. Kliknemo na high frequency layer da bi ga selektirali. Potom na opciji Filter zadamo Other pa High Pass.
Na dijalokom okviru na klizau Radius zadamo vrijednost oko 3,5- 4,0 odnosno toliko da se ne vidi veina veih nepravilnosti koje planiramo ukloniti , ali da fini detalji glave (rubni dijelovi oiju, oblik nosa, rubni dijelovi usana, oblik zuba) budu sauvani. Potom kliknemo na gumb OK.
Blending mod stavimo na Linear Light i Opacity na 50%.
Iskljuimo vidljivost high frequency layera tako da kliknemo lijevo na ikonu oka na paleti sa slojevima.
Potom selektiramo low frequency layer. Na opciji Filter zadamo Blur pa Gaussian Blur.
Na dijalokom izborniku Gaussian Blur na klizau Radius zadamo istu vrijednost kakvu smo zadali i kod opcije High Pass Filter nekoliko koraka ranije. Kliknemo na gumb OK.
Ponovo ukljuimo vidljivost high frequency layera tako da kliknemo na ikonu oka. Slijedi retuiranje. Najprije odaberemo alat Healing Brush. Nalazi se iznad alata sa ikonom peata. Odaberemo mu opciju mekog kista sa niskom Opacity vrijednosti ukoliko smo selektirali low frequency layer. Ukoliko uoimo razmazivanje ili omekavanje teksture koe, moemo umjesto mekog kista zadati opciju tvrdog kista. Za high frequency layer moemo koristiti tvrdi kist i vii Opacity postotak. Ukoliko koristimo alat Clone Stamp (ikona peata) zadamo meki kist i visoki Opacity postotak.
Na kraju sve slojeve stopimo u jedan. Uinak retuiranja sveo se na uklanjanje dijela pjega na mjestima gdje su bile preuoljive, kao i madea.
Po istom principu mogu se ukloniti rane i oiljci. Ukoliko Healing Brush ne ukloni nepravilnosti u zadovoljavajuem opsegu, moe se koristiti i Clone Stamp (meki kist i Opacity na 80-95%).
esto se pri fotografiranju u zatvorenim prostorima pri slabijem svjetlu deava da bljeskalica parcijalno prejako osvjetli dio glave, vrata ili dekoltea. Manji je problem ukoliko je cijeli krupni kadar osobe prejako osvjetljen, odnosno kad nema jakog i naglog prijelaza. Ukoliko ste u poziciji da sa snanijom bljeskalicom morate stajati preblizu osobe koju fotografirate, pokuajte bljesak odbiti od zida ili stropa, moete i staviti difuzor koji omekava svjetlo te ga u manjoj mjeri reducira. Na ovoj fotografiji preeksponirani dio je sredinji dio ela te dio nosa i lica. To se moe ublaiti na dva naina. Moe se pokuati potamniti preeksponirani dio ili se moe posvijetliti normalno eksponirani dio dok cijela osoba ne bude preeksponirana. U oba sluaja cilj je priblino izjednaiti eksponiranost te potom osobu potamniti ili posvjetliti, ovisno o metodi koju smo odabrali. Odabirem metodu posvijetljavanja normalno eksponiranih dijelova dok mi cijela osoba ne postane podjednako preeksponirana. Prvo na opciji Enhance zadamo Adjust Lighting pa potom Shadows/Highlights.
Na dijalokom izborniku na klizau Lighten Shadows vrijednost staviti na 100%, na opciji Darken Highlights kliza staviti na 0%, kliza Midtone Contrast pomaknuti po potrebi malo desno.
Na opciji Layer zadamo New Adjustment Layer pa Hue/Saturation.
Kliza Lightness treba pomaknuti lijevo, time smanjujemo svijetlinu dok se u veoj mjeri ne smanji razlika u svjetlini ela i nosa u odnosu na ostatak lica, vrat i dekolte.
Na opciji Layer zadamo Merge visible da spojimo dosad napravljeno.
Na opciji Layer zadamo New Adjustment Layer pa Levels.
Crni i bijeli kliza pomaknemo na poetak odnosno kraj histograma. Na opciji Output Levels desni bijeli kliza pomaknemo lijevo do polovice.
Na opciji Layer zadamo New Adjustment Layer pa Brightness/Contrast.
Kliza Brightness pomaknemo lijevo s ciljem redukcije svjetline. Kliza Contrast pomaknemo do kraja lijevo.
Na opciji Layer zadamo Merge Visible.
Ovim postupkom poneto smo dobili i poneto izgubili. Postigli smo da su elo, nos i obrazi priblino jednako eksponirani. Izgubili smo malo kontrasta, to nije rezultiralo zamuenjem linija oiju, usana i uzdunih linija obraza, te je slika ukupno tamnija. U konanici ipak izgleda prihvatljivije nego ishodina fotografija gdje posebno bode oi preeksponirani sredinji dio ela. Sljedea esta situacija je pojava crvenih oiju i neotra fotografija pri manje svjetla.
Alat za uklanjanje crvenila oiju u Adobe Photoshop Elementsu nalazi se iznad Healing Brush alata.
Nakon to kliknemo na alat, kursor mia poprimi izgled crnog kriia. Kriiem kliknemo na sredinji dio crvenila. Desiti e se desaturacija crvenila.
Izotravanje fotografije je radnja sa esto puta neizvjesnim i frustrirajuim ishodom.
Najee koritena metoda izotravanja u Elementsu je Unsharp Mask. Na opciji Enhance zadamo Unsharp Mask.
Moe se koristiti i opcija Enhance pa zadamo Adjust Sharpness.
Ukoliko ste u uvjetima slabijeg svjetla fotografirali sa duljom ekspozicijom osobu koja se u tom trenutku pomaknula, vjerojatno je nastalo zamuenje pokreta (Motion Blur). Stoga tu opciju zadamo u padajuem izborniku. Zadamo parametre i na kraju kliknemo gumb OK.
Ponekad nam ovakve metode izotravanja donesu vie tete nego koristi, mogu kao kolateralnu tetu proizvesti izraeniji digitalni um ili pojavu razbacanih piksela jarkih boja. Tada umjesto njih moemo probati dvije rezervne metode. Prva metoda je obino pojaanje kontrasta. Na opciji Layer zadamo New Adjustment Layer pa Brightness/Contrast.
Kliza Contrast pomaknemo desno, time smo pojaanjem kontrasta pojaali izraajnost bitnih dijelova lica kao to su rubni dijelovi oiju, oblik nosa i rubni dijelovi usana. Time lice izgleda malo otrije, a postupak ne bi trebao pojaati digitalni um. Druga metoda je Resize (smanjenje dimenzije) fotografije. Neotrost se najvie primjeti pri veim dimenzijama prikaza na monitoru odnosno ispisu veih dimenzija. Ukoliko fotografiji zadamo veu gustou piksela sa manjom ukupnom dimenzijom, na manjoj dimenziji e i neotrost biti manje uoljiva. Ukoliko je smanjimo na thumbnail dimenziju, velika je vjerojatnost da se neotrost uope nee vidjeti. To je praktino rjeenje za fotografije koje mislite staviti na internet. Kako emo znati je li retuiranje dobro pogoeno? Dobra metoda je da rezultat pokaemo osobi koju smo na fotografiji retuirali. Zanima nas kako e se ona samoj sebi svidjeti. Ukoliko osoba uti i ne zna to bi vam rekla, prilino je izvjesno da smo pretjerali.
You might also like
- Izrada Interaktivnog Dokumenta Za Word I Open OfficeDocument7 pagesIzrada Interaktivnog Dokumenta Za Word I Open OfficeGoran MaticNo ratings yet
- Pivot Tablice Za Microsoft ExcelDocument4 pagesPivot Tablice Za Microsoft ExcelGoran MaticNo ratings yet
- High Pass Filter I Blending Modovi Za PortreteDocument14 pagesHigh Pass Filter I Blending Modovi Za PortreteGoran MaticNo ratings yet
- Grafička Priprema Za Corel Draw I Adobe AcrobatDocument13 pagesGrafička Priprema Za Corel Draw I Adobe AcrobatGoran MaticNo ratings yet
- Logo Dizajn I Osnove Vektorskog CrtanjaDocument14 pagesLogo Dizajn I Osnove Vektorskog CrtanjaGoran MaticNo ratings yet
- Lomo Retro Efekt Za PhotoshopDocument10 pagesLomo Retro Efekt Za PhotoshopGoran MaticNo ratings yet
- Corel Draw Formatiranje Master StraniceDocument10 pagesCorel Draw Formatiranje Master StraniceGoran MaticNo ratings yet
- Izrada Cirkularnog Pisma Za OpenOffice WriterDocument9 pagesIzrada Cirkularnog Pisma Za OpenOffice WriterGoran MaticNo ratings yet
- Split Toning Za Photoshop I GimpDocument15 pagesSplit Toning Za Photoshop I GimpGoran MaticNo ratings yet
- Zbirka Tutoriala Za Photoshop I GimpDocument123 pagesZbirka Tutoriala Za Photoshop I GimpGoran Matic100% (1)
- Metode Izoštravanja Fotografije U PhotoshopuDocument4 pagesMetode Izoštravanja Fotografije U PhotoshopuGoran MaticNo ratings yet
- Osnove Portretne FotografijeDocument3 pagesOsnove Portretne FotografijeGoran MaticNo ratings yet
- High Pass Filter Za Photoshop I GimpDocument8 pagesHigh Pass Filter Za Photoshop I GimpGoran MaticNo ratings yet
- Parcijalna Desaturacija FotografijeDocument10 pagesParcijalna Desaturacija FotografijeGoran MaticNo ratings yet
- Blending Modovi U Photoshopu I GimpuDocument13 pagesBlending Modovi U Photoshopu I GimpuGoran MaticNo ratings yet
- Tekst Efekti U GimpuDocument14 pagesTekst Efekti U GimpuGoran MaticNo ratings yet
- Odabir Fontova Za Internet, Izdavaštvo I Reklamnu IndustrijuDocument5 pagesOdabir Fontova Za Internet, Izdavaštvo I Reklamnu IndustrijuGoran MaticNo ratings yet
- Tekst Efekt Stilovi Slojeva Za PhotoshopDocument8 pagesTekst Efekt Stilovi Slojeva Za PhotoshopGoran MaticNo ratings yet
- Popunjavanje PDF Obrazaca Pomoću Besplatnog SoftveraDocument3 pagesPopunjavanje PDF Obrazaca Pomoću Besplatnog SoftveraGoran MaticNo ratings yet
- Editiranje PDF Dokumenata Pomoću Besplatnog SoftveraDocument6 pagesEditiranje PDF Dokumenata Pomoću Besplatnog SoftveraGoran MaticNo ratings yet
- Izrada Ilustracije U Boji Za InstagramDocument12 pagesIzrada Ilustracije U Boji Za InstagramGoran MaticNo ratings yet
- HDR I Tone Mapping Pomoću Besplatnog SoftveraDocument9 pagesHDR I Tone Mapping Pomoću Besplatnog SoftveraGoran MaticNo ratings yet
- Online Izdavaštvo Za Osobne Ili Komercijalne PotrebeDocument4 pagesOnline Izdavaštvo Za Osobne Ili Komercijalne PotrebeGoran MaticNo ratings yet
- Napusti I Impozicija Pri Kućnom PrintanjuDocument5 pagesNapusti I Impozicija Pri Kućnom PrintanjuGoran MaticNo ratings yet
- Parcijalna Kompenzacija Ekspozicije Na Digitalnim FotografijamaDocument4 pagesParcijalna Kompenzacija Ekspozicije Na Digitalnim FotografijamaGoran MaticNo ratings yet
- Vektorsko Crtanje I Pretvorba Fotografija U Vektorske IlustracijeDocument14 pagesVektorsko Crtanje I Pretvorba Fotografija U Vektorske IlustracijeGoran Matic100% (2)
- Napusti I Impozicija Pri Kućnom PrintanjuDocument5 pagesNapusti I Impozicija Pri Kućnom PrintanjuGoran MaticNo ratings yet
- Priprema Dokumenata Za Tisak U TiskariDocument3 pagesPriprema Dokumenata Za Tisak U TiskariGoran MaticNo ratings yet
- Simulirani HDR Efekt Upotrebom Jedne FotografijeDocument9 pagesSimulirani HDR Efekt Upotrebom Jedne FotografijeGoran MaticNo ratings yet
- Coloring Book for Adults & Grown Ups : An Easy & Quick Guide to Mastering Coloring for Stress Relieving Relaxation & Health Today!: The Stress Relieving Adult Coloring PagesFrom EverandColoring Book for Adults & Grown Ups : An Easy & Quick Guide to Mastering Coloring for Stress Relieving Relaxation & Health Today!: The Stress Relieving Adult Coloring PagesRating: 2 out of 5 stars2/5 (12)
- Creative Abstract Watercolor: The beginner's guide to expressive and imaginative paintingFrom EverandCreative Abstract Watercolor: The beginner's guide to expressive and imaginative paintingNo ratings yet
- Art Models Ginger040: Figure Drawing Pose ReferenceFrom EverandArt Models Ginger040: Figure Drawing Pose ReferenceRating: 4 out of 5 stars4/5 (5)
- One Zentangle a Day: A 6-Week Course in Creative Drawing for Relaxation, Inspiration, and FunFrom EverandOne Zentangle a Day: A 6-Week Course in Creative Drawing for Relaxation, Inspiration, and FunRating: 4 out of 5 stars4/5 (25)
- The Everything Art Handbook: A Comprehensive Guide to More Than 100 Art Techniques and Tools of the TradeFrom EverandThe Everything Art Handbook: A Comprehensive Guide to More Than 100 Art Techniques and Tools of the TradeNo ratings yet
- Sharpie Art Workshop: Techniques & Ideas for Transforming Your WorldFrom EverandSharpie Art Workshop: Techniques & Ideas for Transforming Your WorldRating: 3 out of 5 stars3/5 (16)
- Portrait Painting in Oil: 10 Step by Step Guides from Old Masters: Learn to Paint Portraits via Detailed Oil Painting DemonstrationsFrom EverandPortrait Painting in Oil: 10 Step by Step Guides from Old Masters: Learn to Paint Portraits via Detailed Oil Painting DemonstrationsRating: 4.5 out of 5 stars4.5/5 (3)
- Celestial Watercolor: Learn to Paint the Zodiac Constellations and Seasonal Night SkiesFrom EverandCelestial Watercolor: Learn to Paint the Zodiac Constellations and Seasonal Night SkiesRating: 3.5 out of 5 stars3.5/5 (6)
- Art Models AnaRebecca002: Figure Drawing Pose ReferenceFrom EverandArt Models AnaRebecca002: Figure Drawing Pose ReferenceRating: 1 out of 5 stars1/5 (1)
- Art Models SarahAnn031: Figure Drawing Pose ReferenceFrom EverandArt Models SarahAnn031: Figure Drawing Pose ReferenceRating: 3 out of 5 stars3/5 (4)
- The Complete Guide to Drawing & Illustration: A Practical and Inspirational Course for Artists of All AbilitiesFrom EverandThe Complete Guide to Drawing & Illustration: A Practical and Inspirational Course for Artists of All AbilitiesRating: 4 out of 5 stars4/5 (5)
- Art Models AnaIv309: Figure Drawing Pose ReferenceFrom EverandArt Models AnaIv309: Figure Drawing Pose ReferenceRating: 3 out of 5 stars3/5 (2)
- Jackie Shaw's Learn to Paint Flowers: A Step-by-Step Approach to Beautiful ResultsFrom EverandJackie Shaw's Learn to Paint Flowers: A Step-by-Step Approach to Beautiful ResultsRating: 5 out of 5 stars5/5 (1)