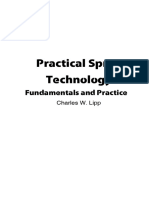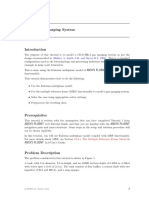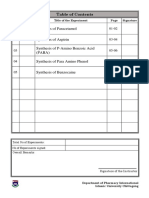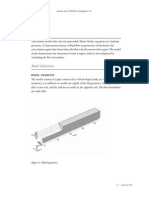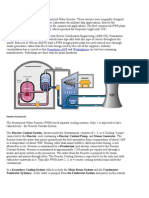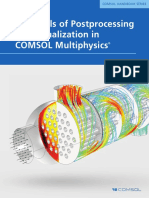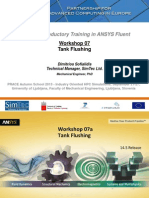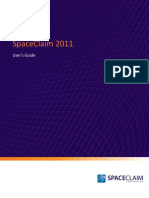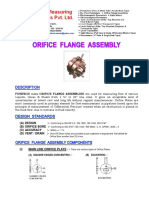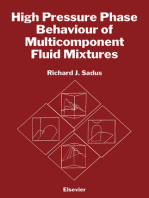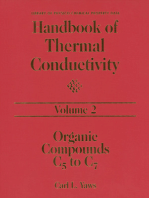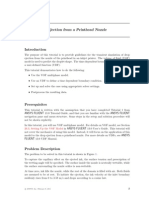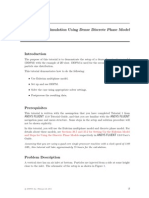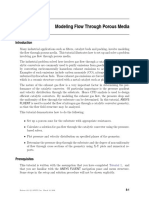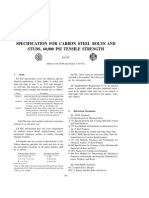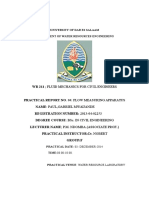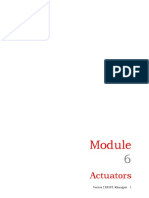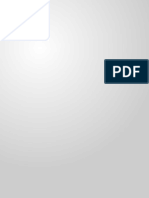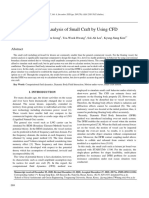Professional Documents
Culture Documents
Sparger Akshay
Sparger Akshay
Uploaded by
Akshay VermaCopyright
Available Formats
Share this document
Did you find this document useful?
Is this content inappropriate?
Report this DocumentCopyright:
Available Formats
Sparger Akshay
Sparger Akshay
Uploaded by
Akshay VermaCopyright:
Available Formats
Tutorial: Gas Sparging System
Introduction
The purpose of this tutorial is to model a CD-6/HE-3 gas sparging system as per the design recommended in (Bakker A, Smith J.M. and Myers K.J, 1994). This is a standard conguration used in the biotechnology and processing industries for gas-liquid mixing, for example in large scale fermenters. This is done using the Eulerian multiphase model of ANSYS FLUENT, coupled with MRF functionality. This tutorial demonstrates how to do the following: Use the Eulerian multiphase model. Use the multiple reference frame (MRF) functionality to model a gas sparging system. Solve the case using appropriate solver settings. Postprocess the resulting data.
Prerequisites
This tutorial is written with the assumption that you have completed Tutorial 1 from ANSYS FLUENT 14.0 Tutorial Guide, and that you are familiar with the ANSYS FLUENT navigation pane and menu structure. Some steps in the setup and solution procedure will not be shown explicitly. In this tutorial, you will use Eulerian multiphase model coupled with MRF functionality. For more details about MRF, see Section 10.3.1, The Multiple Reference Frame Model in ANSYS FLUENT 14.0 Users Guide.
Problem Description
The problem considered in this tutorial is shown in Figure 1. A tank, with 2 m diameter, 2.8 m height, and an ASME bottom depth of 0.3394 m, is lled with water upto a level of 2.4 m. The tank consists of four baes, a central shaft with two impellers (CD-6 and HE-3), and a ring sparger.
c ANSYS, Inc. March 6, 2012
Tutorial: Gas Sparging System
Figure 1: Schematic Figure
Strategy
The details of these components are given below: 1. Shaft: Shaft diameter = 0.045 m Distance o bottom = 0.6 m Direction of rotation: clockwise seen from top Speed = 84 rpm 2. Baes: Number of baes = 4 Bae Width = 0.1667 m Distance o wall = 0.0278 m Distance o bottom = 0.0833 m 3. Impeller 1: Style: CD-6 (Smith Turbine) Number of blades = 6 2
c ANSYS, Inc. March 6, 2012
Tutorial: Gas Sparging System
Blade diameter = 0.8 m Disc diameter = 0.6 m Blade height = 0.16 m Blade length = 0.2 m Position of the blades = 180 degree arcs and concave face forward Distance o bottom = 0.6 m Blade/disc thickness 0.005 m 4. Impeller 2: Style: HE-3 down pumping Number of blades = 3 Diameter = 1.04 m Blade width = 0.1664 m Blade angle at hub = 30 degrees 5. Ring Sparger: Diameter = 0.56 m Distance o bottom = 0.44 m Gas ow rate = 0.1 m3 /s The objective is to maximize the contact between gas and liquid. The impellers pump the liquid in the downward and radial directions, which then interacts with the baes and tank walls to develop a complex ow pattern. The liquid ow pattern is characterized by recirculation vortices between the impellers and the baes. When the gas is injected through the sparger, the gas bubbles come in contact with the liquid and are carried by the complex ow pattern. Due to the bouyancy forces, the bubbles rise to the top and the gas escapes from the outlet. Hence the gas holdup, which is the amount of gas that stays in the vessel at steady state is an important indicator of the ecacy of the reactor. The goal of CFD modeling is to determine the ow patterns and their eect on the gasliquid mixing and gas holdup. The impellers and the ring sparger are modeled explicitly. The impellers can be modeled using the MRF technique. This tutorial demonstrates how this method can be used.
c ANSYS, Inc. March 6, 2012
Tutorial: Gas Sparging System
Setup and Solution Preparation
1. Copy the mesh le (sparger.msh.gz) to your working folder. 2. Use FLUENT Launcher to start the 3D version of ANSYS FLUENT. For more information about FLUENT Launcher see Section 1.1.2, Starting ANSYS FLUENT Using FLUENT Launcher in ANSYS FLUENT 14.0 Users Guide. The Display Options are enabled by default. Therefore, after you read in the mesh, it will be displayed in the embedded graphics window. 3. Enable Double-Precision in the Options list. Step 1: Mesh 1. Read the mesh le (sparger.msh.gz). File Read Mesh... As the mesh le is read, ANSYS FLUENT will report the progress in the console. Step 2: General Settings 1. Retain the default solver settings. General 2. Check the mesh. General Check ANSYS FLUENT will perform various checks on the mesh and will report the progress in the console. Make sure the minimum volume reported is a positive number. 3. Display the mesh. General Display... (a) Disable Faces and enable Edges from the Options list. (b) Select All from the Edge Type list. (c) Select all the surfaces from the Surfaces list. (d) Click Display (see Figure 2).
c ANSYS, Inc. March 6, 2012
Tutorial: Gas Sparging System
Figure 2: Mesh Display
4. Dene the mesh interfaces. Mesh Interfaces Since the mesh is non-conformal, you have to set up the mesh interfaces. (a) Dene mesh interface, cd-6. i. Enter cd-6 for Mesh Interface. ii. Select int-cd-6-inner from the Interface Zone 1 list, and int-cd-6-outer from the Interface Zone 2 list. iii. Click Create. (b) Dene the mesh interface, he-3. i. Enter he-3 for Mesh Interface. ii. Select int-he-3-inner from the Interface Zone 1 list, and int-he-3-outer from the Interface Zone 2 list. iii. Click Create and close Create/Edit Mesh Interfaces dialog box. 5. Enable Gravity. General 6. Enter -9.81 m/s2 for X in the Gravitational Acceleration group box. Step 3: Models 1. Select the Eulerian multiphase model. Models Multiphase Edit... 5
c ANSYS, Inc. March 6, 2012
Tutorial: Gas Sparging System
2. Select the standard k-epsilon viscous model. Models Step 4: Materials Materials Fluid Create/Edit... Viscous Edit...
1. Retain the properties of air. 2. Copy water-liquid from the ANSYS FLUENT database and retain its default properties. 3. Click Change/Create and close the Create/Edit Materials dialog box. Step 5: Phases 1. Dene the primary (water) phase. Phases phase-1-Primary Phase Edit...
(a) Enter water for Name. (b) Select water-liquid from the Phase Material drop-down list. (c) Click OK to close the Primary Phase dialog box. 2. Dene the secondary (air) phase. Phases phase-2-Secondary Phase Edit...
(a) Enter air for Name. (b) Select air from the Phase Material drop-down list. (c) Enter 0.002 m for Diameter. (d) Click OK to close the Secondary Phase dialog box. Step 6: Cell Zone Conditions 1. For uid.cd-6 and uid.he-3, select Mixture from the Phase drop-down list and click Edit.... Cell Zone Conditions (a) Enter 1, 0, and 0 for X, Y, and Z respectively in the Rotation-Axis Direction group box. (b) Swtich on Frame Motion in the Cell zone condition panel. (c) New input parameters appears in Tab Reference Frame (d) Enter -84 rpm for Speed. (e) Click OK to close the Fluid dialog box.
c ANSYS, Inc. March 6, 2012
Tutorial: Gas Sparging System
2. For uid.tank, select mixture from the Phase drop-down list and click Edit.... Cell Zone Conditions uid.tank
(a) Make sure that Frame Motion option is unchecked. (b) Click OK to close the Fluid dialog box. Step 7: Boundary Conditions 1. For baes, sparger, and tank, ensure that wall is selected from the Type drop-down list. 2. For int-cd-6-inner, int-cd-6-outer, int-he-3-inner, and int-he-3-outer, ensure that interface is selected from the Type drop-down list. 3. Set the boundary conditions for tank.top. Boundary Conditions tank.top
(a) Select air from the Phase drop-down list and click Edit.... i. Click Multiphase tab and enter 1 for Backow Volume Fraction. ii. Click OK to close the Pressure Outlet dialog box. (b) Select mixture from the Phase drop-down list and click Edit.... i. Select Intensity and Hydraulic diameter from the Specication Method dropdown list in the Turbulence group box. ii. Enter 5% for Backow Turbulent Intensity and 2 for Hydraulic Diameter. iii. Click OK to close the Pressure Outlet dialog box. 4. For cd-6-blade, cd-6-disk, he-3-blade, shaft.cd-6, and shaft.he-3, select mixture from the Phase drop-down list and click Edit.... (a) Select Moving Wall from the Wall Motion list. (b) Select Relative to Adjacent Cell Zone and Rotational from the Motion group box. (c) Enter 0 rpm for Speed. (d) Enter 1, 0, and 0 for X, Y, and Z respectively in the Rotation-Axis Direction group box. (e) Click OK to close the Wall dialog box. 5. Set the boundary conditions for shaft.absolute. Boundary Conditions shaft.absolute Edit...
(a) Select Moving Wall from the Wall Motion list. (b) Select Relative to Adjacent Cell Zone and Rotational from the Motion group box. (c) Enter -84 rpm for Speed. (d) Enter 1, 0, and 0 for X, Y, and Z respectively in the Rotation-Axis Direction group box. 7
c ANSYS, Inc. March 6, 2012
Tutorial: Gas Sparging System
(e) Click OK to close the Wall dialog box. 6. For sparger-inlet, select wall from the Type list and retain the default boundary conditions. Initially sparger-inlet is dened as wall to solve a single phase ow eld before enabling multiphase (volume fraction equation). Step 8: Solution 1. Set the solution parameters. Solution Methods (a) Select Green-Gauss Node Based from the Gradient drop-down list. (b) Select First Order Upwind from the Momentum, Volume Fraction, Turbulent Kinetic Energy, and Turbulent Dissipation Rate drop-down lists. The problem is solved in two stages: The initial part of the solution is obtained for a single phase ow eld with steady ow. The later part of the solution is obtained for an unsteady ow, using MRF and solving the volume fraction equation. Solution 1: Single Phase Flow Field 1. Initialize the solution. Solution Initialization 2. Mark the region for patching. Adapt Region... Adapt and create a register to patch air-volume-fraction of 1 near the top of the tank. Since liquid level is specied as 2.4 m, the rest of the tank above this will be patched with gas fraction of 1. (a) Enter (2.4, 2.823382) for (X Min, X Max). (b) Enter (-10, 10) for (Y Min,Y Max). (c) Enter (-10, 10) for (Z Min, Z Max). (d) Click Mark and close the Region Adaption dialog box. 3. Patch an initial liquid level in the tank. Solution Initialization Patch... (a) Select air from the Phase drop-down list. (b) Select Volume Fraction from the Variable list.
c ANSYS, Inc. March 6, 2012
Tutorial: Gas Sparging System
(c) Enter 1 for the Value. (d) Select hexahedron-r0 from the Registers to Patch list. (e) Click Patch and close the Patch dialog box. 4. Deselect Volume Fraction from the Equations list. Solution Controls Equations... 5. Start the calculation for 2000 iterations. Run Calculation The solution converges in 1220 iterations approximately. However, the number of iterations required for convergence may be dierent for dierent machine congurations. 6. Save the case and data les (sparger-converged.cas/dat.gz). Solution 2: Unsteady State 1. Set the boundary condition for sparger-inlet. Boundary Conditions sparger-inlet
(a) Select velocity-inlet from the Type drop-down list. (b) Select air from the Phase drop-down list and click Edit.... i. Select Components from the Velocity Specication Method drop-down list. ii. Enter 4.93 m/s for X-Velocity and 0 m/s for Y-Velocity and Z-Velocity. iii. Click the Multiphase tab and enter 1 for Volume Fraction. iv. Click OK to close the Velocity Inlet dialog box. (c) Select mixture from the Phase drop-down list and click Edit.... i. Select Intensity and Hydraulic Diameter from the Specication Method dropdown list in the Turbulence group box. ii. Enter 5% for Turbulent Intensity and 0.56 m for Hydraulic Diameter. iii. Click OK to close the Velocity Inlet dialog box. (d) Change the solver to Transient. General Transient
(e) Modify the solution control parameters. i. Enter 0.3 for Pressure, 0.4 for Momentum, and 0.2 for Volume Fraction. Solution Controls ii. Select Volume Fraction from the Equations list. Solution Controls Equations... 2. Change the Absolute Criteria for all the residuals to 1e-06. Monitors Residuals Edit...
c ANSYS, Inc. March 6, 2012
Tutorial: Gas Sparging System
3. Set the commands for animations. Calculation Activities (Execute Commands) Create/Edit...
(a) Dene the commands as shown in the Execute Commands dialog box. The commands command-1 and command-2 updates the contours and saves the .ti les. The command-3 writes the case and data les after every 100 time-steps by the name gas-sparger%t, where %t will be replaced by the time-step number. (b) Click OK to close the Execute Commands dialog box. (c) Click OK to close Execute Commands dialog box. 4. Create an iso-surface for displaying the contours of volume fraction of air to examine the ow eld. Surface Iso-Surface... (a) Select Mesh and Y-coordinate from the Surface of Constant drop-down lists. (b) Name the new surface as y-0 and click Create. (c) Close the Iso-Surface dialog box. 5. Set the display. Graphics and Animations Contours Set Up...
(a) Select Phases... and Volume fraction from the Contours of drop-down lists. (b) Select air from the Phase drop-down list. (c) Select y-0 from the Surfaces list. (d) Enable Draw Mesh from the Options list to open the Mesh Display dialog box. i. Disable Edges and enable Faces from the Options list. ii. Deselect tank and tank.top from the Surfaces list and click Display. iii. Close Mesh Display dialog box.
10
c ANSYS, Inc. March 6, 2012
Tutorial: Gas Sparging System
(e) Click Display and close the Contours dialog box. (f) Set the view as shown in Figure ?? so that you can see the sparger inlets under the impeller clearly. 6. Set the hardcopy format as TIFF. File Save Picture 7. Start the calculation. Run Calculation (a) Enter 0.01 s for the Time Step Size. (b) Enter 400 for the Number of Time Steps. (c) Click Calculate. Later you can increase the time step size to 0.05 s for 120 time steps. This will cover a ow time of 10 seconds to reach a steady state.
Results
1. Examine the images at every ve time steps to see the air entry at the sparger inlet and air ow pattern. 2. After all the TIFF les have been saved, an external utility can be run to produce an animation in MPEG or AVI format. The key images showing the progressive contours of volume fraction of air are displayed in the following images (Figure 3Figure 7).
Figure 3: Contours of Volume Fraction of Air at 1.0 seconds
c ANSYS, Inc. March 6, 2012
11
Tutorial: Gas Sparging System
Figure 4: Contours of Volume Fraction of Air at 2.0 seconds
Figure 5: Contours of Volume Fraction of Air at 4.0 seconds
12
c ANSYS, Inc. March 6, 2012
Tutorial: Gas Sparging System
Figure 6: Contours of Volume Fraction of Air at 9.0 seconds
Figure 7: Contours of Volume Fraction of Air at 10.0 seconds
c ANSYS, Inc. March 6, 2012
13
Tutorial: Gas Sparging System
3. Display the velocity vectors (see Figures 8 and 9). Graphics and Animations Vectors Set Up...
(a) Select Velocity from the Vectors of drop-down list. (b) Select air from the Phase drop-down list. (c) Select Velocity... and Velocity Magnitude from the Color by drop-down lists. (d) Select air from the Phase drop-down list. (e) Enter 80 for Scale and 2 for Skip. (f) Disable Auto Range, Enable Clip to Range, Auto Scale, and Draw Grid from the Options list. (g) Click Display and close the Mesh Display window. (h) Enter 0 m/s for Min and 3.0 m/s for Max. (i) Select y-0 from the Surfaces list. (j) Click Display and close the Vectors dialog box.
14
c ANSYS, Inc. March 6, 2012
Tutorial: Gas Sparging System
Figure 8: Air Velocity Vectors at 4.0 seconds.
Figure 9: Air Velocity Vectors at 10.0 seconds.
c ANSYS, Inc. March 6, 2012
15
Tutorial: Gas Sparging System
(k) Calculate the Gas Holdup. Gas holdup is dened as the ratio of volume of air in the reactor to the total volume. Reports Volume Integrals Set Up...
i. Select Volume from the Report Type list. ii. Select all the cell zones from the Cell Zones list. iii. Click Compute. ANSYS FLUENT reports the Total Volume as 8.347244 m3 . iv. For obtaining total volume of air, set the parameters as shown in the Volume Integrals dialog box.
The above calculation shows the volume fraction of air in reactor at 10.0 sec. Thus, Gasholdup = Volumefractionofair/TotalVolume = 1.3042672/8.347244 = 0.15625123 (1) (2) (3)
Summary
This tutorial demonstrated the application of MRF functionality to model a gas sparging system. Though MRF is a steady state formulation, this problem was solved as transient to enhance the convergence behavior. The results at the intermediate time-steps may not be as accurate as a sliding mesh calculation. The CD-6/HE-3 gas sparging system was successfully modeled using MRF functionality. 16
c ANSYS, Inc. March 6, 2012
Tutorial: Gas Sparging System
Various postprocessing tools were used to analyze and examine the parameters of the gas sparging process. The MRF model can be used in mixing tanks if the impeller-bae interactions are relatively weak and large-scale transient eects are not present.
References
(Bakker A, Smith J.M. and Myers K.J, 1994), How to Disperse Gases in Liquids. Vol.101, No.12, p.98.
c ANSYS, Inc. March 6, 2012
17
You might also like
- Crossflow Heat Exchanger Ex PDFDocument5 pagesCrossflow Heat Exchanger Ex PDFprinesst0% (1)
- Tutorial: Using The Eulerian Multiphase Model With Species TransportDocument25 pagesTutorial: Using The Eulerian Multiphase Model With Species TransportNgô Ích SơnNo ratings yet
- Eulerian Model Fluent TutorialDocument32 pagesEulerian Model Fluent Tutorialbjhamnani100% (1)
- Practical Spray Technology IntroDocument5 pagesPractical Spray Technology IntroHeri Fauzan SuheriNo ratings yet
- Flanged Basket Strainers IOMDocument4 pagesFlanged Basket Strainers IOMSteve NewmanNo ratings yet
- 07 Bubble BreakDocument25 pages07 Bubble BreakWeb LogueandoNo ratings yet
- ANSYS Mechanical APDL Material ReferenceDocument220 pagesANSYS Mechanical APDL Material ReferenceWeb Logueando100% (4)
- Aqwa Theory ManualDocument168 pagesAqwa Theory ManualWeb Logueando100% (3)
- Official SAT 2004-2005 Practice Test Answer KeyDocument4 pagesOfficial SAT 2004-2005 Practice Test Answer KeyWeb LogueandoNo ratings yet
- 07 Bubble BreakDocument25 pages07 Bubble BreakWeb LogueandoNo ratings yet
- 01 - Chemetics Anotrol 2000 InfoSheetDocument2 pages01 - Chemetics Anotrol 2000 InfoSheetWeb Logueando100% (1)
- Respuesta Del Problema 8.Document5 pagesRespuesta Del Problema 8.CAMILA ARIASNo ratings yet
- Fluid Mechanics Worked Examples For EngineersDocument164 pagesFluid Mechanics Worked Examples For EngineersKarishma Juttun95% (38)
- Problem SetsFluid MechDocument19 pagesProblem SetsFluid MechralphNo ratings yet
- 06 Sparger PDFDocument17 pages06 Sparger PDFHafidho Ilham MNo ratings yet
- Tut 19 DPM ChannelDocument21 pagesTut 19 DPM Channelbecool_bcn75No ratings yet
- Tutorial: Solving A Conjugate Heat Transfer Problem Using Ansys FluentDocument30 pagesTutorial: Solving A Conjugate Heat Transfer Problem Using Ansys FluentThiagarajanNo ratings yet
- Bubble Column PDFDocument14 pagesBubble Column PDFAjaykIndauriaNo ratings yet
- Fluent - Tutorial - Dynamic Mesh - Projectile Moving Inside A BarrelDocument25 pagesFluent - Tutorial - Dynamic Mesh - Projectile Moving Inside A Barrelgent_man42No ratings yet
- Transient Analysis Compressible Fluid PDFDocument42 pagesTransient Analysis Compressible Fluid PDFRabsimranSinghNo ratings yet
- Synthesis of Paracetamol: Date Title of The Experiment SignatureDocument11 pagesSynthesis of Paracetamol: Date Title of The Experiment Signaturefileg39282No ratings yet
- Assess Hazards With Process Flow Failure Modes Analysis: SafetyDocument9 pagesAssess Hazards With Process Flow Failure Modes Analysis: SafetyDiego1980bNo ratings yet
- Tutorial: Modeling Uniform Fluidization in A Two Dimensional Fluidized BedDocument9 pagesTutorial: Modeling Uniform Fluidization in A Two Dimensional Fluidized BedIslam ShahinNo ratings yet
- Coal EbuDocument19 pagesCoal Ebupippo pappiNo ratings yet
- ComsolDocument6 pagesComsolElias Urra RojasNo ratings yet
- SolidPlant P&ID Training ManualDocument116 pagesSolidPlant P&ID Training ManualAli MasterNo ratings yet
- Chemcad PipingDocument112 pagesChemcad PipingSajjad AhmedNo ratings yet
- Pressure VesselprojectDocument26 pagesPressure VesselprojectMuhammadAli100% (1)
- PV Elite 2008Document3 pagesPV Elite 2008laleye_olumideNo ratings yet
- Autocad Plant 3D Advanced Training: 2-Day ClassDocument1 pageAutocad Plant 3D Advanced Training: 2-Day ClassSameer BagwanNo ratings yet
- Heat Transfer Assignment QuestionsDocument2 pagesHeat Transfer Assignment QuestionsMurali KrishnaNo ratings yet
- Pump Hydraulic CalculationsDocument14 pagesPump Hydraulic CalculationsJosue GonzalezNo ratings yet
- Fluent 13.0 workshop03-Multiple-Species PDFDocument54 pagesFluent 13.0 workshop03-Multiple-Species PDFkjyeom_258083906100% (1)
- Pump CalcDocument121 pagesPump Calcravirawat15No ratings yet
- Hitachi S-4700 InstructionsDocument19 pagesHitachi S-4700 InstructionssuperheoNo ratings yet
- Shell and Tube Heat Exchanger Design Using CFD ToolsDocument4 pagesShell and Tube Heat Exchanger Design Using CFD ToolsChockalingam AthilingamNo ratings yet
- PWR Is The Abbreviation For The Pressurized Water ReactorDocument18 pagesPWR Is The Abbreviation For The Pressurized Water Reactorshrishmapaik2070No ratings yet
- Dynamic SimulationDocument22 pagesDynamic SimulationUsama IqbalNo ratings yet
- 3D Stress CriteriaDocument5 pages3D Stress CriteriaFernando DiezNo ratings yet
- 06+shell+and+tube+hx SDocument65 pages06+shell+and+tube+hx SMuhammad HaidiNo ratings yet
- COMSOL HANDBOOK SERIES Essentials of Postprocessing and Visualization PDFDocument36 pagesCOMSOL HANDBOOK SERIES Essentials of Postprocessing and Visualization PDFlucyli115No ratings yet
- NEMS-NGC-LNL-EGT-ICS-003 - Instrumentation and Control System Philosophy - R01Document28 pagesNEMS-NGC-LNL-EGT-ICS-003 - Instrumentation and Control System Philosophy - R01Belford AbuhNo ratings yet
- Agitated Vessel Heat TransferDocument7 pagesAgitated Vessel Heat TransferalokbdasNo ratings yet
- Fluent-Intro 14.5 WS07 Tank FlushDocument32 pagesFluent-Intro 14.5 WS07 Tank FlushpedjavaljarevicNo ratings yet
- 08 Udf Flex PDFDocument10 pages08 Udf Flex PDFDeepak C. RajwarNo ratings yet
- Turbulent Mixing and Chemical Reaction in Stirred Tanks: André Bakker Julian B. FasanoDocument9 pagesTurbulent Mixing and Chemical Reaction in Stirred Tanks: André Bakker Julian B. FasanozadghaffariNo ratings yet
- FLUENT - Tutorial - Dynamic Mesh - Missile Silo LaunchDocument30 pagesFLUENT - Tutorial - Dynamic Mesh - Missile Silo Launchmm0hammadiNo ratings yet
- SpaceClaim2011 SP0 UsersGuideDocument505 pagesSpaceClaim2011 SP0 UsersGuideAnonymous P8Bt46mk5INo ratings yet
- 521taaai 2Document7 pages521taaai 2Erwin FerdianNo ratings yet
- Specifying Shell and Tube Heat ExchangersDocument10 pagesSpecifying Shell and Tube Heat ExchangersMicheal BrooksNo ratings yet
- AS401COL (195kta) Aspen ReportDocument102 pagesAS401COL (195kta) Aspen ReportNoman AshrafNo ratings yet
- 13 Udf Clarifier PDFDocument19 pages13 Udf Clarifier PDFNikhil PimpareNo ratings yet
- Orifice Plate Sizing PDFDocument2 pagesOrifice Plate Sizing PDFhagomezdNo ratings yet
- The Plant Cell Wall: A Topical Study of Architecture, Dynamics, Comparative Chemistry and Technology in a Biological SystemFrom EverandThe Plant Cell Wall: A Topical Study of Architecture, Dynamics, Comparative Chemistry and Technology in a Biological SystemNo ratings yet
- Handbook of Thermal Conductivity, Volume 2: Organic Compounds C5 to C7From EverandHandbook of Thermal Conductivity, Volume 2: Organic Compounds C5 to C7No ratings yet
- 08 InkjetDocument15 pages08 InkjetWeb LogueandoNo ratings yet
- Tutorial: Hydrodynamics of Bubble Column Reactors: C Fluent Inc. November 6, 2006Document12 pagesTutorial: Hydrodynamics of Bubble Column Reactors: C Fluent Inc. November 6, 2006s_c_sahaNo ratings yet
- 11 DDPMDocument13 pages11 DDPMWeb LogueandoNo ratings yet
- Tut 17 SpeciesDocument20 pagesTut 17 Speciesmadsud69100% (1)
- Tutorial: Drop Ejection From A Printhead Nozzle: 26.3, Setting Up The VOF ModelDocument15 pagesTutorial: Drop Ejection From A Printhead Nozzle: 26.3, Setting Up The VOF ModelSandeepGuptaNo ratings yet
- Fluent-Intro 14.5 WS09 DDPMDocument14 pagesFluent-Intro 14.5 WS09 DDPMshah_aditkNo ratings yet
- Tutorial: 2D Moving Valve: FLUENT Dynamic Mesh ManualDocument55 pagesTutorial: 2D Moving Valve: FLUENT Dynamic Mesh ManualHoussam BEN SALAHNo ratings yet
- Tutorial For Ansys Fluent Porous MediaDocument30 pagesTutorial For Ansys Fluent Porous MediaLykaios Schultz DohrnNo ratings yet
- Tutorial 11. Using The Mixing Plane ModelDocument36 pagesTutorial 11. Using The Mixing Plane ModelJaffer YoungNo ratings yet
- Tutorial: Turbulent Flow in A Compact Heat Exchanger: C ANSYS, Inc. March 6, 2012Document15 pagesTutorial: Turbulent Flow in A Compact Heat Exchanger: C ANSYS, Inc. March 6, 2012wasemNo ratings yet
- Modeling Turbulent Flow in A Mixing Tnak Con FluentDocument26 pagesModeling Turbulent Flow in A Mixing Tnak Con FluentpippoxxxxNo ratings yet
- Tutorial 18. Using The VOF ModelDocument28 pagesTutorial 18. Using The VOF Modelبلال بن عميرهNo ratings yet
- Sa 307Document8 pagesSa 307Web LogueandoNo ratings yet
- Sa 299Document3 pagesSa 299Web LogueandoNo ratings yet
- To Section Iii, Division 2: (A) To Establish Rules in The Form of A Code For TheDocument2 pagesTo Section Iii, Division 2: (A) To Establish Rules in The Form of A Code For TheWeb LogueandoNo ratings yet
- Sa 285Document3 pagesSa 285Web LogueandoNo ratings yet
- Sysreq LinxDocument2 pagesSysreq LinxWeb LogueandoNo ratings yet
- System Requirements For Windows: PrerequisitesDocument2 pagesSystem Requirements For Windows: PrerequisitesWeb LogueandoNo ratings yet
- 12 DM Ship WaveDocument27 pages12 DM Ship WaveWeb LogueandoNo ratings yet
- Magnatrol Solenoid ValveDocument34 pagesMagnatrol Solenoid ValveWeb LogueandoNo ratings yet
- 11 DDPMDocument13 pages11 DDPMWeb LogueandoNo ratings yet
- 08 InkjetDocument15 pages08 InkjetWeb LogueandoNo ratings yet
- 10 Pbed ReactorDocument16 pages10 Pbed ReactorWeb LogueandoNo ratings yet
- Nran-5te6he R3 enDocument7 pagesNran-5te6he R3 entuwinnerNo ratings yet
- Carrier 35e DamperDocument1 pageCarrier 35e DamperWeb LogueandoNo ratings yet
- 02 BoilDocument18 pages02 BoilWeb LogueandoNo ratings yet
- 01 - Chemetics Gas-Gas Heat Exchanger InfoSheetDocument2 pages01 - Chemetics Gas-Gas Heat Exchanger InfoSheetWeb LogueandoNo ratings yet
- Yale Hoist CatalogoDocument16 pagesYale Hoist CatalogoWeb LogueandoNo ratings yet
- 01 - Chemetics Converter InfoSheetDocument2 pages01 - Chemetics Converter InfoSheetWeb LogueandoNo ratings yet
- Worksheet 9: Title: Pipes InstructionDocument3 pagesWorksheet 9: Title: Pipes InstructionMac KYNo ratings yet
- Paul Gabriel Report No 4Document7 pagesPaul Gabriel Report No 4gelledNo ratings yet
- Two Phase FlowDocument90 pagesTwo Phase FlowMarcos GregorioNo ratings yet
- Control ValvesDocument11 pagesControl Valvespranjal priyeNo ratings yet
- CFD Use in Venturi MeterDocument22 pagesCFD Use in Venturi MeterAditya Karan100% (1)
- PSV Sizing For VAPOUR OR GAS RELIEFDocument4 pagesPSV Sizing For VAPOUR OR GAS RELIEFD K SNo ratings yet
- Experiment No. 9 Demonstration of Fluid Flow Through An Orifice I. ObjectiveDocument5 pagesExperiment No. 9 Demonstration of Fluid Flow Through An Orifice I. ObjectiveMark B. BarrogaNo ratings yet
- Dr. Kirti Chandra Sahu Department of Chemical Engineering IIT HyderabadDocument15 pagesDr. Kirti Chandra Sahu Department of Chemical Engineering IIT HyderabadAnonymous P7J7V4No ratings yet
- Chapter 4Permeability-TE2 (Braja M. Das)Document50 pagesChapter 4Permeability-TE2 (Braja M. Das)Mohd Asis Latip100% (1)
- PRLR15-Mechatronics and Industrial Automation LabDocument8 pagesPRLR15-Mechatronics and Industrial Automation LabJerome SamuelNo ratings yet
- Hydraulic PumpsDocument23 pagesHydraulic PumpsArth LubayNo ratings yet
- Tutorial - Lecture 5 SolutionsDocument10 pagesTutorial - Lecture 5 SolutionsBastián Olfos MárquezNo ratings yet
- Contraction Design - Bell 1988Document37 pagesContraction Design - Bell 1988guto_spriteNo ratings yet
- Analysis of Pressure Coefficient Around Three Airfoils Operating at Different Reynolds Number Using CFD and XFOILDocument12 pagesAnalysis of Pressure Coefficient Around Three Airfoils Operating at Different Reynolds Number Using CFD and XFOILRajath ShettyNo ratings yet
- Descargar PDF W-XDocument2 pagesDescargar PDF W-XEDWIN VACANo ratings yet
- Liquid Mixing Apparatus ManualDocument17 pagesLiquid Mixing Apparatus ManualSyafiq IzzuddinNo ratings yet
- Lab Report Bernoulli Theory, Discussion, ConclusionDocument17 pagesLab Report Bernoulli Theory, Discussion, ConclusionDarryl ShiluamaNo ratings yet
- MSG 00207Document5 pagesMSG 00207Salton GerardNo ratings yet
- Main Control View Backhoe Coupler: Hydraulic System 420 and 430 Backhoe LoaderDocument2 pagesMain Control View Backhoe Coupler: Hydraulic System 420 and 430 Backhoe Loaderedwin gutierrez lNo ratings yet
- Books FinalDocument4 pagesBooks FinalAkshay PatilNo ratings yet
- A Flow Analysis of Small Craft by Using CFDDocument8 pagesA Flow Analysis of Small Craft by Using CFDRakesh NnvNo ratings yet
- English Version-Subsurface Ventilation Engineering Textbook-SRKs Mine Ventilation Services-30-50Document21 pagesEnglish Version-Subsurface Ventilation Engineering Textbook-SRKs Mine Ventilation Services-30-50HenryTacoNo ratings yet
- V3-Darcy-Friction-Calculator - Calculation Sheet - 1Document1 pageV3-Darcy-Friction-Calculator - Calculation Sheet - 1khawar KpcipNo ratings yet
- CFD HW2 - Report Prakhar MishraDocument5 pagesCFD HW2 - Report Prakhar Mishraprakhar mishraNo ratings yet
- Hydraulics & Pneumatics Chapter 1: Hydraulics (Hydraulic Components)Document16 pagesHydraulics & Pneumatics Chapter 1: Hydraulics (Hydraulic Components)gkhnNo ratings yet
- Critical VelocityDocument35 pagesCritical Velocitykalimullah_km0% (1)
- Department of Fisheries Studies: 2. Pressure Distribution in A Fluid 1.1.4 Introduction To ManometryDocument21 pagesDepartment of Fisheries Studies: 2. Pressure Distribution in A Fluid 1.1.4 Introduction To ManometryLendo Posara100% (1)