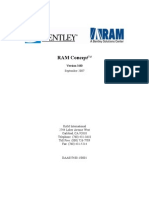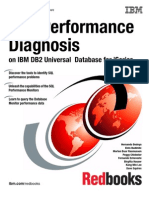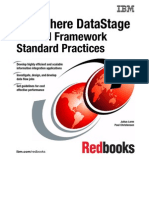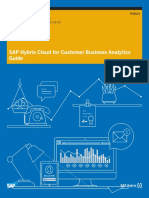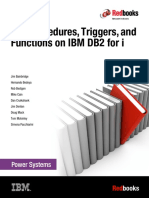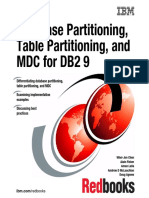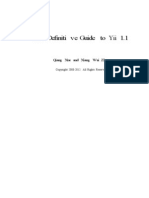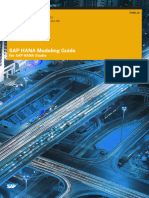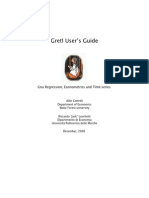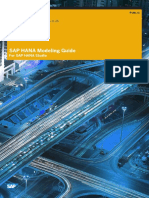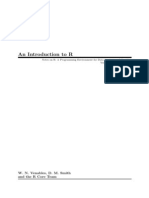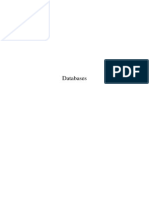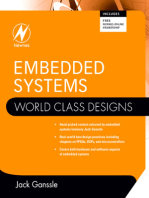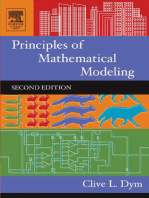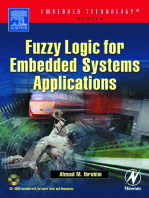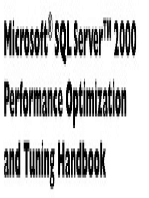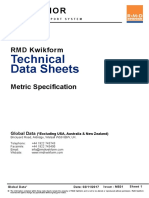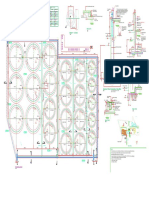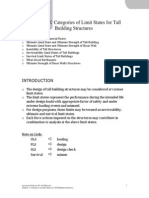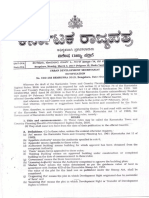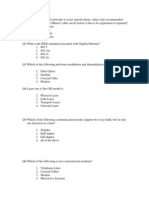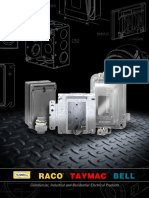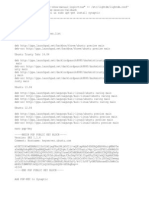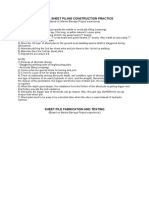Professional Documents
Culture Documents
SG 246092
SG 246092
Uploaded by
Phani KumarOriginal Title
Copyright
Available Formats
Share this document
Did you find this document useful?
Is this content inappropriate?
Report this DocumentCopyright:
Available Formats
SG 246092
SG 246092
Uploaded by
Phani KumarCopyright:
Available Formats
ibm.
com/redbooks
Front cover
DB2 Universal Database for
iSeries Administration
The Graphical Way on V5R3
Hernando Bedoya
Nandoo Neerukonda
Edwin Perez
Unleash the new features of iSeries
Navigator for database in V5R3
Discover database maps,
constraints, and Generate SQL
Learn the secrets of Run SQL
Scripts and Visual Explain
International Technical Support Organization
DB2 Universal Database for iSeries Administration:
The Graphical Way on V5R3
September 2004
SG24-6092-00
Copyright International Business Machines Corporation 2004. All rights reserved.
Note to U.S. Government Users Restricted Rights -- Use, duplication or disclosure restricted by GSA ADP Schedule
Contract with IBM Corp.
First Edition (September 2004)
This edition applies to Version 5, Release 3 of OS/400 and IBM i5/OS (product number 5722-SS1).
Note: Before using this information and the product it supports, read the information in Notices on
page vii.
Copyright IBM Corp. 2004. All rights reserved. iii
Contents
Notices . . . . . . . . . . . . . . . . . . . . . . . . . . . . . . . . . . . . . . . . . . . . . . . . . . . . . . . . . . . . . . . . . vii
Trademarks . . . . . . . . . . . . . . . . . . . . . . . . . . . . . . . . . . . . . . . . . . . . . . . . . . . . . . . . . . . . . viii
Preface . . . . . . . . . . . . . . . . . . . . . . . . . . . . . . . . . . . . . . . . . . . . . . . . . . . . . . . . . . . . . . . . . ix
The team that wrote this redbook. . . . . . . . . . . . . . . . . . . . . . . . . . . . . . . . . . . . . . . . . . . . . . ix
Become a published author . . . . . . . . . . . . . . . . . . . . . . . . . . . . . . . . . . . . . . . . . . . . . . . . . . .x
Comments welcome. . . . . . . . . . . . . . . . . . . . . . . . . . . . . . . . . . . . . . . . . . . . . . . . . . . . . . . . .x
Part 1. Basic concepts . . . . . . . . . . . . . . . . . . . . . . . . . . . . . . . . . . . . . . . . . . . . . . . . . . . . . . . . . . . . . . . . . 1
Chapter 1. Introducing DB2 Universal Database for iSeries . . . . . . . . . . . . . . . . . . . . . . 3
1.1 An integrated relational database . . . . . . . . . . . . . . . . . . . . . . . . . . . . . . . . . . . . . . . . . . 4
1.2 DB2 UDB for iSeries: Features overview . . . . . . . . . . . . . . . . . . . . . . . . . . . . . . . . . . . . 4
1.3 DB2 UDB for iSeries sample schema . . . . . . . . . . . . . . . . . . . . . . . . . . . . . . . . . . . . . . . 6
Chapter 2. Introducing iSeries Navigator . . . . . . . . . . . . . . . . . . . . . . . . . . . . . . . . . . . . . 9
2.1 Spotlight on iSeries Navigator . . . . . . . . . . . . . . . . . . . . . . . . . . . . . . . . . . . . . . . . . . . . 10
2.2 What you can do with iSeries Navigator . . . . . . . . . . . . . . . . . . . . . . . . . . . . . . . . . . . . 10
2.3 Whats new for iSeries Navigator in V5R2 . . . . . . . . . . . . . . . . . . . . . . . . . . . . . . . . . . 11
2.4 Whats new for iSeries Navigator in V5R3 . . . . . . . . . . . . . . . . . . . . . . . . . . . . . . . . . . 13
Part 2. Database administration . . . . . . . . . . . . . . . . . . . . . . . . . . . . . . . . . . . . . . . . . . . . . . . . . . . . . . . . 15
Chapter 3. Working with databases using iSeries Navigator . . . . . . . . . . . . . . . . . . . . 17
3.1 Getting started with iSeries Navigator . . . . . . . . . . . . . . . . . . . . . . . . . . . . . . . . . . . . . . 18
3.1.1 Overview of DB2 UDB for iSeries through iSeries Navigator . . . . . . . . . . . . . . . . 18
3.1.2 Introduction to database objects in iSeries Navigator . . . . . . . . . . . . . . . . . . . . . . 19
3.2 Working with database objects . . . . . . . . . . . . . . . . . . . . . . . . . . . . . . . . . . . . . . . . . . . 20
3.2.1 Schemas . . . . . . . . . . . . . . . . . . . . . . . . . . . . . . . . . . . . . . . . . . . . . . . . . . . . . . . . 20
3.2.2 Tables . . . . . . . . . . . . . . . . . . . . . . . . . . . . . . . . . . . . . . . . . . . . . . . . . . . . . . . . . . 28
3.2.3 Views . . . . . . . . . . . . . . . . . . . . . . . . . . . . . . . . . . . . . . . . . . . . . . . . . . . . . . . . . . 49
3.2.4 Aliases . . . . . . . . . . . . . . . . . . . . . . . . . . . . . . . . . . . . . . . . . . . . . . . . . . . . . . . . . 58
3.2.5 Indexes . . . . . . . . . . . . . . . . . . . . . . . . . . . . . . . . . . . . . . . . . . . . . . . . . . . . . . . . . 60
3.2.6 Triggers, procedures, functions, and distinct types. . . . . . . . . . . . . . . . . . . . . . . . 62
3.2.7 Sequences . . . . . . . . . . . . . . . . . . . . . . . . . . . . . . . . . . . . . . . . . . . . . . . . . . . . . . 67
3.2.8 Packages . . . . . . . . . . . . . . . . . . . . . . . . . . . . . . . . . . . . . . . . . . . . . . . . . . . . . . . 72
3.2.9 Journal management . . . . . . . . . . . . . . . . . . . . . . . . . . . . . . . . . . . . . . . . . . . . . . 74
3.2.10 Reorganizing tables . . . . . . . . . . . . . . . . . . . . . . . . . . . . . . . . . . . . . . . . . . . . . . 85
3.2.11 Transactions . . . . . . . . . . . . . . . . . . . . . . . . . . . . . . . . . . . . . . . . . . . . . . . . . . . . 91
Chapter 4. Defining and managing constraints . . . . . . . . . . . . . . . . . . . . . . . . . . . . . . . 95
4.1 Constraints . . . . . . . . . . . . . . . . . . . . . . . . . . . . . . . . . . . . . . . . . . . . . . . . . . . . . . . . . . 96
4.2 Key constraints . . . . . . . . . . . . . . . . . . . . . . . . . . . . . . . . . . . . . . . . . . . . . . . . . . . . . . . 96
4.2.1 Unique constraints . . . . . . . . . . . . . . . . . . . . . . . . . . . . . . . . . . . . . . . . . . . . . . . . 96
4.2.2 Primary key constraints. . . . . . . . . . . . . . . . . . . . . . . . . . . . . . . . . . . . . . . . . . . . . 98
4.3 Referential constraints . . . . . . . . . . . . . . . . . . . . . . . . . . . . . . . . . . . . . . . . . . . . . . . . 101
4.3.1 Constraint prerequisites . . . . . . . . . . . . . . . . . . . . . . . . . . . . . . . . . . . . . . . . . . . 102
4.3.2 Creating a referential constraint . . . . . . . . . . . . . . . . . . . . . . . . . . . . . . . . . . . . . 103
4.4 Check constraints . . . . . . . . . . . . . . . . . . . . . . . . . . . . . . . . . . . . . . . . . . . . . . . . . . . . 105
4.4.1 Defining a check constraint . . . . . . . . . . . . . . . . . . . . . . . . . . . . . . . . . . . . . . . . . 105
iv DB2 Universal Database for iSeries Administration: The Graphical Way on V5R3
4.4.2 General considerations . . . . . . . . . . . . . . . . . . . . . . . . . . . . . . . . . . . . . . . . . . . . 106
4.5 Managing constraints . . . . . . . . . . . . . . . . . . . . . . . . . . . . . . . . . . . . . . . . . . . . . . . . . 107
4.5.1 Constraint states . . . . . . . . . . . . . . . . . . . . . . . . . . . . . . . . . . . . . . . . . . . . . . . . . 107
4.5.2 Managing check pending constraints . . . . . . . . . . . . . . . . . . . . . . . . . . . . . . . . . 108
Chapter 5. Database Navigator maps . . . . . . . . . . . . . . . . . . . . . . . . . . . . . . . . . . . . . . 111
5.1 Closeup on Database Navigator . . . . . . . . . . . . . . . . . . . . . . . . . . . . . . . . . . . . . . . . . 112
5.2 Database Navigator map interface . . . . . . . . . . . . . . . . . . . . . . . . . . . . . . . . . . . . . . . 113
5.2.1 Database Navigator map display . . . . . . . . . . . . . . . . . . . . . . . . . . . . . . . . . . . . 122
5.3 Available options on each active icon on a map . . . . . . . . . . . . . . . . . . . . . . . . . . . . . 124
5.3.1 Table options . . . . . . . . . . . . . . . . . . . . . . . . . . . . . . . . . . . . . . . . . . . . . . . . . . . 124
5.4 Index options. . . . . . . . . . . . . . . . . . . . . . . . . . . . . . . . . . . . . . . . . . . . . . . . . . . . . . . . 126
5.4.1 Constraint options . . . . . . . . . . . . . . . . . . . . . . . . . . . . . . . . . . . . . . . . . . . . . . . . 127
5.4.2 View options . . . . . . . . . . . . . . . . . . . . . . . . . . . . . . . . . . . . . . . . . . . . . . . . . . . . 128
5.4.3 Journal options . . . . . . . . . . . . . . . . . . . . . . . . . . . . . . . . . . . . . . . . . . . . . . . . . . 129
5.4.4 Journal receiver options . . . . . . . . . . . . . . . . . . . . . . . . . . . . . . . . . . . . . . . . . . . 130
5.5 Creating a Database Navigator map. . . . . . . . . . . . . . . . . . . . . . . . . . . . . . . . . . . . . . 130
5.5.1 Adding new objects to a map . . . . . . . . . . . . . . . . . . . . . . . . . . . . . . . . . . . . . . . 133
5.5.2 Changing the objects to include in a map . . . . . . . . . . . . . . . . . . . . . . . . . . . . . . 134
5.5.3 Changing object placement and arranging objects in a map . . . . . . . . . . . . . . . 134
5.5.4 Creating a user-defined relationship . . . . . . . . . . . . . . . . . . . . . . . . . . . . . . . . . . 136
5.6 The Database Navigator map icons . . . . . . . . . . . . . . . . . . . . . . . . . . . . . . . . . . . . . . 138
Chapter 6. Reverse engineering and Generate SQL . . . . . . . . . . . . . . . . . . . . . . . . . . 141
6.1 A closer look at the Generate SQL function . . . . . . . . . . . . . . . . . . . . . . . . . . . . . . . . 142
6.1.1 System requirements and planning. . . . . . . . . . . . . . . . . . . . . . . . . . . . . . . . . . . 142
6.1.2 Generate SQL features and options . . . . . . . . . . . . . . . . . . . . . . . . . . . . . . . . . . 142
6.2 Generating SQL from the schema in iSeries Navigator . . . . . . . . . . . . . . . . . . . . . . . 146
6.2.1 Generating SQL to PC and data source files on the iSeries server . . . . . . . . . . 151
6.2.2 Generating SQL from the Database Navigator map . . . . . . . . . . . . . . . . . . . . . . 160
6.2.3 Generating SQL from DDS . . . . . . . . . . . . . . . . . . . . . . . . . . . . . . . . . . . . . . . . . 165
Chapter 7. Run SQL Script Center. . . . . . . . . . . . . . . . . . . . . . . . . . . . . . . . . . . . . . . . . 169
7.1 Run SQL Scripts . . . . . . . . . . . . . . . . . . . . . . . . . . . . . . . . . . . . . . . . . . . . . . . . . . . . . 170
7.1.1 ODBC and JDBC connection . . . . . . . . . . . . . . . . . . . . . . . . . . . . . . . . . . . . . . . 173
7.1.2 Running a CL command under SQL script . . . . . . . . . . . . . . . . . . . . . . . . . . . . . 178
7.1.3 Run SQL Scripts Run options . . . . . . . . . . . . . . . . . . . . . . . . . . . . . . . . . . . . . . . 179
7.1.4 SQL Assist . . . . . . . . . . . . . . . . . . . . . . . . . . . . . . . . . . . . . . . . . . . . . . . . . . . . . 184
7.2 Change Query Attributes. . . . . . . . . . . . . . . . . . . . . . . . . . . . . . . . . . . . . . . . . . . . . . . 198
7.3 Current SQL for a job . . . . . . . . . . . . . . . . . . . . . . . . . . . . . . . . . . . . . . . . . . . . . . . . . 200
7.4 SQL Performance Monitors. . . . . . . . . . . . . . . . . . . . . . . . . . . . . . . . . . . . . . . . . . . . . 201
7.5 System Debugger . . . . . . . . . . . . . . . . . . . . . . . . . . . . . . . . . . . . . . . . . . . . . . . . . . . . 202
Chapter 8. Visual Explain . . . . . . . . . . . . . . . . . . . . . . . . . . . . . . . . . . . . . . . . . . . . . . . . 213
8.1 A brief history of the database and SQL . . . . . . . . . . . . . . . . . . . . . . . . . . . . . . . . . . . 214
8.2 Database tuning so far . . . . . . . . . . . . . . . . . . . . . . . . . . . . . . . . . . . . . . . . . . . . . . . . 214
8.2.1 Query optimizer debug messages . . . . . . . . . . . . . . . . . . . . . . . . . . . . . . . . . . . 214
8.2.2 Database Monitor . . . . . . . . . . . . . . . . . . . . . . . . . . . . . . . . . . . . . . . . . . . . . . . . 215
8.2.3 The PRTSQLINF command . . . . . . . . . . . . . . . . . . . . . . . . . . . . . . . . . . . . . . . . 215
8.2.4 Iterative approach . . . . . . . . . . . . . . . . . . . . . . . . . . . . . . . . . . . . . . . . . . . . . . . . 215
8.3 A closer look at Visual Explain . . . . . . . . . . . . . . . . . . . . . . . . . . . . . . . . . . . . . . . . . . 215
8.3.1 What is Visual Explain . . . . . . . . . . . . . . . . . . . . . . . . . . . . . . . . . . . . . . . . . . . . 216
8.3.2 Finding Visual Explain. . . . . . . . . . . . . . . . . . . . . . . . . . . . . . . . . . . . . . . . . . . . . 216
8.4 Using Visual Explain with the SQL Script Center . . . . . . . . . . . . . . . . . . . . . . . . . . . . 217
Contents v
8.4.1 The SQL Script Center . . . . . . . . . . . . . . . . . . . . . . . . . . . . . . . . . . . . . . . . . . . . 217
8.4.2 Visual Explain Only . . . . . . . . . . . . . . . . . . . . . . . . . . . . . . . . . . . . . . . . . . . . . . . 218
8.4.3 Run and Explain . . . . . . . . . . . . . . . . . . . . . . . . . . . . . . . . . . . . . . . . . . . . . . . . . 218
8.5 Navigating Visual Explain . . . . . . . . . . . . . . . . . . . . . . . . . . . . . . . . . . . . . . . . . . . . . . 218
8.5.1 Menu options . . . . . . . . . . . . . . . . . . . . . . . . . . . . . . . . . . . . . . . . . . . . . . . . . . . 223
8.5.2 Action menu items . . . . . . . . . . . . . . . . . . . . . . . . . . . . . . . . . . . . . . . . . . . . . . . 223
8.5.3 Controlling the diagram level of detail . . . . . . . . . . . . . . . . . . . . . . . . . . . . . . . . . 226
8.5.4 Displaying the query environment. . . . . . . . . . . . . . . . . . . . . . . . . . . . . . . . . . . . 228
8.5.5 Visual Explain query attributes and values . . . . . . . . . . . . . . . . . . . . . . . . . . . . . 228
8.6 Using Visual Explain with Database Monitor data. . . . . . . . . . . . . . . . . . . . . . . . . . . . 231
8.7 Non-SQL interface considerations . . . . . . . . . . . . . . . . . . . . . . . . . . . . . . . . . . . . . . . 233
8.7.1 Query for iSeries and Visual Explain. . . . . . . . . . . . . . . . . . . . . . . . . . . . . . . . . . 234
8.7.2 The Visual Explain icons. . . . . . . . . . . . . . . . . . . . . . . . . . . . . . . . . . . . . . . . . . . 234
8.8 SQL performance analysis using Visual Explain. . . . . . . . . . . . . . . . . . . . . . . . . . . . . 241
Related publications . . . . . . . . . . . . . . . . . . . . . . . . . . . . . . . . . . . . . . . . . . . . . . . . . . . . 243
IBM Redbooks . . . . . . . . . . . . . . . . . . . . . . . . . . . . . . . . . . . . . . . . . . . . . . . . . . . . . . . . . . 243
Other publications . . . . . . . . . . . . . . . . . . . . . . . . . . . . . . . . . . . . . . . . . . . . . . . . . . . . . . . 243
Online resources . . . . . . . . . . . . . . . . . . . . . . . . . . . . . . . . . . . . . . . . . . . . . . . . . . . . . . . . 244
How to get IBM Redbooks . . . . . . . . . . . . . . . . . . . . . . . . . . . . . . . . . . . . . . . . . . . . . . . . . 244
Help from IBM . . . . . . . . . . . . . . . . . . . . . . . . . . . . . . . . . . . . . . . . . . . . . . . . . . . . . . . . . . 244
Index . . . . . . . . . . . . . . . . . . . . . . . . . . . . . . . . . . . . . . . . . . . . . . . . . . . . . . . . . . . . . . . . . 245
vi DB2 Universal Database for iSeries Administration: The Graphical Way on V5R3
Copyright IBM Corp. 2004. All rights reserved. vii
Notices
This information was developed for products and services offered in the U.S.A.
IBM may not offer the products, services, or features discussed in this document in other countries. Consult
your local IBM representative for information on the products and services currently available in your area. Any
reference to an IBM product, program, or service is not intended to state or imply that only that IBM product,
program, or service may be used. Any functionally equivalent product, program, or service that does not
infringe any IBM intellectual property right may be used instead. However, it is the user's responsibility to
evaluate and verify the operation of any non-IBM product, program, or service.
IBM may have patents or pending patent applications covering subject matter described in this document. The
furnishing of this document does not give you any license to these patents. You can send license inquiries, in
writing, to:
IBM Director of Licensing, IBM Corporation, North Castle Drive Armonk, NY 10504-1785 U.S.A.
The following paragraph does not apply to the United Kingdom or any other country where such provisions are
inconsistent with local law: INTERNATIONAL BUSINESS MACHINES CORPORATION PROVIDES THIS
PUBLICATION "AS IS" WITHOUT WARRANTY OF ANY KIND, EITHER EXPRESS OR IMPLIED,
INCLUDING, BUT NOT LIMITED TO, THE IMPLIED WARRANTIES OF NON-INFRINGEMENT,
MERCHANTABILITY OR FITNESS FOR A PARTICULAR PURPOSE. Some states do not allow disclaimer of
express or implied warranties in certain transactions, therefore, this statement may not apply to you.
This information could include technical inaccuracies or typographical errors. Changes are periodically made
to the information herein; these changes will be incorporated in new editions of the publication. IBM may make
improvements and/or changes in the product(s) and/or the program(s) described in this publication at any time
without notice.
Any references in this information to non-IBM Web sites are provided for convenience only and do not in any
manner serve as an endorsement of those Web sites. The materials at those Web sites are not part of the
materials for this IBM product and use of those Web sites is at your own risk.
IBM may use or distribute any of the information you supply in any way it believes appropriate without incurring
any obligation to you.
Information concerning non-IBM products was obtained from the suppliers of those products, their published
announcements or other publicly available sources. IBM has not tested those products and cannot confirm the
accuracy of performance, compatibility or any other claims related to non-IBM products. Questions on the
capabilities of non-IBM products should be addressed to the suppliers of those products.
This information contains examples of data and reports used in daily business operations. To illustrate them
as completely as possible, the examples include the names of individuals, companies, brands, and products.
All of these names are fictitious and any similarity to the names and addresses used by an actual business
enterprise is entirely coincidental.
COPYRIGHT LICENSE:
This information contains sample application programs in source language, which illustrates programming
techniques on various operating platforms. You may copy, modify, and distribute these sample programs in
any form without payment to IBM, for the purposes of developing, using, marketing or distributing application
programs conforming to the application programming interface for the operating platform for which the sample
programs are written. These examples have not been thoroughly tested under all conditions. IBM, therefore,
cannot guarantee or imply reliability, serviceability, or function of these programs. You may copy, modify, and
distribute these sample programs in any form without payment to IBM for the purposes of developing, using,
marketing, or distributing application programs conforming to IBM's application programming interfaces.
viii DB2 Universal Database for iSeries Administration: The Graphical Way on V5R3
Trademarks
The following terms are trademarks of the International Business Machines Corporation in the United States,
other countries, or both:
Eserver
AS/400
Distributed Relational Database
Architecture
DB2 Universal Database
DB2
DRDA
ibm.com
iSeries
i5/OS
Integrated Language Environment
IBM
Language Environment
OS/400
Redbooks(logo)
Redbooks
WebSphere
The following terms are trademarks of other companies:
Intel, Intel Inside (logos), MMX, and Pentium are trademarks of Intel Corporation in the United States, other
countries, or both.
Microsoft, Windows, Windows NT, and the Windows logo are trademarks of Microsoft Corporation in the
United States, other countries, or both.
Java and all Java-based trademarks and logos are trademarks or registered trademarks of Sun Microsystems,
Inc. in the United States, other countries, or both.
UNIX is a registered trademark of The Open Group in the United States and other countries.
SET, SET Secure Electronic Transaction, and the SET Logo are trademarks owned by SET Secure Electronic
Transaction LLC.
Other company, product, and service names may be trademarks or service marks of others.
Copyright IBM Corp. 2004. All rights reserved. ix
Preface
iSeries Navigator for IBM i5/OS and OS/400 is the graphical interface to manage your
IBM Eserver iSeries runtime environment. Version 5 Release 3 (V5R3) of iSeries
Navigator contains major functions and interface enhancements over previous releases.
This IBM Redbook presents an overview of all V5R3 iSeries Navigator functions to manage
and administer DB2 Universal Database (UDB) for iSeries. It serves as a companion
guide for the database administrator to use DB2 UDB for iSeries. This redbook includes the
latest announced features in V5R3 that iSeries Navigator provides for the database
administrator of DB2 UDB for iSeries.
This redbook discusses the new graphical interface provided for database in V5R3. In
addition, it covers the following topics:
Definition of tables, indexes, views, and other database objects
Constraint definition and management
Database Navigator maps
Reverse engineering and Generate SQL
Run SQL Script center
Visual Explain
The team that wrote this redbook
This redbook was produced by a team of specialists from around the world working at the
International Technical Support Organization (ITSO), Rochester Center.
Hernando Bedoya is an IT Specialist at the IBM ITSO, in
Rochester, Minnesota. He writes extensively and teaches IBM
classes worldwide in all areas of DB2 UDB for iSeries. Before
joining the ITSO more than four years ago, he worked for IBM
Colombia as an AS/400 IT Specialist doing presales support for
the Andean countries. He has 20 years experience in the
computing field and has taught database classes in Colombian
universities. He holds a masters degree in computer science from
EAFIT, Colombia. His areas of expertise are database technology,
application development, and data warehousing.
Nandoo Neerukonda is a Software Technical Specialist at
Countrywide Financial. He has over eight years of experience in
various aspects of Application Design and Development, Systems
Administration, and Support on the AS/400 and iSeries. His areas
of expertise include DB2 UDB, SQL, RPG, Java, WebSphere
MQ, XML, etc. He is a mentor and go to guy for many iSeries
developers across multiple organizations within Countrywide.
Nandoo holds a Bachelor of Technology degree in electronics and
communications from Nagarjuna University in India.
Note to reader: This redbook is based on OS/400 V5R3. All iSeries Navigator windows
shown in the book, as well as references to the Information Center, are also based on
V5R3 interfaces.
x DB2 Universal Database for iSeries Administration: The Graphical Way on V5R3
Edwin Perez is the IT Coordinator at Cristaleria PELDAR,
which is a top glass manufacturing company in Colombia and
an affiliate of Owens-Illinois Inc. He is in charge of technological
infrastructure in his company including the iSeries platform. He
has seven years of experience in working with AS/400 and
iSeries servers. Previously he worked as an RPG developer
and as a database administrator for Bancolombia, the largest
bank of Colombia. He holds a degree in computer science from
the University of Antioquia in Colombia.
Thanks to the following people for their contributions to this project.
Christopher Brandt
Jim Flanagan
Kent Milligan
Jarek Miszczyk
IBM Rochester
Become a published author
Join us for a two- to six-week residency program! Help write an IBM Redbook dealing with
specific products or solutions, while getting hands-on experience with leading-edge
technologies. You'll team with IBM technical professionals, Business Partners and/or
customers.
Your efforts will help increase product acceptance and customer satisfaction. As a bonus,
you'll develop a network of contacts in IBM development labs, and increase your productivity
and marketability.
Find out more about the residency program, browse the residency index, and apply online at:
ibm.com/redbooks/residencies.html
Comments welcome
Your comments are important to us!
We want our Redbooks to be as helpful as possible. Send us your comments about this or
other Redbooks in one of the following ways:
Use the online Contact us review redbook form found at:
ibm.com/redbooks
Send your comments in an Internet note to:
redbook@us.ibm.com
Mail your comments to:
IBM Corporation, International Technical Support Organization
Dept. JLU Building 107-2
3605 Highway 52N
Rochester, Minnesota 55901-7829
Copyright IBM Corp. 2004 1
Part 1 Basic concepts
This part introduces the basics concepts of DB2 Universal Database (UDB) for iSeries. It also
describes the sample schema used to illustrate many of the concepts in this book.
Part 1
2 DB2 Universal Database for iSeries Administration: The Graphical Way on V5R3
Copyright IBM Corp. 2004 3
Chapter 1. Introducing DB2 Universal
Database for iSeries
This chapter begins with a general introduction to DB2 Universal Database (UDB) for iSeries.
Then it provides an overview of its features as presented in this redbook. Finally, it defines the
sample schema that is used in this book.
1
4 DB2 Universal Database for iSeries Administration: The Graphical Way on V5R3
1.1 An integrated relational database
Integration has been a major element of differentiation of the iSeries server in the information
technology (IT) marketplace. The advantages and drawbacks of fully integrated systems have
been the subject of endless disputes in the last few years. The success of the iSeries server
indicates that integration is still considered one of the premier advantages of this platform.
Security, communications, data management, and backup and recovery are all vital
components that have been designed in an integrated way on the iSeries server. They work
according to a common logic with a common end-user interface. They fit together perfectly,
since all of them are part of the same operating system (OS/400 and IBM i5/OS).
The integrated relational database manager has always been one of the most significant
facilities that the iSeries server provides to users. Relying on a database manager integrated
into the operating system means that virtually all of the user data on the iSeries server is
stored in a relational database. The access to the database is implemented by the operating
system itself. Some database functions are implemented at a low level in the iSeries server
architecture, while some are performed by the hardware.
A recent survey indicates that a significant percentage of iSeries customers does not know
that all of their business data is stored in a relational database. This may sound strange if you
think that we consider the integrated database as one of the main technological advantages
of the iSeries server. This means that thousands of customers use, manage, back up, and
restore a relational database every day without even knowing that they have it installed on
their system. This level of transparency has been made possible by the integration and by the
undisputed ease of use of this platform. These have been key elements of the success of the
iSeries database system in the marketplace.
During the last couple of years, each new release of OS/400 and i5/OS has enhanced DB2
UDB for iSeries with a dramatic set of new functions. As a result of these enhancements, the
iSeries server has become one of the most functionally rich relational platforms in the
industry.
DB2 UDB for iSeries is a member of the DB2 UDB family of products, which includes DB2 for
OS/390 and DB2 Universal Database. The DB2 UDB family is the IBM proposal in the
marketplace of relational database systems. It guarantees a high degree of application
portability and a sophisticated level of interoperability among the various platforms that are
participating in the family.
1.2 DB2 UDB for iSeries: Features overview
This section provides a quick overview of the major features of DB2 Universal Database for
iSeries. You can find a full description of the functions that are mentioned in this section in
several IBM manuals, including:
SQL Reference, SC41-5612
Database Programming, SC41-5701
DDS Reference, SC41-5712
As previously mentioned, the distinguishing characteristic of the iSeries server database
manager is that it is part of the operating system. In practice, this means that the large
majority of your iSeries server data is stored in the relational database. Although the iSeries
server implements other file systems in its design, the relational database on the iSeries
server is the most commonly used database by customers. Your relational data is stored in
the database, along with typical non-relational information, such as the source of your
application programs.
Chapter 1. Introducing DB2 Universal Database for iSeries 5
Physical files and tables
Data on the iSeries server is stored in objects called physical files. Physical files consist of a
set of records with a predefined layout. Defining the record layout means that you define the
data structure of the physical file in terms of the length and the type of data fields that
participate in that particular layout.
These definitions can be made through the native data definition language of DB2 UDB for
iSeries, called data description specifications (DDS). If you are familiar with other relational
database platforms, you are aware that the most common way to define the structure of a
relational database is by using the data definition statements provided by the Structured
Query Language (SQL). This is also possible on the iSeries server. The SQL terminology can
be mapped to the native DB2 UDB for iSeries terminology for relational objects. An SQL table
is equivalent to a DDS defined physical file. We use the term table in this book. Similarly, table
rows equate to physical file records for DB2 UDB for iSeries, and SQL columns are a
synonym for record fields.
Logical files, SQL views, and SQL indexes
By using DDS, you can define logical files on your physical files or tables. Logical files
provide a different view of the physical data, allowing columns subsetting, record selection,
joining multiple database files, and so on. They also provide physical files with an access path
when you define a keyed logical file. Access paths can be used by application programs to
access records directly by key or for ensuring uniqueness.
On the SQL side, there are similar concepts. An SQL view is almost equivalent to a native
logical file. The selection criteria that you can apply in an SQL view is much more
sophisticated than in a native logical file. An SQL index provides a keyed access path for the
physical data in the same way as a keyed logical file does. Still, SQL views and indexes are
treated differently from native logical files by DB2 UDB for iSeries, and they cannot be
considered to exactly coincide.
Database file refers to any DB2 UDB for iSeries file, such as a logical or physical file, an SQL
table, or view. Applications can use any database file to access DB2 UDB for iSeries data.
DB2 UDB for iSeries in a distributed environment
It is becoming more common for companies and businesses to organize their computing
environment in a distributed way. The need to access remote data is constantly growing. DB2
UDB for iSeries provides several options to operate with remote platforms, both
homogeneous and heterogeneous.
The Distributed Data Management (DDM) architecture is the basis for distributed file access.
You can create a DDM file on your iSeries server and have it direct your data access requests
to a remote database file. On top of the DDM architecture, IBM has created the Distributed
Relational Database Architecture (DRDA). DRDA defines the protocol by which an SQL
application can access remote tables and data. DB2 UDB for iSeries participates in this
architecture, as do all products of the DB2 Family. This means that your DB2 UDB for iSeries
database can be accessed by any SQL application running on another iSeries server or on
DB2 for OS/390, DB2 Universal Database, or DB2 for VM. A DB2 UDB for iSeries application
with embedded SQL can access relational data stored in a DB2 for OS/390, DB2 for VM, or
on another iSeries server. The DRDA architecture is implemented directly into OS/400 and
i5/OS.
IBM has also licensed DRDA to many other companies, such as Ingres Corporation and
Oracle Corporation.
6 DB2 Universal Database for iSeries Administration: The Graphical Way on V5R3
The iSeries server provides several other interfaces for client platforms to access DB2 UDB
for iSeries data. iSeries Access for iSeries is a rich product that allows broad interoperability
between a PC client and the iSeries server. For database access, iSeries Access provides
the PC with:
A sophisticated file transfer function that allows you to subset rows and columns
Remote SQL application programming interfaces (APIs) that you can embed in your PC
programs to access data stored in DB2 UDB for iSeries tables
An Open Database Connectivity (ODBC) interface to DB2 UDB for iSeries data that allows
applications, which use this protocol, to access the iSeries server database
Terminology
Since the AS/400 system, which today is the iSeries server, was developed before SQL was
widely-used, OS/400 uses different terminology than what SQL uses to refer to database
objects. Table 1-1 lists current the terms and its SQL equivalent.
Table 1-1 SQL and OS/400 term cross reference
1.3 DB2 UDB for iSeries sample schema
Within the code of OS/400 and i5/OS Version 5, Release 3, Modification 0 (V5R3M0), a
stored procedure creates a fully functioning database. This database contains tables,
indexes, views, aliases, constraints, journals, and journal receivers. It also contains data
within these objects.
We use this database in this redbook to illustrate the new functions announced with iSeries
Navigator V5R3M0. We can also use this database as a learning tool to explain the various
functions available at V5R3M0 with iSeries Navigator. Furthermore, the database provides a
method to teach application programmers or new database administrators how to build
relationships on the iSeries server between tables, schemas, indexes, etc.
Working on the same database provides the ability for customers around the world to see the
new functionality in V5R3M0. It also simplifies the setup environment for the workshops that
are created in the future for use by customers.
SQL term OS/400 term
Table Physical file
View Non-keyed logical file
Index Keyed logical file
Column Field
Row Record
Schema Library, collection
Log Journal
Isolation level Commitment control level
Chapter 1. Introducing DB2 Universal Database for iSeries 7
You create the database by issuing the SQL statement:
CALL QSYS.CREATE_SQL_SAMPLE('SAMPLEDBXX')
You can find this statement in the drop-down list in the Run SQL Script window (Figure 1-1).
Figure 1-1 Example display showing the schema CREATE statement
As a group, the tables include information that describes employees, departments, projects,
and activities. This information constitutes a sample database that demonstrates some of the
features of DB2 Universal Database for iSeries. Figure 1-2 shows an entity-relationship (ER)
diagram of the database.
Note: The schema name needs must be in uppercase. This sample schema will be used in
future DB2 Universal Database for iSeries documentation.
8 DB2 Universal Database for iSeries Administration: The Graphical Way on V5R3
Figure 1-2 Sample schema: Entity-relationship diagram
The tables are:
Department Table (DEPARTMENT)
Employee Table (EMPLOYEE)
Employee Photo Table (EMP_PHOTO)
Employee Resume Table (EMP_RESUME)
Employee to Project Activity Table (EMPPROJACT)
Project Table (PROJECT)
Project Activity Table (PROJACT)
Activity Table (ACT)
Class Schedule Table (CL_SCHED)
In Tray Table (IN_TRAY)
Indexes, aliases, and views are created for many of these tables. The view definitions are not
included here. Three other tables are created that are not related to the first set:
Organization Table (ORG)
Staff Table (STAFF)
Sales Table (SALES)
Note: Some of the examples in this book use the sample database that we just described.
Copyright IBM Corp. 2004. All rights reserved. 9
Chapter 2. Introducing iSeries Navigator
This chapter introduces you to iSeries Navigator and its capabilities to administer with a
graphical interface the iSeries resources. It also lists the major iSeries Navigator components.
In addition, this chapter explains, what can you do with iSeries Navigator and well as whats
new in Version 5 Release 2 (V5R2) and in Version 5 Release 3 (V5R3).
2
10 DB2 Universal Database for iSeries Administration: The Graphical Way on V5R3
2.1 Spotlight on iSeries Navigator
iSeries Navigator is a powerful graphical interface to manage your iSeries servers. Its
Navigator functionality includes system navigation, configuration, planning capabilities, and
online help to guide you through your tasks.
iSeries Navigator makes operation and administration of the server easier and more
productive. It is the only user interface to the new, advanced features of the OS/400 operating
system. And, by using Management Central, it can help manage multiple servers from a
central system.
Figure 2-1 shows an example of the iSeries Navigator main window.
Figure 2-1 iSeries Navigator window
2.2 What you can do with iSeries Navigator
iSeries Navigator provides a powerful suite of functions to handle your system administration
tasks. After you install iSeries Navigator, use the online help for step-by-step instructions for
all the individual tasks that you can do the GUI way in iSeries Navigator.
The following sections explain some of the functions that are available in iSeries Navigator.
Manage multiple systems
Management Central is an integral part of iSeries Navigator. It allows you to manage tasks
across one or more servers simultaneously. Simplify your system management by using task
scheduling, real-time performance monitoring, managing fixes (or program temporary fixes
Chapter 2. Introducing iSeries Navigator 11
(PTFs)), distributing objects, managing users and groups, running commands from a central
system, and much more.
Manage logical partitions
Use iSeries Navigator to access your logical partition (LPAR) information, change your LPAR
configuration, manage security, and change processing resources without requiring a system
restart. On an iSeries server, you can use iSeries Navigator, Dedicated Service Tools (DST),
and System Service Tools (SST) to manage your LPARs.
Secure your network
Network security means that your customers, employees, and business partners can obtain
the information that they need to do business with you in a secure environment. iSeries
Navigator has several integrated features that help to build a strong defense against the
security risks that you may encounter along the way. Use iSeries Navigator to configure
everything from your basic system security policy to secure end-to-end virtual private network
(VPN) connections, filter rules, address translation, Secure Sockets Layer (SSL), enterprise
identity mapping, and much more.
Work with databases
You can perform many database tasks using iSeries Navigator. These tasks include creating
and maintaining database objects, inserting or changing data, monitoring and analyzing
query performance, and creating a map of your database. This option is the main focus of this
book.
Connect your network
Use the Network component of iSeries Navigator to configure and manage network
communications on your server. Find wizards to easily configure the interfaces, routes, and
servers that are necessary for network communications. Verify connectivity using the PING
and trace route utilities. Then, choose from a variety of functions to customize the network.
For example, you may select IP policies to control and secure your network traffic using
Quality of Service (QoS) or VPN. Or you may choose Remote Access Services to create
point-to-point connections.
Work with system jobs
System jobs are created by the operating system to control system resources and perform
system functions. System jobs run when the iSeries server starts, without user input. These
jobs perform a variety of tasks from starting the operating system, to starting and ending
subsystems, to scheduling jobs.
2.3 Whats new for iSeries Navigator in V5R2
The new features in V5R2 include:
Management Central
Business-to-business (B2B) activity monitors
File monitors
Synchronized date and time
Automatic monitor restart
System values
New restore category
Lock function for security related system values
12 DB2 Universal Database for iSeries Administration: The Graphical Way on V5R3
Wireless
Detailed Management Central task summary information
Connection customization
Application administration
Ability to centralize your application administration settings on a single iSeries server
Work management
System status
Output queues
Threads
Transactions
Last SQL statement
Hardware
Tape devices
Direct access storage device (DASD) parity sets
Network
Support for IPv6 and a new wizard to configure IPv6
Lines folder to show all physical interfaces
Ability to create your own user-defined servers
Security
Enterprise Identity Mapping (EIM)
Network authentication service wizard
Object signing and signature verification
Database
SQL Assistant
Backup and Recovery and Media Services
New move policy wizard
Global policy properties
A complete description of these new features is beyond the scope of this redbook. Consult
the following resources for details about iSeries Navigator and its new features:
iSeries Information Center
http://www.iseries.ibm.com/infocenter
iSeries Navigator
http://www-1.ibm.com/servers/eserver/iseries/navigator/
Chapter 2. Introducing iSeries Navigator 13
2.4 Whats new for iSeries Navigator in V5R3
The new features in V5R3 are:
Management Central
Enhanced SSL and authentication (sign on to one system, be recognized by others)
High availability for Management Central when running in a cluster environment
Synchronize Functions wizard to duplicate EIM and Kerberos configurations from a
model system to your endpoints
Intelligent Agents
Work Management
Open file system objects (view and work with open file system objects for an active job)
Disk Management
Print the graphical view
Perform geographic mirroring of independent disk pools to systems at other sites
Network
Create and manage mapping policies
Test EIM mappings
Support for x.509 and digital certificates
Security
Network authentication service (create and manage keytab entries)
Database
All of the following new features are discussed in detail in Part 2, Database
administration on page 15.
Sequence objects, partitioned tables, check pending constraints, materialized query
tables, etc.
Objects organized by container
Stop, resume, and view progress of table reorganization
View the SQL statements used to perform database actions using Show SQL
Library support enhanced to support SQL object schema
Use iSeries graphical debugger to launch and run form SQL scripts
Integrated file system (IFS)
Support for scanning files using third-party virus scanning software
Backup and Recovery and Media Services (BRMS)
View and save Hypertext Markup Language (HTML)-based reports
Reclaim media
Manage devices
Backup policy omits of folders, libraries, and library objects
Restore printer output and archive objects
In addition to these new features, you can now access and perform a subset of iSeries
Navigator tasks through an Internet Web browser. The interface may look slightly different,
but the tasks that you can perform are the same. The following iSeries Navigator functions are
available to work with on the Web:
Messages
User Jobs
Printer Output (in Basic Operations)
Active Jobs
14 DB2 Universal Database for iSeries Administration: The Graphical Way on V5R3
Server Jobs
Output Queues
Subsystems (in Work Management)
System Values and Time Management (in Configuration and Service)
Database Objects in (Databases)
For a complete description about iSeries Navigator, see the following IBM Redbooks:
Managing OS/400 with Operations Navigator V5R1 Volume 1: Overview and More,
SG24-6226
Managing OS/400 with Operations Navigator V5R1 Volume 2: Security, SG24-6227
Managing OS/400 with Operations Navigator V5R1 Volume 3: Configuration and Service,
SG24-5951
Managing OS/400 with Operations Navigator V5R1 Volume 4: Packages and Products,
SG24-6564
Managing OS/400 with Operations Navigator V5R1 Volume 5: Performance Management,
SG24-6565
Copyright IBM Corp. 2004 15
Part 2 Database
administration
iSeries Navigator offers a window-like graphical interface to configure, monitor, and manage
the OS/400 environment. This part gives you insight into the wide range of DB2 Universal
Database (UDB) for iSeries database administration functions that are available through the
iSeries Navigator graphical interface that come packaged with iSeries Access Express for
Windows Version 5 Release 3 (V5R3).
This part covers the following topics:
Database functions using iSeries Navigator
Using Database Navigator
Reverse engineering and Generate SQL
Visual Explain
Part 2
16 DB2 Universal Database for iSeries Administration: The Graphical Way on V5R3
Copyright IBM Corp. 2004. All rights reserved. 17
Chapter 3. Working with databases using
iSeries Navigator
This chapter covers many of the common database administrator (DBA) tasks and functions
that can you can perform by using iSeries Navigator. It provides helpful information about the
following topics:
DB2 Universal Database (UDB) for iSeries through iSeries Navigator
Database objects in iSeries Navigator
Schemas
Tables
Views
Aliases
Indexes
Triggers, procedures, functions, and distinct types
Sequences
Packages
Journal management
Reorganizing tables
Transactions
3
18 DB2 Universal Database for iSeries Administration: The Graphical Way on V5R3
3.1 Getting started with iSeries Navigator
iSeries Navigator is a powerful graphical interface to the iSeries server. It provides an array of
functions to handle your system administration tasks including database administration. Most
of the iSeries Navigator database operations are based on Structured Query Language
(SQL), but you do not need to fully understand SQL to perform the tasks.
3.1.1 Overview of DB2 UDB for iSeries through iSeries Navigator
From the Database function, you can manage multiple databases. This includes the system
database, user databases, and remote databases.
Using iSeries Navigator, you can perform the following database tasks among others:
Create and manage various database objects through various containers provided in
iSeries Navigator
Create queries from scratch, or reverse engineer and generate queries, for your database
objects and run them using Run SQL Scripts Center
Monitor and tune your databases and queries using Database Monitors, Statistic
Requests, and Visual Explain interfaces
Map and explore your databases using Database Navigator maps
Secure your database objects, set up referential integrity, and manage check pending
constraints
Work with transactions including both global and database transactions
You access most of the database functions described in this and subsequent chapters from
the context menus at various levels under the Databases tree of iSeries Navigator. Figure 3-1
shows the some of the options that available under Databases tree in iSeries Navigator.
This book emphasizes the actions that are most significant on all the menus. Refer to iSeries
Navigator online help for common actions, such as Explore, Open, Shortcuts, Print, etc.
Tip: You can use either the Show SQL or Show Command buttons from most of the
database windows in iSeries Navigator to see the actual SQL statement or CL command
that is used to perform a task.
Note: The Database component of iSeries Navigator is not installed by default when you
choose the Typical installation option of iSeries Access for Windows. If the Database
component is not currently installed, you can run Selective setup to install it as discussed
in the iSeries Information Center at:
http://www.iseries.ibm.com/infocenter
When you reach this Web site, click Connecting to iSeries iSeries
Navigator Getting to know iSeries Navigator Installing iSeries Navigator.
Chapter 3. Working with databases using iSeries Navigator 19
Figure 3-1 Database functions overview
3.1.2 Introduction to database objects in iSeries Navigator
You can create and manage many objects in iSeries Navigator. Among the objects that you
can create and manage are:
Schemas
Tables (including materialized query tables and partitioned tables)
Aliases
Indexes
Views
User-defined distinct types (UDTs)
User-defined functions (UDFs)
Triggers
Procedures
Sequences
SQL packages
Journals
Journal receivers
Constraints
20 DB2 Universal Database for iSeries Administration: The Graphical Way on V5R3
3.2 Working with database objects
Most database objects are created from the schema container object. Follow these steps to
navigate to the containers under a schema as shown in Figure 3-2:
1. Under My Connections, expand your system name Databases Schemas.
2. Expand the schema that you want.
3. You see various containers underneath. Right-click any of these containers and the
objects in them to see the actions that you can perform on them.
Figure 3-2 Navigating to the containers under a schema
3.2.1 Schemas
A schema is a database structure that contains other databases objects. Some of the objects
that a schema may contain include tables, views, journals, and journal receivers. A schema is
also called a collection or a library.
Tip: You can also create other database objects. Simply right-click the schema of
preference and select New.
Chapter 3. Working with databases using iSeries Navigator 21
Editing the list of schemas displayed
The list of schemas, under the Schemas tree, is built from the initial library list parameter of
the job description. This description is associated with the iSeries user profile that is used to
connect from iSeries Navigator. By default, only the schemas in the user portion of your
OS/400 library list are included. The list includes any other schema that you specified to add
here in previous iSeries Navigator sessions.
The list of the schemas that is displayed can be modified in many ways in iSeries Navigator.
The following sections discuss some of the ways to modify a list of schemas.
Adding to the list of schemas displayed
To add to the list of schemas, follow these steps:
1. Select Schemas, right-click, and click Select Schemas to Display as shown in
Figure 3-3.
Figure 3-3 Navigating to Select Schemas to Display
Note: A schema may contain any of the supported iSeries object types. However, under
the iSeries Navigators Database interface, you only work with objects that are related to
database support.
Note: The list of schemas displayed in iSeries Navigator is maintained separately on
OS/400 in the QUSRSYS/QAUGDBLL table for all the users. Any changes that you make
to this list do not cause your OS/400 library list to change. The list is persistent across
future iSeries Navigator sessions of the same user.
22 DB2 Universal Database for iSeries Administration: The Graphical Way on V5R3
2. In the Select Schemas to Display window (Figure 3-4), select the Enter schema names
option and type a name. Click Add-> and then click OK to add the name to your list of
schemas.
3. Optionally, you can search for schemas:
a. Select Search for schemas. Type either the full name or the generic name as shown
in Figure 3-4 and click Search.
b. When the matching schemas are displayed, select the schema that you want. Click
Add-> to add to your list of schemas displayed. To select multiple schemas, hold down
the Shift key and click the schema names. Click OK after you add the necessary
schema or schemas.
Figure 3-4 Select Schemas to Display window
Tip: To add multiple schemas, type the name of each schema in the text box separated
by a space.
Chapter 3. Working with databases using iSeries Navigator 23
Removing schemas from the displayed list
There are two ways to remove a schema from the list:
From the Select Schemas to Display window
The schemas that are currently in your display list are shown in the right pane under
Selected schemas (Figure 3-5). Select the schema or schemas that you want to remove.
Click Remove<- and then click OK.
Figure 3-5 Removing a schema using the Select Schemas to Display window
Important: In order for any changes that you make to the list to take effect, you must
click OK in this window.
24 DB2 Universal Database for iSeries Administration: The Graphical Way on V5R3
In the iSeries Navigator window, under the Schemas tree
Under Schemas, right-click any schema in the list and select Remove from List as shown
in Figure 3-6.
Figure 3-6 Removing a schema using the Schema context menu
Chapter 3. Working with databases using iSeries Navigator 25
Creating a schema using iSeries Navigator
You can create a new schema from iSeries Navigator as explained here:
1. Select Schemas, right-click, and select New Schema. See Figure 3-7.
Figure 3-7 Creating a Schema using iSeries Navigator
2. The New Schema window (Figure 3-8) opens. Follow these steps:
a. Select Add to displayed list of schemas to add this schema to the list of schemas
displayed. This option is selected by default in the New Schema window.
b. Optionally, create the schema as a standard library. Select Create as a standard
library. When you select this option, default objects of a schema, such as catalog
views, journal, and journal receiver, are not created.
c. Optionally, create an IDDU data dictionary in the schema. Select Create a data
dictionary.
d. From the Create in list, select the disk pool to specify where you want to create the
schema. The default for system database is System disk pool. For a user-defined
database, the drop-down list shows any available independent disk pool groups.
e. In the Text field, type the description for the schema.
f. Click OK to create the new schema.
Tip: Click the Show SQL button in the New Schema window to see which
command or statement is executed for each of these options.
26 DB2 Universal Database for iSeries Administration: The Graphical Way on V5R3
Figure 3-8 New Schema window
Deleting a schema
Using iSeries Navigator, you can delete database objects including schemas. However, when
you delete a database object, it may affect other objects that depend on it. For example, if you
delete a table that is used in a view definition, you are prompted to specify whether you also
want to delete that view definition.
You can also delete a schema as explained here:
1. Right-click the schema that you want to delete and choose Delete.
2. In the Confirm Object Deletion window (Figure 3-9), choose one of the following options:
Select Take default action on all dependents to specify that dependent objects will
assume the default action for the deleted object. For example, any journals that may be
in the schema are detached from their journal receivers. Then both journals and
journal receivers are deleted provided that they are not in use.
Select Delete all dependents to delete dependents that exist in other schemas.
Select the Do not delete selected object option if you do not want to delete a schema
when dependent objects exist.
Figure 3-9 Confirm Object Deletion window
Chapter 3. Working with databases using iSeries Navigator 27
Generate SQL from a schema
To reverse engineer and generate SQL for database objects in a schema, select the schema
that you want, right-click, and select Generate SQL (Figure 3-10). For a detailed discussion,
see 6.2, Generating SQL from the schema in iSeries Navigator on page 146.
Figure 3-10 Generate SQL from a schema
Working with permissions for schemas
To set permissions for a schema and its objects, follow these steps:
1. Expand Schemas. Select the schema that you want, right-click, and select Permissions
as shown in Figure 3-11.
Figure 3-11 Navigating to Permissions for a schema
28 DB2 Universal Database for iSeries Administration: The Graphical Way on V5R3
2. In the Schema Permissions window (Figure 3-12), complete the following tasks:
a. Under Authorities view, select Details to set all types of permissions including data
authorities.
b. Click the New Objects button to set the default public authority for objects that may be
created in the future.
c. Click Apply.
d. Click OK.
Figure 3-12 Schema Permissions window
For more information, visit the iSeries Information Center at:
http://www.ibm.com/eserver/iseries/infocenter
When you reach this Web site, select Database Programming Database
programming Set up database files Securing a database Specifying public
authority Setting a default public authority for new files using iSeries Navigator.
3.2.2 Tables
A table is a basic database object that is used to store information. It is a two-dimensional
arrangement of data that consists of rows and columns.
Creating a table
In the New Table definition window of iSeries Navigator, you can define constraints and table
partitions. When you create the table, you can also create indexes, aliases, and triggers from
the context menu of the table.
To create a table, you can right-click a schema and choose the context menu option, or under
a selected schema, select either the All Objects container or Tables container.
Chapter 3. Working with databases using iSeries Navigator 29
Follow these steps to create a sample table:
1. In the iSeries Navigator window, expand your system name Databases. Select the
database that you want to work with.
2. Expand Schemas and select the schema that you want to work with.
3. Under the schema that you selected, select the Tables container, right-click, and choose
New Table.
4. In the New Table definition window (Figure 3-13), follow these steps:
a. Type a name and description for the table.
Optionally, you can type a name of up to 10 characters in System table name field, if
you do not want the System-generated name.
Figure 3-13 New Table definition window
b. Click the Columns tab of the window.
c. On the Columns page, click Add.
d. The New Column definition window (Figure 3-14) opens. Enter a name and other
details such as data type, length, description, etc. and click Add.
e. Repeat step d to add multiple columns and then click Close.
Note: For more information about various data types and SQL special registers that
you can use to define a column, visit the iSeries Information Center at:
http://www.iseries.ibm.com/infocenter
When you reach this Web site, select Database Reference SQL
Reference Language Elements.
30 DB2 Universal Database for iSeries Administration: The Graphical Way on V5R3
Figure 3-14 New Column definition window
5. Back in the New Table definition window, click OK to create the table.
6. When the table is created, you can secure the table and or its columns. Simply right-click
the table, select Permissions, and set the appropriate permissions. Figure 3-15 illustrates
a sample of column security for the Ssn column.
Figure 3-15 Setting permissions for the columns of a table
Chapter 3. Working with databases using iSeries Navigator 31
Modifying a table definition
To modify a table definition, select a table, right-click, and select Definition (Figure 3-16).
Figure 3-16 Modifying a table definition
Important: For important information related to SQL naming, refer to the iSeries
Information Center at:
http://www.iseries.ibm.com/infocenter
When you reach this Web site, select Database Reference SQL Reference
Language Elements Naming Conventions. In addition, for a detailed explanation
about the rules for system name generation, see Database Reference SQL
Reference Statements CREATE TABLE.
32 DB2 Universal Database for iSeries Administration: The Graphical Way on V5R3
Copying a column definition from another table or view
To copy a column definition, follow these steps:
1. In iSeries Navigator, select a table, right-click, and select Definition as explained in the
previous section.
2. In the New Table window (Figure 3-13 on page 29) that opens, select the Columns tab.
3. On the Columns page, click Browse.
4. The Browse Columns window (Figure 3-17) opens. Complete these tasks:
a. In the left pane, expand a schema and select a table.
b. In the right pane, select a column. To select multiple columns, hold down the Shift key.
Click Add to copy the definition or definitions.
Figure 3-17 Browse Columns window
c. Repeat step b to select columns from other tables and views.
d. Click Close when you are done.
5. If you are done, click OK.
6. Click Add to continue adding new column definitions from the Column tab of the Table
definition window.
Chapter 3. Working with databases using iSeries Navigator 33
Adding an identity column to a table
Identity columns provide a way to generate a sequence for every row in a table. Every time
that a new row is added to a table with an identity column, the identity column value in the
new row is incremented (or decremented) by the system. Refer to Differences between
identity columns and sequences on page 67 for more information.
Follow these steps to set a column as an identity column:
1. In the Table definition window, select the Columns tab.
2. On the Columns page, click Add.
3. The New Column definition window (Figure 3-18) opens. Specify the column name, and
select a short name. For Data type, select NUMERIC. When you select this option, the
window changes instantly to appear like the example in Figure 3-19.
Figure 3-18 Selecting the data type for the new identity column
Restriction: Only one identity column per table is allowed. When you alter a table
definition, you can specify only a column that you are adding as an identity column. You
cannot change an existing column to an identity column.
34 DB2 Universal Database for iSeries Administration: The Graphical Way on V5R3
4. As shown in Figure 3-19, complete these tasks:
a. Select the Set as identity column option.
b. In the Identity characteristics box, specify the appropriate values for Increment,
Starting value, Minimum value, and Maximum value.
c. Select the Cycle values when the maximum or minimum value is reached option to
restart the sequence when boundaries are reached.
d. Select the Generate values in the order requested option to generate the sequence
for all the requests in the order they are received by the system. To improve
performance, we recommend that you leave this option as cleared.
e. The Database manager generates column value option specifies that the database
manager generates the value for the identity column always. For this option, from the
drop-down list, select By default to specify that the database manager generates a
value for the column when a row is inserted only if a value is not specified for the
column. If a value is specified, the database manager uses that same value.
f. The Values to cache option specifies the maximum number of values of the sequence
that the database manager pre-allocates and keeps in memory. Pre-allocating and
storing values in the cache improves the performance of inserting rows into a table.
g. Click OK.
Figure 3-19 Identity characteristics
Important: During a system failure, all cached identity column values that are yet to be
assigned are lost. Therefore, they will never be used. Also, if the Restart with value option
is selected while altering an identity column, the cached values are lost. Therefore, the
value specified for the cache also represents the maximum number of values that can be
lost during a system failure or alteration of the identity column.
Chapter 3. Working with databases using iSeries Navigator 35
In iSeries Navigator, the options that define the characteristics of an identity column are
similar to those in the Sequence object definition window. For more information about these
options, refer to Creating a sequence on page 68.
Creating a partitioned table
The data in a partitioned table is contained in one or more local partitions (members).
Partitions inherit the design characteristics of the table on which they are based. Each
characteristic can contain the maximum number of rows for a table, which is approximately
4294967000. Therefore, partitioning allows your table to be much larger than a
non-partitioned table. You can have up to a maximum of 256 partitions.
Partitioning may also enhance the recoverability and manageability of your database. Each
partition can be saved, restored, exported from, imported to, dropped, or reorganized
independently of the other partitions. In addition, dropping a partition provides significantly
better performance than deleting the same rows from a non-partitioned table.
Two mechanisms can be specified to determine, into which partition, a specific row is
inserted. These mechanisms are range partitioning and hash partitioning.
Range partitioning allows a user to specify different ranges of values for each partition that
determines where each partition will begin and end. When a row is inserted, the values
specified in the row are compared to the specified ranges to determine which partition is
appropriate.
Hash partitioning divides the table into specified number of equally sized partitions. It
enables a user to specify a partitioning key on which a hash algorithm is used to determine
which partition is appropriate while inserting a row. The partitioning key is a set of one or
more columns in a partitioned table that are used to determine in which partition a row
belongs. You can have up to a maximum of 120 columns for a partitioning key.
Note: You must have DB2 Multisystem installed on your iSeries server to take advantage
of partitioned tables support.
Restriction: A partition table cannot have an identity column or a ROWID type column.
Also, if an existing table has referential constraints, you cannot change it to a partitioned
table. For more information and other restrictions, see the DB2 Multisystem topic in the
iSeries Information Center at:
http://www.iseries.ibm.com/infocenter
When you reach this Web site, navigate to Database Database overview Whats
new for V5R3 and click Partitioned tables on the right to see the restrictions.
36 DB2 Universal Database for iSeries Administration: The Graphical Way on V5R3
Partition by hash
Hash partitioning places rows at random intervals across a user-specified number of
partitions and key columns.
Follow these steps to create a partition table with hash partitioning:
1. In the Table definition window, click the Partitions tab.
2. On the Partitions page (Figure 3-20), complete the following tasks:
a. Under Partitioning type, select Partition by hash. Then, in the Number of partitions
field, type the quantity.
b. Under Partition key columns, from the available columns, select the column that you
want and click Add. To select multiple columns, hold down the Ctrl or Shift key and
click the column names.
c. Optionally, you can reorder the columns for the partition key from the Selected columns
pane. You can also remove columns that you do not want in the partition key by
selecting a column name and clicking the Remove button.
d. After you have the columns that you want for the partition key in the Selected columns
pane, in the Table definition window, click OK.
Figure 3-20 Partition by hash
3. To verify the partitions that you created, right-click the table and select Show Partitions,
or select the definition and click the Partitioning tab.
Tip: To see how many columns are displayed and how many are selected, view the
status line (indicated at the bottom of the Available columns pane). To do this, in
either the Available columns pane or Selected Columns pane, right-click anywhere
on the title area for the columns and select Status line Show status line. This
option is available on all definition windows when applicable.
Chapter 3. Working with databases using iSeries Navigator 37
Partition by range
Range partitioning divides the table based on user-specified ranges of column values. You
can specify the ranges of column values that are used to determine the target data partition
when inserting a row into the table. Complete the following steps to create a table with range
partitioning:
1. In the Table definition window, click the Partitioning tab.
2. On the Partitioning page (Figure 3-21), complete these tasks:
a. Select Partition by range.
b. Under Partition key columns, select the column or columns that you want and click the
Add-->.
c. Optionally, click Set Null Values to handle null values. Nulls First places the null
values before the first valid value for the datatype. Nulls Last places the null values
after the last valid value for the datatype.
d. After you select the Partition key columns, under the Partitions section, click Add.
Figure 3-21 Partition by range
Note: When a partitioned table is created, a system-supplied check constraint is added to
each partition. This check constraint cannot be displayed, altered, or removed by the user.
For hash partitioning, this check constraint validates that the data is based on the condition
Partition number = MOD(HASH(Partition keys), Number of partitions) + 1, where the
Hash function returns a value between 0 and 1023. The null values are always placed in
the first partition.
38 DB2 Universal Database for iSeries Administration: The Graphical Way on V5R3
3. The New Table Partition window (Figure 3-22) opens. Complete these tasks:
a. Specify either the Partition name or the Partition number, but not both, to identify each
partition.
b. Select a Start Value and End Value to set the boundaries for the partition.
c. To make the start and end values inclusive, select the Include range key start values
and Include range key end values check boxes. If you want to exclude the start or
end values from the partition, deselect the appropriate option.
d. Repeat steps a through c to define additional partitions. Make sure to specify the
ranges for all the partitions in the correct order.
e. After you add all the partitions that you want, click Close.
Figure 3-22 New Table Partition window
Important: The boundaries for range key values must not overlap. In addition, if you
leave any range of values when setting the boundaries of the Partition key, then any
rows with column values outside the specified range are rejected due to the implicit
check constraint enforced by the system. Also, an existing non-partitioned table
cannot be partitioned if the column values of the partition key fall outside the range
defined.
Chapter 3. Working with databases using iSeries Navigator 39
4. You return to the Table definition window. To make changes to any of the partitions that
you defined, select the partition and click the Definition button as shown in Figure 3-23. If
you are satisfied with the partitions that you defined, click OK to create them.
Figure 3-23 List of defined range partitions
40 DB2 Universal Database for iSeries Administration: The Graphical Way on V5R3
After the table is partitioned, you can select the table, right-click, and select Show Partitions
as shown in Figure 3-24.
Figure 3-24 Show Partitions option
The Table Partitions window shows the list of partitions along with the partition properties. In
this window, the options in the context menu of any partition enable you to work with that
partition independently. You can choose to look at the definition or view the contents of a
single partition, etc. Figure 3-25 shows the context menu of the partition.
Figure 3-25 Table Partitions window
Chapter 3. Working with databases using iSeries Navigator 41
Dropping a partition
You can drop a partition from a partitioned table in many ways using iSeries Navigator. When
a partition is dropped from a hash partitioned table, you are prompted to decide whether to
preserve the rows or delete the rows. When a partition is dropped from a range partitioned
table, all the rows are deleted from that partition.
The following steps illustrate one way to drop a partition:
1. From the Table Partitions window (Figure 3-26), select a partition that you want to drop,
right-click, and select Delete.
Figure 3-26 Dropping a partition
2. In the Confirm Object Deletion window (Figure 3-27), click Delete.
Figure 3-27 Confirm Object Deletion window for a partition
42 DB2 Universal Database for iSeries Administration: The Graphical Way on V5R3
3. In the window that prompts you to confirm row deletion (Figure 3-28), select No if you do
not want to delete the rows.
Figure 3-28 Confirming row deletion prompt
Changing a partitioned table to a non-partitioned table
Using iSeries Navigator, you can change a partitioned table to a non-partitioned table. The
following steps explain how to do this using iSeries Navigator:
1. In the Table definition window, click the Partitioning tab.
2. On the Partitioning page (Figure 3-29), you see the list of partitions is displayed under the
Partitions sections.
a. Under Partitioning type, select Not partitioned.
b. Click OK.
Figure 3-29 Partitioned table
Note: When you drop a partition from a range partitioned table, you are not prompted to
confirm row deletion. All the rows are deleted automatically.
Chapter 3. Working with databases using iSeries Navigator 43
The window changes to reflect the change from a partitioned table to a non-partitioned table
as shown in Figure 3-30.
Figure 3-30 Changing the partitioned table to a non-partitioned table
Materialized query tables
A materialized query table is a query statement. It provides precomputed result sets for
specified queries, which speed access to the larger source tables against which they run. It is
a staging table for a large base table.
A materialized query table is used to contain materialized data that is derived from one or
more source tables specified by a select-statement. A source table is a base table, view, table
expression, or user-defined table function. The select-statement specifies the query that is
used to refresh the data in the materialized query table.
Note: Changing a partitioned table that contains data into a non-partitioned table requires
data movement between the data partitions. You cannot change a partitioned table that is
larger than the maximum non-partitioned table size to a non-partitioned table. For other
considerations and related information, refer to the DB2 Multisystem topic in the iSeries
Information Center on the Web at:
http://www.iseries.ibm.com/infocenter
When you reach this Web site, navigate to Database Reference SQL
Reference Tables. In the right pane, scroll down and click the DB2 Multisystem link.
44 DB2 Universal Database for iSeries Administration: The Graphical Way on V5R3
Creating a new materialized query table
In iSeries Navigator, you can use the Materialized Query Table window to create a new
materialized query table. Or, from the Table definition window, you can change an existing
simple table to become a materialized query table.
The following steps explain how to create a materialized query table:
1. Select the database that you want to work with. Then expand Schemas and select the
schema in which you want to create the materialized query table.
2. Select the Tables container, right-click, and choose New Materialized Query Table.
3. On the Table page (Figure 3-31), for Table name, type the name and text description for
the table.
4. Click the Materialized Query tab.
Figure 3-31 New Materialized Query Table window
Chapter 3. Working with databases using iSeries Navigator 45
5. On the Materialized Query page (Figure 3-32), complete these tasks:
a. In the Full select statement box, type an SQL statement. Optionally click the SQL
Assist button to build the SQL statement interactively. Refer to 7.1.4, SQL Assist on
page 184, for more information about SQL Assist.
b. Click the Check Syntax button to see if there are any syntax errors. You do not need to
do this if you use the SQL Assist button to build your SQL statement.
c. Optionally, click the Preview Results button if you want to see the results of executing
your SQL statement.
d. To pre-populate your materialized query table, select the Populate table with select
statement results check box.
e. Optionally, select the Enable for query optimization check box to make this
materialized query table available to the optimizer to help improve the performance of
the queries.
f. Click OK to create the new materialized query table.
Figure 3-32 Materialized Query tab
Changing a simple table to a materialized query table
You can convert a simple table to a materialized query table by using the Table definition
window in iSeries Navigator. Changing a base table into a materialized query table must meet
the following characteristics:
The number of columns in the table must be the same as the number of result columns in
the select-statement.
The column attributes of each column of the table must be compatible to the column
attributes of the corresponding result column in the select-statement.
For additional restrictions and more information, visit the iSeries Information Center at:
http://www.iseries.ibm.com/infocenter
When you reach this site, select Database Reference SQL Reference Statements.
Then select the ALTER TABLE and CREATE TABLE topics.
46 DB2 Universal Database for iSeries Administration: The Graphical Way on V5R3
Follow these steps to change a simple table to a materialized query table:
1. Open the Table definition window of the table that you want to change.
2. Select the Materialized Query tab.
3. Make sure that the base table meets all the requirements mentioned earlier.
4. On the Materialized Query page (Figure 3-33), complete these tasks:
a. Select the Set as materialized query table check box.
b. In the Full select statement box, enter the statement that you want to use. The columns
of the result table from the query must match the base table definition.
c. Select the appropriate options that you want on this window as explained in Creating a
new materialized query table on page 44.
d. Click OK to change the table to a materialized query table.
Figure 3-33 Changing a simple table to a materialized query table
Here are a few more tasks that you can perform on a materialized query table using iSeries
Navigator:
You can refresh the contents of a materialized query table at anytime. Select the
materialized query table, right-click, and select Refresh Table. This option replaces the
contents of the table.
From the Table definition window, you can modify the definition of an existing materialized
query table.
You can redefine a materialized query table as a simple table. In the Table definition
window, under the Materialized Query tab, clear the Set as materialized query table
check box.
Working with the contents of a table
In iSeries Navigator, you can view or edit the contents of table by choosing the appropriate
option from the context menu of the table that you want.
Chapter 3. Working with databases using iSeries Navigator 47
Viewing the contents of a table
To display the contents of your table, select the table that you want, right-click it, and choose
View Contents as shown in Figure 3-34. The View Contents option enables you to access a
datalink column and its associated Uniform Resource Locators (URLs), and then select a
browser to launch.
Figure 3-34 Viewing the contents of a table
Editing the contents of a table
With the appropriate authority, you can edit the contents of a table. This includes inserting
and deleting rows. You can edit the contents of a simple table, a partitioned table, or a
materialized query table or view using iSeries Navigator. The following steps explain how to
edit the contents of a table:
1. Select the table that you want to edit, right-click, and select Edit Contents. Or you can
double-click the table that you want to edit to open the Edit Contents window.
2. In the Edit Contents window (Figure 3-35), click the cell that you want to edit and type a
value.
Figure 3-35 Editing the contents of a table
48 DB2 Universal Database for iSeries Administration: The Graphical Way on V5R3
To add a new row, from the menu bar, select Rows Insert. Then enter the values as
explained earlier.
If you want to delete an existing row from the table, from the menu bar, select
Rows Delete as shown in Figure 3-36.
Figure 3-36 Deleting a row
3. When you are done editing, from the menu bar, select File Save to permanently apply
the changes to the table. Optionally, you can press the Esc key or choose File Exit if
you do not want to save the changes.
Displaying locked rows
To display the locked rows of a table, select the table that you want, right-click, and choose
Locked Rows. From the Locked Rows window (Figure 3-37), you can either display the
properties of the lock or view the lock holders.
Figure 3-37 Locked Rows window
Note: The rows do not appear in any key order. The data that you enter must match
the type of the column and satisfy all constraints. If you do not enter a value in a
column, the default value is entered, if allowed.
Chapter 3. Working with databases using iSeries Navigator 49
To view such details as Transactions and Last SQL Statement of the job that is holding the
lock, right-click the locked row and select Lock Holders. Then you see the Lock Holders
window (Figure 3-38).
Figure 3-38 Lock Holders window
3.2.3 Views
A view provides an alternative way to look at the data in one or more tables. A view is a logical
representation of a table, more than one table, or even other views. Users can use views to
access data from one or more tables in an alternate format and sequence than what is
represented in the table.
You may find that no single table contains all the information you need. You may also want to
give users access to only part of the data in a table. Views provide a way to divide the table so
that you deal with only the data you need. A view reduces complexity and, at the same time,
restricts access. iSeries Navigator provides a drag and drop mechanism to define and create
views.
Creating a view over a single table
The following example illustrates how to create a view that hides sensitive information and
provides access to a subset of the remaining data in an alternate format than how it is
represented in the base table.
For this example, we use a slightly different EMPLOYEE table that is created as explained in
1.3, DB2 UDB for iSeries sample schema on page 6. The only variation is that we added a
new column SSN to store the social security number of an employee.
Complete the following steps to create this view:
1. In iSeries Navigator, expand Databases, navigate to the database that you want to work
with, and expand the schema in which you want to create the view.
2. Select the Views container, right-click, and choose New View.
50 DB2 Universal Database for iSeries Administration: The Graphical Way on V5R3
3. In the New View window (Figure 3-39), complete these tasks:
a. Enter a name and description for the view.
b. For check option, make sure that None is selected. A check option on a view limits the
values that can be inserted or updated through that view. Refer to the online help for
more information about these choices.
c. Click OK.
Figure 3-39 New View definition
Chapter 3. Working with databases using iSeries Navigator 51
4. A definition detail window (Figure 3-40) opens where you can select the base table and
set other criteria. Complete the following tasks:
a. In the New View window, click the Select Tables button.
b. In the Browse Tables window that opens, expand the sample schema that you created
using the system-supplied stored procedure and select the EMPLOYEE table. Click
OK.
c. The EMPLOYEE table is now placed in the work area of the New View definition
window. Optionally, you can also simply drag and drop the table to the work area.
Figure 3-40 New View definition details window
52 DB2 Universal Database for iSeries Administration: The Graphical Way on V5R3
5. Select all the columns, except the SSN and SALARY columns. Then drag and drop them
into the Selection grid as shown in Figure 3-41.
Figure 3-41 Dragging the selected columns to the selection grid
Chapter 3. Working with databases using iSeries Navigator 53
6. Rename the HIREDATE column to TENURE in the selection grid and click Formula as
shown in Figure 3-42.
Figure 3-42 Modifying the columns for the view
7. In the Formula for... window (Figure 3-43), complete these tasks:
a. From the Functions drop-down list, select Date & Time and double-click YEAR.
b. Edit the clause and enter the formula using the following syntax:
YEAR(CURRENT DATE-SCHEMA02.EMPOYEE.HIREDATE)
c. Click OK.
Figure 3-43 Column Formula window
54 DB2 Universal Database for iSeries Administration: The Graphical Way on V5R3
8. Since we modified the formula, in the New View window, click Show SQL.
9. In the Show Generated SQL window (Figure 3-44), complete these tasks:
a. Click the Check Syntax button to verify that the statement we entered is correct.
b. In the Check Syntax successful message window (Figure 3-44), click OK.
c. In the Show Generated SQL window, click OK.
Figure 3-44 Syntax check from Show SQL window
10.Optionally, in the New View definition window, click Select Rows or Summary Rows to
enter a WHERE clause and HAVING clause respectively. We do not need these clauses
for this example.
11.In the New View definition window, click OK to create the view as defined.
12.To display the contents of this view, select the Views container of the schema that we
used. Double-click the view that we created. The SSN and SALARY columns are absent in
the view. Also, the TENURE column that is derived from HIREDATE shows the number of
years elapsed since the hire date.
Figure 3-45 Contents of the sample view
Important: You can click the Edit SQL button from the New View definition window
to modify the actual SQL statement. However, the changes are not carried back to
New View definition window. You must run the modified SQL statement from the
Run SQL Scripts Center itself to create the view.
Chapter 3. Working with databases using iSeries Navigator 55
Creating a join view
When a view is based on more than one table or view, the tables or view are said to be joined.
To illustrate this, we use the same sample database created in 1.3, DB2 UDB for iSeries
sample schema on page 6. In the sample schema, we create a view that joins the STAFF
and ORG tables with a new result column that calculates the total earnings of each staff.
1. Complete steps 1 through 3 on page 50 as explained in Creating a view over a single
table on page 49. For this example, in the New View window, type the name STAFFDTLS
and type a description for the view.
2. In the New View definition window, click the Select Tables button.
3. The Browse Tables window opens. Complete these tasks:
a. Expand the sample schema, select ORG table, and then click Add.
b. Scroll down, select STAFF, and click OK.
4. Back in the New View definition window, you should see both tables in the work area.
Specify the join condition by dragging the DEPT column from the STAFF table and
dropping it precisely on the DEPTNUMB column of the ORG table as shown in
Figure 3-46.
Figure 3-46 Establishing a join on Department number
5. A Join Properties window opens. Make sure that the Inner Join radio button is selected
(by default) and then click OK. This specifies the join condition as:
SCHEMA02.STAFF.DEPT = SCHEMA02.ORG.DEPTNUMB
56 DB2 Universal Database for iSeries Administration: The Graphical Way on V5R3
6. In the New View window (Figure 3-47), complete these tasks:
a. Drag and drop the columns to the selection grid. Then rename the columns.
b. Select the Total Earnings column.
c. Click the Formula button.
Figure 3-47 Columns selected and renamed
Chapter 3. Working with databases using iSeries Navigator 57
7. A Formula window (Figure 3-48) opens. It shows SCHEMA02.STAFF.SALARY in the
clause text box.
In the Formula window, enter the formula and click OK.
Optionally, from the Functions drop-down list, you can select and double-click the
COALESCE function to add to the clause. However, make sure the clause has this syntax:
COALESCE (SCHEMA02.STAFF.SALARY, 0) + COALESCE (SCHEMA02.STAFF.COMM, 0)
Figure 3-48 Formula for computing Total Earnings
8. Optionally, you can verify that the SQL statement is valid:
a. In the New View window, click Show SQL.
b. In the Show Generated SQL window (Figure 3-44), complete these tasks:
i. Click the Check Syntax button to verify that the statement we entered is correct.
ii. In the Check Syntax successful message window (Figure 3-44), click OK.
iii. In the Show Generated SQL window, click OK.
9. In the New View definition window, click OK to create the view as defined.
Note: For Total Earnings, we intended to use salary + sales commission. However,
since the SALARY and COMM columns allow null values, we must use the COALESCE
function to return 0 when either or both of these column values are missing (null).
Important: You can click the Edit SQL button from the New View definition
window to modify the actual SQL statement. However, the changes are not
carried back to New View definition window. You must run the modified SQL
statement from the Run SQL Scripts Center itself to create the view.
58 DB2 Universal Database for iSeries Administration: The Graphical Way on V5R3
10.Locate the view that you just created, right-click, and select View Contents. The contents
should appear as shown in Figure 3-49.
Figure 3-49 Contents of the join view
3.2.4 Aliases
An alias is an alternate name for a table or view. Like tables and views, an alias may be
created, dropped, and have a comment or label associated with it. No authority is necessary
to use an alias. However, access to the tables and views that are referred to by the alias still
require the appropriate authorization.
An alias is an object that allows SQL applications to reference a table or a view by another
name. In addition, aliases provide an easy way for SQL applications to access data in
partitioned tables.
Note: You cannot alter a view after you create it. You must drop and recreate the view to
make any changes.
Chapter 3. Working with databases using iSeries Navigator 59
Creating an alias
An alias can be created from the context menu of the table or view that you want the alias to
reference. In iSeries Navigator, there are many ways to create an alias. To explain how to
create an alias on a partition, we use the Table Partitions window:
1. Select the partition table on which you want to create an alias. Right-click and select Show
Partitions.
2. In the Table Partitions window (Figure 3-50), select the partition that you want, right-click,
and select New Alias.
Figure 3-50 Creating an alias from Table Partitions window
3. In the New Alias window (Figure 3-51), complete these tasks:
a. Type a name for the alias.
b. Select the schema where you want the Alias to reside.
c. Optionally, type a description for the alias.
d. Click OK.
Figure 3-51 New Alias definition window
Note: You can create an alias even though the object, to which the alias refers, does not
exist. However, the object must exist when a statement that references the alias is
executed.
60 DB2 Universal Database for iSeries Administration: The Graphical Way on V5R3
Deleting an alias
Similar to other database objects, you can drop an alias at anytime by using iSeries
Navigator. Dropping an alias has no effect on any constraint, view, or materialized query that
was defined using the alias. An alias can be dropped regardless of whether it is referenced in
a function, package, procedure, program, or trigger.
In addition, when you choose to delete a table or a view that has one or more aliases that
reference it, iSeries Navigator prompts you to select whether you want to delete those aliases
as well, as shown in Figure 3-52.
Figure 3-52 Deleting a table that has an alias
3.2.5 Indexes
An index is an ordered set of pointers to rows of a base table. Each index is based on the
values of data in one or more table columns. You can use indexes to sort and select data. In
addition, indexes help the system retrieve data faster for better query performance. An index
is an object that is separate from the data in the table. When an index is created, the
database manager builds this structure and maintains it automatically.
There are two kinds of persistent indexes used by the database manager: Binary radix tree
indexes and encoded-vector indexes (EVIs). Both can be created using iSeries Navigator.
Note: For more information about indexes and query performance, see
Database Performance and Optimization Creating an index strategy in the iSeries
Information Center at:
http://www.ibm.com/eserver/iseries/infocenter
Chapter 3. Working with databases using iSeries Navigator 61
Creating an index for a partitioned table
Indexes can be created as partitioned or non-partitioned. A partitioned index creates an
individual index for each partition. A non-partitioned index is a single index that spans all
partitions of the table.
The following steps explain how to create an index for the CUSTOMER table. This is a hash
partitioned table with CUSTNUM as the partition key column.
1. Select the CUSTOMER table, right-click, and choose New Index.
2. In the New Index window (Figure 3-53), complete these tasks:
a. Type a name for the index.
b. For Partition, select For each partition.
c. Under Available columns, select the EMPNO column and click Add.
d. Optionally, you can select EMPNO from the Selected Columns grid. Click Set
Descending to arrange the index entries in descending order by the column EMPNO.
Or click Set Ascending to change it back. Ascending is the default.
e. For Index type, select Not unique, because we use EMPNO, which is not part of the
partition key.
f. Optionally, you can also type a new value or choose one from the Number of distinct
values drop-down list. Because we are not creating an EVI, the Number of distinct
values in the table parameter is used only as a hint to the optimizer.
g. In the Text field, type a text description for the index.
h. Click OK to create the index.
Restriction: You can only create a partitioned EVI over a partitioned table. You cannot
create a non-partitioned EVI over a partitioned table.
Important: When creating a unique index, you can partition the index only if the
keys of the unique index are the same or are a super-set of the partitioned keys.
62 DB2 Universal Database for iSeries Administration: The Graphical Way on V5R3
Figure 3-53 New Index definition window
3. When the index is created, optionally, select the index, right-click, and choose
Description to set other OS/400-specific attributes such as Maintenance and Recovery.
For more information about using indexes with partitioned tables, see the DB2 Multisystem
topic in the iSeries Information Center at:
http://www.iseries.ibm.com/infocenter
When you reach this Web site, navigate to Database Reference SQL
Reference Tables. In the right pane, scroll down and click the DB2 Multisystem link.
3.2.6 Triggers, procedures, functions, and distinct types
Using iSeries Navigator, you can work with triggers, procedures, user-defined functions, and
user-defined distinct types through the corresponding containers provided under a schema.
These programs are also available in the context menus of various database objects when
applicable. For example, you can define or create a trigger from the context menu of a table.
Triggers
A trigger is a user-written program that is activated by the database manager when a data
change is performed to the database. A database change can be an insert, delete or update
of a row in a table. The change operation can be an insert, update, or delete high level
language statement in an application program, or it can be an SQL INSERT, UPDATE, or
DELETE statement. Triggers are useful for such tasks as enforcing business rules, validating
input data, and keeping an audit trail.
For a detailed information about how to define external triggers or SQL triggers, or to enable
or disable triggers using iSeries Navigator, see Part 3 in Stored Procedures, Triggers and
User Defined Functions on DB2 Universal Dabase for iSeries, SG24-6503.
Chapter 3. Working with databases using iSeries Navigator 63
Creating a trigger
You can create two types of triggers using iSeries Navigator:
External trigger: On the New External Trigger definition window (Figure 3-54), you can
associate an existing procedure or program as a trigger on a specific table when specific
events occur. You can refer to the online help for an explanation about each option in this
window.
Figure 3-54 New External Trigger definition window
64 DB2 Universal Database for iSeries Administration: The Graphical Way on V5R3
SQL trigger: The New SQL Trigger window (Figure 3-55) enables you to create a new
trigger using SQL statements and associate it with a specified table when specific events
occur. When an SQL trigger is created, you cannot change the SQL statements. You need
to delete and recreate the trigger to change the SQL statements.
Figure 3-55 New SQL Trigger definition window
Enabling or disabling a trigger
Using iSeries Navigator, you can enable or disable a trigger by clearing the Enabled option in
the Trigger definition window (Figure 3-56).
Figure 3-56 Trigger definition window
Chapter 3. Working with databases using iSeries Navigator 65
Procedures
Procedures are compiled programs that you can store on your system. Stored procedures
may be called repeatedly, call other programs, and be saved to tape and restored on other
systems. Stored procedures can be called locally, on the same system where the application
runs, and called remotely on a different system. However, stored procedures are useful in a
distributed environment since they may considerably improve the performance of distributed
applications by reducing the traffic of information across the communication network.
For more information about creating external or SQL procedures, see Part 2 in Stored
Procedures, Triggers and User Defined Functions on DB2 Universal Dabase for iSeries,
SG24-6503.
Functions
A function is a routine that can be invoked from within other SQL statements and then returns
a value or a table. User-defined functions are used to perform customized and often used
tasks in applications.
Creating functions
Using iSeries Navigator, you can create three types of functions that can return either a single
value or a table. Select the Functions container, right-click, and choose:
External to define a program as an external function
The program for which a function is defined does not need to exist at the time the function
is defined.
SQL to define a set of SQL statements as function that can be called from an SQL
program
Sourced to create a new function that is based on any built-in SQL function or an existing
UDF
To create a new sourced function over an existing function, as shown in Figure 3-57 in the
right pane, select a function, right-click, and select New Based On. Then specify the details
for the new sourced function.
Figure 3-57 Creating a new sourced function over an existing function
Tip: You can also enable or disable a trigger by choosing the appropriate option from the
context menu of the trigger. Additionally, the Explain SQL option in the context menu of the
trigger extracts and displays the access plan etc. of the trigger program. This is the same
information that is output by the PRTSQLINF CL command on OS/400.
66 DB2 Universal Database for iSeries Administration: The Graphical Way on V5R3
Optionally, you may view the functions in the Source function drop-down list in the New
Sourced Function definition window. Simply select the Functions container, right-click, and
click New Function Sourced.
Distinct types
A user-defined distinct type is a data type based on a system supplied data type that the user
creates in order to meet specific business needs. This new type behaves independently on
the system and can be defined for a variety of behaviors. You cannot create a user-defined
type based on another user-defined type. Also, UDTs are created with strong typing. This
means that only functions and operators defined on the UDT can be applied to its instances.
Creating a distinct type
Creating a new distinct type based on an existing data type can give you greater control over
your data.
In iSeries Navigator, select the Distinct Types container, right-click, and choose
New Distinct Type. The New Distinct Type window (Figure 3-58) opens. Enter the
information as shown in the example to make your UDT available in other SQL statements.
Figure 3-58 New Distinct Type definition window
Chapter 3. Working with databases using iSeries Navigator 67
The New Column definition window (Figure 3-59) shows the available distinct types.
Figure 3-59 Selecting available distinct types
3.2.7 Sequences
Sequences allow you to easily generate sequential values. You can use sequences to replace
an IDENTITY column or user-generated integer column. The sequence has similar
functionality to these alternatives, but offers much better performance. Sequences are
independent objects from a table. Therefore, they are not tied to a column and can be
accessed separately. In addition, they are not treated as a part of a transaction's unit of work.
Many database applications require the use of a unique value to identify a particular database
row. A classic example of this requirement is an employee database in which each employee
is assigned a unique employee number.
Each sequence is a uniquely named database object that can be accessed only by sequence
expressions. Sequences are found in a container underneath a named schema in the
Database portion of the iSeries Navigator hierarchy. For more information about sequence
expressions and how to work with them, refer to DB2 Universal Database for iSeries SQL
Reference in the iSeries Information Center at:
http://www.iseries.ibm.com/infocenter
When you reach the Information Center, select Database Reference SQL Reference.
Differences between identity columns and sequences
While identity columns and sequences are similar in many ways, there are also differences.
Examine these differences before you decide which to use.
An identity column has the following characteristics:
An identity column is defined as part of a table. When a table is created, you cannot
change an existing column as an identity column. However, you may change existing
identity column characteristics.
68 DB2 Universal Database for iSeries Administration: The Graphical Way on V5R3
An identity column automatically generates values for a single table.
When an identity column is defined as GENERATED ALWAYS, the values used are always
generated by the database manager. Applications are not allowed to provide their own
values during the modification of the contents of the table.
You can use the IDENTITY_VAL_LOCAL function to see the most recently assigned value
for an identity column.
A sequence has the following characteristics:
A sequence is a system object of type *DTAARA that is not tied to a table.
A sequence generates sequential values that can be used in any SQL statement.
Two expressions are used to retrieve the next values in the sequence and to look at the
previous value assigned for the sequence:
The PREVIOUS VALUE expression returns the most recently generated value for the
specified sequence for a previous statement within the current session.
The NEXT VALUE expression returns the next value for the specified sequence.
Using these expressions allows use of the same value across several SQL statements
within several tables.
Creating a sequence
To create a new sequence, follow these steps in iSeries Navigator:
1. Select your system name Databases. Select the database that you want to work with.
2. Expand Schemas and select the schema in which you want to create the sequence.
3. Select Sequences, right-click, and select New Sequence.
4. In the New Sequence window (Figure 3-60), complete the following tasks:
a. Specify the sequence name for the new sequence. In this example, we type
SEQUENCE01.
b. Select the data type for the sequence.
Figure 3-60 Creating a sequence
Chapter 3. Working with databases using iSeries Navigator 69
c. Under Sequence Characteristics, specify the Increment, Starting value, Minimum
value, Maximum value, and Values to cache.
Increment specifies the interval between consecutive values of the sequence. The
value must not exceed the value of a large integer constant without any non-zero
digits to the right of the decimal point. The value must be assignable to the
sequence. The default is 1.
If the value is positive, the sequence of values for the sequence ascends. If the
value is negative, the sequence of values descends. If the value is zero, the
sequence is a constant.
The Starting value specifies the first value to be generated. The default value is the
Minimum value for ascending sequences and the Maximum value for descending
sequences. You use this value to start a sequence outside of the range set by the
Minimum value and the Maximum value. The value can be any positive or negative
value that can be assigned to a column of the data type associated with the
sequence, without non-zero digits to the right of the decimal point. If a value is not
explicitly specified when the sequence is defined, the default is the Minimum value
for an ascending sequence and the Maximum value for a descending sequence.
This value is not necessarily the value that a sequence cycles to after reaching the
maximum or minimum value of the sequence. You can use the Starting value to
start a sequence outside the range that is used for cycles. The range used for
cycles is defined by the Minimum and Maximum values.
The Minimum value specifies the minimum value at which a descending sequence
either cycles or stops generating values, or to which an ascending sequence cycles
after reaching the maximum value. This value can be any positive or negative value
that can be assigned to a column of the data type associated with the sequence
and without non-zero digits to the right of the decimal point.
The value must be less than or equal to the maximum value. For an ascending
sequence, the default value is the Starting value, or 1 if the Starting value is not
specified. For a descending sequence, the default value is the minimum value of the
data type (and precision, if DECIMAL or NUMERIC) associated with the sequence.
The Maximum value specifies the maximum value at which an ascending sequence
either cycles or stops generating values, or to which a descending sequence cycles
after reaching the minimum value. This value can be any positive or negative value
that can be assigned to a column of the data type associated with the sequence
and without non-zero digits to the right of the decimal point.
The value must be greater than or equal to the minimum value. For an ascending
sequence, the default value is the maximum value of the data type (and precision, if
DECIMAL or NUMERIC) associated with the sequence. For a descending
sequence, the default value is the Starting value, or -1 if the Starting value is not
specified.
In Values to cache specify the maximum number of values of the sequence that the
database manager preallocates and keeps in memory. During a system failure, all
cached sequence values that are yet to be assigned are lost, and therefore, will
never be used. The value specified also represents the maximum number of values
for the sequence that can be lost during a system failure. A range of sequence
numbers can be kept in memory for fast access. When an application accesses a
sequence that can allocate the next sequence number from the cache, the
sequence number allocation can happen quickly. However, if an application
accesses a sequence that cannot allocate the next sequence number from the
cache, the sequence number allocation requires an update to the *DTAARA object.
70 DB2 Universal Database for iSeries Administration: The Graphical Way on V5R3
Choosing a high value for CACHE allows faster access to more successive
sequence numbers. However, in the event of a failure, all sequence values in the
cache are lost. If you do not use the Values to cache option, the values of the
sequence are not stored in the sequence cache. In this case, access to the
sequence requires an update to the *DTAARA object. The minimum value that can
be specified is 2, and the maximum is the largest value that can be represented as
an integer. The default is 20.
d. If you want values to cycle after reaching their minimum or maximum, select the Cycle
values when the minimum or maximum value is reached check box. This options
specifies that values continue to be generated for the sequence after the maximum or
minimum value is reached.
If you select this option, after an ascending sequence reaches the maximum value of
the sequence, it generates its minimum value. After a descending sequence reaches
its minimum value of the sequence, it generates its maximum value. The maximum and
minimum values for the sequence determine the range that is used for cycling. When a
cycle is in effect, the database manager can generate duplicate values for a sequence.
e. Select the Generate values in the order requested check box to specify that the
values are generated in order of request. With this option, the performance of the
NEXT VALUE sequence expression is worse than if you do not select the option. The
default is that the values do not need to be generated in order of request.
f. Optionally, in the Text field, specify a description.
g. Optionally, to view the SQL used to create this object, click the Show SQL button. This
action launches Run SQL Scripts.
For more information about Run SQL Scripts, see Chapter 7, Run SQL Script Center
on page 169. You can then choose to run the SQL from the Run SQL Scripts window.
However, if you edit the SQL in the Run SQL Scripts window, the changes are not
reflected back to the New Sequence window.
h. Click OK.
A sequence is created as a *DTAARA object. Do not change sequence objects by using the
Change Data Area (*CHGDTAARA) command or any other similar interface. Doing so may
cause unexpected failures or unexpected results when you attempt to use the SQL sequence
through SQL.
Defining constant sequences
You can define a sequence that always returns a constant value. You do this by specifying an
Increment value of zero and a Starting value that does not exceed the Maximum value. Or
specify the same value for the Starting, Minimum, and Maximum values. For a constant
sequence, each time a NEXT VALUE expression is processed, the same value is returned. A
constant sequence can be used as a numeric global variable.
Changing a sequence
You can change a sequence in any of the following ways:
Restarting the sequence
Changing the increment between future sequence values
Setting or eliminating the minimum or maximum values to assume the defaults values of
the data type
Changing the number of cached sequence numbers
Tip: You can also create a sequence by right-clicking the schema that you want and
selecting New Sequence.
Chapter 3. Working with databases using iSeries Navigator 71
Changing the attribute that determines whether the sequence can cycle
Changing whether sequence numbers must be generated in order of request
To change a sequence in iSeries Navigator, follow these steps:
1. Expand the system that you want to use.
2. Expand Databases and the database that you want to work with.
3. Expand Schemas and select the schema in which your sequence exists. Right-click your
sequence, and select Definition.
4. A window opens that is similar to the example in Figure 3-61. You can change all the
information in this window, except for the sequence name and the schema.
Figure 3-61 Modifying sequences
You can set Data type to any exact numeric type (SMALLINT, INTEGER, BIGINT, DECIMAL,
or NUMERIC) with a scale of zero. Or you can set it to a user-defined distinct type for which
the source type is an exact numeric type with a scale of zero. Each of the existing Starting,
Increment, Minimum, and Maximum values that are not changed must contain a value that
can be assigned to a column of the new data type.
If you select the Restart with value check box, specify any positive or negative value. This
value must not exceed the value of a numeric constant that might be assigned to a column of
the data type associated with the sequence, without non-zero digits to the right of the decimal
point. After you restart a sequence or change the sequence to allow cycling, the sequence
numbers may be duplicate values of those that were generated previously by the sequence.
If you select the Restart with value check box, but dont specify value, the sequence is
restarted at the value that is specified implicitly or explicitly as the starting value during the
creation of the sequence. If you dont select the Restart with value check box and specify a
new range that is greater that the previous one, the sequence continues with the next number
of the last range. If you dont select the Restart with value check box and specify a new range
that is lower than the previous one, the first number that is generated for the changed
sequence is the first number of the new range.
Important: When you change a sequence, all cached values are lost. Only future
sequence numbers are affected.
72 DB2 Universal Database for iSeries Administration: The Graphical Way on V5R3
3.2.8 Packages
A package is an object that contains control structures that are used to execute SQL
statements. Packages are produced during distributed program preparation. The control
structures act as the bound or operational form of SQL statements. All control structures in a
package are derived from the SQL statements that are embedded in a single source program.
An SQL package contains the control structure that is produced when the SQL statements in
an application program are bound to a remote relational database management system
(RDBMS). The RDBMS uses the control structure to process SQL statements that are
encountered while running the application program.
Learn more about SQL package support in DB2 Universal Database for iSeries SQL
Reference in the iSeries Information Center at:
http://www.iseries.ibm.com/infocenter
When you reach the Information Center, select Database Reference. Then select the SQL
Reference and Structured Query Language topics.
Creating a package
This option allows you to create an SQL package on a relational database from an existing
distributed SQL program. This option can be used to create a package when the package
was not created at precompile time or if the package is needed at an RDB other than the one
specified on the precompile command. A distributed SQL program is a program created by
specifying the Relational database (RDB) parameter on a CRTSQLxxx (where xxx = CBL,
CBLI, CI, CPPI, PLI, RPG or RPGI) command.
Chapter 3. Working with databases using iSeries Navigator 73
Follow these steps in iSeries Navigator to create a new package:
1. Expand your system name Databases Schemas and select the schema in which
you want to create the package.
2. Select SQL Packages, right-click, and select New SQL Package (Figure 3-62).
Figure 3-62 Selecting to create an SQL Package
3. The Create SQL Package window (Figure 3-63) opens. Complete the following tasks:
a. Specify the program and library name for which the SQL package is being created. The
program must be a distributed SQL program that was created using one of the
CRTSQLxxx commands, where xxx is CBL, CBLI, CI, CPPI, PLI, RPG or RPGI.
b. In the Relational Database parameter, specify relational database where the SQL
package is being created. Enter *PGM to use the relational database name that
specified for the Relational database (RDB) parameter of the CRTSQLxxx command.
You can also specify the name of the relational database where the SQL package is to
be created. Use the Work with Relational Database Directory Entry (WRKRDBDIRE)
command to show the relational database names that are valid for this parameter.
c. Specify the RDB user name and the RDB user password that is sent to the remote
system when you start the conversation. The user name that is associated with the
current job is used if you specify *CURRENT in the RDB user parameter.
d. For Default collection, specify the schema name to use for unqualified names of tables,
views, indexes, SQL packages, aliases, constraints, external programs, node groups,
and triggers. This parameter applies only to static SQL statements in the package.
e. For Object type, specify the type of program for which an SQL package is created.
74 DB2 Universal Database for iSeries Administration: The Graphical Way on V5R3
f. For Module list, specify *ALL or the list of modules in the program for which an SQL
package is to be created.
g. For Text description, specify text that briefly describes the SQL package and its
function.
h. Click OK.
Figure 3-63 Create SQL Package window
The Advanced button allows you to specify the maximum severity level to allow for errors that
are detected during SQL package creation. If errors occur at a level that exceeds the level
that you specify, the SQL package is not created. You can also specify whether an existing
SQL package of the same name in the specified library is replaced by the new SQL package
and the printer device file to which the create SQL package error listing is directed. If no
errors are detected during the creation of the SQL package, no listing is produced.
3.2.9 Journal management
Journal management provides a means by which you can record the activity of objects on
your system. When you use journal management, you create an object called a journal. The
journal records the activities of the objects that you specify in the form of journal entries. The
journal writes the journal entries in another object called a journal receiver.
Journal entries are records of changes that are made to journaled files and tables. They also
record changes of other events that occur on the system, such as changes to a database file,
to other journaled objects, or to security-relevant events. The information that is recorded
includes the file name and schema to which it belongs, the job ID, user ID, workstation ID,
program name, date and time, and type of activity. You can also record information before and
after a change takes place. This gives you a more complete picture of the change that is
being made.
Chapter 3. Working with databases using iSeries Navigator 75
Journal management provides:
Decreased recovery time after an abnormal end
Powerful recovery functions
Powerful audit functions
The ability to replicate journal entries on a remote system
OS/400 uses the journal object as a front-end interface to an attached object, which is a
journal receiver that actually contains the journaled data. Each set of related journal data is
recorded as a journal entry.
Examples of non-DB2 UDB for iSeries software functions that optionally use journals and
journal receivers include:
OS/400 security: Action auditing
OS/400 job accounting
TCP/IP-based functions, including IP filters, IP network address translation (NAT), and
virtual private network (VPN)
OS/400 software license management tracking
Applications can also use OS/400 commands and system APIs to write to and read journal
entries.
The iSeries database supports two types of journals:
Local journal
Use local journal management to recover changes to an object that occurred since the
object was last saved, as an audit trail, or to help replicate an object. Setting up journaling
locally is a prerequisite for other iSeries functions such as Remote journal management
and commitment control.
Remote journal
Replicate information from local journals and store them on a remote system. Use remote
journal management to establish journals and journal receivers on a remote system that
are associated with specific journals and journal receivers on a local system.
You can use remote journal management with application programs to maintain a data
replica. A data replica is a copy of the original data that resides on another iSeries server
or independent disk pool. The original data resides on a primary system. Applications
make changes to the original data during normal operations.
The primary intent of remote journal support is to quickly and easily replicate data onto a
backup iSeries server in a high availability environment where the backup iSeries server
can switch over to become the production iSeries server, if an unscheduled outage occurs
on the primary iSeries server.
Whats new in V5R3
There are several improvements and additions to journal management. The following items
contain a summary of these improvements and additions:
Changed default for system-managed access path protection (SMAPP) to 60 minutes
from 70 minutes
Enhancements to change journaled objects without ending journaling
Expanded sequence numbers for your journal receivers
Recovery enhancements for journaling
New API for journal entries
Information enhancements
76 DB2 Universal Database for iSeries Administration: The Graphical Way on V5R3
To learn more about what's new or has changed in Version 5 Release 3 (V5R3), see the
Memo to users at:
http://www.iseries.ibm.com/infocenter
Creating a journal
The following example explains how to create a local journal in the SCHEMA01 schema and
create its associated journal receiver in the SCHEMA02 schema.
1. In the iSeries Navigator window, expand your system name Databases. Expand the
database and schema that you want to work with.
2. Select the Journals container, right-click, and select New Journal.
3. The New Journal window (Figure 3-64) opens. Complete the following tasks:
a. Specify the journal name, schema, and description.
b. Specify the Schema to hold journal receivers. You can select a schema from a list of
the current iSeries Navigator sessions schema list, except for the schema named to
contain the journal. In our example, SCHEMA01 does not appear in the list.
In our example, we specify schema SCHEMA02 to emphasize a different schema for the
receiver. SCHEMA02 must already exist.
c. Click OK.
Figure 3-64 Creating a journal
Note: To create and set up remote journaling through iSeries Navigator, you must first
create the local journal and journal receiver. Then use Properties support for the journal to
access actions that set up a remote journal.
Important: Although you can place a journal receiver in any schema you want,
including SCHEMA01, for OS/400 journaling support, we recommend that you place
the schema that is used for the journal receivers in its own user-defined auxiliary
storage pool (ASP), separate from the schema that contains the journal itself.
Chapter 3. Working with databases using iSeries Navigator 77
4. The journal is created, along with an attached journal receiver with a default name and
default attributes. If you click the Advanced button, you see the Advanced Journal
Attributes window (Figure 3-65). This window shows the default attributes that were used
in our example to create the JOURNAL01 journal.
Figure 3-65 Advanced Journal Attributes window
If you click the New Receiver button in the Advanced Journal Attributes window, you see
the New Journal Receiver window (Figure 3-66). It shows the default new journal receiver
attributes.
Figure 3-66 Creating a journal (New Journal Receiver)
78 DB2 Universal Database for iSeries Administration: The Graphical Way on V5R3
Journaling a table or group of tables
After you create the journal, follow these steps to journal a table or group of tables:
1. In the right pane, select the journal, right-click, and select Properties (see Figure 3-67).
Figure 3-67 Selecting the table or tables to journal
2. The Properties window (Figure 3-68) opens. Click the Tables button.
Figure 3-68 Journal Properties window
Chapter 3. Working with databases using iSeries Navigator 79
3. The Start/End Journaling panel (Figure 3-69) opens. Complete these tasks:
a. Under Tables, expand the SCHEMA01 schema and select the EMPLOYEE table.
b. Click the Add button to move the table to the Tables to journal pane.
c. Click OK to start journaling the EMPLOYEE table.
Figure 3-69 Start/End Journaling window
Here is another way to use start and end journaling:
1. Select the table that you want, right-click, and select Journaling (Figure 3-70).
Figure 3-70 Starting a journal for a table
80 DB2 Universal Database for iSeries Administration: The Graphical Way on V5R3
2. The Journaling window (Figure 3-71) opens. It displays information about any journal that
is currently or last associated with a table.
If the status is Never journaled, start journaling the table by specifying the name of an
existing journal in an existing schema. You can also select the Journal images before
change and Include open and close entries check boxes, depending on the amount of
information that you need for recovery or audit.
Click Start or End.
Figure 3-71 Journaling window to start journaling for a table
The following sections discuss the key journal and journal receiver attributes. For a full
discussion on these journaling attributes, refer to Backup and Recovery, SC41-5304.
Advanced journal attributes
The Advanced Journal Attributes window (Figure 3-65 on page 77) contains the following
attributes:
Journal message queue: OS/400 issues specific messages for specific changes to the
journaling environment. A journaling message is typically issued when a journal receiver
reaches its threshold of maximum entries. The message indicates that the current receiver
should be detached and a new, fresh journal receiver should be attached.
The default message queue is System Operator, which is actually message queue
QSYSOPR.
In some environments, you may choose to manage your own journaling support, or you
may have an application that manages the journaling through software. In those cases,
you may want to use a message queue other than QSYSOPR.
Receiver managed by System: By clicking System, you tell OS/400 to automatically
detach the current journal receiver and attach a new one when the journal receiver
storage space threshold is reached or when the attached journal receivers sequence
number reaches a value of 1 TB. Each time the system attaches a new journal receiver to
the journal, the journal receiver sequence number is incremented by one. In addition, the
Chapter 3. Working with databases using iSeries Navigator 81
system resets the receiver sequence number during initial program load (IPL), provided
that the receiver is not required for commitment control recovery.
Under system managed receivers, you can also specify that OS/400 deletes receivers
when they are no longer needed. If you do not select this option, the detached receivers
remain on the system until you delete them.
Receiver managed by User: By clicking User, you take responsibility for changing
journal receivers and determining when to delete receivers that you no longer need.
Minimize fixed portion of entries: By clicking this option, you remove job, program, and
user profile information from each journal receiver entry. In a busy journaling environment,
this can significantly reduce storage space required, but restricts selectivity by other
OS/400 journal entry support.
Remove internal entries: Depending on what is being journaled, OS/400 sometimes
places its own entries into a journal receiver. When you select this option, OS/400 deletes
these entries from the journal receiver when the system determines that they are no
longer necessary.
A good example of these internal entries is those made to support SMAPP (table index).
SMAPP journals change to access paths (that is, key columns or fields) independently of
whether you use journaling of database tables or files. SMAPP minimizes access path
recovery following an abnormal system termination. Journaling access path changes helps
SMAPP do this.
To enable SMAPP, you use the OS/400 Edit Recovery for Access Path (EDTRCYAP)
command as explained in Backup and Recovery, SC41-5304.
New journal receiver attributes
The New Journal Receiver window (Figure 3-66 on page 77) enables you to specify the
following attributes:
Journal name and description: Enter the journal receiver name and journal receiver
descriptive text. As shown, the journal name and description are the default values
generated by iSeries Navigator. These values are used if you never click the New Receiver
button in the Advanced Journal Attributes window.
Schema: Enter the journal receiver schema. The default value shown (SCHEMA02) was
specified in the initial New Journal window (Figure 3-64 on page 76).
Storage space threshold: Enter the maximum storage in megabytes that the journal
receiver can take. You see the default value of 500 MB.
The number of journal receiver entries that this space can contain depends on the amount
of data contained in each entry. When this threshold is reached, a message is sent to the
message queue specified in the window pane (Figure 3-65). See the online help for
additional details.
82 DB2 Universal Database for iSeries Administration: The Graphical Way on V5R3
Additional journal management
After you create a journal and its initial journal receiver, you can perform additional journal
management. Within a schema, right-click either the journal or a journal receiver. Figure 3-72
shows the actions that are possible on an existing journal.
Figure 3-72 Managing a journal
The actions are:
Permissions: This action lets you view and change the authorities to the journal.
Start and ends journaling: This action starts or ends journaling for one or more specific
tables. Clicking this action opens the Start/End Journaling window (Figure 3-73).
The start and end functions correspond to the OS/400 Start Journaling Physical File
(STRJRNPF) and End Journal Physical File Change (ENDJRNPF) commands.
You can start or end journaling, from the item that you obtain, by right-clicking a table
name.
Swap receivers: Clicking this action immediately detaches the currently attached journal
receiver and creates a new journal receiver by adding one to a sequential number suffix to
the journal receiver name. You can also manually swap receivers by using an option from
the Properties action.
Delete: Clicking this action opens a confirmation window in which you can complete the
journal deletion request or cancel it. You can only delete the journal if journaling is ended
for all objects that are being journaled to the journal.
Properties: This action opens a panel that shows the original create journal attributes. It
includes the journal receiver attributes and remote journal attributes, if any. You can create
a new journal receiver or remote journal by using the buttons that lead to additional
panels.
Chapter 3. Working with databases using iSeries Navigator 83
In the example shown in Figure 3-72, right-click the JOURNAL01 journal and select Start
and End Table Journaling. Figure 3-73 shows the Start/End Journaling display for
JOURNAL01.
To start journaling for a file or table, you can select the table and click the Add button. After
you add all that you want journaled to the list box, click OK. This starts journaling for these
files or tables.
Figure 3-73 Start/End journaling display
In the Tables already journaled box (upper box on the right side), you see the
SCHEMA01/EMPLOYEE (system naming convention) table is already being journaled at the
time the Properties action was selected. To stop journaling for a file or table, select the file or
table in the Tables already journaled box, click Remove and then click OK.
In the Tables to journal box (lower box on the right side), notice the Journal bo and the
Omit op column headings. The Journal bo heading corresponds to Journal images
before change option. The Omit op column heading corresponds to Include open and close
entries option.
If you click under the Journal bo... or Omit op... heading to the right of a table name, an X
character appears. If you click again, the X disappears. An X under Journal bo... means that
both before and after record images are written to the journal receiver. If no X appears, only
an after image is recorded in the journal receiver. An X under Omit op means that file or
table open and close actions are not recorded in the receiver. If no X appears, all actions on
the journaled file or table are recorded in the receiver.
84 DB2 Universal Database for iSeries Administration: The Graphical Way on V5R3
Journal properties example
When we right-click the JOURNAL01 journal and select Properties, the Journal Properties
window (Figure 3-74) opens. This window shows the original parameters that were used to
create the journal. It enables you to make changes and additions.
The Tables button gives you access to the Start or End Journaling window. The Receivers
button shows you the currently attached receiver and previously detached journal receivers
still on the system. You can also add a new journal receiver. The Remote journals button
shows the current status of a remote journal, if any. You can also add a new remote journal.
Figure 3-74 Journal Properties window
You can select the Swap receivers check box and optionally specify either Continue or Reset
to specify the sequence numbering to be used with the new receiver. Then click OK to detach
the current journal receiver and create a new receiver that is attached to the journal. Review
online help information (click the ? button and place it over the Swap receivers text) to
determine whether swap receivers apply to your journaling environment.
In this case, we click the Receivers button to show you the Receivers for Journal window
(Figure 3-75). In this example, there is one online receiver (JOURNAL0001). By selecting the
JOURNAL0001 journal receiver, the lower portion of the window automatically displays the
General properties of this receiver. We already selected the Entries tab information.
We select an online detached journal receiver. Then we click the Delete button to remove the
journal receiver and its entries from the system since we no longer need this journaled
information.
Note: You cannot delete a journal receiver if the previous journal receivers are not deleted.
Chapter 3. Working with databases using iSeries Navigator 85
If you click the New button, you see an Add Journal Receiver panel. Clicking the OK button
makes any new or delete function permanent.
Figure 3-75 Receivers for Journal window
You can also find the journal receiver General, Entries, and Storage information in a separate
Properties panel for a specific receiver by performing either of the following actions from the
Journal Receivers container:
Double-click the journal receiver object.
Right-click the journal receiver object and select Properties.
3.2.10 Reorganizing tables
Reorganizing a table restores it to its ideal physical organization. The ideal organization for a
database table is for its rows to be laid out on pages, ordered by their key values in some
frequently used index. You can reorganize a table by compressing out deleted records, by
table key, or by a selected index.
Note: If you want to see the journal entries, you need to use the Display Journal (DSPJRN)
command.
Note: In Version 5 Release 1 (V5R1) of iSeries Navigator, you couldnt use the parameter
Reuse deleted rows. With V5R3, this parameter is now available as a property that you can
change at any time. When you create a table, the default value for this parameter is enable.
86 DB2 Universal Database for iSeries Administration: The Graphical Way on V5R3
Reorganize table example
In this example, the ORDERS table has an arrival sequence access path. Before the
reorganization process, the table has the information shown in Table 3-1.
Table 3-1 Table example (ORDERS)
Table 3-2 shows the ORDERS table reorganized using an index with Order column as a key in
ascending sequence.
Table 3-2 Table ORDERS reorganized
Relative record
number
Customer Order OrdDate
1 1050 3000 061503
2 1020 2500 022503
3 deleted
4 1080 2800 041703
Relative record
number
Customer Order OrdDate
1 1020 2500 022503
2 1080 2800 041703
3 1050 3000 061503
Notes:
If a table with an arrival sequence access path is reorganized using a keyed sequence
access path, the arrival sequence access path is changed. The rows in the table are
physically placed in the order of the keyed sequence access path that is used. By
reorganizing the data into a physical sequence that closely matches the keyed access
path you are using, you can improve the performance of processing the data
sequentially.
Reorganizing a table compresses deleted rows, which changes subsequent relative
record numbers.
Because access paths depend on the physical sequence of rows in the table, the
sequence of the rows with duplicate key may change after reorganizing a table using a
keyed sequence access path.
Chapter 3. Working with databases using iSeries Navigator 87
To reorganize a table using iSeries Navigator, follow these steps:
1. Expand your system name Databases. Expand the database and schema that
contains the table you want to reorganize. Select Tables.
2. In the right pane, select the table that you want to reorganize, right-click, and select
Reorganize as shown in Figure 3-76.
Figure 3-76 Selecting the Reorganize table option
3. In the Reorganize window (Figure 3-77), select the options to specify how to reorganize
the rows in the table:
By compressing out deleted rows: Removes deleted records to make space
available for more records. You can also optionally choose to preserve the order in
which rows were added to the table:
Without Preserving the arrival row sequence: Valid rows at the end of the table are
moved to deleted rows until no deleted rows remain.
Preserving the arrival row sequence: All valid rows after the first deleted row in the
table are moved forward in the table to compress any deleted rows.
By selected index: Specifies that the rows of the table are rearranged by the key
values of an index or keyed logical file that is built over the specified table. You can
select only an existing index. Your list of indexes is determined by the schema that you
select. If the index that you want to use is not in the list, you can specify the qualified
index name.
With V5R3, you can specify other options in the Reorganize window to control
performance and concurrency of the reorganize operation:
Specify which partition of a partitioned table (or which member of a multiple member
physical file) should be reorganized.
Specify whether the reorganize can be suspended and subsequently restarted. If you
do not specify that the reorganize can be suspended, the table is allocated exclusively
88 DB2 Universal Database for iSeries Administration: The Graphical Way on V5R3
for the duration of the reorganize operation and can only be suspended by ending the
job immediately.
If you specify that the reorganize can be suspended, the file must be journaled since
the rows are moved under commitment control to ensure that no rows are lost if the
reorganize operation is suspended.
You can also specify whether other users can read the table or change the table during
the reorganize. Locks are acquired for short periods of time on rows that are moved
during the reorganize. If concurrent jobs also acquire locks on rows, record lock
time-outs may occur. You can change the record lock wait time for the table, or you can
use the Override Database File (OVRDBF) command to specify an appropriate record
wait time.
Specify how access paths are handled during and after the table reorganization. If you
specify that the reorganize can be suspended, you may also specify to maintain all
indexes during the reorganize. No index rebuilds are necessary. Otherwise, you may
specify that indexes be rebuilt synchronously or asynchronously.
Rebuild at the end: Specifies that the indexes should be rebuilt after the
reorganization is complete
Rebuild when optimal: Specifies that the database automatically chooses to rebuild
indexes or maintain the original indexes based on optimization rules
Click OK to start the reorganization process.
Figure 3-77 Reorganizing a table
New in V5R3!
Chapter 3. Working with databases using iSeries Navigator 89
4. The Reorganize window (Figure 3-78) opens. In the upper pane in this window, you see
the overall status of the process. The messages indicate the individual steps of the
reorganization as they occur. The lower pane shows the options that you selected in the
Reorganize Table window for the process that is currently running.
Figure 3-78 Reorganization process
90 DB2 Universal Database for iSeries Administration: The Graphical Way on V5R3
In the upper pane, you can double-click in any of the phases to expand and see more
information about the progress of the process. The results are shown in Figure 3-79.
Figure 3-79 Reorganization process detail
Suspending a reorganization process
You can suspend the reorganization while the process is still active. You simply click the
Suspend button. The confirmation window, like the example in Figure 3-80, opens.
Figure 3-80 Stopping the reorganization process
Note: The reorganization process continues until you click Yes in the confirmation window.
Chapter 3. Working with databases using iSeries Navigator 91
If the process is still active and you click the Yes button, the process stops and the status for
all phases is displayed, as shown in Figure 3-81.
Figure 3-81 Reorganization process suspended
If you suspend the reorganization process for a table, the next time you try to reorganize the
table, a window opens that shows information about the last reorganization and the options to
resume or to start a new process (Figure 3-82). If you click Yes to resume the process, it
begins from the point when it was suspended.
Figure 3-82 Resuming reorganization process
3.2.11 Transactions
A transaction is a group of individual changes to objects on the system that should appear as
a single atomic change to the user. A transaction is sometimes called a logical unit of work
(LUW). Commitment control is used to ensure that either the entire group of individual
changes occur on all systems that participate or that none of the changes occur.
There are two different types of transactions that an iSeries server supports: global
transactions and database transactions. You can use iSeries Navigator to display information
about both transaction types.
92 DB2 Universal Database for iSeries Administration: The Graphical Way on V5R3
Database transactions
A database transaction contains only DB2 UDB for iSeries changes. The transaction is
completed by using one of the interfaces provided by the system, such as SQL COMMIT,
SQL ROLLBACK, CL COMMIT, CL ROLLBACK, or RPG COMMIT.
To work with database transactions using iSeries Navigator, follow these steps:
1. Expand Databases and select the database that you want to work with.
2. Expand Transactions. Select Database Transactions as shown in Figure 3-83.
Figure 3-83 Database Transactions container
3. Select the transaction that you want to work with, right-click, and choose one of the
following options:
Force Commit if you want to force the transaction to commit and select Yes in the
confirmation window
Force Rollback if you want to force the transaction to rollback and select Yes in the
confirmation window
Cancel Resynchronization if you want to cancel resynchronization and select Yes in
the confirmation window
You can cancel resynchronization when a resynchronization is in process as indicated
in the right pane of iSeries Navigator or on the General tab of the transaction
Properties window.
Important: Locks that are held on behalf of a database transaction are scoped to the job
that performs the transaction. The transactions cannot move from the job that started it.
Restriction: You can force a transaction only when the unit of work state is Prepared
or Last Agent Pending.
Chapter 3. Working with databases using iSeries Navigator 93
The Properties window in Figure 3-84 shows you the unit of work ID, unit of work state, job
details, commitment definition, and whether a transaction is being resynchronized.
Figure 3-84 Transaction properties
From the context menu of a transaction, you can also choose Jobs to view a list of jobs that
are associated with the transaction. From the list of Jobs window, you can work with the locks,
as well as see open files and the last SQL statement executed in the job, for example.
Figure 3-85 List of jobs for a transaction
Optionally, you can choose Resource Status to display resource information about Record,
Object, Journal, etc.
94 DB2 Universal Database for iSeries Administration: The Graphical Way on V5R3
Global transactions
A global transaction may contain changes both outside and within DB2 UDB for iSeries. A
global transaction is coordinated by an external Transaction Manager using the Open Group
XA architecture or another similar architecture. An application commits or rolls back a global
transaction by using interfaces provided by the Transaction Manager. The Transaction
Manager uses commit protocols defined by the XA architecture, or another architecture, to
complete the transaction. DB2 UDB for iSeries acts as an XA Resource Manager when
participating in a global transaction.
For more information about global transactions and database transactions, refer to the iSeries
Information Center at:
http://www.iseries.ibm.com/infocenter
When you reach this site, select Databases Commitment Control. Then select the
Manage commitment control and Troubleshoot transactions topics.
Copyright IBM Corp. 2004. All rights reserved. 95
Chapter 4. Defining and managing
constraints
This chapter begins with an introduction to constraints. Then it takes a close look at key
constraints, referential constraints, and check constraints. Finally, it explains how to manage
constraints using iSeries Navigator.
4
96 DB2 Universal Database for iSeries Administration: The Graphical Way on V5R3
4.1 Constraints
A constraint is a restriction or limitation placed on your tables to ensure that data in your
database remains consistent as you add, change, and remove rows. DB2 Universal Database
(UDB) for iSeries supports the following types of constraints:
A unique constraint guarantees that the values of a key are unique. Unique and primary
keys are the supported unique constraints.
A referential constraint ensures that all non-null values of foreign keys in a dependent
table have a corresponding parent key in a parent table.
A check constraint limits the values that are allowed in a column or group of columns.
4.2 Key constraints
A key constraint is added to a column in a table to prevent duplicate information. In iSeries
Navigator, you can add primary keys and unique keys. When primary keys are joined with a
foreign key, they create a relationship between two tables called a referential constraint. A
table can contain only one primary key, multiple unique keys, and multiple foreign keys.
4.2.1 Unique constraints
A unique constraint acts as a control in a database to ensure that rows are unique. For
example, you can specify a customer identification number as a unique constraint in your
database. If anyone attempts to create a new customer with the same customer number, an
error message is issued.
Unique constraints identify a column or a set of columns in a table where the values must be
unique across all rows of that table. The column must be in ascending order and can be
null-capable.
Defining a unique key constraint
To define a new unique constraint on an existing EMPLOYEE table using iSeries Navigator,
follow these steps:
1. Select the table on which you want to define the key constraint. Then right-click and
choose Definition.
2. In the Table definition window, click the Key Constraints tab.
3. On the Key Constraints page (Figure 4-1), click Add to define a new key constraint.
Ensure that no other key constraint is already defined on the same column. In this
example, we make the SSN column unique.
Important: A table can have multiple unique constraints, but you cannot duplicate such
constraints. The same key columns, regardless of order, constitute a duplicate
constraint.
Chapter 4. Defining and managing constraints 97
Figure 4-1 Key Constraints tab in the Table definition window
4. In the New Key Constraint definition window (Figure 4-2), complete these tasks:
a. For Constraint type, make sure that Unique key (the default) is selected. Optionally,
you can type a name for the constraint or leave it as System-generated.
b. Under Available columns, select the SSN column and click Add.
c. Because we are making only one column unique in this exercise, we do not need to set
the order for the columns. Click OK.
Figure 4-2 New Key Constraint definition window
5. After you return to the Table definition window, click OK to create the constraint.
Note: You may modify a constraint only if you defined it during your current table editing
session. If you added the constraint and then clicked OK on the Table definition window,
then you have read-only access for the constraint. To change the constraint properties,
you must drop the constraint and then recreate it with the appropriate changes.
98 DB2 Universal Database for iSeries Administration: The Graphical Way on V5R3
6. If there are any duplicate values for the SSN column in the EMPLOYEE table, you see an
error message on an Exception window (Figure 4-3). Click Job Log.
Figure 4-3 Exception - Duplicate key values exist
7. In the Job Log window, double-click each line with a Message ID of CPF3240. Make note
of the record numbers from the Message help section.
8. Leave the Table definition window open. In iSeries Navigator, select the table, right-click,
and choose Edit Contents.
9. After the duplicate values are fixed, in the Table definition window, click OK to add the
unique constraint. This creates a new unique index that is part of the table itself.
4.2.2 Primary key constraints
A primary key constraint is a unique key with special attributes that make the key the primary
access path for the table. You can define only one primary key constraint for a file.
Primary key constraints identify a column or set of columns in a table where the values must
be unique across all rows of that table. The column must be in ascending order and can be
null-capable.
Defining a primary key constraint
Defining a primary key constraint in iSeries Navigator is similar to defining a unique key
constraint. In general, an identity column of a table is a good choice for a primary constraint.
Therefore, create a table with an identity column or use an existing table that has an identity
column as explained in the following steps. Refer to Adding an identity column to a table on
page 33 for more information about creating an identity column.
Note: A unique key constraint can be added to a partitioned table but it cannot be added to
a physical file that can have more than one member.
Note: When one or more key columns in a primary key are null-capable, a check constraint
is implicitly added so that you cannot enter null values in the column or columns. If the
column already contains null values, you cannot define a primary key constraint over it.
Chapter 4. Defining and managing constraints 99
To define a primary key constraint, we use an existing CUSTOMER table defined with SQL
statements (Example 4-1). Notice that the CUSTNUM identity column is defined with the
CYCLE option. Before you define a primary key constraint, you need to modify the identity
column and remove the CYCLE option.
Example 4-1 Defining a primary constraint using the CUSTOMER table defined with SQL statements
CREATE TABLE SCHEMA02.CUSTOMER (
CUSTNUM INTEGER GENERATED ALWAYS AS IDENTITY (
START WITH 1 INCREMENT BY 1
MINVALUE 1 MAXVALUE 100
CYCLE NO ORDER
CACHE 20 ) ,
FIRSTNAME CHAR(20) CCSID 37 DEFAULT NULL ,
LASTNAME CHAR(30) CCSID 37 DEFAULT NULL ,
ADDRESS1 CHAR(30) CCSID 37 DEFAULT NULL ,
ADDRESS2 CHAR(30) CCSID 37 DEFAULT NULL ,
CITY CHAR(30) CCSID 37 DEFAULT NULL ,
STATE CHAR(2) CCSID 37 DEFAULT NULL ,
PHONE NUMERIC(10, 0) DEFAULT NULL ) ;
Follow these steps to define the primary key constraint for this table:
1. Select the CUSTOMER table, right-click, and choose Definition.
2. In the window that opens, click the Columns tab.
3. On the Columns page, select CUSTNUM and click Definition to modify the column.
Important: When CYCLE is in effect, duplicate values can be generated by the database
manager for an identity column. If a unique constraint or unique index exists on the identity
column, and a non-unique value is generated for it, an error occurs.
100 DB2 Universal Database for iSeries Administration: The Graphical Way on V5R3
4. In the Column Definition window (Figure 4-4), clear the Cycle values when the
maximum or minimum value is reached option and click OK.
Figure 4-4 Clearing the cycle option for the identity column
5. In the Table definition window, click the Key Constraints tab.
6. On the Key Constraints page, click Add.
Chapter 4. Defining and managing constraints 101
7. The New Key Constraint window (Figure 4-5), complete these tasks:
a. For Constraint name, type a name.
b. For Constraint type, select Primary key.
c. Under Available columns, select CUSTNUM and click Add.
8. In the Constraint Definition window, click OK.
9. In the Table definition window, click OK. If there are no errors, the primary key constraint is
added to the table.
Figure 4-5 Add a column for the primary key
4.3 Referential constraints
A referential constraint creates a relationship between a dependent table and a parent table.
The system guarantees that, for each row in the dependent table, with a non-null value in all
of its foreign key columns, a row exists in the parent table with a matching value in its parent
key.
After you set up your business rule as a referential constraint, any program that attempts to
insert, delete, or update a row cannot violate that constraint. This relationship is established
by creating key values between the two tables. These keys are called the parent key in the
parent table and the foreign key in the dependent table. The parent key can be either a
primary or a unique key.
The state of a database, in which each non-null foreign key value has a matching parent key
value, is known as referential integrity.
Note: You can add a primary key constraint for a uniquely-keyed physical file (with data
description specifications (DDS)) only when the columns of the primary key match those in
the access path. If it is a keyed physical file (without UNIQUE), you cannot add a primary
key constraint.
102 DB2 Universal Database for iSeries Administration: The Graphical Way on V5R3
4.3.1 Constraint prerequisites
You can find a full description about the prerequisites and limitations on the database tables
and the constraints in the Database programming topic (select Database Programming
Database programming) in the iSeries Information Center at:
http://www.iseries.ibm.com/infocenter
The basic requirement is that your parent key and foreign key must have matching field
attributes and definitions. Also, performance is better when the foreign key fields and parent
key fields have identical null attributes. In fact, the non-null field attributes deliver the best
performance.
Ideally, your parent and foreign key fields should be fairly stable, similar to a person's social
security number. This is due to the fact that, to guarantee integrity, the system must verify
referential integrity each time your parent and foreign key values change. Therefore, the less
your foreign and parent keys change, the less time the database management system
(DBMS) spends verifying referential integrity.
Journaling and commitment control requirements
When a referential constraint is defined with a delete or update rule, other than RESTRICT,
the system must perform some actions on the corresponding foreign keys each time a delete
or an update of the parent key takes place. In the case of a delete, for example, the system
deletes the matching dependent records when the delete rule is CASCADE. The DBMS must
ensure that the parent key record and all matching dependent records are deleted. All of
these record deletions must be considered as one logical operation.
To ensure the atomicity of this operation, the system requires journaling and commitment
control in some cases. If the delete or update rule is other than RESTRICT, both the parent
and the dependent files must be journaled.
Referential integrity and access paths
DB2 UDB for iSeries uses indexes (or access paths) to perform the referential constraint
enforcement as efficiently as possible. The DBMS, however, does not require its own access
path for this enforcement. When a constraint is added to a table, the system first tries to share
an existing path. If one cannot be shared, a new access path is created. If the system can
share an existing access path, the ownership is transferred to the table itself.
Table constraints are not separate objects and are part of the table description. In fact, when
a table is saved, the system also saves all the constraints and their associated access paths
that have been defined for that table. For this reason, we recommend that, when a unique
keyed access path is required, define a unique constraint instead of an index. These indexes
are also considered by the optimizer when implementing a query.
File availability
When adding a referential constraint, the DBMS exclusively locks the table and access paths
that are involved. The system must then verify that every foreign key value is valid. When the
existing tables contain a large number of rows (hundreds of millions), this process can
Note: Referential integrity may also improve your application performance because the
integrity checks performed by DB2 UDB for iSeries are more efficient than those done in
an application program. The DBMS can use more efficient methods to enforce these
relationships at a lower level in the system that eliminates a majority of the overhead
associated with application-level enforcement.
Chapter 4. Defining and managing constraints 103
possibly run for hours. Consider the impact on table availability before you create a constraint
during normal system activity.
Verification of data before defining referential integrity
Before you create referential constraints over existing tables, you may want to check whether
any mismatches exist between your candidate parent and foreign keys. You can determine
unmatched (or orphan) foreign key values by using the following query:
SELECT * FROM MySchema/DependentTable
WHERE ForeignKey NOT IN
(SELECT ParentKey FROM MySchema/ParentTable)
4.3.2 Creating a referential constraint
The first step in creating a referential constraint is to identify the parent key. You can use a
unique or primary key constraint to identify the parent key. Using iSeries Navigator, in the New
Foreign Key Constraint definition window, you can define a foreign key for a table. The
following steps use ORG and STAFF tables to illustrate this:
1. From iSeries Navigator, select the ORG table, right-click, and select Definition.
2. In the Table definition window, click the Key Constraints tab.
3. One the Key Constraints page, click Add.
4. In the New Key Constraint window (Figure 4-6), complete these tasks:
a. Select Primary key.
b. Under Available columns, select DEPTNUMB and click Add-->.
c. Click OK.
Figure 4-6 New primary key constraint
5. From iSeries Navigator, select the STAFF table, right-click, and choose Definition.
6. In the Table definition window, select the Foreign Key Constraints tab.
7. On the Foreign Key Constraints page, click Add.
8. In the New Foreign Key Constraint definition window (Figure 4-7), complete these tasks:
a. In the Parent table, for Table name, select the ORG table. A possible candidate for the
parent key is automatically selected and shown under the Key columns section.
104 DB2 Universal Database for iSeries Administration: The Graphical Way on V5R3
b. Under the Available columns section, select the DEPT column.
c. Click Add to move the column to the Selected columns section and to define the
foreign key relationship.
d. From the Action upon delete drop-down list, choose the appropriate action that is to
occur on the dependent table when a row of the parent table is deleted. Refer to the
online help for more information about each of the available options.
e. Optionally, you can also choose an appropriate action from the Action upon update
drop-down list.
f. Click OK.
9. In the Table definition window, click OK to add the foreign key constraint.
Figure 4-7 New Foreign Key Constraint definition window
Self-referencing constraints
A self-referencing constraint is a referential constraint that has a primary and foreign key in
the same table. You can use these constraints when you want to enforce a hierarchical
structure on your data. A self-referential constraint implements a tree relationship among the
rows of your file where the root of the tree has a null foreign key value.
When adding data to a table with a self-referential constraint, you must follow a precise
sequence. You need to start by inserting the root value.
To illustrate this, we use the sample STAFF table that has a new column MGRID. With the
self-referencing constraint, the manager of an employee must also be an employee and be
the parent key of their associated employee rows in the same table. After this constraint is
established and enforced, you can only insert an employee row if the corresponding manager
is already inserted. Therefore, the first row to insert is for the Chief Executive Officer. This
rows foreign key value is NULL. Afterwards, your insertions follow each branch of the
hierarchy down to the lowest level.
In this case, you need to define a referential constraint with MGRID as a foreign key and ID as
a parent key. STAFF is both a parent and a dependent table as indicated in Figure 4-8.
Chapter 4. Defining and managing constraints 105
Figure 4-8 Self-referencing constraint
4.4 Check constraints
A check constraint is created on a column to ensure that the value of that column conforms to
a specified value or range of values established by your business rules. Whenever you insert
or update a column with a check constraint, the check constraint validates the new data
against the business rule. It disallows any attempt to violate it.
A check constraint is associated with a table and contains check conditions that are enforced
against every row in the table. Whenever a row is inserted or updated from any given
interface, the database manager evaluates the check condition against the new or changed
row to guarantee that all new column values are valid. If invalid values are found, the
database manager rejects the insert or update operation.
4.4.1 Defining a check constraint
Check constraints simplify business rule checking. Because this checking is done by the
database manager, it increases the data integrity and may improve performance rather than
when an application does this checking. For example, you may have a business rule, which
states that an employee can never have a commission more than the employees salary. To
set this rule as a check constraint on STAFF table, follow these steps:
1. In the Table definition window for STAFF table, select the Check Constraints tab.
2. On the Check Constraints page, click Add to define a new check constraint.
3. In the New Check Constraint window (Figure 4-9), complete these tasks:
a. Leave Constraint name as System-generated or optionally specify a name for the
constraint.
Important: The name specified must be unique across all constraint types in the
schema.
106 DB2 Universal Database for iSeries Administration: The Graphical Way on V5R3
b. Under Columns, select the COMM column and click the Add to Check Condition
button.
c. Under the Operators pane, select <= and click the Add to Check Condition button.
d. Repeat step b and c for the SALARY column.
e. Click OK.
4. In the Table definition window, click OK to add the check constraint to the STAFF table.
Figure 4-9 New Check Constraint definition window
4.4.2 General considerations
Remember these points when you define CHECK constraints:
You cannot reference columns of a different table.
You cannot reference rows of the same table, which means you cannot use the following
column functions:
SUM
AVERAGE
MIN
MAX
COUNT
Subqueries are not allowed.
Host variables are not allowed.
Parameter markers are not allowed.
DB2 UDB for iSeries does not prevent conflicting constraints from being defined.
You must also be aware of the following considerations:
A table or file has a limit of 300 combined constraints (referential constraints, primary,
unique, and check constraints).
You cannot add constraints to tables in the QTEMP library.
Important: The developer must ensure that check constraints are not mutually exclusive.
In addition, if the table is a range partitioned table, and if you define a check constraint that
does not match this range, then you can never insert data into that table.
Chapter 4. Defining and managing constraints 107
When you add a check constraint, DB2 UDB for iSeries makes an exclusive lock on the
table for the verification of the condition clause.
Referential constraints must have the parent and dependent table in the same auxiliary
storage pool (ASP).
4.5 Managing constraints
Using iSeries Navigator, you can easily manage all types of constraints. You can add, remove,
or enable and disable constraints from all the windows where appropriate. The constraints
container shown in Figure 4-10 gives you quick access to all types of constraints that exist in
a schema. The view from the constraints container indicates whether a constraint is enabled
or disabled or is in check pending state.
Figure 4-10 Constraints container
4.5.1 Constraint states
A referential constraint can be in one of the following states:
DEFINED state: The constraint definition exists at the table level, but the constraint is not
enforced. Defined constraints are purely by definition and not by function.
ESTABLISHED state: A referential constraint is established when the foreign key
attributes match those of the parent key and both tables contain a member. The constraint
is now formally created in the DBMS. In this state, the constraint can be:
Established/enabled: DB2 UDB for iSeries enforces referential integrity for this
constraint.
Established/disabled: DB2 UDB for iSeries does not enforce referential integrity for a
constraint in this state. However, the access paths associated with the constraint are
still maintained.
108 DB2 Universal Database for iSeries Administration: The Graphical Way on V5R3
For more information, refer to Database programming in the iSeries Information Center at:
http://www.iseries.ibm.com/infocenter
When you reach this site, select Database Programming Database programming.
4.5.2 Managing check pending constraints
Check pending is the condition of a constraint relationship when potential mismatches exist
between the parent and foreign keys. When the system determines that referential integrity
may have been violated, the constraint relationship is marked as check pending. Consider the
following examples:
A restore operation is made where only data in the dependent file is restored. This data is
no longer synchronized (a foreign key does not have a parent) with the parent file on the
system.
A system failure allows a parent key value to be deleted when a matching foreign key
exists. This can occur only when the dependent and parent files are not journaled.
A foreign key value does not have a corresponding parent key value. This can happen
when you add a referential constraint to existing files that have never before been part of a
constraint relationship.
Check pending applies only to constraints in the established state. To remove the check
pending status from a constraint relationship, you must disable the relationship, correct the
key (foreign, parent, or both) data, and then enable the constraint again. The database then
verifies the constraint relationship again.
When a relationship is in check pending status, the parent and dependent files are in a
situation that restricts their use. The parent file input/output (I/O) restrictions are different than
the dependent file restrictions. Check pending restrictions do not apply to constraints that are
in the established and disabled state, which are always in check pending status.
To manage check pending constraints using iSeries Navigator, follow these steps:
1. Select a database, right-click, and choose Manage Check Pending Constraints
(Figure 4-11).
Figure 4-11 Manage Check Pending Constraints option
Chapter 4. Defining and managing constraints 109
2. From the Check Pending Constraints window (Figure 4-12), select the constraint,
right-click, and then select Disable or Enable. Or choose Edit Check Pending
Constraint to make any changes to the data.
Figure 4-12 The Check Pending Constraint window
3. In the Edit Check Pending Constraint window (Figure 4-13), double-click the cell where
you want to make changes. Then click the Commit or Rollback buttons to make the
appropriate changes.
Figure 4-13 Edit Check Pending Constraint window
110 DB2 Universal Database for iSeries Administration: The Graphical Way on V5R3
Copyright IBM Corp. 2004 111
Chapter 5. Database Navigator maps
This chapter introduces you to the DB2 Universal Database (UDB) for iSeries Database
Navigator maps feature and its capabilities. It covers the following topics:
Database Navigator map interface
Objects to Display window
Database Navigator Map display
Available options on each active icon on a map
Creating a Database Navigator map
Adding new objects to a map
Changing the objects to include in a map
Changing object placement and arranging object in a map
Creating a user-defined relationship
5
112 DB2 Universal Database for iSeries Administration: The Graphical Way on V5R3
5.1 Closeup on Database Navigator
The launch of DB2 Universal Database for iSeries Database Navigator was introduced as
part of iSeries Navigator in Version 5, Release 1, Modification 0 (V5R1M0) of iSeries Access.
This product allows database administrators (DBAs) to map complex relationships between
database objects.
The database component of iSeries Navigator at Version 5, Release 3, Modification 0
(V5R3M0) provides additional graphical interfaces for new functions that include:
The ability to create and manage tables, aliases, views, indexes, constraints, journals,
journal receivers, constraints, sequences, packages, procedures, and system (external)
and Structured Query Language (SQL) triggers
The ability to graphically view the relationships between the various parts of an existing
DB2 UDB database and save and update these visual maps with the push of a button
The ability to reverse engineer an existing database so that the DBA can port the
database to other iSeries servers as well as other platforms
The relationships that you see on the Database Navigator map are the relationships between:
Tables (for example, referential integrity constraints)
Any indexes over the tables
Any constraints, such as primary, foreign, unique, and check
Any views over the tables
Any aliases for the tables, etc.
To see the benefits of Database Navigator, you must find the relationship between database
objects on an iSeries server that is not at iSeries Access V5R1M0. You must use several
commands to achieve the same results that you achieve with Database Navigator.
Some of the commands that are needed are:
DSPDBR FILE(SCHEMA01/ACT) OUTPUT(*PRINT)
This command shows the indexes, views, and constraints that are related to the selected
table.
DSPFD FILE(SCHEMA01/ACT) TYPE(*CST) OUTPUT(*PRINT)
This command shows the details of the constraints that are built over the selected table.
DSPFD FILE(SCHEMA01/ACT) TYPE(*ACCPTH) OUTPUT(*PRINT)
This command shows the access path that is built over the selected table.
You also need to use the Work with Journal Attributes (WRKJRNA) command to determine
which files are journaled to other journals. Although the Display File Description (DSPFD)
command also shows this, you cannot obtain an overview without using these commands.
It is possible to build a relationship map. However, it takes time and much effort. It is also
difficult for a new database administrator to envision the layout of an existing or new database
and the effect of removing an index or constraint on other files. This can result in unnecessary
resources allocated to files, indexes, and constraints that may not be needed. This is because
the referential integrity map is only as good as the last time the DBA actually checked the
authenticity of the map that was created previously.
Note: A Database Navigator map is not intended to be a data modeling tool as are some
existing products in the industry.
Chapter 5. Database Navigator maps 113
The entire process for creating a physical or mental picture of which table is related to which
index is difficult to administer. The practical difficulties of keeping this picture up-to-date
require time and effort on the part of the DBA. The same is true in regard to the ability to
explain the entire picture when training new staff. The process is simplified with the Database
Navigator map feature in iSeries Access.
5.2 Database Navigator map interface
Database Navigator enables you to visually depict the relationships of database objects on
your iSeries server. The visual depiction that you create for your database is called a
Database Navigator map. The Database Navigator map is a snapshot of your database and
the relationships that exist between all of the objects in the map.
To view the list of Database Navigator maps that are available in the selected database, click
the Database Navigator map container. The maps appear in the right side of the iSeries
Navigator window as shown in Figure 5-1.
Figure 5-1 Database Navigator maps
Double-click the database map that you want to view. The Database Navigator map window
with the selected map appears as shown in Figure 5-2. This map shows the Database
Navigator map at the time that it was saved. This means that things may have changed on the
system since the map was created and saved. To view a current picture of the database,
refresh the map. Click the View menu and then select the Refresh option.
The Database Navigator maps are stored on the iSeries server. Only one person at a time
can work on the map to ensure integrity. The maps are locked when they are being used by
someone else. Because they are stored on the iSeries server, you must have a connection to
the system to open a map.
114 DB2 Universal Database for iSeries Administration: The Graphical Way on V5R3
You can save multiple maps of the same database that reflect the database design at certain
points in time. For this, you must use different names. To compare how the database design
has changed, simply open and print the appropriate maps and then compare the printouts.
Figure 5-2 Database Navigator map
Chapter 5. Database Navigator maps 115
To create a map, click Map your database in the task pad (Figure 5-1). The window shown in
Figure 5-3 opens.
Figure 5-3 Default map display
The primary workspace for Database Navigator maps is a window that is divided into several
main areas as shown in Figure 5-4. These areas allow you to find the objects to include in a
map, show and hide items in a map, view the map, and check the status of changes pending
for a map. The following list describes the main areas of the Database Navigator window:
Locator pane
The locator pane, on the left side of the Database Navigator window, helps you to find the
objects that you want to include in your new map or to locate objects that are part of an
open map. The upper locator pane is a search facility that you can use to specify the
name, type, and schema of the objects that you want to include in the map.
The results of the search are displayed in the lower locator pane under the Schema Tree
and Schema Table tabs. When the results are displayed under these tabs, you can add
objects to the map by right-clicking an object and selecting Add to Map or by
double-clicking the object name. Then, when the map is created, you can see a list of the
objects in the map by clicking the Objects In Map tab.
The locator pane is divided into two parts:
The upper locator window
This window allows you to search for database objects on the iSeries server. When an
object is found, it is placed in the object window:
In the search criteria, you can specify single objects or search for generic names
using the asterisk (*) (for example, EMPLO*).
You can specify all object types or indexes, tables, and views.
You can specify one schema from your schema list or all schemas to search on.
116 DB2 Universal Database for iSeries Administration: The Graphical Way on V5R3
The lower locator
This window has three parts:
The Schema tree can either show individual schemas, schemas in your list, or all
schemas on the system.
The Schema table shows the tables, indexes, or views of the schemas in the
schema tree.
Objects In Map shows all of the objects in the map, regardless of whether they are
hidden. Within this display, you can select or deselect objects to place in the map.
Figure 5-4 Three main windows in the Navigator map display
Map pane
The map pane is located on the right side of the Database Navigator window. It graphically
displays the database objects and their relationships. In the map pane, you can:
Add tables and views that exist on the system, but were not originally included in the
current instance of the map
Remove objects from the map
Change object placement
Zoom in or out on an object
Make changes to objects in the map
Generate the SQL for all objects in the map
Note: Any changes that you make using the search criteria require that you click the
Search button to change the Schema Tree or the Schema Table displays.
Main map window
Upper
locator
Lower
locator
Chapter 5. Database Navigator maps 117
These windows are the main interface that allow you to change what you see in the main
map window, search for other objects to add to the map, and move the objects around
within the map to make it easy to read.
Object status bar
This part of the window consists of three parts (Figure 5-5):
Object status bar displays the number of objects that are visible in the Database
Navigator map and how many are eligible to be added to the map.
Action status bar provides a clear description of the actions taken that affect the map
and any modifications that are pending.
Modification status bar indicates whether a modification has been made or is pending.
Figure 5-5 The status bar
The Database Navigator map display also supports the following menu options:
File menu
You can select from several options, including:
New allows you to create a new map.
Open allows you to open a previously saved map.
Close closes the currently open map.
Save allows you to save the current map with which you are working.
Save as allows you to save the current map you are working with and change the name
and location if the map was previously saved.
Print Preview allows you to see a print preview of the map.
Print allows you to print to a previously defined printer.
Exit closes the map of your database window.
Note: If you make changes to the map, or if this is a new map, you are prompted as to
whether you want to save the map.
Object status Action status
Modification
status
118 DB2 Universal Database for iSeries Administration: The Graphical Way on V5R3
View menu
The following options are available:
Zoom
In allows you to zoom in on the map.
Out allows you to zoom out on the map.
Fit to Window allows you to fit the map to the current window size.
To Selected Objects positions the window to the object that has been selected.
Refresh updates the database map with any changes that are made.
Object Spacing allows you to increase or decrease the vertical and horizontal spacings
of the objects in the map.
Show Overview Window open a window (Figure 5-6) that allows you to see an
overview of the map that is currently open. This overview allows you to position the
main screen to any part of the map. This is particularly useful on large or complicated
maps.
Show objects of type allows you to add objects to the map, such as aliases, journals,
etc.
Arrange allows you to change the map back to the original settings.
Figure 5-6 Overview window
Chapter 5. Database Navigator maps 119
Options menu
The following option are available:
User Preferences allows you to change the objects that appear on the map as it is
created (Figure 5-7). This group box enables you to select the objects that you want to
search for and include in a map. By default, all objects in the list, except journals and
journal receivers, are selected and included in the map. When you click OK, an
extensive search for the objects and related objects is made on your system.
You can also choose to include flyover help for objects. The default is to include the
flyover help.
Finally, you can see the Generate SQL window when generating SQL for objects. The
Generate SQL window enables you to change your options when generating SQL. The
default is to bypass the Generate SQL window and to display the generated SQL in the
Run SQL Scripts SQL window.
These preferences are saved for each user and not for each map.
Figure 5-7 User Preferences window
120 DB2 Universal Database for iSeries Administration: The Graphical Way on V5R3
Change List of Schemas allows you to change the schemas that are displayed (see
Figure 5-8). If you type a new schema in the Enter schema names box, instead of
selecting from a list, the system ensures that the schema exists before it allows the
object to be added to your list.
Figure 5-8 Change list of schemas display
Chapter 5. Database Navigator maps 121
Map menu
The Generate SQL option appears with the following sub-options:
For all objects
Selected objects
Visible objects
For each of these options, the system creates the SQL script used to generate the
objects. It prompts the Run SQL Scripts window (Figure 5-9) to appear. This window
enables you to see the SQL statement that was used to create the object. It also helps
you to take individual tables, whole databases, or entire maps of objects to other
iSeries servers or SQL platforms.
Figure 5-9 Generate SQL window
The Create option includes the following sub-options to create:
Aliases
Indexes
Journals
Materialized query tables
Tables
Views
User-defined relationship
This function enables you to create a user-defined relationship. It helps the DBA to add
relationships of important tables, of the database, and so on. This function is likely used to
illustrate a referential integrity constraint that is implemented on the application logic and is
not defined in the database. It can also help to illustrate relationships that are not physical
in the map for debug or education purposes.
122 DB2 Universal Database for iSeries Administration: The Graphical Way on V5R3
A toolbar exists that has a lot of the functionality previously mentioned. It includes the
following features:
Show or hide indexes
Show or hide views
Show or hide journals
Show or hide journal receivers
Show or hide primary key constraints
Show or hide check constraints
Show or hide unique key constraints
Show or hide table aliases
Show or hide view aliases
Show or hide triggers
Show or hide materialized query tables
Show or hide table partitions
5.2.1 Database Navigator map display
The Database Navigator map main display is another interface to manage and change your
database using iSeries Navigator. Each object on the Database Navigator map is active, and
various options are available.
From the main display, you can add objects to a map, create new objects, etc., as previously
described. This section explains the various functions that are available to you from this
display.
Right-click the main window to view the following menus:
Create: This function helps you to create aliases, indexes, journals, tables, views, and
user-defined relationships.
Zoom: This function helps you to zoom in or out and fit the map to the window.
Generate SQL: This function helps you to generate the SQL for all objects or only the
visible options.
Arrange: This function returns the objects within the map to their position at creation, even
if the map was saved previously.
Properties: This function shows you a properties display of the map itself.
As previously stated, each object type is active. By right-clicking the objects, you can access
several different options.
Note: If the objects are not available to hide or view, the button is unavailable (grayed out).
Note: A map is saved on the iSeries server as an object type of *FILE.
Chapter 5. Database Navigator maps 123
Flyover
Because each object is active, there is a new function that allows you to view a brief
description of an object within the map simply by placing the cursor over the object. This is
called a flyover. Depending on the type of object, different information types appear. The
basic display for each object shows the object name, the system name on which the object
resides, the library, and the type of object as shown in Figure 5-10.
Figure 5-10 Example flyover display
124 DB2 Universal Database for iSeries Administration: The Graphical Way on V5R3
After you refresh the display, a window like the example in Figure 5-11 appears while the
refresh runs. After the map is built or refreshed, you can manipulate the objects any way you
choose. From within the map display, you can actually move the icons around to suit your
requirements.
Figure 5-11 Refresh on database in progress
5.3 Available options on each active icon on a map
This section discusses the options that are available from within the map display. To access
these options, you simply right-click each of the different objects in the map.
5.3.1 Table options
Figure 5-12 shows the various options that available when you use the active icon for a table
within a Database Navigator map. All objects on a map are active. They enable you to
manipulate the object without leaving the map. To access this window, you right-click a table
within the map.
The options that are available from this window are:
Edit Contents: This allows you to open the file for an update.
View Contents: This shows you the file and its contents (read only).
Definition: This option allows you to change the definition of the table.
Generate SQL: This option creates the SQL script used to generate the object.
Journaling: This specifies whether journaling is turned on.
Chapter 5. Database Navigator maps 125
Figure 5-12 Table options in a Database Navigator map
Locked Rows: This shows any rows that are locked on the table.
Permissions: This allows you to set security for a table.
Reorganize: This allows you to reorganize the file by compressing deleted records (by
table key or by a selected index).
Statistic Data: This allows you to view statistical data for the columns in the selected
table.
Delete: This allows you to delete the object.
Rename: This allows you to rename the object.
Expand: This shows additional details about the table, such as the columns and indexes
built over the table.
Collapse: This returns the display to the default setting for the table.
Remove from a map: This option removes the object from the map.
New: With this option, you can create aliases, indexes, and external or SQL triggers.
Description: From within this option, there are six tabs:
General shows the size of the object, the current number of rows, the number of
deleted rows, and whether the table reuses deleted records.
Allocation shows the settings for the maximum number of rows, the initial number of
rows, the increment of the number of rows, the maximum number of increments, and
other options.
Access Path shows the current size of the access path, the maximum size, the
maximum key length, whether the access path is valid or shared and whether it is
journaled, what the maintenance and recovery of the access path is set to, etc.
126 DB2 Universal Database for iSeries Administration: The Graphical Way on V5R3
Usage shows the creation date of the table, the last used date, the last changed date,
and other details of the table.
Activity shows the latest activity on the table since the last machine restart.
Details shows the creation date of the table, the maximum row length, and more.
Remove From Map (new function): This removes a particular view from the map. If the
object is not included in the map, you see the Add to map function highlighted.
Delete: This allows you to delete a particular table.
Rename: This allows you to rename the table.
Properties: This shows you a display of the properties of a table.
5.4 Index options
Right-click an index to access the options shown in Figure 5-13. The options that are
available are:
Definition: This option shows you the definition of the index.
Generate SQL: This option creates the SQL script used to generate the object.
Permissions: This allows you to set security for the object.
Description: In this option, there are three views:
Access path: This shows you general information about access path.
Usage: This shows you the creation date of the index, the last used date, the last
changed date, and other details of the index.
Details: This shows the creation date of the index, the maximum row length, and more.
Figure 5-13 Index options in a Database Navigator map
Chapter 5. Database Navigator maps 127
5.4.1 Constraint options
If you right-click any of the key constraints on the map, you see the following options (see
Figure 5-14):
Definition: This option allows you to see the definition of the constraint.
Generate SQL: This generate an SQL Script in the Run SQL Scripts window.
Remove from Map: This removes a particular constraint from the map. If the object is not
included in the map, the Add to Map function appears highlighted.
Figure 5-14 Key constraint options in a Database Navigator map
128 DB2 Universal Database for iSeries Administration: The Graphical Way on V5R3
If you right-click any of the check constraints on the map, you see two additional options (see
Figure 5-15):
Edit Check Pending Constraints: This option is only enabled when there are check
pending constraints.
Disable: This option allows you to disable the check constraint. After you disable the
constraint, the option change to enable.
Figure 5-15 Check constraint options in a Database Navigator map
5.4.2 View options
Right-click any view on the map to see the following options:
View Contents: This option shows you the view contents (read only).
Definition: This option shows you the definition of the view. If it is an SQL view, it shows
the SQL statement used to create the view. If it is a logical file, a message appears stating
that it was not created in SQL and, therefore, it cannot be shown.
Generate SQL: This option creates an SQL script window that allows you to recreate the
table or multiple objects depending on the option selected from the generate SQL window.
Permissions: This option allows you to set security for the view.
Delete: This option allows you to delete the view.
Rename: This option allows you to rename the view.
Hide: This option allows you to hide the view from the map only.
Remove from Map: This option removes a particular view from the map. If the object is
not included in the map, the Add to Map function appears highlighted.
New: This option allows you to create an alias for the view.
Chapter 5. Database Navigator maps 129
Description:
Usage shows you the creation date of the view, the last used date, the last changed
date, and other view details. You can also check the option to share open data path.
Details shows the creation date of the view, the maximum row length, and additional
details. On this tab, you can also change such parameters as Description, Maximum
wait time, and Maximum wait row time.
5.4.3 Journal options
If you right-click a journal, you see the options shown in Figure 5-16. The various options
include:
Permissions: This option allows you to set security for the journal.
Start or End Table Journaling: This option allows you to end or start journaling on any
table on the system to the selected journal.
Swap receivers: This option allows you to perform the equivalent of a CHGJRN *GEN
from a normal green-screen command.
Delete: This option allows you to delete a particular journal.
Hide: This option allows you to remove the journal from the map only.
Remove from map: This option allows you to remove a particular journal from the map. If
the object is not included in the map, the Add to Map function appears highlighted.
Properties: This option shows you the properties of the journal.
Figure 5-16 Journal options in a Database Navigator map
130 DB2 Universal Database for iSeries Administration: The Graphical Way on V5R3
5.4.4 Journal receiver options
The various journal receiver options include:
Permissions: This option allows you to set security for the journal receiver.
Delete: This option allows you to delete a particular journal receiver.
Hide: This option allows you to remove the journal receiver from the map only.
Remove from map: This option allows you to remove a particular journal receiver from
the map. If the object is not included in the map, the Add to Map function appears
highlighted.
Properties: This option shows you the properties of the journal receiver.
5.5 Creating a Database Navigator map
The visual depiction that you create of your database is called a Database Navigator map. To
create a Database Navigator map, follow these steps:
1. In the iSeries Navigator window (Figure 5-17), expand Databases and the database that
you want. Select Database Navigator Maps, right-click, and select New Map.
Figure 5-17 Selecting the Database Navigator map option
2. The iSeries Navigator schema list appears in the left side of the Database Navigator
window. Double-click the schema that you want to expand the objects.
3. Double-click Tables in the locator pane to expand all the tables in a database.
Chapter 5. Database Navigator maps 131
4. Double-click any table on the lower locator pane to start building a map. This table is
added to the map and all related objects, as shown in Figure 5-18 for EMPLOYEE table.
Figure 5-18 Selecting a database to build a map
132 DB2 Universal Database for iSeries Administration: The Graphical Way on V5R3
5. The map is built from the cross-reference files (XREF) on the iSeries server. The
relationship and statistics are based from the table that you selected to generate a map as
show in Figure 5-19.
Figure 5-19 Building a Database Navigator map
6. Click the minus (-) sign next to the schema to collapse the tree view.
Chapter 5. Database Navigator maps 133
7. Use the vertical and horizontal scroll bars to navigate the map in the Database Navigator
window as shown in Figure 5-20.
Figure 5-20 Database Navigator map
8. Save this map. Select File Exit.
9. If changes are pending, in the Save Changes To window, select Yes. You can re-open this
map at a later time.
After you create the map of your database, you can:
Add new objects to a map
Change the objects to include in a map
Create a user-defined relationship
5.5.1 Adding new objects to a map
With Database Navigator, you can create new SQL objects to add to your map. Among the
objects that can be created are:
Tables
Journals
Views
Note: You can also click the Map your database task on the task pad at the bottom of
the iSeries Navigator window (Figure 5-17 on page 130) to create a map.
134 DB2 Universal Database for iSeries Administration: The Graphical Way on V5R3
To create new SQL objects to be displayed in a map, follow these steps:
1. Open a Database Navigator map.
2. Click the View Show Objects of Type Views to include all Views in the map. The
Object Status Bar that was updated with the new objects included in the map appears.
3. Use the vertical and horizontal scroll bars to navigate to the top of the map.
5.5.2 Changing the objects to include in a map
By default, Database Navigator searches for and includes all objects in your map. To limit the
number of objects that are searched, you can change the user preferences.
To change which objects to include in the map, follow these steps:
1. Open a Database Navigator map.
2. Select Options User Preferences.
3. In the User Preferences window, in the When adding an object to the map find these
related objects group box, select the objects that you want to include or clear the objects
that you do not want to include. Click OK.
4. If you want to refresh the map with the new preferences, in the Information box, click Yes.
5.5.3 Changing object placement and arranging objects in a map
When you have a map, it is possible to arrange and move objects in the map.
1. Double-click a table from the list of tables to find it in the map.
2. Drag and drop the table to the left as shown in Figure 5-21.
3. In a free space in the map pane of the Database Navigator window, right-click.
Important: You can change the zoom level of the Database Navigator map to manage how
much of the map you can see in the map pane on the Database Navigator window.
Important: When you use the arrange option, it removes any customized object
position or relationship line that you created. The Arrange option places the map back
in a Default state.
Chapter 5. Database Navigator maps 135
Figure 5-21 Changing object placement
4. The Arrange function appears as shown in Figure 5-22. Select Arrange and the arrange
type to minimize the line crossing the map.
Figure 5-22 Arranging objects in the map
136 DB2 Universal Database for iSeries Administration: The Graphical Way on V5R3
5.5.4 Creating a user-defined relationship
As explained previously, when you have relationships that are defined by your programs, you
can create a user-defined relationship in Database Navigator. This displays your relationship
in the map. For example, you may want to create a user-defined relationship to remind
programmers about an important join between two tables.
To add a user-defined relationship to your map, complete these steps:
1. Open a Database Navigator map.
2. In a free space on the map pane in the Database Navigator window, right-click and select
Create User-Defined Relationship to create the new object. See Figure 5-23.
Figure 5-23 Selecting the function to create a user-defined relationship
Chapter 5. Database Navigator maps 137
3. In the Properties of User Defined Relationship window (Figure 5-24), complete these
tasks:
a. Specify a name and a description for the user-defined relationship.
Unlike some iSeries Navigator functions where the description is optional, it is
important to provide a meaningful description for your user-defined relationship. This is
the only way for you to indicate what the user-defined relationship represents.
b. Under Select objects in relationship, select the objects that you want to include.
c. For Shape and Color, choose the preferred shape and color for the object.
d. Click OK to create the user-defined relationship.
Figure 5-24 Creating a user-defined relationship
138 DB2 Universal Database for iSeries Administration: The Graphical Way on V5R3
You should see a user-defined relationship on the map as shown in Figure 5-25.
Figure 5-25 Flyover view of a user-defined relationship
5.6 The Database Navigator map icons
Table 5-1 outlines the icons that you may encounter on the Database Navigator map.
Table 5-1 Database Navigator map icons
The Library icon is used in the Database Navigator map to show a library.
The Table icon is used in the Database Navigator map to show a table.
The Table Alias icon is used in the Database Navigator map to show table aliases. It also
is used as a toolbar icon to add or remove a table alias from the Database Navigator map.
The Index icon is used in the Database Navigator map to show an index.
The Journal icon is used in the Database Navigator map to show a journal. It is also used
as a toolbar icon to add or remove a journal from the Database Navigator map.
The Journal Receiver icon is used in the Database Navigator map to show a journal
receiver. It is also used as a toolbar icon to add or remove a journal receiver from the
Database Navigator map.
Chapter 5. Database Navigator maps 139
The Primary Key Constraint icon is used in the Database Navigator map to show a
primary key constraint. It is also used as a toolbar icon to add or remove a primary key
constraint from the Database Navigator map.
The Check Key Constraint icon is used in the Database Navigator map to show a check
key constraint. It is also used as a toolbar icon to add or remove a check key constraint
from the Database Navigator map.
The Unique Constraint icon is used in the Database Navigator map to show a unique
constraint. It is also used as a toolbar icon to add or remove a unique constraint from the
Database Navigator map.
The Foreign Key Constraint icon is used in the Database Navigator map to show a foreign
key constraint.
The View icon is used in the Database Navigator map to show a view. It is also used as a
toolbar icon to add or remove a view from the Database Navigator map.
The Show/Hide Index icon is used on the toolbar to add or remove an index from the
Database Navigator map.
The Show/Hide Alias icon is used on the toolbar to add or remove an alias from the
Database Navigator map.
Use this icon to set the zoom on the map so that it fits the current window size.
Click this icon to increase the level of zoom on the map at the position of the cursor.
Use this icon to decrease the level of zoom on the map at the position of the cursor.
This icon invokes the Overview window function. It allows you to position your Database
Navigator map panel to any part of a map.
This icon enables you to decrease the horizontal level of spacing between objects on the
map.
This icon enables you to increase the horizontal level of spacing between objects on the
map.
This icon enables you to decrease the vertical level of spacing between objects on the
map.
This icon enables you to increase the vertical level of spacing between objects on the map.
140 DB2 Universal Database for iSeries Administration: The Graphical Way on V5R3
Copyright IBM Corp. 2004 141
Chapter 6. Reverse engineering and
Generate SQL
Reverse engineering is a major change that has been included since Version 5, Release 1,
Modification 0 (V5R1M0). This function allows you to create Structured Query Language
(SQL) for a given schema, table, index, view, etc., and all related objects to them if that option
is selected. This enables database administrators (DBAs) to recreate or create duplicates and
port to other iSeries servers entire databases or particular parts of a database.
This chapter explains what Generate SQL is, reverse engineering an existing database, and
how to generate SQL data definition language (DDL) statements from a database created by
data description specifications (DDS).
6
142 DB2 Universal Database for iSeries Administration: The Graphical Way on V5R3
6.1 A closer look at the Generate SQL function
The Generate SQL function is often referred to as reverse engineering of database objects. It
provides a graphical user interface (GUI) that allows you to reverse engineer several types of
database objects. The results are SQL create statements that are often referred as DDL
statements.
The Generate SQL function of iSeries Navigator allows you to reconstruct SQL statements
used to create existing database objects. With this function, you can reverse engineer
database objects. Then you have the option to display the resulting SQL in the Run SQL
Scripts window or to save the output to a file. Using the existing Run SQL Scripts functions,
you can then edit, run, and save the SQL statement to a file on the PC.
The Generate SQL Database Objects support the following objects:
Schemas
Tables
Aliases
Tables and physical files
Views and logical files
Indexes
Constraints
Distinct types
Functions
Procedures
Triggers
Sequences
6.1.1 System requirements and planning
Before you Generate SQL, be sure that you have the following prerequisites:
Option 12 - Host Servers (5722-SS1)
TCP/IP Connectivity Utilities (5722-TC1)
Client Access Express, V5R3M0 (5722-XE1), with the latest service pack applied
6.1.2 Generate SQL features and options
Through the iSeries Navigator map and the schemas display of iSeries Navigator, reverse
engineering (Generate SQL) enables you to re-engineer an SQL database or an iSeries
database that was not created using SQL.
One use of Generate SQL is to generate the SQL statements of tables, views, indexes, and
constraints that were created using the iSeries Navigator interface. For example, when you
create a table using iSeries Navigator, there is no method to save the SQL statement that is
behind the interface. In this case, Generate SQL provides a way to reverse engineer this
object and obtain the SQL statement.
The Generate SQL function of Database Navigator also creates the SQL statements of
databases created by DDS (physical and logical files). You must be aware that keyed-logical
files are converted into SQL views.
When the Generate SQL process creates the Run SQL script for the selected object, it either
marks any problem objects with SQL messages or it does not create the SQL for the object if
it is not supported. You can create a Run SQL Script from object context or from schema
context.
Chapter 6. Reverse engineering and Generate SQL 143
You invoke the object context from either the Database Navigator map or the Database
objects display in iSeries Navigator. To do this, right-click the object and select the Generate
SQL option.
There is a difference between what appears when you use the two methods. If you select only
the Generate the SQL option from the Database objects display, you see the information
shown in Figure 6-1.
Figure 6-1 Generate SQL display
144 DB2 Universal Database for iSeries Administration: The Graphical Way on V5R3
This method helps you to change the objects that are selected, standard by which they are
generated, and the format of the Run SQL script (Figure 6-2).
Figure 6-2 Generate SQL format options
This method also enables you to set the options used to create the SQL script (Figure 6-3).
The options that you can define include:
Standards option: Under this option, you select which standards option you want for the
generated SQL. The option that you choose affects the syntax of the generated SQL and
ultimately how Generate SQL runs. You may edit this value by using these sub-options:
ANSI/ISO: Select this option to allow the generation of SQL that can be executed on
other ANSI/ISO SQL standard compliant databases.
DB2 UDB family: Select this option to allow the generation of SQL for use on other
DB2 family platforms.
DB2 UDB with iSeries extensions: Select this option to allow the generation of SQL for
use on other iSeries servers.
Generate labels: Select this option to include SQL labels and comments to be inserted
into the generated SQL.
Format statements for readability: Select this option to format the generated SQL
statements with end-of-line characters, tab characters, and spaces.
Note: As a general guideline, if you want to generate SQL that is run on other DB2
platforms, select DB2 UDB. In addition, if the platform is another iSeries server,
choose to include iSeries extensions. The choice that you make for the standard can
affect subsequent formatting choices.
Chapter 6. Reverse engineering and Generate SQL 145
Include informational message: Select this option to include informational messages in
your generated SQL. You should always include informational messages whenever you
generate SQL for an object created using DDS. DDS is used to describe data attributes in
file descriptions that are external to the application program that processes the data. You
can then determine if you need to make changes to the generated SQL for it to run
correctly. After you make all the necessary changes, you may want to generate the SQL
without the informational messages.
Include drop statements: Select this option to include drop statements for the objects for
which you are generating SQL. The drop statements are inserted before the first Create
SQL statement. This allows you to drop the object and then recreate it.
Figure 6-3 Generate SQL options
Note: If the object for which you are generating SQL was originally created using SQL,
there should not be any informational messages.
146 DB2 Universal Database for iSeries Administration: The Graphical Way on V5R3
When you click the Generate button, you prompt the system to generate the SQL and open
the Run SQL script window (Figure 6-4).
Figure 6-4 Generate SQL Run SQL Scripts window
One of the major advantages of the Generate SQL function is that the SQL can be ported to
other iSeries servers and even to other platforms that support SQL. This applies particularly
to CASE tools that can use the Run SQL Script as input to recreate the database on other
platforms.
6.2 Generating SQL from the schema in iSeries Navigator
With Generate SQL, you can generate the SQL DDL statement for some objects, from your
schema in iSeries Navigator. To generate this statement, follow these steps:
1. Start iSeries Navigator.
2. Click the iSeries server that you want to access. Enter your user ID and password.
3. Expand Databases and select the database that you want to use.
4. Expand Schemas. Then select the schema that you want to use, which in this case is
SCHEMA01.
5. Click the container that you want to generate SQL. See the database objects that are
supported in 6.1, A closer look at the Generate SQL function on page 142. You can also
click the All objects container to select at the same objects of different types.
Chapter 6. Reverse engineering and Generate SQL 147
6. In the right panel, press and hold down the Ctrl key, and locate and select the objects.
Then right-click in any of the selected objects and select the Generate SQL option as
shown in Figure 6-5.
Figure 6-5 Selecting objects from the schema to generate SQL
Note: Consider the situation where you click the All objects container and select
various objects in the right panel. However, one of the objects is not supported to
generate SQL. In this case, when you right-click, the option is not available.
148 DB2 Universal Database for iSeries Administration: The Graphical Way on V5R3
7. In the Generate SQL window (Figure 6-6), click Generate to accept the default values.
Figure 6-6 Generate SQL window
You can modify the initial list of objects in the Generate SQL window by using the Add and
Remove buttons to add new objects or remove objects from the initial list. To generate
SQL for all the objects in a schema, simply click the schema and then click the Add button.
In the same way, you can add all the objects that belong to any container. If you need
select an specific object, you need to expand the tree, select the object, and click the Add
button.
Important: When you run the Generate SQL function, a new Generate SQL window
(Figure 6-6) opens. It provides a list of the objects that were initially selected. It includes
the Output, Format, and Options tabs that are used for Generate SQL.
Chapter 6. Reverse engineering and Generate SQL 149
Figure 6-7 shows the SQL generating.
Figure 6-7 Generate SQL display
150 DB2 Universal Database for iSeries Administration: The Graphical Way on V5R3
8. Switch to the new Run SQL Scripts window (Figure 6-8) to see the generated SQL
statement.
9. In the Run SQL Scripts window, click File Save As to save the SQL script.
Figure 6-8 SQL generated in the Run SQL Scripts window
Important: You can use the SQL file to replicate your database files on another system
(for example, a development system).
Chapter 6. Reverse engineering and Generate SQL 151
6.2.1 Generating SQL to PC and data source files on the iSeries server
You can generate SQL statements to a PC file and to a source member on the iSeries server.
The following steps explain how to generate the SQL statements of a group of objects to a PC
file:
1. Expand the system that you want to use.
2. Click Databases and select the database that you want to work with.
3. Right-click the schema, which is SCHEMA01 in this example, and select Generate SQL
as shown in Figure 6-9.
Figure 6-9 Generating the SQL schema in iSeries Navigator
152 DB2 Universal Database for iSeries Administration: The Graphical Way on V5R3
4. In the Generate SQL window (Figure 6-10), complete these tasks:
a. On the Output tab, select the Write to file option.
b. For File type, select PC file to save the generated SQL in this format.
c. For Location, click Browse. Then select your directory from the pull-down list to save
your file.
Figure 6-10 Selecting Generate SQL to PC
d. In the Select window (Figure 6-11), for File name, type the name. In the Files of type
field, leave the default SQL files (.sql).
e. Click the Select button to return to the Generate SQL window.
Figure 6-11 Saving the SQL script to a PC file
Chapter 6. Reverse engineering and Generate SQL 153
f. In the Generate SQL window, click the Generate button to start generating the SQL
DDL statements for all the objects in the schema.
g. A status window opens that shows the progress of the generate SQL process as a
percentage (Figure 6-12).
Figure 6-12 Generating SQL window
154 DB2 Universal Database for iSeries Administration: The Graphical Way on V5R3
5. In the iSeries Navigator window (Figure 6-13), in the Database tasks pad, click the Run
SQL Script icon.
Figure 6-13 Selecting Run an SQL Script from the task pad
6. In the Run SQL Scripts window, click File Open.
7. In the Open window (Figure 6-14), complete these tasks:
a. Click Look in and select the directory where you saved your file.
b. Select the file, GENSQL042 in our example, and click Open.
Figure 6-14 Restoring an SQL script file from a PC
Important: The task pad is a new function that has been added since V5R1. It is
located in the lower part of the iSeries Navigator window. If you click the various higher
level options, such as Security, Users and Groups, Database, etc., this task pad
changes accordingly. One of the database tasks of the task pad is Run SQL Script.
Chapter 6. Reverse engineering and Generate SQL 155
8. View the SQL statements generated on the Run SQL Script window (Figure 6-15). Take
some time to analyze the order of the statements.
Figure 6-15 SQL Script statement generated
156 DB2 Universal Database for iSeries Administration: The Graphical Way on V5R3
To generate the SQL statements of a group of objects to a source physical file on the iSeries
server, follow these steps:
1. Click Databases and the database that you want to work with.
2. Click Schemas and the schema that you want.
3. Select File Generate SQL to view the Generate SQL window (see Figure 6-16). This is
another way to generate SQL for a group of objects.
Figure 6-16 Selecting Generate SQL from the File menu
Important: After the statements are generated, you can edit them to create a new copy in
another schema and optionally saved them, or you can run them using the SQL Script
facility. If you select multiple objects to be SQL Generated, you have the option to run one,
some, or all of the statements after any required editing.
Chapter 6. Reverse engineering and Generate SQL 157
4. In the Generate SQL window (Figure 6-17), complete these tasks:
a. In the Output tab, select the Write to file option.
b. For File Type, select Database source file.
c. For Schema, select the schema that you want, which is QGPL in our case.
d. Type the file name and the member.
e. Click the Generate button to start the Generate SQL process on the iSeries server.
Figure 6-17 Starting the Generate SQL process on the iSeries server
Note: For existing files, the option to append to the file is provided. If an existing file is
selected, and the append option is not chosen, you are asked if you want to overwrite
the existing file.
158 DB2 Universal Database for iSeries Administration: The Graphical Way on V5R3
5. In the iSeries Navigator window (Figure 6-18), double-click the GENSQL043 file, in this
case, to see the script.
Figure 6-18 Selecting the source physical file to show the Generate SQL Script
Chapter 6. Reverse engineering and Generate SQL 159
6. The script appears as shown in Figure 6-19. Expand the window and use the scroll bar to
explore the script file.
Figure 6-19 Exploring the SQL Script file from Operations Navigator
160 DB2 Universal Database for iSeries Administration: The Graphical Way on V5R3
6.2.2 Generating SQL from the Database Navigator map
You can generate the SQL DDL statement from some or all objects in a map generated by the
Database Navigator feature (see Chapter 5, Database Navigator maps on page 111).
1. Click the Database Navigator icon to display the maps on the right that exist on the iSeries
server. See Figure 6-20.
2. Double-click to open the database map that you created.
Figure 6-20 Opening the Database Navigator map
Chapter 6. Reverse engineering and Generate SQL 161
3. In Database Navigator (Figure 6-21), click the View Zoom To Fit Window to fit all
objects on the map in this window.
Figure 6-21 Fitting all objects in a map
162 DB2 Universal Database for iSeries Administration: The Graphical Way on V5R3
4. Use the criteria selection in the locator pane and select only the schema that you need
(SCHEMA01 in this example). Click the Schema parameter to select your schema as
shown in Figure 6-22.
Figure 6-22 Selecting only the sample schema to appear in the Database Navigator map
Chapter 6. Reverse engineering and Generate SQL 163
5. As shown in Figure 6-23, complete these tasks:
a. Expand the schema to see the found objects, such as tables, indexes, and views.
b. Expand the Tables database object.
c. Double-click the table that you want (EMPLOYEE table in this example) in the list of
tables to find this table in the map.
d. Right-click the table in the map and select Generate SQL.
Figure 6-23 Generating SQL for a specific object from the map
164 DB2 Universal Database for iSeries Administration: The Graphical Way on V5R3
6. In the Run SQL Script window (Figure 6-24), explore the Generated SQL statement, using
the scroll bar to navigate.
7. Click File Save As to save the SQL script.
Figure 6-24 Generating SQL from the employee table
Chapter 6. Reverse engineering and Generate SQL 165
Now lets see how to generate the SQL DDL statements for all objects in a schema:
1. Switch to the Database Navigator window.
2. Click the Map Generate SQL All Objects to generate the SQL statement for all
objects in your schema. See Figure 6-25.
Figure 6-25 Generate SQL for all objects in a schema
3. A status window opens that shows the progress of the Generate SQL as a percentage.
4. Click File Save As to save the map.
5. Click File Exit to close the Run SQL Script window.
6.2.3 Generating SQL from DDS
The Generate SQL function works with objects that were created using SQL and with objects
that were created using DDS. These objects can also be reverse engineered into an SQL
create statement. This is a way to start migrating or changing existing DDS-created
databases to SQL.
To reverse engineer an existing DDS created database, follow these steps:
1. Expand the list of schemas.
2. Change the list of schemas in iSeries Navigator to include the schemas or libraries that
have DDS created objects.
166 DB2 Universal Database for iSeries Administration: The Graphical Way on V5R3
3. Right-click the DDSLIBXX schema and select Generate SQL as shown in Figure 6-26.
Figure 6-26 Selecting physical files to generate an SQL statement
4. In the Generate SQL window, leave the default options. Click the Generate button.
Chapter 6. Reverse engineering and Generate SQL 167
5. The SQL Script Center appears with the generated SQL DDL statements posted in the
working area as shown in Figure 6-27.
Figure 6-27 Exploring SQL script generated from physical files
Important: Some DDS-specific keywords cannot be converted to SQL. This appears
in the code as messages SQL150x (see Figure 6-27).
168 DB2 Universal Database for iSeries Administration: The Graphical Way on V5R3
Copyright IBM Corp. 2004. All rights reserved. 169
Chapter 7. Run SQL Script Center
Run SQL Script Center is a powerful interface to your iSeries Navigator. It enables you to
create, edit, run, and troubleshoot scripts of Structured Query Language (SQL) statements.
This chapter explains how to use Run SQL Script Center, how to run SQL scripts and
commands from Run SQL Script Center, and how to use current SQL for a job. It discusses
Open Database Connectivity (ODBC) and Java Database Connectivity (JDBC) connections,
Change Query Attributes, SQL Assist, SQL Performance Monitors, and System Debuggers.
7
170 DB2 Universal Database for iSeries Administration: The Graphical Way on V5R3
7.1 Run SQL Scripts
The Run SQL Scripts Center is a powerful interface to your iSeries database. It enables you
to use any SQL statements to issue any kind of operations that you are authorized to on the
iSeries database objects. The Run SQL Scripts window in iSeries Navigator helps you to
create, edit, run, and troubleshoot scripts of SQL statements.
DB2 Query Manager and SQL Development Kit for iSeries (Licensed Product Program
5722-ST1) is not a prerequisite for using Run SQL Scripts. This component of iSeries
Navigator uses JDBC to access the server.
Follow these steps to open the Run SQL Scripts window:
1. In the iSeries Navigator window, expand the server you want to use.
2. Expand Databases.
3. Right-click the database that you want to work with and select Run SQL Scripts.
Figure 7-1 shows the Database context menu with the Run SQL Scripts action highlighted.
You can also click Run an SQL script from the task pad.
Figure 7-1 Run SQL Script
Chapter 7. Run SQL Script Center 171
When the Run SQL Scripts window opens, you are connected to the database from which
you launched Run SQL Scripts. You can change your connection to a different database.
Figure 7-2 shows an example of the initial Run SQL Scripts window.
Figure 7-2 Run SQL Scripts: Initial input window
The Run SQL Scripts window enables you to create, edit, run, and troubleshoot scripts of
SQL statements. You can also save the SQL scripts with which you work into a PC file on your
PC workstation. There are several run options for the SQL statements that are entered into
the SQL statement input area. We discuss them later in this chapter.
As shown at the top in Figure 7-2, you can select to review a list of already provided SQL
statements. OS/400 provides a large set of base syntax for almost every possible SQL
statement that can be used. To display the list of existing SQL statements, click the
drop-down list. You can then select an SQL statement from the list shown, click the Insert
button, and have it inserted into the statement input area.
You can modify the selected SQL statement or enter your own SQL statement. You can run
one or more of your entered SQL statements in different ways and stop between statements.
Before we discuss the run actions, refer to Figure 7-3 to see the different panels within the
Run SQL Scripts function.
The beginning of the list of provided SQL statements is shown in the drop-down list. This list
was produced by clicking the down arrow. In this example, we do not select an SQL statement
to be placed into the statement input area. However, if you select one SQL statement from the
drop-down list, the statement appears in the SQL statement example area or field to the left
of the Insert button. Then, when you click the Insert button, the statements are placed into the
SQL input area. You can execute the statements placed in this area and then view the results
of the SELECT statements by clicking in the tabs at the bottom of the window.
Statement area
172 DB2 Universal Database for iSeries Administration: The Graphical Way on V5R3
The Run History panel (the gray pane) shows the success and any messages of the SQL
statements that are run. When you select the Edit option from the menu bar, you have the
option to clear run history information.
Figure 7-3 Run SQL Scripts window pane example
Figure 7-4 includes some SQL SELECT statements to illustrate more of the power of DB2
Universal Database (UDB) for iSeries that is accessible through iSeries Navigator.
The fourth line in Figure 7-4 (SELECT * FROM SCHEMA02.ACT;) shows a select from a table that
is in a different schema than the schemas included in the job descriptions initial library list.
This is possible by qualifying the table. In this case, the separator character (.) is valid
because the naming convention is set to the SQL format.
By default, SQL statements run on the system to which you are connected. You can use the
CONNECT SQL statement to connect to a remote database (DATABASE2 in this example),
using OS/400 Distributed Relational Database Architecture (DRDA) over TCP/IP. This is
shown in the fifth line (CONNECT TO DATABASE2;). Assuming that this CONNECT statement is
successful, all SQL statements thereafter are directed to remote database DATABASE2 until
an SQL release all statement is issued, when the connection returns to access only the
local database.
OS/400 supports connections to multiple remote databases during the same session. For
example, following the UPDATE SCHEMA01.TEST TEST SET COLUMN1 = 'A' WHERE TEST.IDCOL
>=3; statement, you can issue a connect to REMOTEDB statement. Assuming this is
successful, all of the following SQL statements are directed to this remote database. You can
then issue a set connection to DATABASE2 statement that resets the current window back
to system DATABASE2. You need to keep track of which system (remote database) you are
connected to and on which system you are performing operations.
Chapter 7. Run SQL Script Center 173
Figure 7-4 Run SQL Scripts: Additional sources
7.1.1 ODBC and JDBC connection
ODBC is a standard interface for database connectivity defined by the Microsoft
Corporation. ODBC establishes the standard interface to any database as SQL. In general,
the ODBC architecture accounts for an application using the ODBC interface, an ODBC
Driver Manager, one or more ODBC drivers, and an ODBC data source (where data is
stored). JDBC is an equivalent standard interface for database connectivity from Java
applications.
iSeries Access Express provides the iSeries ODBC and JDBC drivers that runs on the PC
workstation and the ODBC and JDBC data source support that runs on the iSeries server.
The production mode job name starts with QZDASOINIT (or QZDASSINIT if Secure Sockets
Layer (SSL) is used). In version 4, with ODBC data sources, you can set up an iSeries Access
Express ODBC data source by providing a data source name (a name meaningful to you) and
Note: Distributed Relational Database Architecture (DRDA) is the IBM-defined architecture
to access remote databases. It is implemented on all IBM operating systems, and some
non-IBM operating system databases support it. At a base set of functions level, it is similar
to the ODBC and JDBC set of capabilities. On IBM systems, Distributed Data Management
(DDM) is a higher level interface to DRDA capabilities.
174 DB2 Universal Database for iSeries Administration: The Graphical Way on V5R3
an iSeries server name. Starting in version 5, the setup and administration of iSeries
Access-provided ODBC driver is done by using the standard ODBC data source
administrator, provided with the Microsoft Windows operating system.
An ODBC data source consists of the data that the user wants to access and its associated
operating system, database management system (DBMS), and network platform (if any) used
to access the DBMS.
Setup information is associated with a data source and may include, for example, data
formatting and performance options. Data formatting options include qualified name
separators, date and time formats, and data translation. Performance options include when to
use record blocking, data compression, or an SQL Package. An SQL package stores
previously parsed SQL statements to improve performance when used later.
You can also specify whether to use SSL with the ODBC connection.
Some client applications (including iSeries Navigator) may provide their own unique data
source definition. You can create your own data source to limit the schemas that can be used.
And, as previously described, you can create your own set of name separators, date and time
formats, performance options, and so on.
OS/400 provides two data sources that you should understand even if you are not creating
your own data source:
A data source used by iSeries Navigator itself to perform its functions
This data source is identified by the system name to which you are first connected. For
example, if the first system you connect to is called Server1, the data source used by
iSeries Navigator is named QSDN_Server1.
A data source is used if you select Database Run SQL Scripts
The first time you select the action to Run SQL Scripts to a specific iSeries server, OS/400
creates a JDBC data source for the system (ODBC in V4R5 or previous releases), which
you can change by selecting Connections JDBC Setup as shown in Figure 7-5. One
JDBC data source is created for each system on which SQL scripts are run. You do not
have to create your own JDBC data source and understand the data source parameters to
run SQL statements against schemas and tables to which you are authorized.
Important: Unless you are an ODBC expert, do not change any of the default settings
for this data source. If you change them, iSeries Navigator may fail to operate correctly.
Chapter 7. Run SQL Script Center 175
Figure 7-5 JDBC data source panel
Server tab
The SQL default library enables you to specify the default SQL schema. SQL statements can
be created without specifying the schema in which an object is located. The objects in the
SQL statement are said to be unqualified. For example, consider the following SQL
statement:
Select * from TABLE01
TABLE01 is an unqualified object. The schema that is used to locate the table name is called
the implicit qualifier. If an SQL default library or schema is specified, it is used as the implicit
qualifier. The SQL default schema is also the first item in the library list.
If an SQL default schema is not explicitly specified, one of the following cases applies:
For SQL naming, the implicit qualifier is the run-time authorization. This is a schema with
the same name as the user profile specified on the JDBC connection.
For system naming, the implicit qualifier is the job library list.
A library list enables you to change the set of libraries or schemas available to the user of the
JDBC data sources. The default (*LIBL) means to use the initial library list (INLLIBL)
176 DB2 Universal Database for iSeries Administration: The Graphical Way on V5R3
parameter specified on the job description for the OS/400 user profile using this JDBC data
source. This list of libraries is used during connections to this data source.
You can separate the library names by commas or spaces. You can either add the libraries to
your library list or replace the list entirely. To add to the existing user library list, add *LIBL to
the list of libraries. All libraries that are listed before *LIBL are added to the front of the user
library list. All libraries that are listed after *LIBL are added to the end of the user library list. If
no SQL default library is specified and the naming convention is *SYS, the library list is
searched for unqualified tables, views, and procedures.
Commit mode controls the level of DB2 UDB for iSeries commitment control. This includes
when database changes are considered permanent and whether other users of the same
database rows can see column updates that are not yet permanent.
A complete description of commitment control is beyond the scope of this redbook. However,
you should understand that, in the industry, users of SQL typically expect commitment control
to be active. That is, an application design determines what a completed transaction (also
called a unit of work) is. Any database row changes (column updates, rows deleted, rows
inserted) are not considered permanent until a successful transaction is completed
(transaction boundary). At that time, the application performs a commit, and all changes are
now made permanent. If the application determines that an in-progress transaction should be
terminated, it performs a rollback. All changes are as though they never occurred. If the
application abnormally terminates before it issues a commit or rollback, the underlying SQL
support performs the rollback.
To support commitment control on OS/400, you must also have the tables journaled. Also the
job that uses these tables must issue a system operation that starts commitment control for
the job. This system operation can be invoked by using the OS/400 Start Commitment Control
(STRCMTCTL) command or be implicitly invoked by this parameter for values other than
*NONE.
A commit group refers to the rows that are in the process of being updated, deleted, or
inserted. As the help text shows, objects referred to on the COMMENT ON, CREATE, and so
on are also part of this commit group. The commit or rollback applies to all of these rows and
objects.
The OS/400 default is *NONE, which is not generally supported in the industry. This provides
a flexible operating environment, such as letting other applications or users access the latest
database changes. However, *NONE exposes the table rows, even while being processed by
the properly authorized iSeries Navigator user, to be modified without a required database
commit or rollback operation sequence to make any database changes permanent.
For example, using *NONE means any valid SQL statement that changes column data has
made a permanent change to the data. If the properly authorized iSeries Navigator user
mistakenly updates a column using a wrong value for a key, there is no rollback function
available to undo the change to the wrong row. You need either a backup copy of the data or
an OS/400 journal to recover the original data.
The other commit values specify row locking rules (other applications prevented from
updating the same row) and visibility of in-progress changes among applications accessing
the same rows.
Important: If you specify a commit value, you must perform a commit to make any
changes (update, delete, insert, drop tables, etc.) permanent. If you close the Run SQL
script window without specifying a commit, the system performs a rollback for all changes
(except for DROP SCHEMA) that you made since you specified the commit value.
Chapter 7. Run SQL Script Center 177
You can set the following decimal properties:
Maximum precision indicates the maximum precision of decimal data that will be returned.
Maximum scale indicates the maximum scale used in arithmetic calculations involving
decimal data. This value must be smaller than the value of the maximum decimal
precision.
Minimum divide scale indicates the minimum scale used in arithmetic calculations that
involve decimal data.
Package tab
This tab specifies whether extended dynamic support is enabled. Extended dynamic support
provides a mechanism for caching certain dynamic SQL statements on the server.
The first time a particular SQL statement is run, it is stored in an SQL package on the server.
On subsequent runs of the same SQL statement, the server can skip a significant part of the
processing by using information stored in the SQL package. By default, it is not enabled.
Performance tab
This tab allows you to set performance options.
Language tab
This tab allows you to specify language options.
Other tab
On the Other tab, you can set the access type and remarks source options for your connection.
Translation tab
In most cases, you never need to view or change the JDBC (or ODBC) data source
translation parameters. This is because your application tables or files are typically stored as
using the coded character set identifier (CCSID) numeric value that stores the data according
to your national language encoding. In these cases, any OS/400 data accessed by the client
workstation is translated into the appropriate ASCII format as required for viewing or
processing on the client.
However, certain OS/400 system files or tables are defined to use the special CCSID 65535.
By default, JDBC data source processing does not translate data from a file or table with
CCSID 65535. For example, if you want to use Run SQL Scripts against the performance
collection files (prefix QAPM...) or a table generated from a virtual private network (VPN)
journal (copied to a database file or table), you need to have the character columns translated
in most cases. Select the JDBC data source Translate tab and select the Translate CCSID
65535 check box.
For more information about CCSID support, refer to AS/400 National Language Support,
SC41-5101.
Format tab
There is an important operational difference between using the SQL naming convention and
the system naming convention when running SQL statements under iSeries Navigator Run
SQL Scripts. If you are using the system naming convention and use a non-qualified name,
such as a table name with no schema qualifier, the system searches for the table within the
default library and all libraries or schemas currently in library list. If you are using the SQL
naming convention, the ANSI standard specification causes the system to ignore the library
list and look only in the default library or schema.
178 DB2 Universal Database for iSeries Administration: The Graphical Way on V5R3
For example, consider the case where the default library is SCHEMA01 and the user portion
of the sessions library list is in the order of SCHEMA02, followed by schema SCHEMA03.
Also, consider that the unqualified table name is EMPLOYEE and it is stored in library
SCHEMA02. Using the SQL naming convention, the system looks for EMPLOYEE only in
schema SCHEMA01 and does not find it, which results in an error condition. Using the
system naming convention, the system finds the table and runs the SQL statement
successfully. It is successful because first it searches the default schema SCHEMA01 and
then it searches in the SCHEMA02 and SCHEMA03 schemas.
Format parameters are important if you have a special operating environment, such as your
system requiring country specific or multiple country support. You must review the online help
text to get the details for all of these parameters. Your requirements determine the settings.
To modify either data source, refer to the online help or consult the iSeries Access for
Windows documentation in the iSeries Information Center at:
http://www.iseries.ibm.com/infocenter
When you reach this site, select Programming iSeries Access.
7.1.2 Running a CL command under SQL script
In addition to running SQL statements under Run SQL Script, iSeries Navigator enables
authorized users to run any OS/400 Control Language (CL) statement that can be validly run
in a batch (no 5250 workstation required) environment. You must precede the OS/400
command syntax with the prefix CL: (uppercase or lowercase) as shown in Figure 7-6.
The command can be any OS/400 or user-defined command. In this example, we used the
Display Object Description (DSPOBJD) command with its own set of parameters.
Figure 7-6 Run SQL Scripts: Running a CL command
Chapter 7. Run SQL Script Center 179
You may also use much simpler OS/400 commands, such as:
Adding a new library or schema to the current library list of the iSeries Navigator session
using the CL command:
CL: ADDLIBLE LIB(SCHEMA01);
Sending a message to the system operator using the CL command:
CL: SNDMSG MSG(This message is from an iSeries Navigator session from user USER01.)
TOUSR(*SYSOPR);
7.1.3 Run SQL Scripts Run options
Figure 7-7 shows the available Run options that are explained in this section.
Figure 7-7 Run SQL Scripts: Run options
Tips for running CL in Run SQL Scripts: Running SQL Scripts is a powerful way to test
new SQL statements, especially in the sequence in which you may want to run them in a
program. In an actual application environment, you may also want to integrate running
system functions through CL commands with your SQL statements. Here are some tips:
The IBM-supplied SQL statement examples include some CL command examples at
the end of the SQL statements.
To make the OS/400 command works from an iSeries Navigator Run SQL Scripts
session, ensure that you can find the objects, which are referenced in the command, in
the iSeries Navigator sessions (jobs) library list or system library list (system value
QSYSLIBL).
Adding a library name under the Database Libraries branch does not carry over to
the Run SQL Scripts function. OS/400 commands can always be found through the
system value QSYSLIBL. However, objects, such as user-defined commands, may
require the appropriate library to be in the iSeries Navigator Run SQL Scripts sessions
library list. Select Connection JDBC Setup to amend the user part of the library list.
180 DB2 Universal Database for iSeries Administration: The Graphical Way on V5R3
You can choose from two selection list types to run one or more SQL statements at a single
time. From the Run SQL Scripts window, select Run from the menu bar or select one of the
hour glass Run action icons from the toolbar (circled in Figure 7-7). Each has corresponding
functions. Or select the Run option with a key sequence under the Run context menu.
You can pre-specify (defaults are provided) some controls over the Run function through the
Options action in the menu bar. We discuss these controls in Controlling SQL run options on
page 182 after we explain the three levels of run options:
Running a single SQL statement.
Running a set of SQL statements.
Running all SQL statements currently specified.
Running a single SQL statement
Place the active screen cursor within the SQL statement text to run, for example:
select * from employee where empno > 200;
This is shown in the second line in the statement area in Figure 7-7. You can run only this
statement by using one of the following actions:
From the menu, click the Run Selected.
Click the Run Selected icon in the toolbar in Figure 7-7.
Press Ctrl + Y from the workstation keyboard.
Only the single statement runs. If it is a SELECT statement, the results are presented in the
lower pane of the Run SQL Scripts window. If you want the results in a separate window, from
the menu, select Options Display Results in a Separate Window. The column names are
presented as column headings. If you want to select only a subset of columns later, use these
headings and displayed column data to help you select the appropriate columns. Figure 7-8
shows some column headings and associated data for the EMPLOYEE table.
Figure 7-8 Run SQL Scripts: Sample SQL SELECT output
Note: If you select a group of statements, you can run them by using one of these actions.
Chapter 7. Run SQL Script Center 181
Running a set of SQL statements
You can run a set of SQL statements that you have in the Run SQL Scripts window. Using the
example in Figure 7-7 on page 179, you can run SELECT * FROM SCHEMA02.ACT; (third line)
through the last statement.
You do this by placing the active screen cursor within the SQL statement text and performing
one of the following actions:
From the menu, click the Run From Selected.
Click the From Selected icon (the middle hour glass) in Figure 7-7.
Press Ctrl + T from the workstation keyboard.
This runs each statement sequentially, beginning with:
SELECT * FROM SCHEMA02.ACT;
In the example, there are two SELECT statements. For each SELECT statement, a window of
data is presented. However, if the SELECT statements are fast enough, you may notice only
the last SELECT output.
The two windows are active on the screen. You can view them by selecting the appropriate
task from the windows task bar.
If an error occurs and a Stop on error option is selected (as specified under the Options
menu, the program stops and the statement where the error occurred remains selected. The
statement is ready to be run after it is corrected.
Running all SQL statements currently active
You can run sequentially all the SQL statements that are currently active in your session. For
example, you can run CL: CHGCURLIB CURLIB(SCHEMA01); through UPDATE SCHEMA01.TEST01
... ;.
You run all the SQL statements by doing one of the following tasks:
Select Run All.
Click the All icon (left hour glass) in Figure 7-7.
Press Ctrl + R on the workstation keyboard.
If an error occurs and a Stop on error option is selected (as specified under the Options
menu, the program stops, and the statement where the error occurred remains selected.
SQL statement syntax check
Using the Syntax Check option (Run Syntax Check in Figure 7-7), you can validate a
selected SQL statement or statements. This function performs a formal syntax check of the
statement, while validating that the objects referenced (libraries, tables, columns) actually
exist in the linked database. Resulting messages appear in the result panel. You can also
start this option by selecting an SQL statement and pressing Ctrl + K.
Linking to the Visual Explain component
The two icons under the Options menu in Figure 7-7) provide access to the Visual Explain
function, as do the two new menu items under Visual Explain. For more information, refer to
Chapter 8, Visual Explain on page 213.
Using the Explain option (the left icon under the Options menu), or pressing Ctrl + E, allows
you to review the Optimizer access plan that is used when executing an SQL statement. The
statement is not actually run but optimized with the query attribute Time Limit set to 0. For
details about query attributes, see 7.2, Change Query Attributes on page 198. It produces a
182 DB2 Universal Database for iSeries Administration: The Graphical Way on V5R3
visual explanation of the statement but does not access the actual data from the database,
and, therefore, avoids the unnecessary I/O load.
Using the Run and Explain option (the right icon under the Options menu), or pressing
Ctrl + U, runs the SQL statement and gathers execution time statistics from the statement. It
uses the actual access plan from the statement and the statistics and presents these in a
graphical format. With this option, the statements run before the analysis graph is reported.
Controlling SQL run options
By selecting the Options menu on the Run SQL Scripts window (Figure 7-7), you can control
what to do if an SQL error occurs. You can also determine the levels of additional information
to include in your session to the iSeries server:
Stop on Error: This turns stopping on or off when there is more than one SQL statement
to run and an error occurs. If it is turned on (default), the SQL statements are stopped at
the SQL statement in error, which remains selected. If it is turned off, all SQL statements
continue to run until the end of the script has completed.
Smart Statement Selection: This turns on or off treating the selected SQL statement as a
complete statement or attempting to run only the selected text. If it is turned on (default),
the complete statement, up to the ending semi-colon (;) character, is attempted. If it is
turned off, only the selected text is attempted. If you attempt to run only a portion of the
original statement, the statement may complete successfully. However, you are subject to
at least two error conditions:
Omitting some text may make the SQL statement fail, because the statement is
incomplete.
Omitting some text may still result in successful completion. However, if the JDBC data
source used for your session is set to *NONE for commitment control, omitting a
phrase an UPDATE statement, such as WHERE CUSTKEY = 1, may update all the
rows in the table, which is not what was intended.
See 7.1.1, ODBC and JDBC connection on page 173, for additional information about
commitment control. The most complete OS/400 documentation on commitment
control is in Backup and Recovery, SC41-5304.
Include Debug Messages in Job Log: This option tells the OS/400 query optimizer
support to record its decisions on how to process the SQL request, including any
recommendation for creating an index that may improve performance. The option is
typically used only when debugging new and complex SQL statements or while analyzing
a suspected performance problem.
Analyzing the job log messages may be sufficient to determine if a performance problem
exists and what action to take to resolve the problem. You may also consider using the
iSeries Navigator interface to the SQL Performance Monitor, which is described in 7.4,
SQL Performance Monitors on page 201, and Visual Explain, described in Chapter 8,
Visual Explain on page 213.
Chapter 7. Run SQL Script Center 183
Figure 7-9 shows an example of an SQL JOIN statement. In this example we use the SQL
SELECT with JOIN statement to show the associated job log debug messages issued by
the query optimizer.
To see the current iSeries Navigator sessions job log, in the Run SQL Scripts window,
click View Job Log.
Figure 7-9 Run SQL Scripts: Selecting to view the job log
The Job Log window appears as shown in Figure 7-10. For this job log, we discuss two
messages:
The optimizers suggestion for an access path (index) to file EMPLOYEE with message
ID CPI432F (highlighted in Figure 7-10)
Error message CPI433A (circled in Figure 7-10)
By double-clicking message CPI432F, the message details or second-level text is
displayed. The message text describes why the create index function is recommended
and the recommended column names to include in the new index.
Message CPI433A may appear multiple times in the job log of a job that has run several
SQL statements. Each time an SQL statement is run, the system looks for a file or table by
the name of QAQQINI in the QUSRSYS library. You can set up this table to specify query
attributes that the OS/400 query optimizer uses while processing each SQL statement.
If you do not attempt to modify the default OS/400 query processing algorithm through this
table, the table is not in the QUSRSYS library, and this message is considered for
information only.
184 DB2 Universal Database for iSeries Administration: The Graphical Way on V5R3
Figure 7-10 Job log for Include Debug Messages
Run Statement On Double-Click: When you turn on this option, you can double-click an
SQL statement to run it.
Change Query Attributes: This option enables you to easily modify the query options file
QAQQINI for your job, provided that you remember the job number previously checked in
the job log, or for any other job in the system.
This is done using the same interface as documented in 7.2, Change Query Attributes on
page 198.
7.1.4 SQL Assist
SQL Assist is a graphical user tool that provides a prompted interface to help you to build
interactively SQL SELECT, INSERT, UPDATE, or DELETE statements. Details about the
structure of each statement is beyond the scope of this redbook. For complete information
about these statements and their structure, refer to DB2 Universal Database for iSeries SQL
Reference in the iSeries Information Center at:
http://www.iseries.ibm.com/infocenter
When you reach the Information Center, select Database Reference SQL Reference.
All statements created using SQL Assist are sent to the statement input area in Run SQL
Scripts window, where you can run or save them. Using SQL Assist, you can edit the
statements created in SQL Assist or the statements that were opened, generated, or copied
and pasted into the statement input area in Run SQL Scripts.
Chapter 7. Run SQL Script Center 185
To do this in the Run SQL Scripts window, select the statement that you want edit and select
Edit SQL Assist.
SQL Assist is available from the Run SQL Assist window. To access and use this SQL Assist,
follow these steps:
1. In iSeries Navigator, expand the system that you want to use.
2. Expand Databases and click one of the databases.
3. In the task pad, click Run SQL Script.
4. In the Run SQL Script window (Figure 7-11), click Edit SQL Assist.
Figure 7-11 Opening SQL Assist
The SQL Assist main window (Figure 7-12) contains three areas:
Outline view
This contains a high-level representation of the current SQL statement. You can visually
examine an outline of the SQL statement and navigate through the steps of building the
SQL statement. Select a node in the Outline view to view details for this element in the
Details area.
Details area
Use the Details area to add elements to the SQL statement. The Details area changes
based on the node that you select in the Outline view. When you select a node in the
Outline view and make changes in the Details area, the SQL code is generated in the SQL
code view.
SQL code view
The SQL code view contains the SQL code that is generated based on the contents of the
Outline view and changes that you made in the Details area. The code is
syntax-highlighted.
186 DB2 Universal Database for iSeries Administration: The Graphical Way on V5R3
After you open the SQL Assist window, you can change the SQL statement type and create
SELECT, INSERT, UPDATE, or DELETE statements.
Figure 7-12 SQL Assist window
Changing the SQL statement type
At any time, you can change the type of SQL statement that you are creating using SQL
Assist. When you change the type of statement, a message window opens to confirm that you
want to discard all changes and start a new statement.
Follow these steps to select the SQL statement type:
1. In the Outline view, click the main SQL statement properties node.
2. In the Details area, select the type of SQL statement that you want to create.
3. Click OK to close the message window if you are sure that you want to discard all
changes. A new template appears in the Outline view.
Chapter 7. Run SQL Script Center 187
Creating a SELECT statement
Follow these steps to create a SELECT statement. We use Figure 7-13 to explain some of
these steps:
1. In the Outline view, click the main SQL Statement Properties node.
2. In the Details area, click SELECT.
3. A SELECT statement outline appears in the Outline view. Select tables for the SELECT
statement (FROM clause) following these steps:
a. In the Outline view, click the FROM (Source tables) node.
b. In the Details area, the list of schemas appears that was specified in the Library list
parameter in JDBC setup. Expand the schemas and select the table. Press the CTRL
key to select more than one table at the same time.
c. Click the > button to add selected tables to the Selected tables list. You can also add a
table to the selected table list by double-clicking it in the available tables list. Optionally,
under Selected source tables, edit the alias (correlation name) for the table in the
Name field.
Figure 7-13 Creating an SQL SELECT statement: Selecting the tables
188 DB2 Universal Database for iSeries Administration: The Graphical Way on V5R3
4. If you select more than one table you can join them. Use the Join Tables window
(Figure 7-14) to join tables in a SELECT statement. The Join Tables window helps you to
perform joins on two or more selected tables. Tables that you selected in the FROM
(Source tables) node are listed, and tables that can be joined together are indicated. You
can specify join types or select from suggested join types. You can view details for each
table including column names, data types, primary keys, and whether columns are
nullable.
To join tables in a SELECT statement, in the Details area for the FROM (Source tables)
node, click Join Tables button.
5. The Join tables window (Figure 7-14) opens. If no primary/foreign key relationships exist
between the tables that you selected in the FROM (Source tables) node, a message
appears. It informs you that no join conditions are suggested in the Join Tables window,
and some of the features are not available.
a. In the Joins area (top pane in Figure 7-14), select a table. If any of the other tables in
the Joins area are potential candidates for a join with this table, an icon next to these
tables changes (see the Department icon in the top pane in Figure 7-14).
b. You can keep the Suggest join conditions when joining check box selected to
activate a function that suggests potential join paths when you join tables together.
c. Hold down the Shift key or the Ctrl key and select another table.
d. Click the Join button.
Figure 7-14 Creating an SQL SELECT statement: Joining tables (Part 1 of 2)
e. If you selected the Suggest join conditions when joining check box and one or more
join paths exist between the two tables, a window opens where you can select from all
Chapter 7. Run SQL Script Center 189
possible join paths for the two tables (inset in Figure 7-15). In the Suggest Joins
window, select a join path and click OK.
f. In the Joins area (top pane in Figure 7-15), a join appears with an icon next to it.
g. In the Details area, you can view and edit the join conditions and join type. You can
change the join type. Either select a join from the Join Type list, or click the Join Types
button to open a window where the different join types are displayed and described in
detail.
h. To edit the join conditions in the Join conditions area, select a column from the First
Column list. Then select an operator from the Operator column and the column from
the Second Column list.
Optionally you can click the Suggest button to open a window where you can select
from a list of valid join paths.
Figure 7-15 Creating an SQL SELECT statement: Joining tables (Part 2 of 2)
i. You can add another table to the join by selecting a join in the Joins area and following
steps c on page 188 through h. Additionally you can combine two joins by selecting two
Note: If you cleared the Suggest join conditions when joining check box and no join
paths exist between the two tables, a warning window opens to inform you that no
join paths exist. Click OK to close the warning window. In the Details area, you can
view and edit the join conditions and join type. You must specify valid join conditions
before you can save changes in the Join Tables window.
190 DB2 Universal Database for iSeries Administration: The Graphical Way on V5R3
tables that are already joined in the Joins area and following steps d through h.
Figure 7-16 shows the two joins combined.
j. Click OK. All valid joins are added to the SQL code view.
Figure 7-16 Creating an SQL SELECT statement: Joins combined
6. Select the individual result columns, If you do not select columns for the SELECT
statement, all columns are returned by default.
To select result columns for a SELECT statement, follow these steps:
a. In the Outline view in Figure 7-17, click the SELECT (Result columns) node.
b. A list of tables that you selected in the FROM (Source tables) node is displayed in the
Details area. Click a table node in the Available columns list to see the columns in that
table.
c. Select columns from the Available columns list.
d. Click the > button to move the selected columns to the Selected columns list.
You can click the >> button to add all columns in the Available columns list to the Result
columns list. Optionally you can click the << button to remove all columns in the Result
columns list.
e. Select to remove duplicate rows (click the SELECT DISTINCT check box) if you want
to exclude duplicate rows from the result set.
Chapter 7. Run SQL Script Center 191
f. To enter a new column name in the Name field next to a selected column, then press
Enter to add the new name to the SQL code in the SQL code view.
g. You can click the ... button next to a selected column to open a window where you can
create an expression.
Figure 7-17 Creating an SQL SELECT statement: Selecting columns
7. Specify a search condition. The result of a search condition is derived by application of the
specified logical operators (AND, OR, NOT) to the result of each specified predicate. If
logical operators are not specified, the result of the search condition is the result of the
specified individual predicate. To add search conditions to an SQL statement in the Details
area for the WHERE (Row filter) node (Figure 7-18), complete the following steps:
a. In the Column list, select a column name.
b. Select an operator from the Operator list. The available options in the Details area
change based on which operator you choose. For example, when you select the
operator NOT IN, in the Value table, you can:
Type a value.
Type a host variable name.
Click the (...) button to open a window if you want to create an expression.
Click the third icon on the right, under the Value table, to select from a list of unique
value for the selected column.
c. Click the > button to move the completed predicate to the Search Condition area. The
predicate is also added to the SQL statement in the SQL code view. The > button only
adds a predicate to the Search condition area when the Search condition area is
empty. If the Search condition area contains existing predicates, clicking the > button
overwrites any selected predicate in the Search condition area.
d. Insert additional predicates with AND or OR logical operators by clicking the AND > or
OR > button. The predicate is inserted below the selected item in the Search condition
area. The predicate is also added to the SQL statement in the SQL code view.
192 DB2 Universal Database for iSeries Administration: The Graphical Way on V5R3
If you want to modify a predicate in the Search condition area, follow these steps:
a. In the Search condition area, select the predicate. The Predicate area changes to
reflect the content of the selected predicate.
b. In the Predicate area, adjust the Column, Operator, or Value settings.
c. Click the > button to replace the selected predicate in the Search condition area with
the new values in the Predicate area.
d. In addition, you can add parentheses, remove predicates, or remove groups of
predicates with the fields and controls below the Search condition area. Changes are
added to the SQL statement in the SQL code view.
Figure 7-18 Creating an SQL SELECT statement: Adding search conditions
8. Use the GROUP BY clause to specify that rows retrieved by the WHERE clause should be
grouped and condensed in such a way that all rows having the same values for the
grouping columns will be treated as a single row in the result set.
SQL Assist automatically adds all columns in the SELECT clause (other than column
function columns) to the grouping column list if there are any function columns in the
SELECT clause.
Follow these steps to group rows in the result set:
a. In the Outline view, click the GROUP BY node.
b. A list of available columns is displayed in the Details area. In the Details area, from the
Available columns list, select the grouping columns.
Note: If a single predicate is selected, the NOT logical operator check box is
displayed below the Search condition area. This check box is kept in sync with the
NOT logical operator check box above the Predicate area.
Chapter 7. Run SQL Script Center 193
c. Click the > button to move the selected columns to the Selected columns list. The
grouping columns are added to the SQL statement.
9. You can use the HAVING clause to add search conditions to an SQL statement. You
should select grouping columns before you add a search condition in the HAVING clause.
Follow the same steps specified to add a WHERE clause.
10.The ORDER BY clause specifies an ordering of the rows of the result table. If a single sort
specification (one sort key with associated direction) is identified, the rows are ordered by
the values of that sort specification. If more than one sort specification is identified, the
rows are ordered by the values of the first identified sort specification, then by the values
of the second identified sort specification, and so on.
Follow these steps to order rows in the result set:
a. In the Outline view as shown in Figure 7-19, click the ORDER BY (Sort criteria) node.
A list of available columns is displayed in the Details area.
b. You can select the Show all columns check box to show columns from all tables in the
SQL statement in the list of available columns. Or you can select Show result
columns only to see only the result columns in the list of available columns.
c. Under the Available columns list, select the columns.
d. Click the > button to move the selected columns to the Selected columns list. The
selected columns are added to the SQL statement in the SQL code view.
e. Click ASC or DESC in the field next to a column in the Selected columns list to specify
whether to order the columns in ascending or descending order.
Figure 7-19 Creating an SQL SELECT statement: Grouping columns
11.Click OK. The SQL Assist window closes, and the generated SQL code is sent to the
statement input area in Run SQL Scripts window.
194 DB2 Universal Database for iSeries Administration: The Graphical Way on V5R3
Creating an INSERT statement
You use an INSERT statement to insert a single row of data into an existing database table.
To create an INSERT statement follow these steps:
1. In the Outline view (Figure 7-20), click the main SQL statement properties node.
2. In the Details area, select INSERT.
3. An INSERT statement outline is displayed in the Outline view. Click the INSERT INTO
(Target table) node.
4. A list of available schemas is displayed in the Details area. Expand the schema that you
want, select a table to insert data into from the Available tables list and click the > button to
move the selected table to the Selected table list.
5. To specify data to insert into the table selected, in the Outline view, click the VALUES
(Row values) node.
Figure 7-20 SQL Assist: Creating a INSERT statement
Chapter 7. Run SQL Script Center 195
6. A list of columns in the table that you selected in the previous step is displayed in the
Details area (Figure 7-21). The names and data types of the columns are also listed. In
the Value column, specify the values to insert. In the Value column, you can:
Type a value.
Click NULL or DEFAULT.
Click Expression to open a window where you can create an expression.
Click List values to open a window where you can view a list of existing values for the
selected column.
7. Click OK. The SQL Assist window closes, and the generated SQL code is sent to input
area in Run SQL Scripts window.
Figure 7-21 Creating an SQL INSERT statement: Adding values to columns
196 DB2 Universal Database for iSeries Administration: The Graphical Way on V5R3
Creating an UPDATE statement
If you want update data in an existing table, you can use an UPDATE statement. To create an
UPDATE statement using SQL Assist, follow these steps:
1. In the Outline view (Figure 7-22), click the main SQL statement properties node.
2. In the Details area, click UPDATE.
3. An UPDATE statement outline is displayed in the Outline view. Click the UPDATE (Target
table) node.
4. A list of available schemas is displayed in the Details area. Expand the schema that you
want, select a table to update from the Available tables list, and click the > button to move
the selected table to the Selected table list.
Figure 7-22 Creating an SQL UPDATE statement: Selecting the tables
Chapter 7. Run SQL Script Center 197
5. To specify the data to update in a table, click the SET (Row values) node.
6. A list of columns in the table that you selected is displayed in the Details area. The names
and data types of the columns are listed. In the Value column, specify update values. You
can specify values in the same way that you insert values in the INSERT statement as
shown in Figure 7-23.
7. Add search conditions to the UPDATE statement. These steps are the same as those for
the SELECT statement (refers to step 7 on page 191).
8. Click OK. The SQL Assist window closes, and the generated SQL code is sent to input
area in Run SQL Scripts window.
Figure 7-23 Creating an SQL UPDATE statement: Setting values to update
Creating a DELETE statement
Use a DELETE statement to specify criteria for deleting rows of data in an existing table.
Follow these steps to create a DELETE statement using SQL Assist:
1. In the Outline view, click the main SQL Statement Properties node.
2. In the Details area, click DELETE.
3. A DELETE statement outline appears in the Outline view. Click the DELETE FROM
(Target table) node.
4. A list of available schemas is displayed in the Details area. Expand the schema that you
want and select the table to delete data from.
5. Use the > button to move the table to the Selected table list.
6. Add search conditions to the UPDATE statement. These steps are the same as those use
for the SELECT statement (see step 7 on page 191).
198 DB2 Universal Database for iSeries Administration: The Graphical Way on V5R3
7. Click OK. The SQL Assist window closes, and the generated SQL code is sent to input
area in the Run SQL Scripts window.
7.2 Change Query Attributes
The Change Query Attributes window enables you to work with performance and status
information for the active jobs in the system. The Change Query Attributes item gives you an
easy way to change your query options to access the database.
Be aware that some of the options that are available here can be manipulated using the
Change Query Attribute (CHGQRYA) CL command on the iSeries server. There is not an
exact one-to-one correspondence. For a detailed discussion about the implications of
changing query attributes, refer to Query performance and query optimization in the iSeries
Information Center on the Web at:
http://www.iseries.ibm.com/infocenter
When you reach this site, select Database Performance and optimization.
You can access the Change Query Attributes panel in two ways:
From iSeries Navigator, right-click in any database and select Change Query Attributes.
From the Run SQL Scripts Center, select Options Change Query Attributes.
You see the Change Query Attributes window as shown in Figure 7-24.
Figure 7-24 Change Query Attributes window
Proceed with the following steps:
1. In the Available jobs section in the upper part of the window, you see a list of all jobs that
are currently active in the system. Scroll through the list to locate the job you are
Chapter 7. Run SQL Script Center 199
interested in, click its name, and click the Select button to move the selection to the
Selected jobs section in the bottom part of the window. You can select more than one job
and set common query attributes for all of them at the same time. If you want to find the
current job, click the Show Current button.
2. At this point, you can specify a library or schema in which you want the original QAQQINI
file to be copied. You specify this in the Schema containing query attributes file to use for
selected topic field.
3. Click the Open Attribute button.
4. Edit the copy of QAQQINI that you just made in the library, as shown in Figure 7-25.
a. Click the cell you want to change and type the new value. As shown in Figure 7-25, we
change the setting for MESSAGES_DEBUG from the original value *DEFAULT to
*YES, stating that we want debug messages to be recorded for the selected job.
b. Press Enter to activate your changes.
Figure 7-25 Change Query Attributes: Editing QAQQINI
5. You receive a warning message as shown in Figure 7-26. Click Yes and close the window.
Figure 7-26 Warning message on modification of the QAQQINI file
6. You return to the Change Query Attributes window. Click OK to make the change effective.
200 DB2 Universal Database for iSeries Administration: The Graphical Way on V5R3
The options that are currently managed in the QAQQINI file and their values are documented
in Query performance and query optimization in the iSeries Information Center on the Web at:
http://www.iseries.ibm.com/infocenter
When you reach this site, select Database Performance and optimization.
7.3 Current SQL for a job
You can use the Current SQL function to select any job running on the system and display the
current SQL statement being run, if any. In addition to displaying the last SQL statement
being run, you can edit and rerun it through the automatically linked Run SQL Scripts option
and display the actual job log for the selected job or, even end the job. You can also use this
function for database usage and performance analysis, with the Visual Explain tool (see
Chapter 8, Visual Explain on page 213).
To start, in iSeries Navigator, expand the system that you want to use, right-click Databases
and select Current SQL for a Job. Then you see the Current SQL window as shown in
Figure 7-27.
The Current SQL window displays the name, user, job number, job subsystem, and current
user for the available jobs on your system. You can select a job and display its job log, the
SQL statement currently being run, if any, decide to reuse this statement in the Run SQL
Scripts Center, or even end the job, provided that you have sufficient authority.
Figure 7-27 Current SQL for a Job
In this example, we selected a JDBC job in the Available jobs section. Then we clicked the
SQL Statement button to display the last SQL statement it ran in the bottom part of the
window. You can go to the job log by clicking the Job Log button or select a current job by
clicking the Show Current button.
Chapter 7. Run SQL Script Center 201
After you see the SQL statement in the bottom part of the window, you can click the Edit SQL
button to work on this same statement with the Run SQL Scripts Center (Figure 7-28). It is
also possible to link into Visual Explain, using the Run Visual Explain button. For information
about this tool, see Chapter 8, Visual Explain on page 213.
Figure 7-28 Working with a current SQL for a job
As you may have already noticed, all iSeries Navigator database tools are tightly integrated
into each other to make it easier for the user to fully exploit their capabilities
7.4 SQL Performance Monitors
System performance is a high priority in any system. The objective is to maximize system
resource utilization, while achieving maximum performance throughput.
Monitoring your queries is the first important step to ensure that they are tuned for optimal
performance. Consider it as a type of tool for the early determination and identification of
potential problem areas.
The SQL Performance Monitor lets you keep track of the resources that SQL statements use.
You can monitor specific resources or many resources. The information about resource use
can help you determine whether your system and your SQL statements are performing as
they should or whether they need fine tuning.
You may receive reports about the poor performance from the database. To find the cause of
the poor performance, you start an SQL performance monitor for all jobs running on that
database. From the information gathered by this instance of the monitor, you determine which
jobs consume most of the time. You then can start monitors for these specific jobs. By using
202 DB2 Universal Database for iSeries Administration: The Graphical Way on V5R3
the information gathered by these monitors, you can fine-tune your queries to optimize
performance.
There are two types of monitors that you can choose to monitor your resources:
Summary SQL performance monitor
This monitor resides in memory and retains only a summary of data collected. When the
monitor is paused or ended, this data is written to a hard disk and can be analyzed.
Because the monitor stores its information in memory, the performance impact to your
system is minimized. However you lose some of the detail.
Detailed SQL performance monitor
This monitor saves detailed data in real time to a hard disk and does not need to be
paused or ended to analyze the results. You can also choose to run the Visual Explain
based on the data gather by monitor. Since this monitor saves data in real time, it may
have a performance impact on your system.
For more information about the SQL Performance Monitor, refer to Preparing for and Tuning
the V5R2 SQL Query Engine on DB2 Universal Database for iSeries, SG24-6598.
7.5 System Debugger
DB2 UDB simplified the debug of SQL procedures, functions, and triggers in V5R2 with the
SQL *SOURCE Debug View. This debug can be simplified even more by using System
Debugger.
SQL procedures have always used C code underneath the covers since their arrival. The
usage of C code behind the scenes is really not an issue for RPG and COBOL programmers
until they need to debug the SQL procedure, function, or trigger. Instead of showing the
original SQL procedural statements, the iSeries System Debugger shows the generated C
code that is used to implement the original SQL procedure statements.
iSeries System Debugger provides a new graphical user debugging environment on the
iSeries server. Use iSeries System Debugger to debug and test programs that run on your
iSeries server, including those that run in the OS/400 Portable Application Solutions
Environment (PASE) environment. iSeries System Debugger is packaged in a Java Archive
(JAR) file with IBM Toolbox for Java.
Since SQL procedures, functions, and triggers are implemented by DB2 UDB as generated
Integrated Language Environment (ILE) C code, they are also supported by the graphical
debugger. The graphical debugger supports the following ILE languages:
ILE C & C++
ILE RPG
ILE COBOL
ILE CL
Java
The iSeries System Debugger includes an integrated call stack window, breakpoints groups,
variable monitors, and a local variables display. In addition to the new capabilities, the
Note: Original Program Model (OPM) RPG and COBOL programs can also be used with
the graphical debugger if *LSTDBG or *SRCDBG is specified on the compile and the
debug session is started with OPMSRC(*YES) specified.
Chapter 7. Run SQL Script Center 203
graphical debugger can be used to debug practically any scenario that a developer can debug
using the green-screen interface (via the Start Debug (STRDBG) command).
With the arrival of the *SOURCE debug view in V5R2, programmers can work with the
original SQL source debug mode instead of the complex C code generated by DB2 UDB. The
*SQL Source debug view can be created in one of two ways. One way is to specify the
*SOURCE debug option in the source of the SQL procedure, function o trigger. This method
is demonstrated by specifying DBGVIEW = *SOURCE on the SET OPTION clause (see
Figure 7-29). An alternative method is to specify a *SOURCE value for the DBGVIEW
parameter on the Run SQL Statement (RUNSQLSTM) command.
Figure 7-29 SQL procedure with the DBGVIEW=*SOURCE option
There are several other nuances with the SQL source-level debug that you must know:
Comments are not saved.
When stepping through the source, the step may stay on the same SQL statement for
several steps, if that SQL statement required multiple lines of generated C code to
implement.
When accessing the value of SQL variables and parameters during the debug session, the
EVAL command is still used. Also you must enter the variable and parameter name in
capital letters and add a label prefix.
Starting the iSeries System Debugger
To start the iSeries System Debugger, follow these steps:
1. From the Run SQL Scripts menu, select Run Debugger.
2. The Start Debug window (Figure 7-30) opens. It dynamically changes appearance,
depending on the debug method and type of program object that you want to debug. The
window does not display all of the following options at the same time.
3. Select the debug method:
Submit and debug program in batch job: Submit a batch job that calls the specified
program object that you want to debug.
Debug existing job on system: Submit a debug server to service the existing
specified job, which can be active, on hold, or in a job queue that is on hold.
Debug OS/400 PASE: Select to specify OS/400 PASE debug for the session. A second
debug tab appears that allows both the ILE and OS/400 PASE attributes of the target
204 DB2 Universal Database for iSeries Administration: The Graphical Way on V5R3
job to be debugged. This option is useful if the target job has both ILE and OS/400
PASE attributes.
4. Select the program to debug. Depending on the debug method, you can specify the
following options:
From the list, select the type of program object that you want to debug. You can select
to debug programs, service program, or class files. In addition, you can click the
Recent button to display a list of program objects that you previously opened with the
System Debugger.
Specify the program name for programs and service programs or the package name
for class files.
Specify the library or schema for programs and service programs or the class name for
class files.
Type any parameters or Java properties that you want to pass to the program object or
click the Edit... button to display a window that helps you to edit and save parameters.
For Initialization command, type a single OS/400 Control Language command that you
want to run before calling the program that you want to debug. For example, you can
use this command to set environment variables, library lists, and so on.
Figure 7-30 Start Debug window
Chapter 7. Run SQL Script Center 205
Select the type of input/output that the program should perform. Possible choices are
Send to server spool file or Redirect to client. I/O that is redirected to the client appears
in the Standard I/O panel.
If you selected class files, type the classpath or click the Edit... button to display a
window that enables you to edit and save the classpath.
The Host source path option is also active for class files. Type the host source path or
click the Edit... button to display a window that enables you to edit and save the host
source path.
For Client source path, type the client source path or click the Edit... button to display a
dialog that enables you to edit and save the client source path.
5. If you selected the Debug existing job on system debug method, under Existing job to
debug (Figure 7-31), specify the name, use, and job number or click the Browse... button
to search for and automatically enter the required information for an existing job.
6. Click OK to start the debug of the program, service program or class file selected.
Figure 7-31 iSeries System Debugger
Note: The Debug Manager searches for Java files in the following order:
The same directory that contains the corresponding .class file
The path specified in Host source path
The path specified in Client source path
206 DB2 Universal Database for iSeries Administration: The Graphical Way on V5R3
Debug interface components
Figure 7-31 shows the debug interface window with a series of tabbed areas. Each tab
provides a different view of the overall debug environment. The debugger interface is a
multiple document window, so you can view more than one source file at once.
The System Debugger window provides graphical information about the current status of
debugging activities. The window sections are:
Programs pane: The Programs pane is located in the upper left corner of the window. It
displays the program (*PGM), service program (*SRVPGM), and class files that are
currently loaded on the debugger. *MODULE objects display under the applicable *PGM
or *SRVPGM objects. The options for the Programs pane are available from the context
menu and the menu bar. Menu options that have an icon appear on the tool bar.
Breakpoints pane: The Breakpoints pane organizes breakpoints into logical groupings
with an associated name and color for each group. Any actions taken against a group
affects all breakpoints associated with that group. A group can consist of breakpoints from
different program objects or modules. The Breakpoints pane supports drag-and-drop
operations. You access this pane by clicking the Breakpoints tab next to the Programs tab.
Source pane: The Source window is located in the upper right pane. It displays the source
code that is contained in the program that is being debugged. When program processing
stops, the current source line position is automatically displayed. The current source line is
indicated by a colored bar and moves as the program is debugged.
You can switch between compiler-supplied source views with the Change Source View
option available by selecting Actions Change Source View from the menu bar or by
right-clicking the source windows and selecting Change Source View.
The source pane also provides the ability to display the contents of variables simply by
highlighting any valid variable within the source code. The contents of the variable display
in the message section at the bottom of the System Debugger.
Multiple source panes may be open on the desktop. The Windows menu provides a list of
all current source panes.
Locals pane: The Locals pane is located in the lower left corner. It displays the values of
local variables when program processing stops. You may edit local variables directly from
this pane by double-clicking the variable and entering a new value. The tree pane on the
left allows for expanding and collapsing the internals of variables such as arrays and
structures. Global variables are viewed in the Monitors pane.
To optimize debug performance, temporarily suspend updates by right-clicking the pane
and selecting Suspend Updates. While in the suspended mode, the pane displays the
Suspended indicator, and the pane icon is unavailable. Right-click and select Resume
Updates to permit updating the pane information.
Monitors pane: You access the Monitors pane by clicking the Monitors tab next to the
Locals tab. This pane displays only those variables that are explicitly selected by the user
for review. Any valid variable expression can be monitored. To explicitly select a variable to
appear in this window, select a variable from the source window, and then select
Actions New monitor.
The Monitors pane includes the ability to watch a specified variable. The watch function
enables a programmer to request a breakpoint when the content of a specified storage
location is changed from its current value. After the watch condition is successfully set, a
change to the content of the watched storage location causes program operation to be
suspended.
To optimize debug performance, temporarily suspend updates by right-clicking the pane
and selecting Suspend Updates. While in the suspended mode, the pane displays the
Chapter 7. Run SQL Script Center 207
indicator Suspended and pane icon is unavailable. Right click and select Resume Updates
to permit updating the pane information.
Console pane: You access the Console pane by selecting the Console tab next to the
Monitors tab. The Console pane displays host-related message activity such as
informational messages and error messages. It also provides a command line entry area
that supports a subset of debug commands supported by the ILE system debugger. The
results of any command line entry appear in the console log.
Call Stack pane: The Call Stack pane is located in the lower right corner of the iSeries
System Debugger. It displays the current call stack of the active thread. Changing the
active thread causes the call stack to switch to the new thread. To work with call stack
entries, perform any of the actions in the Threads pane, Memory pane, or Standard I/O
pane. You can optimize the debug performance in the same way as the Monitors pane.
Threads pane: The Threads pane displays all the threads in the current program and
uses an arrow to show the current thread (located in the Programs pane). Use the
Threads pane to view information about the threads in your program, set the current
thread, and enable or disable thread execution.
Memory pane: The Memory pane displays the memory, in hexadecimal form, that is
associated with the program variables. You can use the lists in the Memory pane to select
an expression for which you want to see the memory contents or to specify the display
format, byte size, and number of bytes displayed per line. When you debug a program
written in C or C++, you can change memory contents.
Standard I/O pane: The Standard I/O pane displays the contents of standard output and
standard error data streams when they are redirected to the client. I/O can be redirected to
the client by selecting the Redirect to client option in the Start Debug window. Output data
that is received from the program is immediately displayed in the corresponding text area.
This pane also provides a standard input entry field for sending input data back to the
program. To send data to standard input, type the characters in the Standard Input entry
field. Press the Enter key to send the data with a terminating newline. Click the Go button
to send the data without a terminating newline.
Right-click anywhere in the Standard I/O pane to select any of the available options. The
options for the Standard I/O pane are also available from the menu bar.
Using breakpoints
You can control the flow of a program by using breakpoints. Breakpoints can be either
unconditional or conditional. An unconditional breakpoint stops the program at a specific
statement. A conditional breakpoint stops the program when a specific condition at a specific
statement is met. The appropriate module is shown with the source positioned to the line
where the condition occurred. The cursor is positioned on the line where the breakpoint
occurred if the cursor was in the text area of the display the last time the source was
displayed. Otherwise, it is positioned on the command line.
To add a breakpoint to your programs, first select the point in the System Debugger source
window where you want to add the breakpoint. Then you can either click the line number to
automatically add a breakpoint or click a line of code and perform one of the following actions:
Select Breakpoints Add Breakpoint from the menu bar.
Right-click the source window and select Add Breakpoint.
Select Add Breakpoint from the toolbar.
Arrows are used to show the lines with breakpoints. As shown Figure 7-32, the color (red for
Default and Blue for Test) depends on the breakpoint group. To change the current breakpoint
group, use the Current Breakpoint Group list on the toolbar to select a breakpoint group. The
System Debugger now creates all new breakpoints as a member of this breakpoint group.
208 DB2 Universal Database for iSeries Administration: The Graphical Way on V5R3
To remove a breakpoint or breakpoint group, select the desired object in the Breakpoints pane
and use either the menu options (Breakpoints Remove Breakpoint, Remove All
Breakpoints, or Delete Breakpoint Group), the context menu, or press the workstation
Delete key.
Figure 7-32 Using breakpoints in System Debugger
You can change the properties of a breakpoint. This includes adding conditional parameters,
making it thread-specific, and converting it to or from a default breakpoint. To change
breakpoint properties, right-click the breakpoint and select Breakpoint Properties as shown
in Figure 7-33.
The breakpoint properties that you can change are:
Breakpoint group: From the list, select the breakpoint group that you want to contain this
breakpoint. By default, all breakpoints belong to the Default breakpoint group.
Breakpoint style: From the list, select the breakpoint style that you want to apply to this
breakpoint. By default, all breakpoints have the Default breakpoint style. The Default
option marks a point that suspends operation during a debugging session.
Service entry point: This option marks a point that suspends operation and starts a
debugging session when a job associated with a specific user calls that line of code. The
job that calls the line of code must be a program, service program, or optimized OS/400
Java program.
Condition: Set optional conditional breakpoint parameters by typing the parameters. You
can use any valid expression as the breakpoint condition.
Thread: From the list, select a thread-specific breakpoint that determines when the
debugger will suspend operation.
Chapter 7. Run SQL Script Center 209
Type the name of the user that is associated with the service entry point breakpoint. This
option displays only when the breakpoint style is Service entry point.
Figure 7-33 Changing breakpoint properties
Additional options to work with breakpoints are available from the context menu, Breakpoint
menu option, and toolbar. These options allow you to enable or disable breakpoints, remove
one or all, edit or change properties, create a new group, and delete a group. You can find
complete information about these options in the online help.
Changing columns displayed
You can change the number, order, or both of columns displayed in the System Debugger for
Call Stack, Threads, and Monitors panes. This function is available from the context menu, by
selecting Actions Columns, or by pressing Shift + C.
To modify the number of columns displayed, select the desired column from the Columns to
be displayed section, select Remove, and then click OK, as shown in Figure 7-34.
The selected column is no longer viewable in the panel. It now appears in the Columns
available to display pane.
210 DB2 Universal Database for iSeries Administration: The Graphical Way on V5R3
Figure 7-34 Changing the columns to display
Setting program preferences
To set program preferences, select File Preferences. Use the tabs on the Preferences
window (Figure 7-35) to change the program options. In this window, you can change general
preferences, colors, fonts, and key bindings.
Figure 7-35 Setting program preferences
Chapter 7. Run SQL Script Center 211
The tabs are explained in the following list:
General tab
Program environment: Automates the opening and saving of debugging environments.
Automatically open when debug starts: Select this option to automatically open the
previous debugging environment when starting debugging operations. This option
is selected by default.
Automatically save when debug ends: Select this option to automatically save the
current debugging environment when ending current debugging operations. This
option is selected by default.
Number of recent environments: Select a number from the list to set the number of
recently used environments that you want to display under File Recent
Environments.
Number of recent programs: Select a number from the list to set the number of
recently used programs you want to display under File Recent Programs.
Source code view:
Maximum number of lines: Select a number from the list to set the maximum
number of lines to display in the source pane.
Number of spaces per tab: Select a number from the list to set how many spaces
the cursor moves for each press of the Tab key. The default is four spaces per tab.
Double click speed: Adjust to select the speed at which two mouse clicks register as
a double-click.
Select the Program completion dialog enabled check box if you want a message when
the program end, as shown in Figure 7-36.
Figure 7-36 Program completion message
Click Restore Defaults if you want to restore the original values.
Colors tab
Category: Set color preferences to highlight the location of the Program stop position.
You cant change this value.
Foreground: Select the foreground color that you want to use from the list.
Background: Select the background color that you want to use from the list.
Fonts tab
Category: Set font preferences for the Source code view. You cant change this value.
Font: Select the font that you want to use from the list.
Font size: Select the font size that you want to use from the list.
Preview: Displays a sample of how your current selections appear.
Key Bindings tab
Changes the keyboard shortcuts for the different iSeries System Debugger menu
selections. Select a menu option or key sequence that you want to change, and then use
the Key Sequence window to make your changes.
212 DB2 Universal Database for iSeries Administration: The Graphical Way on V5R3
Copyright IBM Corp. 2004 213
Chapter 8. Visual Explain
The launch of DB2 Universal Database (UDB) for iSeries Visual Explain with iSeries
Navigator Version 4, Release 5, Modification 0 (V4R5M0) was of great interest to database
administrators (DBAs) working in an iSeries server environment. The feature has been
described as a quantum leap forward in database tuning for query optimization. Visual
Explain provides an easy-to-understand graphical interface that represents the optimizer
implementation of the query.
For the first time, you can see, in graphic detail, how the optimizer has implemented the
query. You can even see all of the facts and figures that the optimizer used to make its
decisions. Best of all, the information is presented in one place, in color, with easy-to-follow
displays. There is no more jumping between multiple windows, trying to determine what is
happening. Even better, if you currently have iSeries Navigator, you already have Visual
Explain.
With all of this in mind, is such a richly featured product complicated to use? As long as you
are familiar with database tuning, you will enjoy using Visual Explain and want to learn more.
This chapter answers these questions:
Where do I find Visual Explain?
How do I use it?
What can it be used for?
Will it tune my Structured Query Language (SQL) queries?
What about green-screen queries and those slow running batch jobs?
8
Note: The Visual Explain tool is most effectively used when you have a firm understanding
about the DB2 UDB for iSeries query optimizer and database engine. The recommended
way to obtain this skill and build this understanding is to refer to Preparing for and Tuning
the V5R2 SQL Query Engine on DB2 Universal Database for iSeries, SG24-6598.
214 DB2 Universal Database for iSeries Administration: The Graphical Way on V5R3
8.1 A brief history of the database and SQL
If you look back in history, you will find that the database was actually invented. It rapidly
gained widespread acceptance. Today, virtually all commercial applications are based on the
concepts of a database.
Ever since this invention, programmers have been developing applications to use and
maintain these databases in an organization. At the same time, the art of performance tuning
databases has evolved. In high-level languages, programmers optimized access to their
database files with keyed access paths. Keyed access was then coded in the program to
provide record-level access. Users were not involved at this time.
As standards evolved, databases became larger and were used for diverse purposes,
including both transaction-based and data warehousing applications. SQL (or query) has, at
the same time, become the standard for database access. The scope and power of SQL
delivers a standard interface to any database that supports SQL standards. DB2 UDB for
iSeries continues to adopt and support the SQL standards.
SQL can be used in pre-written applications on the iSeries server, as well as applications
generated by users. Many interrogation tools running on PCs depend on the SQL interface to
access data on the iSeries server.
The (anticipated) spread of e-commerce will lead to even more situations where SQL
statements are executed on the iSeries server. The need to optimize data access has never
been greater. The database is in the public domain now and no longer reserved only for
programmers.
8.2 Database tuning so far
General performance tuning will always influence query performance. Therefore, general
system usage, competition with other jobs, other queries, amount of memory, processor
capacity, processor usage, and so on will always influence the performance of queries.
Assuming that the work environment can be controlled on any given system, the challenge is
to apply similar levels of control to the database to optimize the queries. Queries running on
the iSeries server are processed through a query optimizer, which creates an access plan
based on the information it has available. This access plan includes information about the
tables to be accessed and how the query will attempt to access those tables.
By reviewing this access plan, actions can be taken to influence the outcome, and therefore,
the performance of the query. These actions can include the creation of indexes to support
the query. Or they can involve changing the way that the query statements are structured to
create a more efficient access plan.
8.2.1 Query optimizer debug messages
The earliest approach, and probably one of the most widely used, is the analysis of query
optimizer debug messages. Running the query under the influence of debug causes the
query optimizer to write additional informational messages to the job log.
By looking at the messages in the job log and reviewing the second-level text behind the
messages, you can identify changes (for example, creating a new index) that may improve the
performance of the query.
Chapter 8. Visual Explain 215
The analysis of optimizer debug messages was made easier with the addition of a predictive
query governor. By specifying a time limit of zero in the predictive query governor, query
optimizer debug messages can be generated in the job log without actually running the query.
This means that a query, which may take 16 hours to run, can be analyzed in a few seconds.
Some changes can be made to the query or to the database. The effect can be modelled on
the query in just a few minutes. The query is then run when the optimum implementation is
achieved.
8.2.2 Database Monitor
More recently, query optimizer debug messages have been joined by the Database Monitor.
The Database Monitor gathers query execution statistics from the iSeries server and records
them in a database file. This database file is then analyzed to provide performance
information to help tune the query or the database.
You access the Database Monitor directly from the database component of iSeries Navigator.
You can also access it from a 5250 device using the Start Database Monitor (STRDBMON)
command or during the collection of performance data with the Start Performance Collection
(STRPFRCOL) command.
You can perform an analysis of the statistics that are gathered by using the SQL Performance
Monitors in iSeries Navigator. iSeries Navigator provides many predefined reports to assist
with the analysis of the performance data collected in this manner.
8.2.3 The PRTSQLINF command
For SQL embedded in a program and package objects, the Print SQL Information
(PRTSQLINF) CL command extracts the optimizer access method information from the
objects and places that information in a spooled file. The spooled file contents can then be
analyzed to determine if any changes are needed to improve performance.
8.2.4 Iterative approach
The analysis of queries and tuning for query optimization is an ongoing iterative process.
There is no easy solution for query performance and no precise table to which you can refer
for the answers. Much depends on a try it and see approach.
With this approach, queries are analyzed, and changes are made to the environment. The
query is run again, and the environment is adjusted. The process repeats until optimum
performance is achieved.
The task of database tuning is complete only when the following statements are all true:
Users and programmers are not generating any new queries.
All existing queries have been completely tuned.
Query selection, sort, and summarization do not change.
The iSeries server workload is stable.
The volume of data in the tables is stable.
The content of the tables is not changing.
8.3 A closer look at Visual Explain
In iSeries Access Express, the database component of iSeries Navigator is a graphical way to
manage the database. Visual Explain was added to the database component in V4R5M0 and
216 DB2 Universal Database for iSeries Administration: The Graphical Way on V5R3
enhanced in all the Version 5 releases. Visual Explain provides a graphical way to identify and
analyze database performance.
8.3.1 What is Visual Explain
Visual Explain provides a graphical representation of the optimizer implementation of a query
request. The query request is broken down into individual components with icons that
represent each unique component. Visual Explain also includes information about the
database objects that are considered and chosen by the query optimizer. Visual Explains
detailed representation of the query implementation makes it easier to understand where the
greatest cost is being incurred.
Visual Explain shows the job run environment details and the levels of database parallelism
that were used to process the query. It also shows the access plan in diagram form, which
allows you to zoom to any part of the diagram for further details.
If query performance is an issue, Visual Explain provides information that can help you to
determine whether you need to:
Rewrite or alter the SQL statement
Change the query attributes or environment settings
Create new indexes
Best of all, you do not have to run the query to find this information. Visual Explain has a
modeling option that allows you to explain the query without running it. That means that you
can try any of the changes suggested and see how they are likely to work, before you decide
whether to implement them.
You can also use Visual Explain to:
View the statistics that were used at the time of optimization
Determine whether an index was used to access a table
If an index was not used, Visual Explain can help you determine which columns might
benefit from being indexed.
View the effects of performing various tuning techniques by comparing the before and
after versions of the query graph
Obtain information about each operation in the query graph, including the total estimated
cost and number of rows retrieved
View the debug messages issued by the Query Optimizer during the query execution
Visual Explain is an advanced tool to assist you with the task of enhancing query
performance, although it does not actually do this task for you. You still need to understand
the process of query optimization and the different access plans that you can implement.
8.3.2 Finding Visual Explain
Visual Explain is a component of iSeries Navigator. You find it in the Database icon. To locate
the Database icon, you need to establish a session on your selected iSeries server using the
iSeries Navigator icon.
From the SQL Script Center, you can access to Visual Explain directly, either from the menu
or from the toolbar. This is explained in 7.1.3, Run SQL Scripts Run options on page 179.
Chapter 8. Visual Explain 217
Another way to access Visual Explain is through SQL Performance Monitor. SQL
Performance Monitor is used to create Database Performance Monitor data and to analyze
the monitor data with predefined reports.
Visual Explain works with the monitor data that is collected by SQL Performance Monitor on
that system or by the Database Performance Monitor (STRDBMON) command. Visual
Explain can also analyze Database Performance Monitor data that is collected on other
systems after that data is restored on the iSeries server.
8.4 Using Visual Explain with the SQL Script Center
The Run SQL Script window (SQL Script Center) provides a direct route to Visual Explain.
The window is used to enter, validate, and execute SQL commands and scripts and to provide
an interface with OS/400 through the use of CL commands.
8.4.1 The SQL Script Center
To access the SQL Script Center, expand Databases. Then select any database, right-click,
and select Run SQL Scripts. The Run SQL Script window (Figure 8-1) opens with the
toolbar.
Reading from left to right, there are icons to create, open, and save SQL scripts, followed by
icons to cut, copy, paste, and insert generated SQL (from V5R1) statements within scripts.
The hour glass icons indicate to run the statements in the Run SQL Scripts window. From left
to right, they run all of the statements, run all of the statements from the cursor to the end
(From Selected), or run the single statement identified by the cursor position (Selected).
To the right of the hour glasses is a Stop button, which is colored red when a run is in
progress. The final icon in the toolbar is the Print icon.
Figure 8-1 Toolbar from Run SQL Scripts
There are two Visual Explain icons in the colors blue and green. The left Visual Explain icon
(blue) helps to explain the SQL statement. The right Visual Explain icon (green) enables you
to run and explain the SQL statement. Both of these options are also available from the
Visual Explain menu (Figure 8-2). You may choose either option to start Visual Explain.
Figure 8-2 SQL Script Center Visual Explain options
You can use SQL Performance Monitors to record SQL statements that are explainable by
Visual Explain. We recommend that you obtain access via the SQL Performance Monitors
icon, because it provides the full list of monitors.
218 DB2 Universal Database for iSeries Administration: The Graphical Way on V5R3
An SQL script is defined as one or more statements from the Run SQL Script working area
under the toolbar. An initial comment is provided. Each complete statement needs a delimiter
to mark the end of statement. The SQL Script Center uses a semi-colon (;) for this purpose.
8.4.2 Visual Explain Only
The Visual Explain Only option (Ctrl + E or the blue toolbar icon) submits the query request to
the optimizer and provides a visual explanation of the SQL statement and the access plan
that will be used when executing the statement. In addition, it provides a detailed analysis of
the results through a series of attributes and values associated with each of the icons.
To optimize an SQL statement, the optimizer validates the statement, gathers statistics about
the SQL statement, and creates an access plan. When you choose the Visual Explain Only
option, the optimizer processes the query statement internally with the query time limit set to
zero. Therefore, it proceeds through the full validation, optimization, and creation of an access
plan and then reports the results in a graphical display.
8.4.3 Run and Explain
The Run and Explain option (Ctrl + U or the green toolbar icon) also submits the query
request to the optimizer. It provides a visual explanation of the SQL statement and the access
plan used when executing the statement. It provides a detailed analysis of the results through
a series of attributes and values associated with each of the icons.
However, it does not set the query time limit to zero and, therefore, continues with the
execution of the query. This leads to the display of a results window in addition to the Visual
Explain graphics.
8.5 Navigating Visual Explain
The Visual Explain graphics window (Figure 8-3) is presented in two parts. The left side of the
display is called the Query Implementation Graph. This is the graphical representation of the
implementation of the SQL statement and the methods used to access the database. The
arrows indicate the order of the steps. Each node of the graph has an icon that represents an
operation or values returned from an operation.
The right side of the display has the Query Attributes and Values. The display corresponds to
the object that has been selected on the graph. Initially, the query attributes and values
Note: When you choose Visual Explain Only, Visual Explain may not be able to explain
such complex queries as hash join, temp join results, etc. In this case, you must choose
Run and Explain for the SQL statements to see the graphical representation.
Notes:
Visual Explain may show a representation that is different from the job or environment
where the actual statement was run since it may be explained in an environment that
has different work management settings.
If the query is implemented with multiple steps (that is, joined into a temporary file, with
grouping performed over it), the Visual Explain Only option cannot provide a valid
explanation of the SQL statement. In this case, you must use the Run and Explain
option.
Chapter 8. Visual Explain 219
correspond to the final results icon. The vertical bar that separates the two sides is adjustable.
Each side has its own window and is scrollable.
Figure 8-3 Visual Explain Query Implementation Graph and Query Attributes and Values
The default settings cause the display to be presented with the final result icon (a checkered
flag) on the left of the display. Each icon on the display has a description and the estimated
number of rows to be used as input for each stage of the implementation.
Clicking any of the icons causes the Query Attributes and Values display to change and
presents the details that are known to the query for that part of the implementation. You may
find it helpful to adjust the display to see more of the attributes and values. Query attributes
and values are discussed further in 8.5.5, Visual Explain query attributes and values on
page 228.
When you right-click any of the icons on the display, an action menu is displayed. The action
menu has options to assist with query information. It can provide a shortcut to table
information to be shown in a separate window. You can find more details in 8.5.2, Action
menu items on page 223.
You may find the following action menu items selectively on different icons:
Table Description: Displays table information returned by the Display File Description
(DSPFD) command
Index Description: Displays index information returned by the DSPFD command
Create Index: Creates a permanent index on the iSeries server
Table Properties: Displays object properties
Index Properties: Displays object properties
220 DB2 Universal Database for iSeries Administration: The Graphical Way on V5R3
Environment Settings: Displays environment settings used during the processing of this
query
Additional fly-over panels: Exist for many of the icons
By moving the mouse pointer over the icon, a window appears with summary information
about the specific operation. See Figure 8-4.
Figure 8-4 Table scan flyover panel
The Visual Explain toolbar (Figure 8-5) helps you to navigate the displays. The first four icons
(from left to right after the printer icon) help you to control the sizing of the display. The
left-most icon scales the graphics to fit the main window. For many query implementations,
this leaves the graphical display too small to be of value. The next two icons allow you to
zoom in and out of the graphic image.
Figure 8-5 Visual Explain toolbar
The fourth icon (Overview) creates an additional window Figure 8-6 that shows the Visual
Explain graphic on a reduced scale. This window has a highlighted area, which represents
the part of the image that is currently displayed in the main window.
In the Overview window (Figure 8-6), you can move the cursor into this highlighted area that
is shown in the main window. The mouse pointer changes so you can drag the highlighted
area to change the section of the overall diagram that is shown in the main window.
Chapter 8. Visual Explain 221
Figure 8-6 Visual Explain Overview window
The default schematic shows the query with the result on the left, working across the display
from right to left, to allow you to start at the result and work backward. The remaining four
icons on the Visual Explain toolbar allow you to rotate the query implementation image. The
icons are:
Starting from the right, leading to the result on the left (default view)
Starting from the left, leading to the result on the right
Starting at the bottom, leading to the result at the top
Starting from the top, leading to the result at the bottom
Try these icons to see which style of presentation you prefer. Starting in V5R1, a frame at the
bottom of the main Visual Explain window was added. In this frame, you can see two tabs.
The Statement Text tab shows the analyzed SQL statement. Also in V5R1, when Visual
Explain is used, it activates the Include Debug Messages in Job Log option and conveniently
presents those messages under the Optimizer Messages tab.
You can use the last icon, Statistics and index advisor (new in V5R2), to identify missing or
stale statistics and to specify how the statistics will be collected (Figure 8-7).
222 DB2 Universal Database for iSeries Administration: The Graphical Way on V5R3
Figure 8-7 Statistics and Index Advisor: Statistics Advisor tab
Additionally, the query optimizer analyzes the row selection in the query and determines,
based on default values, if creation of a permanent index would improve performance. If the
optimizer determines that a permanent index would be beneficial, it returns the key columns
necessary to create the suggested index. On the Index Advisor tab, you can see the indexes
that are recommended for creation as shown in Figure 8-8. You can select the index that you
want and click the Create button to create the index selected.
Figure 8-8 Statistics and Index Advisor: Index Advisor tab
Chapter 8. Visual Explain 223
8.5.1 Menu options
The menu options above the toolbar icons are File, View, Actions, Options, and Help. Starting
with V5R1, the ability to either print or save the Visual Explain output as an SQL Performance
Monitor file was added. The View options generally replicate the toolbar icons. The additional
options are:
Icon spacing (horizontal or vertical) changes the size of the arrows between the icons.
Arrow labels allow you to show or hide the estimated number of rows, processing time, or
the degree of parallelism that the query is processing at each stage of the implementation.
Icon labels allow you to show or hide the description of the icons and the object name
associated with the icon.
You can highlight expensive icons by number of returned rows and processing time.
You can also highlight advised indexes and icons in your graph where the optimizer
recommends that you create a permanent index. The icon is highlighted in the graph and
the relevant text fields are highlighted in the Icon attributes and values table as shown in
Figure 8-9.
Figure 8-9 Highlighting Index advised information
8.5.2 Action menu items
The Actions menu item replicates the features that are available on the display. When you
right-click a query implementation icon, a menu appears that offers further options. These
options may include one of more of the items in the following sections.
224 DB2 Universal Database for iSeries Administration: The Graphical Way on V5R3
Table Definition
The Table Definition (Table properties in V5R1) menu item opens the same window that is
used to create the table. It enables you to change the definition of the table including columns,
constraints and partitions.
Table Description
The Table Description menu item takes you into the graphical equivalent of the DSPFD
command. From here, you can learn more information about the file. The description has
several tabs to select to find further information. A limited number of changes can be made
from the different tab windows.
Index Description
The Index Description attributes can be accessed to obtain further information about the
index. Several changes are allowed to an index from these windows, including access path
maintenance settings.
Index Definition
The Index Definition window shows the columns that exist in the table. A sequential number is
placed next to the columns that form the index, with an indication of whether the index is
ascending or descending. The display also shows the type of index.
Create Index
From the temporary index icon, the Create Index menu item takes you to a window where the
attributes of the temporary index are completed as shown in Figure 8-10. Simply click OK to
create a permanent index.
Figure 8-10 Creating an index from Visual Explain
You need to enter an index and schema name. The type of index is assumed to be binary
radix with non-unique keys.
Chapter 8. Visual Explain 225
Statistic Data
Use the Statistics Data window (Figure 8-11) to view statistical data for the columns in the
selected table. The statistical information can be used by the query optimizer to determine the
best access plan for a query. The data presented here can be used to decide whether to
collect more statistics, delete existing statistics for a column, or to view more detailed column
statistics data.
Figure 8-11 Statistic Data window
Note: The Create Index menu item is available from any icon where an index is advised
(for example, table scan, key positioning, key selection) in addition to the temp index icon.
This is one of the user friendly features of Visual Explain. It gives you the ability to easily
create an index that the optimizer has suggested.
226 DB2 Universal Database for iSeries Administration: The Graphical Way on V5R3
8.5.3 Controlling the diagram level of detail
You can select how much detail you want to see on the Visual Explain graphs. The menu
options enable you to change the level of detail.
Click Options Graph Detail Basic to see only the icons that are directly related to the
query. Or click Options Graph Detail Full to see the icons that are indirectly related to
the query, such as table scans performed to build temporary indexes. If you select Full, a
white cross is displayed next to some icons where you can right-click the icon and select
Expand or Expand to window (Figure 8-12) to view a subgraph of the query operation.
Figure 8-12 Controlling the diagram level of detail: *Full level (Part 1 of 2)
Chapter 8. Visual Explain 227
Figure 8-13 shows a subgraph of the query operation. You can right-click the subgraph and
select the Collapse option to see the graph in the original way.
Figure 8-13 Controlling the diagram level of detail: *Full level (Part 2 of 2)
Most users will be satisfied with the *BASIC diagram, while others, with more performance
tuning experience, may prefer the *FULL diagram.
Additionally, you can view attributes in Visual Explain in two detail settings: Basic and Full (If
Possible). Select the Basic setting to retrieve only the basic subset of attributes for each icon.
Select the Full (If Possible) setting to retrieve a full set of attributes for each icon. The full set
of attributes for each icon are shown, unless there is too much data to be returned in Visual
Explain. If this happens, basic attributes are retrieved.
228 DB2 Universal Database for iSeries Administration: The Graphical Way on V5R3
8.5.4 Displaying the query environment
The query environment is available as a fast path from the Final Results icon. It shows the
work management environment (Figure 8-14) where the query was executed. You can also
obtain this information from the Query Attributes and Values displays.
Figure 8-14 Environment
8.5.5 Visual Explain query attributes and values
The query attributes and values show more information about the optimizer implementation of
the query. If you select an icon from the Query Implementation graph, you obtain information
about that icon, as well as that part of the query implementation.
We selected a few of the query implementation icons to show you the query attributes and
values. This way, you can see exactly how much information Visual Explain collects. Prior to
Visual Explain, the information was often available, but never in one place.
Table name, base table name, index name
The section in Figure 8-15 shows the name and library or schema of the table being selected.
Figure 8-15 Table name
Chapter 8. Visual Explain 229
Estimated processing time and table info
The estimated processing time (Figure 8-16) shows the time that the optimizer expects to
take from this part of the query. The Additional Table Info section shows information about the
rows and table size.
Figure 8-16 Estimated processing time and table info
Estimated rows selected and query join info
The estimated rows selected (Figure 8-17) shows the number of rows that the optimizer
expects to output from this part of the query. If the query is only explained, it shows an
estimate of the number of rows. If it is run and explained, it shows the number of rows that are
selected.
Figure 8-17 Estimated rows selected and query join info
230 DB2 Universal Database for iSeries Administration: The Graphical Way on V5R3
Estimated Cost Information About the Plan Performed
This section (Figure 8-18) indicates whether the query is CPU or I/O bound. Queries can be
CPU-intensive or I/O-intensive. When a querys constraint resource is the CPU, it is called
CPU bound. When a querys constraint resource is the I/O, it is called I/O bound. A query that
is either CPU or I/O bound gives you the opportunity to review the query attributes being used
when the query was processing. If a symmetric multiprocessor (SMP) is installed on a
multi-processor system, you should review the DEGREE parameter to ensure that you are
using the systems resources effectively.
Figure 8-18 Estimated Cost Information
Information about the index scan performed
This display provides the essentials about the index that was used for the query, including the
reason for using the index, how the index is being used, and static index attributes. It also
specifies the access method or methods used such as Index Scan - Key positioning, Index
Scan - Key Selection, and Index Only Access. To find a description about the different reason
codes, refer to the manual DB2 UDB for iSeries Database Performance and Query
Optimization for V5R2.
SMP parallel information
The SMP information (Figure 8-19) shows the degree of parallelism that occurred on this
particular step. It may appear for more than one icon, because multiple steps can be
processed with differing degrees of parallelism. This information is relevant only when the
DB2 SMP licensed feature is installed.
Figure 8-19 SMP parallel information
Chapter 8. Visual Explain 231
Index advised information
The Index advised section (Figure 8-20) tells you whether the query optimizer is advising the
creation of a permanent index. If an index is being advised, the number and names of the
columns to create the index are suggested. This is the same information that is returned by
the CPI432F optimizer message. If the Highlight Index Advised option is set, advised index
information, such as base table name, library, and involved columns, are easily identifiable.
Figure 8-20 Index advised
It is possible for the query optimizer to not use the suggested index, if one is created. This
suggestion is generated if the optimizer determines that a new index may improve the
performance of the selected data by one microsecond.
Additional information about SQL statement
The display in Figure 8-21 shows information about the SQL environment that was used
when the statement was captured. The SQL environment parameters can impact query
performance. Many of these settings are taken from the ODBC and JDBC driver settings.
Statement is Explainable specifies whether the SQL statement can be explained by the Visual
Explain tool.
Figure 8-21 Additional information
8.6 Using Visual Explain with Database Monitor data
Database Monitor data is query information that has been recorded by one of the DB2 UDB
for iSeries performance monitors into a database table that can be analyzed later. Multiple
Database Performance Monitors may run on the iSeries at the same time. They can either
record information for individual jobs or for the entire system. Each one is individually named
232 DB2 Universal Database for iSeries Administration: The Graphical Way on V5R3
and controlled. Any given job can be monitored by a maximum of one system monitor and
one job monitor.
The Database Performance Monitor can be started from iSeries Navigator or with a CL
command. With iSeries Navigator, the SQL Performance Monitors component is used to
collect Database Monitor data. If you want to use Visual Explain with the data collected with
an SQL Performance Monitor, then you must choose the detailed monitor collection when
setting up the Database Performance Monitor in iSeries Navigator.
If you intend to use Visual Explain on the Database Monitor data collected with the CL
commands, the data must be imported into iSeries Navigator as detailed data.
Using Visual Explain
In iSeries Navigator, click Databases and expand the database that you want to use. Click
SQL Performance Monitors to obtain a list of the SQL Performance Monitors that are
currently on the system.
Right-click the name that you want, and select List Explainable Statements. An explainable
statement (Figure 8-22) is an SQL statement that can be explained by Visual Explain.
Because Visual Explain does not process all SQL statements, some statements may not be
selected.
Figure 8-22 SQL explainable statements
The explainable SQL statements that were optimized by the job are now listed. If you were
monitoring an SQL Script window, this is the SQL statement that was entered.
Chapter 8. Visual Explain 233
To use Visual Explain on any of the statements, select the statement from the display. The full
SQL statement appears in the lower part of the display for verification. Click Run Visual
Explain (Figure 8-22) to analyze the statement and prepare a graphical representation of the
query.
Exit the Visual Explain window and the Explainable Statements window when you have
completed your analysis. You may either retain the performance data or remove it from the
system at this time, depending on your requirements.
8.7 Non-SQL interface considerations
Obviously, the Database Performance Monitor can capture implementation information for
any SQL-based interface. Therefore, any SQL-based request can be analyzed with Visual
Explain. SQL-based interfaces range from embedded SQL to Query Manager reports to
ODBC and JDBC.
Some query interfaces on the iSeries servers are not SQL-based and, therefore, are not
supported by Visual Explain. The interfaces not supported by Visual Explain include:
Native database access from a high level language, such as Cobol, RPG, etc.
Query
OPNQRYF command
OS/400 Create Query API (QQQQRY)
The query optimizer creates an access plan for all queries that run on the iSeries server. Most
queries use the SQL interface. They generate an SQL statement, either directly (SQL Script
window, STRSQL command, SQL in high-level language (HLL) programs) or indirectly (Query
Monitor/400).
Other queries do not generate identifiable SQL statements (Query, OPNQRYF command)
and cannot be used with Visual Explain via the SQL Performance Monitor. In this instance,
the name SQL, as part of the SQL Performance Monitor, is significant.
The statements that generate SQL and that can be used with the Visual Explain via the SQL
Performance Monitor include:
SQL statements from the SQL Script Center
SQL statements from the Start SQL (STRSQL) command
SQL statements processed by the Run SQL Statement (RUNSQLSTM) command
SQL statements embedded into a high level language program (Cobol, Java, or RPG)
SQL statements processed through an ODBC or JDBC interface
Note: Query optimizer information is generated only for an SQL statement or query
request when an open data path ( ODP) is created. When an SQL or query request is
implemented with a reusable ODP, then the query optimizer is not invoked. Therefore,
there is no feedback from the query optimizer in terms of monitor data or debug messages.
Also, the statement is not explainable in Visual Explain. The only technique for analyzing
the implementation of a statement in reusable ODP mode is to look for an earlier execution
of that statement when an ODP was created for that statement.
234 DB2 Universal Database for iSeries Administration: The Graphical Way on V5R3
The statements that do not generate SQL and, therefore, that cannot be used with Visual
Explain via the SQL Performance Monitor include:
Native database access from a high level language, for example, Cobol, RPG, etc.
Query
Open Query File (OPNQRYF) command
OS/400 Create Query API (QQQQRY)
8.7.1 Query for iSeries and Visual Explain
Query/400, now renamed Query for iSeries, is not supported by Visual Explain even though
optimizer debug messages can be used with Query/400 queries since it does not generate
SQL. Query/400 queries are often blamed for poor performance and sometimes even banned
from execution during daylight hours. It is for this reason that some guidance has been
provided to bring Query/400 queries into the scope of Visual Explain.
There is no direct Query/400 to SQL command. However, the Start Query Monitor Query
(STRQMQRY) CL command runs a query definition (object type *QRYDFN) as an SQL
statement, as long as the ALWQRYDFN parameter is set to either *YES or *ONLY.
If you are accessing a partitioned table, performance data is not collected for the second and
subsequent partitions. Instead, you need to use an SQL supported interface, such as an alias
for partitions.
To use this SQL statement with Visual Explain, either start an SQL Performance Monitor for
this job in advance of issuing the STRQMQRY command, or use the native STRDBMON CL
command to collect data for the job.
8.7.2 The Visual Explain icons
Table 8-1 lists the icons that you may find on the Visual Explain query implementation chart.
Table 8-1 Visual Explain icons
The Final Select icon displays the original text and summary information about how the
query was implemented.
The Table icon indicates that a table was accessed. See the Select icon for more details.
The Table Scan icon indicates that all rows in the table were paged in, and selection
criteria was applied against each row. Only those rows that meet the selection criteria
were retrieved. To obtain the result in a particular sequence, you must specify the ORDER
BY clause.
The Table Probe icon indicates that data from the table needed to be processed and
selected for this query. The table is probed using a key derived from the ordinal number
or relative record number associated with each row in the table. The ordinal number is
used to calculate what pages of data need to be retrieved and brought into main memory
to satisfy this probe request. The ordinal number used for the probe operation was
provided by another data access method previously processed for this query.
The Index icon indicates that an index object was used to process this query.
Chapter 8. Visual Explain 235
The Index Scan icon indicates that the entire index will be scanned, which causes all of
the entries in the index to be paged into main memory to be processed. Any selection
criteria, whose predicates match the key columns of the index, can then be applied
against the index entries. Only those key entries that match the specified key selection will
be used to select rows from the corresponding table data.
The Index Probe icon indicates that the selection criteria whose predicates matched the
leading key columns of the index were used to probe directly into the index. The probe
selection minimizes the number of key entries that must be processed and paged into
main memory. Additional key selection can be applied against the non-leading key
columns of the index to further reduce the number of selected key entries. Only those key
entries that match the specified probe and key selection will be used to select rows from
the corresponding table data.
The Parallel Table Scan icon indicates that a table scan access method was used and
multiple tasks were used to fill the rows in parallel. The table was partitioned, and each
task was given a portion of the table to use.
The Skip Sequential Table Scan icon indicates that a bitmap was used to determine which
rows would be selected. No CPU processing was done on non-selected rows, and I/O was
minimized by bringing in only those pages that contained rows to be selected. This icon
usually is related to the Dynamic Bitmap or Bitmap Merge icons.
The Skip Sequential Parallel Scan icon indicates that a skip sequential table scan access
method was used and multiple tasks were used to fill the rows in parallel. The table was
partitioned, and each task was given a portion of the table to use.
The Derived Column Selection icon indicates that a column in the row selected had to be
mapped or derived before selection criteria could be applied against the row. Derived
column selection is the slowest selection method.
The Parallel Derived Column Selection icon indicates that derived field selection was
performed, and the processing was accomplished using multiple tasks. The table was
partitioned, and each task was given a portion of the table to use.
The Index Key Positioning icon indicates that only entries of the index that match a
specified range of key values were paged in. The range of key values was determined
by the selection criteria whose predicates matched the key columns of the index. Only
selected key entries were used to select rows from the corresponding table data.
The Parallel Index Key Positioning icon indicates that multiple tasks were used to
perform the key positioning in parallel. The range of key values was determined by the
selection criteria, whose predicates matched the key columns of the index. Only selected
key entries were used to select rows from the corresponding table data.
The Index Key Selection icon indicates that all entries of the index were paged in. Any
selection criteria, whose predicates match the key columns of the index, was applied
against the index entries. Only selected key entries were used to select rows from the
table data.
The Parallel Index Key Selection icon indicates that multiple tasks were used to perform
key selection in parallel. The table was partitioned, and each task was given a portion of
the table to use.
The Encoded-vector Index icon indicates that access was provided to a database file by
assigning codes to distinct key values, and then representing these values in an array
(vector). Because of their compact size and relative simplicity, encoded-vector indexes
(EVIs) provide for faster scans.
236 DB2 Universal Database for iSeries Administration: The Graphical Way on V5R3
The Parallel Encoded-vector Index icon indicates that multiple tasks were used to
perform the EVI selection in parallel. This allows for faster scans that can be more easily
processed in parallel.
The Encoded-vector Index Scan icon indicates that the entire EVI will be scanned causing
all of the distinct values represented in the index to be processed. Any selection criteria,
whose predicates match the key columns of the EVI, can then be applied against the
distinct values represented in the index. Only those distinct values that match the
specified key selection will then be used to process the vector and generate either a
temporary row number list or temporary row number bitmap.
The Encoded-vector Index Probe icon indicates that the selection criteria whose
predicates matched the leading key columns of the EVI were used to probe directly into
the distinct values represented in the index. Only those distinct values that match the
specified probe selection will then be used to process the vector and generate either a
temporary row number list or temporary row number bitmap.
The Sort Sequence icon indicates that selected rows were sorted using a sort algorithm.
The Grouping icon indicates that selected rows were grouped or summarized. Therefore,
duplicate rows within a group were eliminated.
The Nested Loop Join icon indicates that queried tables were joined together using a
nested loop join implementation. Values from the primary file were joined to the secondary
file by using an index whose key columns matched the specified join columns. This icon
is usually after the method icons used on the underlying tables (that is, index scan-key
selection and index scan-key positioning).
The Hash Join icon indicates that a temporary hash table was created. The tables queried
were joined together using a hash join implementation where a hash table was created for
each secondary table. Therefore, matching values were hashed to the same hash table
entry.
The Temporary Index icon indicates that a temporary index was created, because the
query either requires an index and one does not exist, or the creation of an index will
improve performance of the query.
The Temporary Hash Table icon indicates that a temporary hash table was created to
perform hash processing.
The Temporary Table icon indicates that a temporary table was required to either contain
the intermediate results of the query, or the queried table could not be queried as it
currently exists and a temporary table was created to replace it.
The Dynamic Bitmap icon indicates that a bitmap was dynamically generated from an
existing index. It was then used to determine which rows were to be retrieved from the
table. To improve performance, dynamic bitmaps can be used in conjunction with a table
scan access method for skip sequential or with either the index key position or key
selection.
The Bitmap Merge icon indicates that multiple bitmaps were merged or combined to form
a final bitmap. The merging of the bitmaps simulates boolean logic (AND/OR selection).
Chapter 8. Visual Explain 237
The DISTINCT icon indicates that duplicate rows in the result were prevented. You can
specify that you do not want any duplicates by using the DISTINCT keyword, followed by
the selected column names.
The UNION Merge icon indicates that the results of multiple subselects were merged or
combined into a single result.
The Subquery Merge icon indicates that the nested SELECT was processed for each row
(WHERE clause) or group of rows (HAVING clause) selected in the outer level SELECT.
This is also referred to as a correlated subquery.
The Hash Table Scan icon indicates that the entire temporary hash table will be scanned
and all of the entries contained with the hash table will be processed. A hash table scan
is generally considered when optimizer is considering a plan that requires the data values
to be collated together but the sequence of the data is not required. The use of a hash
table scan allows the optimizer to generate a plan that can take advantage of any non-join
selection while creating the temporary hash table.
The Hash Table Probe icon indicates that the selection criteria that match the key columns
used to create the temporary hash table will be probed to find all of the matching values
stored within the hash table. A hash table probe is generally considered when determining
the implementation for a secondary table of a join. The use of a hash table probe allows
the optimizer to generate a plan that can take advantage of any non-join selection while
creating the temporary hash table. An additional benefit of using a hash table probe is that
the data structure of the temporary hash table usually causes the table data to remain
resident within main memory after creation, reducing paging on the subsequent probe
operation.
The Temporary Distinct Hash Table icon indicates that a temporary distinct hash table
was created in order to perform hash processing. A distinct hash table is a data structure
that is identical to the temporary hash table, except all duplicate data is compressed out
of the temporary being created. The resulting hash table can then be used to perform
distinct or aggregate operations for the query
The Distinct Hash Table Scan icon indicates that the entire temporary distinct hash table
will be scanned and all of the entries contained with the hash table will be processed. A
distinct hash table scan is generally considered when optimizer is considering a plan that
requires the data values to be collated together and all duplicate removed but the
sequence of the data is not required. The use of a distinct hash table scan will allow the
optimizer to generate a plan that can take advantage of any non-join selection while
creating the temporary distinct hash table. An additional benefit of using a distinct hash
table scan is that the data structure of the temporary distinct hash table usually causes
the table data within the distinct hash table to remain resident within main memory after
creation, reducing paging on the subsequent scan operations.
The Distinct Hash Table Probe icon indicates that the selection criteria that match the key
columns used to create the temporary distinct hash table will be probed to find all of the
matching values stored within the hash table. The use of a distinct hash table probe allows
the optimizer to generate a plan that can take advantage of any non-join selection while
creating the temporary distinct hash table. An additional benefit of using a distinct hash
table probe is that the data structure of the temporary distinct hash table usually causes
the table data to remain resident within main memory after creation, reducing paging on
the subsequent probe operation.
238 DB2 Universal Database for iSeries Administration: The Graphical Way on V5R3
The Temporary Sorted List icon indicates that a temporary sorted list was created in order
to perform a sequencing operation. A sorted list is a data structure where the table data
is collated and sorted based upon the value of a column or columns referred to as the sort
key. The sorted list can then be used to return the data in a specified sequence or to
perform probe operations using the sort key to quickly retrieve all of the table data that
matches a particular sort key.
The Sorted List Scan icon indicates that the entire temporary sorted list will be scanned
and all of the entries contained with the sorted list will be processed. A sorted list scan is
generally considered when optimizer is considering a plan that requires the data values
to be sequenced based upon the sort key of the sorted list. The use of a sorted list scan
will allow the optimizer to generate a plan that can take advantage of any non-join
selection while creating the temporary sorted list. An additional benefit of using a sorted
list scan is that the data structure of the temporary sorted list usually causes the table data
within the sorted list to remain resident within main memory after creation, reducing
paging on the subsequent scan operations.
The Sorted List Probe icon indicates that the selection criteria that match the key columns
used to create the temporary sorted list will be probed to find all of the matching values
stored within the sorted list. A sorted list probe is generally considered when determining
the implementation for a secondary table of a join when either the join condition uses an
operator other than equal or a temporary hash table is not allowed in this query
environment. The use of a sorted list probe allows the optimizer to generate a plan that
can take advantage of any non-join selection while creating the temporary sorted list. An
additional benefit of using a sorted list probe is that the data structure of the temporary
sorted list usually causes the table data to remain resident within main memory after
creation, reducing paging on the subsequent probe operation.
The Temporary List icon indicates that a temporary list was created. The temporary list
was required to either contain the intermediate results of the query, or the queried table
could not be queried as it currently exists and a temporary list was created to replace it.
The list is an unsorted data structure with no key. The data contained within the list can
only be retrieved by a scan operation.
The List Scan icon indicates that the entire temporary list will be scanned and all of the
entries will be processed.
The Temporary Row Number List icon indicates that a temporary row number list was
created in order to help process any selection criteria. A row number list is a data structure
used to represent the selected rows from a table that matches any specified selection
criteria. Since the selected rows are represented by a sorted list of row numbers, multiple
lists can be merged and combined to allow for complex selection and processing to be
performed without having any paging occur against the table itself.
The Row Number List Scan icon indicates that the entire row number list will be scanned
and all of the entries will be processed. Scanning a row number list can provide large
amounts of savings for the table data associated with the temporary row number list.
Since the data structure of the temporary row number list guarantees that the row
numbers are sorted, it closely mirrors the row number layout of the table data, ensuring
that the paging on the table will never revisit the same page of data twice.
The Row Number List Probe icon indicates that a row number list was used to verify that
a row from a previous operation in the query matches the selection criteria used to create
the temporary row number list. The use of a row number list probe allows the optimizer to
generate a plan that can process the rows in the table in any manner regardless of any
specified selection criteria. As the rows are processed, the ordinal number from the row
is used to probe into the row number list to determine if that row matches the selection
criteria. This is generally found when an index is used to satisfy the ORDER BY from a
query and a separate viable index exists to process the selection criteria.
Chapter 8. Visual Explain 239
The Bitmap Scan icon indicates that the entire bitmap will be scanned and all of the entries
that represent selected rows will be processed. Scanning a bitmap can provide large
amounts of savings for the table data associated with the temporary bitmap. Since the
data structure of the temporary bitmap mirrors the row number layout of the table data,
the bitmap can be used to efficiently schedule paging of the table for all selected rows.
The Bitmap Probe icon indicates that a bitmap was used to verify that a row from a
previous operation in the query matches the selection criteria used to create the
temporary bitmap. The use of a bitmap probe allows the optimizer to generate a plan that
can process the rows in the table in any manner regardless of any specified selection
criteria. As the rows are processed, the ordinal number from the row is used to probe into
the bitmap to determine if that row matches the selection criteria. This is generally found
when an index is used to satisfy the ORDER BY from a query and a separate viable index
exists to process the selection criteria.
The Index Scan icon indicates that the entire temporary index will be scanned causing all
of the entries in the index to be paged into main memory to be processed. Any selection
criteria, whose predicates match the key columns of the index, can then be applied
against the index entries. Only those key entries that match the specified key selection are
used to select rows from the corresponding table data.
The Index Probe icon indicates that the selection criteria whose predicates matched the
leading key columns of the index were used to probe directly into the temporary index. The
probe selection minimizes the number of key entries that must be processed and paged
into main memory. Additional key selection can be applied against the non-leading key
columns of the temporary index to further reduce the number of selected key entries. Only
those key entries that matched the specified probe and key selection are used to select
rows from the corresponding table data.
The Temporary Correlated Hash Table icon indicates that a temporary correlated hash
table was created in order to perform hash processing. A hash table is a data structure
where the table data is collated based upon the value of a column or columns referred to
as the hash key. The hash table can then be used to perform probe operation using the
hash key to quickly retrieve all of the table data that matches a particular hash value.
Because this is a correlated hash table, the hash table needs to be rebuilt prior to any scan
or probe operations being performed.
The Correlated Hash Table Scan icon indicates that the entire temporary hash table will
be scanned and all of the entries contained with the hash table will be processed. A
correlated hash table scan is generally considered when optimizer is considering a plan
that requires the data values to be collated together but the sequence of the data is not
required. In addition, the some of the values used to create the correlated hash table can
change from one scan to another. The use of a correlated hash table scan will allow the
optimizer to generate a plan that can take advantage of any non-join selection while
creating the temporary correlated hash table. An additional benefit of using a correlated
hash table scan is that the data structure of the temporary correlated hash table usually
causes the table data within the hash table to remain resident within main memory after
creation thus reducing paging on the subsequent scan operations.
The Correlated Hash Table Probe icon indicates that the selection criteria that match the
key columns used to create the temporary correlated hash table will be probed to find all
of the matching values stored within the hash table. A correlated hash table probe is
generally considered when determining the implementation for a secondary table of a join.
The use of a hash table probe allows the optimizer to generate a plan that can take
advantage of any non-join selection while creating the temporary correlated hash table.
An additional benefit of using a correlated hash table probe is that the data structure of
the temporary correlated hash table usually causes the table data to remain resident
within main memory after creation, reducing paging on the subsequent probe operation.
240 DB2 Universal Database for iSeries Administration: The Graphical Way on V5R3
The Temporary Correlated List icon indicates that a temporary correlated list was
created. The temporary correlated list was required to either contain the intermediate
results of the query, or the queried table could not be queried as it currently exists and a
temporary correlated list was created to replace it. The list is an unsorted data structure
with no key that must be rebuilt prior to any scan operation being performed.
The Correlated List Scan icon indicates that the entire temporary list will be scanned and
all of the entries will be processed.
The Temporary Buffer icon indicates that a temporary buffer was created to store the
intermediate rows of an operation. The temporary buffer is generally considered at a
serialization point within a query to help facilitate operations such as parallelism. The
buffer is an unsorted data structure but it differs from other temporary data structures in
that the buffer does not have to be fully populated in order allow its results to be
processed.
The Buffer Scan icon indicates that the entire temporary buffer will be scanned and all of
the entries will be processed.
The Table Random Pre-Fetch icon indicates that the pages required for the table probe
operation will be requested synchronously in the background prior to the actual table
probe operation being performed. The system attempts to manage the paging for the table
probe to maintain that all of the pages of data necessary to perform the table probe
operation stay resident within main memory until they are processed. The amount of
pre-fetch paging that is performed by this data access method is dynamically controlled
by the system based upon memory consumption and the rate at which rows continue to
be processed.
The Table Clustered Pre-Fetch icon indicates that the pages required for the table probe
operation will be requested synchronously in the background prior to the actual table
probe operation being performed. The system attempts to manage the paging for the table
probe to maintain that all of the pages of data necessary to perform the table probe
operation stay resident within main memory until they are processed. The amount of
pre-fetch paging that is performed by this data access method is dynamically controlled
by the system based upon memory consumption and the rate at which rows continue to
be processed.
The Index Random Pre-Fetch icon indicates that the pages required for the index probe
operation will be requested synchronously in the background prior to the actual index
probe operation being performed. The system attempts to manage the paging for the
index probe to maintain that all of the pages of data necessary to perform the index probe
operation stay resident within main memory until they are processed. The amount of
pre-fetch paging that is performed by this data access method is dynamically controlled
by the system based upon memory consumption and the rate at which rows continue to
be processed.
The Logic icon indicates that the query needed to perform an operation or test against the
data in order to generate the selected rows.
The Fetch N Rows icon indicates that a limit was placed upon the number of selected
rows. The fetch n rows access method can either be used to implement a user specified
limit on the selected rows or it can be combined with other access methods by the
optimizer to satisfy complex implementation plans.
Chapter 8. Visual Explain 241
8.8 SQL performance analysis using Visual Explain
This section presents a brief example about SQL performance analysis using Visual Explain.
A complete explanation about performance analysis is beyond the scope of this redbook, but
you can find extensive information on the Web at:
http://www-1.ibm.com/servers/eserver/iseries/library/
There are many different methods to identify problems and tune troublesome database
queries. One of the most common methods is to identify the most dominating,
time-consuming queries and work on each of them individually. Another method is to leverage
global information and to use this information to look for indexes that are begging to be
created.
iSeries Navigator SQL Performance Monitor provides you with tools to gather and analyze
SQL performance information. After you collect the SQL performance data, you can use the
predefined queries to look for specific queries that have large table scans or that are
evidencing some lack of indexes.
You can access those predefined queries by right-clicking the specific SQL Performance
Monitor collected and selecting Analyze Results as shown in Figure 8-23.
The Basic Statement Information predefined query gives you a general idea about the
queries that are being monitored, as well as the kind of access methods used by these
queries. This report provides information that is related to execution time per each execution,
total execution time, advised indexes, whether table scan or temporary index creation was
used, and more.
After you detect a query or set of queries that needs further analysis, you can use a detailed
query analysis tool, such as Visual Explain, to explore them in detail. Query analysis is
iterative in nature. Try running the job or the individual query to see if it worked. Try it again if
it did not work. You can explain with Visual Explain the SQL statements contained in the SQL
Performance Monitor Collected data by right-clicking the specific collection and selecting List
The Lock Row for Update icon indicates that an update lock was acquired for the
associated table data in order to perform an update or delete operation. To minimize
contention between queries, the optimizer attempts to place the lock row for update
operation such that the lock is not acquired and held for a long duration.
The User-defined table function icon indicates that a user-defined function that returns a
table was used. A table function can be referenced in an SQL FROM clause in the same
way that a table or view can be referenced.
The Select icon indicates a point in the query where multiple results are brought together
into a single result set. For example, if a query is the union of two different select
statements, at the point before the union occurs, the Select icon indicates the points
where the select statements finished and the union is about to occur. This icon also
represents the default information for an operation that is unknown or not defined
elsewhere with Visual Explain. It can help to represent tables or insert, update and delete
operations for a query. The summary information for this icon contains any available
information to help describe the operation being performed and what the icon represents.
The Incomplete Information icon indicates that a query could not be displayed due to
incomplete information.
242 DB2 Universal Database for iSeries Administration: The Graphical Way on V5R3
Explainable Statements. A list of explainable statements appears and you can choose those
in which you are interested.
Figure 8-23 Analyzing SQL performance results
Copyright IBM Corp. 2004. All rights reserved. 243
Related publications
The publications listed in this section are considered particularly suitable for a more detailed
discussion of the topics covered in this redbook.
IBM Redbooks
For information about ordering these publications, see How to get IBM Redbooks on
page 244. Note that some of the documents referenced here may be available in softcopy
only.
Advanced Functions and Administration on DB2 Universal Database for iSeries,
SG24-4249
Managing OS/400 with Operations Navigator V5R1 Volume 1: Overview and More,
SG24-6226
Managing OS/400 with Operations Navigator V5R1 Volume 2: Security, SG24-6227
Managing OS/400 with Operations Navigator V5R1 Volume 3: Configuration and Service,
SG24-5951
Managing OS/400 with Operations Navigator V5R1 Volume 4: Packages and Products,
SG24-6564
Managing OS/400 with Operations Navigator V5R1 Volume 5: Performance Management,
SG24-6565
Stored Procedures, Triggers and User Defined Functions on DB2 Universal Dabase for
iSeries, SG24-6503
Preparing for and Tuning the V5R2 SQL Query Engine on DB2 Universal Database for
iSeries, SG24-6598
Other publications
These publications are also relevant as further information sources:
AS/400 National Language Support, SC41-5101
Backup and Recovery, SC41-5304
SQL Reference, SC41-5612
Database Programming, SC41-5701
DDS Reference, SC41-5712
Indexing and statistics strategies for DB2 UDB for iSeries whitepaper
http://www-1.ibm.com/servers/enable/site/education/abstracts/indxng_abs.html
Table Partitioning Strategies for DB2 UDB for iSeries whitepaper
http://www-1.ibm.com/servers/enable/site/education/abstracts/2c52_abs.html
244 DB2 Universal Database for iSeries Administration: The Graphical Way on V5R3
Online resources
These Web sites and URLs are also relevant as further information sources:
Information Center
http://www.iseries.ibm.com/infocenter
DB2 Universal Database for iSeries
http://www.ibm.com/iseries/db2
How to get IBM Redbooks
You can search for, view, or download Redbooks, Redpapers, Hints and Tips, draft
publications and Additional materials, as well as order hardcopy Redbooks or CD-ROMs, at
this Web site:
ibm.com/redbooks
Help from IBM
IBM Support and downloads
ibm.com/support
IBM Global Services
ibm.com/services
Copyright IBM Corp. 2004. All rights reserved. 245
Index
A
access path 5, 102
alias 58
creating 59
deleting 60
B
breakpoint 207
C
CASCADE rule 102
check constraint 96, 105
defining 105
check pending constraint 13, 18
managing 108
check pending state 107
Client Access/400 6
collection 6, 20
column 56
subsetting 5
column definition, copying from another table or view 32
commit 176
group 176
commitment control
level 6
requirement 102
conditional breakpoint 207
connection, ODBC and JDBC 173
constraint 96
check 105
defining and managing 95
key 96
management 107
options 127
prerequisites 102
primary key 98
referential 101
referential integrity 121
self-referencing 104
state 107
DEFINED 107
ESTABLISHED 107
unique 96
unique or primary key 103
containers 18
correlated subquery 237
CPU bound 230
D
data description specifications (DDS) 5
data field 5
data replica 75
database file 5
Database Monitor 18, 215
Database Navigator 112
Database Navigator map 18, 113
constraint options 127
display 122
generating SQL 160
icons 138
index options 126
journal options 129
journal receiver options 130
table options 124
view options 128
database object
in iSeries Navigator 19
working with 20
database tasks 11
database transaction 92
database tuning 214
DB2 family 4
DB2 Multisystem 35
DB2 UDB for iSeries 3
distributed environment 5
overview 4, 18
sample schema 6
DDM (Distributed Data Management) 5
DDS (data description specifications) 5
DEFINED state 107
dependent file 104
detailed SQL performance monitor 202
distinct type 66
creating 66
Distributed Data Management (DDM) 5
distributed environment 5
Distributed Relational Database Architecture (DRDA) 5
DRDA (Distributed Relational Database Architecture) 5
E
ESTABLISHED state 107
explainable statement 232
extended dynamic support 177
external trigger 63
F
field 6
file availability 102
flyover 123
foreign key 101
value verification 102
function 65
creating 65
246 DB2 Universal Database for iSeries Administration: The Graphical Way on V5R3
G
Generate SQL 27, 141
from a schema 27
from Database Navigator map 160
from DDS 165
function 142
to PC and data source files 151
global transaction 94
graphical debugger 13
H
hash key 239
hash partitioning 3536
I
I/O bound 230
identity column
adding to table 33
versus sequence 67
implicit qualifier 175
index 6, 60, 102
creating for a partitioned table 61
for referential integrity 102
options 126
table 81
Index Advisor 222
integrated relational database 4
iSeries Navigator 18
functions 10
working with databases 17
isolation level 6
J
Java stored procedures
See also stored procedures Java
JDBC 173
job description 21
join view 55
joining 5
journal 6, 74
advanced attributes 80
creating 76
new receiver attributes 81
options 129
properties example 84
journal entry 74
journal management 74, 82
new in V5R3 75
journal receiver 74
options 130
journaling
a table, group of tables 78
requirement 102
K
key constraint 96
keyed access path 102
keyed logical file 56
L
library 6, 20
local journal 75
locator pane 115
lock file 102
locked row, displaying 48
log 6
logical file 5
logical partition (LPAR), managing with iSeries Navigator
11
logical unit of work (LUW) 91
LUW (logical unit of work) 91
M
manage multiple systems 10
manage security 11
Management Central 10
managing check pending constraints 108
managing constraints 107
managing LPARs 11
managing users and groups 11
map 117
locator pane 115
map pane 116
map pane 116
materialized query table 13, 43
changing from a simple table 45
creating new 44
maximum precision 177
maximum scale 177
minimum divide scale 177
multiple system management 10
N
navigating Visual Explain 218
network connection 11
network security 11
non-keyed logical file 6
non-partitioned table, changing from partitioned 42
O
object status bar 117
ODBC (Open Database Connectivity) 6, 173
ODP 233
Open Database Connectivity (ODBC) 6
OPNQRYF command 233
orphan foreign key values example 103
P
package 72
creating 72
parent file 104
parent key 101
identifying 103
partition 35
Index 247
by hash 36
by range 37
partitioned table 13, 35, 41
to non-partitioned table 42
performance
improved 102
when adding referential constraint 103
permissions for schemas 27
physical data 5
physical file 56
primary key 101
constraint 98, 103
constraint, defining 98
procedure 62, 65
PRTSQLINF command 215
Q
Query Attributes and Values 218
Query for iSeries 234
Query Implementation Graph 218
query optimizer debug messages 214
R
range partitioning 35, 37
real-time performance monitoring 10
record 56
record field 5
record selection 5
Redbooks Web site 244
Contact us x
referential constraint 96, 101
constraint 103
creating 103
referential integrity 18, 101102
constraint 102, 121
prerequisites 102
verification queries 103
relational database, integration overview 4
remote journal 75
RESTRICT rule 102
reusable ODP 233
reverse engineer 18
reverse engineering 141
rollback 176
root value 104
row 56
Run and Explain 218
Run History panel 172
Run SQL Scripts Center 18, 170
S
schema 6, 20
adding to list of displayed schemas 21
container 20
creating 25
deleting 26
editing list of schemas 21
Generate SQL 27
permissions 27
removing from the displayed list 23
Schemas tree 21
select-statement 43
self-referencing constraint 104
sequence 67
changing 70
constant 70
creating 68
objects 13
versus identity column 67
Show Command 18
Show SQL 18, 25
SMAPP 81
source table 43
SQL (Structured Query Language) 5
SQL Assistant 12
SQL index 5
SQL table 5
SQL trigger 64
SQL view 5
Statistic Requests 18
Statistics and index advisor 221
Structured Query Language (SQL) 5
summary SQL performance monitor 202
Swap receivers 82
System Debugger 202
system jobs 11
system-managed access-path protection (SMAPP) 75
T
table 6, 28
adding identity column 33
changing from partitioned to non-partitioned 42
changing to a materialized query table 45
creating 28
creating a view 49
creating partitioned 35
definition 31
editing the contents of 47
index 81
options 124
reorganization 13
reorganizing 85
suspending the reorganization process 90
viewing the contents of 47
working with the contents of 46
task scheduling 10
transaction 91
database 92
global 94
trigger 62
creating 63
enabling or disabling 64
external trigger 63
SQL trigger 64
U
unconditional breakpoint 207
248 DB2 Universal Database for iSeries Administration: The Graphical Way on V5R3
unique constraint 96, 103
defining 96
unique key 101
unit of work 176
unmatched foreign key values example 103
unqualified SQL statement 175
user-defined distinct type 62
user-defined function 62
user-defined relationship (UDR) 121, 136
V
verification of foreign key value 102
verification queries 103
view 6, 49
creating 49
creating a join view 55
creating over a single table 49
of physical data 5
options 128
Visual Explain 18, 218
icons 234
(
0
.
5
s
p
i
n
e
)
0
.
4
7
5
<
-
>
0
.
8
7
3
2
5
0
<
-
>
4
5
9
p
a
g
e
s
D
B
2
U
n
i
v
e
r
s
a
l
D
a
t
a
b
a
s
e
f
o
r
i
S
e
r
i
e
s
A
d
m
i
n
i
s
t
r
a
t
i
o
n
:
T
h
e
G
r
a
p
h
i
c
a
l
W
a
y
o
n
V
5
R
3
SG24-6092-00 ISBN 0738491373
INTERNATIONAL
TECHNICAL
SUPPORT
ORGANIZATION
BUILDING TECHNICAL
INFORMATION BASED ON
PRACTICAL EXPERIENCE
IBM Redbooks are developed
by the IBM International
Technical Support
Organization. Experts from
IBM, Customers and Partners
from around the world create
timely technical information
based on realistic scenarios.
Specific recommendations
are provided to help you
implement IT solutions more
effectively in your
environment.
For more information:
ibm.com/redbooks
DB2 Universal Database
for iSeries Administration
The Graphical Way on V5R3
Unleash the new
features of iSeries
Navigator for
database in V5R3
Discover database
maps, constraints,
and Generate SQL
Learn the secrets of
Run SQL Scripts and
Visual Explain
iSeries Navigator for IBM i5/OS and OS/400 is the graphical interface
to manage your IBM Eserver iSeries runtime environment. V5R3
iSeries Navigator contains major functions and interface
enhancements over previous releases.
This IBM Redbook presents an overview of all V5R3 iSeries Navigator
functions to manage and administer DB2 Universal Database (UDB)
for iSeries. It serves as a companion guide for the database
administrator to use DB2 UDB for iSeries. This redbook includes the
latest announced features in V5R3 that iSeries Navigator provides for
the database administrator of DB2 UDB for iSeries.
This redbook discusses the new graphical interface provided for
database in V5R3. In addition, it covers the following topics:
Definition of tables, indexes, views, and other database objects
Constraint definition and management
Database Navigator maps
Reverse engineering and Generate SQL
Run SQL Script center
Visual Explain
Back cover
You might also like
- 246 Livelink ECM - Advanced WebReports WorkshopDocument88 pages246 Livelink ECM - Advanced WebReports WorkshopFabio100% (2)
- Case Study of Group HousingDocument63 pagesCase Study of Group HousingMishul Gupta100% (1)
- RAM Concept ManualDocument364 pagesRAM Concept ManualAbdou100% (1)
- Ram Concept Manual Version 3Document512 pagesRam Concept Manual Version 3Jie Wu75% (4)
- Property Damage Incident Report SampleDocument4 pagesProperty Damage Incident Report SampleHoney Grace LaguraNo ratings yet
- CompTIA Linux+ Certification Study Guide (2009 Exam): Exam XK0-003From EverandCompTIA Linux+ Certification Study Guide (2009 Exam): Exam XK0-003No ratings yet
- Sap Taxonomy Designer - dm10 - TD - enDocument72 pagesSap Taxonomy Designer - dm10 - TD - enfamilia figueiredoNo ratings yet
- DB2Document218 pagesDB2anandkumarrs6No ratings yet
- SG 246654Document288 pagesSG 246654wetwindNo ratings yet
- Info Sphere DataStage Parallel Framework Standard PracticesDocument460 pagesInfo Sphere DataStage Parallel Framework Standard PracticesAmad JunaidNo ratings yet
- Orm LiteDocument94 pagesOrm LiteMARIO DANIEL GALLARDO CRUZADONo ratings yet
- BusinessAnalyticsGuide PDFDocument208 pagesBusinessAnalyticsGuide PDFRohit DargadNo ratings yet
- Robust Data Synchronization With IBM Tivoli Directory Integrator Sg246164Document510 pagesRobust Data Synchronization With IBM Tivoli Directory Integrator Sg246164bupbechanhNo ratings yet
- ClickDocument90 pagesClickIndira HatibovicNo ratings yet
- The Definitive Guide To Yii 1.1: Qiang Xue and Xiang Wei ZhuoDocument212 pagesThe Definitive Guide To Yii 1.1: Qiang Xue and Xiang Wei ZhuoMehdi MohammadiNo ratings yet
- RAM Manual PDFDocument608 pagesRAM Manual PDFJanaka MarasinghaNo ratings yet
- SG 248326Document338 pagesSG 248326Muttaqin Nad TaqinNo ratings yet
- Certification Study Guide Series IBM Tivoli Application Dependency Discovery Manager V7.1 Sg247764Document224 pagesCertification Study Guide Series IBM Tivoli Application Dependency Discovery Manager V7.1 Sg247764bupbechanhNo ratings yet
- Yii-Guide-1 1 4Document214 pagesYii-Guide-1 1 4Andiyannita KhrishandiriNo ratings yet
- Implementing A VersaStack Solution by Cisco and IBM With IBM Storwize V5030, Cisco UCS Mini, Hyper-V, and SQL ServerDocument272 pagesImplementing A VersaStack Solution by Cisco and IBM With IBM Storwize V5030, Cisco UCS Mini, Hyper-V, and SQL Serverzomiwsd5No ratings yet
- SG 247467Document270 pagesSG 247467Silvia GarcíaNo ratings yet
- Business Analytics GuideDocument210 pagesBusiness Analytics GuideRominaNo ratings yet
- DB2 For zOS Application Programming Topics - sg246300 PDFDocument292 pagesDB2 For zOS Application Programming Topics - sg246300 PDFpagbarrosNo ratings yet
- Gretl GuideDocument126 pagesGretl GuideNicole Miranda MallcuNo ratings yet
- Implementing The IBM Storwise V3700Document544 pagesImplementing The IBM Storwise V3700ecofresNo ratings yet
- Gretl User GuideDocument286 pagesGretl User GuideÉva LovasNo ratings yet
- Yii-Guide-1 1 13Document269 pagesYii-Guide-1 1 13Yender BoyerNo ratings yet
- Yii-Guide-1 1 10Document266 pagesYii-Guide-1 1 10Joseba LegarretaNo ratings yet
- IBP Model Configuration Gude 2105Document448 pagesIBP Model Configuration Gude 2105Priscilla Joyce PriscillaNo ratings yet
- SAPHANA Modeling Guide forSAP HANA StudioDocument266 pagesSAPHANA Modeling Guide forSAP HANA StudioKSKrishNo ratings yet
- SAP HANA Modeling Guide enDocument170 pagesSAP HANA Modeling Guide enmortpiedraNo ratings yet
- Pandas: Powerful Python Data Analysis Toolkit: Release 0.7.1Document283 pagesPandas: Powerful Python Data Analysis Toolkit: Release 0.7.1Otto Federico WaldNo ratings yet
- Gretl User's Guide: Gnu Regression, Econometrics and Time-SeriesDocument235 pagesGretl User's Guide: Gnu Regression, Econometrics and Time-Series0796105632No ratings yet
- SAP HANA Modeling GuideDocument266 pagesSAP HANA Modeling GuideDamandeep Thakur100% (1)
- IBM Storwize v3700 Part1.Document150 pagesIBM Storwize v3700 Part1.Orson GalvãoNo ratings yet
- Implementing The IBM Storwize V7000 V6.3: Front CoverDocument630 pagesImplementing The IBM Storwize V7000 V6.3: Front CoverMimiLakicNo ratings yet
- 234870506-Ram-Concept Aug 2006 V 2.1Document458 pages234870506-Ram-Concept Aug 2006 V 2.1ericthebold_6No ratings yet
- SAP HANA Modeling Guide For SAP HANA Studio enDocument264 pagesSAP HANA Modeling Guide For SAP HANA Studio enRamesh Babu PindigantiNo ratings yet
- An Introduction To R: W. N. Venables, D. M. Smith and The R Core TeamDocument105 pagesAn Introduction To R: W. N. Venables, D. M. Smith and The R Core TeamJuan Pablo KutianskiNo ratings yet
- An Introduction To R: W. N. Venables, D. M. Smith and The R Core TeamDocument105 pagesAn Introduction To R: W. N. Venables, D. M. Smith and The R Core Teamlothar_marNo ratings yet
- An Introduction To R: W. N. Venables, D. M. Smith and The R Core TeamDocument105 pagesAn Introduction To R: W. N. Venables, D. M. Smith and The R Core Teamసుమధుర కళ్యాణ్No ratings yet
- Jalview 2.8: A Manual and Introductory TutorialDocument89 pagesJalview 2.8: A Manual and Introductory TutorialRigel_TNo ratings yet
- Cubes - Lightweight Python OLAP FrameworkDocument103 pagesCubes - Lightweight Python OLAP FrameworkStefan Urbanek100% (1)
- IBM Tivoli Storage Area Network Manager A Practical Introduction Sg246848Document460 pagesIBM Tivoli Storage Area Network Manager A Practical Introduction Sg246848bupbechanhNo ratings yet
- ZF 2Document1,217 pagesZF 2Radu PavelcoNo ratings yet
- IBM Business Process Manager V7.5. Performance Tuning and Best PracticesDocument120 pagesIBM Business Process Manager V7.5. Performance Tuning and Best Practicesarnaldo.ayalaNo ratings yet
- IBM DB2 11 For z/OS Buffer Pool Monitoring and Tuning: PaperDocument64 pagesIBM DB2 11 For z/OS Buffer Pool Monitoring and Tuning: PaperjsmadslNo ratings yet
- Guia Gretl Ingles PDFDocument309 pagesGuia Gretl Ingles PDFPham Hai YenNo ratings yet
- Python enDocument187 pagesPython enBhavana Prakash100% (1)
- SAP HANA Modeling Guide For SAP HANA Studio en PDFDocument264 pagesSAP HANA Modeling Guide For SAP HANA Studio en PDFJesús Pérez GonzálezNo ratings yet
- IBM PowerHA CookbookDocument486 pagesIBM PowerHA CookbookLeonardo M MichelNo ratings yet
- Enhancing SAP by Using DB2 For zOSDocument276 pagesEnhancing SAP by Using DB2 For zOSdr_davidevNo ratings yet
- Databases WikibookDocument105 pagesDatabases WikibookRuthryi KulasekaranNo ratings yet
- Fuzzy Logic for Embedded Systems ApplicationsFrom EverandFuzzy Logic for Embedded Systems ApplicationsRating: 4 out of 5 stars4/5 (1)
- Modeling and Verification Using UML Statecharts: A Working Guide to Reactive System Design, Runtime Monitoring and Execution-based Model CheckingFrom EverandModeling and Verification Using UML Statecharts: A Working Guide to Reactive System Design, Runtime Monitoring and Execution-based Model CheckingNo ratings yet
- Basic Research and Technologies for Two-Stage-to-Orbit Vehicles: Final Report of the Collaborative Research Centres 253, 255 and 259From EverandBasic Research and Technologies for Two-Stage-to-Orbit Vehicles: Final Report of the Collaborative Research Centres 253, 255 and 259No ratings yet
- The Microsoft SQL Server 2000 Performance Optimization and Tuning HandbookFrom EverandThe Microsoft SQL Server 2000 Performance Optimization and Tuning HandbookNo ratings yet
- Megashor Metric MS01 2Document93 pagesMegashor Metric MS01 2share4learnNo ratings yet
- LTEPMCounter20150911140851 KPIDocument3,057 pagesLTEPMCounter20150911140851 KPIbalaNo ratings yet
- Reference Layout & Details of Tank Farm Foundations & Dyke Wall Ana-A1Document1 pageReference Layout & Details of Tank Farm Foundations & Dyke Wall Ana-A1Lalith VasudevNo ratings yet
- MAE1063 UTM Tall Buidling Philosophy Part6-Chapter3Document15 pagesMAE1063 UTM Tall Buidling Philosophy Part6-Chapter3Christopher SingletonNo ratings yet
- Titan Micros Jan2009Document16 pagesTitan Micros Jan2009Anonymous Q7ELJ5TNo ratings yet
- Symantec System Recovery 2013 R2Document43 pagesSymantec System Recovery 2013 R2Bayo AkinkugbeNo ratings yet
- THOMPSON, DONALD (1968) - Huánuco, Peru. A Survey of A Province of The Inca EmpireDocument8 pagesTHOMPSON, DONALD (1968) - Huánuco, Peru. A Survey of A Province of The Inca EmpireTreder Jauregui CassiaNo ratings yet
- FF - E Schedule TemplatesDocument190 pagesFF - E Schedule Templatesannabona001No ratings yet
- Metal Door - SteelDocument18 pagesMetal Door - Steelmidenistis2No ratings yet
- TDR Rules 2017 PDFDocument20 pagesTDR Rules 2017 PDFVinay SengarapNo ratings yet
- Netwrk Aptitude1Document4 pagesNetwrk Aptitude1Thilina PathiranaNo ratings yet
- State Bank of India Case FDocument2 pagesState Bank of India Case FSushanth DewjeeNo ratings yet
- 9 Swift Vol2 BodyDocument196 pages9 Swift Vol2 BodyGerardo Diaz100% (1)
- Tomcat Admin Electronic HandoutsDocument654 pagesTomcat Admin Electronic HandoutsPascal LouisNo ratings yet
- July PRAB FinalDocument16 pagesJuly PRAB FinalCity of Boulder ColoradoNo ratings yet
- Hubbell RTB CatalogDocument356 pagesHubbell RTB Catalog7alejandro7100% (1)
- Ar Industrial Catalog en 2016 WebDocument120 pagesAr Industrial Catalog en 2016 WebthailanNo ratings yet
- 16bar002,16bar005,16bar017,16bar024,16bar028 Space FrameDocument28 pages16bar002,16bar005,16bar017,16bar024,16bar028 Space Framenij balarNo ratings yet
- Landscape Estimation of Doruvu Openspace Park at KanigiriDocument554 pagesLandscape Estimation of Doruvu Openspace Park at KanigiriAnji SunkaraNo ratings yet
- Kali Linux BackBox BackTrack Tools On UbutnuDocument2 pagesKali Linux BackBox BackTrack Tools On UbutnumaskaswaeNo ratings yet
- Bonita Documentation - Tomcat Bundle - 2015-09-10Document4 pagesBonita Documentation - Tomcat Bundle - 2015-09-10Henry QuintanaNo ratings yet
- User Manual RCH E3 Controller FDUA FDUM FDCA FDT FDTC FDE SeriesDocument6 pagesUser Manual RCH E3 Controller FDUA FDUM FDCA FDT FDTC FDE SeriesKhalil ZhafranNo ratings yet
- General Sheet Piling Construction PracticeDocument14 pagesGeneral Sheet Piling Construction Practicesereng2010No ratings yet
- SPEED Box CulvertDocument41 pagesSPEED Box Culvertujang1988100% (1)
- Final (Base) - Enclosures - SBU CDocument2 pagesFinal (Base) - Enclosures - SBU CsandeshNo ratings yet
- Schuco-TH CTE220 Collector CH2-P3523Document4 pagesSchuco-TH CTE220 Collector CH2-P3523MSEGLLCNo ratings yet
- LusailDocument3 pagesLusailRejo AbrahamNo ratings yet
- Pervious Concrete HandbookDocument38 pagesPervious Concrete HandbookArta K'dAek100% (3)