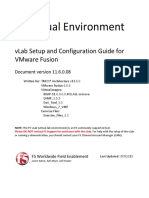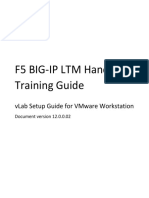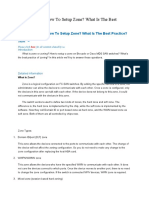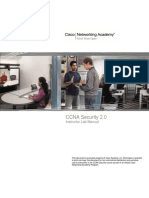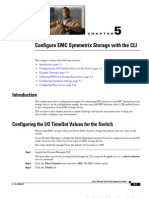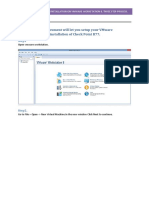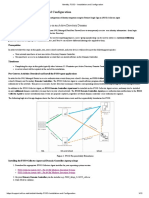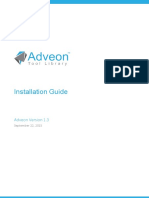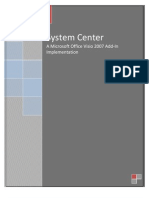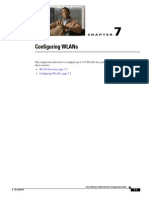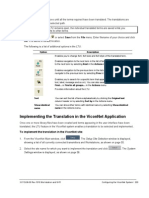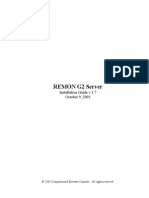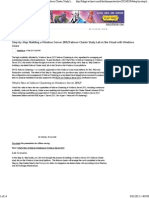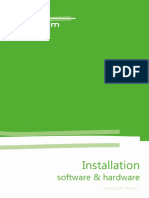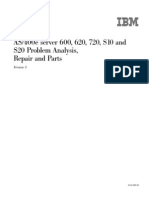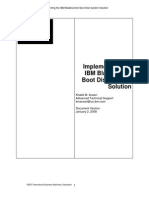Professional Documents
Culture Documents
Brocade Zoning in Cisco
Uploaded by
nikeleungCopyright
Available Formats
Share this document
Did you find this document useful?
Is this content inappropriate?
Report this DocumentCopyright:
Available Formats
Brocade Zoning in Cisco
Uploaded by
nikeleungCopyright:
Available Formats
C H A P T E R
7-1
Cisco VFrame Third Party Integration Guide
OL-12603-01
7
Brocade Zoning
This chapter contains the following sections:
Introduction, page 7-1
Preparing for Zoning, page 7-1
Configuring Brocade Zoning for VFrame, page 7-6
Introduction
Before you add a VFrame system to a Brocade zoning environment, you must isolate all storage from
other VFrame site hardware.
Preparing for Zoning
Before you configure Brocade Zoning, record the WWNNs and WWPNs of these devices:
Director host, page 1
Virtual servers, page 2
Node of the Fibre Channel gateways page 3
Node of the Storage device
You need to add these identifiers to your Zoning configuration.
Locating the Director Host WWN
To locate the director host WWN, follow these steps:
Step 1 Launch VFrame Director, if you have not already done so.
Step 2 Click on VFrame Directors in the navigation-tree.
Step 3 Click on the Instances tab in the main window.
Step 4 Click on the hyperlinked name of the Director you want to view.
Step 5 Click on the WWNs sub-tab. (See Figure 7-1.)
7-2
Cisco VFrame Third Party Integration Guide
OL-12603-01
Chapter 7 Brocade Zoning
Preparing for Zoning
Figure 7-1 WWNN and WWPN of a Single Director
Step 6 Record the Director for the standby Director, if you are using VFrame in HA mode.
Record Virtual Server WWNs
To record WWNNs of virtual servers, perform the following steps:
Step 1 Locate the WWNN of the Virtual Servers.
a. Return to the VFrame window. The WWNN is allocated by VFrame when a Virtual Server is created.
b. Click on Virtual Server Groups in the navigation-tree.
c. Click on the name of a Virtual Server in the main window.
d. Click on the WWNs sub-tab. (See Figure 7-2.)
To zone a whole node, you need to add only the WWNN of the Virtual Server into the zone. If you want
to zone a single port of a virtual HCA, you can add the WWPN into the zone.
7-3
Cisco VFrame Third Party Integration Guide
OL-12603-01
Chapter 7 Brocade Zoning
Preparing for Zoning
Figure 7-2 WWNN of a Virtual Server
Step 2 Repeat to record the WWN for all Virtual Servers.
Recording the Fibre Channel Gateway WWN
To locate the WWN of the Server Switch, perform the following steps:
Step 1 Launch Element Manager for a Server Switch in your VFrame environment.
Step 2 Right-click a Fibre Channel gateway port, and select Properties from the right-click menu. A Properties
window opens.
Step 3 Record the contents of the WWNN field for one FC gateway. (See Figure 7-3.)
7-4
Cisco VFrame Third Party Integration Guide
OL-12603-01
Chapter 7 Brocade Zoning
Preparing for Zoning
Figure 7-3 Fibre Channel Gateway WWNN
The WWNN is the same for all FC gateways, so it is not necessary for you to record the WWNN for
additional FC gateways in the same chassis.
Step 4 Record the WWNN for an FC gateways in a separate Server Switch.
Recording the WWN for Storage Device
This example assumes you are using the Navisphere GUI for your storage device.
Step 1 Launch Navisphere
Step 2 Right-click on your storage device, and select Properties. (See Figure 7-4.)
7-5
Cisco VFrame Third Party Integration Guide
OL-12603-01
Chapter 7 Brocade Zoning
Preparing for Zoning
Figure 7-4 Locate Storage Properties Window
The Storage System Properties window appears.
Step 3 View the Node Name of the storage device in the Unique ID field. Adding the WWN for the device will
allow both SPA and SPB to be added to a zone. (See Figure 7-5.)
7-6
Cisco VFrame Third Party Integration Guide
OL-12603-01
Chapter 7 Brocade Zoning
Configuring Brocade Zoning for VFrame
Figure 7-5 View Storage WWN
Unless you want to zone only specific ports, you need to add only the WWN for the whole device.
Configuring Brocade Zoning for VFrame
To configure Brocade Zoning with VFrame, you must perform these tasks:
Creating Aliases for each WWN, page 7-7
Creating a Zone for all Aliases, page 7-10
Adding a Zone to a Configuration, page 7-11
Saving the Config, page 7-12
Enabling the Config, page 7-12
7-7
Cisco VFrame Third Party Integration Guide
OL-12603-01
Chapter 7 Brocade Zoning
Configuring Brocade Zoning for VFrame
Creating Aliases for each WWN
Create Aliases and add the WWN for each of these elements:
Cisco Server Switch
Director host (primary)
(Optional) Redundant Director host
Each Virtual Server
Storage Device
Note Use the WWPNs that you previously recorded to set up these Aliases.
To create aliases, perform these steps:
Step 1 Go to Brocade Web Tools and open zone administration.
Step 2 Click the Alias tab. (See Figure 7-6.)
Figure 7-6 Create Aliases in Web Tools
Step 3 Create an Alias for the Director.
a. Click the Create button. The Create New Alias dialog box appears.
b. Enter a name that identifies the Director and click OK. (See Figure 7-7.)
7-8
Cisco VFrame Third Party Integration Guide
OL-12603-01
Chapter 7 Brocade Zoning
Configuring Brocade Zoning for VFrame
Figure 7-7 Create New Alias for Director
c. Assign the WWN of the Director to the new Alias.
d. Click the Add Other button in the zoning window. The Add Other dialog box appears.
e. Enter the WWN of the Director. (See Figure 7-8.) It is not necessary to add the WWPNs to the zone
unless you want to zone a single port on the Director. See the Locating the Director Host WWN
section on page 7-1 if you are not sure which WWN to enter.
Figure 7-8 Enter WWN of the Director
f. Click the OK button.
g. (Optional) Click the Add Other button and add the WWN for a redundant Director.
h. Select the new WWN(s) from the Member Selection List and click the Add Member button to add
them to your Alias. (See Figure 7-9.)
7-9
Cisco VFrame Third Party Integration Guide
OL-12603-01
Chapter 7 Brocade Zoning
Configuring Brocade Zoning for VFrame
Figure 7-9 Completed Alias
Step 4 Create a new Alias for each Virtual Server Group.
a. Click the Create button, as described in step 2.
b. Enter a name that identifies the Group of Virtual Servers and click OK.
c. Click the Add Other button and add the WWN for the first Virtual Server in this group. See the
Record Virtual Server WWNs section on page 7-2 if you do not know which WWN to enter.
d. Click the OK button.
e. Click the Add Other button to add the WWN for the next Virtual Server in this group.
f. Repeat step e until you have added the WWNs for all the Virtual Servers in this group.
g. Select the new WWN(s) from the Member Selection List and click the Add Member button to add
them to your Alias.
Step 5 Create a new Alias for each Server Switch. See the Recording the Fibre Channel Gateway WWN
section on page 7-3 if you do not know which WWN to choose from the Member Selection List.
Step 6 Create a new Alias for the Storage Device. (See Figure 7-10.) See the Recording the WWN for Storage
Device section on page 7-4 if you do not know which WWN to select.
7-10
Cisco VFrame Third Party Integration Guide
OL-12603-01
Chapter 7 Brocade Zoning
Configuring Brocade Zoning for VFrame
Figure 7-10 Aliases Created
Verifying the List of Aliases
To verify aliases, compare the members of each Alias to the list of WWNs. This is an important step as
a mis-entry will prevent you from adding the port or device to your zone.
Creating a Zone for all Aliases
After you have created Aliases for all the items that you want to zone, add the aliases to a single zone.
To add the aliases to a single zone, perform these steps:
Step 1 Click the Zone tab in the Web Tools Zone Administration window.
Step 2 Click the Create button. The Create New Zone dialog box appears.
Step 3 Enter a name for the new Zone and click Ok. (See Figure 7-11.)
7-11
Cisco VFrame Third Party Integration Guide
OL-12603-01
Chapter 7 Brocade Zoning
Configuring Brocade Zoning for VFrame
Figure 7-11 Name the New Zone
Step 4 Click open the Aliases folder in the Member Selection List.
Step 5 Control-click all the Aliases that you created, and click the Add Member button. (See Figure 7-12.)
Figure 7-12 Add Aliases to New Zone
Adding a Zone to a Configuration
If you do not have any configurations, click the Create button to make a new configuration. These
instructions assume that you have an existing zoning configuration.
To add a zone to a configuration, follow these steps:
Step 1 Click the Config tab.
Step 2 Select the zone config to which you want to add your Zone from the Name pulldown menu.
7-12
Cisco VFrame Third Party Integration Guide
OL-12603-01
Chapter 7 Brocade Zoning
Configuring Brocade Zoning for VFrame
If you currently have a configuration enabled on the FC switch, add the new zone to that configuration
since only one configuration can be active at one time.
Look at the top-right corner of the Web Tools Zone Admin window to determine if you have a
configuration enabled.
Step 3 Click open the Zones folder in the Member Selection List to locate your zone.
Step 4 Click on your zone and click the Add Member button. (See Figure 7-13.)
Figure 7-13 Add Aliases to New Zone
Saving the Config
Step 1 Select Actions > Save Config Only and click yes as needed.
Step 2 Note that saving the configuration does not activate it until you are ready to do so.
Enabling the Config
Step 1 Select Actions > Enable Config. The Enable Config dialog box appears.
Step 2 Select the desired config from the pulldown menu. Note that if another config is currently enabled, your
selection will override that configuration and could interfere with storage access for other devices.
Step 3 Click yes in the dialog boxes as needed.
You might also like
- Secrets of The Richest Man Who Ever Lived PDFDocument201 pagesSecrets of The Richest Man Who Ever Lived PDFRujean Romy Porteza Guisando100% (3)
- Windows Server 2019 Administration Lab BookDocument184 pagesWindows Server 2019 Administration Lab BookGrow Joy100% (1)
- Zoning Configuration StepDocument9 pagesZoning Configuration StepPurushothama GnNo ratings yet
- VLab Setup and Configuration Guide For Fusion - V11.6.0.08Document17 pagesVLab Setup and Configuration Guide For Fusion - V11.6.0.08Maurício SilvaNo ratings yet
- WLAN Setup Instructions VOCOM II ToughDocument18 pagesWLAN Setup Instructions VOCOM II Toughyasernaji100% (1)
- F5 LTM Handson - V12.xDocument29 pagesF5 LTM Handson - V12.xLuthfanOktiNo ratings yet
- Instructor Lab ManualDocument486 pagesInstructor Lab Manualhkapitango100% (2)
- What Is Zoning and How To PerformDocument15 pagesWhat Is Zoning and How To PerformAmit KumarNo ratings yet
- BARROT - BRLink - Installation Instructions - V1.4Document17 pagesBARROT - BRLink - Installation Instructions - V1.4A.A.M OFFICIALNo ratings yet
- CISCO ZoningDocument38 pagesCISCO ZoningAkshay VelayudhanNo ratings yet
- CCNAS v2 Instructor Lab ManualDocument691 pagesCCNAS v2 Instructor Lab ManualRolando SanchezNo ratings yet
- VMware Site Recovery Manager (SRM) 5.0 Step by Step Setup GuideDocument110 pagesVMware Site Recovery Manager (SRM) 5.0 Step by Step Setup Guidehj192837No ratings yet
- Step-By-Step Virtualization Configuration On An Ibm Eserver Pseries Server, Part 2: Configure Client PartitionsDocument27 pagesStep-By-Step Virtualization Configuration On An Ibm Eserver Pseries Server, Part 2: Configure Client PartitionsIla IlanNo ratings yet
- Configure Emc Symmetrix Storage With Ecc: Cisco Vframe Third Party Integration Guide Ol-12603-01Document24 pagesConfigure Emc Symmetrix Storage With Ecc: Cisco Vframe Third Party Integration Guide Ol-12603-01Akmal MohammedNo ratings yet
- Configure EMC Symmetrix Storage With The CLI: Timeout CommandDocument10 pagesConfigure EMC Symmetrix Storage With The CLI: Timeout CommandDimitris AnonimopoulosNo ratings yet
- NetViewer ManualDocument21 pagesNetViewer ManualKatrina Waggoner KurkowskiNo ratings yet
- Training Setting Up Vmware Step1Document15 pagesTraining Setting Up Vmware Step1Ammar khanNo ratings yet
- Windows Server 2012 Failover ClusterDocument13 pagesWindows Server 2012 Failover ClusterDüşler MutluNo ratings yet
- Lab Manual 1Document46 pagesLab Manual 1Muneeb Khan0% (1)
- Palo Alto Networks VMware Workstation 10.0 Academy Lab Deployment GuideDocument36 pagesPalo Alto Networks VMware Workstation 10.0 Academy Lab Deployment Guidedr.suppakarnNo ratings yet
- Srx210 Getting Started GuideDocument4 pagesSrx210 Getting Started GuideAnonymous B6yEOYINo ratings yet
- Identity - FSSO - Installation and ConfigurationDocument12 pagesIdentity - FSSO - Installation and ConfigurationAynaNo ratings yet
- Vmware View and Wtos Best Practices Guide: A Technote by Jason Propsner Wyse Sales EngineerDocument10 pagesVmware View and Wtos Best Practices Guide: A Technote by Jason Propsner Wyse Sales EngineerlanibNo ratings yet
- Installing Ciscoview: Installation OverviewDocument10 pagesInstalling Ciscoview: Installation OverviewArturo SeijasNo ratings yet
- Lab 9 Server 2016Document9 pagesLab 9 Server 2016lucasNo ratings yet
- Forms Experience Builder 85 Cluster GuideDocument37 pagesForms Experience Builder 85 Cluster GuideJohn DoesNo ratings yet
- CodeMeter Installation & Troubleshooting - 0Document16 pagesCodeMeter Installation & Troubleshooting - 0Rishal PranataNo ratings yet
- Configuring A Virtual Access Point (VAP) Profile For Wireless Corporate Users On TZDocument10 pagesConfiguring A Virtual Access Point (VAP) Profile For Wireless Corporate Users On TZrpro1900No ratings yet
- XYZ Implementation PlanDocument29 pagesXYZ Implementation PlanphanishankerNo ratings yet
- How To Configure and Optimize VSLS in VSXDocument17 pagesHow To Configure and Optimize VSLS in VSXmartinhache2014No ratings yet
- Solution Manager 7.2 - Installation and Configuration - VII - Managed System Config - Busines ObjectsDocument17 pagesSolution Manager 7.2 - Installation and Configuration - VII - Managed System Config - Busines ObjectsRockey MoseNo ratings yet
- 01 Windows 2019 Server Index & Install WS2K19-DC01Document27 pages01 Windows 2019 Server Index & Install WS2K19-DC01Anji NeyuluNo ratings yet
- Adveon Installation Guide V1.3 and V1.5 - Edgecam - BasicDocument46 pagesAdveon Installation Guide V1.3 and V1.5 - Edgecam - BasictibikomaNo ratings yet
- Config Brocade Example PDFDocument6 pagesConfig Brocade Example PDFMardani AgungNo ratings yet
- Visio Add-In For System Center-User GuideDocument29 pagesVisio Add-In For System Center-User GuideSebastian EspejoNo ratings yet
- Netlab Install GuideDocument27 pagesNetlab Install Guideviorel_grigoreNo ratings yet
- CWM 100 Configuration Guide WiFi ManagerDocument33 pagesCWM 100 Configuration Guide WiFi ManagerInnovaciones Tecnológicas100% (1)
- BCS WS SegManSupervisor Setup Guide LMJA 8xxxDocument10 pagesBCS WS SegManSupervisor Setup Guide LMJA 8xxxJorge GomezNo ratings yet
- Cisco Chapter 7Document80 pagesCisco Chapter 7BobiOneeNo ratings yet
- IT 160 Ch. 8 Activities WorksheetDocument25 pagesIT 160 Ch. 8 Activities WorksheetZak AliNo ratings yet
- ViconNet6 NVR WS SWManual 8Document30 pagesViconNet6 NVR WS SWManual 8jano2013No ratings yet
- Zettler Speak TroubleShootingDocument15 pagesZettler Speak TroubleShootingOluNo ratings yet
- REMON G2 Server: Installation Guide v.1.7 October 9, 2003Document23 pagesREMON G2 Server: Installation Guide v.1.7 October 9, 2003Raul Montoya HernandezNo ratings yet
- Step by Step Windows Server 2012 Failover Cluster Study LabDocument14 pagesStep by Step Windows Server 2012 Failover Cluster Study LabRavi Chandra RNo ratings yet
- KAI UP v4.3 - KAI Node Installer Guide - v4.1.1 (Omesti Malaysia)Document59 pagesKAI UP v4.3 - KAI Node Installer Guide - v4.1.1 (Omesti Malaysia)Chin FattNo ratings yet
- What Is Zone? How To Setup Zone? What... : Please Click For All Contents Shared by UsDocument23 pagesWhat Is Zone? How To Setup Zone? What... : Please Click For All Contents Shared by UsAndrie Marga PasaribuNo ratings yet
- WiFi Plug User ManualDocument19 pagesWiFi Plug User ManualMarco ValenciaNo ratings yet
- CWM Configuration Guide v1. 01Document34 pagesCWM Configuration Guide v1. 01metasebiaNo ratings yet
- 08 WebDocument68 pages08 WebAVNo ratings yet
- Netlab Cyberops Associate PodDocument25 pagesNetlab Cyberops Associate PodkarimNo ratings yet
- 04-Chapter 4 Booting The SE2200Document12 pages04-Chapter 4 Booting The SE2200Bakyt MataevNo ratings yet
- Adveon Installation Guide V1.3 and V1.5 - Edgecam - AdvancedDocument54 pagesAdveon Installation Guide V1.3 and V1.5 - Edgecam - AdvancedtibikomaNo ratings yet
- Geovision 8 Manual ch1 PDFDocument79 pagesGeovision 8 Manual ch1 PDFAleksandar MiloševićNo ratings yet
- Installation 43Document34 pagesInstallation 43Luca LombardiNo ratings yet
- Adding Private Networks To ESXi HostsDocument23 pagesAdding Private Networks To ESXi Hostsiftikhar ahmedNo ratings yet
- Quickstart Guide Linux PartitionDocument2 pagesQuickstart Guide Linux PartitionOmar Palomeque ZamoraNo ratings yet
- Windows 2008 & 2008 R2 SSIM IntegrationDocument9 pagesWindows 2008 & 2008 R2 SSIM IntegrationTorn PreeyaNo ratings yet
- Customer Release Notes Fiery Network Controller For Docucolor 250/240Document34 pagesCustomer Release Notes Fiery Network Controller For Docucolor 250/240jonnathanNo ratings yet
- Brocade Product Training: ZoningDocument39 pagesBrocade Product Training: ZoningSuresh Manikantan NagarajanNo ratings yet
- Virtualization Security: Protecting Virtualized EnvironmentsFrom EverandVirtualization Security: Protecting Virtualized EnvironmentsRating: 3 out of 5 stars3/5 (1)
- 3573 TS3200, 3100 Setup, Operator, and Service GuideDocument361 pages3573 TS3200, 3100 Setup, Operator, and Service GuideKumar PallavNo ratings yet
- SG 247200Document218 pagesSG 247200gmawoyoNo ratings yet
- IBM I 7.1 Technical OverviewDocument572 pagesIBM I 7.1 Technical OverviewFernando G. Peña H.No ratings yet
- 9406 720Document1,111 pages9406 720gmawoyoNo ratings yet
- V4R5 600 620 720 S10 and S20 Problem Analysis Repair and Parts Y4459555Document1,099 pagesV4R5 600 620 720 S10 and S20 Problem Analysis Repair and Parts Y4459555gmawoyoNo ratings yet
- V4R5 640 650 730 740 S30 S40 and SB1 Problem Analysis Repair and Parts Y4459565Document1,057 pagesV4R5 640 650 730 740 S30 S40 and SB1 Problem Analysis Repair and Parts Y4459565gmawoyoNo ratings yet
- V4R5 600 620 720 S10 and S20 Problem Analysis Repair and Parts Y4459555Document1,099 pagesV4R5 600 620 720 S10 and S20 Problem Analysis Repair and Parts Y4459555gmawoyoNo ratings yet
- Implementing BladeCenter Boot Disk System SolutionDocument76 pagesImplementing BladeCenter Boot Disk System SolutiongmawoyoNo ratings yet
- 720 IuDocument389 pages720 IugmawoyoNo ratings yet
- Implementing BladeCenter Boot Disk System SolutionDocument76 pagesImplementing BladeCenter Boot Disk System SolutiongmawoyoNo ratings yet
- IBM I 7.1 Technical OverviewDocument572 pagesIBM I 7.1 Technical OverviewFernando G. Peña H.No ratings yet