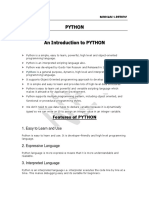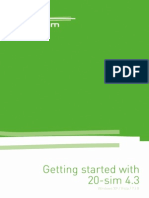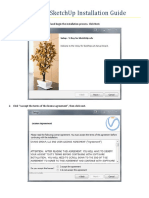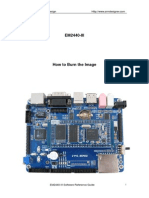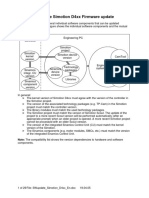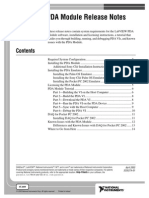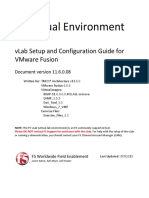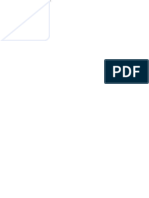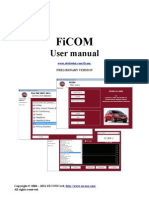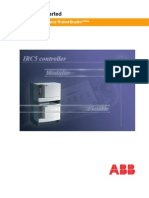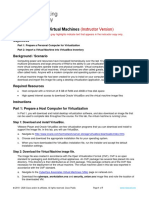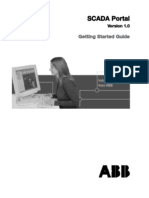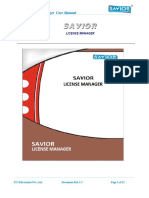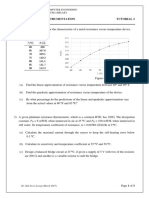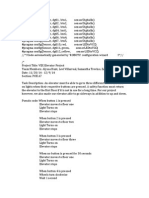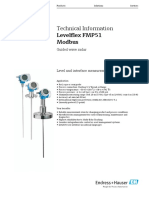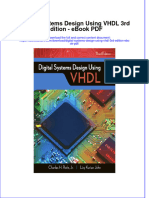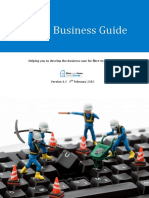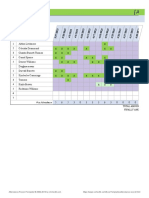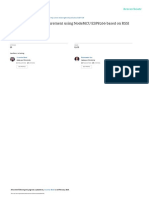Professional Documents
Culture Documents
Installation 43
Uploaded by
Luca LombardiOriginal Title
Copyright
Available Formats
Share this document
Did you find this document useful?
Is this content inappropriate?
Report this DocumentCopyright:
Available Formats
Installation 43
Uploaded by
Luca LombardiCopyright:
Available Formats
Installation
© 2013, Controllab Products B.V.
Author: Ir. C. Kleijn
Disclaimer
This manual describes the installation procedures of the software and hardware
packages of C ontrollab Products B.V.
C ontrollab Products B.V. makes every effort to insure this information is accurate and
reliable. C ontrollab Products B.V. will not accept any responsibility for damage that may
arise from using this manual or information, either correct or incorrect, contained in this
manual.
Information in this document is subject to change without notice. No part of this
document may be reproduced or transmitted in any form or by any means, electronic or
mechanical, for any purpose, without the express written permission of C ontrollab
Products B.V.
Reference
Kleijn, C .
20-sim Installation
Enschede, C ontrollab Products B.V., 2013
Information
C ontrollab Products B.V.
Address: Hengelosestraat 705
7521 PA Enschede
the Netherlands
Phone: +31-53-4836434
Fax: +31-53-4337415
Internet: www.20sim.com
www.controllab.nl
E-mail: info@20sim.com
Table of Contents
1 20-sim 4.3 1
1.1 Versions 1
1.2 Requirements 2
1.3 Installing 20-sim (Single) 2
1.4 Installing 20-sim (Floating) 3
1.5 ClassroomKit 5
1.6 Uninstalling 5
1.7 Deactivation 5
2 20-sim 4C 2.1 7
2.1 Requirements 7
2.2 Installing 20-sim 4C 7
2.3 Uninstalling 20-sim 4C 10
2.4 Deactivation 10
2.5 Upgrading 12
2.6 Unattended Installation 12
2.7 Connecting the Target 12
2.8 Running a Test model 13
3 Torsion Bar 2.0 22
3.1 Components 22
3.2 Installation 23
4 TS-7300 Demonstration Kit 1.0 24
4.1 Components 24
4.2 Software 25
Index 30
Getting Started with 20-sim 4.2 i
1. 20-sim 4.3
1 20-sim 4.3
1.1 Versions
20-sim is available in three versions: Viewer, Standard and Professional.
Viewer/Demonstration version: This is a freeware version that allows you to
load and run models and evaluate the package. Saving of models is not possible in
this version.
Standard: This is the standard version of 20-sim. It has no limitations but only
includes the Frequency Domain Toolbox.
Professional: This is the full version of 20-sim with all toolboxes.
The table below shows in detail the options that are available in the three versions:
Viewer Standard Professional
Library Models v* v v
3D Mechanics Toolbox v* x v
Animation Toolbox v* x v
C ontrol Toolbox v* x v
Frequency Domain Toolbox v* v v
Mechatronics Toolbox v* x v
Real Time Toolbox v* x v
Time Domain Toolbox v* x v
v = included
v* = included but no saving possible
x = not included
20-sim is installed, using an Installation Manager that will lock 20-sim to your computer.
There are three types of licenses available:
Free: The demonstration version comes with a license that is not locked to your
computer. No actions have to be taken after installation of the program.
Single License: A single license locks 20-sim to a specific computer. After
installation you have to register to get a valid license.
Floating License: A floating license allows multiple users to work with 20-sim at the
same time. After installation you have to register to get a valid license.
Getting Started with 20-sim 4.2 1
1. 20-sim 4.3
1.2 Requirements
20-sim only works on computers that will meet the following requirements:
Operating System: Windows XP, Vista or 7.
Processor requirements: 20-sim requires a C PU with SSE2 support. Supported: Intel
Pentium 4 and above, AMD Athlon x64 and above.
Available Disk Space: 350 MB.
1.3 Installing 20-sim (Single)
20-sim can be downloaded from the website www.20sim.com. This is an installation file
that will install 20-sim on your computer. The first 4 steps are equal for all users.
Depending on the type of license (single, floating) you have to continue differently.
1. Install 20-sim and start the program.
If a valid license of 20-sim was activated before, the program will start automatically
and you can skip the rest of this section. If you have not installed 20-sim before, the
License Information dialog will open. You can also manually open the License
Information dialog:
2. From the Help menu select License Activation.
Use the Registration/Update window to request for a license.
3. If you have a valid license key or license file, press the Activation button to enter
your license key or browse for the license file.
If you do not yet have a valid license, press the Trial License button request an trial
license or press the Buy button to purchase a license.
4. Select which kind of license you have and who should use the license.
Getting Started with 20-sim 4.2 2
1. 20-sim 4.3
License installation dialog.
5. On the next dialog, select I received a license key by e-mail and enter the key
in the next dialog. When you received a license file, you have to enter the
location of the license file.
You will be asked for confirmation (click Activate Now) and activation will be carried
out. After a successful activation process the License Information dialog will show the
new license (Standard License or Professional License).
1.4 Installing 20-sim (Floating)
A floating license (also known as concurrent license or server license) is a license that is
shared by more users. A floating license has to be installed by the administrator first
and then for the users. You can only install a floating license if you have received a
license key.
Administrator
20-sim can be downloaded from the website www.20sim.com. This is an installation file
that will install 20-sim on your computer.
1. Install 20-sim and start the program.
2. From the Help menu select Registration/Update License.
The License Information dialog will open:
Getting Started with 20-sim 4.2 3
1. 20-sim 4.3
Use the Registration/Update window to request for a license.
3. Press the Activation button.
4. Select Floating and who should use the license.
License installation dialog.
You have to enter the license key and a location on the server first. This location on the
server should be accessible to all users and should have read/write permission.
5. On the next dialog, select First Installation and then enter the license key and
a location on the server.
On the location that you have given, a license file 20sim.lic will be installed.
6. Remember the location of this file because every new user of 20-sim will need to
enter it.
You will be asked for confirmation (click Activate Now) and activation will be carried
out.
Users
Every 20-sim user has to install 20-sim on his local computer and enter the location of
the license file.
1. Install 20-sim and start the program.
Getting Started with 20-sim 4.2 4
1. 20-sim 4.3
2. From the Help menu select Registration/Update License.
3. Press the Activation button.
4. Select Floating and who should use the license.
5. On the next dialog, select Administrator already installed server license and
then enter the license file location (ask you administrator for the location).
1.5 ClassroomKit
For educational purposes, 20-sim is available as a C lassroom Kit. A C lassroom Kit lets
students and teachers use the software at the educational institute and at home. The use
is limited to a maximum of 200 individual users and 200 users on the network of the
educational institute.
A C lassroom Kit comes with two types of license keys:
A student license key which may be distributed among students and teachers (max.
200 users).
A floating license key which can be installed at the educational institute (max. 200
users).
Student License Key
A student license key has a time limitation of one year. C ontrollab Products B.V. will
take care that every year a new student license key is sent to the owner of a C lassroom
Kit.
1. The student license key has to be stored on a location that is only available for
students and teachers (place it on your intranet) to prevent illegal copying.
2. Install 20-sim with the student license key. For installation guidelines see the section
on installing a single license.
Floating License Key
The floating license key will have no time limitation. It allows you to use 20-sim on
multiple machines on the network.
1. To install a floating license key follow the instructions of the previous section.
1.6 Uninstalling
You can uninstall 20-sim by clicking the Uninstall command from the 20-sim start menu.
Uninstalling of 20-sim will not deactivate your license. If you want to move 20-sim to
another computer, you have to deactivate your license first before uninstalling.
1.7 Deactivation
If you want to move 20-sim to another computer, you have to deactivate your license
before uninstalling the program. On the new computer you can then install the program
and activate the license. To deactivate your license:
1. From the Windows Start menu open 20-sim.
Getting Started with 20-sim 4.2 5
1. 20-sim 4.3
2. From the Help menu choose License Activation.
3. Press the Activation button.
4. C hoose Deactivate Current License.
You will be asked for confirmation and deactivation will start. After a successful
deactivation, you version of 20-sim has turned into the demonstration version. You can
now uninstall the software and reinstall it.
Getting Started with 20-sim 4.2 6
2. 20-sim 4C 2.1
2 20-sim 4C 2.1
2.1 Requirements
20-sim 4C only works on computers that will meet the following requirements:
Operating System: Windows XP, Vista, 7 or 8.
Available Disk Space: 350 MB.
Ethernet: an ethernet connection is required for external targets.
Further requirements for using 20-sim 4C :
20-sim 4.1.2.4 Professional (or higher) installed on the same computer.
A valid 20-sim 4C license. C ontact your local distributor to obtain a valid license.
Note that 20-sim 4.1 (or higher) Professional and the 20-sim 4C 2.1 have separate
licenses!
2.2 Installing 20-sim 4C
20-sim4C can be downloaded from the website www.20sim4C .com. This is an installation
file that will install 20-sim on your computer. In this topic we describe how to obtain a
valid license for 20-sim.
1. Install 20-sim 4C on the same computer as 20-sim 4.1 Professional or higher.
2. From the Windows Start menu open 20-sim 4C.
If a valid license of 20-sim 4C was activated before, the program will start
automatically. If you have not installed 20-sim 4C before, the License Activation dialog
will open:
20-sim 4C 2.1 License Activation Dialog.
3. If you have a valid license key or license file, press the Activation button to enter
your license key or browse for the license file.
Getting Started with 20-sim 4.2 7
2. 20-sim 4C 2.1
If you do not yet have a valid license, use the e-mail button to request an evaluation
license or to purchase a license.
4. Select which kind of license you have and who should use the license.
License installation dialog.
5. On the next dialog, select I received a license key by e-mail when you have a
license key. When you got a license file, select the other option.
License key or license file?
6. Enter your 20-sim 4C license key (or browse for the license file):
Enter your license key.
Getting Started with 20-sim 4.2 8
2. 20-sim 4C 2.1
7. In case of a license key, 20-sim 4C will now validate your license on-line. Please
make sure that you have a working Internet connection. C lick Activate now to
continue.
On-line license activation.
As a result of a successful license installation, 20-sim 4C shows your license information
in a dialog:
License activation was successful.
After closing the license information dialog, 20-sim 4C is ready for use and should look
like the figure below:
Getting Started with 20-sim 4.2 9
2. 20-sim 4C 2.1
20-sim 4C.
If you cannot open 20-sim 4C or have problems with the installation or the license
activation, please check the troubleshooting section. If this does not help, please
contact C ontrollab Products B.V.
2.3 Uninstalling 20-sim 4C
You can uninstall 20-sim 4C by clicking the Uninstall command from the 20-sim 4C
start menu. Uninstallation of 20-sim 4C will not deactivate your license. If you want to
move 20-sim 4C to another computer, you have to deactivate your license first
before uninstalling.
2.4 Deactivation
If you want to move 20-sim 4C to another computer, you have to deactivate your
license, before uninstalling the program. On the new computer you can then install the
program and activate the license.
To deactivate your license:
1. From the Windows Start menu open 20-sim 4C.
2. From the Help menu choose License Activation.
The License Activation dialog will open.
Getting Started with 20-sim 4.2 10
2. 20-sim 4C 2.1
The License Activation dialog.
3. C lick on the Activation button and then select Deactivate Current License.
Click Deactivate Current License if you want to use the program on another computer.
4. C lick Finish to deactivate your license. You will be asked to confirm the
deactivation and have to click Deactivate.
Getting Started with 20-sim 4.2 11
2. 20-sim 4C 2.1
2.5 Upgrading
If you want to upgrade to a newer version of 20-sim 4C , go to the 20-sim 4C website
and download the new version. After downloading you can install it.
If the new version is a minor update (e.g. version 2.0.x.x), it will automatically
replace the old version. After installation you can run the new version immediately.
No new license is required.
If the new version is a major upgrade (e.g. version 2.1.x.x or higher), it will be
installed next to the old version. Both versions can be used at the same time. The
new version will require a new license.
2.6 Unattended Installation
An unattended installation is an installation that is performed without user interaction
during its progress or with no user present at all.
To perform an unattended installation on the default 'program files' installation directory,
run the following command :
20-sim-4C-2.1.x.x-win32.exe /S
It is possible to set an alternative installation directory by specifying the /D argument. It
must be the last parameter used in the command line and must not contain any quotes,
even if the path contains spaces. Only absolute paths are supported.
20-sim-4C-2.1.x.x-win32.exe /S /D=D:\My Installation Files\20-sim 4C 2.1
2.7 Connecting the Target
20-sim 4C uses an ethernet connection to communicate with a target. This connection
can be established using a cross cable that is connected between your PC (the host PC )
and the target directly or by connecting your PC and the target to your local network.
Using a cross-cable to connect the host PC directly to the target is recommended if you
encounter problems with the connection.
Plug in the cross cable or network cable.
Cross Cable
1. Plug the cross cable in the connector of your target.
Getting Started with 20-sim 4.2 12
2. 20-sim 4C 2.1
2. The other end of the cross cable must be plugged into your host PC.
It may take several minutes before Windows has configured the network interface.
Please be patient when 20-sim 4C cannot make a connection immediately.
Network Cable
1. Plug the network cable in the connector of your target.
2. The other end of the network cable must be plugged into a switch or hub of the
network.
Use a 'normal' network cable to connect the target via a switch or hub to your network.
If your network provides a DHC P server the configuration is automatic. If your network
does not provide a DHC P server make sure your network is configured in the
192.168.1.x range and that your PC computer has a proper connection to the network.
See Networking in the Troubleshooting chapter in case you experience problems.
2.8 Running a Test model
To test if the installation was successful, we will run an example model in 20-sim and
generate C -code that will be transferred to 20-sim 4C to run on your target. The model
is called Test.emx and has no external inputs or outputs.
Exporting the 20-sim Model to 20-sim 4C
1. From the Windows Start menu open 20-sim.
2. In 20-sim load the model C:\Program Files\20-sim 4C 2.0\examples\20-
sim\Test.emx.
Note: For 64-bit Windows versions the location is: C:\Program Files (x86)\20-sim 4C 2.0
\examples\20-sim\Test.emx. If your version of 20-sim 4C is installed on a different
location, please use the correct path.
The model Test.emx loaded in 20-sim.
The 20-sim model Test.emx contains one submodel (named Test).
Getting Started with 20-sim 4.2 13
2. 20-sim 4C 2.1
3. Select the submodel Test and from the Model menu select Go Down.
The submodel Test contains a block diagram model with no external inputs or outputs.
As you can see the submodel Test is a block diagram model of a first order system
which contains no external inputs or outputs.
4. From the Model menu select Start Simulator.
Now the 20-sim Simulator opens showing an empty plot.
5. In the Simulator from the Simulation menu select Run to run a simulation.
You should see a stepwise change in the setpoint signal and a first order response of the
system.
The simulation results for the model Test.emx.
We will generate C -code from this model and run it on a target.
6. In the Simulator, from the Tools menu select Real Time Toolbox and C-code
Generation. The C -code Generation dialog will pop-up.
Getting Started with 20-sim 4.2 14
2. 20-sim 4C 2.1
7. Select the 20-sim 4C target. Make sure it looks like the figure below (in 20-sim
4.1 multiple targets may be shown). If the 20-sim 4C target is not shown, please
check the troubleshooting section.
The C-code generation menu in 20-sim.
8. C lick on the Submodel button and select the submodel Test. The C -code
Generation dialog should look like:
The C-code generation menu in 20-sim.
Note that a default location for the C -code files is given in the Output Directory field: C:
\temp\20sim-4C\%SUBMODEL_NAME%, where %SUBMODEL_NAME% will be replaced by
the submodel name. If you want to use a different location, please enter it here.
9. C lick the OK button to close the dialog.
Now the model will be exported to 20-sim 4C as C -code. All code files are stored in a
temporary folder. A dialog may appear asking you to create this folder.
The folder for temporary code files.
Getting Started with 20-sim 4.2 15
2. 20-sim 4C 2.1
10. C lick Yes to create the folder (or go to step 7 to enter another directory).
If everything works fine, 20-sim 4C will be opened, with the Test model loaded:
20-sim 4C with the Test model loaded.
If an error occurs and 20-sim 4C does not open, please check the troubleshooting
section.
20-sim 4C Settings and Monitoring
We will enter the settings to get the model running on your target and choose the
variables that we would like to monitor.
Configure
1. C lick on the Configure button .
2. C lick on the Select button, select the proper target and click OK.
The next picture shows as an example the ARM7300 - Torsion Bar v2.0 target.
Select the proper target.
Getting Started with 20-sim 4.2 16
2. 20-sim 4C 2.1
20-sim 4C will now start a search to find the IP-addresses of connected targets:
Finding the IP-address.
If a firewall is installed, a warning message may pop-up:
The Windows firewall message when the Refresh button is clicked.
3. C lick the Allow Access button (Windows 7) or the Unblock (Windows XP,
Windows Vista) button (or a similar button if another firewall message is shown) if
the name of the program is 20-sim 4C and the publisher is C ontrollab Products B.V.
4. Optional: Press the Discover button on the Configure Target tab to manually
repeat step number 3.
5. Optional: You can change the target name and IP-address manually for your target
using the Edit button.
Changing the target name and IP-address manually.
6. C lick on the Apply button.
If everything was installed and connected successfully, the C onfigure button should
turn into green .
Getting Started with 20-sim 4.2 17
2. 20-sim 4C 2.1
The configuration was entered successfully.
If the C onfigure button has turned to red please check the Troubleshooting section.
Connect
7. C lick on the Connect button .
8. Our model does not have external inputs or outputs that we have to connect so
click the Apply button.
Compile
9. C lick on the C ompile button to compile the generated code into an executable.
The C ompile button should turn into green when the compilation process is
successfully finished. If it has turned into red please check the Troubleshooting
section for help.
Command
Our model has no external inputs or outputs. To make sure its runs properly we have to
monitor its internal variables during running. That is why we will first choose the
variables that we will monitor and then run the model.
10. In the tree-view at the left side of the 20-sim 4C windows click Variables. It will
expand showing the available submodels
11. C lick on the Step submodel.
Now a list of two parameters (amplitude and start_time) and one variable (output)
should be visible.
Getting Started with 20-sim 4.2 18
2. 20-sim 4C 2.1
The list of parameters and variables of the submodel Step.
The variable output has two gray dots (Mon and Log) at the left. You can click these dots
to select the variable for monitoring or logging.
12. With your mouse pointer go to the variable output and click on the grey dot to
select it for monitoring.
20-sim 4C should now look like:
The list of parameters and variables of the submodel Step.
Now we will choose a second variable for monitoring.
Getting Started with 20-sim 4.2 19
2. 20-sim 4C 2.1
13. C lick on the Gain submodel and select the variable output for monitoring.
To see all variables that have been chosen for monitoring, you can view a Monitor
Selection.
14. In the tree-view click Run and then the tab Monitor Selection.
Now 20-sim 4C should look like:
The list of monitored variables.
Now we will configure the run settings, open a monitor plot and start to run the model on
the target:
Getting Started with 20-sim 4.2 20
2. 20-sim 4C 2.1
15. Select the Configure Run tab and click on the Apply button to accept the default
settings for this run experiment. The Run button should become green .
Configure runtime settings.
By default, 20-sim 4C will use the same settings as used in the 20-sim simulator. On the
C onfigure Run tab, you can change for example the Finish time for your model.
16. C lick on the Monitor button to open a plot window.
17. C lick on the Run button to start running the model on the target.
Now you should see the following plot after 10 seconds of running. The plot shows a
stepwise change in the setpoint signal and a first order response of the system.
The monitored variables, shown in a plot.
If your results are similar, 20-sim 4C is properly installed and your target is properly
working. If the plot results are not similar but some other variable is shown in the plot,
check if the correct variables were chosen for monitoring (hint: check the Monitor
Selection tab of step 14).
Getting Started with 20-sim 4.2 21
3. Torsion Bar 2.0
3 Torsion Bar 2.0
3.1 Components
For the proper operation of the Torsion Bar, a PC computer is required that is connected
to the Torsion Bar either directly with a cross cable or via a network. On the PC
computer, the software packages 20-sim Professional and 20-sim 4C have to be
installed. This section describes how to make the various installations. In the next
sections we will run two models to test if the Torsion Bar is working properly.
Power
1. Check if the correct power adapter was supplied.
The Torsion Bar is delivered with a power adaptor that yields 24 V output. Depending on
the country, a 220 V or a 110 V input is used. C heck if the power adaptor has the
correct input voltage.
2. Plug in the power adapter.
Plug in the power cable just below the motor. Right of the power connector is the power switch.
The output of the power adaptor can be connected just below the motor. The input of the
power adaptor has to be connected to you local 220 V or 110 V supply.
3. Switch on the power.
The power switch is located right to the power cable connector. If you switch it on some
LED's on the controller board should be turned on.
Cross Cable
For the communication between the Torsion Bar and the host PC you can use a cross
cable or a network cable. A cross cable is a direct connection with the PC . A network
cable is indirect connection because it connects the Torsion Bar with a network switch or
other network components. Using a cross-cable to connect the host PC to the Torsion
Bar is the recommended approach for first time users.
1. Plug the cross cable in the most left connector of the controller board.
Getting Started with 20-sim 4.2 22
3. Torsion Bar 2.0
The left connector is used for the network connection.
2. The other end of the cross cable must be plugged into your PC computer.
It may take several minutes before your PC will notice that a cross cable is connected.
So be patient if 20-sim 4C cannot make a connection immediately.
Network Cable
1. Plug in the network cable in the most left connector of the controller board.
2. The other end of the network cable must be plugged in into a switch or hub of the
network.
Use a 'normal' network cable to connect the Torsion Bar Setup via a switch or hub to
your network. If your network provides a DHC P server the configuration is automatic. If
your network does not provide a DHC P server make sure your network is configured in
the 192.168.1.x range and that your PC computer has a proper connection to the
network.
3.2 Installation
On the PC computer two software packages have to be installed: 20-sim 4.1
Professional or higher and 20-sim 4C 2.0 or higher:
1. Install 20-sim 4.1 Professional or higher. For installation guidelines, see the 20-
sim Getting Started manual.
2. Install 20-sim 4C 2.0 or higher. For installation guidelines, see the 20-sim 4C
Reference manual.
20-sim Models
In the examples, 20-sim models are used to generate C -code. These models have to be
copied onto your PC computer.
1. Copy the example files from the C D-Rom (e.g. D:\Torsion Bar\20-sim\*.*) to a
local folder (e.g. Documents\Torsion Bar\20-sim\*.*).
Please check that you have read and write access to the local folder.
Getting Started with 20-sim 4.2 23
4. TS-7300 Demonstration Kit 1.0
4 TS-7300 Demonstration Kit 1.0
4.1 Components
The TS-7300 Demonstration Kit contains various components.
The components that come with the TS-7300 Demonstration Kit.
Controller Board
The controller board is the TS-7300 of Technologic Systems. The board is equipped with
a SD-card which contains a Linux-RTAI operating system. The ARM-9 C PU of the board
uses this operating system to run the models. The maximum sample frequency of a
model depends on the complexity of the model. In practice the upper limit is 2kHz for
simple models and 200 Hz for more complex models.
20-sim 4C ready SD Card
The TS-7300 board contains a slot for an SD-C ard. The SD card that is delivered with
the kit contains a real time operating system (RTAI Linux) and a target daemon, to
perform the communication between 20-sim 4C and the TS-7300 board. The SD C ard
makes the board plug-and-play. As soon as you power it up, the software will be started
and the board is ready to run.
Getting Started with 20-sim 4.2 24
4. TS-7300 Demonstration Kit 1.0
Potentiometer
The potentiometer is connected with the AD input of the board. The potentiometer will
give a voltage that can range between a minimum value of 0.15 V and a maximum
value of 3.15 V.
External LED
The LED is fed by the PWM (Pulse Width Modulation) output of the board. The
PWM signal has a range of -1 to +1. Both negative and positive values will make
the LED shine. A zero value will give minimum intensity (the LED is out) and a
value of -1 or 1 will give a maximum intensity (LED shines brightly).
Power Adapter
The power adaptor requires and input voltage of 100 to 240V alternating current, with a
maximum current of 0.35 A and a frequency of 50 or 60 Hz. The adaptor gives a DC
output voltage of 5 V and a maximum current of 2.5 A.
Cross Cable
A cross cable is available to connect your PC to the TS-7300 board directly, without the
need of a network switch.
4.2 Software
To run the TS-7300 board, a PC computer should be connected, either with a cross cable
or via a network. On the PC computer, the software packages 20-sim Professional and
20-sim 4C have to be installed. This section describes how to make the various
installations.
SD-Card
1. Check if the SD-Card was inserted.
Getting Started with 20-sim 4.2 25
4. TS-7300 Demonstration Kit 1.0
Check if the SD-Card is inserted in the board.
Power
1. C heck if the correct power adapter was supplied.
The Demonstration Kit is delivered with a power adaptor that yields 5 V output.
Depending on the country, a 220 V or a 110 V input is used. C heck if the power adaptor
has the correct input voltage.
2. Connect the power adapter to the board as indicated in the next picture.
Getting Started with 20-sim 4.2 26
4. TS-7300 Demonstration Kit 1.0
Connect the power adaptor to the board at the opposite side of the network connector.
3. Switch on the power.
You switch on the power by putting the power plug of the power adapter into the local
grid. As soon as the power is on, the LED's on the controller board should start to shine.
The board will now automatically boot from the SD card.
Cross Cable
The communication between the TS-7300 board and the host PC is established with a
cross cable or a network cable. A cross cable is used for a direct connection with the PC .
A network cable is used for an indirect connection through a network switch or other
network components. Using a cross-cable to connect the host PC to the TS-7300 board
is the recommended approach for first time users.
1. Plug in the cross cable in the most left connector of the controller board.
Getting Started with 20-sim 4.2 27
4. TS-7300 Demonstration Kit 1.0
Plug in the cross-cable in the left connector.
To most left connect or is used for both the cross cable and network cable.
2. The other end of the cross cable must be plugged into your PC.
It may last several minutes before your PC will notice that a cross cable is connected.
So be patient if 20-sim 4C cannot make a connection immediately.
Network Cable
1. Plug in the network cable in the most left connector of the controller board.
2. The other end of the network cable must be plugged in into a switch or hub of
the network.
Use a 'normal' network cable to connect the TS-7300 board Setup via a switch or hub to
your network. If your network provides a DHC P server the configuration is automatic. If
your network does not provide a DHC P server make sure your network is configured in
the 192.168.1.x range and that your PC computer has a proper connection to the
network.
Potentiometer and LED
1. Check if the potentiometer and the LED connectors are mounted properly .
The potentiometer connector has to be mounted on the DIO1 pins as indicated
Getting Started with 20-sim 4.2 28
4. TS-7300 Demonstration Kit 1.0
in the next figure. The LED connector has to mounted on the DIO2 right pins.
The correct mounting of the connectors.
Software
On the PC computer two software packages have to be installed: 20-sim 4.0
Professional or higher and 20-sim 4C 1.1 or higher.
1. Install 20-sim 4.0 Professional or higher. For installation guidelines, see
the 20-sim Getting Started manual.
2. Install 20-sim 4C 1.1 or higher. For installation guidelines, see the 20-sim
4C Reference manual.
20-sim Models
In the examples, 20-sim models are used to generate C -code. These models have to be
copied onto your PC computer.
1. Copy the example files from the CD-Rom (e.g. D:\TS-7300 Demonstration
Kit\20-sim\*.*) to a local folder (e.g. C :\My Documents\TS-7300 Demonstration
Kit\20-sim\*.*).
Please check that you have read and write access to the local folder. Therefore we
advise to copy the files to the Windows "My Docum ents" folder.
Getting Started with 20-sim 4.2 29
Index
Index -N-
name 13
-2- Network C able 12, 22, 25
20-sim 25 network range 12
20-sim 4.1 7 -O-
20-sim 4.1 Professional 7 other computer 10
20-sim 4C ready SD C ard 24 -P-
20-sim Models 23, 25 Potentiometer 24
-A- Power Adapter 24
Activation 7 Professional 1
-C- Pulse Width Modulatio 24
command 13 PWM 24
compile 13 PWM output 24
configure 13 -R-
connect 13 requirements 7
connecting 12 run 13
C ross C able 12, 22, 24, 25 -S-
-D- SD-C ard 24
deactivate license 10 Single License 1
deactivation 10 Standard 1
deinstalling 10 -T-
Demonstration version 1 target 13
-E- -U-
External LED 24 uninstalling 10
-F- upgrading 12
firewall 13 -V-
Floating License 1 Viewer 1
Free License 1 -W-
-I-
Windos 7 7
Installing 20-sim 4C 7 Windows Vista 7
IP-address 13 Windows XP 7
-L-
LED 24
license 7, 12
License Activation 7
license deactivation 10
Linux-RTAI 24
-M-
monitor 13
Getting Started with 20-sim 4.2 30
You might also like
- Verix EVo AutoDl 1 2 0 ReadMeDocument5 pagesVerix EVo AutoDl 1 2 0 ReadMeAlessio Miranda Jr.No ratings yet
- VCADS User Manual VolvoDocument64 pagesVCADS User Manual VolvoHenry Huayhua76% (21)
- VIMnetDocument22 pagesVIMnetAlex Boris Basilio AchàNo ratings yet
- VI Licensing 20 0 GuideDocument15 pagesVI Licensing 20 0 GuideDroid UserNo ratings yet
- Physics Investigatory Project: Common Base TransistorDocument13 pagesPhysics Investigatory Project: Common Base TransistorJoydeep Naskar64% (167)
- Python PDFDocument217 pagesPython PDFR Rama Naidu71% (14)
- 20 Sim Reference 44Document1,094 pages20 Sim Reference 44Semlali ZakariaNo ratings yet
- 20 Sim Getting StartedDocument141 pages20 Sim Getting StartedSickma KaobaNo ratings yet
- Vmware Vsphere 6.7: Optimize and Scale: Document VersionDocument24 pagesVmware Vsphere 6.7: Optimize and Scale: Document Versionsybell8No ratings yet
- Install and Configure EMC SMI-S Provider and Solutions EnablerDocument9 pagesInstall and Configure EMC SMI-S Provider and Solutions EnablerallanonNo ratings yet
- Simio Installation NotesDocument4 pagesSimio Installation NotesvsukrishnaNo ratings yet
- Vsketchup Windows Install GuideDocument11 pagesVsketchup Windows Install GuideEdelyn Lindero AmbosNo ratings yet
- How To Burn The ImageDocument51 pagesHow To Burn The ImageBhaskar Devan100% (1)
- Installing SolidWorks Network LicensesDocument8 pagesInstalling SolidWorks Network LicensesDörky LefieuwNo ratings yet
- Simio Installation NotesDocument4 pagesSimio Installation NotesMiguel Leonardo Jimenez OrtizNo ratings yet
- Installation GuideDocument24 pagesInstallation GuideAnonymous ugFBbUfqwNo ratings yet
- Simulayt Software Installation GuideDocument15 pagesSimulayt Software Installation GuideJeffNo ratings yet
- What Are The Requirements For Installing STEP 7Document3 pagesWhat Are The Requirements For Installing STEP 7Nermin100% (1)
- Update Simotion D4xx Firmware and SoftwareDocument29 pagesUpdate Simotion D4xx Firmware and SoftwareLIU LINo ratings yet
- CodeMeter Installation & Troubleshooting - 0Document16 pagesCodeMeter Installation & Troubleshooting - 0Rishal PranataNo ratings yet
- White Paper: Trina Bunting Pseries Advanced Technical SupportDocument23 pagesWhite Paper: Trina Bunting Pseries Advanced Technical Supportdubravko_akmacicNo ratings yet
- ESI Welding Simulator Installation GuideDocument5 pagesESI Welding Simulator Installation GuideGhulam AhmadNo ratings yet
- Palo Alto Networks VMware Workstation 10.0 Academy Lab Deployment GuideDocument36 pagesPalo Alto Networks VMware Workstation 10.0 Academy Lab Deployment Guidedr.suppakarnNo ratings yet
- Labview Pda Module Release Notes: © 2003 National Instruments Corp. All Rights Reserved. Printed in IrelandDocument14 pagesLabview Pda Module Release Notes: © 2003 National Instruments Corp. All Rights Reserved. Printed in IrelandMaynor JarquinNo ratings yet
- VOLVO VCADS User ManualDocument62 pagesVOLVO VCADS User ManualRolando Mancilla Flores100% (5)
- How To Use Codemeter LicensesDocument28 pagesHow To Use Codemeter LicensesMahdi EttouriNo ratings yet
- Netapp Simulator InstallDocument6 pagesNetapp Simulator InstallManish MauryaNo ratings yet
- DSFilters User ManualDocument14 pagesDSFilters User ManualAntonio ValenzuelaNo ratings yet
- Installation SolidCAM 2010Document6 pagesInstallation SolidCAM 2010brian_inkNo ratings yet
- Contact Center Lab Guide V11 ConfigurationDocument42 pagesContact Center Lab Guide V11 Configurationsumit rustagi100% (1)
- Symantec Installation Procedure AP-0800-0025Document10 pagesSymantec Installation Procedure AP-0800-0025mrrsiddiquiNo ratings yet
- VLab Setup and Configuration Guide For Fusion - V11.6.0.08Document17 pagesVLab Setup and Configuration Guide For Fusion - V11.6.0.08Maurício SilvaNo ratings yet
- Mib1 Patch en Mhig V0.1.de - enDocument30 pagesMib1 Patch en Mhig V0.1.de - enwantedjoelNo ratings yet
- Ficom Manual enDocument19 pagesFicom Manual enjk2001No ratings yet
- FLOWCODE 4 Getting Started GuideDocument12 pagesFLOWCODE 4 Getting Started Guideapeksha_837100% (1)
- Install CiscoView in MinutesDocument10 pagesInstall CiscoView in MinutesArturo SeijasNo ratings yet
- Patch Management For Redhat Enterprise Linux User'S Guide: Ibm Tivoli Endpoint ManagerDocument42 pagesPatch Management For Redhat Enterprise Linux User'S Guide: Ibm Tivoli Endpoint ManagerSunny RampalliNo ratings yet
- CA Identity Suite 14.x: Implementation - Install The Components 200Document44 pagesCA Identity Suite 14.x: Implementation - Install The Components 200Steven AvilaNo ratings yet
- Horn For Server Client PCS 7Document7 pagesHorn For Server Client PCS 7DebajitDanNo ratings yet
- JT Bi-Directional Translator For CATIA V5 v13: Siemens Siemens SiemensDocument30 pagesJT Bi-Directional Translator For CATIA V5 v13: Siemens Siemens SiemensBão Sa MạcNo ratings yet
- Quick Setup Guide IP Camera Wireless InstallationDocument17 pagesQuick Setup Guide IP Camera Wireless InstallationtiorbaNo ratings yet
- Ricardo Software Product and License Manager Installation GuideDocument29 pagesRicardo Software Product and License Manager Installation GuideDarren Camilleri100% (1)
- IRC5-Getting Started 3HAC021564-001, Rev D, enDocument47 pagesIRC5-Getting Started 3HAC021564-001, Rev D, enadriano_falavinha9186No ratings yet
- Tellabs 6300 Client Installation GuideDocument18 pagesTellabs 6300 Client Installation GuideMaster22No ratings yet
- HardLock V6.1 Installation NotesDocument5 pagesHardLock V6.1 Installation NotesRajpal ChouhanNo ratings yet
- V-Ray for SketchUp Installation GuideDocument25 pagesV-Ray for SketchUp Installation GuideIntan Silvina AuliandaNo ratings yet
- XYZ Implementation PlanDocument29 pagesXYZ Implementation PlanphanishankerNo ratings yet
- DocumentationDocument3 pagesDocumentationHarshaBornfreeNo ratings yet
- Tugas Lab 1.1.5 PDFDocument7 pagesTugas Lab 1.1.5 PDFIqbalNo ratings yet
- Branch Repeater Family Release Notes Release 5.7.0/3.0.0Document16 pagesBranch Repeater Family Release Notes Release 5.7.0/3.0.0juliealvach1No ratings yet
- Preparation Before Using DJI TerraDocument39 pagesPreparation Before Using DJI TerraRazvan Julian PetrescuNo ratings yet
- Operate Operate Operate Operate Operate SCADA Portal SCADA Portal SCADA Portal SCADA Portal SCADA PortalDocument24 pagesOperate Operate Operate Operate Operate SCADA Portal SCADA Portal SCADA Portal SCADA Portal SCADA PortalArif KhanNo ratings yet
- Siqura Videowall Decoder 1.0 - Installation ManualDocument28 pagesSiqura Videowall Decoder 1.0 - Installation ManualRomain MartinezNo ratings yet
- SAVIOR LicenseMgr UserManual PDFDocument15 pagesSAVIOR LicenseMgr UserManual PDFADMIN KARNALNo ratings yet
- Vsphere ICM7 Lab 20Document24 pagesVsphere ICM7 Lab 20AlvinMoralesNo ratings yet
- Lab - Installing The Virtual Machines: (Instructor Version) Instructor Note: Red Font Color or Gray HighlightsDocument14 pagesLab - Installing The Virtual Machines: (Instructor Version) Instructor Note: Red Font Color or Gray HighlightsCrystals YYNo ratings yet
- I2 VidyoDesktop Demo Guide 1108Document9 pagesI2 VidyoDesktop Demo Guide 1108Moshe MachlineNo ratings yet
- Guia Instalación CivilFem 2015Document19 pagesGuia Instalación CivilFem 2015titolennyNo ratings yet
- SimLab 2021.2 Installation Guide WindowsDocument27 pagesSimLab 2021.2 Installation Guide WindowsFaroukh RashidNo ratings yet
- IBM WebSphere Application Server Interview Questions You'll Most Likely Be Asked: Job Interview Questions SeriesFrom EverandIBM WebSphere Application Server Interview Questions You'll Most Likely Be Asked: Job Interview Questions SeriesNo ratings yet
- Evaluation of Some Android Emulators and Installation of Android OS on Virtualbox and VMwareFrom EverandEvaluation of Some Android Emulators and Installation of Android OS on Virtualbox and VMwareNo ratings yet
- EGR 265 Final ExamDocument6 pagesEGR 265 Final Examcompuguy1088No ratings yet
- Tutorial 2Document3 pagesTutorial 2Stephen KokNo ratings yet
- Technical Spec ZJ40BDDocument63 pagesTechnical Spec ZJ40BDAl Farr100% (1)
- CSF-429 - L7 Word Vectors - GloveDocument24 pagesCSF-429 - L7 Word Vectors - GloveManan PopatNo ratings yet
- Pragma ConfigDocument5 pagesPragma Configapi-241282828No ratings yet
- ULNM - Appendix C - VMware - ESXi - Virtual - Architecture PDFDocument12 pagesULNM - Appendix C - VMware - ESXi - Virtual - Architecture PDFbevilacquaNo ratings yet
- Ti01454fen 0119Document88 pagesTi01454fen 0119Muhammad Dwiki FadhillahNo ratings yet
- Series Tl1105 Switches: Tact Switches - 6Mm X 6MmDocument3 pagesSeries Tl1105 Switches: Tact Switches - 6Mm X 6Mmalex kastaNo ratings yet
- Final DoordarshanDocument18 pagesFinal Doordarshanguptaprakhar93100% (1)
- IWO Work Order Ref No. 15-025692Document2 pagesIWO Work Order Ref No. 15-025692nicoloh2002No ratings yet
- Logit and Probit Cheat SheetDocument2 pagesLogit and Probit Cheat SheethohonotNo ratings yet
- Object Relational Interactions With OracleDocument16 pagesObject Relational Interactions With OraclefacultyniitNo ratings yet
- Full download book Digital Systems Design Using Vhdl 3Rd Edition Pdf pdfDocument41 pagesFull download book Digital Systems Design Using Vhdl 3Rd Edition Pdf pdfphillip.kettner341100% (13)
- Aditya Goswami Resume - BTech CSE GraduateDocument2 pagesAditya Goswami Resume - BTech CSE GraduateAditya GoswamiNo ratings yet
- FTTH Business GuideDocument78 pagesFTTH Business Guidesatyvan2003No ratings yet
- A Rational Function Is One That Can Be Written As A PolynomialDocument20 pagesA Rational Function Is One That Can Be Written As A PolynomialJhope Jung100% (1)
- CXW01 - Campus Switching Fundamentals - Lab GuideDocument19 pagesCXW01 - Campus Switching Fundamentals - Lab Guidetest testNo ratings yet
- Attendance RecordDocument7 pagesAttendance RecordLavenia WellingtonNo ratings yet
- SE Tools and Practices Lab 2Document7 pagesSE Tools and Practices Lab 2Hiziki TareNo ratings yet
- Word 2021 Advanced Quick ReferenceDocument3 pagesWord 2021 Advanced Quick ReferenceDavinia LajayNo ratings yet
- CD54/74HC138, CD54/74HCT138, CD54/74HC238, CD54/74HCT238Document20 pagesCD54/74HC138, CD54/74HCT138, CD54/74HC238, CD54/74HCT238Augusto VianaNo ratings yet
- SAP Brazil Localization PortfolioDocument31 pagesSAP Brazil Localization Portfoliosatishkr14No ratings yet
- Hitachi Travelstar 5K100Document2 pagesHitachi Travelstar 5K100Toni CuturaNo ratings yet
- Hypothesis Testing Results Analysis Using SPSS RM Dec 2017Document66 pagesHypothesis Testing Results Analysis Using SPSS RM Dec 2017Aiman OmerNo ratings yet
- l000950 Rev 4.0 Hdp5000 Hdp5600 Hdpii Plus Hdpii 600 User Guide enDocument108 pagesl000950 Rev 4.0 Hdp5000 Hdp5600 Hdpii Plus Hdpii 600 User Guide enOscar HuamánNo ratings yet
- Manual SucosoftDocument67 pagesManual SucosoftAlfredo HerreraNo ratings yet
- Estimate Distance Measurement Using Nodemcu Esp8266 Based On Rssi TechniqueDocument5 pagesEstimate Distance Measurement Using Nodemcu Esp8266 Based On Rssi TechniqueBrendo JustinoNo ratings yet
- Osi ModelDocument94 pagesOsi Modelsumit_12100% (1)