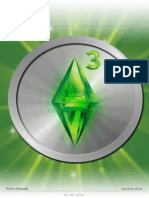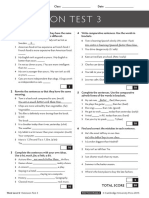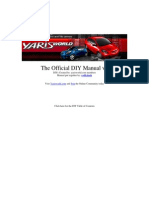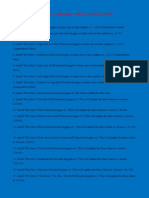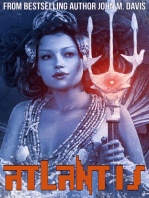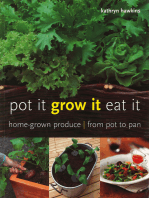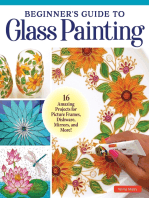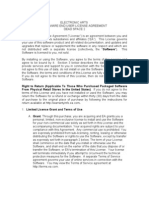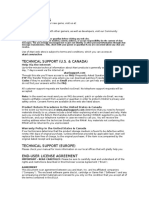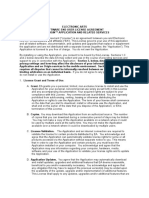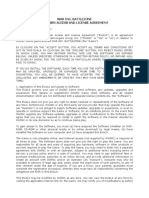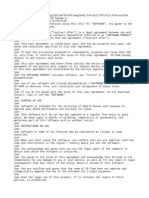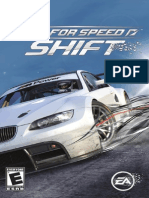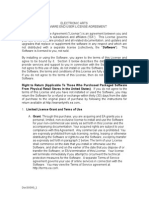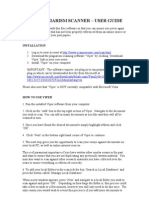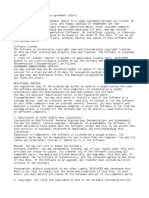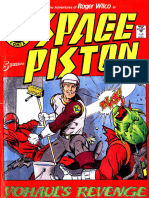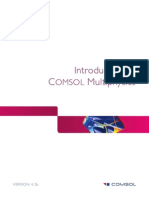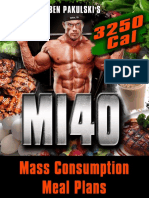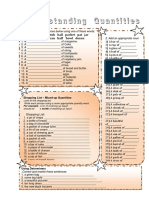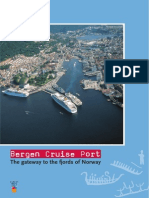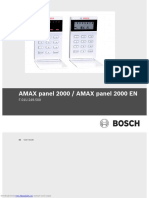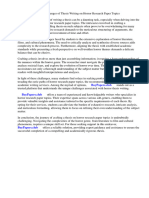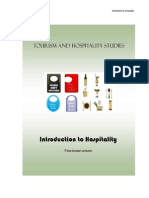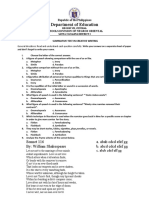Professional Documents
Culture Documents
Create A World Tutorial
Create A World Tutorial
Uploaded by
Nelson Canto0 ratings0% found this document useful (0 votes)
7 views15 pagesOriginal Title
Create a World Tutorial
Copyright
© © All Rights Reserved
Available Formats
PDF, TXT or read online from Scribd
Share this document
Did you find this document useful?
Is this content inappropriate?
Report this DocumentCopyright:
© All Rights Reserved
Available Formats
Download as PDF, TXT or read online from Scribd
0 ratings0% found this document useful (0 votes)
7 views15 pagesCreate A World Tutorial
Create A World Tutorial
Uploaded by
Nelson CantoCopyright:
© All Rights Reserved
Available Formats
Download as PDF, TXT or read online from Scribd
You are on page 1of 15
1
EA TOOLS & MATERIALS END USER LICENSE
Electronic Arts Inc, and its subsidiaries, affiliates and licensors (collectively, EA) grants you a non- transferable
non-exclusive license to download and/or install and use one copy of the software tool (Tool) and/or materials
(Materials) (collectively the Tools & Materials) solely for your personal noncommercial use in connection with EAs
products, in accordance with the terms below.
EA owns all of the rights, title and interest in the Tools & Materials. You may not alter any of EAs trademarks or
logos, or alter or remove any of EAs trademark or copyright notices included in or with the Tools & Materials or EAs
products. Your right to use Tools & Materials is limited to the license grant above, and you may not otherwise copy,
display, distribute, perform, publish, modify, create works from, or use any of the Tools & Materials. Without limiting
the preceding sentence, you may not modify, reverse engineer, disassemble, license, transfer, distribute, create works
from, or sell the Tool, or use the Tools & Materials to further any commercial purpose. Without limiting the foregoing,
you may not use the Tools & Materials to promote another product or business, or on any site that operates or promotes
a server emulator.
You may include materials created with the Tools & Materials on your personal noncommercial website for the
noncommercial benefit of the fan community for EAs products and provided that if you do so, you must also post the
following notice on your site on the same web page(s) where those materials are located: This site is not endorsed by
or affiliated with Electronic Arts, or its licensors. Trademarks are the property of their respective owners. Game content
and materials copyright Electronic Arts Inc. and its licensors. All Rights Reserved. You will not represent that your site
is endorsed or approved by or affiliated with EA or our licensors or that any other content on your site is endorsed or
approved by or affiliated with EA or our licensors.
THESE TOOLS & MATERIALS ARE PROVIDED AS IS WITHOUT ANY WARRANTIES OF ANY KIND, EXPRESS OR IMPLIED.
EA SPECIFICALLY DISCLAIMS ANY WARRANTIES OF FITNESS FOR A PARTICULAR PURPOSE, MERCHANTABILITY AND
NONINFRINGEMENT.
ANY USE YOU CHOOSE TO MAKE OF THESE TOOLS & MATERIALS IS UNDERTAKEN BY YOU ENTIRELY AT YOUR OWN
RISK. EA DOES NOT WARRANT THAT THESE TOOLS & MATERIALS WILL NOT CAUSE DAMAGE TO YOUR COMPUTER
SYSTEM, NETWORK, SOFTWARE OR OTHER TECHNOLOGY.
EA WILL NOT PROVIDE SUPPORT FOR THESE TOOLS & MATERIALS. PLEASE DO NOT CALL OR SEND EMAIL TO
EA CUSTOMER SUPPORT REGARDING THESE TOOLS & MATERIALS, AS EA WILL NOT BE ABLE TO ANSWER THESE
INQUIRIES.
IN NO EVENT SHALL EA BE LIABLE FOR ANY DIRECT, CONSEQUENTIAL, INCIDENTAL, SPECIAL, PUNITIVE OR OTHER
DAMAGES WHATSOEVER, ARISING OUT OF OR RELATED TO THIS LICENSE EVEN IF EA HAS BEEN ADVISED OF THE
POSSIBILITY OF SUCH DAMAGES.
EA RESERVES THE RIGHT TO DISCONTINUE THE AVAILABILITY OF THESE TOOLS & MATERIALS, OR MODIFY THEM, AT
ANY TIME, WITHOUT OBLIGATION TO ANYONE.
At EAs request, you agree to defend, indemnify and hold harmless EA from all liabilities, claims and expenses, including
attorneys fees, arising from any breach of this License by you and/or your use or misuse of the Tools & Materials.
EA may make the Tools & Materials available at its site(s) located in the United States and/or Canada and/or the
European Union. You are solely responsible for knowing and complying with all federal, state, and local laws that may
apply to your use of Tools & Materials in your own locale. By downloading any Tools & Materials, you warrant that you
are not located in any country, or exporting the Tools & Materials to any person or place, to which the United States
and/or Canada and/or European Union or its member countries has embargoed goods.
EA may revoke or terminate this license at any time, for any reason or no reason, in its sole discretion. Upon
termination, you must destroy or return to EA all Tools & Materials. This License is governed by United States Copyright
and California law (without regard to conflicts of law), and is the entire agreement between EA and you regarding the
Tools & Materials.
CONTENTS
INSTALLING THE TOOL ................................................................................... 2
STARTING THE TOOL ...................................................................................... 2
KEY COMMANDS ............................................................................................ 3
WINDOWS HOTKEYS ....................................................................................... 3
TOOLS HOTKEYS ............................................................................................. 3
TOOLBARS....................................................................................................... 4
WORLDS AT YOUR FINGERTIPS! ..................................................................... 5
CREATE NEW WORLDS .................................................................................... 5
TERRAIN EDITING ........................................................................................... 6
SCULPT TERRAIN ............................................................................................. 6
PAINT TERRAIN ............................................................................................... 6
ROUTING ......................................................................................................... 8
SEA LEVEL ........................................................................................................ 9
ROADS AND SIDEWALKS ............................................................................. 10
LOTS ............................................................................................................. 12
ADDING NEW LOTS ....................................................................................... 12
EDIT IN GAME ............................................................................................... 13
OBJECTS, EFFECTS, AND SPAWNERS ............................................................ 14
PLACING AND MANIPULATING OBJECTS ..................................................... 14
EFFECTS.......................................................................................................... 15
SPAWNERS .................................................................................................... 15
SHARING ...................................................................................................... 15
USING YOUR WORLD IN-GAME ................................................................... 15
HINTS AND TIPS ........................................................................................... 16
GENERAL ....................................................................................................... 16
LOT LOCATION AND ROUTING ..................................................................... 16
PERFORMANCE ............................................................................................. 16
GAMEPLAY AND AESTHETICS ........................................................................17
TECHNICAL .....................................................................................................17
GLOSSARY .................................................................................................... 18
SPAWNERS AND OBJECTS LISTS .................................................................. 19
FISH ............................................................................................................... 19
INSECTS ......................................................................................................... 20
ROCKS, GEMS, AND METAL .......................................................................... 21
SEEDS AND PLANT COMMONALITIES ........................................................... 23
RECOMMENDED OBJECTS PER LOT TYPE ..................................................... 25
RESIDENTIAL LOTS ........................................................................................ 25
VENUE/COMMUNITY LOTS ............................................................................ 25
BASE GAME HIDDEN LOT TYPES ................................................................... 26
THE SIMS 3 WORLD ADVENTURES LOTS ....................................................... 27
2 3
KEY COMMANDS
Windows Hotkeys
General
New world Ctrl-N
Open world Ctrl-O
Save world Ctrl-S
Undo/redo action Ctrl-Z/Ctrl-Y
Camera ControlsMouse
Camera ControlsKeyboard
Move forward/backward/ left/right Up/Down/Left/Right arrows
Move up/down Q/F
Zoom in/out Num +/Num - or W/S
NOTE: You can change the direction of the camera, if you like. Under the View menu, choose
CAMERA SETTINGS > CAMERA CONTROL. You can invert both the horizontal and vertical rotation.
Tools Hotkeys
General
Exit current tool Esc
Delete selected object Del
Object Tool
Clone selected lot Shift
Snap rotation (if object in rotation mode) Shift
Edit Road Tool
Toggle road object selection Ctrl
Disconnect connected objects Shift
Rotate Road Tool
Snap rotation to the nearest 15 degrees Shift
Move Lot Tool
Snap rotation Shift
Paint Terrain Tool
Navigation mode Alt
Paint in straight lines only Shift
NOTE: Navigation mode is a great way to keep from accidentally painting or sculpting while
youre navigating around the render panel.
Terrain Brush Tool
Navigation mode Alt
Increase/Decrease brush size Ctrl-PgUp/Ctrl-PgDwn
Rotate (push)/Zoom (scroll) Move
INSTALLING THE TOOL
To install The Sims 3 Create a World ToolBeta:
Go to 1. The Sims 3 Community site at www.thesims3.com.
From the Games pull-down menu at the top of the page, choose 2. The Sims 3 Create a World. Your
browser brings up The Sims 3 Create a World ToolBeta page.
Click the DOWNLOAD NOW button and follow the on-screen instructions. 3.
NOTE: You must have registered a copy of The Sims 3, The Sims 3 Collectors Edition, or The Sims 3
World Adventures to download the tool.
STARTING THE TOOL
To start the Tool:
Games on Windows Vista
are located in the Start > Games menu and on earlier versions of
Windows
in the Start > Programs (or All Programs) menu.
4 5
Toolbars
WORLDS AT YOUR FINGERTIPS!
If you thought you were godlike playing The Sims 3, wait until you try out this tool! The Sims 3 Create
a World ToolBeta is a powerful tool that lets you create and customize your very own towns and its
the same tool (with a few modifications) that our World Building Team uses to create the towns that
you get with the base game or in the expansion pack.
The windows in The Sims 3 Create a World ToolBeta are modular, so you can customize the layout
of the tool while you work. However, the windows revert to their defaults when you restart the tool.
This tool is also expandable! You will get more items to work with, every time we release an expansion
pack, provided you own and install the expansion pack.
CREATE NEW WORLDS
To create a new world:
From the File menu, choose NEW WORLD. The New World Options pop up appears. 1.
Click the browse button to choose a terrain image file. 2.
The terrain image file is a height map that determines the basic size and shape of the terrain.
Then choose a desert or lush climate (which determines the default available terrain paints in your 3.
world), and set the maximum map height (Each file in the Height Maps directory has a number in
the filename. Set your maximum height map to this number). Click OK.
POWER USER TIP: You can import and export different height maps to create/edit your
terrains with external programs such as Adobe Photoshop or World Machine, etc. The height
map files must be a 16 bit grayscale .PNG image and be one of the following sizes: 256x256,
512x512, 1024x1024, or 2048x2048.
Rotate World
Object
Edit in Game
(p. 13)
Snap to
Grid mode
Undo Redo Select Move
Grading
Road tool
(p. 11)
Road Placement
and Editing tools
(p. 10)
Cluster
Trees
Uncluster
Trees
Conform
(p. 13)
Flatten
(p. 13)
Add a
New Lot
(p. 12)
Clone
(p. 13)
Import Height
Map (p. 5)
Export
Height
Map
Paint (and
sculpt) Terrain
(p. 6)
Adjust
Sea Level
(p. 9)
6 7
TERRAIN EDITING
Whether you want to add mountains or valleys, grass or asphalt, the terrain tools let you shapeand
coloryour world.
Sculpt Terrain
Raise mountains, carve out valleys, chisel cliffs, and more.
To sculpt terrain:
Click the TERRAIN tab and then choose the Terrain Editing Tools option. 1.
On the right side of the screen, click the SCULPT button. 2.
Choose a brush type that corresponds to the shaping that you want to do. 3.
Adjust the parameters of the brush, as needed. 4.
Move the cursor over the spot that you want to sculpt and click and hold the mouse button while 5.
moving the brush over the terrain.
Sculpting Brush Parameters
Size Determine the amount of area affected by your action.
Strength Adjust how the selected action affects the area. The greater the strength,
the more magnified the action.
Falloff The greater the falloff, the more the effect/action tapers toward the edges
of the brush.
Show Unroutable Terrain
This options shows you the steep areas of terrain that should be painted with Sims Non-Routable paint
(see Routing on p. 8). Note that while it also recommends that you paint water unroutable; you do not
need to do so.
Paint Terrain
Add dirt, sand, flagstone, grass, concrete, and more! You should only add up to eight different terrain
paints per chunk (section) of world to keep your world running smoothly. To see the sections of the
world, go to View > Show Chunk Boundaries. You can change the distance of how many sections you
see rendered in high level of detail (LOD) by going to View > Camera Settings and changing the LOD
Transition Distance.
To paint your terrain:
The paint section of the Terrain Editing tool window contains a few defaults based on the type 1.
of terrain you chose when you started your world. If you want to add another paint, click ADD to
open the pop-up window and choose a specific terrain texture by clicking the browse button and
selecting the desired terrain texture (i.e., sand, dirt, concrete, etc.).
Next set the Terrain Type from the pull-down menu. This setting determines what kind of sound 2.
effects are produced when Sims walk on the selected terrain.
POWER USER TIP: You can also create your own terrain paints! Just create a .tga or .dds
file where the image size is a power of two, with a maximum size of 1024 x 1024 pixels with
a resolution of 72 pixels per inch. Be sure not to reuse the same name for multiple textures as
The Sims 3 Create a World ToolBeta will only recognize one of them.
In addition to changing the size and falloff of your brush parameters when painting terrain, you can
also adjust:
Auto Paint Select terrain paints to automatically paint different heights. The terrain
Auto Paint feature uses the base color (the default terrain layer) and
the next one (Default 2 terrain layer) to automatically paint the terrain
according to height. The taller height gets painted with the Default 2
terrain texture.
Individual Layer Mode Paint according to the hierarchy of the paints in your window. Paints that
are farther down the list are added over the top of paints closer to the top.
Under this mode, you can also set the color level. If set to 0, youre erasing
the selected color. At 255, it uses the full strength of that color. When set
to any of the numbers in between 0-255, it blends the terrain paint with
whatever the paint is underneath it and the selected paint color. You get
different results depending on the alpha channel of the terrain paint.
Visualize Layer Shows where the currently selected terrain paint layer exists in the render
panel, but not the color itself. When selected, you can use it to delete the
terrain paint on the current layer using the terrain brush when this box is
checked. The default terrain layer always appears over the entire map.
Shape Choose a square or circular brush shape.
Opacity The higher this is set, the less you can see through the paint.
Routing Opacity Shows or hides the areas where Sims and/or the camera cannot route.
That arrow under Brush Parameters saves your current brush settings to the window above it that says
Brushes and you can save a bunch of them to use later.
POWER USER TIP: If you later decide that you dont really like how one of your terrain
paints looks, you can choose a new file to replace the current file (which changes all instances
of the old texture in your world). You can also right-click it in the Terrain Painting Tools Layer
window and choose DELETE. All instances of that paint are also deleted in your world.
POWER USER TIP: You can import and export terrain paint layers. This is useful for
painting a grayscale image in a graphics illustration program and then importing it back into
your world. To import/export a terrain paint layer, right-click the terrain paint in the Terrain
Paint Layers window and choose either IMPORT or EXPORT. To visualize what your export of
a particular layer will look like, click the Visualize Layer checkbox.
8 9
Routing
Routing is a way to limit where Sims can go (walking, jogging, etc.) and where the camera can pan. It
works just like the Terrain Painting Tools.
Sims
You can determine where Sims can go and where they cant within your world. You may want to
consider preventing Sims from routing to any place that they might get stuck (such as very densely
forested areas), or areas where it would look strange for Sims to route (such as steep hills or
mountains).
Camera
You may want to keep the camera from routing to places where you dont want certain things to show
(such as the edge of your world). Be careful not to create any places where the camera can get stuck
when playing the game.
NOTE: You cannot set routing within lots.
You can change shape and size of the routing brush for both Sims and the camera.
Masks
Add masks to your world to prevent painting and sculpting within the masked area. It works just like
the terrain painting tool, just paint the area that you want to mask.
Sea Level
Is your sea too far inland and covering way too much land or is your world far too dry? This tool lets
you set how highor low the sea level is.
To adjust the sea level, click the SEA LEVEL button and then click a spot on your map that you want
to sea to stop at. Any areas below that level in your world will then be underwater.
The blue area
shows where
Sims cannot route.
The yellow area
shows where the
camera cannot
route.
This screen
depicts a
good use
of camera
non-routing.
This screen
illustrates a
bad example
of camera
non-routing
paint.
The area shown
is red is masked
and cannot be
modified.
10 11
ROADS AND SIDEWALKS
Roads and sidewalks connect your world and its Sims. Without roads, your Sims cannot use cars,
bicycles, or scooters. You can create roads and sidewalks of any imaginable shape or grade.
To add a road or sidewalk:
Click ROADS and the Road Tool window opens on your map. 1.
Click PLACE ROAD (or PLACE SIDEWALK) and then position your mouse and click where you want 2.
to start drawing your road. This anchors your starting point.
Drag your mouse out to the next point in your road and then click. You can extend again from that 3.
point too. The more extensions you have, the more you can manipulate.
POWER USER TIP: If you hold down the left-mouse button while dragging out the road, you
can alter the curve of the road while youre placing it. Release the mouse button to create an
anchor point, drag out the road to the next point, then click to set the road.
To move a road (or sidewalk), click the Move World Object tool then click or drag the dark blue box
to reposition and stretch the road. You can also click and drag the light blue boxes to change the curve
of the road.
To add an intersection:
Click ROADS and the Road Tool window opens on your map. 1.
Click PLACE ROAD INTERSECTION (or PLACE SIDEWALK INTERSECTION). 2.
Use the Move World Object tool to position the intersection close to the end of the road (or 3.
sidewalk) that you want it to connect to. You know it has connected when it snaps into place.
This creates crosswalk lines on your road.
NOTE: You can only connect roads with other roads or road intersections and you can only
connect single sidewalks to other single sidewalks and sidewalk intersections. You cannot connect
a road to a single sidewalk or sidewalk intersection.
NOTE: You should place your intersections while placing your roads. You cannot add an
intersection in the middle of an already existing road. The easiest way to do this is to leave a gap in
the road where you want to place an intersection, finish placing the road(s), and then go back and
place intersections in the gaps. You can also delete a section of road and place an intersection in
the empty spot and then reconnect the roads.
NOTE: Beware, if any of your roads are unconnected, Sims will get out of their vehicle and walk
to the next road, then get back in their vehicle.
Grading Your Roads
If your roads traverse rough countryside (including mountains), you may want to grade them. You can
smooth them, limit the road grade, or flatten the road, each of which are explained a bit more below.
Smooth Make the road smoother over rough terrain.
Limit Road Grade Limit the steepness of your road by setting the degrees in the Grade Limit
box.
Flatten Flattens the road to the height where you click.
Speed/Quality Slider Render your changes quickly, but not as precisely, or more slowly but with
more precise results.
Application Make changes to a single piece of road or to all the connected roads.
Applying changes to all connected roads generally ensures that your roads
are more uniform.
Road Edge Parameter Determine how your road interacts with adjacent terrain. Width is how far
out from the road the changes are applied. You can also choose whether it
smoothes adjacent terrain or not.
To apply these settings, change the desired parameters and then click the part of the road that you
want to change.
POWER USER TIP: You can edit the texture of the roads /sidewalks to match your world by
creating road textures in an external program.
Click and hold
a light blue box
to change the
curvature.
Click and hold the
dark blue box to
extend the road.
12 13
LOTS
Youll need to place lots for your world to be playable. You can place commercial and residential lots.
Adding New Lots
You can create lots of any size (up to 64 x 64) anywhere in the world. You must use the Edit in Game
feature to build on the lots (see p. 13).
NOTE: Consider turning on Snap to Grid mode when youre placing lots. It helps to align your
roads and also to align neighborhoods so that they seem more cohesive and planned.
To add a new lot:
Before you can add lots to your world, you must create a new layer. Right-click WORLD in the 1.
World Layers window and then choose ADD LAYER.
NOTE: Layers are great for organizing your worldif you have a lot of objects in your world, its
much easier to find specific objects if theyre in different layers. For example, if you want to select
all of the trees (or lots or roads) to delete them and they are all on one layer, you can simply delete
the layer. It also helps with tree clustering. Trees cluster per type and per layer. If you have two
of the same type of trees on two different layers, they will be clustered in two separate clusters,
which isnt as good for performance as having them all on one layer, clustered together.
Click the Add a New Lot button. 2.
Click a spot in the world to begin drawing the first side of your lot and then click again when the 3.
side is the length that you want it.
Drag the mouse out to establish the total size of the lot and then click again. You can see the size 4.
of the lot as your draw it at the bottom right of the screen. The Lot Information pop-up appears.
If the lines turn red, your lot cannot be drawn in that location. Try making it smaller or starting it
somewhere else. Press ESC and click the Add a New Lot Button to start drawing your lot again.
At the pop-up, set the type of lot, and choose the Lot Sub-Type, for example a Fishing Spot, Beach, 5.
or Graveyard. Later youll place certain objects when you edit the lot in-game (see p. 13) so that
your Sims can engage in the appropriate activities.
NOTE: For information on which objects certain lots types require, see p. 14.
Set the Additional Property Value (this is added to the cost of the lot, so you might add value if 6.
its in a great location or subtract value if it isnt) and the Beautiful Vista Buff (this increases the
likelihood that Sims will get a Beautiful Vista moodlet when on the lot).
Name your lot (you must have all of your lots named to save your world). 7.
NOTE: You can alter most of the info that you enter for lots in the Property Browser window.
The following tools are useful for making adjustments to a lot.
Clone Make a copy of this lot. You can only clone empty, unmodified lots.
Flatten Level a graded, hilly or mountainous lot to the elevation on which you click.
Conform Edges This allows you to ensure that your edges are compatible with the
elevations surrounding them. This action fixes holes in your terrain that
are created when you move lots around.
NOTE: If you modify the terrain under an empty lot, select the Move Tool and hold ALT while
moving the lot slightly. This conforms the lot terrain to the world terrain.
NOTE: To find a lot or object that youve placed on the world terrain in your layers panel, select
the object and click the spacebar. This takes you to the object name in the Layers window. You
can also right-click an object name in the Layers window and select FIND IN RENDER PANEL and it
selects that object for you and moves the camera there.
Edit In Game
Build and Buy modes are nearly the same as in The Sims 3, with a couple of differences. The camera
controls are the controls from The Sims 3 Create a World ToolBeta, you cannot enter Live Mode, and
you can move from lot to lot. You must save your game before you exit Edit in Game in order for your
changes to show up in The Sims 3 Create a World ToolBeta.
To edit a lot in-game:
After your lot is created, click the Edit in Game icon. 1.
Once the game window appears, click the Options icon and then choose EDIT TOWN. The screen 2.
refreshes. Choose one of the lot icons to edit that lot.
14 15
OBJECTS, EFFECTS, AND SPAWNERS
Once youve got your world sculpted and painted, you can start placing trees, other plants, and special
effects.
Placing and Manipulating Objects
To place an object:
Click the desired menu option in the Metadeta window (Spawners, Environment, Trees, or Effects). 1.
From the list, 2. double-click the object that you want to place.
Move your cursor to the spot that you want to place your object and click. Click and hold to rotate 3.
the object before its locked into place. You can keep clicking and placing as many of these objects
as you like.
When youre done placing that type of object, press 4. ESC to clear your cursor.
To move an object youre already placed:
Click the Move World Object icon and then select the object that you want to adjust (make sure to 1.
release the mouse button after you select it).
Click the object itself to move it freeform, along the ground. Click the red, blue, or green line to 2.
move it only along that axis. When you select a specific axis, it turns yellow.
POWER USER TIP: To snap an object to the surface, CTRL-click the green line
(the manipulator handle) while you are in the Move Tool.
NOTE: You can move the object vertically as well, making it possible to sink things into the
ground or float them in the sky!
NOTE: You can also change the location of an object by changing its number in the Property
Browser window.
NOTE: You can also move an object by clicking a central point on the object and holding the
mouse button down while moving the mouse around.
To rotate an object youve already placed:
Click the Rotate World Object icon and then select the object that you want to adjust (make sure to 1.
release the mouse button after you select it).
Click the object itself or the green manipulator handle around it to rotate. 2.
To delete an object youve already placed, click the Select World Object icon, select the object and
press Del.
Effects
Clouds, birds, insects, and moreplace a variety of effects to bring your world to life! Place them in
the same way that you place objects.
NOTE: You cannot always see the, er, effects of your effects until you view your created world
in The Sims 3. But some effects, after you have seen them in-game will show up in The Sims 3
Create a World ToolBeta.
When or whether an effect appears depends on the effect. Some effects, like the rainbow, only have
a percentage chance of occurring on sunny days during daylight hours. Others, like the spawners,
are tuned differently by the designers, some, like birds are totally random, and some, like the hot air
balloon and the boats, are persistent.
Spawners
Spawners will sporadically create instances of collectible items in your game, like fish, gems, rocks,
and more. Place them in the same way that you place objects and effects.
NOTE: For information on what each spawner places, see p. 19.
SHARING
Share your worlds on The Sims 3 Community Exchange so other players can play them in their games!
To share a world:
First add a world description and an icon by right-clicking the topmost layer of your world and 1.
choosing ADD/EDIT DESCRIPTION. Your icon image must be a .png file that is 256x256.
Save your world. 2.
Under the File menu, choose SELECT WORLD FOR EXPORT and then browse to the world file that 3.
you want to export and choose OPEN.
Finally, upload it to the Exchange (via 4. The Sims 3 Launcher) as you would a lot or family.
USING YOUR WORLD IN-GAME
Now that youve created a masterpiece, its time to let your Sims reap its rewards in-game.
To play the world youve created:
Follow steps 1-3 above. 1.
Doubleclick the .Sims3Pack file. 2.
Click the blue
line to move the
selected object
left/right.
Click the green
line to move the
selected object
up/down.
Click the red
line to move the
object backwards/
forwards.
16 17
HINTS AND TIPS
General
Use the Rotatable Grid! It makes it easier to line up things, and aligning things to the grid makes
routing more realistic in-game.
Use different layers to help organize the world objects/lots/etc.
View your world in wireframe to place objects more precisely.
Bodies of water are by default stocked with ocean fish. If you create a river, populate it with fresh
water fish by using spawners.
Lot Location and Routing
You cannot put a larger lot onto a smaller lot. Stick with a few standard lot sizes to make sharing
and moving more convenient. Keep this in mind for community lots as well as residential lots.
Lots should have one side flush against the road to enable smoother smoother routing when Sims
go from their house to the road.
The footprints of all interactive objects should be completely on the lot.
Non-routable areas in the world should look non-routable. Routable areas should look clearly
routable. If you have a tall mountain that has foothills that you dont want your Sims to route over,
add a fence or a strand of trees along the edge of your non-routable paint so it looks like Sims
wouldnt be able to go there.
All porches should have at least double-wide stairs leading up to them, so that multiple Sims can
use them at once.
Porches should have enough space for at least two Sims to socialize. If possible, allow enough
space for more than two Sims to accommodate party guests and welcome wagons (usually three
Sims). Two socializing Sims require a 1x2 tile area that is not blocked by stair or door routing
footprints, or wall-mounted lamps.
Roads and sidewalks should always be terminated with an intersection piece. If they are not, Sims
cannot make U-turns in their cars to turn around on dead end roads.
Use bridges (made of foundations) sparingly as Sims prefer to walk around them rather than over
them (because they exist in a different room) and they do not look good with walls down or walls
cutaway if the rest of your lot is not also on a foundation.
Game objects placed on the world layer should never hang over the edge a lot. Sims wont know
that theyre there and may walk right through them. Keep world-placed game objects at least one
tile away from the outside of the lot.
Fences, especially thick ones, that sit at the edge of the lot are likely to be clipped through by Sims.
Consider putting fences at least one tile inside the perimeter of the lot.
Many objects and rabbitholes are large. Make sure that the lots that you create are large enough
for the objects/buildings that you want to place on them.
Performance
Following these tips help ensures that the worlds you make run smoothly on most machines.
Clustering trees improves performance, especially if you have a lot of trees in your world.
Limit plants to only four species and a total of 30 plants per lot.
Use up to four terrain paints per lot.
Use no more than eight terrain paints in the world per 256 x 256 chunk.
Be conservative with double-walls and making pillars with the wall tool. They create small rooms
that the routing system has to calculate.
To make lots look better on lower end computers, space lots further apart so that only one high
detail lot is visible at a time.
Gameplay and Aesthetics
Place spawners near interesting features in your world to enhance your overall story.
Organize your town into unique little neighborhoods to add realism and depth to your world.
Keep neighborhood clusters aligned to the same grid to make them look more cohesive.
Change the time of day to get a look at where the sun rises and sets. It is best to do this before you
start editing your terrain.
If your water looks strange after youve changed the sea level, lightly tap the terrain with one of the
sculpting tools to re-render the water.
Keep camera-angle issues in mind when building to avoid cameras bouncing up steep terrain walls
(among other issues).
Keep travel times in mind when placing lots and designing roads. If you have a lot of houses on
one end of your world and all of the rabbitholes on the other, it will take Sims a long time to get to
their jobs.
Put down invisible picnic baskets (which can be found in the BuyDebug menu if you have The Sims
3 World Adventures expansion pack) if you want to see Sims autonomously picnicking there.
Make sure to include some low cost lots so that newly created Sims can afford to live somewhere.
For easier sharing of lots, try to make most of them square shaped, since they can be rotated any
direction. In cases where this is not possible or desired, try to be consistent about the direction of
the shorter side of the lot vs. the road and front door. Players can only really rotate a rectangular
lot in two directions so consistency multiples the number of places that they can move lots to.
Place lots mostly on flat ground to make sharing lots and moving them around in your world easier.
Front doors should have at least a little outdoor lighting, so be sure to check how your houses look
at night.
Outdoor trashcans and mailboxes that are closer to the house make taking out garbage and paying
bills more convenient.
Technical
Keep in mind that rabbitholes and venues that are on the same lot have a single thumbnail,
address, and map tag. The only benefits to sharing a single lot is that it saves on overall lot count
and it allows more visible area to be at high LOD when the camera is nearby (remember that we
render a limited number of high LOD lots at any given time).
Give as much space around a lot as possible when changing grid and changing elevation.
Mailbox orientation = thumbnail orientation. The location and direction that the mailbox is placed
on a lot is where the camera takes the automatic picture of that lot to use as the lot thumbnail.
The door closest to the mailbox is considered the front door. The front door is the door that is most
used by Sims going to and from the house.
Avoid building lots that are on really steep terrain. There is a higher chance of strange seams along
the edges.
Dont place world objects on lots because players will not be able to remove them and Sims route
through them.
Dont use sidewalks to paint patio-type areas (by placing multiple sidewalks next to each other).
This confuses the routing system.
18 19
GLOSSARY
Alpha Channel
Where the degree of transparency of all or part of a texture is set.
Chunk or Terrain Chunk
A 256 x 256 area of the terrain. The terrain map is divided into chunks to provide better performance.
The chunks closest to the camera render in high LOD and the chunks further away render in low LOD.
Height Map
A height map is a 2D image that is used to calculate a 3D surface.
Level of Detail (LOD)
Objects and textures have different visual complexities contained within them. High LOD objects take
more processing power to render than low LOD objects. To improve performance, objects closer to the
camera are rendered in high LOD, while objects further away are rendered in low LOD.
Manipulator Handle
The lines or circles that you can grab to move objects around when you select the Move World Object
or Rotate World Object tools.
Opacity
How solid (vs. see-through) a texture is. This usually refers to the overall texture.
Power of Two (in relation to image size)
The size of the image must be divisible by two and should be one of these numbers: 128, 256, 512,
1024, 2048, etc.
Rabbithole
A building that Sims go into to do a variety of activities (such as taking classes, going to work, going to
school, watching a sports game). They can be placed via Build Mode when on a Community Lot.
Spawner
An object placed via The Sims 3 Create a World ToolBeta or on a Lot (through BuyDebug) that
creates objects that Sims can collect such as butterflies, beetles, fish, gems or metal.
World Layer
In The Sims 3 Create a World ToolBeta, this is the area that you paint, sculpt, and place objects,
trees, spawners on. In The Sims 3, this is the area between lots.
SPAWNERS AND OBJECTS LISTS
The items in bold face are most likely to spawn.
Fish
Spawner Name Objects Likely to Spawn
Ocean, Common1 Treasure Chest, Anchovy, Jellyfish, Red
Herring, Blowfish, Salmon, Swordfish
Ocean, Common2 Treasure Chest, Anchovy, Jellyfish, Red
Herring, Tuna, Tragic Clownfish, Shark, Lobster
Ocean, Uncommon1 Treasure Chest, Alley Catfish, Red Herring,
Tragic Clownfish, Tuna, Siamese Catfish,
Shark, Lobster
Ocean, Uncommon2 Treasure Chest, Jellyfish, Red Herring,
Blowfish, Angelfish, Swordfish
Ocean, Rare Treasure Chest, Red Herring, TragicClownfish,
Blowfish, Shark, Angelfish
Lake, Common1 Treasure Chest, Minnow, Goldfish, Rainbow
Trout, Red Herring, Siamese Catfish, Black
Goldfish
Lake, Common2 Treasure Chest, Minnow, Goldfish, Red
Herring, Salmon, Angelfish, Lobster
Lake, Uncommon1 Treasure Chest, Goldfish, Rainbow Trout, Red
Herring, Piranha, Shark, Lobster
Lake, Uncommon2 Treasure Chest, Alley Catfish, Rainbow Trout,
Red Herring, Salmon, Angelfish
Lake, Rare Treasure Chest, Red Herring, Piranha, Black
Goldfish, Shark, Angelfish, Vampirefish,
Lobster
RobotFish Treasure Chest, Red Herring, Black Goldfish,
VampireFish, RobotFish
DeathFish/Graveyard Treasure Chest, Red Herring, VampireFish
Freshwater Designator Treasure Chest, Minnow, Goldfish, Rainbow
Trout, Red Herring, Salmon
Saltwater Designator Treasure Chest, Anchovy, Jellyfish, Red Herring,
Tuna, Salmon, Swordfish,Tragic Clownfish
T
h
e
S
i
m
s
3
W
o
r
l
d
A
d
v
e
n
t
u
r
e
s
Egypt, Oasis, Common Treasure Chest, Frogs, Alley Catfish, Red
Herring, Siamese Catfish, Crocodile
Egypt, Oasis, Rare Treasure Chest, Frogs, Alley Catfish, Red
Herring, Siamese Catfish, Crocodile
Egypt, River, Common Treasure Chest, Alley Catfish, Red Herring,
Siamese Catfish, Salmon, Crocodile
Egypt, River, Rare Treasure Chest, Alley Catfish, Red Herring,
Siamese Catfish, Salmon, Crocodile, Lobster
Egypt, MummyFish Treasure Chest, MummyFish
China, Common Treasure Chest, Doitsu Koi, Goldfish, Red
Herring, Kawarimono Koi, Angelfish
China, Uncommon Treasure Chest, Red Herring, KawarimonoKoi,
Ochiba Koi, Black Goldfish, Angelfish
20 21
T
h
e
S
i
m
s
3
W
o
r
l
d
A
d
v
e
n
t
u
r
e
s
China, Rare Treasure Chest, Red Herring, Kawarimono
Koi, OchibaKoi, Black Goldfish, Tancho Koi,
DragonFish
China, Koi1 Treasure Chest, Goldfish, Kawarimono Koi,
Tancho Koi
China, Koi2 Treasure Chest, Doitsu Koi, Ochiba Koi,
TanchoKoi
China, DragonFish Treasure Chest, TanchoKoi, DragonFish
France, Common1 Treasure Chest, Frogs, Rainbow Trout, Red
Herring, Snails, Crawfish
France, Common2 Treasure Chest, Frogs, Rainbow Trout, Red
Herring, Snails, Crawfish
France, Uncommon Treasure Chest, Frogs, Rainbow Trout, Red
Herring, Snails, Crawfish, Black Goldfish
France, Rare Treasure Chest, Frogs, Red Herring, Snails,
Crawfish, Black Goldfish
France, FrogPond Treasure Chest, Frogs, Minnow
Insects
Butterflies
Moths Moth
Monarchs Monarch
Butterflies - Low 1 Monarch, Red, Blue
Butterflies - Low 2 Monarch, Gold, Green
Butterflies - Med 1 Gold, Red, Green, Purple
Butterflies - Med 2 Gold, Blue, Silver
Butterflies - High 1 Red, Blue, Green, Purple, Silver, Zebra
Butterflies - High 2 Gold, Red, Purple, Silver, Zebra, Kite
Butterflies - Epic Moth, Monarch, Gold, Red, Blue, Green, Purple,
Silver, Zebra, Kite
Butterflies - Silver Silver
Butterflies - Zebra Zebra
Butterflies - Kite Kite
T
h
e
S
i
m
s
3
W
o
r
l
d
A
d
v
e
n
t
u
r
e
s
(China) - Bamboo Bamboo
(China) - Dart Dart, Green
(China) - Mix Dart, Bamboo
(Egypt) - Crypt Moth Crypt, Moth
(Egypt) - Cleopatra Cleopatra, Monarch
(Egypt) - Mix Crypt, Cleopatra, Moth, Monarch
(France) - Pasha Pasha, Gold
(France) - Glowy Pasha, Glowy
Beetles
Roaches Cockroach
Ladybugs Lady
Japanese Japanese
Water Water
LightningBugs Light
Rhino Rhino
Stag Japanese, Stag
Spotted Lady, Spotted
Trilobite Water, Trilobite
Rainbow Light, Rainbow
All Lady, Cockroach, Japanese, Water, Light,
Rhino, Stag, Spotted, Trilobite, Rainbow
T
h
e
S
i
m
s
3
W
o
r
l
d
A
d
v
e
n
t
u
r
e
s
(Egypt) - Scarab Scarab, Lady
(China) - Assassin Assassin, Water
(France) - Cerambyx Cerambyx, Light
Rocks, Gems, and Metal
Metal
Iron Iron, Silver, Gold
Silver Iron, Silver, Gold
Gold Iron, Silver, Gold
Iron-Silver-Gold Iron, Silver, Gold
Palladium Iron, Silver, Gold, Palladium
Plutonium Silver, Gold, Palladium, Plutonium
T
h
e
S
i
m
s
3
W
o
r
l
d
A
d
v
e
n
t
u
r
e
s
(Egypt) - Copper Silver, Gold, Copper, Mummitomium
(Egypt) - Mummitomium Iron, Copper, Mummitomium
(Egypt) - Mix Low Iron, Silver, Gold, Copper, Mummitomium
(Egypt) - Mix High Gold, Palladium, Copper, Mummitomium
(China) - Platinum Copper, Silver, Platinum
(China) - Mercury Silver, Plutonium, Mercury
(China) - Mix Low Copper, Silver, Gold, Palladium, Mercury,
Platinum
(China) - Mix High Gold, Plutonium, Mercury, Platinum
(France) - Titanium Titanium
(France) - Iridium Iridium
(France) - Mix Low Silver, Gold, Titanium, Iridium
(France) - Mix High Gold, Palladium, Titanium, Iridium
Compendium Compendium
Supernovium Supernovium
22 23
Rocks
Small Meteorite Space Rock Small
Medium Meteorite Space Rock Medium
Small-Medium Meteorites Space Rock Small, Space Rock Medium
Huge Meteorites Space Rock Small, Space Rock Medium, Space
Rock Large
Gems
Gems Aqua Aqua
Gems Low 5x Aqua, Emerald, Yellow, Diamond
Gems Low 3x Smoky, Ruby, Yellow, Tanzanite
Gems Med 1 Aqua, Smoky, Diamond, Rainbow
Gems Med 2 Emerald, Ruby, Yellow, Tanzanite, Rainbow
Gems High Yellow, Tanzanite, Diamond, Crazy
Gems Epic Ruby, Tanzanite, Diamond, Pink
T
h
e
S
i
m
s
3
W
o
r
l
d
A
d
v
e
n
t
u
r
e
s
(Egypt) - Alabastar Alabaster, Smoky
(Egypt) - Turquoise Turquoise, Aqua, Tanzanite
(Egypt) - Mix Alabaster, Turquoise, Quartz, Aqua, Smoky,
Rainbow
(China) - Lapis Lazuli Lazuli, Emerald
(France) - Citrine Amethyst, Citrine, Yellow, Pink
(France) - Opal Amethyst, Opal
(France) - Mix Amethyst, Citrine, Opal
Quartz Quartz, Diamond, Rainbow
Tiberium - Low Quartz, Tiberium, Aqua
Tiberium - High Quartz, Tiberium, Tanzanite, Crazy
Soulpeace Soulpeace, Diamond, Rainbow
Geode Geode, Septarian
Geode + Septarian Geode, Septarian
Septarian Geode, Septarian
Seeds and Plant Commonalities
Common1 High Common, Low
Uncommon, No Rare
High Spawn Frequency,
Average Quality
Common2 High Common, Medium
Uncommon, No Rare
High Spawn Frequency,
Average+ Quality
Common3 High Common, Low
Uncommon, Low Rare
Medium Spawn Frequency,
Good Quality
Common4 High Common, Low
Uncommon, Low Rare
Low Spawn Frequency,
Excellent Quality
Uncommon1 Medium Common, Medium
Uncommon, No Rare
High Spawn Frequency,
Average Quality
Uncommon2 Low Common, High
Uncommon, No Rare
Medium Spawn Frequency,
Good Quality
Uncommon3 No Common, High Uncommon,
Low Rare
Low Spawn Frequency,
Excellent Quality
Rare1 Low Common, Medium
Uncommon, Medium Rare
Medium Spawn Frequency,
Good Quality
Rare2 No Common, Medium
Uncommon, Medium Rare
Medium Spawn Frequency,
Good Quality
Rare3 No Common, Low Uncommon,
High Rare
Low Spawn Frequency,
Excellent Quality
Special1 Low Common, Low
Uncommon, Low Rare, Low
Special
Medium Spawn Frequency,
Good Quality
Special2 No Common, Low Uncommon,
Low Rare, Medium Special
Medium Spawn Frequency,
Good Quality
Special3 No Common, No Uncommon,
Low Rare, Medium Special
Low Spawn Frequency,
Excellent Quality
T
h
e
S
i
m
s
3
W
o
r
l
d
A
d
v
e
n
t
u
r
e
s
China 1 Low Common, High
Uncommon, Med Rare
High Spawn, Good Quality
China 2 No Common, Med Uncommon,
Med Rare, Low Special
High Spawn, Excellent Quality
Egypt 1 Low Common, High
Uncommon, Med Rare
High Spawn, Good Quality
Egypt 2 No Common, Med Uncommon,
Med Rare, Low Special
High Spawn, Excellent Quality
France 1 High Common, Low Uncommon High Spawn, Good Quality
France 2 Med Common, Med
Uncommon
High Spawn, Good Quality
France 3 Med Common, Med
Uncommon, Low Special
High Spawn, Excellent Quality
France 4 Low Common, Med
Uncommon, Low Rare, Low
Special
High Spawn, Excellent Quality
24 25
Plant Commonness
Tomato Plant Common
Apple Tree Common
Grape Vine Common
Lettuce Plant Common
Onion Plant Uncommon
Potato Vine Uncommon
Watermelon Vine Uncommon
Lime Tree Uncommon
Bell Pepper Plant Rare
Garlic Plant Rare
Death Flower Bush Special
Money Tree Special
Life Plant Special
Flame Plant Special
T
h
e
S
i
m
s
3
W
o
r
l
d
A
d
v
e
n
t
u
r
e
s
Cherimola Grape Vine Common
Renoit Grape Vine Common
Avornalino Grape Vine Uncommon
Meloire Grape Vine Uncommon
Gralladina Grape Vine Rare
Cranerlet Nuala Grape Vine Rare
Pomegranate Tree Uncommon
Plum Tree Uncommon
Pomelo Tree Rare
Cherry Tree Rare
RECOMMENDED OBJECTS PER LOT TYPE
Residential Lots
Lot Type Description Objects Recommended
for Optimal Functionality
Recommended
Objects
Residential Undefined Normal residential lot
Bed, Refrigerator, Stove,
Countertop, Table, Chair,
Toilet, Shower or tub,
Sink, Smoke Detector,
Lights, Wallpaper,
Flooring, Roof
Mirror,
Bookshelf,
Dresser,
Fun Object
(TV, Guitar,
Computer, etc.,)
Residential Townie
Only (The Sims 3 World
Adventures)
Residential lot that only
the townies can live in
Residential Player
Ownable (The Sims 3
World Adventures)
Residential lot in a
vacation destination that
your Sim can purchase
Venue/Community Lots
Lot Type Description Objects Required for
Optimal Functionality
Recommended
Objects
Art Gallery A place to view art Paintings and Sculptures N/A
Graveyard Houses the tombstones and
urns for deceased Sims.
Mausoleum Rabbithole
(allows Sims to be
employed part-time
as Burial Specialists),
Urnstone
N/A
Fishing Spot A place to fish Water Picnic Tables,
Outdoor Grill
Beach Where the Community Cook-off
takes place
Beach Object (Beach
Umbrella)
Outdoor Grill
Library A place to read books Bookshelve Computer
Gym A place to work out Athletic Object (Weight
Bench, Treadmill)
Stereo,
Television,
Swimming Pool
Pool A place where Sims can swim Pool N/A
Small Park Where the Community Cook-off
and the Chess Tournament
take place. The Small Park
draws fewer Sims to it than the
Large Park.
Park Bench, Picnic Table
Outdoor Grill,
Swing set, Chess
Board
Large Park Where the Community Cook-off
and the Chess Tournament
take place. The Large Park
draws more Sims to it than the
Small Park.
Misc Visitors This community lot is open-
ended. Sims use whatever
objects you put there.
None N/A
Misc No
Visitors
This community lots is for
aesthetic reasons Sims are
not drawn here.
None N/A
26 27
Base Game Hidden Lot Types
When you enter Edit Town in the game or Edit in Game, you can change the Lot Type (Residential or
Commercial) and the Lot Sub Type (Gym, Graveyard, etc). The lots below are not accessible when you
change the Lot Sub Type, you can only set them in The Sims 3 Create a World ToolBeta.
Day Spa This location is for the Day Spa
Rabbithole. The Sims will be
able to join the Spa Specialist
or the Receptionist part-time
jobs
Day Spa Rabbithole N/A
Restaurant This location should contain the
Bistro which will allow Sims to
join the Culinary Career
Bistro Rabbithole N/A
Small Shop This is a general location for
any rabbithole
Any Rabbithole N/A
Big Shop This location is to be used
when you want to place
multiple rabbitholes on the
same lot
Multiple Rabbitholes N/A
Hospital This location is for the Hospital
and will allow Sims to join the
Medical Career
Hospital Rabbithole N/A
Theatre This location should contain the
Theatre. Sims will be able to
join the Music career
Theatre Rabbithole N/A
Stadium This community lot is for
placement of the Stadium. It
will allow Sims to join the
Professional Sports Career
and hosts concerts and sports
games
Stadium Rabbithole N/A
City Hall This community lot is for City
Hall. It will allow Sims to join
the Political career. Sims will
also hold protests here
City Hall Rabbithole N/A
The Sims 3 World Adventures Lots
These lots are only available if you have The Sims 3 World Adventures installed.
Market Where Sims can purchase
location-specific items. The
Large Market draws more Sims
than the Small Market
Any cash register N/A
Market Small Where Sims can purchase
location-specific items. The
Large Market draws more Sims
to it than the Small Market
Any cash register N/A
Dojo A place for your Sims to
practice martial arts
Training Dummy or
Board Breaker
Workout Bench,
Treadmill
Nectary Where Sims can go to purchase
Nectar
Nectary Cash Register Nectar Maker
Chinese
Garden
A lot your Sims can visit to do
peaceful things.
Meditative items
(Scholars Rocks,
Telescopes,
Bookshelves)
Board Breaker
Base Camp The home lot that your Sims
use when in a vacation
destination
Tents, cooking items,
restrooms, Job Board
Beds, fun objects
Landmark
Tomb
This designation should be
used for a tomb (that is not a
rabbithole or venue type) that
you want other players to easily
access in your world. It will
have a Map Tag in the Map
View mode of the game
Tomb objects (found in
BuyDebug)
N/A
Hidden Tomb This designation should be
used for a tomb (that is not a
rabbithole or venue type) that
you want to remain hidden for
other players to find. It will not
show a Map Tag in the Map
View mode of the game
Tomb Objects (Found in
BuyDebug)
N/A
REQUIRES ACCEPTANCE OF END USER LICENSE AGREEMENT, INTERNET CONNECTION, EA ACCOUNT, GAME REGISTRATION WITH SERIAL CODE ENCLOSED
WITH A THE SIMS 3 PC TITLE, THE SIMS 3 AND LATEST PATCH UPDATE. REGISTRATION IS LIMITED TO ONE EA ACCOUNT PER SERIAL CODE AND IS
NON-TRANSFERABLE. EA ONLINE TERMS & CONDITIONS CAN BE FOUND AT www.ea.com. YOU MUST BE 13+ TO REGISTER FOR AN EA ACCOUNT.
EA MAY PROVIDE CERTAIN INCREMENTAL CONTENT AND/OR UPDATES FOR NO ADDITIONAL CHARGE, IF AND WHEN AVAILABLE.
EA MAY RETIRE ONLINE SERVICES AFTER 30 DAYS NOTICE POSTED ON www.ea.com.
2009 Electronic Arts Inc. EA, the EA logo, The Sims, and The Sims 3 logo are trademarks or registered trademarks of Electronic Arts Inc. in the U.S. and/or
other countries. All Rights Reserved. RenderWare is a trademark or registered trademark of Criterion Software Ltd. Portions of this software are Copyright
1998-2009 Criterion Software Ltd. and its Licensors. All other trademarks are the property of their respective owners.
Uses Granny Animation. Copyright 1999-2009 by RAD Game Tools, Inc.
You might also like
- CC Magic User GuideDocument15 pagesCC Magic User GuideZara GL -Escritora-Ensayista. Asesora Marketing0% (1)
- Unit 3 Extension Test PDFDocument1 pageUnit 3 Extension Test PDFValentina Nelkovska50% (4)
- Vios/Yaris '07 DIY ManualDocument184 pagesVios/Yaris '07 DIY Manualapi-379999183% (6)
- Converting Cars To The Sims 3 by LastinpurpleDocument17 pagesConverting Cars To The Sims 3 by LastinpurpleSam Fraser100% (1)
- The Saboteur - Manual - PCDocument9 pagesThe Saboteur - Manual - PCll_jj_llNo ratings yet
- The Sims 3 (PC) Cheat Codes, Hints, and HelpDocument7 pagesThe Sims 3 (PC) Cheat Codes, Hints, and HelpFlavio TakeuchiNo ratings yet
- The Sims 3 Collection TutorialDocument3 pagesThe Sims 3 Collection TutorialRaluca SandicaNo ratings yet
- "The Battle For Middle-Earth" WorldBuilder ManualDocument107 pages"The Battle For Middle-Earth" WorldBuilder ManualRiccardo Tc Bertollo100% (1)
- SimCity Societies - Destinations - Manual - PC PDFDocument13 pagesSimCity Societies - Destinations - Manual - PC PDFarno.victor100% (1)
- Boy's Vest Tutorial With PDF PatternDocument17 pagesBoy's Vest Tutorial With PDF Patternninagika100% (1)
- Regiment 021 - The Royal Green Jackets (1) 1741-1881Document59 pagesRegiment 021 - The Royal Green Jackets (1) 1741-1881LunguCristian-Dan100% (1)
- The Sims 3 Plant ListDocument5 pagesThe Sims 3 Plant ListYuryie Mohd RamzieNo ratings yet
- All Guides-Sims 4Document24 pagesAll Guides-Sims 4ValentinaNo ratings yet
- The Sims 3 Apocalypse ChallengeDocument112 pagesThe Sims 3 Apocalypse ChallengeKatarina IvankovićNo ratings yet
- The Sims 3 Late Night Official Game - Guide - UnleashedDocument177 pagesThe Sims 3 Late Night Official Game - Guide - UnleashedBreno PedrosoNo ratings yet
- The Sims 3 CheatsDocument36 pagesThe Sims 3 CheatsNasiha YusofNo ratings yet
- The Sims 3 Island Paradise SimsVIP Game Guide PDFDocument106 pagesThe Sims 3 Island Paradise SimsVIP Game Guide PDFMaznah PowerNo ratings yet
- The Sims 3 - Ambitions (2010)Document189 pagesThe Sims 3 - Ambitions (2010)Jojo MojoNo ratings yet
- The Sims 3 CheatsDocument5 pagesThe Sims 3 Cheatspam23lozadaNo ratings yet
- Free Sims SitesDocument11 pagesFree Sims SitesAbbey SFNo ratings yet
- The Spies, Codes and Secret Organizations during the American Revolution - History Stories for Children | Children's History BooksFrom EverandThe Spies, Codes and Secret Organizations during the American Revolution - History Stories for Children | Children's History BooksNo ratings yet
- The Sims 3 Official Game Guide - UnleashedDocument255 pagesThe Sims 3 Official Game Guide - Unleashedaoimanami100% (1)
- The Gardener's Pantry: Storing Away Food You Grow for the WinterFrom EverandThe Gardener's Pantry: Storing Away Food You Grow for the WinterNo ratings yet
- Cupcake Magic: 50 Heavenly Frosting and Cupcake Recipes for Any Occasion: Healthy & Easy DessertsFrom EverandCupcake Magic: 50 Heavenly Frosting and Cupcake Recipes for Any Occasion: Healthy & Easy DessertsNo ratings yet
- Beginner's Guide to Glass Painting: 16 Amazing Projects for Picture Frames, Dishware, Mirrors, and More!From EverandBeginner's Guide to Glass Painting: 16 Amazing Projects for Picture Frames, Dishware, Mirrors, and More!No ratings yet
- How to Make and Decorate Cookies: Cake Decorating for Beginners, #3From EverandHow to Make and Decorate Cookies: Cake Decorating for Beginners, #3No ratings yet
- En US EulaDocument18 pagesEn US EulaKlinger Andrade FilhoNo ratings yet
- Electronic Arts Software End User License AgreementDocument8 pagesElectronic Arts Software End User License AgreementCienciano unmsmNo ratings yet
- En-Us EulaDocument7 pagesEn-Us EulaSteve MatthewsNo ratings yet
- En - US - Eula Battlefield IDocument20 pagesEn - US - Eula Battlefield Iazer cimsoNo ratings yet
- Atari Web Sites: Help Via The InternetDocument3 pagesAtari Web Sites: Help Via The Internetalexandre almeidaNo ratings yet
- Electronic Arts Software End User License Agreement For Origin™ Application and Related ServicesDocument6 pagesElectronic Arts Software End User License Agreement For Origin™ Application and Related ServicesMuhammadTobibyProtoypePohanNo ratings yet
- LicenseDocument7 pagesLicenseForgorNo ratings yet
- EA End User Agreement (The Sims 4)Document8 pagesEA End User Agreement (The Sims 4)Jihan Abigail -No ratings yet
- War Inc. Battlezone End User Access and License AgreementDocument8 pagesWar Inc. Battlezone End User Access and License AgreementSetthawoot ChaiwisetNo ratings yet
- Universe User GuideDocument102 pagesUniverse User GuidePatrick HalleyNo ratings yet
- Ea Eula enDocument7 pagesEa Eula enaronszNo ratings yet
- CM Shock Force 2 Marines ManualDocument24 pagesCM Shock Force 2 Marines ManualAkisamekensei SakakiNo ratings yet
- LicDocument3 pagesLicaaaaaNo ratings yet
- Burnout Paradise City MANUALDocument9 pagesBurnout Paradise City MANUALxptehnicianNo ratings yet
- License EngDocument2 pagesLicense EngDani rrenhapiNo ratings yet
- 3 Game: The Sims 3 Store Digital Services Agreement, As Applicable, GovernsDocument9 pages3 Game: The Sims 3 Store Digital Services Agreement, As Applicable, GovernsIvan Jeronimo BrenesNo ratings yet
- EULA Frogwares SH The AwakenedDocument6 pagesEULA Frogwares SH The AwakenedTendido TendoNo ratings yet
- EULADocument2 pagesEULAfabioNo ratings yet
- Battlefield - Bad Company 2 - Limited EditionDocument9 pagesBattlefield - Bad Company 2 - Limited EditionM_MolliNo ratings yet
- Need For Speed Shift - Owner's ManualDocument9 pagesNeed For Speed Shift - Owner's ManualTim BrownNo ratings yet
- TSC Steam EULA FrogwaresIrelandLtdDocument5 pagesTSC Steam EULA FrogwaresIrelandLtdRareş TanasacheNo ratings yet
- EA CnCTiberianSunEULADocument7 pagesEA CnCTiberianSunEULADaniel MillerNo ratings yet
- Viper Plagiarism Scanner - User Guide: InstallationDocument4 pagesViper Plagiarism Scanner - User Guide: InstallationAwais Shah BokhariNo ratings yet
- Balance SheetDocument4 pagesBalance Sheetjembi uuuNo ratings yet
- Electronic Arts Software End User License Agreement For The Ea Download ManagerDocument6 pagesElectronic Arts Software End User License Agreement For The Ea Download ManagerSouravjinder SinghNo ratings yet
- CM Shock Force 2 British Forces ManualDocument26 pagesCM Shock Force 2 British Forces ManualJotteNo ratings yet
- LicenseDocument2 pagesLicenseTran Duy HungNo ratings yet
- EndUser License AgreementDocument3 pagesEndUser License Agreementcon.liviu2030100% (1)
- ManualDocument33 pagesManualdrobisxNo ratings yet
- Mathematics and AlgorithmsDocument468 pagesMathematics and Algorithmsandeh100% (1)
- XSLT 1.0 TutorialDocument47 pagesXSLT 1.0 TutorialninagikaNo ratings yet
- Virginia University Online Eucation DocumentDocument42 pagesVirginia University Online Eucation Documentapi-253004596No ratings yet
- Spartan 10 ManualDocument619 pagesSpartan 10 ManualGopiNo ratings yet
- INCOSE OMGSysML Tutorial Final 090901Document132 pagesINCOSE OMGSysML Tutorial Final 090901robsongrimmNo ratings yet
- PRAAT Workshop Manual v421Document27 pagesPRAAT Workshop Manual v421Wanis AmerNo ratings yet
- Making Cute Hair ClipsDocument8 pagesMaking Cute Hair ClipsninagikaNo ratings yet
- DIY SKateboard MouldDocument7 pagesDIY SKateboard MouldninagikaNo ratings yet
- MgtutDocument119 pagesMgtutpouyarostamNo ratings yet
- Shores of HazeronDocument73 pagesShores of HazeronninagikaNo ratings yet
- Comsol MultiphysicsDocument148 pagesComsol Multiphysicsninagika100% (5)
- Sibelius 7.0.1 - Tutorials - EnglishDocument124 pagesSibelius 7.0.1 - Tutorials - EnglishcamposantoNo ratings yet
- ROSE TutorialDocument432 pagesROSE TutorialninagikaNo ratings yet
- Uppaal 4.0Document48 pagesUppaal 4.0ninagikaNo ratings yet
- Steel Members DesignDocument195 pagesSteel Members DesignStephen JamesNo ratings yet
- MS7180 - ManualDocument52 pagesMS7180 - ManualjuniorbarroskingNo ratings yet
- Multiple Sclerosis and ExerciseDocument40 pagesMultiple Sclerosis and Exerciseapi-516295778No ratings yet
- 03 06 2010 ICP List Issue 8 PDFDocument94 pages03 06 2010 ICP List Issue 8 PDFrisgiantoroNo ratings yet
- Howells - Canadian Women WritersDocument44 pagesHowells - Canadian Women WritersAnyád ApádNo ratings yet
- 7kaa-Manual-2 15 6Document176 pages7kaa-Manual-2 15 6Seth BullockNo ratings yet
- Waiouru School Athletics Results 2015Document3 pagesWaiouru School Athletics Results 2015Ruapehu RoadNo ratings yet
- Mi40 3250 PDFDocument10 pagesMi40 3250 PDFDon SalhiNo ratings yet
- Bottle Piece Cup Tub Ball Packet Pat Jar Book Plate Tube Can Half Bowl DozenDocument2 pagesBottle Piece Cup Tub Ball Packet Pat Jar Book Plate Tube Can Half Bowl DozenJonatan Muñoz VaraNo ratings yet
- Week 14 - Task AssignmentDocument2 pagesWeek 14 - Task AssignmentCuriosDanNo ratings yet
- 03 What Is Internal StorageDocument3 pages03 What Is Internal StorageJames LeeNo ratings yet
- HuaweiDocument2 pagesHuaweiKhurram BaigNo ratings yet
- CowboyCode (Sample of Joe Schroeder's Warriors Nest)Document27 pagesCowboyCode (Sample of Joe Schroeder's Warriors Nest)Rebecca Johnson100% (4)
- Violin Practice ChartDocument1 pageViolin Practice ChartkmduffNo ratings yet
- Falcon - Alarm System That Will Fit Any Type of Vehicle.Document2 pagesFalcon - Alarm System That Will Fit Any Type of Vehicle.Israel ExporterNo ratings yet
- QuickInstallationGuide 15.1 MultiDocument31 pagesQuickInstallationGuide 15.1 MultithanatitosNo ratings yet
- Bergen Cruise Port PDFDocument4 pagesBergen Cruise Port PDFBryan JohnsonNo ratings yet
- Le Code de La RouteDocument55 pagesLe Code de La RouteDi Cristofaro ThomasNo ratings yet
- King Gambit CHESSDocument100 pagesKing Gambit CHESSjuancordoni100% (3)
- 5G and Next Generation Wireless Network in Bangladesh: Trends, Opportunities, and ChallengesDocument11 pages5G and Next Generation Wireless Network in Bangladesh: Trends, Opportunities, and ChallengesAkashNo ratings yet
- AMAX Panel 2000 / AMAX Panel 2000 EN: User GuideDocument24 pagesAMAX Panel 2000 / AMAX Panel 2000 EN: User Guidefahmy bjmNo ratings yet
- Folk Songs in Lowlands of LuzonDocument77 pagesFolk Songs in Lowlands of LuzonSandell SequenaNo ratings yet
- Horror Research Paper TopicsDocument5 pagesHorror Research Paper Topicsuyqzyprhf100% (1)
- Hospitality English 21 JuneDocument1,022 pagesHospitality English 21 JuneChristopher NarioNo ratings yet
- 67 Style ofDocument15 pages67 Style ofSetyo HNo ratings yet
- L5 Ilocano LitDocument11 pagesL5 Ilocano LitJasmine PimentelNo ratings yet
- Department of Education: Sonnet 116 A. Abab CDCD Efef GG By: William Shakespeare B. Abcd CDCD Efef GGDocument4 pagesDepartment of Education: Sonnet 116 A. Abab CDCD Efef GG By: William Shakespeare B. Abcd CDCD Efef GGLoida AustialNo ratings yet
- 36. Đáp Án Đề Thi Thử Tốt Nghiệp 2023 Liên Trường Hải Phòng (Lần 2)Document5 pages36. Đáp Án Đề Thi Thử Tốt Nghiệp 2023 Liên Trường Hải Phòng (Lần 2)Van DoanNo ratings yet