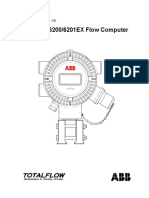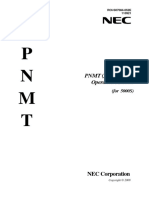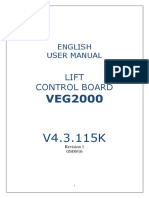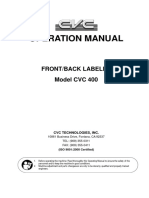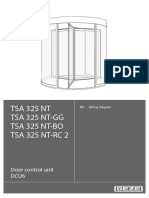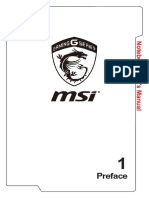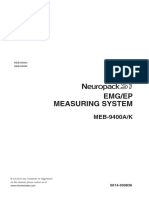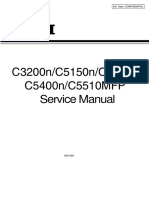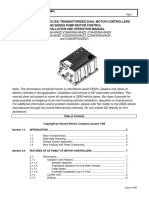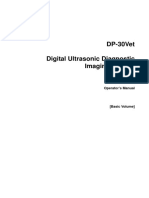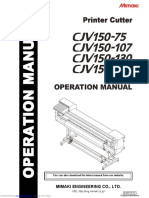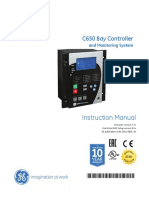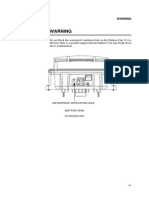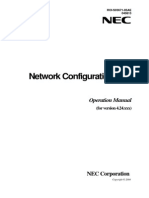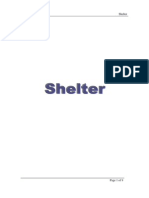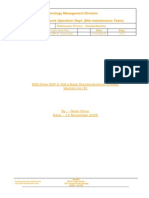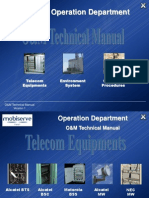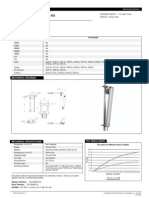Professional Documents
Culture Documents
Nec Pasolink MX PNMT
Uploaded by
Ahmed ElsayedOriginal Title
Copyright
Available Formats
Share this document
Did you find this document useful?
Is this content inappropriate?
Report this DocumentCopyright:
Available Formats
Nec Pasolink MX PNMT
Uploaded by
Ahmed ElsayedCopyright:
Available Formats
ROI-S05073-056E
050106
P ASOLINK
N ETWORK
M ANAGEMENT
T ERMINAL
Operation Manual
(for PASOLINK Mx)
NEC Corporation
Copyright 2005
ROI-S05073
- i -
Table of Contents
DOCUMENT WARRANTY ................................................................................................. 1
1 GETTING STARTED.................................................................................................... 2
1.1 INTRODUCTION .................................................................................................................2
1.2 CONVENTIONS USED IN THIS MANUAL.............................................................................2
1.3 PNMT COMMUNICATION INTERFACES .............................................................................3
1.3.1 Communications .......................................................................................................3
1.4 EQUIPMENT CONFIGURATION OF PASOLINK MX ...........................................................5
2 SYSTEM OPERATION & MAINTENANCE................................................................ 6
2.1 THE PNMT SCREEN .........................................................................................................6
2.2 LAUNCHING THE PNMT APPLICATION.............................................................................8
2.3 LOGIN ...............................................................................................................................9
2.3.1 User Level Privilege ...............................................................................................10
2.4 LOGOUT ..........................................................................................................................11
2.5 SHUTTING DOWN THE PNMT.........................................................................................12
2.6 SEARCHING FOR NETWORK ELEMENTS AND CONNECTING TO SELECTED NE................12
2.7 CHANGE PASSWORD........................................................................................................13
2.8 ALARM BUZZER SETTING................................................................................................14
2.9 REFRESH.........................................................................................................................15
2.10 REMOTE VIEWING PNMT MAIN WINDOW....................................................................16
2.11 MODULE DETECTED SYMBOL......................................................................................17
2.12 OVERALL TAB..............................................................................................................17
2.13 ODU TAB.....................................................................................................................19
2.13.1 ODU Tab .................................................................................................................19
2.14 IDU TAB......................................................................................................................21
2.14.1 IDU Tab ..................................................................................................................21
2.15 AUXILIARY I/O TAB......................................................................................................24
2.15.1 Monitored Items .....................................................................................................24
2.15.2 Photocoupler Input Setting....................................................................................24
2.15.3 Relay Output Setting..............................................................................................25
2.15.4 Relay Configuration................................................................................................26
2.16 CONTROL (CTRL) TAB.................................................................................................29
2.16.1 Control Module .......................................................................................................29
2.16.2 Setting the Date/Time ............................................................................................29
2.16.3 CPU Reset...............................................................................................................30
2.16.4 Downloading the Configuration Files to the Control Module...............................30
2.16.5 Downloading a new Program File to the Control Module ....................................32
2.16.6 Downloading the Equipment Configuration Files to the Control Module ...........33
2.16.7 Uploading Configuration File to PNMT PC..........................................................34
2.16.8 Uploading Equipment Configuration File to PNMT PC.......................................34
2.17 MAINTENANCE ............................................................................................................35
2.17.1 Maintenance Menu.................................................................................................36
2.17.2 Selecting Maintenance Mode .................................................................................37
2.17.3 TX Switch (for 1+1 Hot Stand-by system only) .....................................................38
2.17.4 RX Switch (for 1+1 system only) ............................................................................38
2.17.5 2 Port LAN Reset....................................................................................................39
2.17.6 TX/RX Frequency....................................................................................................39
ROI-S05073
- ii -
2.17.7 Sub Band.................................................................................................................39
2.17.8 TX Mute status .......................................................................................................39
2.17.9 Loopback-1 (near-end loopback).............................................................................40
2.17.10 Loopback-2 (far-end loopback) ...............................................................................40
2.17.11 IF Loopback ............................................................................................................41
2.17.12 CW (MOD Carrier) status ......................................................................................41
2.17.13 ATPC Manual .........................................................................................................41
2.17.14 Shift Frequency ......................................................................................................42
2.17.15 Antenna Alignment Mode (only available for the specific type of ODU) .............42
2.18 EQUIPMENT SETUP......................................................................................................43
2.18.1 Equipment Configuration window.........................................................................43
2.18.2 Setup .......................................................................................................................45
2.18.3 Frequency Channel.................................................................................................47
2.18.4 Editing the NE Name.............................................................................................47
2.18.5 Editing the Note for CTRL.....................................................................................47
2.19 PROVISIONING.............................................................................................................48
2.19.1 Provisioning window...............................................................................................48
2.19.2 Manual Transmit Power Control (MTPC) Status .................................................50
2.19.3 Automatic Transmit Power Control (ATPC) Status .............................................51
2.19.4 BER Alarm Threshold............................................................................................54
2.19.5 Cluster ALM Setting (Input)..................................................................................55
2.19.6 AIS Activation.........................................................................................................55
2.19.7 Main Interface Setting ...........................................................................................56
2.19.8 SC Assignment........................................................................................................57
2.19.9 LAN INTFC-S.........................................................................................................58
2.20 LINK PERFORMANCE MONITOR...................................................................................59
2.20.1 Viewing Summary Link Performance Monitor .....................................................59
2.20.2 Threshold Setting ...................................................................................................60
2.20.3 Link Performance Monitor (1day / 15 min. Data) window ...................................61
2.21 REMOTE NETWORK MONITORING (RMON).................................................................62
2.21.1 Viewing RMON LAN INTFC-S[Current] ..............................................................63
2.21.2 Viewing RMON LAN INTFC-S[15-min]................................................................64
2.21.3 Viewing RMON LAN INTFC-S[Daily]...................................................................66
2.22 EVENT LOG..................................................................................................................68
2.22.1 Event Log monitor ..................................................................................................68
2.23 VERSION TAB...............................................................................................................69
2.23.1 Version Monitor ......................................................................................................69
ROI-S05073
- 1 -
Document Warranty
1. The information contained in this document is subject to change without prior notice.
2. The PNMS/PNMT screen figures in this manual are only examples. Screens will vary
according to equipment configurations, equipment operation modes, setting
parameters, PNMS/PNMT application program version, etc. Screens contained in this
manual are the latest one at the moment of publishing, however, they may differ from
actual screens on your PNMS/PNMT.
3. This manual is written on the assumption that you have already understood about the
restrictions, limitations and cautions to operate the equipment properly. Refer to the
equipment manual to operate the equipment properly.
ROI-S05073
- 2 -
1 Getting Started
1.1 Introduction
The PNMT is a PASOLINK Network Management Terminal developed by NEC for
management of NECs PASOLINK family radio transmission network. The PNMT is a
scaled down version of PASOLINK Network Management System (PNMS) that is
designed as a maintenance tool for field engineers to locally and remotely monitor alarms,
control points, generate reports, and archive data, all within a familiar graphical user
interface, and all in real time. The PNMT is a mobile laptop computer fitted with NEC
PNMT software package that interfaces and controls NEC PASOLINK series short haul
radio equipment.
This software package remote monitors and controls the status and configuration of an
entire PASOLINK network with associated equipment as well as the performance of the
actual microwave links.
1.2 Conventions Used in This Manual
Font What the Font Represents Example
Italic For manual titles or related
document names.
Please refer to PASOLINK
Operation Manual for details.
Hostname
Bold
Items on the user interface.
Items on the computer display.
File and directory names.
The Overall window
[Button]
Buttons on the user interface. Click on [OK] button to continue
Click on [Execute] button to
send command.
Menu Items
A menu name followed by a
colon (:) means that you must
select the menu and then item.
When the item is followed by
an arrow (), a cascading
menu follows.
Select System
Login/Logout
<user name>
A command variable where
the user must enter the
appropriate value.
This is also commonly used
when asking for a password.
<passwor d>
Keycap Keyboard keys. Press Ent er key.
ROI-S05073
- 3 -
1.3 PNMT Communication Interfaces
1.3.1 Communications
Communications between the PNMT and the radio network equipment can be
via the PNMT port of the equipment,
via the DSC to a remote node in the network.
1.3.1.1 PNMT Port Interface
The PNMT port is located on the front of the equipment.
PNMT Cable
IDU PNMT port
PNMT
ODU
PASOLINK Mx IDU
1+0 (4x2M), 1+0 (20x2M)
PNMT Cable
IDU PNMT port
PNMT
ODU
PASOLINK Mx IDU
1+0, 1+0 (Expandable), 1+1 (Hot Stand-by), 1+1 (Twin Path)
ROI-S05073
- 4 -
The PNMT port consists of an RJ-45 connector and connects to Control (CTRL) Module
installed in the IDU via a serial cable to the relevant communications port of the PNMT
Computer.
The PNMT port has the following properties:
Port Configuration: RS-232
Connector type: RJ-45 modular jack
Bit per second rate: 1200/2400/4800/9600/19200 (default 19200)
Stop bits: 1
Data bit length: 8
Parity: no parity.
The following table is the pin assignment of the connection between the IDU PNMT port
and PNMT PC.
D-sub 9-pin (F) RJ 45
1
2
3
4
5
6
7
8
9
1
2
3
4
5
6
7
8
DCD
RXD
TXD
DTR
GND
DSR
RTS
CTS
RI
RS-232C
1
2
3
4
5
6
7
8
9
PNMT (PC) to PASOLINK Mx(PNMT port)
CD
TXD
RXD
DSR
GND
DTR
CTS
RTS
RS-232C
1
2
3
4
5
6
7
8
3 m
PASOLINK Mx
PNMT port
PC (PNMT)
Cabling Diagram between PNMT PC and PNMT Port
PNMT (PC) to PNMT port (PASOLINK Mx)
ROI-S05073
- 5 -
1.4 Equipment Configuration of PASOLINK Mx
PASOLINK Mx has 6 types of IDU.
1+0 (4x2M)
1+0 (20x2M)
1+0
1+0 (Expandable)
1+1 (Hot Stand-by)
1+1 (Twin Path)
Every IDU has 2 optional slots.
1+0 (4x2M) and 1+0 (20x2M) can support TNS Card / PNMS Card in Slot1, and LAN
INTFC-S in Slot2. 1+0, 1+0 (Expandable), 1+1 (Hot Stand-By) and 1+1 (Twin Path)
support 2M INTFC-M (32x2M) in Slot1, and 2M INTFC-S (8x2M) / LAN INTFC-S in Slot2.
Slot 2 Slot 1
1+0 (4x2M), 1+0 (20x2M)
Slot 2 Slot 1
1+0, 1+0 (Expandable), 1+1 (Hot Stand-by), 1+1 (Twin Path)
ROI-S05073
- 6 -
2 System Operation & Maintenance
This chapter explains the menu structure and procedures for operating of the PNMT. The
explanation uses typical PNMT screens to illustrate the hierarchy of menu.
2.1 The PNMT Screen
The PNMT window is comprised of the following main parts (Refer to Figure 1).
Title Bar
The title bar of the window is used to indicate the title of the window.
Common Menu Bar
The common menu bar of the window presents the System and Help options, illustrates
the commands that can be executed from the various options. The Help function also can
display the pdf version of this operation manual.
NE-specific Menu Bar
This menu is a list of tasks that can be performed to the specific network element (NE)
displayed in the PNMT. Configuration, Event Log, and Link Performance Monitor
functions can be executed in the NE-specific menu bar.
Block Diagram
The block diagram illustrates the equipment/part of the PASOLINK radio system. Its main
purpose in the window is to display the current summary alarm state of the equipment.
You can click on a specific block to display the status of equipment in the data window.
Data Window
This window displays in detail the status and alarm items of a specific equipment/part of
the NE. You can select the tab or the block of the specific equipment/part which you want
to monitor in the data window.
Tabs
To view the status and alarms in the specific part of the NE, click on the tab at the bottom
of the Data window.
Command Button
The command button is used to enter the data selected on the pop-up window into the
computer.
Selectable Field
The selectable field is a standard Windows input field where the user can scroll down on a
list of values available for that option.
Login User
This indicates the current user that logged-in the PNMT.
ROI-S05073
- 7 -
Figure 1 Common Parts of PNMT Window
Common
Tool Bar
Tabs
Block Diagram NE-Specific Menu Bar
Data
Window
Login User
Common
Menu Bar
Title Bar
Selectable Field
Command Button
ROI-S05073
- 8 -
2.2 Launching the PNMT Application
To start PNMT:
1. Power ON the system.
NOTE
Connect the PNMT cable 30seconds after IDU's power is
ON and make sure that the PNMT cable is connected
between Com 1 port of the PNMT PC and the PNMT port
of the IDU.
2. Login to Windows OS.
3. Click on Start Programs Pnmt Pnmt, then following PNMT system
logo, the Link Summary window in the PNMT main window appears. (See screen
below.)
ROI-S05073
- 9 -
2.3 Login
Users are registered by means of login name and password.
To protect the network and network management system from unauthorized access or
unauthorized modifications, five levels (refer to the table shown in section 2.3.1 User
Level Privilege) of users are defined with different privileges. The functions available in
the window depend on the users access level. Therefore, some of the functions may or
may not be carried out.
The highest level or administrator level has full access to the network and network
management system.
To login:
1. Click on System Login/Logout in the menu bar on PNMT main window.
2. Enter the <user name>.
3. Enter the valid <passwor d>for the specific user.
4. Click on the [OK] button.
ROI-S05073
- 10 -
2.3.1 User Level Privilege
ITEM Monitor User Local Remote Admin
SYSTEM ALARM BUZZER -
CONNECT(Remote Login)
- - -
MODULE DETECTED
(Show Module Detected Symbol)
MODULE DETECTED
(Open Control-Equipment Setup)
- -
IDU COMMON/MAIN DETAIL
AUX I/O INPUT
-
OUTPUT
-
RELAY CONFIGURATION
-
CTRL CONTROL DATE/TIME
- -
CPU RESET
- -
DOWNLOAD CONFIGURATION FILE
- - - -
PROGRAM FILE
- - - -
EQUIPMENT CONFIG. FILE
- - - -
UPLOAD CONFIGURATION FILE
- - - -
EQUIPMENT CONFI.G. FILE
- - - -
EQUIPMENT EQUIPMENT SETUP SETUP
- -
SETUP CTRL NE NAME
- -
NOTE
-
PROVISIONING MTPC STATUS MTPC TX POWER
- -
RX THRESHOLD
- -
ADDITIONAL ATT
- -
ATPC STATUS ATPC (MAX)
- -
ATPC (MIN)
- -
RX THRESHOLD
- -
ADDITIONAL ATT
- -
ODU ALM MODE
- -
BER ALM HIGH BER
- -
THRESHOLD LOW BER
- -
CLUSTER ALM CLUSTER ALM 1
- -
SETTING(INPUT) CLUSTER ALM 2
- -
SW PRIORITY TX SW PRIORITY
- -
RX SW PRIORITY
- -
CHANNEL USAGE ERROR REPORT
- -
AIS RECEIVED REPORT
- -
AIS GENERATED REPORT
- -
AIS RECEIVED CONDITION SETTING
- -
CHANNEL USAGE
- -
AIS ACTIVARTION AIS ACTIVATION CONDITION
- -
SC ASSIGNMENT SETTING
- -
LAN INTFC-S PORT SETTING
- -
LAN INTFC-M PORT SETTING
- -
MAINTENANCE MAINT
-
TX SWITCH
- -
RX SWITCH
- -
2 PORT LAN RESET
- -
TX/RX FREQUENCY
- -
SUB BAND
- -
TX MUTE
- -
IF LOOPBACK
- -
CW
- -
ATPC MANUAL
- -
SHIFT FREQUENCY
- -
ANTENNA ALIGNMENT MODE
- -
2M CH 2M CH LOOPBACK
- -
LOOPBACK-1/2 2M CH LOOPBACK-1 ALL CH RESET
- -
2M CH LOOPBACK-2 ALL CH RESET
- -
User Name and Accessible Functions
SUMMARY
MAIN INTFC
SETTING
: Available, : Not Available
Functions
Category
ROI-S05073
- 11 -
ITEM Monitor User Local Remote Admin
EVENT LOG SAVE TO DISK -
PMON PMON PMON THRESHOLD
-
SAVE TO DISK
-
RMON RMON 15-MIN SAVE TO DISK
-
RMON DAILY SAVE TO DISK
-
*Admin: Enable to access to the all Network Elements.
*Remote: Enable to access to the all Network Elements.
(Disable to change network configuration and change program with downloading)
*Local: Enable to access to Local NE and Opposite NE.
(Disable to change network configuration and change program with downloading)
*User: Enable to access to items which doesn't effect to the equipment.
*Monotor: Enable to monitor only and disabled to control.
User Name and Accessible Functions
: Available, : Not Available
Functions
Category
2.4 Logout
To logout from PNMT:
1. Click System Login/Logout in the menu bar on the PNMT main window.
2. Select Logout from the Login/Logout window.
3. Click on [OK] button to continue the Logout process.
ROI-S05073
- 12 -
2.5 Shutting Down the PNMT
To close the PNMT application:
1. Click System Exit in the menu bar on the PNMT
main window.
2. Click [Yes] button on the confirmation message window
to close the application.
2.6 Searching for Network Elements and Connecting to Selected NE
The summary description (NE Name, Equipment Type, Opposite NE, etc.) of the current
NE where PNMT is connected can be displayed using this function. Summary description
of the opposite NE belonging to that link is also displayed.
To search for or connect to NE in the network:
1. Click on System Connect in menu bar on PNMT main window.
NOTE
Initially only the current NE physically connected to the
PNMT and its opposite NE will be shown on the Network
Element List.
ROI-S05073
- 13 -
2. Click on icon in the tool bar or List Search for Network Element in the
menu bar on the Network Element List window to display all connectable Network
Elements in the network.
3. Select and highlight the Network Element to be viewed.
4. Click on icon in the tool bar or List Connect to Network Element in the
menu bar on the Network Element List window. The PNMT main window of the
selected Network Element and its opposite Network Element will be displayed.
2.7 Change Password
To change the password:
1. Click on System Change Password in the menu bar on PNMT main
window.
2. Enter the old <passwor d>.
3. Enter new <passwor d>.
4. Enter new <passwor d>again on the Confirm New Password box to confirm.
5. Click on [OK] button.
NOTE
For details on initial user name and password, please
refer to PNMT Install Manual.
ROI-S05073
- 14 -
2.8 Alarm Buzzer Setting
This function is used to activate and set the Alarm Buzzer. The desired sound scheme
can also be set using this function.
To set the Alarm Buzzer:
1. Click System Alarm Buzzer in the menu bar on PNMT main window.
2. Select the Wave file or Beep to activate the buzzer. No sound is the factory
setting of the PNMT.
3. If you select the Wave file box, enter the location of the sound file (*.wav)
Otherwise; click on browse [] button to locate the desired file. You can also
preview the *.wav file by click on the arrow [] next to the browse button. If you
select the Beep, click on [Edit] button to edit the beep with its frequency and
duration. You can also preview the beep by click on the arrow [] next to the
[Edit] button.
4. Click on [OK] button to activate the new setting.
NOTE
Beep function is not available on Windows 98.
ROI-S05073
- 15 -
2.9 Refresh
This function is supported only by PNMT. This function enables PNMT to acquire all
status manually and to update equipment information
To Refresh:
Click on Refresh Refresh in the menu bar or click on the refresh icon in the tool bar.
NOTE
Metering items such as TX power, RX level, power
supply and BER are automatically refreshed every 15
seconds. This function is used when the immediate
refreshing of these metering items is necessary or
confirmation of all current status is immediately
required.
ROI-S05073
- 16 -
2.10 Remote Viewing PNMT main window
You can view a target link underlying the one Root NE in the managed network by
searching the connectable NEs and then connecting to a target NE. Please refer to
Section 2.6 Searching for Network Elements and Connecting to Selected NE. This
function allows you to connect to any NE in the network remotely.
NOTE: For multi-Root NE network, you can only connect to NEs that are being polled by
the same Root NE as the local NE where you are directly connected to physically with
the PNMT cable.
PNMT main window (1+0 configuration)
ROI-S05073
- 17 -
2.11 Module Detected Symbol
If IDU detects the difference between the module configuration and currently inserted
modules in the slot(s), module detected symbol ( ! ) will be flashed in the block-diagram
portion of the PNMT screen. You can click on this symbol to be redirected to the
Equipment Setup window or go to Configuration Equipment Setup Slot/LAN tab to
synchronize the module configuration.
1. Click on the [] symbol to apply the detected (inserted) module in the configuration.
(See 2.18 Equipment Setup)
2.12 Overall Tab
This tab is displayed on startup. The overall tab provides a snapshot at the most
significant monitored items in the NE.
Overall Tab
(1+0 configuration)
Module
Detected
Symbol
ROI-S05073
- 18 -
The Overall tab gives a snapshot of the important settings of the NE. This window only
displays current settings and there is no control functions associated with this window.
The following items are displayed in this tab:
TX Frequency the current transmit frequency used.
RX Frequency the current receive frequency used.
MTPC TX Power the current value (in dB) of the Manual Transmitter Power Control
attenuation set in the ODU. The MTPC Attenuation will only have a valid data if the
MTPC is enabled.
Frame ID the current predefined value of the frame ID of the NE.
TX Power Control shows the current power control mode used by the ODU. The
TX Power Control is either Automatic Transmitter Power Control (ATPC) or Manual
Transmitter Power Control (MTPC).
Slot1 the current setting of Slot1.
Slot2 the current setting of Slot2.
Transmission Capacity shows the transmission capacity of the system.
Modulation the current modulation type used.
Selected TX (for hot standby configuration only) shows the current system used for
signal transmission.
Selected RX (for 1+1 system only) shows the current system used for signal
reception.
Overall Tab
(1+1 configuration)
ROI-S05073
- 19 -
2.13 ODU Tab
This function is to display the values and status of the monitored items of the ODU. This
window only displays current settings and there are no control functions associated with
this window.
To set the ODU parameters see the chapters on Equipment Setup and Provisioning.
2.13.1 ODU Tab
To view the alarm and status display of the ODU:
1. Click the ODU tab in PNMT main window of the target NE.
ODU Tab (1+1 Configuration)
ODU Tab
(1+0 Configuration)
ROI-S05073
- 20 -
Monitored Items in the ODU
Following items are monitored.
TX PORTION
Alarm
o TX INPUT: alarm occurs when the TX IF input signal from the IDU is lost
o TX POWER: TX RF Power decreases 3 to 6 dB from nominal value.
o Selected/Not Selected: shows the current system used for signal transmission.
(for 1+1 systems only)
Metering
TX Power: The transmitted power of the ODU in dBm.
RX PORTION
Alarm
o RX LEVEL: alarm occurs when the input level decreases by preset value from squelch
level.
o Selected/Not Selected: shows the current system used for signal reception.
(for 1+1 systems only)
Metering
RX Level: The received level interpreted in dBm.
COMMON PORTION
Alarm
o APC: this alarm occurs when the Local Oscillator is locked out.
o ODU CPU: this alarm occurs when the communication between the ODU and the IDU is
lost.
Metering
Power Supply: Display PS voltage value (V)
ROI-S05073
- 21 -
2.14 IDU Tab
This function is to display the values and status of the monitored items of the IDU. This
window only displays current settings and there is no control functions associated with
this window.
To set the IDU parameters see the chapters on Equipment Setup and Provisioning.
2.14.1 IDU Tab
To view the alarm and status of the IDU:
1. Select the IDU tab in PNMT main window of the target NE. The figure below
illustrates the difference between the IDU tab of a 1+0 and a 1+1 system. Only
the TX, RX and Common portion are different for both systems.
IDU window (1+0 Configuration)
ROI-S05073
- 22 -
IDU window (1+1 Configuration)
Detail window of Main Interface
ROI-S05073
- 23 -
Monitored Items
Following items are monitored:
MODULE
Alarm
o MODEM: alarm occurs if there is a
modem failure.
o Power supply: alarm occurs if the power
supply fails.
o MAIN BOARD: alarm occurs when the
INTFC module or CPU (SUB) fails.
o TNS/PNMS CARD: alarm occurs if when
TNS Card or PNMS Card in Slot1 fails.
o INTFC-S: alarm occurs when the LAN
INTFC-S Card or 2M INTFC-S (8x2M)
Card in Slot2 fails.
MODEM
TX
Alarm
o MOD: alarm occurs when the TX unit
(modem) failed.
Status
o Selected (for 1+1 systems only)
RX
Alarm
o DEM: alarm occurs when the RX unit
(demodulator) fails or the IF signal is lost.
o LOF: loss of frame occurred.
o HIGH BER: alarm occurs if the signal is
deteriorated below the threshold value.
o LOW BER: alarm occurs if the signal is
deteriorated below the threshold value.
Status
o Selected (for 1+1 systems only)
ODU INTFC
Alarm
o IF CABLE SHORT: alarm occurs
when the cable between IDU and
ODU is shorted.
o ODU CPU: alarm occurs when the
connection between IDU and ODU
disconnects.
COMMON
Metering
BER: The current overall value of the Bit-
Error-Rate
MAIN INTFC
Alarm/Status
o USAGE ERROR: alarm occurs when
2MB bipolar signal is inputted into the
channel that has been chosen Not
Used.
o INPUT LOSS: alarm occurs when
2MB bipolar signal is disconnected.
o OUTPUT LOSS: alarm occurs when
the received signal from radio link is
lost.
o AIS RECEIVED: indicates the status
of AIS RECEIVED signal for
transmitting channel in the MAIN
INTFC.
o AIS GENERATED: indicates the
status of AIS generation signal for
receiving channel in the MAIN
INTFC.
LAN INTFC-S
o Port Usage: enables to apply the
each port.
o Link: alarm occurs when the link fails
on each port.
o Speed & Duplex: indicates the status
of Speed & Duplex.
o Collision: indicates the status of
Collision.
o Link Loss Forwarding: indicates the
status of Link Loss Forwarding.
ROI-S05073
- 24 -
2.15 Auxiliary I/O Tab
4-relay output and 6 photocoupler
inputs are provided in the IDU for
external control and alarms. The
setting for each relay
output/photocoupler input is available
by clicking on each device in the
Auxiliary I/O monitor window.
To monitor and set the Auxiliary I/O:
1. Select the Aux. I/O tab in
the PNMT main window
2.15.1 Monitored Items
Following items are monitored in this tab:
1. Six (6) photocoupler inputs. (Input-1 to Input-6)
2. Four (4)-relay outputs. (Output-1 to Output-4)
When Cluster ALM Setting (Input) is enabled, following Input items are used as Cluster
ALM.
1. When Cluster ALM1 is enabled, Input-6 item is used as Cluster ALM1.
2. When Cluster ALM2 is enabled, Input-5 item is used as Cluster ALM2.
2.15.2 Photocoupler Input Setting
To set the photocoupler input:
1. Click on the selected [Input-n] button in Aux. I/O window.
2. The input properties will be displayed in the ensuing window.
Aux. I/O window
ROI-S05073
- 25 -
2.15.2.1 Setting the Selected Input to Alarm or Status
1. Enter the desired name of the selected input in the Name field. A maximum of 32
characters can be used.
2. Select the desired input condition in the Condition section. You can select from
the following three (3) choices such as the alarm is reported when Event ON
(the selected input terminal is closed loop condition) or the alarm is reported
when Event OFF (the selected input terminal is open condition) or the just
Status information is reported instead of the alarm.
3. Enter the status strings corresponding to the input condition in the Event ON and
Event OFF field in the Status Strings section. A maximum of 32 characters can
be used.
4. The alarm input severity is defined in the ITU-T X.733 Recommendation. Select
the description of the Severity, Alarm Type and Probable Cause fields in the
X.733 section by clicking on the pull-down arrow () on the right-hand side of the
selection field.
5. Click on [Execute] button to activate the selected state of the device.
6. Click on [Close] button when finished.
2.15.3 Relay Output Setting
To set the relay output:
1. Click [Output-n] button in Aux. I/O window.
2. Enter the desired name of the selected output in the Name field. A maximum of 32
characters can be used.
3. To select the desired output condition of the selected relay output, select the
Event ON (the output terminal become the closed loop condition) or Event OFF
(the output terminal become the open condition) button in the Control section.
4. Enter the desired status strings for the selected relay output in the appropriate
Event ON (the output terminal become the closed loop condition) and Event
OFF (the output terminal become the open condition) fields on the Control
section. A maximum of 32 characters can be used.
5. Click on [Execute] button to carry out the command.
6. Click on [Close] button when finished.
ROI-S05073
- 26 -
2.15.4 Relay Configuration
There are 7 relays in the IDU. Consequently, 7 parallel alarms can be defined. Relays
RL01, RL02 and RL03 have fixed alarms. Maintenance, PS ALM and CPU Alarm are
outputted on RL01, RL02 and RL03 respectively.
RL04 to RL07 are user-definable relays for Housekeeping (HK), Cluster alarm or other
external parallel alarms. If the HK-OUTs are enabled, RL04 to RL07 are allocated for
Housekeeping (HK). Cluster alarm 1 and 2 are outputted on RL07 and RL06 respectively.
NOTE
Relays RL04 to RL07 are available for allocation of
Housekeeping (HK), Cluster alarms and equipment
alarms. These alarms are outputted on the same relay.
CAUTION:
When setting RL07 or RL-06 to output the cluster alarm, it
is recommended that Housekeeping (HK) and equipment
alarms be removed from the form this is to ensure that
RL07 or RL06 will output only the cluster alarm.
The PNMT allows the user to configure the relays in a table format. The columns indicate
the relays (RL01 to RL07) and the rows indicate the parallel alarms available. The
following indicators are used in the table:
Out indicates that the alarm - in the corresponding row, is issued on the
corresponding relay.
HK Indicates that the corresponding relay is used for House Keeping.
Blank button not related to the corresponding alarm.
To set the relay configuration:
1. Click [Relay Configuration] button in Aux. I/O window.
2. Select the HK-OUT used in the equipment. There are four (4) available HK-OUTs
in the system. Selecting 1/2/3/4 button means all HK-OUTs will be enable;
1/2/3 means only HK-OUT 1, 2 and 3 will be enabled; and so on. If the HK-
OUTs will not be used, select Disable button.
ROI-S05073
- 27 -
3. Click on the button(s) that corresponds to the target alarm(s) and relay(s).
4. Click on [Execute] button to apply the new relay configuration.
5. Click on [Close] button when finished.
The following alarms are available for allocation on the relays.
Relay Configuration List (1+0)
ROI-S05073
- 28 -
Relay Configuration List (1+1)
NOTE
When maintenance mode is ON, all other alarms except
HK and cluster alarms are masked.
ROI-S05073
- 29 -
2.16 Control (CTRL) Tab
2.16.1 Control Module
1. Select the CTRL tab in PNMT main window of the target NE.
The following items can be monitored and
controlled in the CTRL window:
Calendar Alarm
CPU (SUB) Alarm
Date/Time
CPU Reset
Download Configuration File
Download Program File
Download Equipment Configuration File
Upload Configuration File
Upload Equipment Configuration File
2.16.2 Setting the Date/Time
The Date and Time stored in Control module can be displayed and adjusted using this
function.
To set the Date/Time:
1. Click on the [Date/Time] button in the CTRL window.
2 To check the Date and Time on the Control module:
2.1 Select Get Date/Time in the Date/Time window.
2.2 Click on [Execute] button.
2.3 The current date and time in the Control module will be displayed in the Date and
Time field.
3 To set the Date and Time on the Control module:
3.1 Select Set Date/Time in the Date/Time window.
3.2 Click on [Execute] button.
3.3 Click on [Close] button when done.
NOTE
To set the value of the Date and
Time field to the same value as
that of the PNMT computer,
check on the Display PC Time
box.
ROI-S05073
- 30 -
2.16.3 CPU Reset
The Control module can be reset using this function
*The CPU Reset window is not available when MAINT is OFF.
NOTE
Resetting the Control module will not affect the traffic. The
connection to the selected NE will be lost a few minutes
and will be automatically re-connected.
To reset the Control module:
1. Click on the [CTRL Reset] button in CTRL
window.
2. You can select the with ROM (Program)
Switching option if you want to switch to
a newly downloaded Control module
Program file.
3. Click on [Execute] button to continue the
Control module reset operation.
2.16.4 Downloading the Configuration Files to the Control Module
This function is used to download the network configuration files from the PNMT to the
Control module. The network configuration file pp_network.cfg, contains the IP
address of the target NE as well as the IP address of the opposite NE and the information
about the network where the target NE is located. The pp_mib.cfg file contains the
information about the equipment (i.e. name, pm type, etc.) and housekeeping (Aux. I/O).
*This window is not available when MAINT is OFF.
To download the new configuration file to the CTRL:
1. Click on [Configuration File] button in the Download (PC>>CTRL)
section on CTRL window.
ROI-S05073
- 31 -
2. Select the type of file to be downloaded in the Type list.
3. Enter the location of the configuration file in the File field, or click on [Browse] to
locate the file on the local hard disk or diskette.
WARNING!!!
Make sure that the correct configuration file is
downloaded to the correct Control module. Incorrect
configuration file will lead to Control module or
network failure.
4. Click on [Execute] button to start the operation.
5. A message window indicating the status of the operation will appear. It will close
automatically once the operation is finished.
WARNING:
Make sure that you have successfully downloaded
the configuration file before doing Update. Otherwise
the Control module will switch to an empty ROM that
may cause the Control module failure.
6. Click on [Update] button to activate the new configuration file(s).
7. Select the appropriate box for the type of
configuration file that will be updated. One or
more configuration file(s) can be updated by
checking the selection box of the
configuration file name. Click on [Execute]
button to start the operation. The "with ROM
(CTRL Program) Switching" box is for
switching to the ROM with the new CTRL
Program and has the same function that was
previously described in section 2.16.5
Downloading a new Program file to the
Control Module.
NOTE
When updating the pp_network.cfg file, NE-to-NE
communication will be lost when the Control module re-
initialises to the new system configuration. This WILL
NOT affect the radio link. During this time PNMT
connection to the NE will be lost but will automatically be
reconnected after the Control module resets.
8. Click on [Close] button when done.
ROI-S05073
- 32 -
2.16.5 Downloading a new Program File to the Control Module
This function is used to update the application program on the Control module. This
operation affects only the NMS communication but not the radio link, and will not disrupt
communication.
*This window is not available when MAINT is
OFF.
To download the program file to Control
module:
1. Click on [Program File] button in
the Download (PC>>CTRL) section
on CTRL window.
2. Select the module select button of
CTRL. If you tick the with Self
Reset the Control module will be
reset automatically after program file
download is completed. In this case,
you wont need to do steps 5 thru 8.
3. Enter the appropriate location of the
program file (*.out) in the File field.
Otherwise, click [Browse] to locate
the file.
WARNING!!!
Make sure that the correct program file is downloaded to
the Control module. Incorrect program file will lead to
failure.
4. Click on [Execute] button to start the operation.
5. A message window will appear displaying
the status of the operation. The message
window will close automatically once the
download is completed.
NOTE
This operation may take several minutes
depending on the program file size.
6. Click on [CPU Reset] button to switch
to the new program file.
7. Check the with ROM (Program)
Switching box.
8. Click on the [OK] button to complete the switch to the new program file.
NOTE
The connection to the selected NE will be lost a few
minutes and will automatically re-connect.
ROI-S05073
- 33 -
2.16.6 Downloading the Equipment Configuration Files to the Control Module
This function is used to download equipment configuration files from the PNMT to the Control
module. The equipment configuration file contains the radio configuration data (i.e.
frequency, main interface) and provisioning data (i.e. BER alarm threshold).
*This window is not available when MAINT is OFF.
To download new configuration file to the NE:
1. Click on [Equipment Config.
File] button in the Download
(PC>>CTRL) section on CTRL
window.
2. Click on [Browse] button to locate the
file on the local hard disk or diskette.
WARNING!!!
Make sure that the correct equipment
configuration file is downloaded to the
correct Control module. Incorrect
configuration file will lead to Control
module or network failure.
3. Click on [Execute] button to start the operation.
4. A message window indicating the status of the operation will appear. It will close
automatically once the operation is finished.
WARNING:
Make sure that you have successfully downloaded the
configuration file before doing Update. Otherwise the
Control module will switch to an empty ROM that may
cause Control module failure.
5. Click on [Update] button to activate the
new equipment configuration file. Click on
[Execute] button to start the update
operation.
6. Click on [Close] button when done.
ROI-S05073
- 34 -
2.16.7 Uploading Configuration File to PNMT PC
This function is used to upload the configuration file from the Control module of the
selected NE to the PNMT PC.
To upload the configuration file from the Control module to the PNMT:
1. Click on [Configuration File] button in the Upload (CTRL>>PC) section
on the CTRL window.
2. Select the type of file to be uploaded on the Type field.
3. Enter the desired file name for the uploaded file. And select and the directory
where the uploaded file will be saved.
4. Click on the [Execute] button to start the operation.
5. A message window indicating the status of the operation will appear. It will close
automatically once the operation is completed.
6. After the upload is finished, click on [Close] button.
7. Verify that the file was uploaded on the specified directory.
2.16.8 Uploading Equipment Configuration File to PNMT PC
This function is used to upload the equipment configuration file from the Control module of
the selected NE to the PNMT PC.
To upload the equipment configuration file from the Control module to the PNMT:
1. Click on [Equipment Config. File]
button in the Upload (CTRL>>PC)
section on the CTRL window.
2. Click on the [Execute] button to start
the operation.
3. Enter the desired file name for the
uploaded file. And select the directory
where the uploaded file will be saved.
4. A message window indicating the status of the operation will appear. It will close
automatically once the operation is completed.
5. After the upload is finished, click on [Close] button.
6. Verify that the file was uploaded on the specified directory.
ROI-S05073
- 35 -
2.17 Maintenance
There are several maintenance control items that can be executed in the maintenance
menu. The function of each control is as follows.
MAINT: To switch Maintenance mode to ON
TX Switch: To control the TX switch manually
RX Switch: To control the RX switch manually
2Port LAN Reset: To reset LAN Ports of LAN INTFC-S interface
TX/RX Frequency: To set TX Frequency and RX Frequency
Sub Band: To select Sub Band
TX Mute: To turn off TX power
IF Loopback: To create the INTFC/OPT INTFC of the selected NE
CW (MOD Carrier): To turn on the Continuous Wave for measurements
ATPC Manual: To use an optional transmitting power when the ATPC is in
operation
Shift Frequency: To select Shift Frequency (for 1+0(4x2M), 1+0(20x2M) only)
Antenna Alignment Mode: To turn on Antenna Alignment Mode (only available for the
specific type of ODU)
Loopback-1, 2: To set the loop back at the near end or the far end
*These windows are not available when MAINT is OFF. (Switch to Maintenance mode
first is displayed.)
ROI-S05073
- 36 -
2.17.1 Maintenance Menu
To open the Maintenance window:
1. Select Configuration Maintenance in the NE-specific menu bar.
This window contains the setup information of MAINT and several maintenance control
items that have to been set during Maintenance Mode. The Maintenance window is
shown below.
Maintenance window (1+0 Configuration)
ROI-S05073
- 37 -
Maintenance window (1+1 Configuration)
2.17.2 Selecting Maintenance Mode
To switch the NE to maintenance mode:
1. Click [MAINT] button in Maintenance
window.
2. Select on ON/OFF depending on desired
state.
3. Click on [Execute] to carry out the
command.
4. Click on [Close] button when finished.
ROI-S05073
- 38 -
2.17.3 TX Switch (for 1+1 Hot Stand-by system only)
To control the TX switch manually:
1. Click [TX Switch] button in Maintenance window.
2. Select the system that you want to use for the TX portion of the radio. The default
setting is Auto.
3. Click on [Execute] button to switch the TX to the selected system.
4. Click on [Close] button when finished.
2.17.4 RX Switch (for 1+1 system only)
To control the RX switch manually:
1. Click [RX Switch] button in Maintenance window.
2. Select the system that you want to use for the RX portion of the radio. The default
setting is Auto.
3. Click on [Execute] button to switch the RX to the selected system.
4. Click on [Close] button when finished.
CAUTION:
When TX Switch is changed from the default
setting (Auto) to either No.1 or No.2, the
confirmation message appears.
If the TX switch has been manually switched
to either No.1 or No.2, the confirmation
message will NOT appear. However, this
operation still may affect the radio link
connection.
ROI-S05073
- 39 -
2.17.5 2 Port LAN Reset
To reset LAN Ports of LAN INTFC-S interface:
1. Click [2Port LAN Reset] button in
Maintenance window.
2. Select the port that you want to reset.
3. Click on [Execute] button to reset LAN
ports.
4. Click on [Close] button when finished.
2.17.6 TX/RX Frequency
Sets the RF transmitted frequency and
consequently its pair receiving frequency.
(See 2.18 Equipment Setup.)
2.17.7 Sub Band
Sub Band of ODU can be selected
To select Sub Band:
1. Click [Sub Band] button in Maintenance
window.
2. Select the type of Sub Band in the Sub Band list.
3. Click on [Execute] button to carry out the
command.
4. Click on [Close] button when finished.
2.17.8 TX Mute status
TX power of the ODU is switched off when TX Mute is ON. This should be OFF in normal
operation.
To change the TX Mute status:
1. Click [TX Mute] button in Maintenance
window.
2. Select ON/OFF depending on the desired state.
3. When you are setting to the opposite NE, you
have to also select TX Release Time in the TX
Mute Release Time list.
4. Click on [Execute] button to carry out the
command.
5. Click on [Close] button when finished.
ROI-S05073
- 40 -
2.17.9 Loopback-1 (near-end loopback)
This type loopback is created at the INFTC/OPT INTFC
of the selected NE where you are currently connected.
To set the near-end loopback:
1. Click on the [Loopback-1] button in the
Maintenance window.
2. Select ON to activate the loopback.
3. Click on [Execute] button to apply the
loopback.
4. Click on [Close] button when finished.
2.17.10 Loopback-2 (far-end loopback)
This type loopback is created at the INFTC/OPT INTFC
of the opposite NE.
To set the far-end loopback:
1. Click on the [Loopback-2] button in the
Maintenance window.
2. Select ON to activate the loopback.
3. Click on [Execute] button to apply the
loopback.
4. Click on [Close] button when finished.
ROI-S05073
- 41 -
2.17.11 IF Loopback
This type loopback is created at the INFTC/OPT INTFC of
the selected NE.
1. Click on the [IF LoopBack] button in the
Maintenance window.
2. Select ON to activate the loopback.
3. Click on [Execute] button to apply the loopback.
4. Click on [Close] button when finished.
2.17.12 CW (MOD Carrier) status
When doing frequency measurements, the CW should be turned ON to have an un-
modulated signal. During normal operations this status should be OFF.
To change the CW (MOD Carrier) status:
1. Click [CW (MOD Carrier)] button in
Maintenance window.
2. Click on ON/OFF button depending on desired
state.
3. Click on [Execute] button to carry out the
operation.
4. Click on [Close] button when finished.
2.17.13 ATPC Manual
Use when an optional transmitting power is required when the ATPC is in operation.
To set the ATPC Manual:
1. Click [ATPC Manual] button in Maintenance
window.
2. Select the whether to manually turn ON or OFF the
ATPC manual and the ATPC manual power that will
be transmitted in dB.
3. Click on [Execute] button to activate the new
setting.
4. Click on [Close] button when finished.
ROI-S05073
- 42 -
2.17.14 Shift Frequency
The shift frequency function is used to select the type of shift frequency. This function is
only available for 1+0 (4x2M) and 1+0 (20x2M) system configuration
To select Shift Frequency:
1. Click [Shift Frequency] button in
Maintenance window.
2. Select the type of Shift Frequency in the Shift
Frequency window.
3. Click on [Execute] button to activate the
new setting.
4. Click on [Close] button when finished.
2.17.15 Antenna Alignment Mode (only available for the specific type of ODU)
The Antenna Alignment Mode function is used for extending the dynamic range of the RX
LEVEL MONITOR (ODU). This function is only available for the specific type of ODU.
To set Antenna Alignment Mode:
1. Click [Antenna Alignment Mode] button
in Maintenance window.
2. Select ON/OFF button.
3. Click on [Execute] button to activate the
new setting.
4. Click on [Close] button when finished.
ROI-S05073
- 43 -
2.18 Equipment Setup
Main signal, Service signal, ODU and CTRL portion can be monitored and controlled in
this window.
2.18.1 Equipment Configuration window
To open the Equipment Configuration Monitor:
1. Select Configuration Equipment Setup in the NE-specific menu bar.
2. This window contains the setup information and control for the ODU and the IDU.
The Equipment Setup window is shown below.
Equipment Setup window (1+0 System, 1+1 Hot Stand-by Configuration)
ROI-S05073
- 44 -
Equipment Setup window (1+1 Twin Path Configuration)
ROI-S05073
- 45 -
2.18.2 Setup
To setup the ODU and IDU parameters:
1. Click on the [Setup] button in the Equipment Setup window.
Setup Equipment Tab
Setup Slot/LAN Tab
2. On both Equipment Tab and Slot/LAN Tab of Setup window, the configurable
items are shown and described in the table below:
ROI-S05073
- 46 -
TX Frequency sets the RF transmit frequency and consequently the
RF received frequency of the ODU. If frequency Channel file is
previously registered, frequency setting by Channel name is available.
Refer to Frequency Channel screen shown below.
Frame ID used to synchronize the TX and RX frames of opposing
NEs in the hop. The frame ID can be set from 1 to 8.
TX Power Control method used by the ODU for power control
functions can be set here. Either Automatic Transmit Power Control
(ATPC) or Manual Transmit Power Control (MTPC) can be selected.
System Configuration This function Is available only for 1+1 systems
Hot Stand-by or 1+0 (Expandable) configuration can be set using this
function.
Transmission Capacity the main interface bit rate of IDU can be
selected here. The available rates are 10Mbps, 20Mbps, 40Mbps and
80Mbps. 1+0(4x2M) can be set to only 10Mbps (FIX). 1+0(20x2M) can
be set 10Mbps, 20Mbps, or 40Mbps. 1+0, 1+0 (Expandable) or 1+1
systems can be set using this function.
Equipment
Modulation the modulation can be selected here. The available
modulations are PQSK, and 16QAM. When the transmission capacity is
set 80Mbps, you can select only 16QAM.
Slot1 sets the type of the module of Slot1.If this current setting is
different from the inserted module type, you can click the reflect []
button and you can set the type to that of the inserted module.
Slot2 sets the type of the module of Slot2. If this current setting is
different from the inserted module type, you can click the reflect []
button and you can set the type to that of the inserted module.
Slot/LAN
LAN INTFC-S This function is available only when the current setting
type of Slot2 is LAN INTFC-S. You can select Radio Mapping and bit
rate for each port for 2-Port LAN interface module. Also the E1 (2Mbps
main interface) assignment information is displayed. If you change the
Transmission Capacity, the 2Port LAN setting will be cleared and you
need to set it again.
3. Click on [Execute] button to apply the new set of values.
CAUTION:
Changing the TX/RX CH will interrupt the traffic.
ROI-S05073
- 47 -
2.18.3 Frequency Channel
1. Click on [Browse] to locate the
Channel plan file on the local hard
disk.
2. Select Channel and click on [OK],
then TX and RX frequency
corresponding to the channel will be
set.
Frequency channel file format is csv,
including channel name, TX
frequency and RX frequency.
Examples
CH-1, 7442.000, 7603.000
CH-2, 7603.000, 7442.000
2.18.4 Editing the NE Name
To edit the NE name:
1. Click [NE Name] button in
Equipment Setup window.
2. Enter new NE name in the NE
Name dialog box. A maximum of
32 characters can be used.
3. Click on [Execute] button to
change to new name.
4. Click on [Close] button when finished.
2.18.5 Editing the Note for CTRL
To put an optional description on the current NE:
1. Click [Note] button in
Equipment Setup window.
2. Enter the optional description
for the specific NE in the Note
dialog box. A maximum of 100
characters can be used in this
field
3. Click on [Execute] button
when finished.
4. Click on [Close] button when finished.
ROI-S05073
- 48 -
2.19 Provisioning
The main interface (MAIN INTFC), SC Assignment, MTPC and ATPC can be set in this
window.
2.19.1 Provisioning window
To open the Equipment Configuration Monitor:
1. Select Configuration Provisioning in the NE-specific menu bar.
2. This window contains the setup information of the MTPC, ATPC, BER Alarm
Threshold, Cluster ALM Setting (Input), AIS Activation, Main Channel Setting, SC
Assignment and LAN INTFC-S. . The Provisioning window is shown below.
Provisioning window (1+0 System, 1+1 Hot Stand-by Configuration)
ROI-S05073
- 49 -
Provisioning window (1+1 Twin Path Configuration)
Main Interface Setting
ROI-S05073
- 50 -
2.19.2 Manual Transmit Power Control (MTPC) Status
When the MTPC is selected over ATPC the buttons on this section will become sensitive
and the MTPC parameters can be set. The MTPC has three (3) parameters:
MTPC TX Power
RX Threshold
Additional Attenuation (Additional ATT) (for PASOLINK
+
type ODU only)
The procedure for setting these parameters will be presented in this section.
2.19.2.1 MTPC TX Power
When the MTPC is in operation, the transmission power (dB) can be set using this
function.
To set the maximum transmission power in MTPC:
1. Click on [MTPC TX Power] button in the
Provisioning button.
2. Set the power (dB) in the ensuing window.
You can either highlight the input field and
enter the dB value using the keypad or use
the arrows on the right-hand corner of the
field to increase or decrease the value
shown in the input field.
3. Click on [Execute] button to apply the maximum MTPC TX power.
4. Click on [Close] button when finished.
2.19.2.2 RX Threshold
Set the threshold value of the receiving level. When the received level converge on the
preset value of the threshold the TX power is controlled by sending control signals in the
Radio Frame Complementary Overhead (RFCOH).
To set the RX threshold:
1. Click on the [RX Threshold] button in the
MTPC status section of the Provisioning
window.
2. Set the power (dBm) in the ensuing window.
You can either highlight the input field and
enter the dB value using the keypad or use
the arrows on the right-hand corner of the
field to increase or decrease the value
shown in the input field.
3. Click on [Execute] button to apply the new preset value.
4. Click on [Close] button when finished.
ROI-S05073
- 51 -
2.19.2.3 Additional Attenuation (Additional ATT) (only available for the specific type of ODU)
If the transmission length of the radio section is short, additional span attenuators can be
set in the ODU. The additional attenuation can be set from 0 to 5 dB. This function is only
available for the specific type of ODU.
To set the additional attenuation:
1. Click on the [Additional ATT] button in
the MTPC status section on the Provisioning
window.
2. Set the attenuation (dB) in the ensuing
window. You can either highlight the input
field and enter the dB value using the
keypad or use the arrows on the right-hand
corner of the field to increase or decrease
the value shown in the input field
3. Click on [Execute] button to apply the attenuation.
4. Click on [Close] button when finished.
2.19.3 Automatic Transmit Power Control (ATPC) Status
When the ATPC is selected over MTPC the buttons on this section will become sensitive
and the ATPC parameters can be set. The ATPC has five (5) parameters:
ATPC (MAX) (TX MAX Power)
ATPC (MIN) (TX MIN Power)
RX Threshold
Additional Attenuation (Additional ATT) (only available for the specific type of ODU)
ODU Alarm Mode
The procedure for setting these parameters will be presented in this section.
2.19.3.1 ATPC (MAX) (TX MAX Power)
When the ATPC is in operation, the maximum transmission power (dB) can be set using
this function.
To set the maximum transmission power in ATPC:
1. Click on [TX MAX Power] button in the
ATPC status section on the Provisioning
window.
2. Set the power (dB) in the ensuing window.
You can either highlight the input field and
enter the dB value using the keypad or use
the arrows on the right-hand corner of the
field to increase or decrease the value shown
in the input field.
3. Click on [Execute] button to apply the maximum ATPC TX power.
4. Click on [Close] button when finished.
ROI-S05073
- 52 -
2.19.3.2 ATPC (MIN) (TX MIN Power)
When the ATPC is in operation, the minimum transmission power (dB) can be set using
this function.
To set the minimum transmission power in ATPC:
1. Click on [TX MIN Power] button in the
ATPC status section on the Provisioning
window.
2. Set the power (dB) in the ensuing window.
You can either highlight the input field and
enter the dB value using the keypad or use
the arrows on the right-hand corner of the
field to increase or decrease the value
shown in the input field.
3. Click on [Execute] button to apply the minimum ATPC TX power.
4. Click on [Close] button when finished.
2.19.3.3 RX Threshold
Set the threshold value of the receiving level. When the received level converge on the
preset value of the threshold, the TX power is controlled by sending control signals in the
Radio Frame Complementary Overhead (RFCOH).
To set the RX threshold:
1. Click on the [RX Threshold] button in the
ATPC status section on the Provisioning
window.
2. Set the power (dB) in the ensuing window.
You can either highlight the input field and
enter the dB value using the keypad or use
the arrows on the right-hand corner of the
field to increase or decrease the value
shown in the input field.
3. Click on [Execute] button to apply the new preset value.
4. Click on [Close] button when finished.
ROI-S05073
- 53 -
2.19.3.4 Additional Attenuation (Additional ATT) (only available for the specific type of ODU)
If the transmission length of the radio section is short, additional span attenuators can be
set in the ODU. The additional attenuation can be set from 0 to 5 dB.
To set the additional attenuation:
1. Click on the [Additional ATT] button in
the ATPC status section of the Provisioning
window.
2. Set the attenuation (dB) in the ensuing
window. You can either highlight the input
field and enter the dB value using the
keypad or use the arrows on the right-hand
corner of the field to increase or decrease
the value shown in the input field
3. Click on [Execute] button to apply the attenuation.
4. Click on [Close] button when finished.
2.19.3.5 ODU Alarm Mode
In cases wherein the ODU losses communication with the IDU due to failure of some sort,
the response of the ODU can be preset using this function. Since the control function of
the TX power is in the IDU, the ODU will be cut-off to this control when a failure in the
communication between the ODU and the IDU occurs. In this case, the ODU either mutes
the TX or Hold the current TX power, depending on the preset ODU ALM mode.
To set the ODU Alarm mode:
1. Click on the [ODU Alarm Mode] button in the ATPC status section on the
Provisioning window.
2. Select the action of the ODU in case of IDU communication failure. For ATPC,
MAX Hold, MIN Hold or Hold mode is available.
3. Click on [Execute] button to apply the new setting.
4. Click on [Close] button when finished.
ROI-S05073
- 54 -
2.19.4 BER Alarm Threshold
The BER in the system monitors the DMR section. The figure below illustrates these
sections.
2.19.4.1 High BER
To set the threshold for High BER:
1. Click on the [High BER] button in the Provisioning window.
2. Select the preset BER value that will trigger.
3. Click on [Execute] button to apply the new setting.
4. Click on [Close] button when finished.
2.19.4.2 Low BER
To set the threshold for Low BER:
1. Click on the [Low BER] button in the Provisioning window.
2. Select the preset BER value that will trigger.
3. Click on [Execute] button to apply the new setting.
4. Click on [Close] button when finished.
ROI-S05073
- 55 -
2.19.5 Cluster ALM Setting (Input)
This function enables or disables the Cluster Alarm setting.
1. Click on the [Cluster ALM 1/2] button on
the Provisioning window.
2. Select Enabled/Disabled depending on the
desired state.
3. Click on [Execute] button to apply the new
setting.
4. Click on [Close] button when finished.
2.19.6 AIS Activation
This function is used to set the AIS Activation Condition and AIS Activation Delay Time.
2.19.6.1 AIS Activation Condition
This function allows you to set whether AIS signal for main 1.5MB is by LOF, High BER or
both alarm conditions.
To set the AIS Activation Condition:
1. Click on the [AIS Activation
Condition] button on the Provisioning
window.
2. Select LOF/LOF or High BER depending on
the desired state.
3. Click on [Execute] button to apply the new
setting.
4. Click on [Close] button when finished.
ROI-S05073
- 56 -
2.19.7 Main Interface Setting
2.19.7.1 Channel Usage Error Report
This function is to enable or disable the Channel Usage Error Report function. This error
is reported when 2MB bipolar signal is inputted into the channel chosen Not Used.
To set the Channel Usage Error Report:
1. Click on the [Channel Usage Error] button on
the Provisioning - Main Interface window.
2. Select Reported/Not Reported depending on the
desired state.
3. Click on [Execute] button apply the new setting.
4. Click on [Close] button when finished.
2.19.7.2 AIS Received Report
This function is to enable or disable the AIS Received Report function.
To set the AIS Received Report:
1. Click on the [AIS Received Report] button
on the Provisioning - Main Interface window.
2. Select Reported/Not Reported depending on the
desired state.
3. Click on [Execute] button apply the new
setting.
4. Click on [Close] button when finished.
2.19.7.3 AIS Generated Report
This function is to enable or disable the AIS Generated Report function.
To set the AIS Generated Report:
1. Click on the [AIS Generated Report]
button on the Provisioning - Main Interface
window.
2. Select Reported/Not Reported depending on
the desired state.
3. Click on [Execute] button apply the new
setting.
4. Click on [Close] button when finished.
ROI-S05073
- 57 -
2.19.7.4 AIS Received Condition Setting
This function enables to set the type of AIS Received Condition.
To set the AIS Received Condition Setting:
1. Click on the [AIS Received Condition]
button on the Provisioning - Main Interface
window.
2. Select Alarm/Status depending on the
desired state.
3. Click on [Execute] button apply the new
setting.
4. Click on [Close] button when finished.
2.19.8 SC Assignment
This function is to display the assigned interface type {LAN or RS-232C} of the available
for user channels (DSC), and sets the type of directional interface for SC3 and SC4.
2.19.8.1 Direction (for 1+0 (Expandable) and 1+1 system only)
To set the type of directional interface for SC3 and SC4:
1. Click on the [Setting] button in the SC Assignment section on the Provisioning
window.
2. On the ensuing window, you will be able to select the type of directional interface
for SC3 and SC4.
3. Click on [Execute] button to apply the new setting.
4. Click on [Close] button when finished.
ROI-S05073
- 58 -
2.19.9 LAN INTFC-S
Port Setting (LAN INTFC-S)
Port Switching set the Port Switching when 2-Port LAN interface is
used as {Port1-2 Shared/1 Port Only (Main) or Port1-2 Shared/1 Port
Only (SC)}.
Usage specify the usage of each port.
Speed & Duplex set the type of the speed and the duplex of each
port. The available types are AUTONEG (AUTO-MD1/MDIX),10M-
HALF(MDI),10M-FULL(MDI),100M-HALF(MDI),100M-FULL(MDI),10M-
HALF(MDIX),10M-FULL(MDIX),100M-HALF(MDIX) and 100M-
FULL(MDIX).
Flow Control specify the Flow Control of each port.
Collision Report set the status of each port to report when some
collision occurs.
Port
Setting
Link Loss Forwarding set enable of Link Loss Forwarding of each
port.
Port1-2 LAN >> 2M Framing set the type of 2M Framing. This
parameter is available when the following conditions are true 2-Port LAN
>> Radio Mapping = Port1-2 Shared / 1 Port Only (Main) and 2Port LAN
= 2Mbps in Equipment Setup window.
Port1 LAN >> 2M Framing set the type of 2M Framing. This
parameter is available when the following conditions are true: {2-Port
LAN >> Radio Mapping = Port1-2 Shared / 1 Port Only (Main) and 2Port
LAN = 2Mbps} ,or {2-Port LAN >> Radio Mapping=Port1-2 Shared / 1
Port Only(SC) and 2Port LAN=2Mbps} in Equipment Setup window.
Slot/LAN
Port2 LAN >> 2M Framing set the type of 2M Framing This parameter
is available when 2-Port LAN >> Radio Mapping = Port1-2 Separated
(Main) and 2Port LAN =2Mbps in Equipment Setup window.
ROI-S05073
- 59 -
2.20 Link Performance Monitor
The following performance items can be monitored according to G.826 recommendation:
Out of Frame Second (OFS) the total number of seconds the "out of frame"
condition is generated in 15 minute-blocks.(OFS is applied to the Total only)"
Errored Second (ES) the cumulative time in which more than one B1 error
pulse per second was detected
Severel y Errored Second (SES) the cumulative time in which the BER of
one-second period exceeded 10E-3.
Unavailable Second (UAS) the cumulative time in which the unit remained
inoperative
Background Block Error (BBE) - the sum of the B1 background block error
Red color in Performance Monitor window indicates the occurrence of performance items
exceeding the threshold value. The threshold values can be set in Threshold window. The
detailed daily performance data can be viewed by clicking on the [Detail] button.
2.20.1 Viewing Summary Link Performance Monitor
To view Summary Link Performance Monitor:
Click on Performance Monitor Link Performance Monitor in the NE-
specific menu bar of the target NE that you intend to monitor.
Summary Link Performance Monitor window
ROI-S05073
- 60 -
2.20.2 Threshold Setting
To set the threshold values:
1. Click on [Threshold] button in the Summary Link Performance Monitor window
Summary Link Performance Monitor Threshold
2. Select the performance item that is to be configured on the table shown above.
The G.826 measure becomes available for setting when selected. The arrow
buttons on the left-hand side of the field indicates this.
3. Set the value when the alarm Occur and when the alarm Recover in the
appropriate field. The measure will issue an alarm status when it reaches the
alarm occur value or issue an alarm clear status when it reaches the recover
value set in the threshold table.
4. Click on [Execute] button to activate the new settings.
5. Click on [Close] button when finished.
ROI-S05073
- 61 -
2.20.3 Link Performance Monitor (1day / 15 min. Data) window
To view the 1day Data:
1. Click [Detail] button in Summary Link Performance Monitor window.
Link Performance Monitor (1day Data) window (Total)
To view the 15-min. Data:
2. Click button of the target date in Link Performance Monitor (Daily Data) window to
display the detailed 15-minute performance data.
Link Performance Monitor (15-min. Data) window
3. The data can be saved in text format by clicking on the save icon. Or can be
refreshed by clicking on the upload (refresh) icon.
Save
Upload
(Refresh)
ROI-S05073
- 62 -
2.21 Remote Network Monitoring (RMON)
Remote Network Monitoring (RMON) function can monitor the signal through the LAN port,
both LINE-side (the port on the NE) and DMR side. RMON can count the number of
received or transmitted packets and packets errors. These items are then displayed in the
PNMT.
The following RMON items can be monitored:
RX Unicast Pkts the total number of unicast packets received. This item
measures from 64 octets to 1536 octets.
RX Broadcast Pkts the total number of packets received that were directed to
the broadcast address. This item measures from 64 to 1536 octets in length.
RX Multicast Pkts the total number of packets received that were directed to
a multicast address. This item measures from 64 to 1536 octets in length.
RX Pause Pkts the total number of packets received that were paused.
RX CRC Errors the total number of packets received that detected FCS error.
This item measures from 64 to 1536 octets in length.
RX Align Errors the total number of packets received that detected Alignment
error. This item measures from 64 to 1536 octets in length.
RX Symbol Errors the total number of packets received that detected Symbol
error. This item measures from 64 to 1536 octets in length.
RX Undersize Pkts the total number of good packets received that were less
than 64 octets in length.
RX Fragments the total number of packets (Including bad packets) received
that were less than 64 octets in length.
RX Pkts 64 the total number of packets (Including bad packets) received that
were 64 octets in length.
RX Pkts 65-127 the total number of packets (Including bad packets) received
that were between 65 and 127 octets in length.
RX Pkts 128-255 the total number of packets (Including bad packets) received
that were between 128 and 255 octets in length.
RX Pkts 256-511 the total number of packets (Including bad packets) received
that were between 256 and 511 octets in length.
RX Pkts 512-1023 the total number of packets (Including bad packets)
received that were between 512 and 1023 octets in length.
RX Pkts 1024-1536 the total number of packets (Including bad packets)
received that were between 1024 and 1536 octets in length.
RX Pkts 1537-MAX the total number of good packets received that were
between 1537 and 1916 octets in length.
RX Jabbers the total number of packets received (Including bad packets) that
were longer than 1537 octets.
TX Unicast Pkts the total number of unicast packets transmitted. This item
measures from 64 to 1916 octets in length.
TX Broadcast Pkts the total number of packets transmitted that were directed
to the broadcast address. This item measures from 64 to 1916 octets in length.
TX Multicast Pkts the total number of packets transmitted that were directed
to a multicast address. This item measures from 64 to 1916 octets in length.
TX Pause Pkts the total number of packets transmitted that were paused.
RMON
TX Total Collisions the total number of collisions when it is transmitting.
ROI-S05073
- 63 -
NOTE:
If an item causes overflow, + will be shown in front of
the number.
If an item is invalid, * will be shown in front of the
number. When the total number is imperfect, it will be
shown as invalid.
During maintenance mode, an item will be shown with
maintenance color (yellow as default).
2.21.1 Viewing RMON LAN INTFC-S[Current]
This window contains the latest 15-minute data (15-min) and to the current days total
data (Daily) for all RMON items.
To view RMON LAN INNTFC-S[Current] Monitor:
Select Performance Monitor RMON LAN INTFC-S[Current] in the NE-specific
menu bar of the target NE that you intend to monitor.
RMON LAN INTFC-S[Current] window
This data can be refreshed by selecting File Refresh menu or clicking on Refresh
icon.
ROI-S05073
- 64 -
2.21.2 Viewing RMON LAN INTFC-S[15-min]
This window contains the total 15-minute data in 24 hours for all RMON items.
To view RMON LAN INTFC-S[15-min] Monitor:
1. Select Performance Monitor RMON LAN INTFC-S[15-min] in the NE-
specific menu bar of the target NE that you intend to monitor.
RMON LAN INTFC-S[15-min] window
2. This data can be saved by selecting File Save All Data menu or clicking on
Save All Data icon. The default file name that it will be saved to is 15min-
s.rmon .
3. This data can be refreshed by selecting File Reload menu or clicking on Reload
icon.
4. This data can be sorted by port or Item by selecting Sort Port Sort or Item
Sort menu.
5. The viewing RMON items can be selected with the Select window.
To view the Select window:
Select Select Select menu.
ROI-S05073
- 65 -
RMON LAN INTFC-S[15-min] Select window
You can select/deselect the items that you want to be shown by clicking the list [ ] icon
and selecting from the pull down menu {Select All / Clear All}, Package control for all the
item(s) can be carried out for individual Port.
ROI-S05073
- 66 -
2.21.3 Viewing RMON LAN INTFC-S[Daily]
This window contains the daily data in 7 days for all RMON items.
To view RMON LAN INNTFC-S[Daily] Monitor:
1. Select Performance Monitor RMON LAN INTFC-S[Daily] in the NE-
specific menu bar of the target NE that you intend to monitor.
RMON LAN INTFC-S[Daily] window
1. This data can be saved for all items by selecting File Save All Data menu or
clicking on Save All Data icon. The default file name is daily-s.rmon .
2. This data can be refreshed by selecting File Reload menu or clicking on Reload
icon.
3. This data can be sorted by port or Item by selecting Sort Port Sort or Item
Sort menu.
4. The viewing RMON items can be selected with the Select window.
To view the Select window:
Go to Select Select menu.
ROI-S05073
- 67 -
RMON LAN INTFC-S[Daily] Select window
You can select the items that you want to be shown by clicking on the list [ ] button and
selecting from the pull-down menu {Select All / Clear All}. Package control of all the
item(s) can be carried out for individual Port.
ROI-S05073
- 68 -
2.22 Event Log
The Event Log window displays the date/time when the event data was received, item,
and status.
2.22.1 Event Log monitor
1. Click on [Event Log] in the NE-specific menu bar of the target NE that you
intend to monitor.
2. A message window showing the progress of the uploading of the Event Log data
will appear on the screen. Wait until the PNMT finishes the uploading of the data.
The progress window will automatically close once the uploading is completed.
3. The Event Log View will be displayed. The event log is presented in a table form
showing the date of the event, the item that triggered the event and the status
change.
4. Sorting is possible for every column in Event Log window.
5. The date shown in the Event Log window will be the format set up by OS.
6. The data can be refreshed by clicking on the upload (refresh) icon.
Upload
(Refresh)
ROI-S05073
- 69 -
2.23 Version Tab
The inventory information of the equipment can be viewed using this function.
2.23.1 Version Monitor
To display the version of the equipment:
1. Select the Version tab in PNMT main window.
2. The Version window shows the Code No., Date of Manufacture, Serial No.,
Hardware Type (for ODU only) and Software Version of the equipment.
Version window (1+0 Configuration)
Version window (1+1 Configuration)
You might also like
- PASOLINKV3Document56 pagesPASOLINKV3Didier SepulvedaNo ratings yet
- Advanced PIC Microcontroller Projects in C: From USB to RTOS with the PIC 18F SeriesFrom EverandAdvanced PIC Microcontroller Projects in C: From USB to RTOS with the PIC 18F SeriesRating: 5 out of 5 stars5/5 (1)
- Abb Totalflow XFCG4 6200 DsDocument280 pagesAbb Totalflow XFCG4 6200 Dspedro torresNo ratings yet
- P N M T: PNMT (Java Version) Operation ManualDocument85 pagesP N M T: PNMT (Java Version) Operation ManualRaja solaimalaiNo ratings yet
- P N M T: PNMT (Java Version) Operation ManualDocument166 pagesP N M T: PNMT (Java Version) Operation ManualAbílio Prado dos SantosNo ratings yet
- منوال كارت فيجا -Document61 pagesمنوال كارت فيجا -hunt huntNo ratings yet
- Lift Control Board: English User ManualDocument89 pagesLift Control Board: English User ManualAbenetherNo ratings yet
- Lift Control Board: English User ManualDocument89 pagesLift Control Board: English User Manualhunt huntNo ratings yet
- Euch NerDocument44 pagesEuch NeribrhmkrdmrNo ratings yet
- Ziv M0rtvp1812iv04Document378 pagesZiv M0rtvp1812iv04Muhammad YusriNo ratings yet
- Operation Manual: Front/Back Labeler Model CVC 400Document112 pagesOperation Manual: Front/Back Labeler Model CVC 400Brandon MendozaNo ratings yet
- P N M T: PNMT (Java Version) Operation ManualDocument147 pagesP N M T: PNMT (Java Version) Operation ManualCao CaoNo ratings yet
- Frick DBS&ST Rev eDocument52 pagesFrick DBS&ST Rev eJose TorrezNo ratings yet
- OPERATOR 16-022128-03 - Manual - BB2 PDFDocument181 pagesOPERATOR 16-022128-03 - Manual - BB2 PDFMIKE100% (3)
- 1 0443 048 F AutoEXEC User ManualDocument94 pages1 0443 048 F AutoEXEC User ManualRiezhchaNo ratings yet
- Service Manual: e-STUDIO163/203Document14 pagesService Manual: e-STUDIO163/203franklin martinezNo ratings yet
- Graseby BCI 3301 Pulse Oximeter - Service ManualDocument66 pagesGraseby BCI 3301 Pulse Oximeter - Service ManualOzzy OviedoNo ratings yet
- GEZE Cable Plan en 739680Document68 pagesGEZE Cable Plan en 739680PiotrNo ratings yet
- 1782 v1.0 EnglishDocument58 pages1782 v1.0 EnglishChristopher WhitefordNo ratings yet
- Delta-2000 Ug PDFDocument138 pagesDelta-2000 Ug PDFJUAN CARLOS BERNAL MEJIANo ratings yet
- Meb9400 OmDocument326 pagesMeb9400 Ommax51sNo ratings yet
- Ge R3R404P2 P3Document62 pagesGe R3R404P2 P3Pablo FriasNo ratings yet
- P N M T: PNMT (Java Version) Operation ManualDocument164 pagesP N M T: PNMT (Java Version) Operation ManualahmedNo ratings yet
- ESS Design and Installation Manual-EnDocument32 pagesESS Design and Installation Manual-EnAnthony ObiNo ratings yet
- 1503-Mld Control - Eks With CCB - enDocument28 pages1503-Mld Control - Eks With CCB - enykuscuNo ratings yet
- Cds36294 Rev CDocument466 pagesCds36294 Rev CmaurosergiorovettaNo ratings yet
- How To Wire Up A 1uzfe 2uzfe and 3uzfe Including Diagrams PDFDocument87 pagesHow To Wire Up A 1uzfe 2uzfe and 3uzfe Including Diagrams PDFEdson Jalla100% (1)
- C3200n/C5150n/C5200n C5400n/C5510MFP: Service ManualDocument262 pagesC3200n/C5150n/C5200n C5400n/C5510MFP: Service Manualady_gligor7987No ratings yet
- CL1 Tech PDFDocument74 pagesCL1 Tech PDFIqbal MakhdoomNo ratings yet
- CL608e/CL612e Printers: PN 9001079 Rev. ADocument245 pagesCL608e/CL612e Printers: PN 9001079 Rev. AEthan FrancesNo ratings yet
- Lift Control Board Manual VEG2000 (V4!3!115U) Rev2Document92 pagesLift Control Board Manual VEG2000 (V4!3!115U) Rev2Khaled ZakariaNo ratings yet
- Fadal 2006 Legacy CNC88 Operator ManualDocument137 pagesFadal 2006 Legacy CNC88 Operator ManualOrtiz Ab NelsonNo ratings yet
- Electrical Equipment CodeDocument117 pagesElectrical Equipment CodeLeonel Flores RicoNo ratings yet
- Manual Ram-400339-Af PDFDocument48 pagesManual Ram-400339-Af PDFRebeca Zarazúa Díaz0% (1)
- 2 Tr#yzbDocument146 pages2 Tr#yzbHernando Bravo Jimenez Nando100% (1)
- Veg2000 - V4.3.107a - Eng PDFDocument89 pagesVeg2000 - V4.3.107a - Eng PDFمحمدحماد100% (9)
- Service Manual: July 2010Document264 pagesService Manual: July 2010Luis Manuel Batlle AguileraNo ratings yet
- Lift Control Board User Manual VEG2000Document89 pagesLift Control Board User Manual VEG2000ahmad malikNo ratings yet
- LEC-P1 - Motor A Pasos - Manual de Operación.Document76 pagesLEC-P1 - Motor A Pasos - Manual de Operación.cristhian mejia100% (1)
- P N M T: PNMT (Java Version) Operation ManualDocument0 pagesP N M T: PNMT (Java Version) Operation ManualHameed ShareefNo ratings yet
- DP-30Vet CE Operator Manual Basic V1.0 enDocument173 pagesDP-30Vet CE Operator Manual Basic V1.0 enYohanemesNo ratings yet
- ESS Design and Installation Manual-EnDocument32 pagesESS Design and Installation Manual-Encabunga2014No ratings yet
- Total Access 3000 3010 Remote Management Module Installation and Maintenance PracticeDocument40 pagesTotal Access 3000 3010 Remote Management Module Installation and Maintenance Practicecborn99No ratings yet
- Instruction & Operating Anual With Drawings Dar Al Riyadh Holding Co. LTDDocument186 pagesInstruction & Operating Anual With Drawings Dar Al Riyadh Holding Co. LTDasgarsharifNo ratings yet
- 01 MS 16JB+16J9 v2.0 G EnglishDocument60 pages01 MS 16JB+16J9 v2.0 G EnglishRonnie Smith100% (1)
- A08F25CCD0A1F8031E116075BD9C11AE (1)Document42 pagesA08F25CCD0A1F8031E116075BD9C11AE (1)Geovanny SanjuanNo ratings yet
- P N M T: PNMT (Java Version) Operation ManualDocument56 pagesP N M T: PNMT (Java Version) Operation ManualsvktcNo ratings yet
- Slimdrive Emdfis PDFDocument76 pagesSlimdrive Emdfis PDFMohammed Abu Al HaijaNo ratings yet
- ภาพถ่ายหน้าจอ 2566-07-19 เวลา 11.52.37Document128 pagesภาพถ่ายหน้าจอ 2566-07-19 เวลา 11.52.37wirat.engdaitoNo ratings yet
- Operator's Guide and Instruction Manual: Digital Bypass Solid State StarterDocument48 pagesOperator's Guide and Instruction Manual: Digital Bypass Solid State StarterMatthew Keegan100% (1)
- ADS1298 FE User GuideDocument61 pagesADS1298 FE User GuideArio FitriantoNo ratings yet
- Manual Controlinc 320b Quick Startup Guide en 7103480Document54 pagesManual Controlinc 320b Quick Startup Guide en 7103480Antônio PimentaNo ratings yet
- Readout Innova TFT 40i - 3 AxesDocument41 pagesReadout Innova TFT 40i - 3 AxesCesar MessiasNo ratings yet
- MPC5748GEVBUGDocument88 pagesMPC5748GEVBUGBaCresNo ratings yet
- Mimaki Engineering Co., LTD.: You Can Also Download The Latest Manual From Our WebsiteDocument142 pagesMimaki Engineering Co., LTD.: You Can Also Download The Latest Manual From Our WebsiteMauricio VillarNo ratings yet
- SUE 3000 Product DescriptionDocument20 pagesSUE 3000 Product DescriptionshinminleongNo ratings yet
- C650man A2Document692 pagesC650man A2Thanh NhậtNo ratings yet
- Instruction Manual: C650 Bay ControllerDocument284 pagesInstruction Manual: C650 Bay Controllernguyen rinNo ratings yet
- Sirona Teneo Dental Unit - Service ManualDocument86 pagesSirona Teneo Dental Unit - Service ManualKuni KazeNo ratings yet
- Installation GuideDocument51 pagesInstallation GuideAhmed ElsayedNo ratings yet
- Book1Document14 pagesBook1Ahmed ElsayedNo ratings yet
- BTS3900 V100R008C00 (NodeB) Used Reserved Parameter List 09 (2014!05!30)Document39 pagesBTS3900 V100R008C00 (NodeB) Used Reserved Parameter List 09 (2014!05!30)Ahmed ElsayedNo ratings yet
- 2G3G Updated Till 7 June 15Document9 pages2G3G Updated Till 7 June 15Ahmed ElsayedNo ratings yet
- WarningDocument2 pagesWarningAhmed ElsayedNo ratings yet
- 2 Power DistributionDocument13 pages2 Power DistributionAhmed ElsayedNo ratings yet
- Netconfig Tool Oper ManualDocument68 pagesNetconfig Tool Oper ManualMiguel Angel Cara Rios100% (1)
- WarningDocument2 pagesWarningAhmed ElsayedNo ratings yet
- 4 Grounding SystemDocument10 pages4 Grounding SystemAhmed ElsayedNo ratings yet
- Motorola HorizonII Macro BTSDocument46 pagesMotorola HorizonII Macro BTSAhmed ElsayedNo ratings yet
- 1 ShelterDocument9 pages1 ShelterAhmed ElsayedNo ratings yet
- Installation GuideDocument51 pagesInstallation GuideAhmed ElsayedNo ratings yet
- 742215V01Document2 pages742215V01Ahmed ElsayedNo ratings yet
- ODV 065R18K For - Russia - DS - 0 0 1Document1 pageODV 065R18K For - Russia - DS - 0 0 1Jonas2988No ratings yet
- Awareness of Illegal InterventionsDocument30 pagesAwareness of Illegal InterventionsAhmed ElsayedNo ratings yet
- Jaybeam 5162100Document1 pageJaybeam 5162100Ahmed ElsayedNo ratings yet
- Alcatel BSS Sites DDFDocument12 pagesAlcatel BSS Sites DDFAhmed ElsayedNo ratings yet
- 3900 AlarmsDocument2 pages3900 AlarmsMustafa IbrahimNo ratings yet
- Motorola HorizonII Macro BTSDocument46 pagesMotorola HorizonII Macro BTSAhmed ElsayedNo ratings yet
- O&M Technical ManualDocument15 pagesO&M Technical ManualAhmed ElsayedNo ratings yet
- Alcatel BSS Cable ConfigurationDocument1 pageAlcatel BSS Cable ConfigurationAhmed ElsayedNo ratings yet
- Horizon II macro OverviewDocument24 pagesHorizon II macro OverviewAhmed ElsayedNo ratings yet
- 2 Internetworking With Ethernet Issue Sep 2Document47 pages2 Internetworking With Ethernet Issue Sep 2Ahmed ElsayedNo ratings yet
- Installation GuideDocument51 pagesInstallation GuideAhmed ElsayedNo ratings yet
- 1 IPaso Intro Issue Sep 2Document32 pages1 IPaso Intro Issue Sep 2Ahmed Elsayed100% (1)
- Triple Band Antenna Technical SpecificationsDocument2 pagesTriple Band Antenna Technical SpecificationsCorneci MihaiNo ratings yet
- Powerwave Product Catalog 2009Document422 pagesPowerwave Product Catalog 2009dieters_uaNo ratings yet
- Tilt Bracket Kit 7456.00ADocument1 pageTilt Bracket Kit 7456.00AAhmed ElsayedNo ratings yet
- Allgon (PowerWave) 7218.04 (Old)Document2 pagesAllgon (PowerWave) 7218.04 (Old)Ahmed ElsayedNo ratings yet