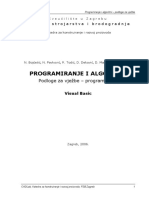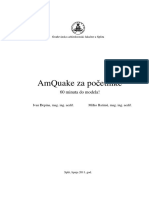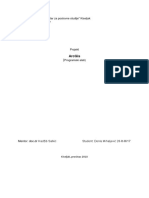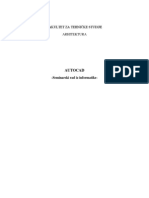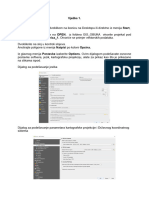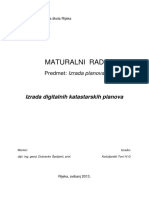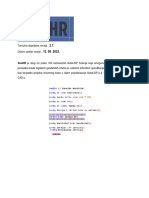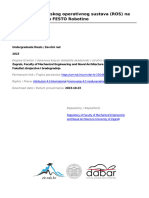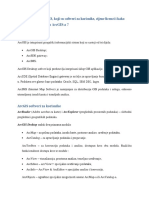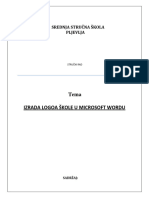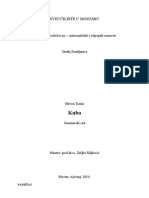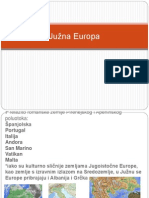Professional Documents
Culture Documents
Osnove Geoinformatike
Uploaded by
sculpetCopyright
Available Formats
Share this document
Did you find this document useful?
Is this content inappropriate?
Report this DocumentCopyright:
Available Formats
Osnove Geoinformatike
Uploaded by
sculpetCopyright:
Available Formats
Sveuilite u Zagrebu
RUDARSKO
GEOLOKO
NAFTNI FAKULTET
Skripta za vjebe iz predmeta:
OSNOVE GEOINFORMATIKE
GEOINFORMATIKA
UPUTE ZA RAD NA RAUNALU
ARCVIEW 3.2A
Skriptu izradio: Doc. dr.sc. Dario Perkovi
2011
----------------------------------------------------------------------- Osnove geoinformatike/Geoinformatika (Rudarstvo)
1
Ova Skripta je namijenjena studentima Geolokog inenjerstva i potrebna je tijekom
trajanja raunalnih vjebi u okviru predmeta Osnove geinformatike u 4. semestru
Preddiplomskog studija.
Namijenjena je i studentima rudarstva kojima je potrebna tijekom trajanja raunalnih
vjebi u okviru predmeta Geoinformatika u 1. semestru Diplomskog studija rudarstva, na
smjerovima Rudarstvo, Geotehnika i Zbrinjavanje i odlaganje otpada.
U ovom dokumentu opisane su osnovne radnje u GIS softveru ArcView 3.2a, od koritenja
glavnih izbornika, prilagodbi softvera i unoenja pripremljenih podataka do spremanja GIS
projekata. Opisani su postupci modeliranja, upotreba logikog i prostornog upita te rad s
grafikim i opisnim podacima. Postupci su iz praktine geoloke struke i obuhvaaju
vektorizaciju objekata s geoloke karte, izradu GIS slojeva i atributizaciju. Takoer,
posebno poglavlje je posveeno vizualizaciji podataka i dodatnim naprednim opcijama.
Skripta je oblikovana kao softverski prirunik ali i vodi s brojnim primjerima koritenja
softvera u geolokoj struci pa na taj nain studenti nakon 6-8 kolskih sati mogu pristupiti
polaganju kolokvija.
----------------------------------------------------------------------- Osnove geoinformatike/Geoinformatika (Rudarstvo)
2
Sadraj
1. Uvod u aplikaciju................................................................................3
1.1. Pokretanje aplikacije ArcView......................................................... 3
1.2. Osnovne postavke softvera ............................................................. 4
1.3. Organizacija datoteka i mapa u Windowsima ....................................... 5
1.4. Spremanje GIS projekta kao APR datoteke .......................................... 6
2. Dijelovi aplikacije ...............................................................................8
2.1. Osnovni prozor ............................................................................ 8
2.2. View suelje............................................................................... 9
3. Dodavanje postojeih tema................................................................. 11
4. Simbologija ..................................................................................... 16
5. Identify, Scale, Selection.................................................................... 20
5.1. Identify................................................................................... 20
5.2. Scale (mjerilo prikaza) ................................................................ 21
5.3. Selection ................................................................................. 22
6. Zoom ............................................................................................. 23
6.1. Button bar ............................................................................... 23
6.2. Toolbar ................................................................................... 24
7. Selektiranje unutar tema.................................................................... 25
8. Labele............................................................................................ 28
9. Rasteri ........................................................................................... 29
9.1. Dodavanje rastera...................................................................... 29
9.2. Prozirnost rubova i mozaik slaganje ................................................ 31
10. Vektorizacija ................................................................................... 33
10.1. Kreiranje nove teme................................................................ 33
10.2. Prilagodba atributne tablice ...................................................... 36
10.3. Istovremeni rad u grafikom i negrafikom modu............................. 37
11. Posebne operacije s poligonima ........................................................... 39
11.1. Susjedni poligoni i sjeckanje poligona .......................................... 39
11.2. Editiranje poligonskih tema (izbornik Edit) .................................... 42
11.3. ifriranje (kodiranje) u atributnoj tablici zbog sloene simbologije ...... 44
12. Select By Theme pretraivanje ............................................................ 47
13. Layout............................................................................................ 50
14. Izvoz (export) podataka iz GIS-a........................................................... 54
15. Ispis............................................................................................... 55
16. Grafika, hotlink, skripte, prilagodba izbornika i dr. .................................. 56
----------------------------------------------------------------------- Osnove geoinformatike/Geoinformatika (Rudarstvo)
3
1. Uvod u aplikaciju
1.1. Pokretanje aplikacije ArcView
Programska aplikacija ArcView GIS 3.2a pokree se u Windows okruenju, odabirom
aplikacije u traci s alatima Start\Programs\ESRI\ArcView GIS 3.2a\ArcView GIS 3.2a
(Slika 1.).
Slika 1. Pokretanje aplikacije ArcView GIS 3.2a
Aplikacija ArcView GIS 3.2a moe se pokrenuti i dvoklikom na ikonicu koja se nalazi
na Desktopu.
----------------------------------------------------------------------- Osnove geoinformatike/Geoinformatika (Rudarstvo)
4
1.2. Osnovne postavke softvera
Nakon pokretanja aplikacije pojavljuje se dijaloki okvir u kojemu treba izabrati
jednu od tri ponuene opcije (Slika 2.). Stanje checkbox kontrole uz tekst Show
this window when ArcView GIS starts moe ostati oznaeno kao na Slici 2.
Slika 2. Dijaloki okvir pri pokretanju aplikacije
Za vjebe je potrebno odabrati drugu opciju Create a new project as a blank
project.
Objanjenje:
Uz ukljuenu prvu opciju (Create a new project with a new View) kreira se projekt
i odmah dodaju proizvoljni podaci u dio aplikacije pod nazivom View. Ta opcija se
koristi kada su podaci ve pripremljeni na disku i samo ih treba uvesti u ArcView
projekt. Uz ukljuenu treu opciju (Create a new project Open an existing project)
otvara se ve postojei projekt. Ova opcija se koristi kad je ve kreiran projekt i
spremljen na disku raunala.
----------------------------------------------------------------------- Osnove geoinformatike/Geoinformatika (Rudarstvo)
5
U cilju to veeg prikaza prostornih podataka, potrebno je prozor ArcView
aplikacije proiriti po itavom zaslonu. To se moe uiniti klikom na kontrolu
Maximize u desnom gornjem dijelu prozora aplikacije (Slika 3.)
Slika 3. Poveavanje glavnog prozora aplikacije
1.3. Organizacija datoteka i mapa u Windowsima
Prije spremanja prvog praznog GIS projekta potrebno je znati sljedee: ArcView ne
doputa kreiranje mapa (foldera) "u letu" istovremeno sa spremanjem datoteka
(kao npr. u veini dananjih Windows aplikacija). Stoga je potrebno prije svakog
novog sadrajno drugaijeg GIS projekta u Windows Exploreru kreirati etiri mape
kao na Slici 4. Ovo je samo primjer na koji nain se lake mogu organizirati
datoteke i mape.
----------------------------------------------------------------------- Osnove geoinformatike/Geoinformatika (Rudarstvo)
6
Za prvi GIS projekt, kreiranje mapa na disku je ve uinjeno (Slika 4.). Potrebno je
samo provjeriti gdje su smjetene mape u Windows Exploreru koji se moe
pokrenuti s desktopa ili iz trake sa alatima: Start\Programs\Accessories)
Slika 4. Organizacija datoteka u projektu
Prilikom kreiranja mapa svejedno je da li se koriste mala, velika ili kombinacija
malih i velikih slova u nazivima mapa, ali dobro je drati se sljedeih pravila:
ne koristiti r a z m a k e (praznine/blankove)
ne koristiti slova s dijakritikim znakovima ( )
ne koristiti specijalne znakove i znakove interpunkcije (#, /,?, itd.)
1.4. Spremanje GIS projekta kao APR datoteke
GIS projekt je najbolje odmah spremiti negdje na disk. Projekt je privremenog
naziva Untitled. U izborniku File potrebno je odabrati podizbornik Save Project As
(Slika 5.) i nakon toga spremiti projekt pod nazivom prezime.apr (puno prezime
studenta, korigirano u sluaju dijakritikih znakova) na putanju d:\arcview\apr
(Slika 6.). ArcView prikazuje i velika slova u nazivima mapa kao mala.
----------------------------------------------------------------------- Osnove geoinformatike/Geoinformatika (Rudarstvo)
7
Slika 5. Spremanje GIS projekta
Slika 6. Imenovanje i smjetaj datoteke GIS projekta
----------------------------------------------------------------------- Osnove geoinformatike/Geoinformatika (Rudarstvo)
8
2. Dijelovi aplikacije
2.1. Osnovni prozor
Slika 7. Osnovni prozor ArcView aplikacije
Osnovni dijelovi ArcView aplikacije su:
Views
Tables
Charts
Layouts
Scripts
U okviru ove skripte koristit e se samo neki dijelovi aplikacije i to Views, Tables i
Layouts jer su neophodni za usvajanje osnovnih principa rada GIS-a i ArcView-a.
----------------------------------------------------------------------- Osnove geoinformatike/Geoinformatika (Rudarstvo)
9
2.2. View suelje
Klikom na tipku New (dok je aktivna ikonica Views u osnovnom prozoru projekta),
otvara se novi prozor View1. Prozori se mogu postaviti kao na Slici 8. ili po elji u
razliitoj veliini.
Slika 8. Kreiranje novog prozora View1
Ukoliko se pokazivaem klikne na gornji plavi rub prozora View1, pojavi se glavni
izbornik aplikacije s vie opcija gdje je, izmeu ostalih, i izbornik View.
Potrebno je odabrati View\Properties i uiniti sljedee - postaviti metre kao
jedinice za duljinu karte i za udaljenost prozora View1. (Slika 9.).
prozor itavog
projekta
prozor View1
----------------------------------------------------------------------- Osnove geoinformatike/Geoinformatika (Rudarstvo)
10
Slika 9. Postavljanje duljinskih jedinica za prozor View1
Pod opcijama Map Units i Distance Units: umjesto ponuenog unknown treba
odabrati meters i na taj nain e svi podaci u projektu biti prikazani u pravokutnim
koordinatama. Udaljenost, mjerilo prikaza u View-u i mjerilo prikaza u Layout-u e
biti izraeni u metrima.
Nakon ovoga moe se napraviti proirenje (Maximize) prozora View1 po cijelom
zaslonu - klikom pokazivaa kao na Slici 10.
Slika 10. Maksimalno proirenje prozora View1
----------------------------------------------------------------------- Osnove geoinformatike/Geoinformatika (Rudarstvo)
11
3. Dodavanje postojeih tema
Postojee teme, odnosno GIS slojevi smjeteni na disku raunala, mogu se dodati
preko izbornika View\Add Theme (Slika 11.) ili preko Button bara klikom na tipku
Add Theme (Slika 12.).
Slika 11. Dodavanje GIS slojeva pomou izbornika
Slika 12. Dodavanje GIS slojeva pomou tipke Button bara
Mogu se dodavati vektorski i rasterski podaci (teme). Vektorske teme se popularno
nazivaju ''ejpfajlovi (od engl. shapefiles - datoteke s ekstenzijom shp). Rasterske
teme su ''tifovi'' (od engl. Tag Image File Format - datoteke s ekstenzijom tif). To
su datoteke nastale skeniranjem papirnatih karata, digitalnim rezanjem (engl.
crop) itavih karata po unutarnjem rubu te georeferenciranjem nakon ega su karte
----------------------------------------------------------------------- Osnove geoinformatike/Geoinformatika (Rudarstvo)
12
smjetene na stvarne tone zemaljske koordinate. Gereferencirana tif datoteka
uvijek se pojavljuje u paru s tfw datotekom (npr. sinj.tif i sinj.tfw) koja je
geoprostorno odreuje.
Osim ta dva osnovna tipa datoteka, u ArcView-u se mogu koristiti i drugi vektorski i
rasterski formati. Vektorski su ARC/INFO datoteke, CAD datoteke (AutoCAD,
MicroStation) i TIN podaci. Rasterski podaci mogu biti jo u u ERDAS, MrSID ili GRID
formatu.
Postoje jo i mnogobrojni negeoreferencirani formati (doc, txt, xls, jpg, gif, bmp,
doc, avi itd.) koji se koriste samo za povezivanje (engl. hotlink) pojedinih slogova u
atributnim tablicama s odgovarajuim datotekama na disku raunala.
Kod aktiviranja opcije Add Theme pojavljuje se dijaloki okvir gdje je za vektorske
teme potrebno odabrati Feature Data Source, a za rasterske teme Image Data
Source (Slika 13.).
Za poetak je potrebno dodati samo vektorske teme. U dijalokom okviru Add
Theme potrebno je promijeniti podmapu (iz apr u podmapu shp) gdje su smjetene
vektorske teme. Mijenjanje podmapa se jednostavno izvodi dvostrukim klikom
pokazivaa na mapu arcview, a potom se odabire mapa pod nazivom shp.
Slika 13. Odabir izmeu dva tipa GIS podataka
----------------------------------------------------------------------- Osnove geoinformatike/Geoinformatika (Rudarstvo)
13
Vektorske, ve pripremljene teme, nalaze se na putanji d:\arcview\shp i to su:
aer_med.shp............... meunarodni aerodromi (point)
gran_drz.shp............... dravna granica (line)
gran_drz_polygon.shp .... granica drave (polygon)
obala.shp................... obalna granica (line)
traj_pri.shp ................ trajektna pristanita (point)
zpruge.shp ................. eljeznike pruge (line)
zup_sredista.shp .......... upanijska sredita (polygon)
zupanije.shp............... upanije (polygon)
Dodavanje jedne teme se obavlja odabirom (lijevom tipkom pokazivaa i klikom na
tipku OK. Vie tema se dodaje istovremeno koritenjem tipke Shift (na tipkovnici
ispod Caps Lock tipke) i lijeve tipke pokazivaa (mia). Potrebno je dodati sve teme
s gornjeg popisa (ukupno 8), a vie od 8 se niti ne moe dodati jednokratnim
koritenjem dijaloga Add Theme (Slika 14.).
Slika 14. Dodavanje vektorskih podataka
----------------------------------------------------------------------- Osnove geoinformatike/Geoinformatika (Rudarstvo)
14
Nakon to su se u sadraju prozora pojavili prethodno dodani vektorski slojevi,
potrebno ih uiniti vidljivima klikom pokazivaa u podizbornku View\Themes On.
View1 bi trebao izgledati kao na Slici 15.
Slika 15. Prikaz vektorskih slojeva u View1 prozoru
ArcView je posljednju temu sa liste dodanih datoteka stavio na vrh tema u tzv-
tablicu sadraja prozora (View1-Table of Contents, skraeno TOC).
Uoljivi su razliiti simboli za tri osnovna razliita tipa tema:
POLYGON
LINE
POINT.
Aktivnost, redoslijed (a time i vidljivost) i ukljuenost/iskljuenost tema se moe
mijenjati. Klikom pokazivaa (mia) tema postaje aktivna (dobiva poseban rub),
redoslijed tema se mijenja drag and drop manipulacijom (klik pokazivaa nad
temom i onda se tema premjeta po izboru - iznad ili ispod neke druge teme).
Tema se ukljuuje klikom na checkbox (kvaica znai da je tema ukljuena), to
ujedno znai i da je vidljiva u prozoru View1. U sluaju da su neke poligonske teme
prekrile druge, potrebno je sortirati teme u TOC-u tako da su odozgo prema dolje
sortirane redom: tokaste, linijske, poligonske (vidi Sliku 16.).
TOC
----------------------------------------------------------------------- Osnove geoinformatike/Geoinformatika (Rudarstvo)
15
Slika 16. Pravilan redoslijed tema u View1 prozoru
----------------------------------------------------------------------- Osnove geoinformatike/Geoinformatika (Rudarstvo)
16
4. Simbologija
Na poetku, potrebno je definirati grafike podatke a to znai odabrati
odgovarajuu simbologiju geometrijskih objekata. Za linijske teme to su boja, tip i
debljina linije. Za tokaste teme to su veliina, boja i/ili ve gotov definiran
simbol. Za poligonske teme to su debljina i boja granine linije (outline), boja
ispune punih poligona (foreground), boja tokica ili crta prilikom koritenja
poligona sa rafurama (foreground) i boja pozadine poligona sa rafurama
(background). Za oznake (labele) koristi se tekst iz atributnih tablica a izgled
oznaka na karti ovisit e o izboru tekstualnog pisma (font), veliini, podtipu
(normal/bold/italic) i boji fonta.
Za vjebu je potrebno aktivirati temu Zupanije.shp i odabrati izbornik
Theme\Properties pomou kojega moemo promijeniti naziv teme u TOC-u. U polje
Theme Name potrebno je upisati upanije i radnju potvrditi klikom na tipku OK
(Slika 17.).
Slika 17. Promjena naziva teme
Nakon ovoga potrebno je dva puta kliknuti pokazivaem na aktivnu temu upanije i
otvorit e se Legend Editor (Slika 18.). Dvoklikom na simbol pravokutnika otvorit e
se Symbol Window - prozor aplikacije koji se sastoji od 6 poddijelova - paleta.
----------------------------------------------------------------------- Osnove geoinformatike/Geoinformatika (Rudarstvo)
17
Slika 18. Pokretanje prozora Legend Editor i Symbol Window
Za ovu vjebu upanije trebaju biti prozirne (bez ispune) pa je potrebno uiniti
sljedee: u paleti ispune (Fill Palette) odabire se prazan poligon (bez ispune) a
debljinu rubne linije (outline) poveamo s 0.1 na 2 (Slika 19.).
Slika 19. Promjena debljine rubne linije
poligon
bez ispune
deblji
outline
2x klik
2x klik
----------------------------------------------------------------------- Osnove geoinformatike/Geoinformatika (Rudarstvo)
18
U paleti boja (Color Palette) odabire se druga boja za upanijsku granicu, npr.
ruiasta tako to se najprije odabere za Color: Outline a meu ponuenim bojama
pronae se jedna ruiasta boja (Slika 20.).
Slika 20. Promjena boje rubne linije
Nakon ovoga potrebno je promijeniti simbologiju jo za jednu proizvoljnu tokastu i
jednu linijsku temu. Osim toga, moe se za vjebu poligonskim temama postaviti
poligonska rafura, linijskim temama sloena linija (toka crta, crta-crta, dvostruka
crta, itd.) a tokastim temama neki postojei simbol umjesto ponuenog
geometrijskog lika. Neki od tih simbola su npr.: , , ,
.
Postoji velik broj stilova u obliku posebnih ArcView paleta (avp datoteka) koje se
mogu uvesti u projekt. To su npr. urbanistiki, geoloki, umarski i prometni skup
simbola a pojavljivanje tih simbola se postie preko opcije Load u Palette Manager-
u (Slika 21.). Simboli kao to su avion, brod i sl. mogu se uiniti dostupnima za
prikaz na karti na sljedei nain: Potrebno je aktivirati point temu s aerodromima,
kliknuti 2x na nju u TOC-u View-a te kliknuti 2x na trenutni simbol teme. Kad se
prikae Symbol Window prozor, odabere se Palette Manager i nakon toga se klikne
na tipku Load. U okviru dijalokog okvira Load Palette potrebno je pronai putanju:
C:\ESRI\AV_GIS30\ARCVIEW\SYMBOLS
gdje se nalaze brojne palete simbola. Na kraju je potrebno odabrati datoteku
municipl.avp i potvrditi akciju s OK (Slika 21.).
Color paleta
Marker paleta
(za point teme)
----------------------------------------------------------------------- Osnove geoinformatike/Geoinformatika (Rudarstvo)
19
Slika 21. Dodavanje simbola iz drugih skupova simbola
U Marker paleti se za tokaste objekte sada pojavljuju i novouitani simboli te je
mogue simbol kruia za aerodrome zamijeniti s avionom.
Palette
Manager
----------------------------------------------------------------------- Osnove geoinformatike/Geoinformatika (Rudarstvo)
20
5. Identify, Scale, Selection
5.1. Identify
Pregledavanje podataka koji su upisani u atributne tablice postie se klikom na
ikonicu Identify u Toolbar-u.
Slika 22. Opcija Identify za pregled atributnih podataka
Najprije je potrebno aktivirati neku od tema za koju elimo saznati podatke, npr.
upanije. Klikom na ikonicu Identify a nakon toga i na jedan prostorni objekt
(feature) na karti, odnosno jednu upaniju dobije se prikaz kao na Slici 23.
Slika 23. Prikaz atributnih podataka za jedan GIS objekt
Ikonica
Identify (i)
----------------------------------------------------------------------- Osnove geoinformatike/Geoinformatika (Rudarstvo)
21
Za upanije kao tipian topografski GIS sloj nema puno atributnih podataka no i
naziv i povrina mogu biti dovoljni za neke negrafike upite. Obavezno polje (koje
ne dodaje korisnik nego ArcView automatski generira) je polje Shape gdje je
zapisan tip GIS objekta. Polja Area i Perimeter su dobivena pokretanjem jednog
dodatnog modula i nisu obavezna polja (podaci) u tablici, a polje Naz_zupan je
dodao autor grafikog sloja podataka. Naravno jo se tu mogu pojaviti i podaci o
broju stanovnika, broj zaposlenih, postotak vodoospkrbe iz javnih vodovoda i sl.. S
opcijom Identify mogu se dobiti podaci i za ostale teme u zadanom projektu. Za
tokastu temu korisno je zumiranjem maksimalno se pribliiti objektu. (vidi
Poglavlje 6.).
5.2. Scale (mjerilo prikaza)
Slika 24. Mjerilo prikaza podataka
U desnom gornjem dijelu prozora aplikacije postoji polje Scale (Slika 24.). Desno
od tog polja nalaze i trenutne koordinate kursora (pokazivaa mia) dok je on
unutar podruja View-a. Jedinice su u metrima kako je i postavljeno od prije
(Poglavlje 2.2.). Vrijednost mjerila karte se moe upisati bez koritenja zareza kao
delimitera tisuica (upie se 200000 umjesto 200,000) jer ArcView sam dodaje
zareze po potrebi. Prema upisanom mjerilu mijenja se prikaz unutar View-a.
----------------------------------------------------------------------- Osnove geoinformatike/Geoinformatika (Rudarstvo)
22
Takoer, koritenjem ikonica Zoom In i Zoom Out, mjerilo karte se automatski
mijenja.
5.3. Selection
Ikonica Select Feature (Slika 25.) potrebna je za izdvajanje entiteta (objekta, engl.
feature) unutar grafike teme s kojim je potrebna neka grafika ili negrafika
manipulacija. Opcija je dostupna nakon aktiviranja teme i prethodi grafikom
izboru eljenog objekta na karti.
Slika 25. Opcija Select Feature
Nakon Select Feature odaberemo za primjer grafiki na karti neki grad koji je u
temi zup_sredista. Odabrani grad, kada je selektiran, postaje uto obojan, a nakon
toga se moe kliknuti na ikonicu Zoom to Selected (Slika 26, 3. ikonica slijeva) te
se odabrani grad pojavljuje u uveanom prikazu preko cijelog View-a.
----------------------------------------------------------------------- Osnove geoinformatike/Geoinformatika (Rudarstvo)
23
6. Zoom
6.1. Button bar
Postoji dvije grupe ikonica kojima se manipulira sadrajem prozora odnosno View-
a. Prvu grupu ini est tipki (engl. buttons) u Button baru, prvom redu alata ispod
izbornika (Slika 26.).
Slika 26. Opcije za upravljanje mjerilom prikaza View-a
To su slijeva na desno:
1. Zoom to Full Extent (Zumiranje prozora na protezanje sveukupnog sadraja
svih tema View-a) slui za prikaz itavog sadraja View-a ak iako su neke
teme ugaene
2. Zoom to Active Theme(s) (Zumiranje prozora na protezanje jedne ili vie
aktivnih tema) slui za prikaz prostora koje zauzima jedna ili vie tema u
prozoru. Vie aktivnih tema dobije se sa dranjem tipke Shift i klikom
pokazivaa nad eljenim temama
3. Zoom to Selected (Zumiranje prozora prema izabranom objektu) slui za
obino vrlo uvean prikaz jednog ili vie GIS objekata a koji su prethodno
izabrani nekom od metoda odabira (Select Feature, Query, Select By Theme)
4. Zoom In (Zumiranje unutra) slui za zoom in u sreditu View-a s odreenim
ugraenim korakom. To ujedno znai poveanje prikaza objekata na karti, a
smanjenjem dijela karte koji se vidi, vrijednost u polju Scale se smanjuje
5. Zoom Out (Zumiranje van) slui za zoom out u sreditu View-a s odreenim
korakom. To ujedno znai smanjenje prikaza objekata na karti, a
poveanjem dijela karte koji se vidi, vrijednost u polju Scale se poveava
6. Zoom to Previous Extent (Zumiraj u prethodni prikaz) slui za zoom na
prethodni izgled View-a (oko 5-6 prethodno postavljenih prikaza).
----------------------------------------------------------------------- Osnove geoinformatike/Geoinformatika (Rudarstvo)
24
6.2. Toolbar
Drugu grupu ikonica ine one na na tzv. Toolbaru pa ih i nazivamo alati (engl.
tools) (Slika 27.).
Slika 27. Toolbar ikonice za upravljanje mjerilom prikaza View-a
To su slijeva nadesno:
1. Zoom In - grafiki zoom in koritenjem pokazivaa kojim se oznaava
poligonalno podruje koje elimo vidjeti uveano
2. Zoom Out - grafiki zoom out koritenjem pokazivaa kojim se oznaava
poligonalno podruje koje elimo vidjeti umanjeno
3. Pan pomicanje sadraja prozora lijevo-desno, gore-dolje
----------------------------------------------------------------------- Osnove geoinformatike/Geoinformatika (Rudarstvo)
25
7. Selektiranje unutar tema
Potrebno je pronai trajektno pristanite Prizna za koje se ne zna tona lokacija.
Ono se moe pronai na nekoliko naina uz pretpostavku da je prethodno aktivna ta
tema - traj_pris.shp. Inae, nakon svake od ponuene etiri opcije u ovom
poglavlju potrebno je odselektirati pristanite Prizna klikom na ikonicu Clear
Selected Features (Slika 28.) da bi se koristila sljedea opcija pretrage:
Slika 28. Opcija Clear Selected Features
a) dugotrajna grafika potraga po temi tako da se klike pokazivaem uz pomo
ikonice Identify na sve objekte (pristanita) u temi dok se ne pronae
trajektno pristanite Prizna i nakon toga kliknete na ikonicu Select Feature
a zatim na Priznu.
b) klikom na ikonicu Open Theme Table u Button baru
Slika 29. Pregled podataka iz atributne tablice
Kada je atributna tablica sa zapisima o svim pristanitima otvorena, slogovi se
mogu poredati abecedno radi lakeg pronalaenja traenog pristanita. To se moe
uiniti selektiranjem odgovarajue kolone (npr. Naziv) i zatim na ikonicu Sort
Ascending.
Clear Selected Features
Open Theme Table
----------------------------------------------------------------------- Osnove geoinformatike/Geoinformatika (Rudarstvo)
26
Slika 30. Sortiranje zapisa po eljenom polju (koloni)
c) koritenjem ikonice Find u Button baru
Ako je prethodno deselektirana Prizna, klikom na ikonicu Find pojavljuje se okvir
za upis stringa (alfanumerikog niza znakova) u koji je potrebno upisati Prizna.
Nakon potvrde dobit e se selektirano upravo to pristanite i to u atributnoj tablici
i na karti.
d) koritenjem ikonice Query Builder u Button baru
Slika 31. Koritenje Query Builder-a
Query Builder se moe koristiti u grafikom i negrafikom modu (ako je vidljiv View
ili Table izbornik). Kao i do sada, tema s pristanitima mora biti aktivna a nakon
toga je potrebno kliknuti pokazivaem na ikonicu Query Builder-a (Slika 31.).
Slika 32. Upisivanje izraza u Query Builder-u
----------------------------------------------------------------------- Osnove geoinformatike/Geoinformatika (Rudarstvo)
27
U donjem lijevom prozoru potrebno je upisati izraz u obliku:
( [Naziv] = "Prizna" )
Izraz se moe upisati runo ili pomou predefiniranih polja (Fields) i ponuenih
aritmetikih operatora. U dijelu Fields potrebno je 2x kliknuti pokazivaem na
polje koje se pretrauje (polje Naziv). Nakon toga se odabere dvostrukim klikom
operator (=) i upie sljedei tekst s navodnicima znakovima: ''Prizna''. Takoer,
umjesto da se upisuje ''Prizna'' moe se i 2x kliknuti na traeni naziv u popisu svih
pristanita aktivne teme u Values dijelu prozora Query Buildera-a. Odabirom tipke
New Set pristanite Prizna postaje selektirano.
Napomena:
Tipka (ovdje kao opcija) Add To Set slui za dodavanje novoizabranog objekta ve
postojeim selektiranim slogovima u tablici u tj. Selection Set-u. Tipka Select From
Set slui za izdvajanje nekog objekta (zapisa, sloga) iz ve selektiranih objekata.
Inae, mogue je kombinirati i vie polja u izrazima.
----------------------------------------------------------------------- Osnove geoinformatike/Geoinformatika (Rudarstvo)
28
8. Labele
Labeliranje (dodavanje oznaka uz objekte na kartu) je bitno u ArcView-u da bi se
lake pronalazili sadraji na karti. Labelirati se mogu sve vrste objekata, odnosno
tema i to se ini na sljedei nain:
Odabere se tema koju elimo labelirati, uinimo je aktivnom, npr. upanije.
Odabere se iz izbornika Theme\Auto-label, pod Label field odabere se polje
Naz_zupan
Za poetak se ostave sve druge opcije ukljuene kako ih nudi ArcView.
Opcije su:
o Find Best Label Placement program sam pronalazi najbolja mjesta za
labele
o Remove Duplicates iste (duple) labele se ne prikazuju ukoliko postoje
o Scale Labels veliina labela se prilagoava mjerilu prozora, to znai kada
se radi zoom in i zoom out, labele e se poveavati/smanjivati, u protivnom
ostaju uvijek iste veliine.
Klikom na OK pojavit e se na karti nazivi upanija. Veliina oznaka (labela)
definira se na istom mjestu gdje se odabire simbologija - u paletama. Do paleta se
moe doi i preko izbornika Windows\Show Symbol Window. Odabire se Font
Palette i promijeni se trenutna vrijednost 14 u Size polju (default vrijednost u
ArcView-u) na 10 pa e se labele kod sljedeeg labeliranja smanjiti. Tu se moe
mijenjati i pismo (font) te stil pisma (normal ili bold). Takoer, u Color Palette se
pod Color Text moe promijeniti i boja labela. Ove promjene ne vrijede unazad
nego se mora uiniti brisanje labela preko izbornika Theme\Remove labels i
nakon toga se dodaju labele s novim postavkama stila. Ovo je potrebno uiniti za
vie tema u projektu - npr. za pristanita, upanijska sredita i sl. U sluaju
tokastih tema moe se i utjecati na poziciju labele (ukupno 9 pozicija labele) a to
se moe vidjeti u izborniku Theme\Properties pod Text Labels ali tada je prije
samog labeliranja potrebno obavezno ukljuiti opciju Use Theme's Text Label
Placement Property.
----------------------------------------------------------------------- Osnove geoinformatike/Geoinformatika (Rudarstvo)
29
9. Rasteri
9.1. Dodavanje rastera
Teme se dodaju preko izbornika View\Add Theme (Slika 33.) ili preko Button bara
(Slika 34).
Slika 33. Dodavanje teme preko izbornika
Slika 34. Dodavanje teme preko Buttonbara
Za vjebu se odabiru rasterske teme odnosno Image Data Source. U dijalokom
okviru potrebno je premjestiti se iz podmape shp u podmapu tif gdje su rasterske
----------------------------------------------------------------------- Osnove geoinformatike/Geoinformatika (Rudarstvo)
30
teme tako to se 2x brzo klikne lijevom tipkom pokazivaa na mapu iznad a zatim
isto tako 2x na mapu tif.
Slika 35. Premjetaj iz mape shp u mapu tif
Potrebno je odabrati dvije raster datoteke 572-3-1.tif i 572-3.2.tif. Ukoliko je
prethodno View postavljen tako da je itava Hrvatska vidljiva i to sa svim temama,
za vjebu se najprije mogu sve teme postaviti kao ugaene preko izbornika
View\Themes Off. Za lake snalaenje teme gran_drz.shp i obala.shp mogu ostati
vidljive (Slika 36).
----------------------------------------------------------------------- Osnove geoinformatike/Geoinformatika (Rudarstvo)
31
Slika 36. Izgled View1 prozora nakon dodavanja rastera
Nakon ovoga potrebno je zumirati se na podruje dva rastera tako da se sadraja
karata vidi u krupnijem mjerilu. To se moe najlake postii koritenjem ikonice
Zoom In u Toolbaru tako to se s pokazivaem iscrta pravokutno podruje oko tih
karata. Ili, mogu se te dvije rasterske teme uiniti aktivnima (pomou pokazivaa i
tipke Shift) i nakon toga se odabere ikonica Button bara - Zoom to Active
Theme(s).
9.2. Prozirnost rubova i mozaik slaganje
Moe se primijetiti da su listovi karata 1:25000 susjedni ali se ini da nisu dobro
spojeni zbog prostora izmeu njih. Spajanje karata postii e se na sljedei nain:
Jednu od tif datoteka (svejedno koju) je potrebno aktivirati, odnosno istaknuti je u
tablici sadraja (TOC). Klikom 2x na tu temu otvorit e se kao i kod vektorskih
tema Editor ali ovaj puta je to Image Legend Editor. Potrebno je kliknuti na
Colormap i pogledati u prozoru Image Colormap sve boje koje se pojavljuju na
karti. Moramo od svih boja ugasiti ruiastu (0) i bijelu (6) koje su u rubu karte. Te
boje treba uiniti prozirnima (transparentnima). Klikne se 2x na boju, nakon toga
----------------------------------------------------------------------- Osnove geoinformatike/Geoinformatika (Rudarstvo)
32
se prikae Color Palette (trebala bi biti ukljuena Color opcija Foreground) i nakon
toga se klikne na kvadrat s iksom (lijevo od bijele boje) koji predstavlja prozirnu
boju. Ponekad treba kliknuti na bijeli kvadrat pa onda na X kvadrat da bi uspio
postupak. U prozoru Image Colormap potrebno je kliknuti na tipku Apply. Nakon
ovoga nestat e neeljena boja s rubova karte. Ovo s ruiastom bojom potrebno je
je ponoviti i s bijelom bojom ali prethodno je poeljno ugasiti Color paletu.
Micanje boja s rubova karte treba uiniti i za drugu raster (tif) datoteku. Ovo je
vrlo est postupak pri radu s rasterima u GIS-u i omoguuje tzv. ''mozaik slaganje''
nekoliko susjednih karata bez prekida ili praznina izmeu njih.
Napomena:
Sve promjene simbologije rasterskih i vektorskih tema u GIS projektu pohranjene su
u apr datoteci i one ne mijenjaju geoprostorne podatke (shp i tif datoteke) koji su
fiziki pohranjeni na disku raunala. Kod vektorskih tema jo moe doi do
promjena samih shp (dodavanje i brisanje objekata-entiteta) i dbf (dodavanje i
brisanje polja-atributa) datoteka dok tif i tfw datoteke ostaju itavo vrijeme u GIS-
u netaknute.
Potrebno je dobro organizirati sve podatke od kojih se sastoji jedan GIS projekt i
prilikom transfera na drugo raunalo preslikati istu organizacijsku strukturu. Vrlo
je popularno komprimiranje (arhiviranje, zipanje) itavih mapa GIS projekata ali
s obavezno ukljuenom opcijom Save full path info jer je jako bitno gdje se nalaze
sve datoteke koje otvara projektna apr datoteka. Slanje e-mail-om je vrlo esto jer
shp datoteke nisu prevelike za slanje dok je rastere ipak poeljno slati nekim
drugim Internet servisom.
----------------------------------------------------------------------- Osnove geoinformatike/Geoinformatika (Rudarstvo)
33
10. Vektorizacija
Vektorizacija (vektorska digitalizacija) se moe uiniti na ploi digitalizatora ili na
zaslonu raunala. Ukoliko ve postoji digitalna karta (raster) dobivena skeniranjem
(rasterskom digitalizacijom), radi se ekranskoj ili zaslonskoj digitalizaciji (engl. on-
screen digitalization). Da bi taj postupak u GIS-u bio kvalitetno uinjen moraju se
prethodno na papiru organizirati digitalni podaci tako to se definiraju
geometrijski, grafiki i opisni podaci s karte. Taj organizacijski dio ovdje nee biti
opisan pa daljnji tekst opisuje postupke pri vektorizaciji u GIS softveru.
Dodavanje rastera gospic.tif u GIS projekt uinit e se kao i do sada preko izbornika
View\Add Theme. Ukljui se vidljivost rastera a zumiranje na tu temu postie se
klikom na ikonicu Zoom to Active Theme(s). To je geoloka karta slubenog naziva
OSNOVNA GEOLOKA KARTA 1:100000 GOSPI. Na toj kao i na svakoj drugoj
geolokoj karti postoje sva tri osnovna tipa GIS objekata: tokasti (poloaj sloja),
linijski (rasjed) i poligonski (geoloka jedinica).
10.1. Kreiranje nove teme
Nova tema se kreira tako to se iz izbornika View odabere podizbornik New Theme
nakon ega se pojavi dijaloki okvir na Slici 37.
Slika 37. Kreiranje nove GIS teme
Moe se najprije kreirati tokasta tema za koju odmah softver pita gdje da je
spremi (fiziki na disk). Potrebno se pokazivaem premjestiti do mape
----------------------------------------------------------------------- Osnove geoinformatike/Geoinformatika (Rudarstvo)
34
d:\arcview\shp gdje su smjetene prethodno koritene vektorske teme. Naziv
datoteke moze biti npr. tocke_prezime.shp (prezime u nazivu datoteke neka bude
bez dijakritikih znakova npr. tocke_perkovic.shp). Inae u sluaju velikih GIS
projekata nije loe po sadraju razdvojiti shp datoteke po disku (npr. unutar shp
mape kreiraju se mape topografija, geologija, hidrologija itd.) ali to ovdje nije
potrebno.
Odmah se uoava da se tema pojavila u TOC-u projekta i da ima kvaicu u
kvadratiu obrubljenom crtkanom a ne punom
linijom . To znai da je trenutno aktivan grafiki
nain ureivanja (editiranja) i potrebno je dodati nekoliko objekata na kartu nakon
zumiranja na kartu i pronalaska slojeva.
Slika 38. Pronalazak i dodavanje oznaka za slojeve u tokastu temu
Da bi se dodali slojevi u tokastu temu potrebno je kliknuti na ikonicu Draw Point
na Toolbaru i nakon toga dodati nekoliko tokica na kartu
smjestivi ih na proizvoljno odabrane oznake slojeva. To je najbolje uiniti tako da
ih se to tonije smjesti na sjecita male (smjer nagiba sloja) i velike crtice
(pruanje sloja) simbola za poloaj sloja. Kut nagiba kao i neke drugi podaci se
upisuju u atributnu tablicu teme u sljedeem poglavlju. Kad je uneseno nekoliko
toaka (slojeva) grafiko ureivanje teme se zaustavlja odabirom izbornika
SLOJ
----------------------------------------------------------------------- Osnove geoinformatike/Geoinformatika (Rudarstvo)
35
Theme\Save Edits (jo jedna potvrda nakon toga gdje se klikne na Yes) i nakon toga
u istom izborniku Stop Editing (opet potvrda nakon toga). Nakon toga tema vie
nije spremna za ureivanje i mogu se kreirati na isti nain druge dvije teme. Isti
postupak je potrebno uiniti za linijsku temu koju je potrebno nazvati
crte_prezime.shp (ili linije_prezime.shp) i za poligonsku temu koje je potrebno
nazvati poligoni_prezime.shp. Crte u temi e biti rasjedi sa karte pa je potrebno
nekoliko njih pronai i precrtati. Kada je linijska tema aktivna i u grafikom modu
ureivanja ,umjesto toke u Toolbaru se pojavljuje crta (line, odnosno polyline),
bolje reeno ikonica Draw Line.
Slika 39. Linijska tema i alat Draw Line
Vektorizacija jednog rasjeda zavrava brzim dvostrukim klikom na kraju crte, a crte
mogu biti iz jednog dijela ili iz vie dijelova. Za sada je to potrebno uiniti samo za
rasjede koji su na karti prikazani crvenim ravnim crtama (normalni i reversni
rasjedi) dok se razne druge granice mogu sada zanemariti. Poligoni se kreiraju na
isti nain, uz preporuku da je za sada za vjebu bolje pronai neke manje poligone
(jura i trijas) koji su na podruju karte juno od Gospia (ili kao u poglavlju 11.).
Aktivna ikonica za vektorizaciju je u ovom sluaju Draw Polygon koja se aktivira
tek nakon to se Popup Toolbar produlji prema dolje i to tek nakon to se klikne na
ikonicu Draw Rectangle. Ikonica Draw Polygon je prikazana na Slici 40.
Slika 40. Poligonska tema i alat Draw Polygon
----------------------------------------------------------------------- Osnove geoinformatike/Geoinformatika (Rudarstvo)
36
Na kraju rada s poligonskim objektima, postupak grafikog editiranja se zavrava
preko izbornika Theme\Save Edits i Stop Editing.
10.2. Prilagodba atributne tablice
Budui da je obiaj uz oznake slojeva imati napisane i njihove kuteve nagiba, bilo
bi dobro dodati barem to jedno polje u atributnu tablicu. Najprije se aktivira
tokasta tema i nakon toga se klikne na ikonicu Open Theme Table. Otvara se
tablica pod nazivom Attributes of Tocke.shp (dalje u tekstu e pisati naziv tema
bez prezimena). Dva su polja ve generirana automatski u aplikaciji ArcView i njih
nije potrebno popunjavati. Ovaj put je potrebno aktivirati negrafiki mod
editiranja tablice odabirom u izborniku Table\Start Editing, zatim Edit\Add Field.
Nakon toga se pojavljuje dijaloki okvir Field Definition gdje je potrebno definirati
naziv i tip polja a za brojana i tekstualna polja i njihovu domenu odnosno veliinu.
Naziv polja moe biti u ovom sluaju Kut (ili Kut_nagiba, Nagib). Tip polja je u
ovom sluaju obavezno number, width je npr. 10, decimal places je 0 jer je obino
kut nagiba cjelobrojna vrijednost. Postoje jo osim brojanog (number: cjelobrojni
i decimalni), alfanumeriki (string, tekst, niz znakova), boolean (logike vrijednosti
yes i no) i datumski tip polja.
Slika 41. Dijaloki okvir Field Definition
----------------------------------------------------------------------- Osnove geoinformatike/Geoinformatika (Rudarstvo)
37
10.3. Istovremeni rad u grafikom i negrafikom modu
Obino se prilikom vektorizacije i dodavanja objekata u GIS temu odmah dodaju i
njihovi atributni podaci. To se radi najlake tako da se odabere izbornik
Windows\Tile, prozor GIS projekta se minimalizira i onda se dobiva izgled prozora
aplikacije kao na Slici 42.
Slika 42. Prozori aplikacije kod istovremenog grafikog i negrafikog ureivanja
Potrebno je imati jednu aktivnu temu koja se trenutno ureuje, otvorenu
relevantnu atributnu tablicu i zapoeto editiranje podataka u tablici tj. pokrenut
negrafiki mod rada. Takoer, ako je aktivan prozor od atributne tablice,
pojavljuju se (na mjestu gdje je inae Toolbar) tri ikonice od kojih se sa srednjom
ulazi u eliju tablice i upisuju se brojevi koji predstavljaju kuteve nagiba.
Slika 43.Unos i ureivanje podataka u atributnoj tablici
Uvijek je kod ovakvih postupaka potrebno prethodno selektirati neki objekt na karti
(kada oni ve postoje u GIS temi) i onda upisati kut nagiba s rasterske geoloke
karte u selektirani slog tablice. Labeliranje se obavlja i kad je tablica popunjena za
EDIT
----------------------------------------------------------------------- Osnove geoinformatike/Geoinformatika (Rudarstvo)
38
sve slogove a moe se tada izvriti i promjena simbola za sloj. Deselektiranje sloga
se obavlja preko ikonice Clear Selected Features.
Ovaj postupak za poetnike moe biti teak ali poslije postaje rutina pogotovo ako
se istovremeno vektorizira (precrtava sadraj s rastera) i popunjava atributna
tablica. Na taj nain postupak vektorizacije ide puno bre.
----------------------------------------------------------------------- Osnove geoinformatike/Geoinformatika (Rudarstvo)
39
11. Posebne operacije s poligonima
11.1. Susjedni poligoni i sjeckanje poligona
Potrebno je pronai na karti selo Rizvanua (Rizvan City, selo poznato po
Paintballu) u Lici koje se nalazi otprilike na lokaciji X=5524500, Y=4928000. Ta
lokacija se moe pronai pomou pokazivaa ije se koordinate mogu pratiti u
desnom gornjem kutu prozora aplikacije ArcView. Kod naziva sela na karti postoje
dvije geoloke jedinice (karbon i perm) koje kao poligone treba vektorizirati.
Potrebno je aktivirati temu poligoni.shp i pokrenuti grafiki mod sa Theme\Start
Editing. U Toolbaru je potrebno aktivirati ikonicu Draw Polygon kao i u prethodnom
poglavlju. Potrebno je najprije precrtati jedan od dva poligona npr. onaj od perma.
Susjedni poligoni
Nakon toga je potrebno aktivirati jednu ikonicu na istoj vertikali gdje je i Draw
Polygon, ikonicu Draw Line to Append Polygon
Slika 44. Alat Draw Line to Append Polygon
Novi susjedni poligon se dobije tako to se zapone crtati iz ve nacrtanog poligona
kao to je vidljivo na Slici 45. Poetni i krajnji klik miem ne bi smio biti preblizu
toaka spoja dva poligona i takvu radnju treba raditi pri veem Zoom-u karte.
----------------------------------------------------------------------- Osnove geoinformatike/Geoinformatika (Rudarstvo)
40
Slika 45. Vektorizacija susjednih poligona
Vektorizacija drugog poligona se zavrava dvostrukim klikom blizu druge toke
spoja izmeu dva poligona i to klikom unutar prvog poligona. Tada bi se moglo
vidjeti neto slino prikazu na Slici 46. uz napomenu da boja poligona ne mora kod
svih biti ista.
Slika 46. Zavretak vektorizacije susjednog poligona
Sjeckanje poligona
Recimo da postoji ve jedan poligon koji je kreiran ranije no iznenada je potrebno
iz njega dobiti vie manjih podpoligona.
----------------------------------------------------------------------- Osnove geoinformatike/Geoinformatika (Rudarstvo)
41
Slika 47. Poligon koji je potrebno sjeckati
Budui da se ne vidi raster ispod punih poligona, na trenutak treba promijeniti
simbologiju ove teme i to tako da poligon bude neispunjen (hollow) i da ima malo
debllji rub (outline). Nakon toga treba isjei po jedan poligon s obje strane.
Odabire se ovaj put ikonica Draw Line to Split Polygon.
Slika 48. Alat Draw Line to Split Polygon
Zapone se s jedne strane poligona i sjee se po granici dok se ne zavri s druge
strane. To isto je potrebno uiniti za desni poligon i umjesto jednog sada postoje
tri poligona.
Slika 49. Sjeckanje poligona
----------------------------------------------------------------------- Osnove geoinformatike/Geoinformatika (Rudarstvo)
42
11.2. Editiranje poligonskih tema (izbornik Edit)
Mogui su brojni prostorni postupci nad GIS objektima a ovdje su prikazani samo
neki od njih i to za poligonske objekte.
Unija
Selektiraju se dva poligona koritenjem tipke Shift i ikonice Pointer. Ikonica
Pointer selektira neki objekt na karti (objekt dobiva crne kvadratie okolo, tzv.
handles), i dok se dri stisnuta tipka Shift opet se klikne na drugi objekt. Inae,
klikom bilo gdje (dok je u Toolbaru aktivna ikonica Pointer) izvan crtea, sve
selektirano se deselektira.
Slika 50. Alat Pointer
Ako su neka dva susjedna poligona kod Rizvanue selektirana, odabere se iz
izbornika Edit\Union Features. Poligoni su se spojili u jedan. Undo Feature Edit u
istom meniju i vraamo se na staro stanje jer karbon i perm nisu jedan poligon.
Oduzimanje
Nad veim poligonom nacrta se novi objekt u obliku kruga koritenjem ikonice Draw
Circle.
----------------------------------------------------------------------- Osnove geoinformatike/Geoinformatika (Rudarstvo)
43
Slika 51. Alat Draw Circle
Selektiraju se vei poligon i nova krunica-poligon. Odabere se u izborniku
Edit\Subtract Features. Vei poligon se modificirao i sada ima rupu tamo gdje je
krunica. 2x se odabere Undo i slijedi povratak na staro stanje.
Presjek
Nacrtaju se dva GIS objekta kao na slici:
Slika 52. Dva objekta koji se presjecaju
Potrebno je dobiti trei poligon koji je rezultat njihova presijecanja ali ujedno da
dva poetna poligona ne postoje vie. Selektiraju se oba poligona i odabere se
opcija Edit\Intersect Features. Rezultat je prikazan na Slici 53.
----------------------------------------------------------------------- Osnove geoinformatike/Geoinformatika (Rudarstvo)
44
Slika 53. Rezultantni poligon kao presjek dva poligona
11.3. ifriranje (kodiranje) u atributnoj tablici zbog sloene simbologije
Ukoliko to ve nije uinjeno, potrebno je dodati i desni poligon (karbon) kod sela
Rizvanua. Kako e se dobiti razliita boja i/ili rafura za razliite stratigrafske
lanove? Pa za poetak spreme se promjene grafikog editiranja sa Theme\Save
Edits. Nakon toga se otvori atributna tablica poligona i pokrene editiranje tablice
sa Table\Start Editing. Dodaju se dva polja: Kod (od engleski Code) i Opis. Polje
Kod neka bude numeriko bez decimala (width=5), a Opis neka bude string tipa,
irine 50. Potrebno je i postaviti za poligone jednu providnu rafuru kroz koju se
vidi.
Slika 54. rafura kroz koju se vidi raster
Nakon vektorizacije poligona, u temi bi trebalo biti ukupno 6 poligona, i to 3
karbonska i 3 permska. U atributnu tablicu treba upisivati i njihove kodove ali mora
se znati koji slog u tablici predstavlja odgovarajui objekt na karti. Ovaj postupak
je detaljno opisan u tekstu na sljedeoj stranici gdje se nalazi i Slika 55.
----------------------------------------------------------------------- Osnove geoinformatike/Geoinformatika (Rudarstvo)
45
Slika 55. Grafiko-negrafiki rad s podacima i kodiranje
Selektira se prvi slog u tablici, pogleda se koji je to poligon na karti (pronae se
onaj kojemu se pojave hvataljke objekta - handles) i upie se odgovarajui kod.
Recimo da je odlueno da e perm imati kod 1 a karbon kod 2. Znai klik na redak
u tablici, pogled na kartu da bi mu se znao kod, zatim odabir ikonice Edit (srednja
od 3 ikonice nad View-om) i upisuju se kodovi 1 ili 2 za odgovarajue redove u
tablici. Na kraju se spreme promjene ali obavezno prije spremanja se klikne na
Clear Selected Features gore u Button baru. Spremaju se promjene i u grafikom
modu i prelazi se na simbologiju dvostrukim klikom na aktivnu temu poligona. U
Legend Editoru se sada mijenja Legend Type s opcije Single Symbol na Unique
Value i pod Values Field se izabere meu svim poljima polje Kod. Odabere se boja
za Kod 1 i 2 na isti nain kao i do sada tako to se dva puta brzo klikne na simbol,
nae paleta boja i odaberu npr. siva i smea boje za dvije starosti. Apply za
potvrdu nove simbologije na kraju.
----------------------------------------------------------------------- Osnove geoinformatike/Geoinformatika (Rudarstvo)
46
Slika 56. Legend Editor za kategoriziranu simbologiju
Simbologija (legenda) moe biti prilino sloena za neku temu pa je zato i bitna za
sauvati. Pogotovo ukoliko se nekomu alju samo podaci (vektorske i rasterske
teme) koji ine GIS projekt a ne i apr datoteka GIS projekta u kojoj je zapisan
konani izgled View prozora. U tom sluaju poeljno je legendu spremiti tako to se
klikne na tipku Save na prozoru Legend Editora. Takoer, ako je netko drugi radio
legendu ili je apr datoteka izgubljena ili oteena, moe se prethodno spremljena
legenda pozvati s tipkom Load i primijeniti je (aplicirati) je na postojeu temu u
projektu.
----------------------------------------------------------------------- Osnove geoinformatike/Geoinformatika (Rudarstvo)
47
12. Select By Theme pretraivanje
Postoje brojna pretraivanja objekata u GIS-u ali jedno od najeih pretraivanja
je grafiko pretraivanje. U kombinaciji s negrafikim pretraivanjem (Query
Builder) i koritenjem opcija Add to Set i Select from Set postie se kombinirano,
odnosno grafiko-negrafiko pretraivanje.
Primjer: Koliko ima trajektnih pristanita u nekoj upaniji?
Rjeenje: Najprije se aktivira tema u kojoj su upanije i sa tipkom Select Feature
se odabere upanija. U sluaju upanija to je jednostavno ali za odabir neke
opine ili grada potrebno je ipak koristiti Find ili Query Builder po temi opina jer
poligonska tema sadri 544 opina/gradova.
Slika 57. Grafiki odabir pomou opcije Select
Nakon toga se aktivira tema u kojoj su trajektna pristanita. Grafika pretraga se
pokrene pomou izbornika Theme\Select By Theme. U dijalokom okviru se od
ponuenih opcija odabere za:
Select Features of active themes that Are Completely Within
the selected features of upanije (Zupanije.shp)
te se klikne na New Set. Ovo je prikazano na Slici 58.
----------------------------------------------------------------------- Osnove geoinformatike/Geoinformatika (Rudarstvo)
48
.
Slika 58. Pretraivanje pomou izbornika Select By Theme
Prijevod bi glasio: Odaberi objekte aktivne teme (pristanita) koji su smjeteni u
potpunosti unutar odabranog selektiranog objekta u odreenoj temi u projektu
(zupanije.shp). Pristanita su sada postala uta, i ne vide se ali samo na kratko u
selektiranoj (privremeno utoj) upaniji. To se rjeava tako to se klikne na temu
zupanije.shp (tako da bude to aktivna tema) i nakon toga na ikonicu Clear Selected
Features.
Na kraju ovog postupka uobiajeno je otvoriti atributnu tablicu teme koja je
rezultat pretraivanja. Potrebno je aktivirati temu pristanita i kliknuti na ikonicu
Open Theme Table.
U tablici pristanita uti slogovi predstavljaju pristanita koja se nalaze u
proizvoljno odabranoj upaniji. Da bi se selektirani slogovi vidjeli grupirani obino
se klikne na ikonicu Promote nakon ega se ti slogovi premjeste u
gornji dio tablice, to je naroito pogodno kod jako dugakih tablica (Slika 59.).
----------------------------------------------------------------------- Osnove geoinformatike/Geoinformatika (Rudarstvo)
49
Slika 59. Promote - opcija grupiranja i premjetaja selektiranih slogova
----------------------------------------------------------------------- Osnove geoinformatike/Geoinformatika (Rudarstvo)
50
13. Layout
Layout sadri odabrani dio GIS tema nekog View-a projekta a u konanici
predstavlja list papira koji e se printati ili izvesti (Export) u nekom formatu za
koritenje u drugim aplikacijama. Prije izrade Layout potrebno je zumirati se na
eljeni dio karte i odabrati mjerilo karte u Scale Baru da bi se vidjelo kako e
sadraj karte izgledati pri nekom mjerilu ispisa. To jo uvijek ne znai da e to
stati na A4 ili A3 papir ali zato se moe mijenjati mjerilo i/ili veliina papira, sve
dok se ne postignemo eljeni cilj karta u mjerilu na papiru iz printera. Postoji ve
ugraeni Layout Wizard (arobnjak za izradu Layouta) u ArcView-u. Dok je prozor
View-a aktivan, arobnjak se pokree preko izbornika View\Layout, otvara se
dijaloki okvir Template Manager-a, odabere se orijentacija papira (portrait ili
landscape) obzirom da nije isto printati npr. Istarsku ili Brodsko-posavsku upaniju.
Za ovaj primjer moe se zumirati npr. na podruje dijela geoloke karte na kojemu
se nalaze naslaga karbona i perma iz prethodnih poglavlja. U Scale Baru se upie
1:25000 kao mjerilo prikaza View-a. Nakon to zavri Layout Wizard na ekranu e se
prikazati neto kao na Slici 61.
----------------------------------------------------------------------- Osnove geoinformatike/Geoinformatika (Rudarstvo)
51
Slika 60. Prikaz dijela geoloke karte u mjerilu 1:25000
arobnjak je odmah na Layout-u prikazao dio karte koji je bio vidljiv prethodno u
View-u, i naslov karte je View1 - isti kao i prozor View1 u kojemu su podaci. Uz
prikaz GIS tema i naslov Layout-a, papir sadri jo i tuma oznaka (legenda), znak
sjevera i grafiko mjerilo karte. Od dodataka uz kartu mogue je jo dobiti i
negrafiko mjerilo, dijagram, tablicu i eventualno neku sliku (koja ne mora biti
georeferencirana). U izborniku Layout\Properties potrebno je iskljuiti opciju Snap
to Grid pa se grafiki sadraji pri pomicanju nee pozicionirati (snapirati) samo na
mreu (Grid) lista. Jedinice (Units) trebaju biti centimetri a ne ini. Zatim, u
izborniku Layout\Page Setup, treba namjestiti Page Size na eljeni format papira
----------------------------------------------------------------------- Osnove geoinformatike/Geoinformatika (Rudarstvo)
52
papira (A4 do A0 ili papir proizvoljnih dimenzija). Dimenzija papira ne mora biti
nuno ista veliina kao ona kod printera (ArcView je defaultno postavio Page Size
na Same as Printer). Grafiko mjerilo prethodno postavljeno u View-u nije se u
Layout-u promijenilo, ali dvostrukim klikom na dijelove Layout-a moe se utjecati
na konani izgled budue printan karte. Dvostrukim klikom na grafiko mjerilo
mogu se podesiti jedinice mjerila i izgled samog mjerila. Isto vrijedi i za druge
elemente. Najbitnije je brzo 2x kliknuti na sam crte odnosno GIS sadraj gdje se
otvara sljedei dijaloki okvir:
Slika 61. Postavke GIS sadraja u Layout-u
U View boxu mora biti zatamnjen trenutni View iz kojega se eli kreirati Layout,
budui da View prozora moe biti vie u projektu. Live Link je vrlo vaan za
ukljuiti jer u tom sluaju se ono to se trenutno nalazi i prikazuje u View-u
prikazuje uvijek i u Layout-u. To su osim ukljuenih/iskljuenih tema i simboli,
labele i sve ono to e se naknadno mijenjati a reflektira se osim u prikazu karte i
na legendi. Scale Box moe poprimiti tri vrijednosti:
1. Automatic - Tu opciju prvu ponudi ArcView i tada prikaz karte u Layout-u ne
odgovara mjerilu View-a nego je to neko mjerilo koje ArcView dodijeli za neku
preodreenu veliinu Frame-a odnosno okvira karte na naem listu papira.
2. Preserve View Scale Ovo je dobra opcija ako je prethodno definirano mjerilo u
View-u
----------------------------------------------------------------------- Osnove geoinformatike/Geoinformatika (Rudarstvo)
53
3. User Specified Scale Ovo je neko proizvoljno mjerilo koje ne mora biti ni
priblino slino onom u View-u.
Opcije Extent, Display i Quality nije potrebno mijenjati.
----------------------------------------------------------------------- Osnove geoinformatike/Geoinformatika (Rudarstvo)
54
14. Izvoz (export) podataka iz GIS-a
Grafiki export
Kad je gotov, Layout se moe izvesti (eksportirati) u jednom od 10 grafikih
formata od kojih nijedan nije georeferencirani slikovni format, odnosno ne sadri
kartu u koordinatama. Dok je aktivan prozor Layout-a, odabere se u izborniku
File\Export i nakon toga se odabere eljeni format. Novije verzije ArcView softvera
su malo poboljane pa nude i bolje opcije eksporta, bolju rezoluciju a samim tim i
kvalitetu eksportiranih karata. No ipak kod GIS-a je poznato sljedee:
GIS se ne moe prenijeti lako u druge aplikacije. Ako se uspije neto i prenijeti to
nikada nije kao u specifinom grafiko-negrafikom neraskidivom obliku, pa se
najee u druge vrste softvera prenosi u obliku statine grafike i odvojenih
tablica. ak je i razmjena meu GIS softverima razliitih proizvoaa takoer vrlo
teko izvediva i esto se projekti rade od samog poetka.
Negrafiki eksport
Negrafiki eksport postoji dok se radi s atributnim tablicama. Ukoliko je otvorena
tablica s trajektnim pristanitima moe se odabrati izbornik File\Export, gdje se
nude tri formata: dBASE (stari ali vrlo poznat database standard), INFO (relativno
zatvoren format neitljiv izvan ESRI okruenja) i Delimited Text. Ovaj posljednji
moda zadaje najmanje problema korisnicima jer kod prva dva se pojavljuju vrlo
uvrijeeni i poznati problemi s dijakritikim znakovima nekih slova.
----------------------------------------------------------------------- Osnove geoinformatike/Geoinformatika (Rudarstvo)
55
15. Ispis
Ispis je jednostavan jer kad se zavri Layout, moe ga se isprintati kao i bilo koji
drugi sadraj papira. Kod velikih formata Layout-a ide se na plotanje na ploteru.
Najei formati papira su A4, A3 i A2 za rezani papir na pisaima dok za ispis na
ploteru format papira ovisi o irini role plotera koja moe iznositi 24, 36, 42 ili
50.
Kod ispisa je jako bitno provjeriti boje na papiru jer se esto razlikuju od onih na
ekranu. Mogue je mijeanje boja kod rada sa simbologijom pa se na taj nain
dobivaju stvarnije boje. Osim toga prije ispisa na velikim formatima poeljno je
isprintati dio karte koji sadri veinu simbologije.
Ispis velikih karata moe biti dugotrajan proces koji moe zavriti i neuspjehom pa
je za zahtjevnije Layout-e koji sadre 10-ak i vie rastera u pozadini karte poeljno
itav GIS projekt izraditi u novijem ESRI GIS paketu ArcGIS Desktop. Trenutna
verzija na tritu je ArcGIS 10 ali postoje jo i verzije 8.x, 9.x (9.3.1. je fakultetska
verzija u raunalnoj uionici).
----------------------------------------------------------------------- Osnove geoinformatike/Geoinformatika (Rudarstvo)
56
16. Grafika, hotlink, skripte, prilagodba izbornika i dr.
Osim GIS elemenata, ArcView doputa i dodavanje obine grafike na kartu i to u
View i Layout prikazu. Takva grafika nema atributnih podataka, ona predstavlja
dodatni opis za lake razumijevanje karata. Zajedno s GIS sadrajima takva grafika
se takoer moe ispisivati na papir i ukoliko je nacrtana u View prozoru dinamiki
se pomie sa svim drugim promjenama u View-u. Ukoliko je nacrtana u Layout-u, ta
veza ne postoji.
Hotlink je opcija kod koje se mora predvidjeti jedno novo polje u atributnoj tablici
u koje se upisuje apsolutna putanja do datoteke na disku npr.
C:\EGPV\B1000\B1300\b1310.txt. Ukoliko se za temu za koju postoji hotlink polje,
postave postavke u Theme\Properties da e tema imati hotlink polje za obinu
tekstualnu datoteku (vidi dolje) onda se, kad je ta tema aktivna, aktivira i ikonica s
munjom
Slika 62. Hotlink ikonica Toolbara
Slika 63. Definiranje hotlink osobine za temu
----------------------------------------------------------------------- Osnove geoinformatike/Geoinformatika (Rudarstvo)
57
Rezultat hotlinka je vidljiv onda kad se klikne s aktiviranom ikonicom Hotlink na
odgovarajui objekt na karti (u ovom primjeru samo za demonstraciju, tekst i
poligon nisu sadrajno povezani).
Slika 64. Prikaz datoteke povezane hotlinkom sa temom
Skripte, ekstenzije i prilagodba ArcView okruenja mogui su i olakavaju rad kada
se svakodnevno koristi taj softver. Za to je potrebno savladati tehnike
programiranja u jezicima kao to su Avenue i Visual Basic. Web stranicu
www.esri.com veina korisnika esto posjeuje jer se tamo osim opisa GIS softvera
nalazi i puno korisnih sadraja kao to su besplatni dodaci za softver, zakrpe (engl.
patches, fixes) za softver, znanstveni i struni radovi, prezentacije i linkovi na WEB
GIS sustave na Internetu.
You might also like
- Rad PDFDocument75 pagesRad PDFAna DukoskaNo ratings yet
- Prog I AlgoritmiDocument77 pagesProg I AlgoritmiarduanaNo ratings yet
- AmQuake Manual HRDocument38 pagesAmQuake Manual HRMarko MatićNo ratings yet
- AmQuake Manual HR PDFDocument38 pagesAmQuake Manual HR PDFarminmandalNo ratings yet
- Urbano Canalis 9.1-Pocetni TutorialDocument67 pagesUrbano Canalis 9.1-Pocetni TutorialEdinNo ratings yet
- Izgradnja Skladista PodatakaDocument72 pagesIzgradnja Skladista PodatakaĐorđe_mitrovićNo ratings yet
- ArcGis SeminarskiDocument15 pagesArcGis SeminarskiDenoNo ratings yet
- 1 SituacijaDocument155 pages1 SituacijaGorazdNo ratings yet
- Pod Loge Auto CadDocument49 pagesPod Loge Auto CadStjepan MađerićNo ratings yet
- Open Source Mandriva Sve Press - EncDocument840 pagesOpen Source Mandriva Sve Press - EncStjepanRakarecNo ratings yet
- Primjena Metode Konačnih Elemenata Na Rješavanje Ravninskih Problema RešetkiDocument79 pagesPrimjena Metode Konačnih Elemenata Na Rješavanje Ravninskih Problema RešetkiHuseinNo ratings yet
- Seminarski Rad - AUTOCAD o ProgramuDocument16 pagesSeminarski Rad - AUTOCAD o ProgramuŽeljko Trifković100% (1)
- 0 UvodgflčdkčldfklčvDocument56 pages0 UvodgflčdkčldfklčvDamir CrncecNo ratings yet
- Vježba 1Document3 pagesVježba 1Amra Besirevic-ImamovicNo ratings yet
- Eagle - UputeDocument45 pagesEagle - UputeIvana Klapač100% (1)
- Antonio KruslinDocument44 pagesAntonio Kruslinedin14No ratings yet
- Petricusic Zvonimir Foi 2020 Predd SveucDocument43 pagesPetricusic Zvonimir Foi 2020 Predd SveucMonika0301No ratings yet
- Aleksic Filip Foi 2019 Diplo SveucDocument68 pagesAleksic Filip Foi 2019 Diplo SveucPredsednik Sindikata ETŠStari gradBeogradNo ratings yet
- Košuljandić 4 6Document17 pagesKošuljandić 4 6Marijan DanisNo ratings yet
- GeoHR UputeDocument11 pagesGeoHR UputeAlo EjNo ratings yet
- Cirkvencic 2023 Zavrsni PreddiplomskiDocument75 pagesCirkvencic 2023 Zavrsni PreddiplomskiKnjižnica J. A. KomenskogNo ratings yet
- GeoHR UputeDocument4 pagesGeoHR UputeJoško PerićNo ratings yet
- Python SkriptaDocument213 pagesPython Skriptamilanpk100% (1)
- Novolit2005 PrirucnikDocument47 pagesNovolit2005 Prirucnikbilly1207No ratings yet
- Vježbe 1.Document8 pagesVježbe 1.Kulović JasminaNo ratings yet
- Podešavanje I Korištenje Aplikacije E-PotpisDocument36 pagesPodešavanje I Korištenje Aplikacije E-Potpisdigy23No ratings yet
- Kartografija I AutoCAD MapDocument74 pagesKartografija I AutoCAD MapZdravko Dren100% (6)
- Java SkriptaDocument33 pagesJava SkriptaВладимир КовачевићNo ratings yet
- MaturskiDocument33 pagesMaturskiBojan CvijovicNo ratings yet
- Kuba Seminarski RadDocument24 pagesKuba Seminarski RadsculpetNo ratings yet
- Kuba Seminarski RadDocument24 pagesKuba Seminarski RadsculpetNo ratings yet
- Južna EuropaDocument19 pagesJužna EuropasculpetNo ratings yet
- KlimatologijaDocument34 pagesKlimatologijasculpetNo ratings yet