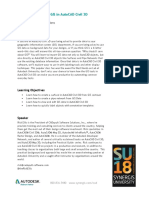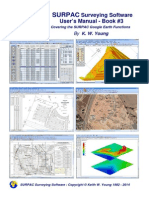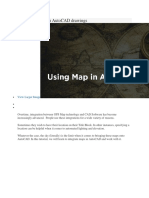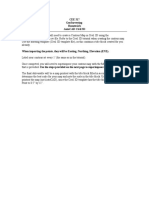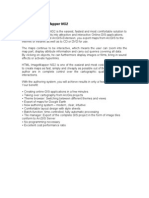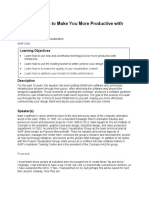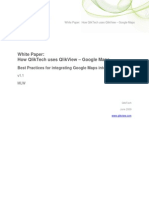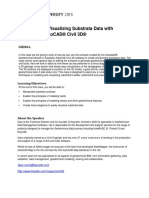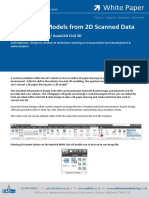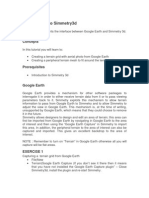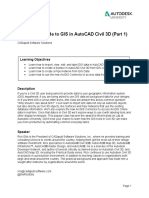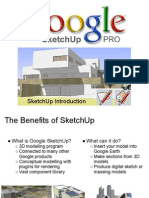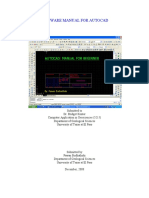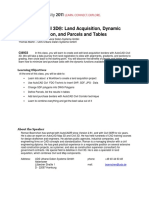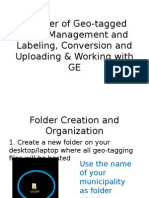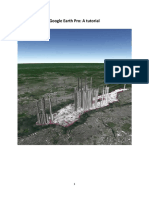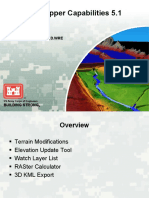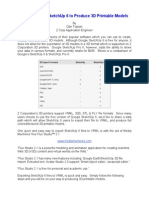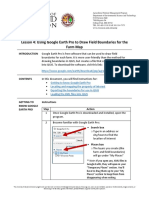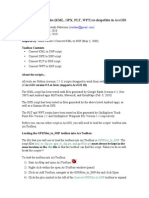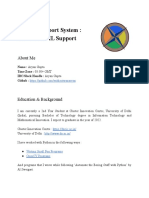Professional Documents
Culture Documents
Publishing DWG Data To Google Earth.1
Uploaded by
rodrigodummy0 ratings0% found this document useful (0 votes)
6 views19 pagesOriginal Title
Publishing DWG Data to Google Earth.1
Copyright
© © All Rights Reserved
Available Formats
PDF, TXT or read online from Scribd
Share this document
Did you find this document useful?
Is this content inappropriate?
Report this DocumentCopyright:
© All Rights Reserved
Available Formats
Download as PDF, TXT or read online from Scribd
0 ratings0% found this document useful (0 votes)
6 views19 pagesPublishing DWG Data To Google Earth.1
Uploaded by
rodrigodummyCopyright:
© All Rights Reserved
Available Formats
Download as PDF, TXT or read online from Scribd
You are on page 1of 19
Publishing DWG Data to Google Earth
Thomas Inzinga Autodesk
GD405-1 After completing this session, you will be able to import image and terrain data into
AutoCAD-based products, use that data to help with various design and modeling tasks, and
publish DWG-based models to Google Earth for presentation to wider audiences. You will also
gain an understanding for the context in which Google Earth data should be used, and for the
various options available for publishing DWG data to Google Earth, including temporal data.
About the Speaker: Tom is a software architect for the Autodesk AEC Division. With 23
years of experience, he is an expert in the design, development, and implementation of
civil-engineering applications. For the past 9 years, Tom has helped architect Civil 3D
into the leading AutoCAD-based civil engineering application. He has degrees in
mapping, and civil engineering and surveying. His most recent side project at Autodesk
has been the implementation of the DWG publishing extension for Google Earth,
available on the Autodesk labs site and within Civil 3D.
Publishing DWG Data To Google Earth
Introduction
This class provides information on the two-way exchange of data between AutoCAD (and
AutoCAD-based verticals) and Google Earth. This exchange of data can help you in numerous
ways in your day-to-day design and engineering responsibilities. Several scenarios where this
data exchange might be useful includes:
Import imagery from Google Earth for use as a design back drop.
Import elevation relief data into AutoCAD to help depict as-built and proposed building
designs relative to the surface terrain.
Publish map parcel information to Google Earth as a means of disseminating cadastral
information.
Publish from AutoCAD to Google Earth temporal data for a phased construction project
that can used by public agencies to depict how the project will impact residents.
Where to find the Software Described in this Class
The AutoCAD Google Earth publishing extension tool is available for free at Autodesks labs
web site, http://labs.autodesk.com.
Furthermore, AutoCAD Civil 3D 2008 includes most of the functionality described here-in.
Understanding Google Earths User Interface
This class utilizes several features within Google Earth extensively. There are numerous on-
line guides to using Google Earth. Four that are highly recommended are:
Google Earth User Guide: http://earth.google.com/userguide/v4/
Google Earth Blog: http://www.gearthblog.com/basics.html
J uicy Geographys GE Blog: http://www.juicygeography.co.uk/blog/?page_id=5
Google Earth Timelines: http://earth.google.com/userguide/v4/ug_gps.html#timeline
- 2 -
Publishing DWG Data To Google Earth
Import Image from Google Earth
To publish AutoCAD models to Google Earth, you must first be able to define the location of
where the models are to be located on the Earths surface. This correlation of AutoCAD model
space coordinates to Google Earth latitude and longitude coordinates is referred to a geo-
referencing.
A simple method of geo-referencing AutoCAD model space data is to import an image from
Google Earth and position the image properly relative to your model data. Additionally, you can
use the imported image as a backdrop for design.
Prior to importing the image you should complete the following steps:
Start Google Earth, and zoom to the location on the Earths surface where you want to
capture the image.
Zoom in close enough to capture the appropriate level of detail of the Earths surface in
the area of interest.
Be sure you are looking straight down at the Earths surface (that is, the view does not
have any tilt.) You can remove all tilt from the current Google Earth view by pressing the
u key.
Generally, it is best to keep the Google Earth application window maximized. Do not
minimize or collapse the Google Earth application window.
Now you are ready to bring an image of the Google Earth view into AutoCAD.
The ImportGEImage command is used to import an image from Google Earth.
After selecting the command, there will be a brief pause while the image is obtained from
Google Earth. Then, a rectangle representing the border of the image will be attached to
the AutoCAD graphics cursor.
Position the image to the desired location, and then specify a rotation angle to orient the
image as desired, or
If AutoCAD Civil 3D 2008 or AutoCAD Map 3D 2008 is being used, and a map projection
has been defined, you can select the option at the command prompt to position the
image automatically using the map projection coordinate conversion algorithms.
Note the following items about the image import process:
Once placed, you may use AutoCADs move and rotate commands to further refine the
position of the image relative to your model. Do not adjust the position of your DWG
model. Rather, adjust the position of the image relative to your model.
- 3 -
Publishing DWG Data To Google Earth
The dimensions of the image in the drawing are defined by the extent of longitude and
latitude the image covers in Google Earth and a transformation of those extents to the
linear units defined by the INSUNITS system variable in AutoCAD.
If a map projection is active within Civil 3D or Map 3D, only the center point of the image
is placed using the map projection transform algorithms. The extents of the image are
still defined as in the previous item.
The image displayed in the drawing is an AcDbRasterImage, and is stored in the same
folder as the DWG file. The first three letters of the image file name will be the same as
the first three letters of the DWG file, and the file extension will be J PG.
The image entity has x-data attached that contains information about where on the
Earths surface the image covers. This x-data is used to properly geo-reference the
model space coordinates with the Google Earth coordinates.
The image brought into AutoCAD using this command will only be black and white, even
though the image in Google Earth is in color. This is a limitation imposed by Google
when using the Google Earth application programming interface (API). There is no way
to change this. However, see the next section for a method to manually import a color
image.
Here is an example of an image of the Venetian Hotel imported to AutoCAD from Google Earth.
- 4 -
Publishing DWG Data To Google Earth
Import Color Image from Google Earth
Although it is not possible to import a color Google Earth image automatically, it is never-the-
less possible to display color images in AutoCAD.
Prior to importing the image you should complete the following steps:
Start Google Earth, and zoom to the location on the Earths surface where you want to
capture the image.
Zoom in close enough to capture the appropriate level of detail of the Earths surface in
the area of interest.
Generally, it is also best to keep the Google Earth application window maximized. Do
not minimize or collapse the Google Earth
application window.
Next, from within Google Earth, use the File > Save >
Save Image command to save the current Google
Earth view as a J PG image file.
Finally, from within AutoCAD, use the ImageAttach command to import the image into the
AutoCAD drawing.
Note the following items about the color image import process:
Once placed, you may use AutoCADs move, rotate, and stretch commands to further
refine the position of the image relative to your model.
The image is displayed in the drawing is an AcDbRasterImage.
Here is a color image of Niagara Falls imported into AutoCAD from Google Earth.
- 5 -
Publishing DWG Data To Google Earth
Import Google Earth Terrain as AutoCAD Mesh
You can import the elevation data for the current Google Earth view into AutoCAD as a mesh.
A new material is also created in the current drawing file from an image created using the
Google Earth view. The new material is assigned to the newly created mesh. With the realistic
shade mode for an AutoCAD view port turned on, the image will appear draped on the newly
created mesh.
Prior to importing the terrain data as a mesh, you should complete the following steps:
Start Google Earth, and zoom to the location on the Earths surface where you want to
import the elevation data.
Ensure the Terrain layer in Google Earth is toggle on.
Be sure you are looking straight down at the Earths surface. (That is, the view does not
have any tilt.) You can remove all tilt from the current Google Earth view by pressing the
u key.
Also, for best results, zoom in close enough to capture enough detail of the Earths
surface in the area of interest.
Lastly, keep the Google Earth application window maximized. Do not minimize or
collapse the Google Earth window.
Now you are ready to bring a mesh of the Google Earth terrain into AutoCAD.
The ImportGEMesh command is used to collect the mesh data.
After a brief period, a mesh representing the terrain data will be attached to the
AutoCAD graphics cursor.
Position the mesh to the desired location, and then specify a rotation angle to orient the
mesh as desired.
If AutoCAD Civil 3D 2008 or AutoCAD Map 3D 2008 is being used, and a map projection
has been defined, you can select the option at the command prompt to position the
mesh automatically using the map projection coordinate conversion algorithms.
Note the following items about the import mesh process:
Once placed, you may use AutoCADs move and rotate commands to further refine the
position of the mesh relative to your model. Do not adjust the position of your DWG
model. Rather, adjust the position of the mesh relative to your other model space data.
- 6 -
Publishing DWG Data To Google Earth
The dimensions of the mesh in the drawing are defined by the extent of longitude and
latitude the mesh covers in Google Earth, and a transformation of those extents to the
linear units defined by the AutoCAD INSUNITS system variable.
The mesh is displayed in the drawing as an AcDbPolygonMesh object, and is of type
simple mesh.
The mesh size is fixed at 32 rows by 32 columns.
The image captured from the Google Earth view is saved in the same folder as the
drawing file, has the same three-letter prefix as the first three letters in the drawing file
name, and has a J PG extension.
The material created in the drawing is named using the first three letters of the drawing
file, followed by several random numbers.
The material created from the image brought into AutoCAD using this command will only
be black and white, even though the image in Google Earth is in color. This is a
limitation imposed by Google when using the Google Earth application programming
interface (API). There is no way to change this. However, see the next section for a
method to manually drape a color image onto the mesh.
Here is the Matterhorn area in the European Alps imported as a mesh with a material.
- 7 -
Publishing DWG Data To Google Earth
Import Color Google Earth Image as AutoCAD Material
You can create AutoCAD materials from images saved from Google
Earth. These materials can then be applied to AutoCAD entities.
Prior to creating the material you should complete the following:
Start Google Earth, and zoom to the location on the Earths
Zoom in close enough to capture the appropriate level of
Generally, it is also best to keep the Google Earth
Next, from within Google Earth, use the Save Image command to
surface where you want to capture the image.
detail of the Earths surface in the area of interest.
application window maximized.
save the current Google Earth view as a J PG image file.
Now you are ready to create the ne AutoCAD material.
From within AutoCAD, create a new material using the
the
Use settings similar to those shown in the dialog along the
Attach the new material to any appropriate AutoCAD entity,
Using the materialmap command, select the Planar option
Finally, change to the realistic visual style using the
shademode command, and the color image should appear
on the entity as a material.
w
materials command. Associate the saved J PG image to
new materials diffuse texture map.
right side of this page, especially set the Material Scaling
and Tiling and Material Offset and Preview values as
shown.
such as a mesh object as imported in the previous topic.
and apply it to the AutoCAD entity.
- 8 -
Publishing DWG Data To Google Earth
Import Google Earth Terrain as AutoCAD Civil 3D 2008 Terrain Model
Users of AutoCAD Civil 3D 2008 can import terrain model data from Google Earth directly into a
Civil 3D surface object. The subsequent surface object can then be visualized with more than
ten different styles.
To import terrain data to a Civil 3D 2008 surface object, follow these steps:
Start Google Earth, and zoom to the location on the Earths surface where you want to
capture the terrain. Ensure that you are looking straight down at the Earths surface.
Zoom in close enough to capture the appropriate level of detail of the Earths surface in
the area of interest.
Ensure the Terrain layer within Google Earth is toggled on.
Generally, it is also best to keep the Google Earth application window maximized. Do
not minimize or collapse the Google Earth application window.
From within Civil 3D, use the ImportGESurface command to collect the terrain data from Google
Earth.
If no map projection is defined, then specify the origin and rotation of the surface data. With a
map projection defined, you can have Civil 3D automatically transform the Google Earth
longitude and latitude coordinates to the AutoCAD world coordinates.
Finally, specify the name, description, and display style of the new surface.
Note the surface data is imported as a matrix of points. You can specify the number of points in
the matrix using Civil 3Ds Settings > Surface > Commands > ImportGESurface > Google Earth
Options > Rows and Columns settings. The default is 100 rows and 100 columns, for a total of
10,000 points resulting in
approximately 20,000 triangles.
Here is an example of terrain
data imported into Civil 3D and
displayed several different
ways.
- 9 -
Publishing DWG Data To Google Earth
Map Projections
Numerous books have been written on techniques to map items on the Earths curved surface
to planar surfaces. We will not delve into much detail here other than to note the following
items:
The internal coordinate system of Google Earth is geographic coordinates
e
When no map projection has been defined, an approximate formula is used to convert
s.
and a formal map projection has been defined using commands available within those
formations over larger
(latitude/longitude) on the World Geodetic System of 1984 (WGS84) datum.
AutoCAD does not have the inherent notion of distance linear coordinates, so the valu
of the AutoCAD insertion scale, INSUNITS, system variable is used. Use the ddunits
command to set that value.
between the Google Earth and AutoCAD coordinate system
This approximate coordinate transformation method is suitable when working with
localized areas such as building sites and the like.
When using the publishing tool with AutoCAD Civil 3D 2008 or AutoCAD Map 3D 2008,
products, a much more rigorous set of formulae are used to convert between the two
coordinate systems.
These more precise conversion methods provide suitable trans
distances and areas.
- 10 -
Publishing DWG Data To Google Earth
Publishing AutoCAD Model Space Entities to Google Earth
To publish model space data to Google Earth, use the PublishKML command.
Prior to publishing data to Google Earth, you should
know the position of where the model will be placed on
the Earth is to use the procedure described in the
and, you will be
presented with a six step series of dialogs, or Wizard,
3: Optional value specifying the hyperlink to be applied
hould also be provided.
: Specifies that all model space entities should be
Google Earth.
selection of
7: If toggled
published a
entities (for
9: Includes
in the published file.
the Earths surface. The simplest method to geo-
reference the DWG model space data with a location on
section Import Image from Google Earth.
After activating the PublishKml comm
walking you through the process of publishing the data.
The following paragraphs are descriptions for each item
in the publishing Wizard.
1: Required value specifying the name of the DWG
model as displayed in the Google Earth Places panel.
2: Optional value specifying the description of the DWG
model as displayed in the Google Earth Places panel.
to the full Description text string. If this value is
specified, then a Description s
4
published.
5: Allows you to select specific entities for publishing to
6: Temporarily hides the publishing wizard and allows
model space entities for publishing.
on, text strings in the drawing will be
s Google Earth named place marks.
8: Publishes additional textual information about DWG
use with AutoCAD Civil 3D, AutoCAD Map
3D, or AutoCAD Architecture only.)
any materials attached to AutoCAD entities
- 11 -
Publishing DWG Data To Google Earth
Publishing DWG Data To Google Earth
- 12 -
10: Specifies that the map projection defined in the drawing should be used to transf
AutoCAD coordinates to Google Earth coordinates. (For use with AutoCAD Civil 3D 2
he DWG
model data on the Earths surface.
ction of location for 13.
th.
g AutoCADs Geographic Location
dialog.
in
the North/South or East/West directions. Specify the
Google Earth.
orm from
008 and
AutoCAD Map 3D 2008 only.)
11: Specifies that a user-defined transform between
drawing coordinates and Google Earth coordinates
is used to transform the drawing data.
12: Collects location information from an imported
Google Earth image to assist in positioning t
13: Defines the location in the DWG model space
that is geo-referenced to a specific location on the
Earths surface.
14: Allows interactive sele
15: Defines the location on the Earths surface that
is geo-referenced to a specific location in the DWG
model space.
16: Allows approximate definition of a geographic
location using AutoCADs Geographic Location
dialog.
17: Defines the rotation (if any) of the positive Y-axis
for AutoCAD model space to the North direction in
Google Ear
18: Allows approximate definition of the Y-axis
orientation usin
19: Defines an amount to offset the DWG model
value in the same units as defined by the AutoCAD
INSUNITS system variable.
20: Defines an amount to offset the elevation or
altitude of the DWG model data. Use this value to
fine tune the position of the model in
Specify the value in the same units as defined by the
AutoCAD INSUNITS system variable.
- 12 -
Publishing DWG Data To Google Earth
21: Controls how the model space Z-coordinate of entities is mapped to elevations in Google
Earth. You can specify that model space Z-coordinates are:
Relative elevations: added or subtracted to the e
ubtra
titi
data file
nsi
sing the KMZ extension. Note
extension of KMZ will always be used.
23: Initiates the publishing process and creates the data file.
nd
.
ft) p
levation of the Earths surface in the
cted to the sea level height.
es, and uses the elevation of the ground
for use in Google Earth. Extensions of KMZ
d by Google Earth. Published DWG
on is used. A large reduction in file size
that when publishing materials (item 9) an
zooms to the area where the published
ublished to Google Earth (right).
area where the model is being published.
Absolute elevations: added or s
Drape: Ignores the Z-coordinate value of en
where the entity is located.
22: Defines the file name of the published
(compressed) and KML (uncompressed) are both recognize
models can result in large data files if the KML exte
will occur when u
24: Opens the published data file in Google Earth, a
data is located
Here is an example of AutoCAD building model (le
- 13 -
Publishing DWG Data To Google Earth
The following items are important to note about the publishing process:
Published models can be shared with others by simply sharing the published data file.
oogles 3D Warehouse located at
http://sketchup.google.com/3dwarehouse/upload_details?webupload=true&uptyp=mn
You can share models with others using G
.
DWG model data is grouped under the Model folder in the Google Earth Places pane.
ped in the Cameras and Paths folders in the Places pane.
fined, the default behavior is to automatically use the
ing coordinates to Google Earth
e Earth
,
e accurate conversion is possible if the automatic map projection
transformation is used (if one is available).
When publishing materials (item 9), Google Earth limits the model size to 21845
d. If your model is larger than this, publish the
will always have a KMZ extension.
e information associated
Cameras and paths are grou
Colors of published entities in Google Earth are closely matched to AutoCAD colors.
Only model space data may be published.
When using the publishing tool within AutoCAD Civil 3D 2008 or AutoCAD Map 3D
2008, and a map projection is de
map projection formulae (item 10) to convert from draw
coordinates. You can optionally manually define the AutoCAD to Googl
coordinate transformation on the Geo-Reference page of the publishing wizard (item 11)
but a mor
triangles when materials are include
model several times in smaller partitions.
When publishing materials (item 9), the data file
When publishing Entity Information (item 8), additional attribut
with the entities is viewable in Google Earth
pane. A pop-up window anchored on the entity in the Google Earth view will list the
attribute data. The attribute information publish
by clicking on the Model item in the Places
ed varies by product:
AutoCADProduct EntityAttributeInformationPublished
AutoCAD2008 None.
Civil3D2008 Predefinedsetofattributesthatvariesbyentitytype.
Map3D2008 Predefinedsetofattributesthatvariesbyfeaturetype.
Architecture2008 UtilizesPropertySetdata.
on
SeeAutoCADArchitecture2008helpforinformation
attachingPropertySetdatatoentities.
- 14 -
Publishing DWG Data To Google Earth
Including Temporal Information with Publishing Entities
Google Earth provides the ability to conditionally display published model data based on start
and eferred to
as a e
over a If
you
published to Google Earth, you can use the timeline tool within that application to control the
dis y
Prio o
technique to associate time with the various entities. This will vary from model to model. For
exa l associate one time span with the first floor
col n
wou a
To atta
GETim
After a
one or pan for
Google Earth dialog appears. Define the (optional) start time
and p
After th shed to
Google Earth, use the Timeline slider control to display your
mo
Fea re
1: Click
2: Drag data displayed.
y an animation of th ove the range
whole set.
4: Click this to set options for the
move the time r
end times attached to each piece of model data. These start and end times are r
n ntity's time span. This is a useful tool where you need to present development progress
period of time. Attaching time span information to AutoCAD entities is entirely optional.
decide to attach start and end times to AutoCAD model space entities when the model is
pla of the model data.
r t attaching time information, you should analyze your model and decide on the best
mpe, for a structural framing model, you might
um s, a second time span with the second floor beams, and so on. Using this technique
ld llow you to animate the upward construction of the building framing.
ch time span information to AutoCAD entities prior to publishing the data use the
e command.
ctivating the command, you will be prompted to select
more model space entities. Then, the Times
(o tional) end time for the selected entities.
e AutoCAD model space entities are publi
del data over the defined time period.
tu s of the Timeline slider include:
these arrows to move the time range earlier or later.
these range markers to the right or left to re-define the time range of
3: Click this to pla e sequence. This works best if you m
markers to define a time range smaller than the
time slider.
5: Drag this to ange
earlier or later.
- 15 -
Publishing DWG Data To Google Earth
Note the following important points related to attaching time information to mode
are
tion can be
ached, a too
upda
l space entities:
If a start time is not attached to an entity, then the entity will display starting at the
beginning of the time slider tool in Google Earth.
Similarly, if an end time is not attached to an entity, then the entity will display from the
start time through to the end of the slider bar.
An entity without any time span information attached to it will always be displayed in
Google Earth.
Time information associated with AutoCAD model space entities is attached to those
entities using X-Data.
Time span information attached to entities in models is not published when materials
published; either time information can be published or material informa
published, but not both.
If you hover over an entity with time span data att ltip with the start and end
ted by rerunning the GETime
times will be displayed.
Existing time span data attached to an entity can be
command on the entity.
- 16 -
Publishing DWG Data To Google Earth
Comparison of Various Autodesk Products that Interact with Google Earth
This presentation has concentrated on AutoCAD and the AutoCAD-based vertical applicat
interaction with Google Earth. Autodesks Revit Architec
ions
ture and MapGuide products also can
a exchange that can currently occur
also send data to Google Earth.
The following table delineates the various types of dat
between Autodesk products and Google Earth.
2008Product
ImportGE
Image
ImportGE
Mesh
ImportGE
Terrain
Model GETime
Supports
Publishto Map
GE Projections
AutoCAD
AutoCADCivil3D
AutoCADMap3D
AutoCADArchitecture
MapGuide
RevitArchitecture
- 17 -
Publishing DWG Data To Google Earth
- 18 -
Accuracy of Google Earth Data
Google Earth has digital elevation model (DEM) data collected by NASAs Shuttle Radar
Topography mission. In Google Earth, the resolution of the cells of the source data is
approximately 30 meters over United States territory; for the rest of the world, only 90 meter
spacing has been made available. Google Earth has improved their results using a specialized
ominent mountains, have been improved by the
entary DEM data to fill the gaps in the SRTM coverage. Elevation data was
d several other parts of
the world. In summary, terrain data varies by country from 10- to 90-meter resolution.
racy of image data in Google Earth also varies by locale. Most land is covered in at
tion per pixel, with some areas (e.g. Las Vegas, NV and Cambridge,
centimeters per pixel. Certain locations around the world
imagery. Improved imagery for locations around the world is updated on
on-going basis. The imagery is generally current to within three years.
Use of Google Earth Data
interpolation process, and by adding data from other sources. Since 2006, the 3D views of
many areas around the globe, including many pr
use of supplem
recently updated to 10-meter resolution for much of the Unites States an
Elevations below sea level (e.g. Death Valley, CA and the Dead Sea) are presented a
level.
s sea
The accu
least 15-meters of resolu
MA) at the very high resolution of 15
use ortho-rectified an
To import terrain and image data from Google Earth to AutoCAD, the publishing tool utilizes
everal public Google Earth Application Programming Interface (API) function calls.
Every image created from Google Earth using satellite data provided by Google Earth is a
copyrighted map. Any derivative from Google Earth is made from copyrighted data which,
under United States Copyright Law, may not be used except under the licenses Google
provides. Google allows non-commercial personal use of the images as long as copyrights and
attributions are preserved. You should respect licensing requirements of Google Earth. See
the following links for more information:
http://earth.google.com/intl/en-US/licensepro.html
http://earth.google.com/support/bin/answer.py?answer=21422
s
You might also like
- CIVIL 3D Handout A Practical Guide To Gis in Autocad Civil 3dDocument35 pagesCIVIL 3D Handout A Practical Guide To Gis in Autocad Civil 3ddavinci1234No ratings yet
- SURPAC Software User Manual Book 3 (Google Earth Functions) PDFDocument63 pagesSURPAC Software User Manual Book 3 (Google Earth Functions) PDFAsiaTopograhyMapping67% (3)
- Using Google Earth For Infrastructure PlanningDocument20 pagesUsing Google Earth For Infrastructure PlanningMrKia Ha100% (1)
- Basic Guide To Modeling Landscape Sin SketchupDocument25 pagesBasic Guide To Modeling Landscape Sin SketchupmanueNo ratings yet
- GoogleEarth 3DWarehouseToolsDocument14 pagesGoogleEarth 3DWarehouseToolsDave PrescottNo ratings yet
- How You Can Obtain Satellite Imagery From Google EarthDocument5 pagesHow You Can Obtain Satellite Imagery From Google EarthPabt pilotNo ratings yet
- How To Use Map in AutoCAD DrawingsDocument13 pagesHow To Use Map in AutoCAD DrawingsAmer GonzalesNo ratings yet
- Create 3-D Models in Google Sketchup Using Cad Files: Quality AssuranceDocument5 pagesCreate 3-D Models in Google Sketchup Using Cad Files: Quality Assuranceghethco100% (2)
- CAD-Earth User's ManualDocument70 pagesCAD-Earth User's Manualdinkz123No ratings yet
- Cee 317 Geosurveying Homework Autocad Civil 3DDocument5 pagesCee 317 Geosurveying Homework Autocad Civil 3DRamiroNo ratings yet
- 1.1 HTML Imagemapper Ng2Document10 pages1.1 HTML Imagemapper Ng2sharmalalit15No ratings yet
- Draw On Google Earth and Export The Objects To AutoCAD - DevCADLispDocument14 pagesDraw On Google Earth and Export The Objects To AutoCAD - DevCADLispAlonso CoradoNo ratings yet
- Dokumen - Tips - Manual Cad EarthpdfDocument24 pagesDokumen - Tips - Manual Cad EarthpdfMohamed HammamiNo ratings yet
- Rubislaw Quarry Project - Exercise - 2021Document6 pagesRubislaw Quarry Project - Exercise - 2021Dan GheorghițăNo ratings yet
- Choose: The ProgramDocument2 pagesChoose: The ProgramEdy HermantoNo ratings yet
- Class Handout CES321704 Mark KauffmanDocument66 pagesClass Handout CES321704 Mark KauffmanGuto LuhyNo ratings yet
- QQQQQQQDocument4 pagesQQQQQQQhariyadiNo ratings yet
- Process Drone Data To Model A Construction ProjectDocument26 pagesProcess Drone Data To Model A Construction ProjectAlexandra RizacNo ratings yet
- 1.1-Introduction To Autocad: Source: - Download Image From GoogleDocument34 pages1.1-Introduction To Autocad: Source: - Download Image From Googletoy sen100% (1)
- Google Earth y Civil CadDocument3 pagesGoogle Earth y Civil CadRodneyNo ratings yet
- Whitepaper How Qliktech Uses Qlikview Google MapsDocument11 pagesWhitepaper How Qliktech Uses Qlikview Google Mapsbhka0001No ratings yet
- Micro Station Google Earth ToolsDocument8 pagesMicro Station Google Earth ToolsxbudzekNo ratings yet
- Blender To Google EarthDocument41 pagesBlender To Google Earthrichx7No ratings yet
- Map Tools-A Transformative ExperienceDocument8 pagesMap Tools-A Transformative ExperienceTshepiso NthiteNo ratings yet
- RF-Vu - Planet Integration - User's ManualDocument16 pagesRF-Vu - Planet Integration - User's ManualLenin Alejandro Ramirez HuaypatinNo ratings yet
- Modeling and Visualizing Substrata Data With CIVIL 3DDocument21 pagesModeling and Visualizing Substrata Data With CIVIL 3Dg5680No ratings yet
- SURPAC Google Earth Linear and Graphic FunctionsDocument23 pagesSURPAC Google Earth Linear and Graphic FunctionsBibhuti Bhusan SahooNo ratings yet
- Making A Map (QGIS3) - QGIS Tutorials and TipsDocument29 pagesMaking A Map (QGIS3) - QGIS Tutorials and Tipsmp dcNo ratings yet
- AutoCAD Raster Design - Create 3D Models From 2D Scanned DataDocument5 pagesAutoCAD Raster Design - Create 3D Models From 2D Scanned DataVal LuisNo ratings yet
- Google Earth TutorialDocument5 pagesGoogle Earth TutorialThomas YangNo ratings yet
- CES322263-L Class Handout CES322263L Rick EllisDocument40 pagesCES322263-L Class Handout CES322263L Rick EllisMohamed HammamiNo ratings yet
- Lsgi3220 Lab 4Document13 pagesLsgi3220 Lab 4Hahahhaa rubbishNo ratings yet
- Secrets Revealed For Construction Simulation in Navisworks ManageDocument40 pagesSecrets Revealed For Construction Simulation in Navisworks ManageGláuber LucasNo ratings yet
- Import Google Earth Image To MicroStationDocument6 pagesImport Google Earth Image To MicroStationeliasox123No ratings yet
- 3d GIS Workshop - ExtrusionsDocument5 pages3d GIS Workshop - ExtrusionsRicardo Javier Garnica PeñaNo ratings yet
- Handout 10904 Ellis APractical Guideto GISin Civil 3 DDocument37 pagesHandout 10904 Ellis APractical Guideto GISin Civil 3 DMphatso GondweNo ratings yet
- What You Can Do With Autocad Map 3D 2009Document11 pagesWhat You Can Do With Autocad Map 3D 2009Rudhin's AkselNo ratings yet
- Basic Guide To Modeling Landscape Sins KetchupDocument25 pagesBasic Guide To Modeling Landscape Sins KetchupVlado ĐumbirNo ratings yet
- Handout - 4020 - Au - 2012 - Class - Handout Keynetix C3D Extension v1Document13 pagesHandout - 4020 - Au - 2012 - Class - Handout Keynetix C3D Extension v1Yudhi HuseinNo ratings yet
- Section3 Exercise1 ProcessDroneDataToModelALargeConstructionProjectDocument44 pagesSection3 Exercise1 ProcessDroneDataToModelALargeConstructionProjectKonstantinos EconomouNo ratings yet
- A Practical Guide To Using QGISDocument12 pagesA Practical Guide To Using QGISsurvmichael16No ratings yet
- Terrain ModelingDocument13 pagesTerrain ModelingMircea ConstantinescuNo ratings yet
- Generating A 3D Image From Dem Dmti File Using Arcmap/Arcscene 9.0Document7 pagesGenerating A 3D Image From Dem Dmti File Using Arcmap/Arcscene 9.0Roberto AguilarNo ratings yet
- ARC2EARTHDocument17 pagesARC2EARTHpollodelaabuelaNo ratings yet
- 1 Making A MapDocument38 pages1 Making A MapDoddy Pratama PNo ratings yet
- About The ProgramDocument3 pagesAbout The Programbogartjose_rayNo ratings yet
- T Started With ArcGIS Drone2Map - Learn ArcGISDocument22 pagesT Started With ArcGIS Drone2Map - Learn ArcGISPUJARANI BISHOYINo ratings yet
- Google SketchUpDocument12 pagesGoogle SketchUpPawan Kumar SoniNo ratings yet
- Lab 4 - ProcedureDocument10 pagesLab 4 - ProcedureMuhdFikriNo ratings yet
- SURPAC Google Earth Linear and Graphic Functions: (Pty) LTDDocument26 pagesSURPAC Google Earth Linear and Graphic Functions: (Pty) LTDBibhuti Bhusan SahooNo ratings yet
- Autocad ManualDocument29 pagesAutocad ManualB. Ramana ReddyNo ratings yet
- Autocad® Civil 3D®: Land Acquisition, Dynamic Border Extraction, and Parcels and TablesDocument18 pagesAutocad® Civil 3D®: Land Acquisition, Dynamic Border Extraction, and Parcels and Tablesrvkumar3619690No ratings yet
- Procedure: Natural Earth Quick Start Natural - Earth - Quick - Start - For - QGIS - v3Document18 pagesProcedure: Natural Earth Quick Start Natural - Earth - Quick - Start - For - QGIS - v3IA6919 abdirashiid mohamedNo ratings yet
- Google Earth: Salah ShadidDocument6 pagesGoogle Earth: Salah ShadidMohammad AlhintyNo ratings yet
- Harnessing The Power of Raster ImageryDocument6 pagesHarnessing The Power of Raster ImageryEduard cadavidNo ratings yet
- Getting Microstation and Civil3D To Play Well TogetherDocument19 pagesGetting Microstation and Civil3D To Play Well TogetherBabulalSahuNo ratings yet
- Geo Tagging PresentationDocument62 pagesGeo Tagging PresentationKerwin Jay CondorNo ratings yet
- Google Earth Pro: A TutorialDocument16 pagesGoogle Earth Pro: A Tutorialdonaldd704No ratings yet
- Urgency For 3D Cadastre in IndonesiaDocument29 pagesUrgency For 3D Cadastre in IndonesiaSanti AzzahrahNo ratings yet
- 2022 March LM No 2 Getting Familiar With QGIS (DILG Template)Document111 pages2022 March LM No 2 Getting Familiar With QGIS (DILG Template)Jahara CanutoNo ratings yet
- RIEGL VZ-400i Datasheet 2019-11-22Document10 pagesRIEGL VZ-400i Datasheet 2019-11-22Joe Dennis RodriguezNo ratings yet
- Terrain Analysis and Mission PlanningDocument41 pagesTerrain Analysis and Mission PlanningRegz BracerosNo ratings yet
- New RAS Mapper Capabilities 5.1: Cameron Ackerman, PE, D.WREDocument37 pagesNew RAS Mapper Capabilities 5.1: Cameron Ackerman, PE, D.WREArimurti WradhaniNo ratings yet
- G-NetLook Pro ManualDocument5 pagesG-NetLook Pro ManualDramane BonkoungouNo ratings yet
- SMS GoogleearthDocument7 pagesSMS GoogleearthArmando RiveraNo ratings yet
- MATLAB Based Platform For Processing and Analyzing GNSS DataDocument8 pagesMATLAB Based Platform For Processing and Analyzing GNSS DataSebastian CiubanNo ratings yet
- Quick Guide For The CE-QUAL-W2 Post Processor W2 - PostDocument24 pagesQuick Guide For The CE-QUAL-W2 Post Processor W2 - PostMaria Camila Valencia CárdenasNo ratings yet
- ARCScene Manual60Document19 pagesARCScene Manual60Vane Del ValleNo ratings yet
- ZPrinter and SketchUpDocument8 pagesZPrinter and SketchUpmx100sanookNo ratings yet
- Gpsbabel-1 3 5Document146 pagesGpsbabel-1 3 5richx7100% (4)
- Expge Us enDocument5 pagesExpge Us enVinicius Zamai SevaNo ratings yet
- SmGoogle Earth Pro ManualDocument44 pagesSmGoogle Earth Pro ManualHect VillaneroNo ratings yet
- GIS - Manual - IHE WEDocument48 pagesGIS - Manual - IHE WEDavid Acuña NarvaezNo ratings yet
- Integration of Geographical Information System and Multi Criteria Evaluation For Identification of Suitable Urban School Sites PDFDocument204 pagesIntegration of Geographical Information System and Multi Criteria Evaluation For Identification of Suitable Urban School Sites PDFZubaidah BukhariNo ratings yet
- 307stenfile Vol - II MSI ScopeofWork Full (1 369)Document369 pages307stenfile Vol - II MSI ScopeofWork Full (1 369)Rima ParekhNo ratings yet
- Maps - Me User Guide 3.0Document25 pagesMaps - Me User Guide 3.0Richard OliverosNo ratings yet
- KML2SHP V2 3 InstructionsDocument19 pagesKML2SHP V2 3 Instructionsfanta01No ratings yet
- Sobelec Tunisie - Google MapsDocument4 pagesSobelec Tunisie - Google Mapsطلال طلالNo ratings yet
- AuxiliaryPrograms PDFDocument165 pagesAuxiliaryPrograms PDFtiramisu_man3190No ratings yet
- Lesson 4-Using Google Earth To Draw Field BoundariesDocument8 pagesLesson 4-Using Google Earth To Draw Field Boundariesnoy lineNo ratings yet
- GPSFile To SHP Installation GuideDocument4 pagesGPSFile To SHP Installation GuideOsama HeyderNo ratings yet
- GSoC Proposal - Aryan GuptaDocument10 pagesGSoC Proposal - Aryan GuptaGanesh FutaneNo ratings yet
- SimplekmlDocument119 pagesSimplekmljaindevanshNo ratings yet
- Create Your KML File by KML Editor 18517Document40 pagesCreate Your KML File by KML Editor 18517VIKAS DOGRANo ratings yet
- GISKit Pro Overview 11 08Document7 pagesGISKit Pro Overview 11 08JuanGonzalesParedesNo ratings yet