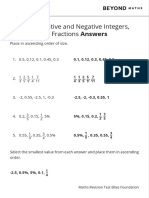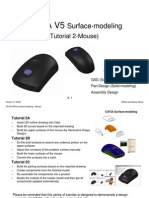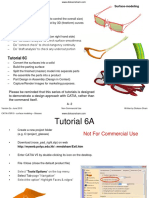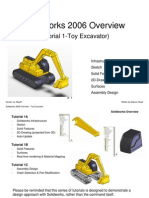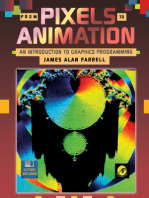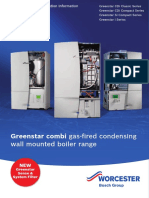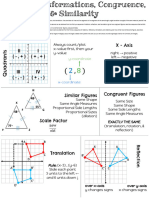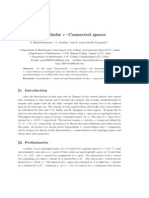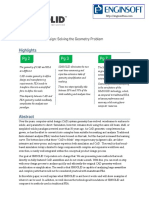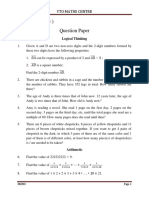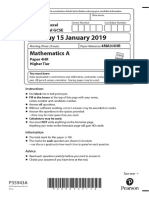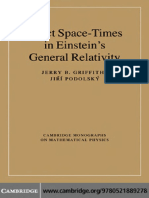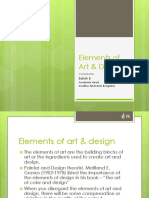Professional Documents
Culture Documents
Catia Mouse
Catia Mouse
Uploaded by
Neagoie SergiuOriginal Title
Copyright
Available Formats
Share this document
Did you find this document useful?
Is this content inappropriate?
Report this DocumentCopyright:
Available Formats
Catia Mouse
Catia Mouse
Uploaded by
Neagoie SergiuCopyright:
Available Formats
Version 1b- Sep06 By Dickson Sham (ME dept, HKPU)
A- 1
CATIA V5R16 surface modeling Mouse
CATIA V5 Surface-modeling
(Tutorial 2-Mouse)
GSD (Surface-modeling)
Part Design (Solid-modeling)
Assembly Design
Version 1b- Sep06 By Dickson Sham (ME dept, HKPU)
A- 2
CATIA V5R16 surface modeling Mouse
CATIA Surface-modeling
Tutorial 2A
Import 2D outline drawing into Catia
Build 3D curves based on the imported drawing
Build the upper surfaces of the mouse (by Generative Shape
Design)
Tutorial 2B
Do the draft analysis to search any undercut portion on the
upper surfaces
Adjust the curvature of the problem surface manually
Build the lower surfaces of the mouse
Convert the surfaces into a solid
Tutorial 2C
Build the parting surfaces based on the imported drawing
Create components from the finished model
Re-assemble the components into a product
Modify the outlook of the master model and then get all
components updated automatically
Please be reminded that this series of tutorials is designed to demonstrate a design
approach with CATIA, rather than the command itself.
Version 1b- Sep06 By Dickson Sham (ME dept, HKPU)
A- 3
CATIA V5R16 surface modeling Mouse
Tutorial 2A
Download the 2d outline drawing (mouse_outline.dxf)
from the web:
http://myweb.polyu.edu.hk/~mmdsham/training%20materi
al.htm
Create a new project folder and store the downloaded file
into the folder
Enter CATIA by double-clicking its icon on the desktop.
(If the license menu pops up, select ED2 and close
CATIA. Then reopen again).
By default, an empty Product file is created. But now,
you dont need this, just select File/Close on the menu
bar.
Select File/Open on the menu bar and select the
downloaded drawing (mouse_outline.dxf)
Version 1b- Sep06 By Dickson Sham (ME dept, HKPU)
A- 4
CATIA V5R16 surface modeling Mouse
Tutorial 2A
To confirm that the size of the
drawing is correct:-
Click Dimensions icon;
Click on the scale line of the drawing;
Check if the displayed dimension is 50mm; If
not, we need to enlarge or shrink the drawing
into the correct size.
To copy and paste the drawing into 3D
space:-
Multi-select all entities on the drawing, except
the scale bar;
Click Copy icon
Version 1b- Sep06 By Dickson Sham (ME dept, HKPU)
A- 5
CATIA V5R16 surface modeling Mouse
Tutorial 2A
Select File/New on the menu bar;
Select Part as the Type;
Enter Mouse_mastermodel as part name;
Leave the two options Enable hybrid design
& Create a geometrical set unchecked; now
a new empty part is created;
Select Tools/Options/infrastructure/Part
Infrastructurethen deselect the option
Enable Hybrid Design inside part bodies
and bodies
Check if the current workbench has been
Generative Shape Design. You can see the
workbench icon at the upper right-hand
corner. If you cannot find the icon, reset the
toolbar layout;
If the current workbench is Part Design for
example, select Start/Shape/Generative
Shape Design on the menu bar;
Version 1b- Sep06 By Dickson Sham (ME dept, HKPU)
A- 6
CATIA V5R16 surface modeling Mouse
Tutorial 2A
Select Insert/Geometrical Set on the
menu bar; then click ok to confirm; (This
geometrical set is going to store all three
reference views of the mouse)
Click Sketch icon and select xy plane;
Click Paste icon to paste the drawing onto
the xy plane;
Click Exit icon to exit the sketcher mode.
(Now Sketch.1 is stored in Geometrical
Set.1)
Version 1b- Sep06 By Dickson Sham (ME dept, HKPU)
A- 7
CATIA V5R16 surface modeling Mouse
Tutorial 2A
To split the drawing into three
individual views and position them:-
Duplicate two more Sketch.1 by copy-
and-paste function;
Rename them as Top View, Side
View & Front View ;
Click Plane icon;
Select offset from plane as type;
Pick xy plane as reference;
Enter 150mm as Offset value;
Click ok to confirm;
Create an offset plane, 150mm from yz
plane;
Create an offset plane, 150mm from xz
plane;
Version 1b- Sep06 By Dickson Sham (ME dept, HKPU)
A- 8
CATIA V5R16 surface modeling Mouse
Tutorial 2A
Right-click on Top View on the tree and
select Top View object/ Change Sketch
Support;
Select Plane.1
Click ok to confirm
Similarly, right-click Side View and select
Change Sketch Support;
Select Plane.2
Click ok to confirm
Similarly, right-click Front View and select
Change Sketch Support;
Select Plane.3
Click ok to confirm
Version 1b- Sep06 By Dickson Sham (ME dept, HKPU)
A- 9
CATIA V5R16 surface modeling Mouse
Tutorial 2A
Double-click Top View sketch on the tree
to edit;
Select and delete the curves not related to
the top view;
Create a point at the rightmost of the shape
(Click point icon, put the mouse cursor
onto the rightmost arc, click to confirm its
position when it is aligned on the same level
as the center of the inner arc);
Select all elements of the shape and click
Translate icon;
Aligned
Version 1b- Sep06 By Dickson Sham (ME dept, HKPU)
A- 10
CATIA V5R16 surface modeling Mouse
Tutorial 2A
Leave Duplicate mode unchecked;
Click the point that we just created;
Then Click the origin of the sketch. (Now the
top view is relocated at the origin);
Click Exit to complete.
Similarly, we can modify Side View
First we see the side view is upside down.
To reverse it, right-click the Side View
sketch on the tree and select Change
Sketch Support;
Select Positioned as Type of sketch
positioning;
Select Implicit as both Origin Type &
Orientation Type;
Select Reverse H option;
Click ok to confirm.
1
2
Version 1b- Sep06 By Dickson Sham (ME dept, HKPU)
A- 11
CATIA V5R16 surface modeling Mouse
Tutorial 2A
Double-click Side View sketch on the tree to
edit;
Select and delete the curves not related to the
side view;
Select all elements of the shape and click
Translate icon;
Leave Duplicate mode unchecked;
Click the point ;
Then Click the origin of the sketch. (Now we
can see a portion of the sketch exceeds the y-
axis, so we need to fine-tune it);
Select all elements of the shape and click
Translate icon again;
Click the origin
Enter 2.85mmas length and press Enter key
on the keyboard;
Click another point on negative side of x-axis
Click Exit icon to complete
Version 1b- Sep06 By Dickson Sham (ME dept, HKPU)
A- 12
CATIA V5R16 surface modeling Mouse
Tutorial 2A
Similarly, we can modify Front View
First we see the side view is orientated
correctly. To adjust it, right-click the Front
View sketch on the tree and select Change
Sketch Support;
Select Positioned as Type of sketch
positioning;
Select Implicit as both Origin Type &
Orientation Type;
Click ok to confirm.
Double-click Front View sketch on the tree to
edit;
Select and delete the curves not related to the
front view;
Top View
Side View
Front View
Version 1b- Sep06 By Dickson Sham (ME dept, HKPU)
A- 13
CATIA V5R16 surface modeling Mouse
Tutorial 2A
Create a point at the middle of the lowest line
(Click point icon, put the mouse cursor onto
the lowest straight line, click to confirm its
position when the auto-detect symbol is a solid
blue circle);
Select all elements of the shape and click
Translate icon
Leave Duplicate mode unchecked;
Click the point that we just created;
Then Click the origin of the sketch. (Now the
top view is relocated at the origin);
Click Exit to complete.
Solid blue circle
Origin of
sketch
A point
Version 1b- Sep06 By Dickson Sham (ME dept, HKPU)
A- 14
CATIA V5R16 surface modeling Mouse
Tutorial 2A
Now we have positioned the three views at the
correct places. These will be a good reference
for us to build the 3D in the middle of the
screen.
You can click any standard view icon to
change viewing direction so that you can
compare your working 3D with the reference at
a specific viewpoint.
Right-click Geometrical Set.1 on the tree and
select Properties;
Enter Reference as Feature Name;
Deselect Pickable option;
Click ok to confirm.
The reason why we choose the views are
unpickable is that we dont want to use any
curves from them or have any relations with
them. We treat them as the background
images only.
Top view
Side view
Front view
Version 1b- Sep06 By Dickson Sham (ME dept, HKPU)
A- 15
CATIA V5R16 surface modeling Mouse
Tutorial 2A
To create 3D curves from the reference
sketches:-
Select Insert/Geometrical Set on the menu
bar (we are going to build a new folder to store new
wireframe & surface elements);
Click Plane icon and select Offset from Plane;
Select xy plane and enter +50mm as offset value;
Click ok to confirm.
Click Plane icon again and select Offset from
Plane;
Select yz plane and enter +50mm as offset value;
Click ok to confirm.
Version 1b- Sep06 By Dickson Sham (ME dept, HKPU)
A- 16
CATIA V5R16 surface modeling Mouse
Tutorial 2A
Click Sketch icon and select Plane.4;
Draw an Arc (R90mm), with two ends symmetric
about the x-axis and the arc is tangent to the y-axis;
Reminded that the arc is a little longer than the
reference;
Click Exit icon to complete.
Click an open area to deselect the Sketch
(Sketch.4);
Click Sketch icon and select Plane.5;
Draw an Arc (R150mm), with two ends symmetric
about the x-axis and the peak 11mm from the x-
axis;
Reminded that the arc should be a little bit longer
than the reference;
Click Exit icon to complete.
tangent
symmetric
symmetric
Version 1b- Sep06 By Dickson Sham (ME dept, HKPU)
A- 17
CATIA V5R16 surface modeling Mouse
Tutorial 2A
Click Combine icon;
Select Sketch.4 & Sketch.5;
Click ok to confirm.
Then Hide Plane.4, Plane.5, Sketch.4
and Sketch.5
The new curve is
the intersection
between the
projections of both
curves
Sketch.5
Sketch.4
The new curve can fit the
shapes for both top view
and front view
Version 1b- Sep06 By Dickson Sham (ME dept, HKPU)
A- 18
CATIA V5R16 surface modeling Mouse
Tutorial 2A
Click Plane icon and select
Offset from Plane;
Select zx plane and enter
+30.5mm as offset value;
Click ok to confirm.
Click Sketch icon and select
the new plane Plane.6;
Draw two arcs as shown;
Reminded that two arcs must be
tangent to each other; one end of
the small arc is touching the x-
axis; one end of the bigger arc is
just near y-axis;
Click Exit icon to complete.
Plane.6
Version 1b- Sep06 By Dickson Sham (ME dept, HKPU)
A- 19
CATIA V5R16 surface modeling Mouse
Tutorial 2A
To create surfaces from 3D curves:-
Click Sweep icon;
Select Line as Profile type;
Select With Draft direction as Subtype;
Select Combine.1 as Guide curve1;
Select xy plane as Draft Direction;
Enter 5deg as Angle;
Enter 20mm as Length1;
There will be four arrows on the curve,
3 blue & 1 orange (highlighted);
Select the arrow at 1
st
quarter (+x,+y);
Click ok to complete.
Version 1b- Sep06 By Dickson Sham (ME dept, HKPU)
A- 20
CATIA V5R16 surface modeling Mouse
Tutorial 2A
Click Sweep icon again;
Select Line as Profile type;
Select With Draft direction as Subtype;
Select Sketch.6 as Guide curve1
Select xy plane as Draft Direction
Enter 5deg as Angle
Enter 20mm as Length1
There will be four arrows on the curve;
3 blue & 1 orange (highlighted)
Select the arrow at 4
th
quarter (-x,+y)
Click ok to complete
Version 1b- Sep06 By Dickson Sham (ME dept, HKPU)
A- 21
CATIA V5R16 surface modeling Mouse
Tutorial 2A
To duplicate a surface by mirroring:-
Click Symmetry icon;
Select Sweep.2 as Element;
Select zx plane as Reference;
Click ok to complete.
To add a fillet between two surfaces:-
Click Shape Fillet icon;
Select surfaces Sweep.1 & Sweep.2;
Click the red arrows on the surfaces if they are
not pointing inwards;
Enter 5mmas Radius;
Click ok to complete.
Version 1b- Sep06 By Dickson Sham (ME dept, HKPU)
A- 22
CATIA V5R16 surface modeling Mouse
Tutorial 2A
Click Shape Fillet icon;
Select surfaces Fillet.1 & Symmetry.1;
Click the red arrows on the surfaces if they
are not pointing inwards;
Enter 5mmas Radius;
Click ok to complete
To duplicate a 3D curve by
translation:-
Click Translate icon;
Select Combine.1 as Element;
Select xy plane as Direction;
Enter 3.5mm as Distance;
Click ok to complete.
Version 1b- Sep06 By Dickson Sham (ME dept, HKPU)
A- 23
CATIA V5R16 surface modeling Mouse
Tutorial 2A
Hide Combine.1, Plane.6,
Sketch.6 & Fillet.2
Click Hide/Show icon and select them
on tree
To create a sketch mating with an
external 3D curve:-
Click Sketch icon;
Select zx plane;
Draw two arcs as shown;
Reminded that two arcs must be tangent
to each other; one end of the small arc is
touching the x-axis; one end of the bigger
arc is just near y-axis
Version 1b- Sep06 By Dickson Sham (ME dept, HKPU)
A- 24
CATIA V5R16 surface modeling Mouse
Tutorial 2A
Click intersect 3D elements icon;
Select Translate.1 on tree or Direct-click
the curve;
Select the intersection point and click
Construction/Standard element icon
(The point shape will be changed from a
cross to a point);
Add a coincidence constraint between
the endpoint of the bigger arc and the
intersection point.
Click ok to complete
The arc touches
Translate.1 after weve
added a coincidence
constraint
Version 1b- Sep06 By Dickson Sham (ME dept, HKPU)
A- 25
CATIA V5R16 surface modeling Mouse
Tutorial 2A
To create the highest point on a
curve:-
Click Extremum icon;
Select Sketch.7 as element;
Select xy plane as direction;
Click ok to complete.
To create a plane at that maximum
point:-
Click Plane icon;
Select yz plane and then Extremum.1;
Parallel through point will be
automatically selected as plane type;
Click ok to complete.
Make a point at
the peak
Sketch.7
Version 1b- Sep06 By Dickson Sham (ME dept, HKPU)
A- 26
CATIA V5R16 surface modeling Mouse
Tutorial 2A
To create a sketch on the new
plane:-
Click Sketch icon;
Select the new plane Plane.7;
Draw an arc as shown; add a symmetry
constraint onto the endpoints;
Then add a coincidence constraint
between the arc and the maximum point
Extremum.1;
Add a dimensional constraint R38mm
onto the arc;
Remark: the endpoints should be a little
bit out of the background image
Click ok to complete.
Add a coincidence
constraint between
the arc and
extremum.1
symmetry
Version 1b- Sep06 By Dickson Sham (ME dept, HKPU)
A- 27
CATIA V5R16 surface modeling Mouse
Tutorial 2A
To create a multi-sections
surface:-
Click Multi-sections
surface icon;
Select Sketch.8 &
Translate.1 as Section
(The red arrows should be
pointing to the same
direction; if not, click on the
arrow to change)
Select Sketch.7 as Guide
Click ok to complete
Translate.1
Sketch.8
Sketch.7
Version 1b- Sep06 By Dickson Sham (ME dept, HKPU)
A- 28
CATIA V5R16 surface modeling Mouse
Tutorial 2A
To Trim surfaces and form a joined
surface:-
Show Fillet.2 on the tree;
Click Trim icon
Select surfaces Fillet.2 & Multi-
sections Surface.1
Click the option Other side/next
element & Other side/previous
element to obtain the result as
shown on the right.
Click ok to complete
Fillet.2
Multi-sections
Surface.1
Version 1b- Sep06 By Dickson Sham (ME dept, HKPU)
A- 29
CATIA V5R16 surface modeling Mouse
Tutorial 2A
To remove a portion from a
surface:-
Click Split icon;
Select surface Trim.1 as element to
cut;
Select Plane.7 as cutting element;
(It may be necessary to click the
option Other side to obtain the result
as shown on the right.)
Click ok to complete
Hide Sketch.8 & Translate.1
Click Hide/Show icon and then
select them on tree
Trim.1
Plane.7
Sketch.8
Translate.1
Version 1b- Sep06 By Dickson Sham (ME dept, HKPU)
A- 30
CATIA V5R16 surface modeling Mouse
Tutorial 2A
To add a Variable Fillet along
the edge:-
Click Variable Fillet icon;
Select the edge on the surface;
(Then other portions along the edge
will be selected automatically)
Click the box Points on the
command menu
Click the endpoints of the edges of
the surface to add more control
points;
Double-click the value on a control
point to change. (R3mm front,
R10mm back)
Click ok to complete
R10
R3
R3
R10
Version 1b- Sep06 By Dickson Sham (ME dept, HKPU)
A- 31
CATIA V5R16 surface modeling Mouse
Tutorial 2A
Show Sketch.6
Click Hide/Show icon and then select
sketch.6 on tree
To create two straight lines:-
Click Line icon;
Select the endpoint of Sketch.6;
Select yz plane;
Enter 20mm as End Length;
Reverse Direction if needed;
Click ok to complete
Click Line icon again;
Select the endpoint of Sketch.7;
Select zx plane;
Enter 20mm as End Length;
Reverse Direction if needed;
Click ok to complete
Sketch.6
Line.2
Line.1
Sketch.7
Zx plane
Yz plane
(Remark: Point-Direction will be
automatically selected as the line type)
Version 1b- Sep06 By Dickson Sham (ME dept, HKPU)
A- 32
CATIA V5R16 surface modeling Mouse
Tutorial 2A
To create a connecting curve
linking two separate lines:-
Click Connect Curve icon;
(First Curve)
Select the endpoint of Sketch.7 as
point;
Select Line.2 as curve;
Select Tangency as Continuity;
Reverse Direction if needed;
(Second Curve)
Select the endpoint of Sketch.6 as
point;
Select Line.1 as curve;
Select Tangency as Continuity;
Reverse Direction if needed;
Sketch.7
Sketch.6
Then we are going to modify its curvature
such that it is in the similar shape as the
reference imported drawing.
Version 1b- Sep06 By Dickson Sham (ME dept, HKPU)
A- 33
CATIA V5R16 surface modeling Mouse
Tutorial 2A
Click Top View icon and now we can
see the reference top view;
Enter 1.7 as tension of 1
st
Curve
Enter 0.4 as tension of 2
nd
Curve
Click ok to confirm
Version 1b- Sep06 By Dickson Sham (ME dept, HKPU)
A- 34
CATIA V5R16 surface modeling Mouse
Tutorial 2A
To duplicate curves about a mirror
plane:-
Click Symmetry icon;
Select Sketch.6 as element;
Select zx plane as reference;
Click ok to complete.
Similarly, Click Symmetry icon again;
Select Connect.1 as element;
Select zx plane as reference;
Click ok to complete.
Sketch.6
Connect.1
Zx plane
Version 1b- Sep06 By Dickson Sham (ME dept, HKPU)
A- 35
CATIA V5R16 surface modeling Mouse
Tutorial 2A
To obtain a boundary of a combined
surface:-
Click boundary icon;
Select Tangency continuity as propagation
type;
Select the edge as shown and the rest nearby
will be selected automatically;
Click ok to complete.
Remark: A combined curve (Boundary.1) will
then be created with 5 segment curves
embedded.
Click here
Version 1b- Sep06 By Dickson Sham (ME dept, HKPU)
A- 36
CATIA V5R16 surface modeling Mouse
Tutorial 2A
To join two curves into one:-
Click Join icon;
Select Connect.1 & Symmetry.3;
Click ok to complete.
Boundary.1
Symmetry.2
Connect.1
Symmetry.3
Sketch.6
Version 1b- Sep06 By Dickson Sham (ME dept, HKPU)
A- 37
CATIA V5R16 surface modeling Mouse
Tutorial 2A
To create a multi-sections surface:-
Click Multi-sections surface icon;
Select Boundary.1 , then select the
surface (ensuring that the new surface will be
tangent to the existing surface);
Select Join.1;
(Remark: Red arrows on the two sections
should be pointing to the same direction. If
not, change either one.)
Click under Guides in the menu;
Select Sketch.6, Sketch.7 &
Symmetry.2;
Click ok to complete.
Symmetry.2
Sketch.6
Sketch.7
Join.1
Boundary.1
Click here before
defining guides
Surface
Version 1b- Sep06 By Dickson Sham (ME dept, HKPU)
A- 38
CATIA V5R16 surface modeling Mouse
Tutorial 2A
To improve the smoothness of a
multi-section surface:-
One of the common strategies is to increase
the distance between two sections so that
there is more room to transform one section
into the other one, thus decreasing the shrink
marks on the resultant surface.
The resultant surface has an
obvious shrink mark, which
needs further improvement
We are going to increase the
distance between two sections
Version 1b- Sep06 By Dickson Sham (ME dept, HKPU)
A- 39
CATIA V5R16 surface modeling Mouse
Tutorial 2A
To improve the smoothness of a
multi-section surface:-
Click Plane icon;
Select Offset from plane as type;
Select Plane.7;
Enter 10mm as Offset value;
Click ok to complete.
Click Split icon;
Select the front surface Edge Fillet.2 as
element to cut;
Select the new plane Plane.8 as cutting
element;
Click ok to complete.
Plane.7
Version 1b- Sep06 By Dickson Sham (ME dept, HKPU)
A- 40
CATIA V5R16 surface modeling Mouse
Tutorial 2A
Double-Click Boundary.1 on the tree to
modify;
Click the box Surface Edge once in the
pop-up menu;
Click the edge of the front surface;
Click ok to confirm.
Remark: The back surface Multi-sections
surface.2 will be updated automatically.
As you see, the back surface becomes
smoother than before.
BEFORE
AFTER
Version 1b- Sep06 By Dickson Sham (ME dept, HKPU)
A- 41
CATIA V5R16 surface modeling Mouse
Tutorial 2A
To auto-sort the tree:-
After modifying the position of the front section,
the back surface is updated but the tree is not in
logical sequence. Although it is not a must and
does not affect the final result, keeping the tree in
a correct order can help us modify the model
more easily in future.
e.g. Split.2 should appear before
Boundary.1
Right-Click Geometrical Set.2
Select Geometrical Set.2 Object/ Autosort
Then the tree will be re-ordered in a logical way.
Version 1b- Sep06 By Dickson Sham (ME dept, HKPU)
A- 42
CATIA V5R16 surface modeling Mouse
Tutorial 2A
To join two surfaces into one:-
Click Join icon;
Select Surfaces Multi-sections surface.2 &
Split.2
Click ok to complete
To save the file:-
Select File/Save on the menu bar;
Select your project folder;
Enter Mouse_mastermodel_a.CATPART as
the file name.
Multi-sections surface.2
Split.2
END of Tutorial 2A
Version 1b- Sep06 By Dickson Sham (ME dept, HKPU)
A- 43
CATIA V5R16 surface modeling Mouse
Tutorial 2B
We continue to build the skin of the upper part. After that, we
need to check if the whole skin can meet the required
shape and has no undercut portion
Reopen the file Mouse_mastermodel_a.CATPART ;
Ensure that the current workbench is Generative Shape
Design;
Click Front View icon to check the front view;
Click Right View icon to check the right view;
Click Top View icon to check the top view;
(Remark: the surface should match the three reference views)
Front
Right
Top
Version 1b- Sep06 By Dickson Sham (ME dept, HKPU)
A- 44
CATIA V5R16 surface modeling Mouse
Sketch9
join2
Xy plane
Tutorial 2B
To make a sketch:-
Click Sketch icon;
Select Plane.4
Draw a profile as shown
Click Exit icon to complete
To project a curve onto a surface:-
Click Projection icon;
Select Along a direction as type
Select Sketch.9 as Projected
Select Join.2 as support
Select xy plane as direction
Click ok to complete
Plane.4
Version 1b- Sep06 By Dickson Sham (ME dept, HKPU)
A- 45
CATIA V5R16 surface modeling Mouse
Tutorial 2B
To remove surface along the projected
curve:-
Click split icon;
Select Join2 as Element to cut
Select Project.1 as Cutting element
Click ok to complete
Then Hide Sketch.9 & Project.1
(Do it yourself)
Join.2
Project.1
Sketch.9
Version 1b- Sep06 By Dickson Sham (ME dept, HKPU)
A- 46
CATIA V5R16 surface modeling Mouse
Tutorial 2B
To create a swept surface:-
Click sweep icon;
Select Circle as Profile type;
Select Two guides and radius as subtype;
Click the two edges of the hole as guide curve
1 & 2.
Enter 80mm as radius;
Click preview icon;
Click Next icon until the solution is the inner
smaller arc;
Click ok to complete.
Version 1b- Sep06 By Dickson Sham (ME dept, HKPU)
A- 47
CATIA V5R16 surface modeling Mouse
Tutorial 2B
To create a blend surface:-
Click blend icon;
Select the edge of Sweep.3 as First
Curve;
Select Sweep.3 as First Support;
Select the edge of Join.2 as Second
Curve;
Select tangency as first continuity;
Click ok to complete
To create another blend surface:-
Click blend icon again;
Select the edge of Sweep.3 as First
Curve;
Select Sweep.3 as First Support;
Select the edge of Join.2 as Second
Curve;
Select tangency as first continuity;
Click ok to complete
Join.2
Sweep.3
Version 1b- Sep06 By Dickson Sham (ME dept, HKPU)
A- 48
CATIA V5R16 surface modeling Mouse
Tutorial 2B
To join surfaces as one:-
Click Join icon;
Select Blend.1, Blend.2, Sweep.3 &
Split.3
Click ok to complete
Split.3
Blend.1
Sweep.3
Blend.2
Version 1b- Sep06 By Dickson Sham (ME dept, HKPU)
A- 49
CATIA V5R16 surface modeling Mouse
Tutorial 2B
To do the draft analysis on the surface:-
Click Feature Draft Analysis icon;
Select Quick Analysis Mode;
Select Color Scale (Now a 3-color scale pops up: Green,
Red & Blue);
Double-click the upper value on the scale and modify it as
1deg
Double-click the lower value on the scale and modify it as -1
deg
(i.e. Green, draft > 1deg;
Red, draft = 0deg;
Blue, draft < -1 deg)
If the big surface has no undercut, it should either all Blue or
all Green.
Version 1b- Sep06 By Dickson Sham (ME dept, HKPU)
A- 50
CATIA V5R16 surface modeling Mouse
Tutorial 2B
If the big surface has no undercut, it should
either all Blue or all Green.
We find a portion with Zero Draft (Red) along the
parting line.
Click OK to activate the draft analysis so that we can
always get the draft distribution updated after every
modification on the surface.
To modify the curvature of the problem surface:-
Right-click on Line.1
Select Line.1 object/Isolate
Drag the red dot of the compass onto the endpoint of
Line.1
Line.1
Drag the
compass
onto the
endpoint of
Line1
Version 1b- Sep06 By Dickson Sham (ME dept, HKPU)
A- 51
CATIA V5R16 surface modeling Mouse
Tutorial 2B
Be sure that the W-axis of the compass should be
pointing upwards and the red-dot should be at the
endpoint of Line.1
Click Line.1 once. The line will be orange and the
compass will be green.
Right-click the red-dot of the compass and select
Edit;
Enter 10deg as Rotation Increment;
Click positive rotation along W icon;
Click Close
Now the portion with zero-draft disappears
after weve modified the curvature of the problem surface.
Version 1b- Sep06 By Dickson Sham (ME dept, HKPU)
A- 52
CATIA V5R16 surface modeling Mouse
Tutorial 2B
Delete Draft Analysis.1 from the tree
Drag the red-dot of the compass onto the global
coordinate system at the lower right-hand corner
and then release. (It will return to its original
stage)
Now, the upper skin has been completed.
Hide all elements except Join.3 ,
Sketch.6 & Symmetry.2
(Do it yourself)
Show Combine.1
(Do it yourself)
Drag to global
system &
then release
Join.3
Sketch.6
Combine.1
Version 1b- Sep06 By Dickson Sham (ME dept, HKPU)
A- 53
CATIA V5R16 surface modeling Mouse
Tutorial 2B
We are going to build a lower skin
To create a swept surface:-
Click Sweep icon
Select Line as Profile-type
Select with draft direction as Subtype
Select Combine.1 as Guide Curve1
Select xy plane as direction
Enter 10deg as Angle
Select inward downward arrow
Enter 20mm as Length1
Click ok to complete
Version 1b- Sep06 By Dickson Sham (ME dept, HKPU)
A- 54
CATIA V5R16 surface modeling Mouse
Tutorial 2B
To create another swept surface:-
Click Sweep icon
Select Line as Profile-type
Select with draft direction as Subtype
Select Sketch.6 as Guide Curve1
Select xy plane as direction
Select Tab-page Location values
Click two endpoints of Sketch.6
Enter 10deg as Angle of
Enter 2deg as Angle of
Select inward downward arrow
Enter 20mm as Length1
Click ok to complete
Version 1b- Sep06 By Dickson Sham (ME dept, HKPU)
A- 55
CATIA V5R16 surface modeling Mouse
Tutorial 2B
To create a surface by mirroring:-
Click Symmetry icon;
Select Sweep.5 as element;
Select zx plane as reference;
Click ok to complete.
To create a Fillet between 2 surfaces:-
Click Shape Fillet icon;
Select Sweep.4 & Sweep.5;
Enter 4.5mm as Radius;
(Red arrows should point inward. If not,
click it once)
Click ok to complete.
Zx plane
Sweep.5
Sweep.5
Sweep.4
Version 1b- Sep06 By Dickson Sham (ME dept, HKPU)
A- 56
CATIA V5R16 surface modeling Mouse
Tutorial 2B
To create another Fillet between 2
surfaces:-
Click Shape Fillet icon
Select Fillet.3 & Symmetry.4
Enter 4.5mm as Radius
(Red arrows should point inward. If not,
click it once)
Click ok to complete
To create a bottom surface:-
Click Sketch icon
Select yz plane
Draw a straight line on x-axis, which is
long enough to go across the whole
model
Click Exit icon to exit
Fillet.3
Symmetry.4
Draw a line on
x-axis
Version 1b- Sep06 By Dickson Sham (ME dept, HKPU)
A- 57
CATIA V5R16 surface modeling Mouse
Tutorial 2B
Click Extrude icon;
Enter 120mm as Limit 1;
(You may need to click reverse direction
icon to change the extrusion direction)
Click ok to complete.
To join surfaces:-
Click Join icon
Select Join.3 & Fillet.4
Enter 0.1mm as Merging direction to
correct the discrepancy between two fillet
surfaces
Click ok icon to exit
Fillet.4
Join.3
A small gap
Version 1b- Sep06 By Dickson Sham (ME dept, HKPU)
A- 58
CATIA V5R16 surface modeling Mouse
Tutorial 2B
To trim and join surfaces:-
Click Trim icon
Select Extrude.1 & Join.3
Click Other side icon until you get the
surface as shown
Click ok to complete
File/Save
Mouse_mastermodel_a.CATPART
Join.3
Extrude.1
END of Tutorial 2B
Version 1b- Sep06 By Dickson Sham (ME dept, HKPU)
A- 59
CATIA V5R16 surface modeling Mouse
Tutorial 2C
Weve built the upper skin & the lower skin of the mouse. Now,
we are going to create parting surfaces, transform the
skin surface into a solid, and then split it into separate
components.
Reopen the file Mouse_mastermodel_a.CATPART ;
Ensure that the current workbench is Generative Shape
Design;
Click Front View icon to check the front view;
Click Right View icon to check the right view;
Click Top View icon to check the top view;
(Remark: the surface should match the three reference views)
Front
Right
Top
Version 1b- Sep06 By Dickson Sham (ME dept, HKPU)
A- 60
CATIA V5R16 surface modeling Mouse
Tutorial 2C
To Insert a Geometrical Set:-
Select Insert/Geometrical Set from the
menu bar;
Enter Parting Surfaces as Name;
Click ok to confirm.
(Now a new set is created. It is
underlined, and so all the coming
elements will be stored under this set.)
To create a swept surface:-
Click Sweep icon;
Select Explicit as profile type;
Select With reference surface as
subtype;
Select Combine.1 as profile;
Select Sketch.6 as Guide curve;
Click ok to complete.
Version 1b- Sep06 By Dickson Sham (ME dept, HKPU)
A- 61
CATIA V5R16 surface modeling Mouse
Tutorial 2C
To extract a curve from the surface:-
Click Extract icon
Select Tangency Propagation as
continuity propagation
Select the edge as shown
Click ok to complete
To create an extruded surface:-
Click Extrude icon;
Select the curveExtract.1 as profile
Select xy plane as direction
Enter 3.0mm as Limit1
Enter 10.0mmas Limit2
Click ok to complete
Extract.1
Version 1b- Sep06 By Dickson Sham (ME dept, HKPU)
A- 62
CATIA V5R16 surface modeling Mouse
Tutorial 2C
Hide Geometrical set.2
(Do it yourself)
To create an offset surface:-
Click Offset icon
Select Extrude.1
Enter 2.5mm as Offset value
Click Reverse Direction if the red arrow
is NOT pointing inward
Click ok to complete.
Hide Extrude.2 & Extract.1
(Do it yourself) HIDE
Extract.1 &
Extrude.2
Version 1b- Sep06 By Dickson Sham (ME dept, HKPU)
A- 63
CATIA V5R16 surface modeling Mouse
Tutorial 2C
To extend a surface:-
Click Extrapolate icon
Select the edge of Sweep.6 as
boundary;
Select Sweep.6 as Extrapolated
Enter 20mm as Length
Select Assemble result option
Click ok to complete
Similarly,
Extend the both edges of the Offset.1
by 10mm (Do it yourself)
Extended by
10mm
Offset.1
Version 1b- Sep06 By Dickson Sham (ME dept, HKPU)
A- 64
CATIA V5R16 surface modeling Mouse
Tutorial 2C
To create a line:-
Click line icon
Select the two end points of the
surface
Click ok to complete
To create an extruded surface:-
Click Extrude icon
Select the line Line.3 as profile
Select yz plane as direction
Enter 50mm as Limit1
Enter 0 mm as Limit2
Click Reverse Direction to get the
surface as shown
Click ok to complete
Line.3
Version 1b- Sep06 By Dickson Sham (ME dept, HKPU)
A- 65
CATIA V5R16 surface modeling Mouse
Tutorial 2C
To Trim & Join 2 surfaces:-
Click Trim icon;
Select Extrude.3 & Extrapolate.3;
Click Other side option until the
resultant is the same as shown;
Click ok to complete.
Similarly
Click Trim icon;
Select Trim.3 & Extrapolate.1;
Click Other side option until the
resultant is the same as shown;
Click ok to complete.
Extrapolate.3
Extrude.3
Extrapolate.1
Trim.3
Version 1b- Sep06 By Dickson Sham (ME dept, HKPU)
A- 66
CATIA V5R16 surface modeling Mouse
Tutorial 2C
Show Geometrical set.2 again
(Do it yourself)
To show previous element:-
Click Swap visible space icon
Select Sketch.9 & Plane.4
Click Hide/Show icon (Now the two
elements are moved to the visible
space)
Click Swap visible space icon
Plane.4
Sketch.9
Version 1b- Sep06 By Dickson Sham (ME dept, HKPU)
A- 67
CATIA V5R16 surface modeling Mouse
Tutorial 2C
To create 2
nd
parting surface:-
Click Sketch icon;
Select xy plane;
Multi-Select the three edges of
Sketch.9
Click Project 3D elements icon
(We now have three projected curves
in yellow on the sketch)
Draw 2 vertical lines to go across the
model;
Click Exit icon to exit.
Project 3d elements
Project 3 curves
onto sketch
Draw 2 lines
Version 1b- Sep06 By Dickson Sham (ME dept, HKPU)
A- 68
CATIA V5R16 surface modeling Mouse
Tutorial 2C
Click Extrude icon;
Select Sketch.11 as profile;
Select xy plane as direction
(automatically)
Enter 50mm as Limit1;
Click ok to complete.
Hide all elements except
Xy plane
Yx plane
Zx plane
Trim.2 (last element under Geometrical set.2)
Trim.6 (under Parting Surfaces)
Extrude.4 (under Parting Surfaces)
(Do it yourself)
Sketch.11
Extrude.4
Trim.6
Trim.2
Version 1b- Sep06 By Dickson Sham (ME dept, HKPU)
A- 69
CATIA V5R16 surface modeling Mouse
Tutorial 2C
To convert a surface into a solid:-
Select Start/Mechanical Design/Part
Design;
Click close surface icon;
Click ok on the warning message;
Select Trim.2 as object to close;
Click ok to complete (Now a solid is created
under Partbody on the tree)
Hide Geometrical Set.2 and we will see
the solid
(Do it yourself)
Close surface
Default color of
solid is blue
Version 1b- Sep06 By Dickson Sham (ME dept, HKPU)
A- 70
CATIA V5R16 surface modeling Mouse
Tutorial 2C
To add a fillet on the solid:-
Click edge fillet icon;
Select Tangency as Propagation;
Select the edge ;
Enter 1mmas radius;
Click ok to confirm
To hollow the solid:-
Click Shell icon;
Enter 2.5mm as inside thickness;
Enter 0mmas outside thickness;
(Do not pick any face of the solid)
Click ok to confirm
File/Save
(The MASTER model is finished, and we
are going to split it into separate parts)
Version 1b- Sep06 By Dickson Sham (ME dept, HKPU)
A- 71
CATIA V5R16 surface modeling Mouse
Tutorial 2C
To create the upper body:-
Select File/New;
Select Part as type;
Enter Upper_body as part name;
Click ok to complete.
Select Window/Tile Vertically (we can see
Mouse_Master & Upper Body at the same time)
Right-click PartBody of
Mouse_master_a.CatPart;
and then select Copy;
Right-click Upper_body of the tree of
Upper_body and then select Paste Special
Select As Result with link;
Click ok to complete.
Version 1b- Sep06 By Dickson Sham (ME dept, HKPU)
A- 72
CATIA V5R16 surface modeling Mouse
Tutorial 2C
Multi-Select the two parting surfaces Trim.4 &
Extrude.4
Right-click on either one and then select
Copy
Right-click Upper_body of the tree of
Upper_body and then select Paste Special
Select As Result with link
Click ok to complete
Surface.1
Surface.2
Version 1b- Sep06 By Dickson Sham (ME dept, HKPU)
A- 73
CATIA V5R16 surface modeling Mouse
Tutorial 2C
Select Start/Shape/Generative Shape Design
Click Offset icon
Select Surface.1
Enter 0.5mm as value
Click Reverse Direction icon if the red arrow is
not pointing inward
Click ok to complete
Surface.1
Surface.2
Version 1b- Sep06 By Dickson Sham (ME dept, HKPU)
A- 74
CATIA V5R16 surface modeling Mouse
Tutorial 2C
Select Start/Mechanical Design/Part
Design
Right-Click PartBody and then select
Define in work object
Right-click Body.2 and select Add
Click Split icon
Select Offset.1
Click on the arrow once if it is not
pointing inward
Click ok to complete
The external reference
solid is added into
default body
Offset.1
Version 1b- Sep06 By Dickson Sham (ME dept, HKPU)
A- 75
CATIA V5R16 surface modeling Mouse
Tutorial 2C
Click Split icon again
Select Surface.2
Click on the arrow once if it is not
pointing upward
Click ok to complete
Hide External References &
Geometrical set.2 on the tree
(Do it yourself)
Surface.2
Version 1b- Sep06 By Dickson Sham (ME dept, HKPU)
A- 76
CATIA V5R16 surface modeling Mouse
Tutorial 2C
Select Insert/Body from the menu bar;
Click sketch icon;
Select xy plane;
Draw a profile as shown;
Click exit icon to exit.
Click Pad icon;
Enter 50mm as First Limit;
Enter -16.5mm as Second Limit;
Click ok to complete.
Version 1b- Sep06 By Dickson Sham (ME dept, HKPU)
A- 77
CATIA V5R16 surface modeling Mouse
Tutorial 2C
Select Draft Angle icon
Select the bottom face as Face to draft
Select the side planar face as Neutral
element
Click the red-arrow once if it is not
pointing backward
Enter 20deg as Angle
Click ok to complete
Click Shell icon
Enter 1.5mm as inside thickness
Select the top face as face to remove
Click ok to complete
Face to draft
Neutral
element
Face to remove
Version 1b- Sep06 By Dickson Sham (ME dept, HKPU)
A- 78
CATIA V5R16 surface modeling Mouse
Tutorial 2C
Right-click Body.3;
Select Body3. object/Union-Trim;
Click the box Faces to remove;
Select the faces
Click ok to complete.
Click Edge Fillet icon;
Select the three sharp edges
Enter 1mmas Radius;
Click ok to complete.
File/Save as Upper_body_a.Catpart
then File/Close
Version 1b- Sep06 By Dickson Sham (ME dept, HKPU)
A- 79
CATIA V5R16 surface modeling Mouse
Tutorial 2C
To create the lower body:-
Select File/New;
Select Part as type;
Enter Lower_body as part name;
Click ok to complete.
Select Window/Tile Vertically (we can see
Mouse_Master & Lower Body at the same time)
Right-click PartBody of
Mouse_master_a.CatPart;
and then select Copy;
Right-click Lower_body of the tree of
Lower_body and then select Paste Special
Select As Result with link;
Click ok to complete.
Version 1b- Sep06 By Dickson Sham (ME dept, HKPU)
A- 80
CATIA V5R16 surface modeling Mouse
Tutorial 2C
Select the parting surface Trim.4
Right-click on either one and then select
Copy
Right-click Lower_body of the tree of
Lower_body and then select Paste
Special
Select As Result with link
Click ok to complete
Select Start/Mechanical Design/Part
Design
Right-Click PartBody and then select
define in work object
Right-click Body.2 and select Add
Surface.1
The external
reference solid is
added into default
body
Version 1b- Sep06 By Dickson Sham (ME dept, HKPU)
A- 81
CATIA V5R16 surface modeling Mouse
Tutorial 2C
Select Start/Shape/Generative Shape
Design
Click Offset icon
Select Surface.1
Enter 0.5mm as value
Click Reverse Direction icon if the red
arrow is not pointing downward
Click ok to complete
Click Split icon
Select Offset.1
Click on the arrow once if it is not
pointing download
Click ok to complete
Hide External References &
Geometrical set.2 on the tree
File/Save as Lower_body_a.Catpart
Then File/Close
Offset.1
Surface.1
Version 1b- Sep06 By Dickson Sham (ME dept, HKPU)
A- 82
CATIA V5R16 surface modeling Mouse
Tutorial 2C
To create the left button:-
Select File/New;
Select Part as type;
Enter Left_Button as part name;
Click ok to complete;
Select Window/Tile Vertically (we can see
Mouse_Master & Left_Button at the same time)
Right-click PartBody of
Mouse_master_a.CatPart;
and then select Copy;
Right-click Left Button of the tree of Left
_Button and then select Paste Special
Select As Result with link;
Click ok to complete.
Version 1b- Sep06 By Dickson Sham (ME dept, HKPU)
A- 83
CATIA V5R16 surface modeling Mouse
Tutorial 2C
Multi-Select the two parting surfaces Trim.4 &
Extrude.4
Right-click on either one and then select
Copy
Right-click Left_button of the tree of Left
Button and then select Paste Special
Select As Result with link
Click ok to complete
Surface.1
Surface.2
Version 1b- Sep06 By Dickson Sham (ME dept, HKPU)
A- 84
CATIA V5R16 surface modeling Mouse
Tutorial 2C
Select Start/Mechanical Design/Part
Design
Right-Click PartBody and then select
define in work object
Right-click Body.2 and select Add
Click Split icon;
Select Surface.1;
Click on the arrow once if it is not
pointing forward;
Click ok to complete
Similarly, Click Split icon again;
Select Surface.2;
Click on the arrow once if it is not
pointing upward;
Click ok to complete
The external reference
solid is added into
default body
Version 1b- Sep06 By Dickson Sham (ME dept, HKPU)
A- 85
CATIA V5R16 surface modeling Mouse
Tutorial 2C
Click Plane icon
Select yz plane
Select Offset from plane as type
Enter 9mmas value
Click ok to complete
Click Split icon
Select Plane.1
Click on the arrow once if the direction
is incorrect
Click ok to complete
Hide External References &
Geometrical set.2 on the tree
File/Save as Left_Button_a.Catpart
Then File/Close
Plane.1
Version 1b- Sep06 By Dickson Sham (ME dept, HKPU)
A- 86
CATIA V5R16 surface modeling Mouse
Tutorial 2C
Similarly, create the Right button
Select File/New
Select Part as type
Enter Right_Button as part name
:
:
Click Plane icon
Select yz plane
Select Offset from plane as type
Enter 9mmas value
Click Reverse Direction
Click ok to complete
:
Hide External References &
Geometrical set.2 on the tree
File/Save as Right_Button_a.Catpart
Then File/Close
Plane.1
Version 1b- Sep06 By Dickson Sham (ME dept, HKPU)
A- 87
CATIA V5R16 surface modeling Mouse
Tutorial 2C
Similarly, create the Middle button
Select File/New
Select Part as type
Enter Middle_Button as part name
:
:
Click Plane icon;
Select yz plane;
Select Offset from plane as type;
Enter 8.5mm as value;
Click ok to complete
Click Plane icon again;
Select yz plane;
Select Offset from plane as type;
Enter 8.5mm as value;
Click Reverse Direction;
Click ok to complete
Plane.2
Plane1
Version 1b- Sep06 By Dickson Sham (ME dept, HKPU)
A- 88
CATIA V5R16 surface modeling Mouse
Tutorial 2C
Click Split icon;
Select Plane.1;
Click on the arrow once if the direction
is incorrect;
Click ok to complete
Click Split icon again;
Select Plane.2;
Click on the arrow once if the direction
is incorrect;
Click ok to complete
Hide External References &
Geometrical set.2 on the tree
File/Save as Middle_Button_a.Catpart
Then File/Close
Version 1b- Sep06 By Dickson Sham (ME dept, HKPU)
A- 89
CATIA V5R16 surface modeling Mouse
Tutorial 2C
We have split the master into separate parts.
We should always follow the rule that
one file contains one part.
Now we are going to assemble the parts into a
product with other components, e.g. a
scroll button.
Close all files;
Select Start/Mechanical
Design/Assembly Design (A new
Product will then be created);
Right-Click Product1 on the tree;
Select properties and Select the tab
page Product;
Enter Mouse_assm as part name;
Click ok to confirm
Version 1b- Sep06 By Dickson Sham (ME dept, HKPU)
A- 90
CATIA V5R16 surface modeling Mouse
Tutorial 2C
Right-Click Mouse_assm on the tree
Select Components/existing
component
Multi-select the files:
Upper_body_a.CATpart
Lower_body_a.CATpart
Left_button_a.CATpart
Middle_button_a.CATpart
Right_button_a.CATpart
Click Open
(As the parts are created from the same
master model at the same origin, they
are located at the right places when
inserted into a product.)
Download the part
Scroll_button_a.CATpart from the web:
http://myweb.polyu.edu.hk/~mmdsham/t
raining%20material.htm
CATproduct
CATparts
Version 1b- Sep06 By Dickson Sham (ME dept, HKPU)
A- 91
CATIA V5R16 surface modeling Mouse
Tutorial 2C
Right-Click Mouse_assm on the tree
Select Components/existing
component
Select the files:
Scroll_button_a.CATpart
Drag the red dot of the compass and
drop it onto the Scroll_button (The
compass will turn into green and the
scroll_button will be highlighted on the
tree)
Use the compass to move the Scroll
button on the top of the pocket of the
upper_body (Remark: the scroll button
is not symmetric, the side with a hole
should be closer to the center of the
mouse)
A small hole
compass
pocket
Version 1b- Sep06 By Dickson Sham (ME dept, HKPU)
A- 92
CATIA V5R16 surface modeling Mouse
Tutorial 2C
Click Coincidence icon;
Select yz plane of Scroll Button;
Select zx plane of Upper_body;
Click ok to complete
Click Contact icon;
Select bottom face of Scroll Button
Select bottom face of the pocket of
Upper_body
Click ok to complete
Click Update icon to update its position
Version 1b- Sep06 By Dickson Sham (ME dept, HKPU)
A- 93
CATIA V5R16 surface modeling Mouse
Tutorial 2C
Drag the scroll_button to the center of the
pocket by using the Compass;
Drag the red dot of the compass onto the global
coordinate system at the lower righthand corner
of the screen and then release;
(Now, the compass is reset to original)
Version 1b- Sep06 By Dickson Sham (ME dept, HKPU)
A- 94
CATIA V5R16 surface modeling Mouse
Tutorial 2C
Hide the assembly constraints from the
screen. (Right-click Constraints on
the tree and then select Hide/Show)
Select all datum planes and Click
Hide/Show icon to hide them all
To add material properties onto the parts:-
Double_click Left_button tree (now the
workbench should be switched to Part Design)
Click Apply Material icon;
Select Plastic from the catalog;
Select Left_button on the tree again;
Click ok to confirm
Hide all planes
Double click the
left_button tree to
activate this part
Version 1b- Sep06 By Dickson Sham (ME dept, HKPU)
A- 95
CATIA V5R16 surface modeling Mouse
Tutorial 2C
Right-click Plastic on the tree and select
Properties;
Select the tab page Rendering;
Change the setting as:
Ambient 0.9 (Color R80, G80, B80)
Diffuse 0.4 (Color R80, G80, B80)
Specular 0.6
Roughness 0.6
Transparency 0.0
Refraction 1.0
Reflectivity 0.0
Click ok to complete
Right-click Plastic on tree and select copy;
Right-click Middle-button tree and select
paste;
Repeat the copy-and-paste steps onto other
components except the scroll button.
Version 1b- Sep06 By Dickson Sham (ME dept, HKPU)
A- 96
CATIA V5R16 surface modeling Mouse
Tutorial 2C
Click Shading with Material icon;
(We should see the mouse with material
rendering as shown)
File/Save all
Select Ok on the pop-up message box
Select Save as
Enter Mouse_assm_a.CATproduct as file
name
Select Save and then click ok to complete
Version 1b- Sep06 By Dickson Sham (ME dept, HKPU)
A- 97
CATIA V5R16 surface modeling Mouse
Tutorial 2C
The outlook of the mouse is controlled by the
Master Model. If we make any change on
it, the linked parts will be updated
automatically. Also, because all
components are created from one model,
their surfaces & boundaries can match
among themselves when assembled
together.
Now we are going to modify the master
model and see what will happen
on the corresponding parts
MasterModel
P
a
s
t
e
w
i
t
h
l
i
n
k
P
a
s
t
e
w
i
t
h
l
i
n
k
P
a
s
t
e
w
i
t
h
l
i
n
k
Paste with link
Paste with link
Scroll Button
PCB
Signal Cord
Version 1b- Sep06 By Dickson Sham (ME dept, HKPU)
A- 98
CATIA V5R16 surface modeling Mouse
Tutorial 2C
File/Open... Mouse_mastermodel_a.CATpart
Show Geometrical Set.2
Double-Click Sketch.7 to modify
Change 37mm to 40mm
Click Exit icon to exit
(Now the mastermodel will be updated)
Select Window/Mouse_assm_a.CATProduct
(All parts are now turned in RED, except the
scroll button; only linked parts are RED)
Click Update icon to update all
(Wait for a few seconds, all parts will
be updated automatically!)
END of Tutorial 2C
OLD
NEW
You might also like
- Certified Solidworks Professional Advanced Weldments Exam PreparationFrom EverandCertified Solidworks Professional Advanced Weldments Exam PreparationRating: 5 out of 5 stars5/5 (1)
- CNC Router Essentials: The Basics for Mastering the Most Innovative Tool in Your WorkshopFrom EverandCNC Router Essentials: The Basics for Mastering the Most Innovative Tool in Your WorkshopRating: 5 out of 5 stars5/5 (3)
- #Foundation All Test Bites (Single Sheets) AnswersDocument35 pages#Foundation All Test Bites (Single Sheets) AnswersjazibzpsNo ratings yet
- CATIA V5-6R2015 Basics - Part I : Getting Started and Sketcher WorkbenchFrom EverandCATIA V5-6R2015 Basics - Part I : Getting Started and Sketcher WorkbenchRating: 4 out of 5 stars4/5 (10)
- CATIA V5-6R2015 Basics - Part II: Part ModelingFrom EverandCATIA V5-6R2015 Basics - Part II: Part ModelingRating: 4.5 out of 5 stars4.5/5 (3)
- Line Bisector Lesson PlanDocument3 pagesLine Bisector Lesson Planapi-258989443No ratings yet
- Tut02 e MouseDocument99 pagesTut02 e Mousealexandreabs100% (2)
- Free CATIA Tutorial 2 Computer MouseDocument99 pagesFree CATIA Tutorial 2 Computer MouseIonut GhioneaNo ratings yet
- CATIA 1230 Mouse PDFDocument98 pagesCATIA 1230 Mouse PDFGavriloae IonNo ratings yet
- Catia MouseDocument98 pagesCatia Mouseziko1991No ratings yet
- Tut02 MouseDocument99 pagesTut02 MouseLisseth RamirezNo ratings yet
- Tutorial de Superficies Catia V5Document99 pagesTutorial de Superficies Catia V5gatolefu100% (1)
- Tut01 ExcavatorDocument76 pagesTut01 Excavatorkannan100% (4)
- Catia V5 Basic-ExcavatorDocument76 pagesCatia V5 Basic-Excavatordodo saptoNo ratings yet
- Tut03 e FryBasket PDFDocument136 pagesTut03 e FryBasket PDFArmin CatovicNo ratings yet
- Tut01 e ExcavatorDocument85 pagesTut01 e Excavatoralexandreabs100% (1)
- CATIA V5 Design With Analysis: (Tutorial 3 - Deep Fry Basket)Document136 pagesCATIA V5 Design With Analysis: (Tutorial 3 - Deep Fry Basket)Throwaway TwoNo ratings yet
- CATIA Fry BasketDocument135 pagesCATIA Fry BasketSimona SimoneNo ratings yet
- CATIA Fry BasketDocument135 pagesCATIA Fry BasketPuix Ozil TherPanzerNo ratings yet
- Tut05 PerfumeDocument74 pagesTut05 Perfumekrishna_sharmasv12No ratings yet
- Catia TutoDocument75 pagesCatia TutomenzliNo ratings yet
- Tutorial Perfume BottleDocument74 pagesTutorial Perfume BottlemoldandpressNo ratings yet
- Solidworks EjerciciosDocument68 pagesSolidworks EjerciciosAbel PachecoNo ratings yet
- Tut03 FryBasketDocument136 pagesTut03 FryBasketmacitusNo ratings yet
- CATIA V5 Design With Analysis: (Tutorial 3 - Deep Fry Basket)Document136 pagesCATIA V5 Design With Analysis: (Tutorial 3 - Deep Fry Basket)Oscar Al KantNo ratings yet
- Tut01 SW e ExcavatorDocument74 pagesTut01 SW e Excavatorxerx195100% (2)
- Catia TutorialDocument129 pagesCatia TutorialSujay Umarani100% (3)
- CATIA Toy ExcavatorDocument75 pagesCATIA Toy ExcavatorAleksandar Pasic100% (1)
- NX 9 for Beginners - Part 3 (Additional Features and Multibody Parts, Modifying Parts)From EverandNX 9 for Beginners - Part 3 (Additional Features and Multibody Parts, Modifying Parts)No ratings yet
- NX 9 for Beginners - Part 2 (Extrude and Revolve Features, Placed Features, and Patterned Geometry)From EverandNX 9 for Beginners - Part 2 (Extrude and Revolve Features, Placed Features, and Patterned Geometry)No ratings yet
- The Designer’s Guide to Figma: Master Prototyping, Collaboration, Handoff, and WorkflowFrom EverandThe Designer’s Guide to Figma: Master Prototyping, Collaboration, Handoff, and WorkflowNo ratings yet
- SolidWorks 2016 Learn by doing 2016 - Part 2From EverandSolidWorks 2016 Learn by doing 2016 - Part 2Rating: 4 out of 5 stars4/5 (1)
- NX 9 for Beginners - Part 1 (Getting Started with NX and Sketch Techniques)From EverandNX 9 for Beginners - Part 1 (Getting Started with NX and Sketch Techniques)Rating: 3.5 out of 5 stars3.5/5 (8)
- Microsoft Office Productivity Pack: Microsoft Excel, Microsoft Word, and Microsoft PowerPointFrom EverandMicrosoft Office Productivity Pack: Microsoft Excel, Microsoft Word, and Microsoft PowerPointNo ratings yet
- SolidWorks 2015 Learn by doing-Part 2 (Surface Design, Mold Tools, and Weldments)From EverandSolidWorks 2015 Learn by doing-Part 2 (Surface Design, Mold Tools, and Weldments)Rating: 4.5 out of 5 stars4.5/5 (5)
- From Pixels to Animation: An Introduction to Graphics ProgrammingFrom EverandFrom Pixels to Animation: An Introduction to Graphics ProgrammingRating: 1 out of 5 stars1/5 (1)
- Scratch Games Programming for Kids & Students: A Step-by-Step Guide and Design Programs for Creating Thoughtful Animations, Puzzles, and Games with Scratch 3.0From EverandScratch Games Programming for Kids & Students: A Step-by-Step Guide and Design Programs for Creating Thoughtful Animations, Puzzles, and Games with Scratch 3.0No ratings yet
- Excel VBA Programming: Automating Excel through Visual Basic for ApplicationFrom EverandExcel VBA Programming: Automating Excel through Visual Basic for ApplicationNo ratings yet
- Excel VBA Programming: Automating Excel through Visual Basic for ApplicationFrom EverandExcel VBA Programming: Automating Excel through Visual Basic for ApplicationNo ratings yet
- Autodesk Fusion 360 Black Book (V 2.0.6508) Part 1: Autodesk Fusion 360 Black Book (V 2.0.6508)From EverandAutodesk Fusion 360 Black Book (V 2.0.6508) Part 1: Autodesk Fusion 360 Black Book (V 2.0.6508)No ratings yet
- A Beginner's Guide to 3D Printing: 14 Simple Toy Designs to Get You StartedFrom EverandA Beginner's Guide to 3D Printing: 14 Simple Toy Designs to Get You StartedRating: 4 out of 5 stars4/5 (2)
- Greenstar Gas Combi Boilers Technical and Specification InformationDocument68 pagesGreenstar Gas Combi Boilers Technical and Specification InformationUmut ArslanNo ratings yet
- QUADRANT EPP USA, Inc. - 2120 Fairmont Avenue - P.O. Box 14235 - Reading, PA 19612 4235 Tel: (610) 320 6660 - Fax: (610) 320 6866Document2 pagesQUADRANT EPP USA, Inc. - 2120 Fairmont Avenue - P.O. Box 14235 - Reading, PA 19612 4235 Tel: (610) 320 6660 - Fax: (610) 320 6866Umut ArslanNo ratings yet
- SDS AlSi10Mg English EUDocument9 pagesSDS AlSi10Mg English EUUmut ArslanNo ratings yet
- CATIA Toy ExcavatorDocument75 pagesCATIA Toy ExcavatorAleksandar Pasic100% (1)
- Patterns CBSE Class 1 WorksheetDocument9 pagesPatterns CBSE Class 1 Worksheetnarendar.1No ratings yet
- Transformations Cheat SheetDocument2 pagesTransformations Cheat SheetCBD BDNo ratings yet
- 12th National ISMO Class 8 Question PaperDocument8 pages12th National ISMO Class 8 Question PaperEnginBasturkNo ratings yet
- Ch.8 DifferentiationDocument39 pagesCh.8 DifferentiationMinduliNo ratings yet
- Module 5 - Analysis of Plane Frames Using Matrix Stiffness MethodDocument51 pagesModule 5 - Analysis of Plane Frames Using Matrix Stiffness MethodVon TiosingNo ratings yet
- Pre - Board-Ii QP - Class-X, MathsDocument2 pagesPre - Board-Ii QP - Class-X, Mathssourodipto mallickNo ratings yet
- Smarandache V Connected SpacesDocument13 pagesSmarandache V Connected SpacesRyanEliasNo ratings yet
- Math 6 QTR 3 Week 6Document11 pagesMath 6 QTR 3 Week 6Yana Villanueva MoralesNo ratings yet
- MVMC Xiimaths Part2 QP 21122020Document2 pagesMVMC Xiimaths Part2 QP 21122020Eashvar SrinivasanNo ratings yet
- Achor Et AlDocument6 pagesAchor Et Alkepes_90No ratings yet
- Cardan AnglesDocument8 pagesCardan Anglesangelicamaria_647609No ratings yet
- SIMSOLID Technical WhitepaperDocument10 pagesSIMSOLID Technical WhitepaperLeonardo BarbosaNo ratings yet
- Real Numbers, Intervals and InequalitiesDocument10 pagesReal Numbers, Intervals and Inequalitiesaerogem618No ratings yet
- Ultimate Sa2 FluidsDocument20 pagesUltimate Sa2 FluidsKYLE LEIGHZANDER VICENTENo ratings yet
- Primary 6 (HK) HKIMO 2018 Set 1 - 1639634908Document3 pagesPrimary 6 (HK) HKIMO 2018 Set 1 - 1639634908Saung Ei Shoon LeiNo ratings yet
- 4MA0 - 4HR - Que - Jan 2019 Edexcel IGCSE MathsDocument24 pages4MA0 - 4HR - Que - Jan 2019 Edexcel IGCSE Mathsyvonne nolaNo ratings yet
- 4047 SP 01Document6 pages4047 SP 01MaverickNo ratings yet
- EE351 ProblemSet3 E Field Line SolutionDocument10 pagesEE351 ProblemSet3 E Field Line Solutionomarsiddiqui8No ratings yet
- Y - CUP (2009)Document545 pagesY - CUP (2009)Pepe Luis100% (2)
- Differential Forms ApplicationsDocument10 pagesDifferential Forms ApplicationsBorys IwanskiNo ratings yet
- Module 6Document38 pagesModule 6Ayessa Karyl GanirNo ratings yet
- Table of SpecificationDocument21 pagesTable of SpecificationSlrc IdoNo ratings yet
- Elements of Art & DesignDocument24 pagesElements of Art & DesignSatish BNo ratings yet
- Shape Analysis of Elastic Curves in Euclidean SpacesDocument14 pagesShape Analysis of Elastic Curves in Euclidean Spaces方鑫然No ratings yet
- 2246chap2 PDFDocument20 pages2246chap2 PDFRoy VeseyNo ratings yet
- Exercise - III: (A) Moment of InertiaDocument4 pagesExercise - III: (A) Moment of InertiaAnant DwivediNo ratings yet
- RMA Grade-3 Learner S-Booklet 13-June-2023Document14 pagesRMA Grade-3 Learner S-Booklet 13-June-2023tinidorNo ratings yet
- Toward The Theory of Semi-Linear Equations: Vladimir Gutlyanski I, Olga Nesmelova, Vladimir RyazanovDocument35 pagesToward The Theory of Semi-Linear Equations: Vladimir Gutlyanski I, Olga Nesmelova, Vladimir Ryazanovhuevonomar05No ratings yet