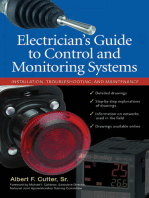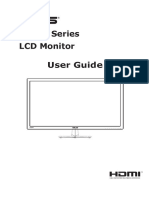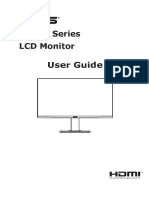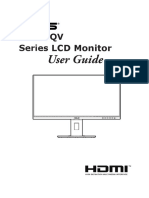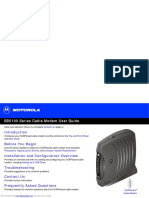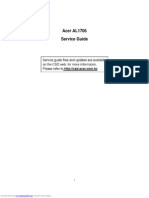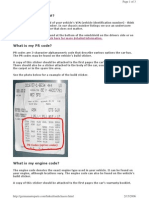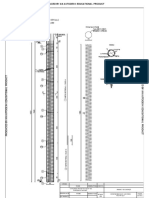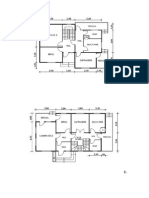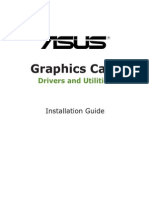Professional Documents
Culture Documents
Graphics Card: Drivers and Utilities
Uploaded by
daniel_redvirus93Original Title
Copyright
Available Formats
Share this document
Did you find this document useful?
Is this content inappropriate?
Report this DocumentCopyright:
Available Formats
Graphics Card: Drivers and Utilities
Uploaded by
daniel_redvirus93Copyright:
Available Formats
Graphics Card
Drivers and Utilities
Installation Guide
i i i i i i i i i i
Copyr i ght 2005 ASUSTeK COMPUTER I NC. Al l Ri ght s Reser ved. Copyr i ght 2005 ASUSTeK COMPUTER I NC. Al l Ri ght s Reser ved. Copyr i ght 2005 ASUSTeK COMPUTER I NC. Al l Ri ght s Reser ved. Copyr i ght 2005 ASUSTeK COMPUTER I NC. Al l Ri ght s Reser ved. Copyr i ght 2005 ASUSTeK COMPUTER I NC. Al l Ri ght s Reser ved.
No part of this manual, including the products and software described in it, may be reproduced,
transmitted, transcribed, stored in a retrieval system, or translated into any language in any form
or by any means, except documentation kept by the purchaser for backup purposes, without the
express written permission of ASUSTeK COMPUTER INC. (ASUS).
Product warranty or service will not be extended if: (1) the product is repaired, modified or
altered, unless such repair, modification of alteration is authorized in writing by ASUS; or (2) the
serial number of the product is defaced or missing.
ASUS PROVIDES THIS MANUAL AS IS WITHOUT WARRANTY OF ANY KIND, EITHER EXPRESS OR
IMPLIED, INCLUDING BUT NOT LIMITED TO THE IMPLIED WARRANTIES OR CONDITIONS OF
MERCHANTABILITY OR FITNESS FOR A PARTICULAR PURPOSE. IN NO EVENT SHALL ASUS, ITS
DIRECTORS, OFFICERS, EMPLOYEES OR AGENTS BE LIABLE FOR ANY INDIRECT, SPECIAL,
INCIDENTAL, OR CONSEQUENTIAL DAMAGES (INCLUDING DAMAGES FOR LOSS OF PROFITS, LOSS
OF BUSINESS, LOSS OF USE OR DATA, INTERRUPTION OF BUSINESS AND THE LIKE), EVEN IF ASUS
HAS BEEN ADVISED OF THE POSSIBILITY OF SUCH DAMAGES ARISING FROM ANY DEFECT OR
ERROR IN THIS MANUAL OR PRODUCT.
SPECIFICATIONS AND INFORMATION CONTAINED IN THIS MANUAL ARE FURNISHED FOR
INFORMATIONAL USE ONLY, AND ARE SUBJECT TO CHANGE AT ANY TIME WITHOUT NOTICE, AND
SHOULD NOT BE CONSTRUED AS A COMMITMENT BY ASUS. ASUS ASSUMES NO RESPONSIBILITY
OR LIABILITY FOR ANY ERRORS OR INACCURACIES THAT MAY APPEAR IN THIS MANUAL,
INCLUDING THE PRODUCTS AND SOFTWARE DESCRIBED IN IT.
Products and corporate names appearing in this manual are used only for identification or
explanation and to the owners benefit, without intent to infringe.
ASUS and the ASUS logo are registered trademarks of ASUSTeK COMPUTER INC.
Microsoft, Windows, Windows 98, windows 98SE, Windows ME, Windows 2000, Windows NT and
Windows XP are registered trademarks of Microsoft Corporation. Intel is a registered trademark
of Intel Corporation. NVIDIA is a registered trademark of NVIDIA Corporation. SiS is a registered
trademark of Silicon Integrated Systems Corporation. NVIDIA is a registered trademark of NVIDIA
Corporation. ALi is a registered trademark of ALi Corporation. VIA is a trademark of VIA
Technologies, Inc. All other company and product names may be trademarks or registered
trademarks of the respective owners with which they are associated.
E1836 E1836 E1836 E1836 E1836
Fi r st Fi r st Fi r st Fi r st Fi r st Edi ti on Edi ti on Edi ti on Edi ti on Edi ti on
2005 2005 2005 2005 2005
i i i i i i i i i i i i i i i
Contents
Notices ................................................................................................ iv
Safety information ............................................................................... v
About this guide ................................................................................. vi
Conventions used in this guide ............................................... vi
Where to find more information .............................................. vi
1. Support CD information........................................................... 1
2. VGA drivers ............................................................................. 2
2.1 Driver installation....................................................... 2
2.2 Updating the Windows display driver ...................... 11
2.3 Removing display driver ........................................... 13
3. Utilities .................................................................................. 14
3.1 Utilities installation .................................................. 15
3.2 Removing installed utilities ...................................... 18
4. Accessories Drivers ............................................................... 20
4.1 Installing Webcam driver ......................................... 20
4.2 Installing the Gamepad drivers ................................ 22
4.3 Removing Webcam driver ........................................ 24
4.4 Removing the Gamepad drivers ............................... 25
5. ASUS Contact information .................................................... 26
6. Other information .................................................................. 27
6.1 Browse Support CD ................................................. 27
6.3 View readme file ...................................................... 28
Appendix: Basic troubleshooting ..................................................... A-1
i v i v i v i v i v
Notices
Federal Communi cati ons Commi ssi on Statement Federal Communi cati ons Commi ssi on Statement Federal Communi cati ons Commi ssi on Statement Federal Communi cati ons Commi ssi on Statement Federal Communi cati ons Commi ssi on Statement
This device complies with Part 15 of the FCC Rules. Operation is subject to
the following two conditions:
This device may not cause harmful interference, and
This device must accept any interference received including
interference that may cause undesired operation.
This equipment has been tested and found to comply with the limits for a
Class B digital device, pursuant to Part 15 of the FCC Rules. These limits
are designed to provide reasonable protection against harmful interference
in a residential installation. This equipment generates, uses and can radiate
radio frequency energy and, if not installed and used in accordance with
manufacturers instructions, may cause harmful interference to radio
communications. However, there is no guarantee that interference will not
occur in a particular installation. If this equipment does cause harmful
interference to radio or television reception, which can be determined by
turning the equipment off and on, the user is encouraged to try to correct
the interference by one or more of the following measures:
Reorient or relocate the receiving antenna.
Increase the separation between the equipment and receiver.
Connect the equipment to an outlet on a circuit different from that to
which the receiver is connected.
Consult the dealer or an experienced radio/TV technician for help.
Canadi an Department of Communi cati on Statement Canadi an Department of Communi cati on Statement Canadi an Department of Communi cati on Statement Canadi an Department of Communi cati on Statement Canadi an Department of Communi cati on Statement
This digital apparatus does not exceed the Class B limits for radio noise
emissions from digital apparatus set out in the Radio Interference
Regulations of the Canadian Department of Communications.
This class B digital apparatus complies with Canadian ICES-003.
The use of shielded cables for connection of the monitor to the graphics
card is required to assure compliance with FCC regulations. Changes or
modifications to this unit not expressly approved by the party
responsible for compliance could void the users authority to operate
this equipment.
v vv vv
Safety information
El ectri cal safety El ectri cal safety El ectri cal safety El ectri cal safety El ectri cal safety
When adding or removing devices to or from the system, ensure
that the power cables for the devices are unplugged before the
signal cables are connected. If possible, disconnect all power cables
from the existing system before you add a device.
Make sure that your power supply is set to the correct voltage in
your area. If you are not sure about the voltage of the electrical
outlet you are using, contact your local power company.
If the power supply is broken, do not try to fix it by yourself.
Contact a qualified service technician or your retailer.
Operati on safety Operati on safety Operati on safety Operati on safety Operati on safety
Before installing devices on your motherboard, carefully read all the
manuals that came with the package.
Before using the product, make sure all cables are correctly
connected and the power cables are not damaged. If you detect any
damage, contact your dealer immediately.
To avoid short circuits, keep paper clips, screws, and staples away
from connectors, slots, sockets and circuitry.
Avoid dust, humidity, and temperature extremes. Do not place the
product in any area where it may become wet.
Place the product on a stable surface.
If you encounter technical problems with the product, contact a
qualified service technician or your retailer.
Macrovi si on Corporati on Product Noti ce Macrovi si on Corporati on Product Noti ce Macrovi si on Corporati on Product Noti ce Macrovi si on Corporati on Product Noti ce Macrovi si on Corporati on Product Noti ce
This product incorporates copyright protection technology that is
protected by method claims of certain U.S. patents and other intellectual
property rights owned by Macrovision Corporation and other rights
owners. Use of this copyright protection technology must be authorized
by Macrovision Corporation, and is intended for home and other limited
viewing uses only unless otherwise authorized by Macrovision
Corporation. Reverse engineering or disassembly is prohibited.
v i v i v i v i v i
Conventi ons used i n thi s gui de Conventi ons used i n thi s gui de Conventi ons used i n thi s gui de Conventi ons used i n thi s gui de Conventi ons used i n thi s gui de
To make sure that you perform certain tasks properly, take note of the
following symbols used throughout this manual.
Where to fi nd more i nformati on Where to fi nd more i nformati on Where to fi nd more i nformati on Where to fi nd more i nformati on Where to fi nd more i nformati on
Refer to the following sources for additional information and for product
and software updates.
1. ASUS Websi tes ASUS Websi tes ASUS Websi tes ASUS Websi tes ASUS Websi tes
The ASUS websites worldwide provide updated information on ASUS
hardware and software products. The ASUS websites are listed in the
ASUS Contact Information on the inside front cover of this installation
guide.
2. Opti onal Documentati on Opti onal Documentati on Opti onal Documentati on Opti onal Documentati on Opti onal Documentati on
Your product package may include optional documentation, such as
warranty flyers, that may have been added by your dealer. These
documents are not part of the standard package.
About this guide
WARNI NG: WARNI NG: WARNI NG: WARNI NG: WARNI NG: Information to prevent injury to yourself when
trying to complete a task.
CAUTI ON: CAUTI ON: CAUTI ON: CAUTI ON: CAUTI ON: Information to prevent damage to the components
when trying to complete a task.
I MPORTANT: I MPORTANT: I MPORTANT: I MPORTANT: I MPORTANT: Information that you MUST follow to complete a
task.
NOTE: NOTE: NOTE: NOTE: NOTE: Tips and additional information to aid in completing a
task.
Dr i ver s and uti l i ti es i nstal l ati on gui de Dr i ver s and uti l i ti es i nstal l ati on gui de Dr i ver s and uti l i ti es i nstal l ati on gui de Dr i ver s and uti l i ti es i nstal l ati on gui de Dr i ver s and uti l i ti es i nstal l ati on gui de 1 11 11
1. Support CD information
The support CD that came with the VGA card contains useful software and
several utility drivers that enhance the video features.
To begin using the support CD, simply insert the CD into your CD-ROM
drive. The support CD automatically displays the 2D/3D Gr aphi cs & 2D/3D Gr aphi cs & 2D/3D Gr aphi cs & 2D/3D Gr aphi cs & 2D/3D Gr aphi cs &
Vi deo Accel er ator Vi deo Accel er ator Vi deo Accel er ator Vi deo Accel er ator Vi deo Accel er ator main menu if autorun is enabled in your computer.
Cl i ck t o Cl i ck t o Cl i ck t o Cl i ck t o Cl i ck t o
di s pl ay CD di s pl ay CD di s pl ay CD di s pl ay CD di s pl ay CD
i nf or mat i on i nf or mat i on i nf or mat i on i nf or mat i on i nf or mat i on
Cl i ck a menu i t em Cl i ck a menu i t em Cl i ck a menu i t em Cl i ck a menu i t em Cl i ck a menu i t em
t o open ot her t o open ot her t o open ot her t o open ot her t o open ot her
i nst al l at i on menus i nst al l at i on menus i nst al l at i on menus i nst al l at i on menus i nst al l at i on menus
If autorun is NOT enabled in your computer, browse the contents of the
support CD to locate the file SETUP.EXE. Double-click the SETUP. EXE SETUP. EXE SETUP. EXE SETUP. EXE SETUP. EXE
to run the support CD installation program.
Cl i ck t o exi t Cl i ck t o exi t Cl i ck t o exi t Cl i ck t o exi t Cl i ck t o exi t
appl i cat i on appl i cat i on appl i cat i on appl i cat i on appl i cat i on
Cl i ck t o vi ew Cl i ck t o vi ew Cl i ck t o vi ew Cl i ck t o vi ew Cl i ck t o vi ew
r eadme f i l e r eadme f i l e r eadme f i l e r eadme f i l e r eadme f i l e
The screen displays in this manual may not exactly match the
display on your screen.
Some driver and utility items in the support CD apply only to specific
ASUS VGA card models.
You may need administrator rights to install the drivers and utilities.
See your Windows
2000/XP documentation for details.
The contents of the support CD are subject to change at any time
without notice. Visit the ASUS website (www.asus.com) for updates.
ASUS NVI DI A ser i es gr aphi cs car d ASUS NVI DI A ser i es gr aphi cs car d ASUS NVI DI A ser i es gr aphi cs car d ASUS NVI DI A ser i es gr aphi cs car d ASUS NVI DI A ser i es gr aphi cs car d 2 22 22
2. VGA drivers
A VGA driver is the software program that makes the device work with
your operating system. You can install, update or remove the display driver
of your graphics card using any of the recommended methods in this
section.
If you are replacing an old graphics card with a new ASUS graphics card,
make sure to remove the old display driver from your system. Refer to
section 2.3 Removing display drivers for details.
1. From the Found New Found New Found New Found New Found New
Har dwar e Wi zar d Har dwar e Wi zar d Har dwar e Wi zar d Har dwar e Wi zar d Har dwar e Wi zar d dialog box,
click Cancel Cancel Cancel Cancel Cancel to enter the
Windows desktop.
2. Insert the support CD into your
CD-ROM drive.
3. If autorun is enabled, the 2D/3D
Graphics & Video Accelerator
appears automatically.
If autorun is disabled, run
Setup. exe Setup. exe Setup. exe Setup. exe Setup. exe from the root
directory of your support CD.
4. From the 2D/3D Graphics &
Video Accelerator main menu,
click VGA Dr i ver s VGA Dr i ver s VGA Dr i ver s VGA Dr i ver s VGA Dr i ver s.
After physically installing your graphics card, use any of the recommended
methods in this section to install your VGA driver.
2. 1 2. 1 2. 1 2. 1 2. 1 Dri ver i nstal l ati on Dri ver i nstal l ati on Dri ver i nstal l ati on Dri ver i nstal l ati on Dri ver i nstal l ati on
To install the VGA driver:
Method 1: Typi cal i nstal l ati on Method 1: Typi cal i nstal l ati on Method 1: Typi cal i nstal l ati on Method 1: Typi cal i nstal l ati on Method 1: Typi cal i nstal l ati on
The Typical installation method installs the most common options. We
recommend this method to most users.
Dr i ver s and uti l i ti es i nstal l ati on gui de Dr i ver s and uti l i ti es i nstal l ati on gui de Dr i ver s and uti l i ti es i nstal l ati on gui de Dr i ver s and uti l i ti es i nstal l ati on gui de Dr i ver s and uti l i ti es i nstal l ati on gui de 3 33 33
5. Click Next Next Next Next Next from the Install Shield
Wizard welcome screen.
6. Select Typi cal Typi cal Typi cal Typi cal Typi cal then click Next Next Next Next Next.
The Setup prepares the Install
Shield Wizard which will guide
you through the program setup
process.
A progress bar on the lower
right-hand corner of your screen
displays the progress of the
driver installation process.
The Typi cal Typi cal Typi cal Typi cal Typi cal setup type will not include the Windows
Display Model
(WDM) and VGARTD drivers. Select Cust om Cust om Cust om Cust om Cust om setup if you want to install
the WDM and VGARTD drivers.
ASUS NVI DI A ser i es gr aphi cs car d ASUS NVI DI A ser i es gr aphi cs car d ASUS NVI DI A ser i es gr aphi cs car d ASUS NVI DI A ser i es gr aphi cs car d ASUS NVI DI A ser i es gr aphi cs car d 4 44 44
7. The following screen displays the
Microsoft
DirectX setup.
Select I accept the I accept the I accept the I accept the I accept the
agr eement agr eement agr eement agr eement agr eement then click Next Next Next Next Next.
The following screen displays the
NVIDIA
display driver
installation process.
After installing the NVIDIA
display drivers, the setup installs
the ASUS Enhanced display
drivers.
The wizard copies the necessary
files to your computer.
Dr i ver s and uti l i ti es i nstal l ati on gui de Dr i ver s and uti l i ti es i nstal l ati on gui de Dr i ver s and uti l i ti es i nstal l ati on gui de Dr i ver s and uti l i ti es i nstal l ati on gui de Dr i ver s and uti l i ti es i nstal l ati on gui de 5 55 55
8. Click Next Next Next Next Next to continue or Back Back Back Back Back
to return from previous screen
or Cancel Cancel Cancel Cancel Cancel to abort installation.
The Microsoft
DirectX setup
installs components.
9. The Microsoft
DirectX setup
notifies you to restart your
computer to apply changes. Click
Fi ni sh. Fi ni sh. Fi ni sh. Fi ni sh. Fi ni sh.
The ASUS VGA installation
program will restart your
computer after all components
are installed into your
computer.
The final tasks of the setup
process is displayed on the
progress bar.
ASUS NVI DI A ser i es gr aphi cs car d ASUS NVI DI A ser i es gr aphi cs car d ASUS NVI DI A ser i es gr aphi cs car d ASUS NVI DI A ser i es gr aphi cs car d ASUS NVI DI A ser i es gr aphi cs car d 6 66 66
Method 2: Custom i nstal l ati on Method 2: Custom i nstal l ati on Method 2: Custom i nstal l ati on Method 2: Custom i nstal l ati on Method 2: Custom i nstal l ati on
The Custom installation method allows you to select the components you
want to install. We recommend this method to advanced users.
1. From the Found New Found New Found New Found New Found New
Har dwar e Wi zar d Har dwar e Wi zar d Har dwar e Wi zar d Har dwar e Wi zar d Har dwar e Wi zar d dialog box,
click Cancel Cancel Cancel Cancel Cancel to enter the
Windows desktop.
2. Insert the support CD into your
CD-ROM drive.
3. If autorun is enabled, the 2D/3D
Graphics & Video Accelerator
appears automatically.
If autorun is disabled, run
Setup. exe Setup. exe Setup. exe Setup. exe Setup. exe from the root
directory of your support CD.
4. From the 2D/3D Graphics &
Video Accelerator main menu,
click VGA Dr i ver s VGA Dr i ver s VGA Dr i ver s VGA Dr i ver s VGA Dr i ver s.
The Setup prepares the Install
Shield Wizard which will guide
you through the program setup
process.
10. After the installation is
complete, select Yes, I want Yes, I want Yes, I want Yes, I want Yes, I want
to r estar t my computer to r estar t my computer to r estar t my computer to r estar t my computer to r estar t my computer
now now now now now then click Fi ni sh Fi ni sh Fi ni sh Fi ni sh Fi ni sh.
Dr i ver s and uti l i ti es i nstal l ati on gui de Dr i ver s and uti l i ti es i nstal l ati on gui de Dr i ver s and uti l i ti es i nstal l ati on gui de Dr i ver s and uti l i ti es i nstal l ati on gui de Dr i ver s and uti l i ti es i nstal l ati on gui de 7 77 77
5. Click Next Next Next Next Next from the Install Shield
Wizard welcome screen.
6. Select Custom Custom Custom Custom Custom then click Next Next Next Next Next.
7. Click the check box of the item
you want to install then click
Next Next Next Next Next.
Dr i ver Dr i ver Dr i ver Dr i ver Dr i ver
NVI DI A NVI DI A NVI DI A NVI DI A NVI DI A - installs the NVIDIA
driver for your graphics
card.
ASUS ASUS ASUS ASUS ASUS - installs the ASUS
Enhanced drivers to
support the bundled
ASUS utilities including ASUS GameFace Live! and
SmartDoctor. These enhanced drivers also enable support
for Direct3D and OpenGL modes.
Di r ectX Di r ectX Di r ectX Di r ectX Di r ectX - installs the latest Microsoft
DirectX runtime libraries.
VGART VGART VGART VGART VGART - installs the INF files necessary for the AGP or PCI Express
function.
WDM WDM WDM WDM WDM - installs the Windows Display Model (WMD) drivers. This item
appears only if your graphics card supports the Video-In
Video-Out (VIVO) function.
ASUS NVI DI A ser i es gr aphi cs car d ASUS NVI DI A ser i es gr aphi cs car d ASUS NVI DI A ser i es gr aphi cs car d ASUS NVI DI A ser i es gr aphi cs car d ASUS NVI DI A ser i es gr aphi cs car d 8 88 88
8. The following screen displays the
Microsoft
DirectX setup.
Select I accept the I accept the I accept the I accept the I accept the
agr eement agr eement agr eement agr eement agr eement then click Next Next Next Next Next.
The DirectX installation
process appears only if
you selected the DirectX item
from the custom install
screen.
9. Click Next Next Next Next Next to continue or Back Back Back Back Back
to return from previous screen
or Cancel Cancel Cancel Cancel Cancel to abort installation.
The ASUS Enhanced Display
drivers installation process
appears only if you selected
ASUS drivers from the custom
install screen.
The NVIDIA driver installation
process appears only if
you selected the NVIDIA
driver from the custom
install screen.
A progress bar on the lower
right-hand corner of your screen
displays the progress of the
driver installation process.
The following screen displays the
NVIDIA driver and ASUS
enhanced drivers installation
process.
Dr i ver s and uti l i ti es i nstal l ati on gui de Dr i ver s and uti l i ti es i nstal l ati on gui de Dr i ver s and uti l i ti es i nstal l ati on gui de Dr i ver s and uti l i ti es i nstal l ati on gui de Dr i ver s and uti l i ti es i nstal l ati on gui de 9 99 99
The Microsoft
DirectX setup
installs necessary components.
10. The Microsoft
DirectX setup
notifies you to restart your
computer to apply changes. Click
Fi ni sh. Fi ni sh. Fi ni sh. Fi ni sh. Fi ni sh.
The ASUS VGA installation
program will restart your
computer after all components
are installed into your
computer.
11. The following screen displays the
Windows Display Model (WDM)
drivers setup. Click Next Next Next Next Next.
12. After the WDM driver installation
is complete, the setup notifies
you to restart your computer.
Select No, I wi l l r estar t my No, I wi l l r estar t my No, I wi l l r estar t my No, I wi l l r estar t my No, I wi l l r estar t my
computer l ater . computer l ater . computer l ater . computer l ater . computer l ater . then click
Fi ni sh. Fi ni sh. Fi ni sh. Fi ni sh. Fi ni sh.
The WDM display driver
installation process appears
only if you selected the WDM
item from the custom install
screen.
ASUS NVI DI A ser i es gr aphi cs car d ASUS NVI DI A ser i es gr aphi cs car d ASUS NVI DI A ser i es gr aphi cs car d ASUS NVI DI A ser i es gr aphi cs car d ASUS NVI DI A ser i es gr aphi cs car d 1 0 1 0 1 0 1 0 1 0
15. After the installation is
complete, select Yes, I want Yes, I want Yes, I want Yes, I want Yes, I want
to r estar t my computer to r estar t my computer to r estar t my computer to r estar t my computer to r estar t my computer
now now now now now then click Fi ni sh Fi ni sh Fi ni sh Fi ni sh Fi ni sh.
13. From the ASUS VGARTD driver
installation screen, select Yes, Yes, Yes, Yes, Yes,
i nstal l i ts VGARTD dri ver i nstal l i ts VGARTD dri ver i nstal l i ts VGARTD dri ver i nstal l i ts VGARTD dri ver i nstal l i ts VGARTD dri ver
then click O K O K O K O K O K.
14. Follow the succeeding screen
instructions to install the
appropriate VGARTD driver for
the chipset on your
motherboard.
The ASUS AGP VGARTD driver installation process appears only if you
selected the VGART item from the custom install screen.
The final tasks of the setup
process is displayed on the
progress bar.
Dr i ver s and uti l i ti es i nstal l ati on gui de Dr i ver s and uti l i ti es i nstal l ati on gui de Dr i ver s and uti l i ti es i nstal l ati on gui de Dr i ver s and uti l i ti es i nstal l ati on gui de Dr i ver s and uti l i ti es i nstal l ati on gui de 1 1 1 1 1 1 1 1 1 1
2. 2 2. 2 2. 2 2. 2 2. 2 Updati ng the Wi ndows di spl ay dri ver Updati ng the Wi ndows di spl ay dri ver Updati ng the Wi ndows di spl ay dri ver Updati ng the Wi ndows di spl ay dri ver Updati ng the Wi ndows di spl ay dri ver
The latest display driver for your ASUS graphics card is available at the
ASUS website (www.asus.com). Visit the ASUS website to download driver
updates.
To update the Windows display driver:
5. Select the current display
adapter then click on the
Pr oper ti es i con Pr oper ti es i con Pr oper ti es i con Pr oper ti es i con Pr oper ti es i con.
1. Boot your computer.
2. Click the St ar t St ar t St ar t St ar t St ar t button. Select
Setti ngs Setti ngs Setti ngs Setti ngs Setti ngs, then Contr ol Contr ol Contr ol Contr ol Contr ol
Panel Panel Panel Panel Panel.
3. Double-click the System System System System System icon in
the Control Panel. Select the
Har dwar e Har dwar e Har dwar e Har dwar e Har dwar e tab.
4. Click Devi ce Manager Devi ce Manager Devi ce Manager Devi ce Manager Devi ce Manager, then
double-click on Di spl ay Di spl ay Di spl ay Di spl ay Di spl ay
adapter s adapter s adapter s adapter s adapter s.
6. From the Properties dialog box,
select the Dr i ver Dr i ver Dr i ver Dr i ver Dr i ver tab, then click
on Update Dr i ver Update Dr i ver Update Dr i ver Update Dr i ver Update Dr i ver.
ASUS NVI DI A ser i es gr aphi cs car d ASUS NVI DI A ser i es gr aphi cs car d ASUS NVI DI A ser i es gr aphi cs car d ASUS NVI DI A ser i es gr aphi cs car d ASUS NVI DI A ser i es gr aphi cs car d 1 2 1 2 1 2 1 2 1 2
8. Select the Don t sear ch. I Don t sear ch. I Don t sear ch. I Don t sear ch. I Don t sear ch. I
wi l l choose the dri ver to wi l l choose the dri ver to wi l l choose the dri ver to wi l l choose the dri ver to wi l l choose the dri ver to
i nstal l i nstal l i nstal l i nstal l i nstal l option, then click Next Next Next Next Next.
9. Click Have Di sk. . . Have Di sk. . . Have Di sk. . . Have Di sk. . . Have Di sk. . . on the
following screen then click
Next Next Next Next Next.
10. When setup prompts you for the
location of the driver, click
Br owse Br owse Br owse Br owse Br owse to locate the saved
driver file in your hard disk,
network, floppy or CD-ROM
drive.
11. Follow the succeeding screen
instructions.
12. The application prompts you to
restart your computer to
complete the process. Click
Yes Yes Yes Yes Yes.
7. Select the I nstal l f r om a l i st I nstal l f r om a l i st I nstal l f r om a l i st I nstal l f r om a l i st I nstal l f r om a l i st
or speci fi c l ocati on or speci fi c l ocati on or speci fi c l ocati on or speci fi c l ocati on or speci fi c l ocati on
(Advanced) (Advanced) (Advanced) (Advanced) (Advanced) option, then click
Next Next Next Next Next.
Dr i ver s and uti l i ti es i nstal l ati on gui de Dr i ver s and uti l i ti es i nstal l ati on gui de Dr i ver s and uti l i ti es i nstal l ati on gui de Dr i ver s and uti l i ti es i nstal l ati on gui de Dr i ver s and uti l i ti es i nstal l ati on gui de 1 3 1 3 1 3 1 3 1 3
1. Click the Star t Star t Star t Star t Star t button, then
Contr ol Panel Contr ol Panel Contr ol Panel Contr ol Panel Contr ol Panel.
2. From the Control Panel,
double-click the Add or Add or Add or Add or Add or
Remove Pr ogr ams Remove Pr ogr ams Remove Pr ogr ams Remove Pr ogr ams Remove Pr ogr ams icon to
display the Add or Remove Add or Remove Add or Remove Add or Remove Add or Remove
Pr ogr ams Pr ogr ams Pr ogr ams Pr ogr ams Pr ogr ams screen.
3. Select ASUS NVI DI A Dr i ver ASUS NVI DI A Dr i ver ASUS NVI DI A Dr i ver ASUS NVI DI A Dr i ver ASUS NVI DI A Dr i ver
from the list, then click
Change/Remove Change/Remove Change/Remove Change/Remove Change/Remove.
4. Follow the succeeding screen
instructions.
5. The application prompts you to
restart your computer to
complete the process. Click Yes Yes Yes Yes Yes.
2. 3 2. 3 2. 3 2. 3 2. 3 Removi ng di spl ay dri ver Removi ng di spl ay dri ver Removi ng di spl ay dri ver Removi ng di spl ay dri ver Removi ng di spl ay dri ver
If you want to replace your display driver or if you no longer need the
display driver for your card, follow the procedures in this section to
completely remove the display driver from the system.
To remove the display drivers:
ASUS NVI DI A ser i es gr aphi cs car d ASUS NVI DI A ser i es gr aphi cs car d ASUS NVI DI A ser i es gr aphi cs car d ASUS NVI DI A ser i es gr aphi cs car d ASUS NVI DI A ser i es gr aphi cs car d 1 4 1 4 1 4 1 4 1 4
3. Utilities
Your graphics card package comes with innovative technologies to turn
your computer into a smart multimedia center. You can install or remove
these utilities using any of the recommended methods in this section.
After installing the VGA drivers for your graphics card, use any of the
recommended methods to install any of the following utilities:
A . A . A . A . A . ASUS GameFaceLi ve! ASUS GameFaceLi ve! ASUS GameFaceLi ve! ASUS GameFaceLi ve! ASUS GameFaceLi ve!
The ASUS GameFace Live! is a real-time audio/video communication
feature that enhances your interactive gaming experience. This utility
enables point-to-point video conferencing functions and online gaming
to take place at the same time. With this feature, you can see and
talk to your opponents while playing full-screen online games!
B . B . B . B . B . ASUS Smar tDoctor ASUS Smar tDoctor ASUS Smar tDoctor ASUS Smar tDoctor ASUS Smar tDoctor
The Smart Doctor utility monitors the VGA card condition and
significantly cools down the VGA Graphics Processing Unit (GPU).
This utility also allows you to adjust the graphics card clock settings.
The ASUS Smart Doctor utility works only for graphics card models
with a built-in hardware monitor IC. If the hardware monitor IC is not
present, only the SmartDoctor overclocking function will be
installed.
The Smart Doctor utility is not supported in the Radeon 9600SE
and Radeon 9200SE graphics card models.
C . C . C . C . C . ASUS Vi deoSecur i ty ASUS Vi deoSecur i ty ASUS Vi deoSecur i ty ASUS Vi deoSecur i ty ASUS Vi deoSecur i ty
ASUS VideoSecurity is a powerful security utility that detects any
change in a specified surveillance region. Using video capture devices,
video snapshots are captured automatically when there is a deviation
in the user-defined surveillance region. An optional warning message is
also sent to the user via email or phone.
Dr i ver s and uti l i ti es i nstal l ati on gui de Dr i ver s and uti l i ti es i nstal l ati on gui de Dr i ver s and uti l i ti es i nstal l ati on gui de Dr i ver s and uti l i ti es i nstal l ati on gui de Dr i ver s and uti l i ti es i nstal l ati on gui de 1 5 1 5 1 5 1 5 1 5
1. Insert the support CD into your
CD-ROM drive.
2. If autorun is enabled, the 2D/3D
Graphics & Video Accelerator
appears automatically.
If autorun is disabled, run
Setup. exe Setup. exe Setup. exe Setup. exe Setup. exe from the root
directory of your support CD.
3. From the 2D/3D Graphics &
Video Accelerator main menu,
click Uti l i ti es Uti l i ti es Uti l i ti es Uti l i ti es Uti l i ti es.
The Setup prepares the Install
Shield Wizard which will guide
you through the program setup
process.
4. Click Next Next Next Next Next from the Install Shield
Wizard welcome screen.
3. 1 3. 1 3. 1 3. 1 3. 1 Uti l i ti es i nstal l ati on Uti l i ti es i nstal l ati on Uti l i ti es i nstal l ati on Uti l i ti es i nstal l ati on Uti l i ti es i nstal l ati on
To install the utilities:
Method 1: Compl ete i nstal l ati on Method 1: Compl ete i nstal l ati on Method 1: Compl ete i nstal l ati on Method 1: Compl ete i nstal l ati on Method 1: Compl ete i nstal l ati on
The Complete installation method installs all the available program features.
We recommend this method to most users.
5. Select Compl ete Compl ete Compl ete Compl ete Compl ete then click
Next Next Next Next Next.
ASUS NVI DI A ser i es gr aphi cs car d ASUS NVI DI A ser i es gr aphi cs car d ASUS NVI DI A ser i es gr aphi cs car d ASUS NVI DI A ser i es gr aphi cs car d ASUS NVI DI A ser i es gr aphi cs car d 1 6 1 6 1 6 1 6 1 6
Method 2: Custom i nstal l ati on Method 2: Custom i nstal l ati on Method 2: Custom i nstal l ati on Method 2: Custom i nstal l ati on Method 2: Custom i nstal l ati on
The Custom installation method allows you to select the features you want
to install. We recommend this method to advanced users.
1. Insert the support CD into your
CD-ROM drive.
2. If autorun is enabled, the 2D/3D
Graphics & Video Accelerator
appears automatically.
If autorun is disabled, run
Setup. exe Setup. exe Setup. exe Setup. exe Setup. exe from the root
directory of your support CD.
3. From the 2D/3D Graphics &
Video Accelerator main menu,
click Uti l i ti es Uti l i ti es Uti l i ti es Uti l i ti es Uti l i ti es.
The Setup prepares the Install
Shield Wizard which will guide
you through the program setup
process.
6. The setup displays the target
directory for the utilities, click
Next Next Next Next Next.
7. After the installation is
complete, click Fi ni sh Fi ni sh Fi ni sh Fi ni sh Fi ni sh.
Dr i ver s and uti l i ti es i nstal l ati on gui de Dr i ver s and uti l i ti es i nstal l ati on gui de Dr i ver s and uti l i ti es i nstal l ati on gui de Dr i ver s and uti l i ti es i nstal l ati on gui de Dr i ver s and uti l i ti es i nstal l ati on gui de 1 7 1 7 1 7 1 7 1 7
4. Click Next Next Next Next Next from the Install Shield
Wizard welcome screen.
5. Select Custom Custom Custom Custom Custom then click Next Next Next Next Next.
6. Click the check box of the item
you want to install then click
Next Next Next Next Next.
7. The setup displays the target
directory for the utilities
selected, click Next Next Next Next Next.
ASUS NVI DI A ser i es gr aphi cs car d ASUS NVI DI A ser i es gr aphi cs car d ASUS NVI DI A ser i es gr aphi cs car d ASUS NVI DI A ser i es gr aphi cs car d ASUS NVI DI A ser i es gr aphi cs car d 1 8 1 8 1 8 1 8 1 8
8. After the installation is
complete, click Fi ni sh Fi ni sh Fi ni sh Fi ni sh Fi ni sh.
3. 2 3. 2 3. 2 3. 2 3. 2 Removi ng i nstal l ed uti l i ti es Removi ng i nstal l ed uti l i ti es Removi ng i nstal l ed uti l i ti es Removi ng i nstal l ed uti l i ti es Removi ng i nstal l ed uti l i ti es
If you want to remove any of the installed utilities, follow the procedures in
this section to completely remove the utilities from the system.
To remove the utilities:
1. Insert the support CD into your
CD-ROM drive.
2. If autorun is enabled, the 2D/3D
Graphics & Video Accelerator
appears automatically.
If autorun is disabled, run
Setup. exe Setup. exe Setup. exe Setup. exe Setup. exe from the root
directory of your support CD.
3. From the 2D/3D Graphics &
Video Accelerator main menu,
click Uti l i ti es Uti l i ti es Uti l i ti es Uti l i ti es Uti l i ti es.
The Setup prepares the Install
Shield Wizard which will guide
you through the program setup
process.
4. The uninstall utility displays a
verification message, click O K O K O K O K O K
to remove the utilities installed.
Dr i ver s and uti l i ti es i nstal l ati on gui de Dr i ver s and uti l i ti es i nstal l ati on gui de Dr i ver s and uti l i ti es i nstal l ati on gui de Dr i ver s and uti l i ti es i nstal l ati on gui de Dr i ver s and uti l i ti es i nstal l ati on gui de 1 9 1 9 1 9 1 9 1 9
5. Click the check box of the item
you want to remove then click
Next Next Next Next Next.
6. Click Fi ni sh Fi ni sh Fi ni sh Fi ni sh Fi ni sh to restart your
computer and apply the
changes.
ASUS NVI DI A ser i es gr aphi cs car d ASUS NVI DI A ser i es gr aphi cs car d ASUS NVI DI A ser i es gr aphi cs car d ASUS NVI DI A ser i es gr aphi cs car d ASUS NVI DI A ser i es gr aphi cs car d 2 0 2 0 2 0 2 0 2 0
4. Accessories Drivers
You can install additional accessories such as a webcam or game pad that
enhances your computers multimedia features. You can install or remove
the drivers for any of the following accessories:
4. 1 4. 1 4. 1 4. 1 4. 1 I nstal l i ng Webcam dri ver I nstal l i ng Webcam dri ver I nstal l i ng Webcam dri ver I nstal l i ng Webcam dri ver I nstal l i ng Webcam dri ver
To install the webcam drivers:
1. Insert the support CD into your
CD-ROM drive.
2. If autorun is enabled, the 2D/3D
Graphics & Video Accelerator
appears automatically.
If autorun is disabled, run
Setup. exe Setup. exe Setup. exe Setup. exe Setup. exe from the root
directory of your support CD.
3. From the 2D/3D Graphics &
Video Accelerator main menu,
click Accessor i es Dr i ver s Accessor i es Dr i ver s Accessor i es Dr i ver s Accessor i es Dr i ver s Accessor i es Dr i ver s.
The Setup displays the
supported accessories.
4. Click Webcam Dr i ver Webcam Dr i ver Webcam Dr i ver Webcam Dr i ver Webcam Dr i ver from the
Accessories Drivers sub-menu.
The setup prepares the files for
installation.
Dr i ver s and uti l i ti es i nstal l ati on gui de Dr i ver s and uti l i ti es i nstal l ati on gui de Dr i ver s and uti l i ti es i nstal l ati on gui de Dr i ver s and uti l i ti es i nstal l ati on gui de Dr i ver s and uti l i ti es i nstal l ati on gui de 2 1 2 1 2 1 2 1 2 1
5. Click Next Next Next Next Next on the following
screen.
The setup displays the
installation progress. Click
Cancel Cancel Cancel Cancel Cancel if you want to abort
installation.
6. After the installation is
complete, click Fi ni sh Fi ni sh Fi ni sh Fi ni sh Fi ni sh. You can
now use your webcam.
ASUS NVI DI A ser i es gr aphi cs car d ASUS NVI DI A ser i es gr aphi cs car d ASUS NVI DI A ser i es gr aphi cs car d ASUS NVI DI A ser i es gr aphi cs car d ASUS NVI DI A ser i es gr aphi cs car d 2 2 2 2 2 2 2 2 2 2
4. 2 4. 2 4. 2 4. 2 4. 2 I nstal l i ng the Gamepad dri vers I nstal l i ng the Gamepad dri vers I nstal l i ng the Gamepad dri vers I nstal l i ng the Gamepad dri vers I nstal l i ng the Gamepad dri vers
To install the gamepad drivers:
1. Insert the support CD into your
CD-ROM drive.
2. If autorun is enabled, the 2D/3D
Graphics & Video Accelerator
appears automatically.
If autorun is disabled, run
Setup. exe Setup. exe Setup. exe Setup. exe Setup. exe from the root
directory of your support CD.
3. From the 2D/3D Graphics &
Video Accelerator main menu,
click Accessor i es Dr i ver s Accessor i es Dr i ver s Accessor i es Dr i ver s Accessor i es Dr i ver s Accessor i es Dr i ver s.
The Setup displays the
supported accessories.
4. Click Game Pad Dr i ver Game Pad Dr i ver Game Pad Dr i ver Game Pad Dr i ver Game Pad Dr i ver from
the Accessories Drivers sub-
menu.
5. Click Next Next Next Next Next on the following
screen.
Dr i ver s and uti l i ti es i nstal l ati on gui de Dr i ver s and uti l i ti es i nstal l ati on gui de Dr i ver s and uti l i ti es i nstal l ati on gui de Dr i ver s and uti l i ti es i nstal l ati on gui de Dr i ver s and uti l i ti es i nstal l ati on gui de 2 3 2 3 2 3 2 3 2 3
The setup prepares the files for
installation.
6. After the installation is
complete, click Fi ni sh Fi ni sh Fi ni sh Fi ni sh Fi ni sh. You can
now use your game pad.
ASUS NVI DI A ser i es gr aphi cs car d ASUS NVI DI A ser i es gr aphi cs car d ASUS NVI DI A ser i es gr aphi cs car d ASUS NVI DI A ser i es gr aphi cs car d ASUS NVI DI A ser i es gr aphi cs car d 2 4 2 4 2 4 2 4 2 4
4. 3 4. 3 4. 3 4. 3 4. 3 Removi ng Webcam dri ver Removi ng Webcam dri ver Removi ng Webcam dri ver Removi ng Webcam dri ver Removi ng Webcam dri ver
To remove the webcam drivers:
1. Insert the support CD into your
CD-ROM drive.
2. If autorun is enabled, the 2D/3D
Graphics & Video Accelerator
appears automatically.
If autorun is disabled, run
Setup. exe Setup. exe Setup. exe Setup. exe Setup. exe from the root
directory of your support CD.
3. From the 2D/3D Graphics &
Video Accelerator main menu,
click Accessor i es Dr i ver s Accessor i es Dr i ver s Accessor i es Dr i ver s Accessor i es Dr i ver s Accessor i es Dr i ver s.
The Setup displays the
supported accessories.
4. Click Webcam Dr i ver Webcam Dr i ver Webcam Dr i ver Webcam Dr i ver Webcam Dr i ver from the
Accessories Drivers sub-menu.
5. The setup displays a
confirmation message, click O K O K O K O K O K
to remove webcam drivers.
Dr i ver s and uti l i ti es i nstal l ati on gui de Dr i ver s and uti l i ti es i nstal l ati on gui de Dr i ver s and uti l i ti es i nstal l ati on gui de Dr i ver s and uti l i ti es i nstal l ati on gui de Dr i ver s and uti l i ti es i nstal l ati on gui de 2 5 2 5 2 5 2 5 2 5
4. 4 4. 4 4. 4 4. 4 4. 4 Removi ng the Gamepad dri vers Removi ng the Gamepad dri vers Removi ng the Gamepad dri vers Removi ng the Gamepad dri vers Removi ng the Gamepad dri vers
To remove the gamepad drivers:
1. Insert the support CD into your
CD-ROM drive.
2. If autorun is enabled, the 2D/3D
Graphics & Video Accelerator
appears automatically.
If autorun is disabled, run
Setup. exe Setup. exe Setup. exe Setup. exe Setup. exe from the root
directory of your support CD.
3. From the 2D/3D Graphics &
Video Accelerator main menu,
click Accessor i es Dr i ver s Accessor i es Dr i ver s Accessor i es Dr i ver s Accessor i es Dr i ver s Accessor i es Dr i ver s.
The Setup displays the
supported accessories.
4. Click Game Pad Dr i ver Game Pad Dr i ver Game Pad Dr i ver Game Pad Dr i ver Game Pad Dr i ver from
the Accessories Drivers sub-
menu.
5. The setup displays a
confirmation message, click N o N o N o N o N o
to remove gamepad drivers.
6. After the uninstall process is
complete, click Fi ni sh Fi ni sh Fi ni sh Fi ni sh Fi ni sh.
ASUS NVI DI A ser i es gr aphi cs car d ASUS NVI DI A ser i es gr aphi cs car d ASUS NVI DI A ser i es gr aphi cs car d ASUS NVI DI A ser i es gr aphi cs car d ASUS NVI DI A ser i es gr aphi cs car d 2 6 2 6 2 6 2 6 2 6
5. ASUS Contact information
To display the ASUS contact information:
1. Insert the support CD into your
CD-ROM drive.
2. If autorun is enabled, the 2D/3D
Graphics & Video Accelerator
appears automatically.
If autorun is disabled, run
Setup. exe Setup. exe Setup. exe Setup. exe Setup. exe from the root
directory of your support CD.
3. From the 2D/3D Graphics &
Video Accelerator main menu,
click ASUS Contact I nf o ASUS Contact I nf o ASUS Contact I nf o ASUS Contact I nf o ASUS Contact I nf o.
The setup displays a text box
containing the contact
information for all the ASUS
regional offices worldwide.
4. Move the scr ol l bar scr ol l bar scr ol l bar scr ol l bar scr ol l bar to view
the whole text.
Dr i ver s and uti l i ti es i nstal l ati on gui de Dr i ver s and uti l i ti es i nstal l ati on gui de Dr i ver s and uti l i ti es i nstal l ati on gui de Dr i ver s and uti l i ti es i nstal l ati on gui de Dr i ver s and uti l i ti es i nstal l ati on gui de 2 7 2 7 2 7 2 7 2 7
1. Insert the support CD into your
CD-ROM drive.
2. If autorun is enabled, the 2D/3D
Graphics & Video Accelerator
appears automatically.
If autorun is disabled, run
Setup. exe Setup. exe Setup. exe Setup. exe Setup. exe from the root
directory of your support CD.
3. From the 2D/3D Graphics &
Video Accelerator main menu,
click Br owse CD Br owse CD Br owse CD Br owse CD Br owse CD.
The setup displays the following
window.
6. Other information
6. 1 6. 1 6. 1 6. 1 6. 1 Browse Support CD Browse Support CD Browse Support CD Browse Support CD Browse Support CD
To browse the support CD:
ASUS NVI DI A ser i es gr aphi cs car d ASUS NVI DI A ser i es gr aphi cs car d ASUS NVI DI A ser i es gr aphi cs car d ASUS NVI DI A ser i es gr aphi cs car d ASUS NVI DI A ser i es gr aphi cs car d 2 8 2 8 2 8 2 8 2 8
6. 3 6. 3 6. 3 6. 3 6. 3 Vi ew readme fi l e Vi ew readme fi l e Vi ew readme fi l e Vi ew readme fi l e Vi ew readme fi l e
To view the readme file:
1. Insert the support CD into your
CD-ROM drive.
2. If autorun is enabled, the 2D/3D
Graphics & Video Accelerator
appears automatically.
If autorun is disabled, run
Setup. exe Setup. exe Setup. exe Setup. exe Setup. exe from the root
directory of your support CD.
3. From the 2D/3D Graphics &
Video Accelerator main menu,
click Read Me Read Me Read Me Read Me Read Me.
The setup displays the following
window.
Dr i ver s and uti l i ti es i nstal l ati on gui de Dr i ver s and uti l i ti es i nstal l ati on gui de Dr i ver s and uti l i ti es i nstal l ati on gui de Dr i ver s and uti l i ti es i nstal l ati on gui de Dr i ver s and uti l i ti es i nstal l ati on gui de A- 1 A- 1 A- 1 A- 1 A- 1
Appendix: Basic troubleshooting
If you encounter any of the following conditions after installing your
graphics card, try performing one of the possible solutions before calling
for technical support.
Pr obl em Pr obl em Pr obl em Pr obl em Pr obl em
Cause Cause Cause Cause Cause
Solution
Cause Cause Cause Cause Cause
Solution
Cause Cause Cause Cause Cause
Solution
Cause Cause Cause Cause Cause
Solution
Cause Cause Cause Cause Cause
Solution
Cause Cause Cause Cause Cause
Solutions
No di spl ay after the card i s i nstal l ed. No di spl ay after the card i s i nstal l ed. No di spl ay after the card i s i nstal l ed. No di spl ay after the card i s i nstal l ed. No di spl ay after the card i s i nstal l ed.
Your card might not be properly installed.
Make sure that the card is not tilted or skewed on
the slot.
Your monitor might not be properly connected.
Make sure that the signal cable is properly
connected to your monitor and graphics card.
Your graphics card is not supported by your
motherboard.
Check the technical documentation that came with
your motherboard and check the required
specifications for your graphics card (e.g., AGP
voltage requirement).
The graphics card auxiliary power is not connected.
Make sure that the auxiliary power cables are
properly connected with the power supply unit.
Insufficient power supply.
Make sure that your power supply unit can provide
the minimum power requirement to your system.
Incorrect motherboard hardware system settings
(e.g., system control panel connections).
Make sure that the system control panel cables
are connected properly (e.g., Power Switch,
Reset).
Make sure that your CPU, CPU fan and/or
memory DIMMs are in good working condition
and are connected properly.
ASUS NVI DI A ser i es gr aphi cs car d ASUS NVI DI A ser i es gr aphi cs car d ASUS NVI DI A ser i es gr aphi cs car d ASUS NVI DI A ser i es gr aphi cs car d ASUS NVI DI A ser i es gr aphi cs car d A- 2 A- 2 A- 2 A- 2 A- 2
Wr ong col or bal ance Wr ong col or bal ance Wr ong col or bal ance Wr ong col or bal ance Wr ong col or bal ance
Your card might not be properly installed.
Make sure that the card is not tilted or skewed on
the slot.
Your video controls might not be properly set.
Manually configure your video controls to your
desired settings.
Configure your graphics card display resolution
in Display Properties.
There may be unsupported graphics card drivers
installed in your system. Conflicts may occur with
graphics card drivers from different vendors.
Remove any unused graphics card drivers
installed in your system.
Install the graphics card driver from the support
CD that came with your graphics card package.
The graphics card auxiliary power is not connected.
Make sure that the auxiliary power cables are
properly connected with the power supply unit.
If your monitor comes with BNC connectors, the
port connections might be incorrect.
Make sure that all BNC connectors are connected
properly to its port.
Your monitor software settings might be incorrect.
Configure your monitor software to your desired
settings.
Pr obl em Pr obl em Pr obl em Pr obl em Pr obl em
Cause Cause Cause Cause Cause
Solution
Cause Cause Cause Cause Cause
Solutions
Cause Cause Cause Cause Cause
Solutions
Cause Cause Cause Cause Cause
Solution
Cause Cause Cause Cause Cause
Solution
Cause Cause Cause Cause Cause
Solution
Dr i ver s and uti l i ti es i nstal l ati on gui de Dr i ver s and uti l i ti es i nstal l ati on gui de Dr i ver s and uti l i ti es i nstal l ati on gui de Dr i ver s and uti l i ti es i nstal l ati on gui de Dr i ver s and uti l i ti es i nstal l ati on gui de A- 3 A- 3 A- 3 A- 3 A- 3
The screen i mage i s garbl ed. The screen i mage i s garbl ed. The screen i mage i s garbl ed. The screen i mage i s garbl ed. The screen i mage i s garbl ed.
Your monitor cannot support desired display
settings.
Make sure that your monitor can support your
desired display settings. See the technical
documentation that came with your monitor.
Your graphics card cannot support desired system
settings.
Make sure that your graphics card can support
your desired display settings. See the
specifications table that came with this graphics
card package.
Some graphics driver files might be corrupted.
Remove your current graphics drivers and reinstall
the graphics drivers from the support CD.
Poor heat dissipation inside the chassis.
Make sure that the chassis fan, CPU and heatsink
with fan, and/or the graphics card GPU fan are
working properly.
Pr obl em Pr obl em Pr obl em Pr obl em Pr obl em
Cause Cause Cause Cause Cause
Solution
Cause Cause Cause Cause Cause
Solution
Cause Cause Cause Cause Cause
Solution
Cause Cause Cause Cause Cause
Solutions
Other problems that you might encounter can be related to other parts
or accessories (e.g., motherboard, power supply unit, LCD/CRT) of your
system.
ASUS NVI DI A ser i es gr aphi cs car d ASUS NVI DI A ser i es gr aphi cs car d ASUS NVI DI A ser i es gr aphi cs car d ASUS NVI DI A ser i es gr aphi cs car d ASUS NVI DI A ser i es gr aphi cs car d A- 4 A- 4 A- 4 A- 4 A- 4
You might also like
- Photovoltaic Design & Installation For DummiesFrom EverandPhotovoltaic Design & Installation For DummiesRating: 4.5 out of 5 stars4.5/5 (3)
- Electrician''s Guide to Control and Monitoring Systems: Installation, Troubleshooting, and MaintenanceFrom EverandElectrician''s Guide to Control and Monitoring Systems: Installation, Troubleshooting, and MaintenanceNo ratings yet
- User Guide: VG248 Series LCD MonitorDocument24 pagesUser Guide: VG248 Series LCD MonitormasonNo ratings yet
- PG279Q ManualDocument27 pagesPG279Q ManualBriefleyNo ratings yet
- Asus VA27DQ UsGuide (EN)Document36 pagesAsus VA27DQ UsGuide (EN)Jeancarlos DominguezNo ratings yet
- p5vdc TVM MaxDocument56 pagesp5vdc TVM MaxMarco Aurélio Silva RamosNo ratings yet
- ASUS PB238Q UserGuide EnglishDocument25 pagesASUS PB238Q UserGuide EnglishtaratoosNo ratings yet
- MB16A EnglishDocument26 pagesMB16A EnglishtuaNo ratings yet
- First Quarter 2010Document29 pagesFirst Quarter 2010Forrulh AbdullahNo ratings yet
- User Guide: LCD MonitorDocument27 pagesUser Guide: LCD MonitorAnthony GonzalesNo ratings yet
- VG255 - English PDFFDocument28 pagesVG255 - English PDFFRagnarok X MuleNo ratings yet
- VS248 EnglishDocument22 pagesVS248 EnglishАлла ШульпековаNo ratings yet
- Asus Vx238 Userguide enDocument25 pagesAsus Vx238 Userguide enMansoor MuhammadNo ratings yet
- User Guide: VE278Q/VK278Q Series LED MonitorDocument23 pagesUser Guide: VE278Q/VK278Q Series LED MonitorIrwantoirwanNo ratings yet
- BM6630 - BM6330 - BP6230 - User Manual PDFDocument62 pagesBM6630 - BM6330 - BP6230 - User Manual PDFAntonellaNo ratings yet
- XG279Q EnglishDocument34 pagesXG279Q EnglishArya KamandanuNo ratings yet
- LS221 Series LCD Monitor: User GuideDocument22 pagesLS221 Series LCD Monitor: User GuideMirko SvirkoNo ratings yet
- User Guide: TUF Gaming Monitor VG1A SeriesDocument35 pagesUser Guide: TUF Gaming Monitor VG1A SeriesMudiwa OlufunmilolaNo ratings yet
- ASUS MB16AMT EnglishDocument31 pagesASUS MB16AMT Englishwomem74138No ratings yet
- VG259QM VG259QMY EnglishDocument30 pagesVG259QM VG259QMY EnglishIqmal HarleeNo ratings yet
- Asus LCD Monitor - VW199 - User GuideDocument20 pagesAsus LCD Monitor - VW199 - User GuidearphaxadronNo ratings yet
- VS228/VS238 /VS247 Series: LCD Monitor User GuideDocument23 pagesVS228/VS238 /VS247 Series: LCD Monitor User GuideAlex ManeaNo ratings yet
- VP249 Series LCD Monitor User GuideDocument38 pagesVP249 Series LCD Monitor User Guidearif tantoNo ratings yet
- P4S8X-X: User GuideDocument64 pagesP4S8X-X: User GuideEduardo NevesNo ratings yet
- CG8350 User ManualDocument380 pagesCG8350 User ManualKVNo ratings yet
- User Guide: MW221/MW201 Series LCD MonitorDocument22 pagesUser Guide: MW221/MW201 Series LCD MonitorGlowstarNo ratings yet
- User GuideDocument78 pagesUser GuideZoran TrajkovicNo ratings yet
- VP228 Series LCD Monitor User GuideDocument30 pagesVP228 Series LCD Monitor User Guideoana89alexandraNo ratings yet
- E2931 p5ld2-tvm Se SDocument72 pagesE2931 p5ld2-tvm Se SchristianstecnicoNo ratings yet
- ASUS VG289Q1A EnglishDocument26 pagesASUS VG289Q1A Englishwarick mNo ratings yet
- VG32V Series LCD Monitor User GuideDocument26 pagesVG32V Series LCD Monitor User GuidesinjivaiNo ratings yet
- Asus VB172T PDFDocument22 pagesAsus VB172T PDFzo andriamiarintsoaNo ratings yet
- ASUS VX239 Series EnglishDocument26 pagesASUS VX239 Series EnglishJohn Mark OmbinaNo ratings yet
- VP249 Series LCD Monitor User GuideDocument28 pagesVP249 Series LCD Monitor User GuideThắng Trần ViệtNo ratings yet
- 7V8X X V KT4Document64 pages7V8X X V KT4matheussartori123No ratings yet
- ASUS VS229 VS239 UserGuide EnglishDocument25 pagesASUS VS229 VS239 UserGuide Englishmr.aikidoNo ratings yet
- Motherboard A8ne-FmDocument74 pagesMotherboard A8ne-FmmetalinspiredNo ratings yet
- User Manual ASUS P5S800 VM EDocument25 pagesUser Manual ASUS P5S800 VM EKenneth MikeNo ratings yet
- Instruction Manual: Intercom SystemDocument24 pagesInstruction Manual: Intercom SystemDaniel SevillaNo ratings yet
- Monitor Asus PA278QV - EnglishDocument33 pagesMonitor Asus PA278QV - EnglishferossanNo ratings yet
- ASUS PA247CV - English INSTRUCTION MANUALDocument33 pagesASUS PA247CV - English INSTRUCTION MANUALAifos20No ratings yet
- E7795 Xonar Essence STDocument53 pagesE7795 Xonar Essence STNabehanaNo ratings yet
- User Manual Asus M32CDDocument54 pagesUser Manual Asus M32CDcatalin_adinaNo ratings yet
- XJ1100-2242 JBOD User ManualDocument33 pagesXJ1100-2242 JBOD User ManualLarry0721No ratings yet
- SB 5100Document72 pagesSB 5100david romeroNo ratings yet
- ACER AL1932 Service ManualDocument42 pagesACER AL1932 Service ManualFranzzNo ratings yet
- 2.2.workstation Asus Rog Gl10cs Gtx1050Document50 pages2.2.workstation Asus Rog Gl10cs Gtx1050an gmffNo ratings yet
- Zenscreen Touch Mb16Amt Portable Usb Monitor User GuideDocument32 pagesZenscreen Touch Mb16Amt Portable Usb Monitor User GuideOmar AnguianoNo ratings yet
- Averkey 500 ProDocument37 pagesAverkey 500 Provlaz456No ratings yet
- Acer Al1921 PDFDocument59 pagesAcer Al1921 PDFvideosonNo ratings yet
- Instruction Manual: Ip Video DecoderDocument27 pagesInstruction Manual: Ip Video DecoderCutui MariusNo ratings yet
- Osprey 240e-450e User GuideDocument75 pagesOsprey 240e-450e User GuideAhmed ShaltoutNo ratings yet
- Mon ManualDocument23 pagesMon ManualRus ClaudiuNo ratings yet
- Acer AL1706 Service Guide: Downloaded From Manuals Search EngineDocument50 pagesAcer AL1706 Service Guide: Downloaded From Manuals Search EngineepalpaNo ratings yet
- Installation and Operation Handbook VSX-11D. Multi-Format Sync Change Over Unit. June Revision - C. Delivering The MomentDocument48 pagesInstallation and Operation Handbook VSX-11D. Multi-Format Sync Change Over Unit. June Revision - C. Delivering The MomentWalgomNo ratings yet
- User Manual ASUS K31CDDocument54 pagesUser Manual ASUS K31CDcatalin_adinaNo ratings yet
- Acer TFT-LCD Color Monitor X203H Service GuideDocument47 pagesAcer TFT-LCD Color Monitor X203H Service Guidebinsakluis1808No ratings yet
- Acer V193WDocument47 pagesAcer V193Wb.nedelkovNo ratings yet
- Manual p4s533 XDocument64 pagesManual p4s533 Xmchu3471No ratings yet
- Coherent Wireless Power Charging and Data Transfer for Electric VehiclesFrom EverandCoherent Wireless Power Charging and Data Transfer for Electric VehiclesNo ratings yet
- Pozitionare Piloti A2 594 420 ModelDocument1 pagePozitionare Piloti A2 594 420 Modeldaniel_redvirus93No ratings yet
- Audi PR CodesDocument3 pagesAudi PR Codesml29032No ratings yet
- Grupa 3303 studenti anul IIIDocument4 pagesGrupa 3303 studenti anul IIIdaniel_redvirus93No ratings yet
- Autodesk Educational Product DocumentDocument1 pageAutodesk Educational Product Documentdaniel_redvirus93No ratings yet
- Autodesk Educational Product DocumentDocument1 pageAutodesk Educational Product Documentdaniel_redvirus93No ratings yet
- Schite Functional (56 Buc.)Document28 pagesSchite Functional (56 Buc.)daniel_redvirus93No ratings yet
- Graphics Card: Drivers and UtilitiesDocument38 pagesGraphics Card: Drivers and Utilitiesdaniel_redvirus93No ratings yet