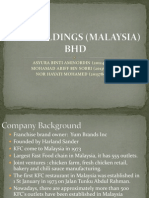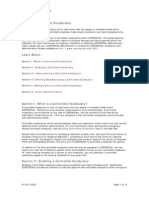Professional Documents
Culture Documents
Controlled Vocabullary
Uploaded by
Hayati MohamedOriginal Title
Copyright
Available Formats
Share this document
Did you find this document useful?
Is this content inappropriate?
Report this DocumentCopyright:
Available Formats
Controlled Vocabullary
Uploaded by
Hayati MohamedCopyright:
Available Formats
Using a Controlled Vocabulary
2011 OCLC Page 1 of 13
Using a Controlled Vocabulary
A controlled vocabulary defines a list of valid terms that can appear in metadata fields within
CONTENTdm. Enabling a controlled vocabulary helps ensure consistent and rapid metadata entry.
This tutorial describes the use of controlled vocabularies within CONTENTdm. This guide assumes
you have CONTENTdm Administrator rights to configure settings and field properties within the
collection. For more information on creating a collection or obtaining CONTENTdm Administrator
rights, please see your CONTENTdm Administrator or consult the CONTENTdm Installation and
Administration Guides available at http://www.contentdm.org/USC/.
Learn About:
Section I: What is a Controlled Vocabulary?
Section II: Enabling a Controlled Vocabulary
Section III: Administering a Controlled Vocabulary
Section IV: Entering Metadata Using a Controlled Vocabulary
Section V: Adding Terms to a Controlled Vocabulary
Section VI: Cross-reference Terms
Section I: What is a Controlled Vocabulary?
A controlled vocabulary is a list of valid terms that can appear in metadata fields within
CONTENTdm. These terms may be either single words or multi-word phrases. A controlled
vocabulary can be defined for any field in CONTENTdm, and the contents of that field will be
restricted to those terms only. (The only exception is that controlled vocabularies cannot be used
with administrative fields.)
Controlled vocabularies can be shared between fields and collections, which means that they can be
edited by other collection administrators. For more information about sharing and managing a
shared controlled vocabulary, see the Using Controlled Vocabulary topic in the Help files.
Several lists of standard terms for cataloging collections already exist. One such list is the Library of
Congress Thesaurus for Graphical Materials I, consisting of more than 6,300 terms for indexing
visual materials. Developed to support the cataloging and retrieval needs of the Library of Congress
Prints and Photographs Division, this list is one of CONTENTdm's controlled vocabulary list options.
In addition to the nine controlled vocabulary lists that may be accessed in CONTENTdm, you can
import your own list of collection-specific terms and establish this list as your controlled vocabulary.
Or, after entering metadata for a portion of your collection, you may generate a controlled
vocabulary based on the existing metadata for any given field.
Section II: Enabling a Controlled Vocabulary
Enabling a controlled vocabulary helps ensure consistent and rapid metadata entry. Additionally
CONTENTdm provides the flexibility to add and approve new controlled vocabulary terms throughout
Using a Controlled Vocabulary
2011 OCLC Page 2 of 13
the collection building process, as well as to share a controlled vocabulary between fields and
collections.
To enable controlled vocabulary for any field:
1. Click CONTENTdm Administration from the left task bar of the Project Client or click
CONTENTdm Administration from the Administration menu of the Project Client. Or, in
your browser address bar, enter http://your.server.address/cgi-bin/admin/start.exe.
2. Enter your user name and password, if prompted.
3. Click the Collections tab to access collection administration. Then click Fields.
Figure 1. Metadata Fields Page
Using a Controlled Vocabulary
2011 OCLC Page 3 of 13
4. In the Metadata Fields page, determine which field you wish to change.
5. Click the Edit link in that field row. The Edit Field page opens. (Controlled Vocabulary is
disabled, set to No, by default.)
Figure 2. Edit Field Page
6. Select Yes to enable controlled vocabulary and display the Select and share controlled
vocabulary options.
Using a Controlled Vocabulary
2011 OCLC Page 4 of 13
Figure 3. Edit Field Page Select and Share Controlled Vocabulary
Select whether you want to create a new controlled vocabulary or whether you want to use a
controlled vocabulary that is used already by another field or collection and has been enabled
for sharing.
To create a new controlled vocabulary for the field:
1. Select what kind of controlled vocabulary list to use:
Use (select from the drop-down list). Establishes a controlled vocabulary for
the field according to any one of these nine standard lists of terms below. These
controlled vocabularies are provided through OCLC Terminologies Services and
have been reformatted for use within CONTENTdm 5.
1. Art & Architecture Thesaurus
(AAT)
2. Dublin Core Metadata Initiative Type Vocabulary
3. Getty Thesaurus of Geographic Names
(TGN)
4. Guidelines on Subject Access to Individual Works of Fiction, Drama, Etc., 2
nd
ed., form and genre
5. Maori Subject Headings / Nga Upoko Tukutuku
6. Medical Subject Headings
(MeSH) 2010
7. Newspaper Genre List
8. Thesaurus for Graphic Materials: TGM I, subject terms
9. Union List of Artist Names
(ULAN)
Using a Controlled Vocabulary
2011 OCLC Page 5 of 13
For descriptions of these thesauri, see
www.oclc.org/us/en/terminologies/default.htm.
You can review the selected thesaurus by clicking View Thesaurus. A window opens,
displaying the terms in the thesaurus.
You may make modifications to the lists to suit your needs. Note that any changes
made affect this copy of the vocabulary as used within CONTENTdm (not the
source file maintained by the Authorities agency), whether the vocabulary is not
shared or is shared between CONTENTdm collections or fields within this collection.
Use existing contents of the field. Automatically generate a controlled
vocabulary list from the existing contents of a field. After adding metadata to a
portion of the items in your collection, you can enable a controlled vocabulary
based on the existing contents of a field within the metadata. Multiple terms can be
entered in a single field as long as each term is separated by a semicolon.
Import vocabulary from a file on the server. A controlled vocabulary list may
be imported from a text file. Use this option if you have a list or wish to create your
own list of acceptable terms. The file must have one term per line and the file must
be saved as a text file (.txt). Enter the file name and its location in the text box
provided. After the terms are imported, you may delete the file on the server.
Remember the file location because you must specify the full path to the file at the
time that you select it. The maximum number of characters allowed in a single
term within your text file is 128 characters.
2. Select whether this new controlled vocabulary should be shared, making it available to
other fields. (For more information, see the Sharing and Managing a Shared
Controlled Vocabulary topic in the Help files.)
If you choose to share the controlled vocabulary, specify a name that is unique among
controlled vocabularies across all collections on your server. This name will later display
in the Choose the Controlled Vocabulary drop-down list when editing other fields. The
name also will be used on administration pages as an identifier. (Note: After the
controlled vocabulary is named and saved, you cannot change the name later. Be sure to
consider the naming across your organization.)
3. Click Save Changes. The Metadata Fields page displays. The Vocab column for the field
is updated to display Yes (or Yes-shared, if you shared the new controlled vocabulary).
To use a controlled vocabulary from another field or collection:
1. Select Use a Controlled Vocabulary from Another Field or Collection. Then choose
the controlled vocabulary by name from the drop-down list. (If the list contains no
options, there are no shared controlled vocabularies available.)
2. Click Save Changes. The Metadata Fields page displays. The Vocab column for the field
is updated to display Yes-shared.
If you have a project open that is related to the collection for which you just established a controlled
vocabulary, you must close and then reopen the project in order for the controlled vocabulary to
take effect in the Project Client.
Section III: Administering a Controlled Vocabulary
After a controlled vocabulary has been enabled for a field, you can administer the controlled
vocabulary by adding, deleting, browsing, or verifying terms.
Using a Controlled Vocabulary
2011 OCLC Page 6 of 13
Note: If you are administering a shared controlled vocabulary, any changes will also change the
contents of the vocabulary in other fields and collections that use it. A good practice is to always
review the list of fields and collections sharing the controlled vocabulary before making changes to
help you determine the impact. For more information, see the Using Controlled Vocabulary topic
in the Help files.
To administer controlled vocabulary:
1. Open CONTENTdm Administration.
2. Enter your user name and password if prompted.
3. Click the Collections tab. Then, click Fields.
4. Click Edit in the row of the field for which you wish to administer the controlled vocabulary.
The Edit Field page opens.
Figure 4. Edit Field Page
5. Click Administer Controlled Vocabulary (or Administer Shared Controlled
Vocabulary, if shared). The Administer Controlled Vocabulary page for the field that you
select opens.
Using a Controlled Vocabulary
2011 OCLC Page 7 of 13
Figure 5. Administer the controlled vocabulary for the Subject field
From this page, you can add a single new term or multiple terms to the controlled
vocabulary list. New terms may consist of more than one word, but each term must be
entered on a separate line.
You may also delete terms, browse the complete list of terms, and verify if the terms used in
a specified field of your collection conform to the defined controlled vocabulary list.
If you decide to make this controlled vocabulary available to use by other fields and
collections, you can also change the sharing setting. Before you decide to enable a shared
controlled vocabulary, there are several issues to consider. For more information, see the
Using Controlled Vocabulary topic in the Help files.
Using a Controlled Vocabulary
2011 OCLC Page 8 of 13
To enable sharing of a controlled vocabulary:
From the Controlled Vocabulary Administration page:
1. In the Change Sharing section, select Share this Controlled Vocabulary Across Other
Fields and Collections.
2. Type a unique name for the shared controlled vocabulary.
Note: This name will later display in the Choose the Controlled Vocabulary drop-down
list and will be available when editing other fields and collections. The name also will be
used on administration pages as an identifier. (After the controlled vocabulary is named and
saved, you cannot change the name later. Be sure to consider the naming across your
organization.)
Figure 6. Sharing a controlled vocabulary
3. Click Change Sharing to save and reload the Administer Controlled Vocabulary page. The
shared controlled vocabulary name is displayed in the page title.
Figure 7. Changing the sharing status
Section IV: Entering Metadata Using a Controlled Vocabulary
You can add an item through the Project Client or using the CONTENTdm Web interface and then
enter metadata.
Using a Controlled Vocabulary
2011 OCLC Page 9 of 13
Project Client
The Project Client downloads controlled vocabulary terms from the CONTENTdm server. You can
limit the number of terms that are downloaded at one time; this can be especially useful if you
know that a controlled vocabulary is especially large. The default is a maximum of 15,000 terms.
To change the number of terms that are downloaded:
1. In the Project Client, open a project linked to a Collection that has a controlled vocabulary
field for which you wish to specify the number of terms to download.
2. Click Edit Project Settings in the left task pane.
3. Click Project Options in the left task pane.
4. Use the drop-down list at the bottom to select the number of terms that can be downloaded
at one time. Or type in a number greater than 1000.
5. Click OK to close the Project Options dialog.
In the Item Editing tab you will see the list of controlled vocabulary terms as you enter metadata
into fields that are governed by a controlled vocabulary. The terms that you enter into the
controlled field are validated against the downloaded list.
To use the Item Editing tab to enter metadata using a controlled vocabulary:
1. Open your project in the Project Client
2. Navigate to the project spreadsheet.
3. Double-click on an existing item to open it in Item Editing tab, or import a new item into the
project. The Item Editing tab opens displaying the record for editing.
4. Begin typing in the controlled vocabulary-enabled field. The controlled vocabulary list
automatically displays the closest approved terms in the list. Double-click on a term in the
controlled vocabulary list to add that term to the metadata field. More details about the term
are presented in the OCLC Terminologies Service window shown in Figure 8.
Using a Controlled Vocabulary
2011 OCLC Page 10 of 13
Figure 8. Controlled vocabulary and OCLC Terminologies Service details in the Project
Client
New terms for a controlled vocabulary may be proposed when entering data in the Project Client.
The proposed terms will be added to the pending queue for approval. If an unapproved term is
entered in the Project Client, users are warned of its non-compliance, but they can save and upload
the item to the pending queue anyway. See Figure 9.
Figure 9. Receiving a non-compliance warning
After you have uploaded an item with a term not found in the controlled vocabulary, the term will
be displayed in the pending queue for approval by a CONTENTdm Administrator.
Using a Controlled Vocabulary
2011 OCLC Page 11 of 13
CONTENTdm Web Interface
The Add Item page of the CONTENTdm Web Interface shows a controlled vocabulary link adjacent
to a field that has a controlled vocabulary. View the controlled vocabulary list in a separate window
and then add your metadata.
To use the CONTENTdm Web Interface to enter metadata using a controlled vocabulary:
1. Open CONTENTdm Administration, click the Items tab, and then click Add. Or, if you do not
have CONTENTdm Administrator rights, navigate with your Web browser directly to:
http://your.server.address/cdm4/admin/items/add.php
2. Enter your user name and password.
3. Select whether you wish to add an item or a URL. Then, either enter the URL or use the browse
buttons to navigate to the item that you wish to add.
4. Add the metadata related to the item or URL.
5. If you are adding metadata to a field with a controlled vocabulary, you will see a link to
controlled vocabulary adjacent to the field. Click Controlled vocabulary (or Shared
Controlled Vocabulary, if the vocabulary used by the field is shared) to see a list of terms
within the controlled vocabulary in a separate window. Enter a term from within that list of
controlled vocabulary terms.
If you add a term that is not in the controlled vocabulary, a CONTENTdm Administrator can
approve the item with a non-complying term, edit the item metadata, or add the term to the
controlled vocabulary before adding the item to the collection.
Tip: Use CTRL C and Ctrl V to copy terms from the controlled vocabulary window and paste
them to the field with the controlled vocabulary.
Section V: Adding Terms to a Controlled Vocabulary
From the Approve Items page, CONTENTdm Administrators can choose to add the proposed term by
clicking Add or click Edit to view the item with the non-approved vocabulary term. You can also
choose to add all suggested terms to the controlled vocabulary with one click.
To access CONTENTdm Administration Approve Items page:
1. Open CONTENTdm Administration.
2. Enter your user name and password, if necessary.
3. Select the Items tab to reach Item Administration.
4. Click Approve from the Item Administration page. This opens the pending queue.
Using a Controlled Vocabulary
2011 OCLC Page 12 of 13
Figure 10. Approve Items Page
5. The CONTENTdm Administrator has the option of approving or deleting all items in the queue.
Clicking Approve all adds records with unauthorized terms. Or the Administrator may choose
to click Add to add the term to the controlled vocabulary or click Edit to edit the term for a
specific item.
To edit metadata within a Controlled Vocabulary field and approve:
1. Click Edit to edit the non-approved controlled vocabulary term. The Edit List page opens.
2. Choose the item that you wish to edit from the list of items that contain the controlled
vocabulary term and click Edit. The Edit Pending Item page opens.
3. Remove or edit the unapproved term. To view a list of approved terms in a separate window,
click Controlled vocabulary (or Shared Controlled Vocabulary, if the vocabulary used by
the field is shared). Enter the desired term in the controlled vocabulary field.
Using a Controlled Vocabulary
2011 OCLC Page 13 of 13
4. Click Approve to add the item to the collection.
You cannot approve an item from the Edit Pending Item page unless all terms in a controlled
vocabulary field are within the controlled vocabulary list.
Section VI: Cross-reference Terms
In addition to storing a list of valid terms, the CONTENTdm controlled vocabulary feature supports
cross-referenced terms. This allows you to map an invalid term that does not appear in the
controlled vocabulary to a valid term that does. For example, you can map the word "cars" to the
word "automobiles." The format is:
invalid-term USE valid-term
For example:
Cars USE Automobiles
These cross-referenced terms are stored in the same controlled vocabulary list with the valid terms.
To add cross-referenced terms when Controlled Vocabulary has been enabled:
1. Open CONTENTdm Administration.
2. Enter your user name and password if prompted.
3. Click the Collections tab. Then, click Fields.
4. Click Edit in the row of the field for which you wish to administer controlled vocabulary. The
Edit Field page opens.
5. Click Administer controlled vocabulary (or Administer Shared Controlled Vocabulary, if
shared). The Administer Controlled Vocabulary page for the field that you select opens.
6. Add a cross-referenced term by typing the terms in the format described above and clicking
Add. The cross-referenced term will now appear in the controlled vocabulary list for use when
catalogers enter metadata and when researchers search for items using the CONTENTdm
Search Client.
You might also like
- Hidden Figures: The American Dream and the Untold Story of the Black Women Mathematicians Who Helped Win the Space RaceFrom EverandHidden Figures: The American Dream and the Untold Story of the Black Women Mathematicians Who Helped Win the Space RaceRating: 4 out of 5 stars4/5 (895)
- The Subtle Art of Not Giving a F*ck: A Counterintuitive Approach to Living a Good LifeFrom EverandThe Subtle Art of Not Giving a F*ck: A Counterintuitive Approach to Living a Good LifeRating: 4 out of 5 stars4/5 (5794)
- Chapter 2Document20 pagesChapter 2Hayati MohamedNo ratings yet
- Bridging The Gap in KnowledgeDocument15 pagesBridging The Gap in KnowledgeHayati MohamedNo ratings yet
- Bridging The Gap in KnowledgeDocument7 pagesBridging The Gap in KnowledgeHayati MohamedNo ratings yet
- KFC Holdings (Malaysia) BHDDocument16 pagesKFC Holdings (Malaysia) BHDHayati MohamedNo ratings yet
- Traits TeoriDocument2 pagesTraits TeoriHayati MohamedNo ratings yet
- Bridging The Gap in KnowledgeDocument7 pagesBridging The Gap in KnowledgeHayati MohamedNo ratings yet
- Controlled VocabullaryDocument13 pagesControlled VocabullaryHayati MohamedNo ratings yet
- A SurveyDocument19 pagesA SurveyHayati MohamedNo ratings yet
- The Yellow House: A Memoir (2019 National Book Award Winner)From EverandThe Yellow House: A Memoir (2019 National Book Award Winner)Rating: 4 out of 5 stars4/5 (98)
- Elon Musk: Tesla, SpaceX, and the Quest for a Fantastic FutureFrom EverandElon Musk: Tesla, SpaceX, and the Quest for a Fantastic FutureRating: 4.5 out of 5 stars4.5/5 (474)
- Shoe Dog: A Memoir by the Creator of NikeFrom EverandShoe Dog: A Memoir by the Creator of NikeRating: 4.5 out of 5 stars4.5/5 (537)
- The Little Book of Hygge: Danish Secrets to Happy LivingFrom EverandThe Little Book of Hygge: Danish Secrets to Happy LivingRating: 3.5 out of 5 stars3.5/5 (399)
- On Fire: The (Burning) Case for a Green New DealFrom EverandOn Fire: The (Burning) Case for a Green New DealRating: 4 out of 5 stars4/5 (73)
- Never Split the Difference: Negotiating As If Your Life Depended On ItFrom EverandNever Split the Difference: Negotiating As If Your Life Depended On ItRating: 4.5 out of 5 stars4.5/5 (838)
- Grit: The Power of Passion and PerseveranceFrom EverandGrit: The Power of Passion and PerseveranceRating: 4 out of 5 stars4/5 (588)
- A Heartbreaking Work Of Staggering Genius: A Memoir Based on a True StoryFrom EverandA Heartbreaking Work Of Staggering Genius: A Memoir Based on a True StoryRating: 3.5 out of 5 stars3.5/5 (231)
- Devil in the Grove: Thurgood Marshall, the Groveland Boys, and the Dawn of a New AmericaFrom EverandDevil in the Grove: Thurgood Marshall, the Groveland Boys, and the Dawn of a New AmericaRating: 4.5 out of 5 stars4.5/5 (266)
- The Hard Thing About Hard Things: Building a Business When There Are No Easy AnswersFrom EverandThe Hard Thing About Hard Things: Building a Business When There Are No Easy AnswersRating: 4.5 out of 5 stars4.5/5 (344)
- The Emperor of All Maladies: A Biography of CancerFrom EverandThe Emperor of All Maladies: A Biography of CancerRating: 4.5 out of 5 stars4.5/5 (271)
- Team of Rivals: The Political Genius of Abraham LincolnFrom EverandTeam of Rivals: The Political Genius of Abraham LincolnRating: 4.5 out of 5 stars4.5/5 (234)
- The Gifts of Imperfection: Let Go of Who You Think You're Supposed to Be and Embrace Who You AreFrom EverandThe Gifts of Imperfection: Let Go of Who You Think You're Supposed to Be and Embrace Who You AreRating: 4 out of 5 stars4/5 (1090)
- The Unwinding: An Inner History of the New AmericaFrom EverandThe Unwinding: An Inner History of the New AmericaRating: 4 out of 5 stars4/5 (45)
- The World Is Flat 3.0: A Brief History of the Twenty-first CenturyFrom EverandThe World Is Flat 3.0: A Brief History of the Twenty-first CenturyRating: 3.5 out of 5 stars3.5/5 (2259)
- The Sympathizer: A Novel (Pulitzer Prize for Fiction)From EverandThe Sympathizer: A Novel (Pulitzer Prize for Fiction)Rating: 4.5 out of 5 stars4.5/5 (120)
- Her Body and Other Parties: StoriesFrom EverandHer Body and Other Parties: StoriesRating: 4 out of 5 stars4/5 (821)