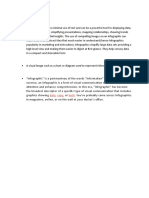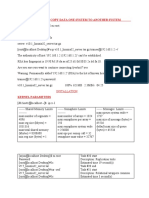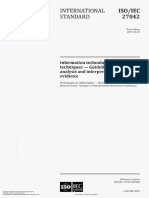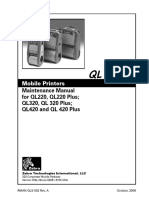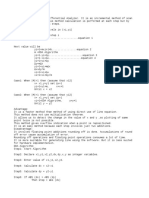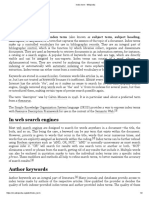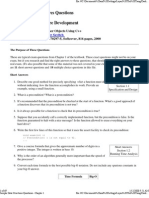Professional Documents
Culture Documents
Eset Era 5 Quickstartguide Enu
Eset Era 5 Quickstartguide Enu
Uploaded by
kaikeesteves0 ratings0% found this document useful (0 votes)
8 views13 pagesEset Era 5 Quickstartguide
Copyright
© © All Rights Reserved
Available Formats
PDF, TXT or read online from Scribd
Share this document
Did you find this document useful?
Is this content inappropriate?
Report this DocumentEset Era 5 Quickstartguide
Copyright:
© All Rights Reserved
Available Formats
Download as PDF, TXT or read online from Scribd
0 ratings0% found this document useful (0 votes)
8 views13 pagesEset Era 5 Quickstartguide Enu
Eset Era 5 Quickstartguide Enu
Uploaded by
kaikeestevesEset Era 5 Quickstartguide
Copyright:
© All Rights Reserved
Available Formats
Download as PDF, TXT or read online from Scribd
You are on page 1of 13
Published January 2013
Basic Setup Guide
ESET
REMOTE ADMINISTRATOR /
ENDPOINT SECURITY / ENDPOINT ANTIVIRUS
II
Contents
Getting started .....................................................................1
Software components ............................................................1
Section 1: Purchasing and
downloading your software ....................................................1
1.1 Username and Password ................................................... 1
1.2 License file ....................................................................... 1
1.3 Getting your software ...................................................... 1
Section 2: Installation ........................................................... 2
2.1 ESET Remote Administrator Server ...................................2
2.2 ESET Remote Administrator Console ................................2
2.3 Additional options ...........................................................2
Section 3:
Setting up the Mirror server ................................................... 3
3.1 Mirror server setup ...........................................................3
3.2 Testing your Mirror ..........................................................3
3.3 Server Log settings ...........................................................3
Section 4: Configuring a default policy .................................... 4
4.1 Protect setup parameters .................................................4
4.2 Disable splash-screen and nonessential notifications ........4
4.3 Configure clients to update from the Mirror ......................4
Section 5: Pushing out ESET Endpoint Security / ESET Endpoint
Antivirus to your network ..................................................... 5
5.1 Populate the Remote Install tab and run a diagnostic .........5
5.2 Push installation checklist ................................................5
5.3 Creating a package ..........................................................6
5.4 Pushing out the package .................................................. 7
5.5 Configuring network settings
ESET Endpoint Security Only ......................................... 7
5.6 Protecting your Microsoft Windows Server ....................... 7
Section 6: Update Mirror Troubleshooting Checklist ................. 8
6.1 Common Issues ...............................................................8
6.2 Client-side checklist .........................................................8
6.3 Server-side checklist ........................................................8
6.4 Before submitting a case ............................................... 10
Copyright 2013 ESET, spol. s r.o.
All rights reserved. No part of this documentation may be reproduced, stored
in a retrieval system or transmitted in any form or by any means, electronic,
mechanical, photocopying, recording, scanning, or otherwise without written
permission from ESET, spol. s r.o.
ESET, spol. s r.o. reserves the right to change any of the described application
software without prior notice.
Basic Setup Guide
ESET
REMOTE ADMINISTRATOR /
ENDPOINT SECURITY / ENDPOINT ANTIVIRUS
1
Getting started
Protecting your business network with ESET Endpoint Security / Endpoint
Antivirus is a straightforward processa basic installation can be completed in a
single afternoon. This Basic Setup Guide will walk you through obtaining your ESET
software, configuring your server computer and mirror, installing the software on
client computers and customizing client settings. The ESET Remote Administrator
User Guide should also be read in its entirety and referred to whenever necessary
throughout the installation process.
Software components
There are three separate components to your ESET product: the ESET Endpoint
Security / Endpoint Antivirus software itself, plus the ESET Remote Administrator
Console (ERAC) and the ESET Remote Administrator Server (ERAS). The ESET Remote
Administrator Console should be installed on the computer(s) you will be using to
manage your network. The ESET Remote Administrator Server should be installed on
your server computer. Often in small-business installations, the server computer is
the same one you use to manage your network.
Section 1: Purchasing and
downloading your software
The first step toward protecting your network is obtaining the ESET software
components mentioned above. If you have not already purchased an ESET product,
please visit the link below:
http://eset.com/store
Once you have purchased your ESET product, you will receive an email from ESET
containing your Username and Password in the body of the email and your license
file as an attachment to the email.
1.1 Username and Password
Your ESET Username and Password are slightly different than many usernames and
passwords with which you may be familiar. They are not user-configured keys that
protect your information. They are authentication keys that allow your computer to
download your ESET endpoint product and authenticate your ESET endpoint product
to update its virus signature database to protect your network from evolving threats.
Your ESET Username and Password are automatically generated and cannot be
customized.
You will be prompted for your Username and Password several times during initial
setup of ESET server / endpoint products. Enter them carefully. Both are case
sensitive and the hyphen in the Username is required. Your Password is 10 characters
long (all lowercase); if you choose to copy and paste your Username and Password
from the license email, be sure to delete any extra empty spaces, which might be
interpreted as characters. Your Password will never contain an L, its a numeral one
(1). A large 0 is the numeral zero. A small o is the lowercase letter o.
1.2 License file
Your license filethe attachment called nod32.lic or nod32.zipis a file that
the ESET Remote Administrator needs to manage your network of protected
client computers. It contains authentication for the number of seats (protected
computers) and tells ESET Remote Administrator that you are entitled to protect and
manage a set number of computers, depending on the bundle you purchased. Save
the license file to your Desktop.
1.3 Getting your software
Visit the ESET Download Center using the link below to obtain the components you
will need to set up your secure network:
http://www.eset.com/download/business
If you are downloading from the USClick I have a license next to ESET Endpoint
Security or ESET Endpoint Antivirus. At the next page select your operating
system, bit-architecture and language using the drop-down menus and then click
Download. See the KB connection on page 2 at the right for help determining which
version of ESET Endpoint Security / ESET Endpoint Antivirus is right for your system.
Enter your Username and Password and then save the file to your Desktop.
Estimated time: 30 minutes
ESET Endpoint Security / ESET Endpoint Antivirus,
the ESET Remote Administrator Server and the ESET
Remote Administrator Console are the components
that support your malware defense system: the antivirus
software itself, the server pushing it out to your clients
and the administration console you use to monitor the
system.
Username and Password examples:
Username: EAV-12345678
Pasword: 1a2bc3defg
KB connection
Check the ESET Knowledgebase for more info:
What do I do with my ESET security product
license files?:
http://kb.eset.com/esetkb/SOLN2253
KB connection
Check the ESET Knowledgebase for more info:
How do I remove an old license file and update
ESET Remote Administrator with a new one?
http://kb.eset.com/esetkb/SOLN540
2
Next, return to http://www.eset.com/download/business/ and click Remote
Management to access the ESET Remote Administrator Console and ESET Remote
Administrator Server downloads. Click Download and then specify your operating
system and language to download ESET Remote Administrator Console. Repeat
these steps to download ESET Remote Administrator Server. You will be prompted
for your Username and Password. Save the files to your Desktop.
Users outside the USClick For Business Remote Management and download
both ESET Remote Administrator Server and ESET Remote Administrator Console.
Next click the Endpoint Security tab and then click Download next to ESET
Endpoint Security / ESET Endpoint Antivirus. Save the files to your desktop.
Once your download is complete, we recommend also downloading the ESET
Endpoint Security / ESET Endpoint Antivirus installer for the alternative bit-
architecture (32-bit if you downloaded 64-bit or vice versa) to simplify push
installations to groups of client workstations with both 32 and 64-bit operating
systems.
Section 2: Installation
Once you are finished downloading components, you are ready to install. Sections
2.1 through 2.3 assume you are using 32-bit installers. For 64-bit computers, the file
names will be slightly different.
2.1 ESET Remote Administrator Server
First, double-click the installer .msi for ESET Remote Administrator Server
(era_server_nt32_enu.msi).
At the Welcome screen click Next, agree to the End-User License Agreement and
click Next. Under Select Components, leave both check boxes selected. Typical
installation is selected by default, click Next again and you will be prompted to
browse to your nod32.lic file (which you saved to your Desktop in step 1.2).
You are given the option to define security settings for ESET server / endpoint
solutions on your network. Since were keeping it simple here, we recommend you
set just one, Password for Console (Administrator Access). This Password protects
access to ESET Remote Administrator from unauthorized users. Click Set and choose
a robust Password you can remember and dont share it. You can go back and add
additional security passwords later if you wish. Click Next.
Last, enter your ESET-issued Username and Password (as mentioned in Section 1.1)
carefully and click Next. You can also copy and paste your Username and Password
directly from the license email. Click Next and then click Install.
After installation, the ESET Remote Administrator Server service starts
automatically.
2.2 ESET Remote Administrator Console
When the ESET Remote Administrator Server installation wizard process is
completed, double-click the ESET Remote Administrator Console installer
(era_console_nt32_enu.msi). Install the ESET Remote Administrator Console on the
computer you plan to use to manage your network. This will likely be the local
computer you are using to run the installation wizard. Leave Typical installation
selected and advance through the options by clicking Next until you can click
Install. The installation progress bar will appear.
2.3 Additional options
Because this is an ESET Remote Administrator Basic Setup Guide, were skipping
over a number of customizable options you may wish to explore at a later time.
For additional information about installations on Microsoft SQL, MySQL or
Oracle servers, or for a detailed list of which TCP ports must be open for ESET
Remote Administrator to work properly, please see Section 2 of the ESET Remote
Administrator Manual.
Estimated time: 15 minutes
IMPORTANT: Install the ESET Remote Administrator
Server on the server that will be managing your network.
This computer may be the terminal you are using, but it
could also be a headless server in a server rack or offsite.
Contact your network administrator if youre unsure.
ESET Remote
Administrator Manual
Check the ESET Remote Administrator manual
for more info:
2.1.3 Ports used
2.2 Basic installation guide
KB connection
Check the ESET Knowledgebase for more info:
Which version (32-bit or 64-bit) of ESET endpoint
products should I download? (5.x)
http://kb.eset.com/esetkb/SOLN3013
3
Section 3:
Setting up the Mirror server
Your ESET-protected client workstations get regular updates to the virus signature
database from ESET servers. This keeps them current and protected from evolving
threats. Having all your clients connect to the ESET servers independently would
result in an unnecessary amount of traffic across your local area network (LAN).
ESET Remote Administrator provides a Mirror server (a server that mirrors the
content available on ESET servers) on your own LAN. This way your clients only need
to check locally for new virus signature updates and program component updates.
3.1 Mirror server setup
Open the ESET Remote Administrator Console by clicking Start All Programs
ESET ESET Remote Administrator Console ESET Remote Administrator
Console. Verify that you are connected to the ESET Remote Administrator Server
(File Connect).
In this guide, were going to use the default Mirror server configuration using
internal HTTP. There are other options available, including using a local folder to
store update content, as well as instructions for creating replicated Mirror servers
for different LANs. See the KB connection at the right for more information.
Estimated time: 15 minutes
A dialog box will appear that says Event fired on the server. This message means
that your Mirror successfully checked for and downloaded update content from
the ESET servers. Once you see the message Finished, with the update version
number, date and time displayed in the center of the Update module, click OK.
3.2 Testing your Mirror
Check that the Mirror server you just created is working. Open a web browser on a
client workstation (not the Server) and enter the following into the address bar:
http://Testserver:2221/update.ver
(where Testserver is the name of your Server computer)
If your Mirror creation was successful, you will see a text file with information about
your Mirror (as in Figure 2-1, at right). If it fails, you will get a standard connection
failure error.
3.3 Server Log settings
To preserve database size and maximize performance, ESET Remote Administrator
does not log HIPS, Device Control, Web Control, Antispam or Greylist activities on
client workstations by default.
You can enable logging of these features from the Server Options window. To do so,
click Tools Server Options and then click the Server Maintenance tab. Click Log
Collecting Parameters and then set the level of logs for each specific feature using
the drop-down menus. When you are finished, click OK.
KB connection
Check the ESET Knowledgebase for more info:
What method should I choose in ESET
Remote Administrator for my clients to
download virus signature updates?
http://kb.eset.com/esetkb/SOLN2337
Click Tools Server Options. Click the Updates tab and enter
your ESET-issued Username and Password in the Update
Username and Update Password fields in the Server Options
window (Figure 1-1, at right). Click Set Password...to enter your
Password.
Select the Create update mirror check box in the middle of the
window. Select the Provide update files via internal HTTP server
check box.
Click the Update now button to display a confirmation dialog
box ( This will first apply server options and then fire the event.
Continue?) and click Yes.
Figure 2-1: Windows Explorer page displaying text from a
successful Mirror server connection
Figure 1-1: The Server Options window
KB connection
Check the ESET Knowledgebase for more info:
How do I install ESET Remote Administrator
and configure a Mirror server? (5.x)
http://kb.eset.com/esetkb/SOLN2993
4
4.1 Protect setup parameters
First, we want to make sure your ESET endpoint software cannot be
modified by anyone but you or other qualified users. Near the top of
the Configuration Editor tree, expand Windows desktop v5 Kernel
Settings and then click Protect setup parameters.
When Protect setup parameters is highlighted, click Mark on the right.
Next, double-click Password to unlock: <Password is not set>. You will be
prompted to choose a password that will be used to allow modifications of
your ESET security settings on each of the workstations. We recommend
picking a password different from the one from Step 2.1 because you may
wish to share one but not the other. Once your password is set, anyone
wishing to alter ESET settings on client workstations will be prompted for
it.
NOTE: This only affects changes made from the workstations themselves.
You can still alter settings remotely from the ERA Console without
password authentication.
4.2 Disable splash-screen and nonessential notifications
Now, we want to ensure that your client computers arent being notified
about activities that ESET Endpoint Security / ESET Endpoint Antivirus
performs in the background. A little farther down the Configuration Editor
tree, expand Windows desktop v5 Kernel Settings Default user
interface values. Click Suppress user settings and then select the Value:
Yes / No check box.
This will ensure that your settings override any custom settings a user
might choose. Next, highlight Show splash-screen at startup and on the
right, deselect the Value: Yes / No check box. Then, highlight Display only
notifications requiring user intervention and on the right, select the
Value: Yes / No check box. This ensures that your users computers will not
be disrupted by unnecessary messages from their antivirus software.
4.3 Configure clients to update from the Mirror
Next, scroll down the Configuration Editor tree and expand Update
Profile (My profile) Settings and click Update server: Choose
automatically. Here, we want to configure your clients to update from the
Mirror we set up in step 3.1. With Update server highlighted, click Mark and
then on the right, select <Custom update server> from the Value drop-
down menu. Enter the HTTP address of your Mirror in the Value field. This
will look something like:
http://Testserver: 2221
(Where Testserver is your server computer and port 2221 is the default port. Be sure
there are no spaces between the server name, the colon [:] and the port number.)
Section 4: Configuring a default policy
ESET Remote Administrator allows you to customize the way ESET Endpoint
Security / ESET Endpoint Antivirus protects your client computers. To do this, youll
need to configure a default policy. Client workstations will inherit this policy when
they check in to the ESET Remote Administrator Server.
From the ESET Remote Administrator Console, click Tools Policy Manager.
Youll see a server icon labeled Server Policy (your servers name). Click it and then click
Edit on the far right of the Policy Manager window (Figure 3-1, at right). In the
example, the server is named Testserver.
This will launch the ESET Configuration Editorthe tool you will use to customize
your ESET Endpoint Security / ESET Endpoint Antivirus client settings.
For the purposes of this Basic Setup Guide, were going to set up a Default
Workstation policy, a set of simple configurations that will work on most basic
networks with no hassle. If you have highly specific network settings or proprietary
software that may need special permissions, check the ESET Remote Administrator
Manual for detailed information on building your own custom policy.
Figure 3-1: Remote Administrator Console > Tools > Policy Manager
Estimated time: 15 minutes
Figure 4-2: Remote Administrator Console > Tools > Policy
Manager > Configuration Editor
ESET Remote
Administrator Manual
Check the ESET Remote Administrator manual
for more info:
5.3 Policies
Click the diskette icon to the save the configuration and then click Console to exit
the Configuration Editor.
Figure 4-1: Remote Administrator Console > Tools > Policy
Manager > Configuration Editor
5
Estimated time: Varies based on
installation checklist, number of seats,
prior AV uninstall. Up to one hour.
Section 5: Pushing out ESET Endpoint
Security / ESET Endpoint Antivirus to your
network
Well, youve installed the Console and the Server components of ERA and youve set
up the Mirror. Youve even built a default policy into your ESET Remote Administrator
settings.
The last big step is getting your ESET software out to your client workstations. To
do this, ESET Remote Administrator creates a Package (an installer that can be run
remotely) and sends one out to each computer on your network so you dont have
to walk around from terminal to terminal installing ESET Endpoint Security / ESET
Endpoint Antivirus on each one.
Before you create and push (send) your package to clients, lets confirm that your
network is properly configured for the push installation by populating the Remote
Install tab and running a diagnostic.
5.1 Populate the Remote Install tab and run a diagnostic
This process will enable ESET Remote Administrator to identify client workstations
that can be targeted for a push install.
Click the Remote Install tab at the bottom right of the ESET Remote Administrator
Console. Select the Computers pane, click the Default Search Task in the Search
Tasks window and then click Run. Computers from the Clients tab will appear in
the Computers pane. See the KB connection at the right for instructions to create a
custom Search Task to filter your results.
Hold CTRL and click to select each of the clients to which you will be push installing.
Once you are done, right-click a selected client and in the context menu click
Diagnostics of Windows Push Installation.
In the Computers Logon Settings window you can set the domain logon
information for each computer. Select your client computer(s) from the list and
click Set or Set All based on whether you need to specify logon information for each
computer or all at once. Enter the logon information in the Logon Information
window, click OK and then click Next. Click Finish to run the diagnostic.
To view the results of your diagnostic, click the Install Tasks pane. If no conflicts are
detected, the State will display as Finished once the task is complete. Proceed to
Section 5.3 of this guide to create your push install package if your diagnostic finished
successfully. If you see the message Finished With Warning continue to Section 5.2
to resolve any issues before carrying out your remote installation.
5.2 Push installation checklist
The following checklist details some of the most common issues that can cause a
remote installation to fail and how to resolve these issues.
This guide assumes that client workstations on your network all use the same or
similar configurations. Therefore, the configuration checklist below only needs to be
fulfilled on a single client machine because all other clients should look the same.
For a complete description of the requirements for configuration of a push install,
see the KB connection at the right.
First and perhaps most important you need to ensure that any prior antivirus
software is uninstalled across your entire network. Running two antivirus
products can cause your system to be unstable and can interfere with crucial
operations your ESET product needs to perform to protect your network. Follow
the KB connection at the right for more information and a list of common
uninstaller utilities.
All workstations on which you are trying to install ESET Endpoint Security / ESET
Endpoint Antivirus must answer a ping from the computer where ERA Server is
installed.
Confirm that Use simple file sharing (Recommended) is disabled on any
Windows XP or Vista workstations and any Windows Server 2000, 2003 or 2008
servers in your network.
KB connection
Check the ESET Knowledgebase for more info:
ESET Remote Administrator Push Installation
Requirements and Checklist
http://kb.eset.com/esetkb/SOLN82
KB connection
Check the ESET Knowledgebase for more
info:
Uninstallers (removal tools) for common
antivirus software
http://kb.eset.com/esetkb/SOLN146
KB connection
Check the ESET Knowledgebase for more info:
How do I view specific types or groups of
client workstations in the ESET Remote
Administrator Console? (5.x)
http://kb.eset.com/esetkb/SOLN3020
Figure 5-1: The Install Tasks pane
6
For Windows Vista, Windows 7 and Windows Server 2008 operating systems,
verify the following:
The ESET Remote Administrator service should be run with Domain
Administrator permissions.
To set Domain Admin. permissions for ESET Remote Administrator, navigate
to Start Control Panel Administrative Tools Services. Right-click
the ESET Remote Administrator Server service and then click Properties
from the context menu.
Click the Log On tab and then select the radio button next to This
account. Enter your Domain name and Admin account name in the This
account field (for example: MyDomain\AdministratorAccountName) and then
enter your Admin password in the Password and Confirm Password fields.
Verify that the workstation(s) can access IPC by issuing the following command
from the Command Prompt on the workstation:
net use \\servername\IPC$
Where servername is the name of the server running ESET Remote
Administrator.
Make sure the client workstation(s) on which you are installing ESET Endpoint
Security / ESET Endpoint Antivirus have the shared resource ADMIN$ activated.
Confirm this by clicking Start Control Panel Admin Tools Computer
Mgmnt Shared Folders Shares.
The user performing the remote installation must have administrative rights and
may not have a blank password.
From the computer where you have ESET Remote Administrator Server installed,
verify that you can remotely log on to client workstations.
Ports 2221-2224 must allow ESET Remote Administrator to communicate. If the
server has any of these ports blocked, communication with the workstations is
not possible.
For Windows Vista computers, User Account Control (UAC) should be disabled.
On client workstations running Windows, the Remote Registry service must be
running.
5.3 Creating a package
Once youve verified that your client network is ready to install ESET Endpoint
Security / ESET Endpoint Antivirus, you will need to create a package installation
from the ESET Remote Administrator Console. Open it by clicking Start All
Programs ESET ESET Remote Administrator Console. At the bottom of the
ERAC window, click the Remote Install tab and then click Actions Manage
Packages....
To add an installation package, click Add... in the Installation Packages Editor
window.
Click Save As and give your installation package a descriptive name, such as ESET
Endpoint Security Install. Click Save and then click Close to return to the ERAC
window.
Click Download From The Web and browse for the ESET Endpoint Security /
ESET Endpoint Antivirus installation file and then click Create to download the
installer file and create the installation package.
Figure 6-1: the Package Creation window
KB connection
Check the ESET Knowledgebase for more info:
Which ports does ESET Remote
Administrator use?
http://kb.eset.com/esetkb/SOLN2221
7
5.4 Pushing out the package
Now that the installation package is ready, choose the client computers from
the ERAC and send it out. To do so, click the ESET Remote Administrator Console
Remote Install tab hold CTRL and then click to select each of the clients to which
you would like to push out the installation package. Right-click the selected clients
and click Windows Push Installation. This may also be accomplished by clicking
Actions and then clicking Windows Push Installation.
In the Computers Logon Settings window, you can set the domain logon
information for each computer. Select the computer(s) from the list and click Set or
Set All, based on whether you need to specify logon information for each computer
or all at once. Enter the logon information in the Logon Information window, click
OK and then click Next.
In the Package Settings window, select ESET Security Products package from
the Type drop-down menu. Select your saved installation package (ESET Endpoint
Security Install from step 5.2) from the Name drop-down menu.
Name your Remote Install task and set the time youd like it performed (immediately
or on a specific date and time) in the Task Settings window. Click Finish to apply
your Remote Install task.
After you have completed the installation process, click the Clients tab at the
bottom of the ERAC window and wait for your client computers to check in. When
all of the computers to which you pushed ESET Endpoint Security / ESET Endpoint
Antivirus appear in the right-hand area, your push installation is complete.
NOTE: Clients will take about ten minutes to log in after the completion of your initial push
install. Some clients may report an update failure immediately after installation. This is
because they have not yet received the policy created in Section 4. This will automatically be
resolved within an hour.
5.5 Configuring network settings ESET Endpoint Security Only
Congratulations, you have successfully completed your push installation!
If you installed ESET Endpoint Antivirus on all client workstations, no further
adjustments are needed. For clients on which you installed ESET Endpoint Security,
take the following steps to ensure stable communications between your clients and
server.
A New network connection detected dialog box will appear the first time that
ESET Endpoint Security is run. Click Allow sharing to keep ESET Endpoint Security
from detecting ESET Remote Administrator as a potential threat and blocking
communications to the ESET Remote Administrator server.
The default setting for the Personal firewall in ESET Endpoint Security is Automatic
mode. We recommend leaving client workstations that will remain on your office
network at all times in Automatic mode to avoid connectivity issues.
For client workstations that will be used on third-party or public networks, see
the ESET Endpoint Security User Guide for more information on configuring the
Personal firewall. To download the user guide, please visit the link below:
http://download.eset.com/manuals/eset_ees_userguide_enu.pdf
5.6 Protecting your Microsoft Windows Server
If your Windows server will be used for browsing the internet and / or processing
email and will therefore be exposed to security risks, we recommend that you install
ESET File Security for Microsoft Windows Server.
ESET File Security for Windows Server is optimized to protect server-based file
systems without causing the types of conflicts that can occur from installing an
endpoint-based file-protection solution on a server. For more information on ESET
File Security for Microsoft Windows Server, see the KB connection at the right.
KB connection
Check the ESET Knowledgebase for more info:
ESET File Security for Microsoft Windows
Server FAQ
http://kb.eset.com/esetkb/SOLN2789
Figure 8-1: The New network connection detected dialog
Figure 7-1: Select your client computers from the Computers
tab on the right. Right click them and click Windows Push
Installation
KB connection
Check the ESET Knowledgebase for more info:
How do I push install to client(s) using ESET
Remote Administrator? (5.x)
http://kb.eset.com/esetkb/SOLN2982
How do I push uninstall to client
workstations using ESET Remote
Administrator? (5.x)
http://kb.eset.com/esetkb/SOLN2991
8
Section 6: Update Mirror Troubleshooting
Checklist
This is a comprehensive checklist for troubleshooting issues with the ESET Remote
Administrator Server Mirror. In many cases, completing the items in this checklist
will resolve your update issues.
6.1 Common Issues
Update fails or finishes with a warning
AUTHORIZATION_FAILED(0x2001) error
Client workstations are unable to retrieve updates from the ESET Remote
Administrator Server Mirror
A conflict exists between the ESET RA HTTP Server service and the ESET HTTP
Server service
6.2 Client-side checklist
Clear the update cache and try to update again
Verify that the client workstation is able to reach the mirror (http://
servername:2221/update.ver):
1. Configure an ESET client workstation to access the Mirror server in ESET
Remote Administrator (5.x)
2. If the Mirror still cannot be reached, verify that the Windows firewall on
the server, or any other firewalls, is allowing TCP traffic on port 2221
3. Test connectivity from the workstation computer to the server using
Telnet:
telnet SERVERNAME:2221
NOTE: If Telnet is not installed, you can install it from an administrative
command prompt with the following command:
pkgmgr /iu:TelnetClient
6.3 Server-side checklist
Verify that server update settings are configured properly in the ESET Remote
Administrator Console:
1. Set up a Mirror server in ESET Remote Administrator
2. Clear the update cache and try to update again
Verify that the Windows firewall is allowing TCP traffic on port 2221:
1. Click Start Administrative Tools Windows Firewall with Advanced
Security.
2. Click Inbound Rules New Rule.
The same Windows Firewall exception should be added for Outbound
Rules as well.
3. Select Port and click Next.
4. Select TCP Specific local ports and then enter 2221-2224 into the blank
field. Click Next.
5. Select Allow the connection and click Next.
6. Deselect the check box next to Public and click Next.
7. Type a name for the rule into the Name field and click Finish.
Delete the mirror folder from the file system and let the ESET Remote
Administrator Server recreate it by performing an update:
1. Make sure that Show hidden files, folders, and drives is enabled:
KB connection
Check the ESET Knowledgebase for more info:
How do I install ESET Remote Administrator
and configure a Mirror server? (5.x)
http://kb.eset.com/esetkb/SOLN2993
Why is the ESET Remote Administrator
Server not updating to the most recent virus
signature database?
http://kb.eset.com/esetkb/SOLN2220
KB connection
Check the ESET Knowledgebase for more info:
Error downloading file and cannot update virus
signature database (5.x)
http://kb.eset.com/esetkb/SOLN2875
9
a. Click Start Control Panel Folder Options.
b. Click the View tab, select Show hidden files, folders, and
drives and then click c. Click the View tab, select Show hidden
files, folders, and drives and then click OK.
2. Navigate to the Mirror folder, right-click it and select Delete. Click Yes to
confirm.
NOTE: The location of this folder will vary depending on operating system and
Mirror conguration.
Server 2008R2: C:\ProgramData\ESET\ESET Remote Administrator\Server\
Mirror
XP/Server 2003: C:\Documents and Settings\All Users\Application Data\ESET\
ESET Remote Administrator \Server\mirror
3. Open the ESET Remote Administrator Console and click Tools Server
Options.
4. Click the Updates tab, select the check box next to Clear update cache
and then click Update Now. When prompted to fire the event, click Yes.
Verify that the ESET RA HTTP Server service is set to manual and logged in as the
Network Service account:
1. Click Start, type services.msc into the search field and press Enter.
2. Locate the ESET RA HTTP Server service in the Name column.
3. Verify that Manual is listed in the Startup Type column.
4. Verify that Network Service is listed in the Log On As column.
Verify that the http Mirror service is running and or can be restarted successfully
If not:
a. Verify that the client on the server is not also attempting to host the mirror
b. Verify that there are not any other services listening on the mirror (port 2221 by
default)
You can use Telnet (http://windows.microsoft.com/en-US/windows-vista/Telnet-
commands) or NetStat (http://technet.microsoft.com/en-us/library/bb490947.aspx)
to complete this step.
Verify that the mirror folder exists in the file system:
1. Make sure that Show hidden files, folders, and drives is enabled:
a. Click Start Control Panel Folder Options.
b. Click the View tab, select Show hidden files, folders, and drives and
click OK.
2. Navigate to the Mirror folder. The location of this folder will vary
depending on operating system and Mirror configuration.
Server 2008R2: C:\ProgramData\ESET\ESET Remote Administrator\Server\
Mirror
XP/Server 2003: C:\Documents and Settings\All Users\Application Data\ESET\
ESET Remote Administrator\Server\mirror
Verify the path of the mirror. If a non-standard location is set then set it to the
default of, Mirror\
1. Open the ESET Remote Administrator Console and click Tools ESET
Configuration Editor.
2. Expand Remote Administrator ERA Server Settings Mirror and
select Mirror folder.
3. If you see a path other than mirror\ in the Value field, highlight it and
KB connection
Check the ESET Knowledgebase for more info:
How do I restart the ESET Remote
Administrator Server service?
http://kb.eset.com/esetkb/SOLN743
10
replace it with mirror\(the default folder).
4. Save your changes and exit the ESET Configuration Editor.
5. Click Tools Server Options, click the Update tab, and then click
Update Now.
Verify that the mirror folder is up to date:
1. Make sure that Show hidden files, folders, and drives is enabled:
a. Click Start Control Panel Folder Options.
b. Click the View tab, select Show hidden files, folders, and drives
and click OK.
2. Navigate to the Mirror folder in your file system, double-click it and then
open the update.ver file in notepad.
3. Search the file for todays date in European format (for example,
20121108). The virus signature database version will be displayed
next to the date, which you can compare to the latest version of the virus
signature database (http://go.eset.com/us/threat-center/threatsense-
updates/).
Delete the contents of the Windows Temp folder and/or check the permissions.
1. Navigate to C:\Windows\Temp
2. Verify that the user has Full Control by right-clicking the Temp folder
and clicking Properties Security tab.
3. Once you have verified that the user has Full Control access, delete the
contents of the Temp folder.
6.4 Before submitting a case
If you are still experiencing issues and are going to submit a case, you can expedite
our response time by having a SysInspector log and .xml configuration ready:
I. Create a SysInspector log by following the steps below:
1. Download ESET SysInspector (http://www.eset.com/us/download/
utilities/).
2. Click Download next to your desired version. When prompted to Run or
Save, click Save and save the file to your Desktop.
3. Double-click the SysInspector icon on your Desktop and click Run.
4. Click I Agree. Once the analysis is finished, the ESET SysInspector main
program window will open.
5. Click File Save Log. Click Yes to confirm and then save the log file to
your Desktop.
NOTE: Before you save the log le, make sure that ESET SysInspector Compressed
Log (*.zip) is selected from the Save as type drop-down menu.
6. Please attach this log to your email reply to ESET Customer Care.
We will examine the log and respond as soon as possible with the
recommended action based on our findings.
II. Export an .xml configuration.
III. Please attach this log to your email reply to ESET Customer Care. We will examine
the log and respond as soon as possible with the recommended action based on our
findings.
Thank you for choosing ESET!
KB connection
Check the ESET Knowledgebase for more info:
How do I export a configuration to an .xml
file to help ESET Customer Care resolve my
issue? (Business Users)
http://kb.eset.com/esetkb/SOLN2691
1999-2012 ESET, LLCd/b/aESET NorthAmerica. All rights reserved. ESET, the ESET Logo, ESET SMART SECURITY,
ESET CYBERSECURITY, ESET.COM, ESET.EU, NOD32, INSTALL CONFIDENCE, SAFEMADESAFER, SECURINGOUR
ECITY, VIRUS RADAR, THREATSENSE, SYSINSPECTOR, THREAT RADAR, andLIVEGRIDare trademarks, service marks
and/or registeredtrademarks of ESET, LLCd/b/aESET NorthAmericaand/or ESET, spol. s r.o. inthe UnitedStates and
certainother jurisdictions. All other trademarks andservice marks that appear inthese pages are the property of
their respective owners andare usedsolely torefer tothose companies goods andservices.
ESET North America, 610 West Ash Street, Suite 1700, San Diego, CA 92101 U.S.A.
Toll Free: +1 (866) 343-3738 | Tel. +1 (619) 876-5400 | Fax. +1 (619) 876-5845 www.eset.com
You might also like
- The Subtle Art of Not Giving a F*ck: A Counterintuitive Approach to Living a Good LifeFrom EverandThe Subtle Art of Not Giving a F*ck: A Counterintuitive Approach to Living a Good LifeRating: 4 out of 5 stars4/5 (5810)
- The Gifts of Imperfection: Let Go of Who You Think You're Supposed to Be and Embrace Who You AreFrom EverandThe Gifts of Imperfection: Let Go of Who You Think You're Supposed to Be and Embrace Who You AreRating: 4 out of 5 stars4/5 (1092)
- Never Split the Difference: Negotiating As If Your Life Depended On ItFrom EverandNever Split the Difference: Negotiating As If Your Life Depended On ItRating: 4.5 out of 5 stars4.5/5 (843)
- Grit: The Power of Passion and PerseveranceFrom EverandGrit: The Power of Passion and PerseveranceRating: 4 out of 5 stars4/5 (590)
- Hidden Figures: The American Dream and the Untold Story of the Black Women Mathematicians Who Helped Win the Space RaceFrom EverandHidden Figures: The American Dream and the Untold Story of the Black Women Mathematicians Who Helped Win the Space RaceRating: 4 out of 5 stars4/5 (897)
- Shoe Dog: A Memoir by the Creator of NikeFrom EverandShoe Dog: A Memoir by the Creator of NikeRating: 4.5 out of 5 stars4.5/5 (540)
- The Hard Thing About Hard Things: Building a Business When There Are No Easy AnswersFrom EverandThe Hard Thing About Hard Things: Building a Business When There Are No Easy AnswersRating: 4.5 out of 5 stars4.5/5 (346)
- Elon Musk: Tesla, SpaceX, and the Quest for a Fantastic FutureFrom EverandElon Musk: Tesla, SpaceX, and the Quest for a Fantastic FutureRating: 4.5 out of 5 stars4.5/5 (474)
- Her Body and Other Parties: StoriesFrom EverandHer Body and Other Parties: StoriesRating: 4 out of 5 stars4/5 (822)
- The Emperor of All Maladies: A Biography of CancerFrom EverandThe Emperor of All Maladies: A Biography of CancerRating: 4.5 out of 5 stars4.5/5 (271)
- The Sympathizer: A Novel (Pulitzer Prize for Fiction)From EverandThe Sympathizer: A Novel (Pulitzer Prize for Fiction)Rating: 4.5 out of 5 stars4.5/5 (122)
- The Little Book of Hygge: Danish Secrets to Happy LivingFrom EverandThe Little Book of Hygge: Danish Secrets to Happy LivingRating: 3.5 out of 5 stars3.5/5 (401)
- The World Is Flat 3.0: A Brief History of the Twenty-first CenturyFrom EverandThe World Is Flat 3.0: A Brief History of the Twenty-first CenturyRating: 3.5 out of 5 stars3.5/5 (2259)
- The Yellow House: A Memoir (2019 National Book Award Winner)From EverandThe Yellow House: A Memoir (2019 National Book Award Winner)Rating: 4 out of 5 stars4/5 (98)
- Devil in the Grove: Thurgood Marshall, the Groveland Boys, and the Dawn of a New AmericaFrom EverandDevil in the Grove: Thurgood Marshall, the Groveland Boys, and the Dawn of a New AmericaRating: 4.5 out of 5 stars4.5/5 (266)
- A Heartbreaking Work Of Staggering Genius: A Memoir Based on a True StoryFrom EverandA Heartbreaking Work Of Staggering Genius: A Memoir Based on a True StoryRating: 3.5 out of 5 stars3.5/5 (231)
- Team of Rivals: The Political Genius of Abraham LincolnFrom EverandTeam of Rivals: The Political Genius of Abraham LincolnRating: 4.5 out of 5 stars4.5/5 (234)
- On Fire: The (Burning) Case for a Green New DealFrom EverandOn Fire: The (Burning) Case for a Green New DealRating: 4 out of 5 stars4/5 (74)
- The Unwinding: An Inner History of the New AmericaFrom EverandThe Unwinding: An Inner History of the New AmericaRating: 4 out of 5 stars4/5 (45)
- Packet Headers Subnet BreakdownDocument34 pagesPacket Headers Subnet BreakdownParthiban BeemNo ratings yet
- Assignment GuideDocument4 pagesAssignment Guidekkclkklt1No ratings yet
- Unit IV - Pig PDFDocument79 pagesUnit IV - Pig PDF97 Tanuja NeharkarNo ratings yet
- HP1300 UgDocument192 pagesHP1300 UgNerdO08No ratings yet
- Host Manual COBAS - INTEGRA - 400 - Plus PDFDocument144 pagesHost Manual COBAS - INTEGRA - 400 - Plus PDFnestordaniel7633% (3)
- Gujarat Technological University: IOT and Applications 7 SemesterDocument2 pagesGujarat Technological University: IOT and Applications 7 SemesterUJJAVAL PATELNo ratings yet
- ILIAS 4 Setup - On Shared Hosting With CpanelDocument32 pagesILIAS 4 Setup - On Shared Hosting With CpanelDimitri RomanNo ratings yet
- Infographics: Data Copy BothDocument6 pagesInfographics: Data Copy Bothabby ramosNo ratings yet
- Embedded ControllerDocument516 pagesEmbedded ControllerRamesh ReddyNo ratings yet
- QFX10002 Fixed Ethernet SwitchDocument12 pagesQFX10002 Fixed Ethernet SwitchBullzeye StrategyNo ratings yet
- EW-7209APg - Datasheet 1023 PDFDocument2 pagesEW-7209APg - Datasheet 1023 PDFPablo Andres Rojo PazNo ratings yet
- EBS Create Accounting Performance WebcastDocument46 pagesEBS Create Accounting Performance WebcastdbahanyNo ratings yet
- db2 Working in LabDocument44 pagesdb2 Working in Labahw0000007No ratings yet
- Program - 1:: Lab - Data Structure Using CDocument50 pagesProgram - 1:: Lab - Data Structure Using Ceshmnash9298No ratings yet
- E-Learning and Use of Technology in Training: Mcgraw-Hill/IrwinDocument50 pagesE-Learning and Use of Technology in Training: Mcgraw-Hill/IrwinAlia Al ZghoulNo ratings yet
- VSX TrainingDocument33 pagesVSX TrainingPaul NormanNo ratings yet
- TCBV1 en 1Document15 pagesTCBV1 en 1Marwan WahedNo ratings yet
- Aos Project 2Document4 pagesAos Project 2Shruti GurlhosurNo ratings yet
- ISO IEC 27042-2015 (Tomar Texto)Document31 pagesISO IEC 27042-2015 (Tomar Texto)tyrell wellbeckNo ratings yet
- IBM BPM SelfPaced Course Content - MindMajixDocument6 pagesIBM BPM SelfPaced Course Content - MindMajixG Laxmi saiNo ratings yet
- Mahendra Arts & Science College: (Autonomous) Naac Kalippatti (Po) - 637501, Namakkal (DT), Tamil NaduDocument3 pagesMahendra Arts & Science College: (Autonomous) Naac Kalippatti (Po) - 637501, Namakkal (DT), Tamil NaduThiruNo ratings yet
- QL 320 TDocument109 pagesQL 320 TSteven SalweyNo ratings yet
- ASP MVC SyllabusDocument2 pagesASP MVC Syllabussmchandru889646No ratings yet
- DDA AlgorithmDocument5 pagesDDA AlgorithmNeha KiradNo ratings yet
- Index TermDocument2 pagesIndex Termhasan jamiNo ratings yet
- Sample Data Structures QuestionsDocument69 pagesSample Data Structures QuestionsrethicNo ratings yet
- BASIC TELEPHONY (Full Chapter)Document23 pagesBASIC TELEPHONY (Full Chapter)black widowNo ratings yet
- Password Based Door Lock System Using 8051 MicrocontrollerDocument21 pagesPassword Based Door Lock System Using 8051 MicrocontrollerP Akhil Kumar patnaikNo ratings yet
- Original PDF Algorithm Design and Applications by Michael T Goodrich PDFDocument41 pagesOriginal PDF Algorithm Design and Applications by Michael T Goodrich PDFbarbara.sastre874100% (40)
- TRP-4010-1xA: Premium TransponderDocument2 pagesTRP-4010-1xA: Premium TransponderkoshkeNo ratings yet