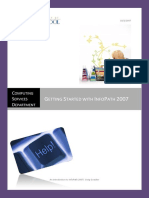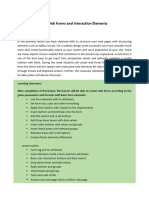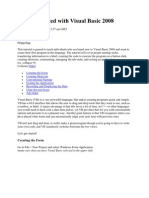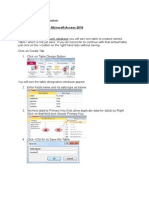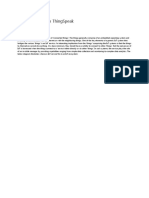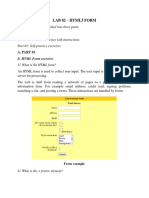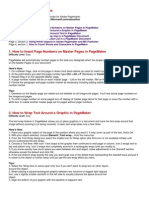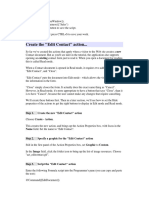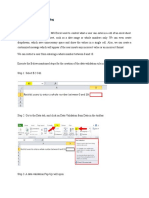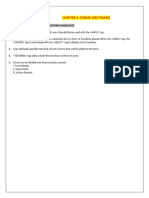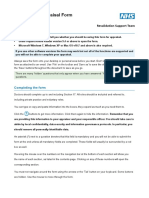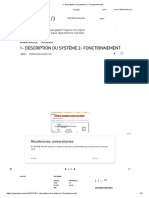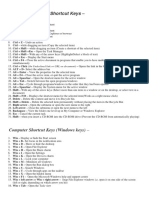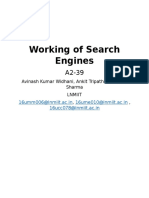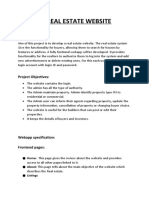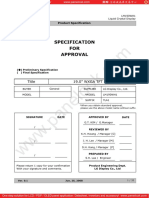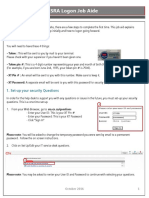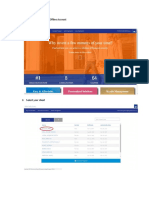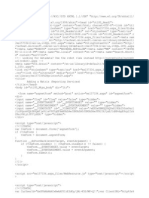Professional Documents
Culture Documents
ChronoForms v4 Basics 1
ChronoForms v4 Basics 1
Uploaded by
Vaseline ManCopyright
Available Formats
Share this document
Did you find this document useful?
Is this content inappropriate?
Report this DocumentCopyright:
Available Formats
ChronoForms v4 Basics 1
ChronoForms v4 Basics 1
Uploaded by
Vaseline ManCopyright:
Available Formats
Greyhead.
net
HOW-TO DOCS AND TUTORIALS
ChronoForms v4 : Basics 1
with Jon Wilkin
CHRONO
Forms
This is a rst introductory tutorial for ChronoForms v4 describing how to
build a simple contact form.
It also includes a description of all the basic form elements supported
by ChronoForms and an introduction to sending an email.
There is a series of videos on the greyheadnet channel at YouTube that
cover similar topics.
X Written with ChronoForms v4 RC3.3
v4
1
Constructing a Contact Form in v4
Greyhead.net
Constructing a Contact Form in v4
Here we create a contact form using the ChronoForms v4 Form Wizard.
This Wizard allows you to use HTML when you want or need to, but
never requires that HTML is used. You will nd it useful to know what
you want in your form before you begin constructing the form using the
wizard. A sketch of your contact form might look this way:
X Youll need ChronoForms installed to follow the rest of this tutorial
which was written with ChronoForms v4 RC3.3
2
Constructing a Contact Form in v4
Greyhead.net
When you open the ChronoForms Forms Manager and then click the
Form Wizard edit , you should see a screen like this:
Notice the Full Screen icon in the toolbar, well click that now to get a
clean workspace. Youll see a screen icon at the top right to get back.
3
Constructing a Contact Form in v4
Greyhead.net
First, click the Form Settings tab because its easy to forget this step
later. Give your form a name using letters, numbers and underscore _
only and no spaces; and check that Published is set to Yes.
Notice that on the left side, below the Elements is a list of form ele-
ments divided into two groups Basic and Advanced. Well say a bit
about each of the Basic elements next even though well only use a few
of them in our contact form.
4
The Basic Elements
Greyhead.net
The Basic Elements
Text input
The Text Box element is the work-horse of web forms. It is used to input
a single line of text; in our Contact form well use it for the Name and
Email inputs.
The Password Box element is exactly the same as the Text Box element
except that the contents are hidden and replaced by asterisks ********.
The Text Area element is used to input longer text on more than one
line. Well use it for the question/comment input in our Contact form.
5
The Basic Elements
Greyhead.net
Submit and Captcha (anti-spam)
The Submit Button element is used to submit the form. You can cong-
ure this element to change the name of the button and to show Reset
and Back buttons as well as the Submit button.
X You can use more than one Submit button in a form as a way of let-
ting the user choose different options.
The Captcha Input is a special element used to insert an anti-spam
Captcha input into a form. Usually it goes near the end of the form just
before the Submit button.
XThe Captcha Input works together with the Load Captcha and Check
Captcha actions.
Headers
The Header Text element (and the Custom Element element in the
Advanced Group) can be used to add headers or short blocks of plain
text into your form.
6
The Basic Elements
Greyhead.net
User Selections
These are a group of elements used to let the User make one or more
selections from a group of options.
The Checkbox element is the rst and simplest of these. It is most often
used to have the User conrm that they have read and accepted some
Terms and conditions. It is a simple Yes/No choice.
The Radio Box element offers two or more options. The user can click
only one option or, sometimes, leave them all unclicked. Once an op-
tion is clicked clicking another option de-selects the rst so there can
only be a single selection.
The Drop Down element also offers a list of options and typically the
user is only allowed to select one of them.
7
The Basic Elements
Greyhead.net
The Checkboxes Group element offers a list of options but in this case
the user can select more than one of them.
You can also enable the multiple option in a Drop Down element so
that the user can select more than one option from the drop-down list.
Which you use typically depends on the number of options. Drop-down
lists are more convenient if there are many options to display like a list
of countries.
If the user needs to choose:
one option from a list of two e.g. yes or no then use a Checkbox, a
Radio Box or a Drop Down.
one option from a list of options then use a Radio Box, or a Drop
Down.
one or more options from a list of options then use a Checkbox Group
or a Drop Down with multiple enabled.
8
The Basic Elements
Greyhead.net
Special elements
The DateTime Picker element is a text box linked to a JavaScript calen-
dar that can be used to select dates and/or times.
This is a very exible element that can be congured in many different
ways to make date and time selection simple and reliable.
X You can use a plain Text Box element to input a date or time but
validation and formatting can end up being very complicated. The
DateTime Picker avoids of all that.
Lastly, the File Upload element is used when you want to allow the user
to upload a le from the form.
9
Constructing the form
Greyhead.net
Constructing the form
To construct our Contact form we can drag the elements we want from
the Elements column on the left side into the Preview box on the right.
X You can drag more than one element of the same type if needed.
We drag over each type of element we need in the order they show in
our form: Header Text, Text Box, Text Box, Text Area, Submit Button.
You can drop the element anywhere in the Preview box and it will be
added as the last item.
Dont worry if you mess up the order, it can quickly be changed later.
10
Conguring elements
Greyhead.net
Conguring elements
At the right of each element in the Preview box, you will see three icons:
The red x icon is used to delete this element;
The yellow and blue spanner icon is used to congure this element;
and
The green arrows icon is used to drag the element up or down inside
the preview box to change its position.
When you move your cursor over the icons it will change from an arrow
into a hand when they are active.
11
Conguring elements
Greyhead.net
The Header Text element
Click the spanner icon to congure the Header element. A modal win-
dow will open with the conguration options.
This is one of the simpler conguration windows with only two main op-
tions so it is easy to understand.
The rst is a Pure Code checkbox with the a slightly cryptic help text
below it. If you leave this box un-checked then ChronoForms will wrap
the content in set of HTML <div> tags in the same way that it does other
form elements. If you dont want this check the box to get pure code.
The second is a Code textarea where you can type in (or copy and
paste) code. Here weve typed in the header text for our form.
!
To save the conguration click the Apply tab at the top right.
This is important, if you dont do this your changes will be lost!
Then close the modal window by clicking the x icon on the corner
above the Apply tab.
12
Conguring elements
Greyhead.net
While we just put a sentence of plain text in the Header box there are
other ways to use it.
You can use HTML tags in your text to format it. For example:
<h2>Query form</h2>
<p>Complete this form with your question and/or comment, then submit it If you request a
response, we will do so as soon as possible All fields are required.</p>
If you click the little Add/Remove editor link the text area will be
converted into a Rich Text Edit area using one of the installed text edi-
tors, Tiny MCE in this case.
XThe Header element is OK for short text snippets but there are some-
times problems with longer text or HTML. Using a Custom Element
from the Advanced Group may be more reliable in this case.
X Avoid using double straight quotes " in the Header element as they
seem to cause problems, single quotes ' or curly quotes are OK.
13
Conguring elements
Greyhead.net
The Text Box element
The next two boxes for the user name and email are very similar. They
require a name, a label and validation setting.
As an example well look at the Email Text Box element.
Click the spanner icon to open the conguration dialogue in a modal
window. The image here just show the parts that interest us now.
You can leave the Field Name unchanged if you like - it is the name that
ChronoForms will use to identify this part of the form data. I prefer to
make the name meaningful and so will change this to email, and add
the same entry into the Field ID box.
X Name and ID entries can only use letters, numbers and underscore
_ and must begin with a letter (no spaces, dashes or other special
characters).
14
Conguring elements
Greyhead.net
The Label Text is the label that will appear next to this input on your
form so well change this. Because this will be a required input well
add an asterisk too, The entry is E-mail *
Here is the result:
Now click on the Validation tab, where we check required and email.
Save this element in the same way as the Header Text element above.
Repeat this process to congure the Name Text Box element.
Lastly congure the Message Text Area element the same way.
X You will see an extra Editors tab in the Text Area element, you can
use that to add a Rich Text editor to the element but we wont make
any changes there in this tutorial.
15
Saving your form
Greyhead.net
Saving your form
It is time to save the form. Your changes you have made will not be
nally saved and will not appear until you save the form.
Apply and close any modal window that is open. If you are in Full
Screen mode click the little screen icon at the top right to return to the
Forms Manager. In the Forms Manager ToolBar click the Save icon (you
can also use Save and Close but that will also close the Wizard).
Once the form is saved, you will see your new header and label text are
visible in the Preview box.
16
Saving your form
Greyhead.net
Now that the form is saved you can try clicking the Test Form icon in
the Forms Manager toolbar to open a copy of the form in a new browser
tab.
If we try the browser tab opens but all that we see is a page that is
empty apart from the ChronoForms strap-line (though if you have a
validated version of ChronoForms you wont even see that).
We need to do one more important thing to get our form to display.
Open the Form Wizard and click the Events tab. Well talk more about
this a bit later.
For now, just drag a Show HTML action from the left hand column and
drop it into the yellow On Load box.
Save the form again.
17
Saving your form
Greyhead.net
Reload the Test Form view and the whole form should display like this:
This is a good point to do a quick check back and compare the form
with the specication we started out with.
Here weve missed out the Request a response checkbox; the Text Area
element looks a bit big; and the elements are spaced out a bit too much.
We can go back to the Form Wizard and make some corrections.
18
Saving your form
Greyhead.net
First, well drag a Checkbox element into the Preview box. It drops in
below the Submit button element so we can use the green arrows icon
to drag it up above the Submit button.
Open the conguration and set the Field Name, Field ID and Label
Text; set the Label Position to Right Click Apply to save the element.
Next open the Textarea element and set the Field columns to 30 and
the Field rows to 8. Click Apply to save the element.
Lastly, click the Form Settings tab and set Tight Layout to Tight.
Save the form and click the Test Form toolbar icon to see the results:
That looks good enough for the moment . . .
While you are in this view click Submit and check that the validation is
working OK.
19
Adding actions to events
Greyhead.net
Adding actions to events
We now have a form that displays in the browser but it doesnt do any-
thing except show the Form HTML in the browser.
To get the form to do things we need to add some Actions. Weve
already seen one, the Show HTML action we used to get the form to
display. We dragged that into the yellow On Load box, also known as
the On Load event.
Actions and Events are the key building blocks in creating interactive
forms. Actions do something; Events control when the action is run.
In another tutorial well look at Actions and Events in more detail, here
well keep it simple.
We would like our form to do just two things:
Send an email to the site admin with the contents of the form
Show a thank you message to the user.
We want both these actions to happen after the form is submitted so we
will use the On Submit event for them.
20
Adding actions to events
Greyhead.net
In the Form Wizard, click the Events tab on the right (or the Actions tab
on the left) and drag rst an Email action, then a Show Thanks Mes-
sage action into the On Submit event (the yellow box).
Open the Show Thanks Message action using the same spanner icon
as we used with the elements earlier.
You will see a Code box like the Header Text element where you can
add a thank you message:
X Note that there is also an Add/Remove editor link to enable the Rich
Text editor if you need it.
21
Adding actions to events
Greyhead.net
As with the elements you need to click the Apply tab to save the action
settings before closing the modal window.
The Email action
Now open the Email action conguration dialogue in the same way.
Notice that the dialogue is much more complicated than the Show
Thanks Message dialogue. We will only look at the basic settings here.
On the General tab set Enabled to Yes.
Then click the Template tab and click the Generate Auto Template
button at the top of the tab to create a basic email template from the
Form HTML.
X Note that this will only work after the form has been saved.
22
Adding actions to events
Greyhead.net
Now click the Static tab and notice that the rst four options are all
required: To, Subject, From name and From email.
The To email option is the address you want the email sent to. Here
well use a address for a site admin.
X If you want the email to go to more than one address, use a comma
separated list: such as jon@example.com,jane.doe@example.org
The Subject is the subject of the email; you can add any text string.
The From name can be any text string.
The From email should be a valid email address, with the domain
matching the site domain and not the same as the To email address.
23
Now test the form
Greyhead.net
Now test the form
Apply any open actions and Save or Save & Close the form.
First test the form in the Now you must test the form using the Test
Form window.
Complete the form and click the Submit button.
It should submit correctly and display the Thank you message you
wrote.
Check the mailbox for the To email address to see if the email has been
correctly delivered. This may take a ve or ten minutes to arrive (and
sometimes longer).
If the email doesnt arrive check the Email conguration settings:
Is the To email address correct without any typos?
Does the From email address match the site domain?
Are the two addresses different?
Is the To email address a Hotmail, Live, Yahoo or AOL address? If so
try something different for testing.
XThere are more and more spam checks on emails and these settings
are intended to try to avoid your email being marked as spam and
possibly dropped.
24
Now test the form
Greyhead.net
If the form is working OK in the Test Form view, then you can click the
Frontend View link in the ChronoForms Forms Manager to view the
form with the template.
The main difference here is that the template is now loaded so you
should check the page layout and the validation to see if there are any
CSS or JavaScript conicts that you need to resolve.
Tidy up, run a nal test and your form is complete.
Jon Wilkin
Bob Janes
17 April 2012
25
Version history
Greyhead.net
The ChronoForms Book
The ChronoForms
Book is the miss-
ing manual for the
Joomla! Chrono-
Forms extension.
In 350 pages of
clear, practical
guidance it tells
you everything that
you need to know
to create forms
on your Joomla!
website, email the
form results and/
or save them to a
database table and
much more.
Click here to see the full contents list, down-
load a sample chapter or to buy a copy
Bob Janes
I am always interested in innovative web
projects.
I specialise in developing Joomla! based pro-
jects using ChronoForms and ChronoCon-
nectivity to create customised web applica-
tions.
I'm also available for interactive chat sup-
port to developers using ChronoForms and
ChronoConnectivity. A quick message can
save you hours of hunting through docu-
ments and forums.
Ive also worked on Joomla component de-
velopment; and on custom site functionality
in Joomla! and in WordPress.
Drop me a line if you think that I could help
you develop your project or site with less
hassle and less of your time.
Bob Janes
bob@bobjanes.com
26
Version history
Greyhead.net
Version history
v1.0 17 Apr 2012 rst published
27
Version history
Greyhead.net
Bob Janes is the author of the ChronoForms 3.1 for Joomla! site Cookbook
published by Packt Publishing. He provides support on the ChronoEngine
forums and works as a developer of custom applications (often using Chrono-
Forms and ChronoConnectivity) for Joomla! and WordPress.
Bob can be contacted at info@greyhead.net
ChronoForms is a Joomla! Component for creating interactive forms including
the ability to email the results, save them to a database table and much more.
ChronoConnectivity is a Joomla! Component that works with ChronoForms
to allow the easy display of lists of records from a database table. Chrono-
Connectivity and ChronoForms are published by ChronoEngine.com.
This help-sheet was written for ChronoForms v4 RC3.3
and/or ChronoConnectivity v4 RC2
ChronoEngine Tutorials by Bob Janes are licensed under a
Creative Commons Attribution-NonCommercial-No-
Derivs 3.0 Unported License
Disclaimer
To the best of our knowledge and belief the information in this tutorial was
substantially correct at the time of writing. Neither the author, nor ChronoEn-
gine.com shall have neither liability nor responsibility in respect of any loss or
damage caused, or alleged to have been caused, directly or indirectly, by the
information contained in this document.
28
Version history
Greyhead.net
You might also like
- Webplus - Contact FormsDocument13 pagesWebplus - Contact FormsjpatrNo ratings yet
- Designing Forms With Adobe Livecycle Designer: W A L C D ?Document9 pagesDesigning Forms With Adobe Livecycle Designer: W A L C D ?Panos TokpasidisNo ratings yet
- HTML AddDocument13 pagesHTML AddShanmuka SreenivasNo ratings yet
- Directorate of Distance Learning Sikkim Manipal University II Floor, Syndicate Building Manipal - 576 104Document9 pagesDirectorate of Distance Learning Sikkim Manipal University II Floor, Syndicate Building Manipal - 576 104chavansujayNo ratings yet
- HTML Form TagDocument16 pagesHTML Form TagatulNo ratings yet
- Web Experiment 1Document6 pagesWeb Experiment 1Muneeb AslamNo ratings yet
- STD X Practical File IT 402Document20 pagesSTD X Practical File IT 402Ru Do If FL100% (1)
- Creating A MasterDocument100 pagesCreating A MasterFarhan AshrafNo ratings yet
- Creating A Website: Advanced Dreamweaver: Optimizing The Workspace For Accessible Page DesignDocument10 pagesCreating A Website: Advanced Dreamweaver: Optimizing The Workspace For Accessible Page DesignvankkNo ratings yet
- Introduction To Dreamweaver 8: Tutorial 3Document19 pagesIntroduction To Dreamweaver 8: Tutorial 3kharoufNo ratings yet
- Template Builder For Word Tutorial - enDocument12 pagesTemplate Builder For Word Tutorial - enBhargav Reddy ReddivariNo ratings yet
- Declaration:-: Home Work 4 Cap209: Graphic ToolsDocument9 pagesDeclaration:-: Home Work 4 Cap209: Graphic ToolsInSha RafIqNo ratings yet
- Forms and DialogsDocument41 pagesForms and DialogstecnicoplaywebNo ratings yet
- G S I P 2007: Etting Tarted With NFO ATHDocument13 pagesG S I P 2007: Etting Tarted With NFO ATHqwerty12348No ratings yet
- Delphi Basics - Chapter 4Document10 pagesDelphi Basics - Chapter 44gen_3No ratings yet
- Lesson 6 ModifiedDocument11 pagesLesson 6 ModifiedchathurangamadushanjayathilakaNo ratings yet
- Dan Killam À TDocument10 pagesDan Killam À TSebastian RoibuNo ratings yet
- IT 5 Lesson 7 - A Java Calculator ProjectDocument25 pagesIT 5 Lesson 7 - A Java Calculator ProjectmarksalaoNo ratings yet
- Oracle BI PublisherDocument25 pagesOracle BI PublisherrviryantharaNo ratings yet
- Forms Maestro DetalleDocument100 pagesForms Maestro DetallemickNo ratings yet
- Template Builder For Word TutorialDocument8 pagesTemplate Builder For Word TutorialAshutosh UpadhyayNo ratings yet
- Template TutorialDocument20 pagesTemplate TutorialagnimitrachunduriNo ratings yet
- Q.1. Explain The Browser Components and Its FeaturesDocument8 pagesQ.1. Explain The Browser Components and Its FeaturesVivek SharmaNo ratings yet
- Lecture 5: HTML FORMS: All Other Elements Go HereDocument13 pagesLecture 5: HTML FORMS: All Other Elements Go HerebonifasNo ratings yet
- ICIT-Adobe Fillable FormsDocument5 pagesICIT-Adobe Fillable FormsalbertoNo ratings yet
- Word AssignDocument9 pagesWord AssignSandip PaulNo ratings yet
- 2 Create A Simple Form in ChronoFormsDocument11 pages2 Create A Simple Form in ChronoFormsMauricio Figueroa ValenzuelaNo ratings yet
- Register Help: User Name Passw Ord Log inDocument23 pagesRegister Help: User Name Passw Ord Log inalxsantyNo ratings yet
- 20 Tricks That Can Make Anyone An Excel Expert: 1. One Click To Select AllDocument13 pages20 Tricks That Can Make Anyone An Excel Expert: 1. One Click To Select AllCeferina LabroNo ratings yet
- Working With Forms: The Form ElementDocument5 pagesWorking With Forms: The Form ElementpankajusbNo ratings yet
- How To Create Table in Microsoft Access 2010: Created New Blank DatabaseDocument19 pagesHow To Create Table in Microsoft Access 2010: Created New Blank DatabaseRaidenYasahiroNo ratings yet
- An Introduction To ThingspeakDocument14 pagesAn Introduction To Thingspeakhamed razaNo ratings yet
- Lab 02Document16 pagesLab 02Cleny-Tutorial Mods ChannelNo ratings yet
- HTML Form, Font, All Tag ListDocument25 pagesHTML Form, Font, All Tag ListSWABHIMAN SINGH PARIDANo ratings yet
- Lesson#3 - Fillable Electonic FormsDocument6 pagesLesson#3 - Fillable Electonic FormsAaliyah AlexanderNo ratings yet
- Dynamic Reporting in AccessDocument18 pagesDynamic Reporting in Accessharanus2000No ratings yet
- Adobe Page Maker TutorialsDocument4 pagesAdobe Page Maker TutorialskangadesaputraNo ratings yet
- The Domino Designer Quickstart Tutorial1 41 50Document10 pagesThe Domino Designer Quickstart Tutorial1 41 50Galacticsolutions PltNo ratings yet
- BleeeDocument5 pagesBleeeElysia SamonteNo ratings yet
- MS Access TutorialDocument90 pagesMS Access TutorialSuzana PetrovićNo ratings yet
- MI0041 AnswerDocument15 pagesMI0041 AnswerRadha RamanNo ratings yet
- Exercise 2: Create A Basic Data Entry Form: Course - A - Ex02 - Task Page 1 of 11Document11 pagesExercise 2: Create A Basic Data Entry Form: Course - A - Ex02 - Task Page 1 of 11MilkessaAddunyaaKanaaNo ratings yet
- Lesson 3: Advanced Word Processing SkillsDocument31 pagesLesson 3: Advanced Word Processing SkillstabilinNo ratings yet
- Lab Report 2.Document6 pagesLab Report 2.amirmaria796No ratings yet
- REPORT ABOUT: HTML Forms, HTML Forms Elements, HTML Form, Attributes, HTML Input Types, HTML Input AttributesDocument14 pagesREPORT ABOUT: HTML Forms, HTML Forms Elements, HTML Form, Attributes, HTML Input Types, HTML Input Attributeskaka shiNo ratings yet
- Activities 3 5 and 6Document7 pagesActivities 3 5 and 6Chester Allan BautistaNo ratings yet
- ExperimentDocument22 pagesExperimentChandniNo ratings yet
- Sending Email Attachments in Oracle Application Express 3.1: PurposeDocument33 pagesSending Email Attachments in Oracle Application Express 3.1: PurposeVictor AdamaNo ratings yet
- Chapter-5: Forms and Frames: Tag Is Used Along With The Tag To Display A List of OptionsDocument6 pagesChapter-5: Forms and Frames: Tag Is Used Along With The Tag To Display A List of OptionsSatyam kasaudhanNo ratings yet
- Form Overview IndicationsDocument7 pagesForm Overview IndicationsLuis DavidNo ratings yet
- FREECODE - 01 - Responsive Web Design CertificationDocument82 pagesFREECODE - 01 - Responsive Web Design Certificationevolutionjourney.idNo ratings yet
- Django's Forms - Python Django TutorialsDocument31 pagesDjango's Forms - Python Django TutorialsNagib OtaybiNo ratings yet
- Declaration:-: Home Work 4 Cap209: Graphic ToolsDocument9 pagesDeclaration:-: Home Work 4 Cap209: Graphic ToolsAnkur SinghNo ratings yet
- SLHT4 ETech1stSemDocument11 pagesSLHT4 ETech1stSembmiquinegabrielNo ratings yet
- Guide To Data Cleaning in Ms ExcelDocument6 pagesGuide To Data Cleaning in Ms ExcelDeepak WadhwaNo ratings yet
- User Guide: MAG Model Appraisal FormDocument4 pagesUser Guide: MAG Model Appraisal FormAbdellah SaadNo ratings yet
- HTML Beginner's Crash Course: HTML for Beginner's Guide to Learning HTML, HTML & CSS, & Web DesignFrom EverandHTML Beginner's Crash Course: HTML for Beginner's Guide to Learning HTML, HTML & CSS, & Web DesignRating: 4 out of 5 stars4/5 (1)
- CS8079-HCI Model Exam QBDocument3 pagesCS8079-HCI Model Exam QBMohana PriyaNo ratings yet
- Windows 10 ShortcutsDocument2 pagesWindows 10 ShortcutsAngel Zuasnabar FloresNo ratings yet
- WebsitesDocument10 pagesWebsitesmariaghelNo ratings yet
- Gimp Keys - EnglishDocument1 pageGimp Keys - EnglishNestor D. Mores, Jr.No ratings yet
- Web Engineering /web ProgrammingDocument17 pagesWeb Engineering /web ProgrammingMuhammad AsifNo ratings yet
- Inkscape TutorialDocument10 pagesInkscape Tutorialo_dimitrovNo ratings yet
- The CSS Box ModelDocument4 pagesThe CSS Box ModelRicardo B. Vigan100% (1)
- How To Built Rejn Tag-1Document28 pagesHow To Built Rejn Tag-1Chaman RaghavNo ratings yet
- MOA BookDocument2 pagesMOA Booksomnath_iiiNo ratings yet
- Input and Output DevicesDocument26 pagesInput and Output DevicesJulie Ann CortezNo ratings yet
- Free TextDocument12 pagesFree TextsamNo ratings yet
- 2018 HYPACK User Manual 02Document106 pages2018 HYPACK User Manual 02Maika LyNo ratings yet
- Advanced Microsoft Word 2010Document151 pagesAdvanced Microsoft Word 2010Tina RiveraNo ratings yet
- Salesforce Platform Portal Implementation GuideDocument40 pagesSalesforce Platform Portal Implementation GuideHeatherNo ratings yet
- Eye PhoneDocument27 pagesEye PhoneparameshwarNo ratings yet
- Systeme de FonctionnementDocument2 pagesSysteme de FonctionnementLuk GrijanNo ratings yet
- Computer All Shortcuts 2Document3 pagesComputer All Shortcuts 2Keerthana MNo ratings yet
- Working of Search Engines: Avinash Kumar Widhani, Ankit Tripathi and Rohit Sharma LnmiitDocument13 pagesWorking of Search Engines: Avinash Kumar Widhani, Ankit Tripathi and Rohit Sharma LnmiitaviNo ratings yet
- Real Estate WebsiteDocument3 pagesReal Estate Websitemabezat leonardoNo ratings yet
- Camtasia TutorialDocument60 pagesCamtasia Tutorialrohit.digitalmarketingguruNo ratings yet
- Symfony Quick Tour 3.4Document26 pagesSymfony Quick Tour 3.4Tita Sri PuspitaNo ratings yet
- Alcatel-Lucent 4059 IP Attendant Console User ManualDocument69 pagesAlcatel-Lucent 4059 IP Attendant Console User ManualMisses QuotesNo ratings yet
- Lm190wh1 Tla1 LGDocument32 pagesLm190wh1 Tla1 LGdiegoNo ratings yet
- SRA Job AidDocument12 pagesSRA Job AidDamián DámianNo ratings yet
- ZetCode Ruby GTK TutorialDocument65 pagesZetCode Ruby GTK Tutorialg_teodorescuNo ratings yet
- MS PowerPoint Keyboard ShortcutsDocument22 pagesMS PowerPoint Keyboard Shortcutsapi-3754269100% (1)
- AXASOL Sync Guidelines & How To Clear Browsing DataDocument7 pagesAXASOL Sync Guidelines & How To Clear Browsing DataAnonymous p1asPX100% (1)
- MS Excel Shortcuts For Beginner To Advanced Users PDFDocument18 pagesMS Excel Shortcuts For Beginner To Advanced Users PDFAjayNo ratings yet
- Using Menus, Buttons, Bars, and BoxesDocument4 pagesUsing Menus, Buttons, Bars, and BoxesAnonymous JZFSB3DNo ratings yet
- New Text DocumentDocument21 pagesNew Text Documentfriend0friend1friendNo ratings yet