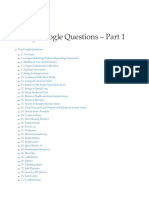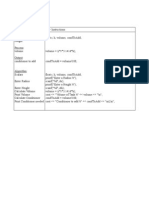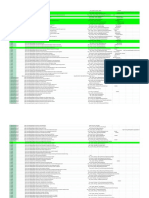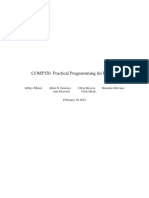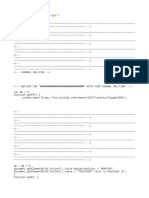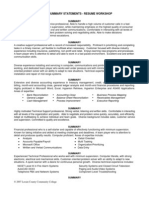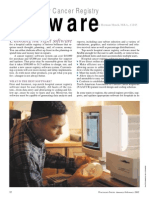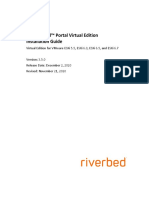Professional Documents
Culture Documents
Sap Sales Order Process Exercise Ecc 6
Uploaded by
Michael Chi0 ratings0% found this document useful (0 votes)
31 views35 pagesSales Order
Copyright
© © All Rights Reserved
Available Formats
PDF, TXT or read online from Scribd
Share this document
Did you find this document useful?
Is this content inappropriate?
Report this DocumentSales Order
Copyright:
© All Rights Reserved
Available Formats
Download as PDF, TXT or read online from Scribd
0 ratings0% found this document useful (0 votes)
31 views35 pagesSap Sales Order Process Exercise Ecc 6
Uploaded by
Michael ChiSales Order
Copyright:
© All Rights Reserved
Available Formats
Download as PDF, TXT or read online from Scribd
You are on page 1of 35
Sales Order Process
2008 by SAP AG. All rights reserved. ADMS3502 Winter 2010
1
Exercise Introduction
In this exercise, you will be processing a customer order for the fictitious Fitter Snacker
companya manufacturer of snack bars. Fitter Snacker has two products, the NRG-A and
NRG-B bars. The NRG-A bar touts Advanced Energy, while the NRG-B bar touts Body
Building Proteins.
Within each client of this ERP system, there there are 100 copies of the Fitter Snacker Company
data. You have been assigned to one of these sets of data, defined by your Data Set umber,
which tells you which set of data you should be using within your client.
IT IS CRITICAL THAT YOU USE OLY YOUR DATA SET. FAILURE TO DO SO
WILL CAUSE YOU PROBLEMS AS WELL AS OTHERS I YOUR CLASS.
WILLIGLY TAMPERIG WITH OTHER STUDET DATA I THIS COURSE WILL
HAVE SEVERE PEALTIES.
All of the data in the Fitter Snacker database begins with a Data Set Number. For example, the
NRG-A bars are entered as 00 NRG-A, 01 NRG-A, 02 NRG-A, etc. This will allow you to use
the search function in SAP to find your particular snack bar. In the instructions that follow, the
pound symbol (##) will be used to represent the Data Set Number. For example, in creating an
inquiry for West Hills Athletic Club, the instructions will refer to ## West Hills Athletic Club.
You will need to replace the ## with your Data Set Number. For example, if you are data set
number 09, then you will be searching for 09 West Hills Athletic Club. The screen shots in the
instructions were created using Data Set Number 00, which is reserved for the instructor. Do not
use Data Set umber 00 in any transactions.
1. Create an Inquiry
An inquiry is a non-binding price quotation to a customer that tells them the price of a specific
quantity of your product. We will create an inquiry for ## West Hills Athletic Club. To do
this, follow the menu path:
Logistics Sales and Distribution Sales Inquiry Create
which will bring up the following screen:
Sales Order Process
2008 by SAP AG. All rights reserved. ADMS3502 Winter 2010
2
Enter the information shown above, click the enter icon ( ) and then click on the and the
following screen will appear:
The screen should have the cursor already in the Sold-to party field. If you knew the customer
number of the company requesting the inquiry, you could type it in directly. Usually, people
cant remember arbitrary customer numbers. Fortunately, the SAP ERP system has a
Enter I for Inquiry Type
Enter ##FS for Sales organization
Enter DI for Distribution Channel
Enter SB for Division
Then click on the enter icon
Your cursor should be in the Sold-to party field,
and the search icon ( ) should be visible. If
not, click on the Sold-to party field.
Sales Order Process
2008 by SAP AG. All rights reserved. ADMS3502 Winter 2010
3
comprehensive search function that will allow us to find the Sold-to party easily. Click on the
search icon ( ) and the following pop-up menu will appear:
Enter your Data Set Number (##) for the search term and click on the enter icon ( ) and a list
like the following will appear:
Enter ## for your search term,
then click on the enter icon ( )
Double-click on ## West Hills Athletic Club
Sales Order Process
2008 by SAP AG. All rights reserved. ADMS3502 Winter 2010
4
Double-click on the entry ## West Hills Athletic Club to select it. When you do, the customer
number will be entered automatically:
Next, click on the Purch.order no. field and type WH1##. Then, click on the Valid from field
so that the search icon is again displayed. Click on the search icon, and a calendar will be
displayed:
Todays date is highlighted. Double-click on it to enter todays date in the Valid from field.
Click on the Valid to field, then click on the search icon ( ) to call up the calendar again, then
double-click on a weekday approximately one month from today. When you are done, the
customer order screen should look like the following:
The customer number for ## West Hills
Athletic Club is displayed (your number will be
different than the one shown in this figure).
Enter WH1## in the Purch. Order no. field,
then click on the Valid from field to display the
search icon, then click on the search icon ( ).
Double-click on todays date
(which is highlighted) to enter it
Sales Order Process
2008 by SAP AG. All rights reserved. ADMS3502 Winter 2010
5
Click on the first material field, and then click on the search icon to call up the following search
pop-up window:
Find the tab with Material by Material Group, and then click on the arrow ( ) next to the
Material group field, which will call up a second pop-up window:
Check data, and then click on the first material field
Select the tab Material by
Material Group
Click on the arrow next to the
material group field to find the tab
Sales Order Process
2008 by SAP AG. All rights reserved. ADMS3502 Winter 2010
6
Double-click on the SALES group to select it, then enter ##* for Material description:
There are many ways to search for material in the SAP ERP system. One of the more useful is to
search by old material number, as most companies change their material numbering systems after
installing the SAP ERP system while many customers will still be using the old material
numbers. Unfortunately, the SAP ERP system does not provide for user-defined search terms for
materials like it does for customers. However, with the addition of an asterisk, we can take care
of that problem. Because this database has all materials defined with the Data Set Number first,
you can screen out materials for other Data Set Numbers by entering ##* for the material
description. This tells the search tool to only display those materials beginning with your Data
Set Number. After selecting the SALES Material group and entering ##* for material
description, click on the enter icon ( ) and a list like the following will be displayed:
Double-click on Sales to select it.
Enter ##*for Material description
Sales Order Process
2008 by SAP AG. All rights reserved. ADMS3502 Winter 2010
7
Double-click on the ## RG-B snack bar to select it, and the material number will be entered
automatically:
With the material number entered automatically, enter 10 for Order quantity, then click on the
enter icon ( ):
If any informational messages appear, just click on the enter icon ( ) to clear them.
Double-click on ## RG-B to select it
Material number is automatically entered. Enter 10 for
Order quantity, then click on the enter icon ( ).
Sales Order Process
2008 by SAP AG. All rights reserved. ADMS3502 Winter 2010
8
Click on the square ( ) next to the first line to select it, and then click on the item conditions
icon ( ) and the following screen will appear:
Notice that SAP has called up information about the Sold-to
party and Material from the database.
Select the first line by clicking on the square next to it ( ),
then click on the item conditions icon ( )
Sales Order Process
2008 by SAP AG. All rights reserved. ADMS3502 Winter 2010
9
Because the standard price for 10 cases is $2,950 and ## West Hills Athletic Club receives a 5%
price discount for any line item over $1,000 and a 10% discount for any line item over $1,500,
this inquiry includes a discount of $295. Click on the back icon ( ) to return to the Create
Inquiry: Overview screen:
Note discount, then click on the back icon
Sales Order Process
2008 by SAP AG. All rights reserved. ADMS3502 Winter 2010
10
Select the line item again, and then click on the Display availability icon ( ) which will produce
the following screen:
Select the first line, then click on the
Display availability icon
Sales Order Process
2008 by SAP AG. All rights reserved. ADMS3502 Winter 2010
11
10
Note the quantity of ## NRG-B bars available and the storage location where they are currently
located. Click on the back icon ( ), then click on the save icon ( ) to save the inquiry. Click
on the exit icon ( ) to return to the SAP Easy Access screen.
2. Create a Sales Order from an Inquiry
If the customer wants to place an order after receiving the inquiry, we can create a sales order
from the inquiry so that we dont have to reenter the basic data (and, potentially, make a mistake
in doing so). To create a sales order from the inquiry, follow the menu path:
Logistics Sales and Distribution Sales Order Create
which will bring up the following screen:
This screen shows that number of cases that
are currently available to sell and where they
are located (storage location 300)
Sales Order Process
2008 by SAP AG. All rights reserved. ADMS3502 Winter 2010
12
Enter the information shown above, then click on the Create with reference
( ) icon and the following screen will appear:
Enter OR for Order Type
Enter ##FS for Sales organization
Enter DI for Distribution channel
Enter SB for Division
Then click on the Create with
reference icon
Sales Order Process
2008 by SAP AG. All rights reserved. ADMS3502 Winter 2010
13
Make sure you have selected the inquiry tab, and then click on the search icon ( ) to bring up
the following pop-up window:
Click on the Inquiry tab, then click on the
search icon to search for your customer.
Sales Order Process
2008 by SAP AG. All rights reserved. ADMS3502 Winter 2010
14
To search for the inquiry, make sure SP is entered for the Partner function (sold-to party) and
##FS is entered for the Sales organization, then click on the enter icon ( ) and search results
similar to the following should appear:
Double-click on your inquiry, and the inquiry number will automatically be entered:
Select the Sales documents by customer tab
Make sure SP (sold-to party) is entered
under the Partner function, ##FS is entered
for the Sales organization and 1 is entered for
Transaction group, then click on the enter
icon
If more than one inquiry appears, find the one created
by you by looking for your user id.
Double-click on the line to select your inquiry.
Sales Order Process
2008 by SAP AG. All rights reserved. ADMS3502 Winter 2010
15
With the inquiry number entered, click on the copy icon ( ) and the following screen
will appear:
Inquiry number automatically entered
Enter WHP125## for Purch. order no.,
click on the enter icon and then click on
the save icon
Click on copy
Sales Order Process
2008 by SAP AG. All rights reserved. ADMS3502 Winter 2010
16
Information from the Inquiry has been entered automaticallysold-to and ship-to party
information, material and quantity. Enter WHP125## for purchase order number, click on the
enter icon ( ), then click on the save icon ( ) to save the order. Click on the exit icon ( ) to
return to the SAP Easy Access screen.
3. Create a Delivery for the Sales Order
In the SAP ERP system, a delivery is a status that allows the warehouse to pick, pack and ship
the order. To create a delivery, follow the menu path:
Logistics Sales and Distribution Shipping and Transportation Outbound
Delivery Create Single Document With reference to Sales Order
which will bring up the following screen:
The order number should be entered automatically. Enter ##SP for shipping point, then click on
the enter icon ( ) to bring up the following screen:
Enter ##SP for Shipping Point
Order number should be entered
automatically.
Click on the enter icon
Sales Order Process
2008 by SAP AG. All rights reserved. ADMS3502 Winter 2010
17
As we are happy with all of the default values, we can click on the save icon ( ) to create the
delivery. You should get a message like the following:
Click on the back icon ( ) to return to the SAP Easy Access screen.
Stock/Requirements List
To see the current inventory position for our snack bars, we can use the Stock/Requirements list.
The stock requirements list shows the current inventory level, any outstanding sales orders as
well as any planned production orders. The stock/requirements list is very handy, and it is
usually a good idea to keep a session open so that you can easily view the Stock/Requirements
list without having to leave a session.
First, we need to create another session for the Stock/requirements list. To do this, follow the
pull-down menu path:
System Create Session
This will create a new session. To view the new session, look for it on the task bar at the bottom
of the screen and click on it.
Click on the save icon to create the delivery
Sales Order Process
2008 by SAP AG. All rights reserved. ADMS3502 Winter 2010
18
When you are in the new session, you need to find the Stock/Requirements list. There are many
different menu paths that will get you there. One of the menu paths is:
Logistics Production MRP Evaluation Stock/Requirements List
which will bring up the following screen:
You can use the search function to find the material number for your NRG-B bars. Calling up
the search screen will produce the following pop-up window:
Click on the Material field,
then click on the search icon to
call up the search function to
find the material number for
your ## RG-B
Search using the Material
Number/Material Description tab,
enter ##* in the material description
field, then click on the enter icon
Sales Order Process
2008 by SAP AG. All rights reserved. ADMS3502 Winter 2010
19
Search for your material using your two-digit data set number plus and asterisk (##*) then click
on the enter icon ( ) to get a list of your materials:
Double-click on the line for the NRG-B bar to select it:
The description for the
NRG-B bars is ## NRG-B,
but the material (number) is
##F110.
Double-click on this line to
select it.
Enter Plant ##PT, then
click on the enter icon
Sales Order Process
2008 by SAP AG. All rights reserved. ADMS3502 Winter 2010
20
Enter ##PT for plant, then click on the enter icon ( ), which will bring up the
Stock/Requirements list:
You should see enough material on hand to complete your order and your delivery should be
listed. You may also see deliveries from other students. You can see more details about the
delivery by double-clicking on the line with your Delivery. When you do, you will get the
following pop-up window:
Click on the details icon, and the ERP system will display the details of the delivery you just
created:
Note the current level of on-hand material and
your delivery (Delvry). Double-click on the
delivery line.
Click on the details icon
Sales Order Process
2008 by SAP AG. All rights reserved. ADMS3502 Winter 2010
21
From this delivery, we can see the documents that resulted in this delivery (inquiry and sales
order). In SAP, the Document Flow links all of the documents related to a particular sales order.
The document flow can be accessed by following the pull-down menu path:
Environment Document Flow
which will produce the following screen:
Sales Order Process
2008 by SAP AG. All rights reserved. ADMS3502 Winter 2010
22
The Document Flow shows the trail of documents for the sales cycle. For the ## West Hills
order, the cycle started with an inquiry which was used to create a sales order. The processing
status of the Inquiry and Standard order are shown as completed. The Outbound Delivery, which
encompasses the pick, pack and ship tasks, is shown as open.
From the Document flow, you can display any of the documents shown. For example, right-
mouse-click on the inquiry to call up the following pop-up menu:
Click on the inquiry line, then click on the Display document icon ( )
to display the original inquiry that started the sales-order process:
Click on the inquiry line, then click
on the Display document icon
Sales Order Process
2008 by SAP AG. All rights reserved. ADMS3502 Winter 2010
23
The ability to link to any document in the sales process via the document flow is a powerful tool.
If a customer calls with a question regarding their sales order, the customer service
representative can quickly find any document related to the sales order once they have found one
document.
Use the back icon ( ) repeatedly to return to the Stock/Requirements list.
4. Picking the order
With the delivery created, the order can be picked, packed and shipped. The SAP ERP system
has many capabilities to schedule these processes, however, we will not consider those in this
exercise. In a highly automated warehouse, the picking of the order may be recorded in the SAP
system using bar code scanning. For our exercise, we will manually enter the quantity picked.
To do this, switch back to the other session and follow the menu path:
Logistics Sales and Distribution Shipping and Transportation Outbound
Delivery Change Single Document
which will bring up the following screen:
Your delivery number should automatically be entered. Click on the enter icon ( ) to bring up
the following screen:
Sales Order Process
2008 by SAP AG. All rights reserved. ADMS3502 Winter 2010
24
This screen allows you to enter a different pick quantity than what was in the order in case the
inventory in the warehouse does not match the inventory level shown in the system. Of course,
the idea with an integrated information system like SAP is to have 100% accurate, real-time
inventory information, but mistakes in entering and recording inventory transactions do occur.
We will assume that the inventory is accurate and the order can be completed, so enter 10 for
Pick quantity and 300 for SLoc (Storage location), then click on the save icon ( ). You should
get a message like the following at the bottom of the page:
Switch to the other session, which should still be showing the Stock/Requirements list. Click on
the refresh icon ( ) to see if picking the order has changed anything:
Click on the Picking tab, then
Enter 300 for SLoc (Storage location) and 10
for Pick quantity, then click on the save icon.
Sales Order Process
2008 by SAP AG. All rights reserved. ADMS3502 Winter 2010
25
In case you havent noticed, the Stock/Requirements list is changed very little. While we have
picked the cases of snack bars off of the warehouse shelf in preparation for shipping, according
to the SAP system they are still Fitter Snackers snack bars. The only change is that the storage
location for the delivery is now shown. In the next section, we will post the goods issue, which
will signify that the snack bars have left the building.
5. Post Goods Issue
In the SAP logistics terminology, we receive goods into inventory and issue goods from
inventory to the production floor or to the customer. In the accounting world, we record business
transactions by posting them to an account. Thus, when we post the goods issue, we record the
change in stock level and financial position of the company as a result of sending the goods on
their way. To post the goods issue, follow the menu path:
Logistics Sales and Distribution Shipping and Transportation Outbound
Delivery Change Single Document
which will bring up the following screen:
Storage location is now displayed
Sales Order Process
2008 by SAP AG. All rights reserved. ADMS3502 Winter 2010
26
After clicking on the Post goods issue icon, the following message should appear at the bottom
of the screen:
Switch to the other session, which should still be showing the Stock/Requirements list. Click on
the refresh icon ( ) to see if picking the order has changed anything:
Posting the goods issue has removed the Delivery from the Stock/Requirements list and reduced
the available inventory level by 10.
The document number should be entered
automatically. Click on the Post goods issue icon.
Delivery is gone, and the inventory
level is reduced by 10 cases
Sales Order Process
2008 by SAP AG. All rights reserved. ADMS3502 Winter 2010
27
Switch to the other session. You should be at the Change Outbound Delivery screen. If not,
follow the menu path:
Logistics Sales and Distribution Shipping and Transportation Outbound
Delivery Change Single Document
Your delivery document number should be entered automatically. Follow the pull-down menu
path:
Environment Document Flow
which will produce the following screen:
Sales Order Process
2008 by SAP AG. All rights reserved. ADMS3502 Winter 2010
28
Compare this document flow to the previous status. The outbound delivery status is now Being
processed, and the picking request and goods issue are both complete. Click on the back icon
( ) until you are back at the SAP Easy Access screen. By now, your menus are probably pretty
unwieldy because of the number of paths that have been expanded. To make the menus easier to
use, click on the SAP Menu icon ( ) to restore you menus to their original configuration.
6. Invoice the Customer
Perhaps as important as delivering the customers order on time and in good condition is
properly billing the customer for their purchase. If we dont invoice the customer, we arent
likely to be paid. Thus, it is important to be able to determine which customers still need to be
billed. WE can use the Billing Due List to see all of the customers that need to be invoiced. To
create the Billing Due List, follow the menu path:
Logistics Sales and Distribution Billing Billing Document Process Billing
Due List
which will produce the following screen:
Todays date will show up automatically in
the to field. Enter a date a week in the past in
the Billing date from field.
Enter ##FS for Sales organization
Check both Order-related and Delivery-
related check boxes.
Sales Order Process
2008 by SAP AG. All rights reserved. ADMS3502 Winter 2010
29
Enter the information shown above, then click on DisplayBillList icon ( ),
which will produce the following screen:
There should only be one item on the list. Select it, and then click on the icon Collective billing
document ( ). It wont appear that much has happened, but an
invoice will be created. To confirm this, use the exit icon ( ) to return to the SAP Easy Access
screen. Follow the menu path:
Logistics Sales and Distribution Shipping and Transportation Outbound
Delivery Display
which will produce the following screen:
Your delivery document number should be entered automatically. Follow the pull-down menu
path:
Environment Document Flow
which will produce the updated Document Flow:
Make sure the line is selected, and then click on Collective billing document
Sales Order Process
2008 by SAP AG. All rights reserved. ADMS3502 Winter 2010
30
Notice that the status of the Outbound delivery is now completed. That is because the creation of
the invoice completes the Outbound delivery process. Notice also that an accounting document
has been created. Click on the Accounting document line, then click on the Display document
icon ( ) and the following screen will appear:
Click on the
Accounting Document
line, then click on the
Display document icon
Sales Order Process
2008 by SAP AG. All rights reserved. ADMS3502 Winter 2010
31
Notice that three accounts have been affected by the invoice## West Hills Athletic Clubs
account, the Sales Revenue account and the Sales Discount account. Click on the back icon ( )
until you have returned to the SAP Easy Access screen.
7. Receive payment from the Customer
Hopefully the invoice has prompted the customer to send in a payment for the snack bars they
have received. To post the customer payment, follow the menu path:
Accounting Financial Accounting Accounts Receivable Document Entry
Incoming Payments
which will bring up the following screen:
Enter todays date for document date
Make sure ##FS is entered for company
code and USD is entered for Currency/rate
Enter 100000 for Account under bank data
Enter 2655 for Amount
Click on the Account field in Open item
selection, and then click on the search icon
Sales Order Process
2008 by SAP AG. All rights reserved. ADMS3502 Winter 2010
32
Make sure the information shown above is entered, then click on the search icon for Account
under Open item selection:
Enter ## for search term, then click on the enter icon ( ), which will bring up a list of your
customers:
After selecting ## West Hills Athletic Club, click on the Process open items icon
( ):
Enter ## for Search term,
then click on the enter icon
Double-click on West Hills
Athletic Club line to select it
Sales Order Process
2008 by SAP AG. All rights reserved. ADMS3502 Winter 2010
33
The SAP system may or may not automatically assign the payment to the accounts payable item.
If not, Double-click on the USD Gross amount, and the system will assign the entire payment to
the invoice. Your screen should look like the following if the amount is correctly assigned:
Double-click on the USD Gross amount until you achieve this result.
Click on the save (post) icon ( ) to post the payment, then click on the exit icon ( ) to return to
the SAP Easy Access screen. To view the document flow, follow the menu path:
Check to see if amount of payment has
been assigned to the accounts receivable
document. If not, double-click on the
USD Gross amount
Sales Order Process
2008 by SAP AG. All rights reserved. ADMS3502 Winter 2010
34
Logistics Sales and Distribution Shipping and Transportation Outbound
Delivery Display
which will again produce the following screen:
Your delivery document number should be entered automatically. Follow the pull-down menu
path:
Environment Document Flow
Sales Order Process
2008 by SAP AG. All rights reserved. ADMS3502 Winter 2010
35
The document flow shows that the sales order process is complete. To complete this assignment,
you need to print a copy of the document flow to hand in. To do this, click on the print icon ( )
and you will probably get a screen like the following:
After clicking on the continue icon the SAP ERP system will also open window that will contain
details of the print job, and your print job should be sent to your local Windows printer.
Be sure to neatly print your name on a printout
of the completed Document flow to hand in.
Click on the Enter (continue) icon
You might also like
- The Subtle Art of Not Giving a F*ck: A Counterintuitive Approach to Living a Good LifeFrom EverandThe Subtle Art of Not Giving a F*ck: A Counterintuitive Approach to Living a Good LifeRating: 4 out of 5 stars4/5 (5794)
- NtbtlogDocument78 pagesNtbtlogZERWIN ANDANNo ratings yet
- Shoe Dog: A Memoir by the Creator of NikeFrom EverandShoe Dog: A Memoir by the Creator of NikeRating: 4.5 out of 5 stars4.5/5 (537)
- Reading - Summary and Highlights - Module 5 - Data Analysis Basics, Filtering and Sorting Data - Analyzing Data With Excel - EdxDocument2 pagesReading - Summary and Highlights - Module 5 - Data Analysis Basics, Filtering and Sorting Data - Analyzing Data With Excel - EdxSuraj Srivatsav.SNo ratings yet
- The Little Book of Hygge: Danish Secrets to Happy LivingFrom EverandThe Little Book of Hygge: Danish Secrets to Happy LivingRating: 3.5 out of 5 stars3.5/5 (399)
- Illustrated Parts & Service Map: HP Compaq 8300 Elite Business PC Ultra Slim DesktopDocument4 pagesIllustrated Parts & Service Map: HP Compaq 8300 Elite Business PC Ultra Slim DesktopFlorea SorinNo ratings yet
- The Yellow House: A Memoir (2019 National Book Award Winner)From EverandThe Yellow House: A Memoir (2019 National Book Award Winner)Rating: 4 out of 5 stars4/5 (98)
- VERTIV Um1m831ana Ncu Controller User ManualDocument230 pagesVERTIV Um1m831ana Ncu Controller User ManualALEX ALEXNo ratings yet
- Yogesh Sonawane PHP Developer ResumeDocument3 pagesYogesh Sonawane PHP Developer ResumeSomjit NagNo ratings yet
- Never Split the Difference: Negotiating As If Your Life Depended On ItFrom EverandNever Split the Difference: Negotiating As If Your Life Depended On ItRating: 4.5 out of 5 stars4.5/5 (838)
- Data Domain Monthly Support Highlights May 2019Document9 pagesData Domain Monthly Support Highlights May 2019emcviltNo ratings yet
- Elon Musk: Tesla, SpaceX, and the Quest for a Fantastic FutureFrom EverandElon Musk: Tesla, SpaceX, and the Quest for a Fantastic FutureRating: 4.5 out of 5 stars4.5/5 (474)
- Top Google Questions Part 1Document121 pagesTop Google Questions Part 15D3 - Sai NaveenNo ratings yet
- A Heartbreaking Work Of Staggering Genius: A Memoir Based on a True StoryFrom EverandA Heartbreaking Work Of Staggering Genius: A Memoir Based on a True StoryRating: 3.5 out of 5 stars3.5/5 (231)
- Python and ARCPYDocument61 pagesPython and ARCPYVijay DubeyNo ratings yet
- Hidden Figures: The American Dream and the Untold Story of the Black Women Mathematicians Who Helped Win the Space RaceFrom EverandHidden Figures: The American Dream and the Untold Story of the Black Women Mathematicians Who Helped Win the Space RaceRating: 4 out of 5 stars4/5 (894)
- C++ Pseudo Code Week 2Document7 pagesC++ Pseudo Code Week 2John RiselvatoNo ratings yet
- On Fire: The (Burning) Case for a Green New DealFrom EverandOn Fire: The (Burning) Case for a Green New DealRating: 4 out of 5 stars4/5 (73)
- The New Paradigm of Cyber Patrol ManagementDocument17 pagesThe New Paradigm of Cyber Patrol ManagementllancopNo ratings yet
- The Hard Thing About Hard Things: Building a Business When There Are No Easy AnswersFrom EverandThe Hard Thing About Hard Things: Building a Business When There Are No Easy AnswersRating: 4.5 out of 5 stars4.5/5 (344)
- DONE QUESTIONS INTERVIEW - Sheet1Document9 pagesDONE QUESTIONS INTERVIEW - Sheet1sarthak0% (1)
- The Emperor of All Maladies: A Biography of CancerFrom EverandThe Emperor of All Maladies: A Biography of CancerRating: 4.5 out of 5 stars4.5/5 (271)
- Project ReportDocument95 pagesProject ReportAshish MOHARENo ratings yet
- Grit: The Power of Passion and PerseveranceFrom EverandGrit: The Power of Passion and PerseveranceRating: 4 out of 5 stars4/5 (587)
- Director Finance COO CFO in United States Resume David ZaepfelDocument3 pagesDirector Finance COO CFO in United States Resume David ZaepfelDavidZaepfelNo ratings yet
- Developing With Javaserver Pages Technology: Roberto Jesus Aguilar Bernabe This Student GuideฺDocument56 pagesDeveloping With Javaserver Pages Technology: Roberto Jesus Aguilar Bernabe This Student GuideฺRoberto Jesus Aguilar BernabeNo ratings yet
- Ip Voice Recorder: Technical ManualDocument25 pagesIp Voice Recorder: Technical ManualkamalNo ratings yet
- The World Is Flat 3.0: A Brief History of the Twenty-first CenturyFrom EverandThe World Is Flat 3.0: A Brief History of the Twenty-first CenturyRating: 3.5 out of 5 stars3.5/5 (2219)
- Acro NGLLogDocument28 pagesAcro NGLLogRaghu KNo ratings yet
- Devil in the Grove: Thurgood Marshall, the Groveland Boys, and the Dawn of a New AmericaFrom EverandDevil in the Grove: Thurgood Marshall, the Groveland Boys, and the Dawn of a New AmericaRating: 4.5 out of 5 stars4.5/5 (266)
- Oracle Retail Warehouse Management System: Label Printing Support and Implementation OverviewDocument25 pagesOracle Retail Warehouse Management System: Label Printing Support and Implementation OverviewXavier DupontNo ratings yet
- Team of Rivals: The Political Genius of Abraham LincolnFrom EverandTeam of Rivals: The Political Genius of Abraham LincolnRating: 4.5 out of 5 stars4.5/5 (234)
- CR Lora 102 Lorawanr and NB IotDocument6 pagesCR Lora 102 Lorawanr and NB IotTim ShipleNo ratings yet
- The Unwinding: An Inner History of the New AmericaFrom EverandThe Unwinding: An Inner History of the New AmericaRating: 4 out of 5 stars4/5 (45)
- Rethinking Modular Multi-Exponentiation AlgorithmsDocument15 pagesRethinking Modular Multi-Exponentiation Algorithmsfsd fsdfdsNo ratings yet
- ELEC4622 s22009Document5 pagesELEC4622 s22009egoy_djamaludinNo ratings yet
- BookDocument261 pagesBookShivam AameraNo ratings yet
- P109 113 PDFDocument5 pagesP109 113 PDFSuraj Kumar PrustyNo ratings yet
- YouTube Channel PromotionDocument8 pagesYouTube Channel PromotionDavid Ningthoujam100% (1)
- The Gifts of Imperfection: Let Go of Who You Think You're Supposed to Be and Embrace Who You AreFrom EverandThe Gifts of Imperfection: Let Go of Who You Think You're Supposed to Be and Embrace Who You AreRating: 4 out of 5 stars4/5 (1090)
- Konami Tournament Software User GuideDocument64 pagesKonami Tournament Software User GuideDanauskas SimasNo ratings yet
- Digital Transformation Week 2 NotesDocument3 pagesDigital Transformation Week 2 NotesJasmine AndersonNo ratings yet
- Customer service and technical summariesDocument2 pagesCustomer service and technical summariesRhett LigonNo ratings yet
- Choosing the Right Cancer Registry SoftwareDocument3 pagesChoosing the Right Cancer Registry SoftwareSaravanan PeriasamyNo ratings yet
- The Sympathizer: A Novel (Pulitzer Prize for Fiction)From EverandThe Sympathizer: A Novel (Pulitzer Prize for Fiction)Rating: 4.5 out of 5 stars4.5/5 (119)
- AWS Certification Guide Shows Pathways to Cloud MasteryDocument1 pageAWS Certification Guide Shows Pathways to Cloud MasteryyeswanthNo ratings yet
- Steelcentral™ Portal Virtual Edition Installation GuideDocument13 pagesSteelcentral™ Portal Virtual Edition Installation GuideToan NguyenNo ratings yet
- Deployment Diagram 1Document17 pagesDeployment Diagram 1Dominique PelaezNo ratings yet
- Her Body and Other Parties: StoriesFrom EverandHer Body and Other Parties: StoriesRating: 4 out of 5 stars4/5 (821)