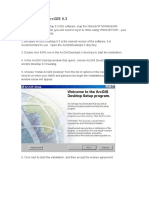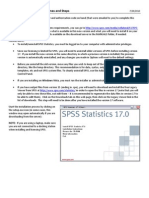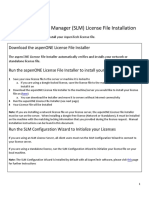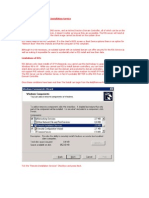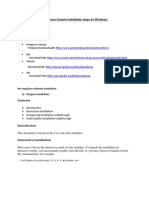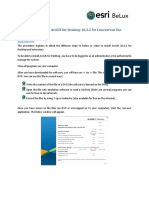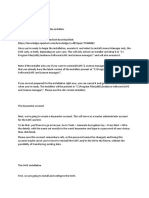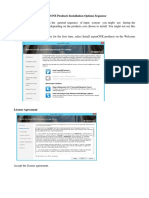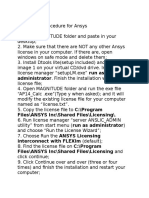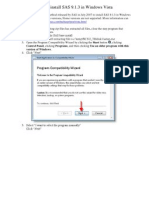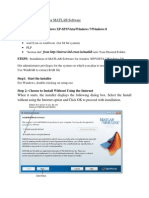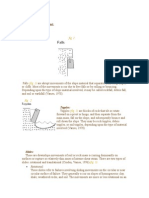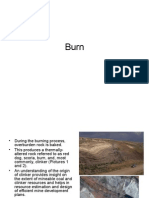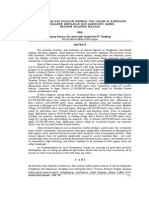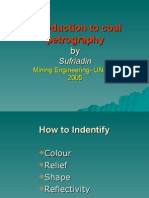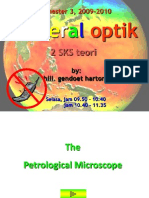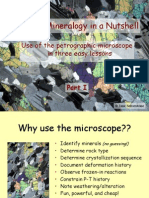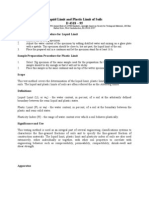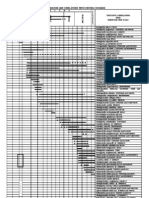Professional Documents
Culture Documents
Arcgis 9.3 Install Guide: Please Note
Uploaded by
RayonOriginal Description:
Original Title
Copyright
Available Formats
Share this document
Did you find this document useful?
Is this content inappropriate?
Report this DocumentCopyright:
Available Formats
Arcgis 9.3 Install Guide: Please Note
Uploaded by
RayonCopyright:
Available Formats
ArcGIS 9.
3 Install Guide
PLEASE NOTE:
You MUST have administrator privileges to install ArcGIS
ArcGIS will not install if previous versions already exist on your computer
If you receive you license file from ESRI, save it to your hard drive. It will be attached to the email and will look
something like 371xxxxx_v9.elf9 for hardware key files or 000F206F635A_v9.txt for keyless license files. Save this file
(do not open it) to your hard drive. You will need this file only if you are running the license manager on your own
computer.
Make sure you uninstall any previous versions of ArcGIS on your computer before installing a new version. It is
recommended that you use the Uninstall option at the top of the first installation window to do this if you are
installing 9.3.
Log on to the download server
with the directions you were
provided with, navigate to the
9.3 folder, and open the ArcGIS
Desktop 9.3 folder.
Or load the Desktop CD into
your computer disk drive.
Double-click on the ESRI.exe
icon:
Click on ArcGIS Desktop to
start the installation process for
it. If you have a previous
version of ArcGIS on your
computer, you should start with
the Uninstall Existing ArcGIS
Software at the top of this list.
It is required that you remove
previous versions before
installing an upgrade.
Click on the Install ArcGIS
Desktop link:
Click on Next. Follow the
prompts during installation.
When you get to this window,
you can either browse for a
license server if you know which
one you are connecting to (see
window below), or choose
Define the License Manager
later to use the Desktop
Administrator at a later time to
designate the license server.
Click on Next when you are
ready:
You will get this window if you
want to choose your license
manager server (see steps
below to choose a server):
Choose which install you would
like to do and click Next. Follow
the installation prompts and
wait for the software to finish
installing.
NOTE: If you want the full
program, choose the ArcInfo
option.
Once it is complete, go back to
this window and install the
ArcGIS License Manager:
You should only need to install
this if you are running the
license file from your own
computer (i.e. you were
emailed a license key code for
your computer).
NOTE: For keyless licensing,
you will need to install the
keyless license manager
please contact Software
Licensing for more information.
When you are done installing
ArcGIS Desktop and License
Manager, insert the ArcGIS
Workstation disk (if you need to
install this software). Or, if you
are connecting to the download
server, navigate to the ArcGIS
9.3 Workstation folder. Click on
the Setup.exe icon to start the
installation of Workstation.
Make sure Install ArcGIS for
individual use is selected then
click next. Follow the
instructions. Selecting the
defaults here is usually the best.
You do not need to install the
license manager again.
Point to a computer for licensing:
Once you have installed
Desktop and Workstation and
License Manager, you may need
to go back into the Desktop
Administrator and point the
license manager to either your
own computer (if you have a
license key file) or a license
server.
Open the Desktop
Administrator from the Start
menu:
Choose License Manager, then
click on the Change button to
set the server:
Either enter your computer
name here (if you are using a
license file) or enter the name
of the license server you want
to point to, then click OK:
You should now be connected
to your own computer or a
license server computer for
licensing.
If you are using your own
computer for licensing, you may
need to run License Update
from Start -> ArcGIS -> License
Manager (9.3). Follow the
wizard prompts to set up the
license file.
If you have any issues or questions, please contact Amy Donnelly at 737-3848 or amy.donnelly@oregonstate.edu.
You might also like
- Evaluation of Some Android Emulators and Installation of Android OS on Virtualbox and VMwareFrom EverandEvaluation of Some Android Emulators and Installation of Android OS on Virtualbox and VMwareNo ratings yet
- Install ArcGIS 10.7.1 TrialDocument12 pagesInstall ArcGIS 10.7.1 TrialMichael CastrenceNo ratings yet
- Como Instalar ArcGIS 9Document6 pagesComo Instalar ArcGIS 92019105No ratings yet
- Version 10.1 and Later - Arcgis For Desktop Student Trial Software InstructionsDocument2 pagesVersion 10.1 and Later - Arcgis For Desktop Student Trial Software InstructionsRisqi FadlyNo ratings yet
- Installing ArcGIS 10.6Document13 pagesInstalling ArcGIS 10.6DodiNo ratings yet
- Install ArcGIS Pro in 13 Easy StepsDocument2 pagesInstall ArcGIS Pro in 13 Easy StepsJalamang JadeNo ratings yet
- ArcGIS 10.5.x Student License Installation InstructionsDocument4 pagesArcGIS 10.5.x Student License Installation Instructionsmofor oliver nguNo ratings yet
- Ansys InstallDocument2 pagesAnsys Installhanxi100% (1)
- Sys Admin Guide: Limitations of RISDocument5 pagesSys Admin Guide: Limitations of RISVineeth ChandranNo ratings yet
- Readme - en ParcadDocument6 pagesReadme - en ParcadHogen KoglerNo ratings yet
- InstallationDocument35 pagesInstallationRodrigo Antonio Silva MuñozNo ratings yet
- How To Install ArcGIS Server 10.2Document35 pagesHow To Install ArcGIS Server 10.2lndungoNo ratings yet
- Install and Configure Windows 2003 Remote Installation Services (RIS)Document36 pagesInstall and Configure Windows 2003 Remote Installation Services (RIS)Rizwan JavedNo ratings yet
- Installation Guide 16.6Document10 pagesInstallation Guide 16.6Ngắng Thuyễn100% (1)
- How To Install AnsysDocument2 pagesHow To Install AnsysUmer FarooqNo ratings yet
- SPSS 17 Install Steps - 3Document7 pagesSPSS 17 Install Steps - 3aakumaNo ratings yet
- Install AspenTech SLM License FileDocument3 pagesInstall AspenTech SLM License FileJaviera Aburto UlloaNo ratings yet
- Install MATLAB 2013bDocument12 pagesInstall MATLAB 2013bCristhian DavidNo ratings yet
- Ris ConfigurationDocument42 pagesRis ConfigurationElangovan SivapuriNo ratings yet
- AXIAR TECHNICAL NOTES (49B) - Windows 2012-Windows 8 InstallationDocument14 pagesAXIAR TECHNICAL NOTES (49B) - Windows 2012-Windows 8 InstallationBarisNo ratings yet
- OpenBravo Installation StepsDocument28 pagesOpenBravo Installation Stepsbalamurugan_chandrasekaranNo ratings yet
- How To Install Software and DriversDocument7 pagesHow To Install Software and DriversMohamed Elfatih FaragNo ratings yet
- Install and Authorize Arcgis For Desktop 10.2.2 For Concurrent Use Licenses (Cu)Document7 pagesInstall and Authorize Arcgis For Desktop 10.2.2 For Concurrent Use Licenses (Cu)Kurniawan Edy MattalittiNo ratings yet
- Network License Installation InstructionsDocument5 pagesNetwork License Installation InstructionsSol TeraNo ratings yet
- SPSS Statistics V 17 Network License Installation InstructionsDocument4 pagesSPSS Statistics V 17 Network License Installation InstructionsDevin GarrettNo ratings yet
- Aashtoware Darwin ® Pavement Design and Analysis SystemDocument5 pagesAashtoware Darwin ® Pavement Design and Analysis SystemMarcelinoNo ratings yet
- LM and SAFE Installation GuideDocument4 pagesLM and SAFE Installation GuideSaksham RawatNo ratings yet
- Installation GuideDocument24 pagesInstallation GuideFrank RmDett0% (1)
- AspenONE V10-Products InstallationDocument6 pagesAspenONE V10-Products Installationppar512No ratings yet
- MAPLE 2017 INSTALLATION GUIDEDocument38 pagesMAPLE 2017 INSTALLATION GUIDESyamsuddin Al-WaqidyNo ratings yet
- Mac OS X v10.5 Leopard Installation and Setup GuideDocument16 pagesMac OS X v10.5 Leopard Installation and Setup Guidexasknov2011No ratings yet
- 10363uk ActivInspire - ActivDriver Network Installation Guide (Windows and Mac)Document20 pages10363uk ActivInspire - ActivDriver Network Installation Guide (Windows and Mac)mgnicksNo ratings yet
- Install Oracle 10gR2 & Demantra 7.2Document29 pagesInstall Oracle 10gR2 & Demantra 7.2AdityaNo ratings yet
- Demantra Training Installation InstructionsDocument29 pagesDemantra Training Installation InstructionsAditya JainNo ratings yet
- Administrator. Finish The Installation Without TheDocument2 pagesAdministrator. Finish The Installation Without TheIrtiza ZafarNo ratings yet
- Tutor Debian 9Document20 pagesTutor Debian 9Imam MulhimNo ratings yet
- Install MATLAB Software in 12 StepsDocument6 pagesInstall MATLAB Software in 12 StepsAshutosh AggarwalNo ratings yet
- Pxe Wds Server Setup SopDocument45 pagesPxe Wds Server Setup SopAlexandru CureaNo ratings yet
- Rzbiconda Arerdusite Bayuitopek 239z382133e-1a110 - 15Document15 pagesRzbiconda Arerdusite Bayuitopek 239z382133e-1a110 - 15rpal2014No ratings yet
- Sage X3Document10 pagesSage X3Gachuru AloisNo ratings yet
- Sneak Circuit Analysis Tool (SCAT) Version 5.3 Installation GuideDocument14 pagesSneak Circuit Analysis Tool (SCAT) Version 5.3 Installation GuideBastra Amirul MadjidNo ratings yet
- Installing Workstation On A Windows HostDocument4 pagesInstalling Workstation On A Windows HostZubair ChacharNo ratings yet
- Setting Up Licenses For Genesys 2010.05 Using The Eesof License WizardDocument8 pagesSetting Up Licenses For Genesys 2010.05 Using The Eesof License WizardSass TamásNo ratings yet
- Install AnsysCivilFEM EngDocument30 pagesInstall AnsysCivilFEM EngHectoreRodriguezlNo ratings yet
- Software Installation GuideDocument10 pagesSoftware Installation GuideAman MishraNo ratings yet
- ArcGIS 10 Installation ProcedureDocument2 pagesArcGIS 10 Installation ProcedureDaddy MBOMBO MUKUNANo ratings yet
- Symantec Backup Exec 12.5 For Windows Servers Quick Installation GuideDocument14 pagesSymantec Backup Exec 12.5 For Windows Servers Quick Installation GuidejfbbuNo ratings yet
- Install Aspen Plus and Fix SQLEXPRESS AuthenticationDocument23 pagesInstall Aspen Plus and Fix SQLEXPRESS AuthenticationcincaohijauNo ratings yet
- How To Install SAS 9.1.3 in Windows VistaDocument5 pagesHow To Install SAS 9.1.3 in Windows VistaceibarcorNo ratings yet
- Install Avamar Client WindowsDocument3 pagesInstall Avamar Client WindowsgurureddygNo ratings yet
- Installation Instructions For Manual Installation of Microsoft Windows Server 2003Document7 pagesInstallation Instructions For Manual Installation of Microsoft Windows Server 2003smart_eagle44No ratings yet
- Spss Install InstructionsDocument5 pagesSpss Install Instructionskiw19No ratings yet
- Installation ProcedureDocument7 pagesInstallation ProcedureShivam WankhedeNo ratings yet
- NXDocument7 pagesNXGiàu Trần DoãnNo ratings yet
- PSIM (HASP network version) Installation GuideDocument5 pagesPSIM (HASP network version) Installation GuideNermin FejzicNo ratings yet
- Concurrent License User Installation InstructionsDocument8 pagesConcurrent License User Installation InstructionssomescribdNo ratings yet
- OpusFSX Getting Started Networked PCsDocument22 pagesOpusFSX Getting Started Networked PCsWagner CardozoNo ratings yet
- ENSC 351 software installation guideDocument9 pagesENSC 351 software installation guidea bNo ratings yet
- Abaqus Installation Guide - 2023Document24 pagesAbaqus Installation Guide - 2023H. BeatsNo ratings yet
- Types of Mass MovementDocument7 pagesTypes of Mass MovementRayonNo ratings yet
- BurnDocument11 pagesBurnRayonNo ratings yet
- Makalah Non-Logam, Pangkajene Sulsel PDFDocument11 pagesMakalah Non-Logam, Pangkajene Sulsel PDFPutri Lissa SugiriNo ratings yet
- Coal PetrologyDocument22 pagesCoal PetrologyRayon100% (1)
- Makalah Non-Logam, Pangkajene Sulsel PDFDocument11 pagesMakalah Non-Logam, Pangkajene Sulsel PDFPutri Lissa SugiriNo ratings yet
- Mineral OptikDocument308 pagesMineral OptikRayon100% (1)
- Klasifikasi TravisDocument2 pagesKlasifikasi TravisRayonNo ratings yet
- Optical Min1 07Document24 pagesOptical Min1 07RayonNo ratings yet
- Consistency Limits (Revised)Document4 pagesConsistency Limits (Revised)Samir RahmanNo ratings yet
- Tabel Penentuan UmurDocument1 pageTabel Penentuan UmurRayonNo ratings yet
- Renchart, Natlan & BoltovskoyDocument3 pagesRenchart, Natlan & BoltovskoyMuhammad YasirullahNo ratings yet
- Renchart, Natlan & BoltovskoyDocument3 pagesRenchart, Natlan & BoltovskoyMuhammad YasirullahNo ratings yet
- Tabel Penentuan UmurDocument1 pageTabel Penentuan UmurRayonNo ratings yet
- Renchart, Natlan & BoltovskoyDocument3 pagesRenchart, Natlan & BoltovskoyMuhammad YasirullahNo ratings yet
- Renchart, Natlan & BoltovskoyDocument3 pagesRenchart, Natlan & BoltovskoyMuhammad YasirullahNo ratings yet
- Sampul ProposalDocument4 pagesSampul ProposalRayonNo ratings yet