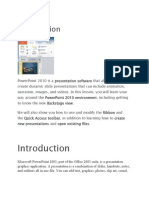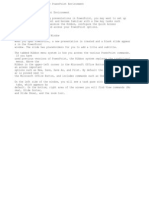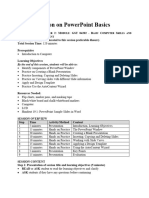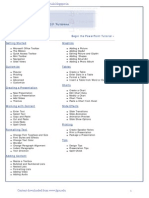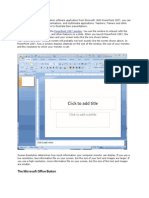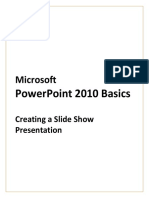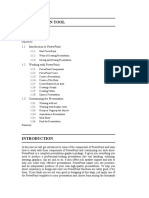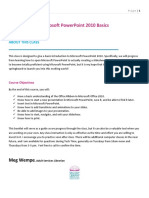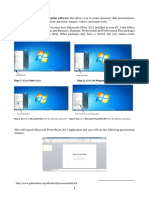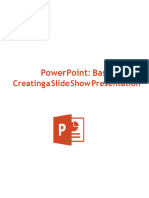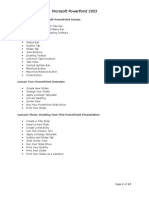Professional Documents
Culture Documents
Powerpoint Handout07
Uploaded by
Khairul WaeCopyright
Available Formats
Share this document
Did you find this document useful?
Is this content inappropriate?
Report this DocumentCopyright:
Available Formats
Powerpoint Handout07
Uploaded by
Khairul WaeCopyright:
Available Formats
PowerPoint is currently the most common software used for making visual aids for
presentations. It has been redesigned for the 2007 release with a much more user-friendly and
intuitive layout than its predecessors.
This tutorial will teach you the basic tools for making a PowerPoint presentation and familiarize
you with the new PowerPoint 2007 workspace.
Basic Tips
It is best to outline your entire presentation before working too much on the style and
layout of your presentation. When left to the end it is much less time consuming to work
on the style and format of your slides. Keep in mind the content of your presentation is the
most important part of it!
Keep your points short and straightforward. Points should be complimentary to your oral
presentation.
PowerPoint allows you to add a lot of distracting sounds and excessive animations to your
presentation. It is best to keep all animation as simple as possible and only use
sounds if absolutely necessary.
Stay away from unusual fonts. If you are presenting on an unfamiliar computer, the font
you have chosen may not work. Arial and Times New Roman are common fonts.
Think of contrast. If you use a dark background, use light-coloured text and vice versa.
Refrain from using backgrounds that will obscure your text colour.
Microsoft Interactive Online Demos
Microsoft has developed a series of online demo programs to assist people with the transition to
Office 2007.
Start the Guide for a program by clicking on that phrase on the webpages listed below
A new window will open in your web browser showing Office 2003
Use the familiar Toolbar from Office 2003 to find a Tool
A second window will appear to show you how to use the same Tool in Office 2007
The web address for the PowerPoint Guide is:
http://office.microsoft.com/en-us/powerpoint/HA101490761033.aspx
Microsoft PowerPoint 2007
2
MS PowerPoint 2007 New Interface
When you open PowerPoint 2007, you will notice that it looks quite different from PowerPoint 2000 and
PowerPoint 2003. The same tools are all there, but they are arranged very differently and new features have
been added.
If you are already familiar with PowerPoint 2000 or 2003, it may take you a while to adjust to this new
arrangement of tools. This tutorial uses PowerPoint 2007 and you can use it as a quick reference guide for
most of the common tools.
Arrangement of Tools in PowerPoint 2007
MS OFFICE BUTTON contains the main File Functions:
New, Open, Save, Save as, Print, Print Preview, etc.
QUICK ACCESS TOOLBAR contains shortcuts to Save, Undo, and Repeat
RIBBON TABS - Each Ribbon Tab displays a Ribbon that
provides a set of Tool Groups. The Ribbon Tab and the Tool
Groups correspond to the Menu and Toolbar in previous
versions of Excel.
Tool Groups - Each Tool Group's name is shown at the
bottom of the Group
o Example - Home Tab
o Both the Clipboard and Font Tool Groups display their
names at the bottom of their Group (see image at right)
To Change Tool Groups click on the appropriate Ribbon Tab in the Ribbon
o Examples
Home Tab - Tool Groups for ClipBoard, Font, Alignment, and Cell Formatting
Insert Tab - Tool Groups for inserting Images, Charts, and Text Boxes
Dialog Box Launch Arrow
o Some Tool Groups have a small arrow in the bottom right-hand corner
o Clicking on this arrow will open a Dialog Box which offers
more options and settings related to that Tool Group
In PowerPoint 2007, you will find that tools with similar uses are organized so that they are usually found within
the same Tool Group or at least within one Ribbon. If you do not find a tool in the Ribbon you think it should be
in, try exploring the other Ribbon Tabs.
Dialog Box
Launch Arrow
3
Getting Started
Create a new presentation
MS Office Button >> New
A new Presentation window opens up
The MS Office Button is located in the top left corner of the
Word 2007 Window
To start a new file from scratch:
Choose Blank Document and press Create.
There are templates available on the left panel for creating a presentation of a
specific type (i.e. photo album or calendar).
Open an existing
presentation
MS Office Button >> Open
Find your presentation in the Open window.
PowerPoint 2007 will open files created with older versions of PowerPoint
(.ppt) as well as PowerPoint 2007 files (.pptx)
Open a file from a different
version or format
PowerPoint 2007 will automatically convert a document from a compatible
version of PowerPoint
Your document will open in Compatibility Mode
This will prevent you from using certain tools in Office 2007 which are not
compatible with Office 2000 or 2003
When you finish editing a document, be VERY CAREFUL to save any
converted documents in their original format
Please read the Important Notes below regarding saving in Office 2007.
IMPORTANT NOTES: Saving Documents in PowerPoint 2007
1. In the Computing Facilities, files on the Desktop are NOT SAVED when you log off.
ALWAYS use MS Office Button >> Save As... to save your file to a storage device or server
You can also save a file to the Desktop and then email it to yourself with the file as an attachment
2. If you are NOT running Office 2007 at home and you save a document as PowerPoint 2007 (*.pptx),
YOU WILL NOT BE ABLE TO OPEN IT AT HOME! (see step 3 below)
3. If you have Office 2000 or 2003 or you use a Mac at home or in the Computing Facilities
You will have to save your document as an older version
Go to MS Office Button >> Save As...
o At the bottom, there is a bar that asks you to Save as Type:
o Choose PowerPoint 97-2003 Document (*.ppt)
DO NOT CHOOSE PowerPoint Document (*.pptx)
4. If you are using a PC at home running Office 2000 or 2003
You can download the MS Office 2007 to Office 2003 Compatibility Pack from Microsoft's website
o http://www.microsoft.com/downloads/
o Under New Downloads, choose "Microsoft Office Compatibility Pack for Word..."
Even with the Compatibility Pack, you might lose data / formatting when you save as an older version
There is no Compatibility Pack available for Mac yet.
Save the current document MS Office Button >> Save
Please read the Important Notes above regarding saving in
Office 2007
Save a document under a
different name, version, or
format
MS Office Button >> Save As...
In the bars at the bottom of the Save As... Dialog Box:
o Give your document a new name in File Name:
o Select the version and format from Save as type:
4
Add a new slide Home Tab >> Slides Group >> New Slide
Click on the New Slide Tool. It adds a new slide in the default layout "Title
and Content.
Click on the arrow at the bottom corner of the New Slide Tool. You can
select the layout for the new slide from the .
Click the Layout button. You can select and change the slide layout.
Click the Delete button to delete the current slides.
Viewing Slides in PowerPoint 2007 Workspace
Layout of frames in Normal
View
When you first open a new presentation in PowerPoint the main window is in
Normal View and should show three frames:
The larger frame on the right shows the Current Slide.
The left frame has two tabs:
o Slides tab - displays the slides as thumbnails
o Outline tab - displays a written outline for each slide of your
presentation.
The bottom frame is for Notes to remind you of points for each slide.
The View tab
Different views allow you
to manage different
aspects of your
presentation.
View Tab >> Presentation Views Group
Normal View - Splits the window into Slide Frame, Notes, and the left frame
where you can choose either Slides Thumbnails or Outline. This allows you to
focus on a slide and see everything about the slide at once.
Slide Sorter - Gives thumbnails of all the slides in the presentation. This lets
you see the big picture. Allows you to sort, move, add and delete slides easily.
Useful near the end of a project
Notes Page - Displays a page layout of the notes and the slide. Allows you to
rearrange the notes and compare them to the content of your slide.
Slide Show - Plays the presentation from the beginning with animation.
Turn on/off visual guides View Tab >> Show/Hide Group >> Ruler
View Tab >> Show/Hide Group >> Gridlines
Gridlines and rulers are used to measure and line up objects on a slide.
We will return to the View Tab later in this tutorial to explain the uses of the Slide Master View.
View Tab
5
Inserting and Formatting Text and Objects
Add text with Text Boxes
NOTE
In PowerPoint ALL TEXT is
contained in Text Boxes!
Home Tab >> Drawing >> Text Box OR
Insert Tab >> Text >> Text Box
Click on the Text Box button - Choose Horizontal TextBox
In the slide, click-and-drag the mouse to draw a TextBox
Drag circle corner points or square side points of the text box to change
its size.
Click within the TextBox to type text.
Move a Text Box
NOTE: You can move or
rotate any object in
PowerPoint using the
methods described here.
Select a Text Box by clicking on it
Bring the cursor over the Border of the Text Box
The cursor will change to the move icon (2 crossed
arrows).
Click-and-drag with the mouse to move the text box.
You can also Nudge a Text Box by Selecting it and hitting the arow keys on
the keyboard. This method offers greater precision in placing an object.
Rotate the Text Box:
o Select the Text Box. Notice the green circle directly above the box.
o Bring the cursor over the green circle. It will change to a rotate icon
o Click-and-drag to rotate the Text Box.
Format a Text Box Drawing Tools Tab - Format >> Shape Styles
Select the Text Box. The Drawing Tools Tab appears.
Click on the Format Tab. Format the selected Text Box in Shape Styles:
o Shape Fill - Changes the fill color
o Shape Outline - Changes the color, width, line style of outline
o Shape Effects - Applies visual effects (shadow, bevel, etc.)
Format text in a Text Box Home Tab >> Font Group
Select and highlight the text in the Text Box.
Click on the Home Tab
In the Font Group and Paragraph Group, you can format the Font, Size,
colour, and style of the selected text.
Add WordArt - fancy text Insert Tab >> Text >> WordArt
Click on the WordArt button >> Select the style you like
A WordArt Text Box appears in the slide.Type in.
Insert Tab
6
Format WordArt Drawing Tools Tab - Format >> WordArt Styles
Select the WordArt in the slide.
The Drawing Tools Tab will appear at the right end of the
Ribbon Tabs
Click on the Format Tab.
Format the selected WordArt in WordArt Styles Group.
Add shapes Insert Tab >> Illustration >> Shapes
Click on the Shape button to see the list of available shapes.
Select the shape.
Click on anywhere in the slide to insert the selected shape.
Format shapes
NOTE: You can format a
Shape as you format a Text
Box using Drawing Tools
Tab. See "Format a Text
Box" on the previous page.
Drawing Tools Tab - Format >> Shape Styles
Select the Shape. The Drawing Tools Tab appears
Click on Format tab. Format the selected shape in Shape Styles:
o Shape Fill - Changes the fill color
o Shape Outline - Changes the color, width, line style of outline
o Shape Effects - Applies visual effects (shadow, bevel, etc.) to the
shapes
Lay one shape over/under
another
Drawing Tools Tab - Format >> Arrange
Select the shape.
The Drawing Tools Tab will appear
Click on Format tab. Arrange the order in the
Arrange Group :
o Bring to front
o Send to back
Group, Align and Rotate
shapes
While holding the shift key, click on the objects you wish to group.
Drawing Tools tab appears.
Click on Format tab.
To group the objects: Click on Group button in Arrange Group
To align the objects: Click on Align button in Arrange Group
To rotate the objects: Click on Rotate button in Arrange Group
Shapes in a group my still be moved and edited individually, and will continue
to correspond to their group after being changed.
Add an image from a file Insert Tab >> Illustrations >> Picture
Find the picture file you want to insert in the browser window.
Add an image from Clip Art Insert Tab >> Illustrations >> Clip Art
Search for ClipArt and other media in the right-hand search panel.
Check in "Everywhere" box under "Search in" for more extensive results
7
Format an Image and Clip
Art
Formatting process is basically the same as formatting a Text Box, WordArt, or
a Shape.
Select an object (Image or Clip Art). The Picture Tool Tab appears.
Format objects using Adjust Group, Picture Styles Group and Arrange
Group.
Move objects: See the instructions fpr "Move a Text Box" above.
Formatting Slide Design
Change the Background Design Tabs >> Background >> Background Styles
Click on the Format Background button at the bottom.
The Format Background dialog box will appear.
o You can set the color, solid or gradient, transparency or choose
picture/texture fill
o Click the Close button to apply changes only to the current slide
o Click on Apply to All to apply changes to all the slides
Change the Theme Design Tabs >> Themes
Move the cursor over the theme buttons to Preview different themes on
your current slide.
To choose a theme - Click on any theme button
o The theme will then be applied to all the slides in your presentation
Colors -- Changes the color scheme of the current theme
Fonts -- Changes the font of the current theme
Effects -- Changes the effects of the current theme
Formatting Presentation Using the Slide Master
The Slide Master acts as a template for your entire presentation.
Altering anything on the Slide Master will change the formatting of all the slides in your presentation.
Open the Slide Master View Tab >> Presentation Views >> Slide Master
The Slide Master Tab appears on the left-hand side of Home Tab
Design Tab
View Tab
8
Edit the Slide Master Clicking on the Slide Master Tab provides a set of Slide
Master Formatting Groups:
o Edit Master
o Master Layout
o Edit Theme
o Background - set the background for all the slides
o Page Setup
o Close -- Click on Close button to go back to Normal View.
Choose the top Slide Master Slide in the left panel
You can edit the Background, Bullet styles, Slide Titles, and Title
animations here.
Objects and Animation
Create custom animation
effects for objects
Animation Tab >> Animations >> Custom Animation
When you choose the Custom Animation
Tool, the Custom Animation panel appears
on the right-hand side of the current slide.
Select the object to which you want to apply
animation
Click the Add Effect button and choose an
animation style.
o Frequently-used effects are found in
"Entrance" styles in the menu
Click the Play button to preview the
animation.
Modify Animation effects and
order of animated objects
Customize animation effects under Modify in Custom Animation panel.
o Start - how to start the animation
o Direction - direction of animation
o Speed - speed of animation
Change the order in which the animated objects play:
o Select the object in the list under Modify
o Hold the mouse on that item in the list and drag it up or down to
change the order of objects
Animation Tab
9
Create a Slide Transition Slide transitions are animation effects that appear between slides. While they
look fancy, these transitions can be distracting if overused. It is often good to
keep this kind of animation to a minimum.
Animation Tabs >> Animations >> Transition to This Slide
Mover the cursor over the transition buttons to preview the effects.
Click on the Transition effect button to apply the slide transition effect.
Click on Transition Sound button to apply sound effect for transition.
Click on Transition Speed button to adjust the speed.
Click on Apply to All to apply the same transition effect to all the slides.
Finishing Steps
Change the order of the
slides
View Tab >> Presentation Views >> Slide Sorter
o This view is used to change the order, if you have a lot of slides.
Or, select Slides tab in the left frame in the Normal View. You can see
thumbnails of the slides in your presentation.
o Click on a slide thumbnail and drag up and down to change the order.
Make notes Write your notes in the bottom frame in Normal view.
To Print your notes:
Office Button >> Print >> Print What:
Select "Note Pages"
NOTE: Notes are not visible during the slide show.
Present the Slide Show Manual Presentation:
View Tab >> Presentation Views >> Slide Show
To move to the next slide in your presentation do one of the following:
Click the left mouse button
Hit the spacebar
Use the arrow keys on the keyboard. Up and left go back, right and down
go forward.
Click on the Esc key on keyboard to go back to Normal view.
Automatic Presentation:
Animations Tab>> Transition to this Slide >> Advance Slide
Click on the check box for "Automatically After."
Set the time to automatically change to the next slide after a certain
duration of time.
This feature is useful if you are under a time constraint or if you want to
present in a more movie-like style.
Save a presentation MS Office Button >> Save As
In the lab, use Save As to save your file to:
USB drive
UVicTemp (I:\ in My Computer)
You can also save the file to the desktop and attach it to an e-mail.
Please read the Important Notes on page 3
regarding saving in Office 2007
Be sure to remember that any files saved to the desktop will be
automatically deleted after you log off!
10
Additional notes
If you require technical help with getting your presentation ready (i.e. hooking up a laptop to the video data
projectors found in most classrooms) give Audio/Visual services a call (721-8292) and ask for a demo. If you
are giving a presentation in the computing facilities, you can test your presentation in one of the classrooms in
the facility. Confirming ahead of time that the equipment works with your laptop or CD and is ready to go
relieves a lot of stress on the day of your presentation.
To avoid confusing technical problems it is recommended to keep large sounds, pictures and video files in the
same folder as your presentation file. PowerPoint will look in the same folder as the presentation file or the
exact folder the file was originally kept for any files linked to the presentation (this includes drive letter).
Thank you for attending our Microsoft Office tutorial series.
This tutorial was written by staff in the Clearihue Computing Facility.
Feel free to contact us at 721-7684 or stop by the Facility at Clearihue A112 for further assistance.
You might also like
- MS PowerpointDocument52 pagesMS PowerpointJohn Lester M. Dela CruzNo ratings yet
- CL4 Database ManagementDocument52 pagesCL4 Database ManagementHarianto SafriNo ratings yet
- Microsoft PowerPoint 2007Document24 pagesMicrosoft PowerPoint 2007Obakoma JosiahNo ratings yet
- Com 002 PDFDocument104 pagesCom 002 PDFIbrahim DaniNo ratings yet
- MD and PTDocument69 pagesMD and PTrohitNo ratings yet
- Lesson 1: The Powerpoint Window: The Quick Access ToolbarDocument20 pagesLesson 1: The Powerpoint Window: The Quick Access ToolbarKeziah MecarteNo ratings yet
- Office Automation Unit 3Document20 pagesOffice Automation Unit 3Krithi LinaNo ratings yet
- Microsoft Office 2007 On Windows: New Main Interfaces: Word, Excel and PowerpointDocument4 pagesMicrosoft Office 2007 On Windows: New Main Interfaces: Word, Excel and Powerpointnickamariah2892No ratings yet
- Microsoft PowerPoint 2007Document3 pagesMicrosoft PowerPoint 2007RITESH SINGHNo ratings yet
- Microsoft Power Point 2007 TutorialDocument28 pagesMicrosoft Power Point 2007 TutorialavinmanzanoNo ratings yet
- The PowerPoint 2013handoutsDocument10 pagesThe PowerPoint 2013handoutsDef GopNo ratings yet
- Introduction To Microsoft Power Point 2007Document23 pagesIntroduction To Microsoft Power Point 2007Indika RathnindaNo ratings yet
- Getting Started With Power Point 2007 - For Power Point 2003 UsersDocument10 pagesGetting Started With Power Point 2007 - For Power Point 2003 Usersdollyted19865353No ratings yet
- Power Point BookletDocument127 pagesPower Point BookletDesha HallNo ratings yet
- Powerpoint 10 BasicsDocument44 pagesPowerpoint 10 BasicsChristian BenitezNo ratings yet
- Tutorial Word 2007 PDFDocument12 pagesTutorial Word 2007 PDFBalu C ShekarNo ratings yet
- IT Tools Application in Business Orig.Document8 pagesIT Tools Application in Business Orig.Alayka Mae Bandales LorzanoNo ratings yet
- Module 1-8 Introduction To Powerpoint PresentationsDocument69 pagesModule 1-8 Introduction To Powerpoint PresentationsAngelito TomasNo ratings yet
- INSTITUTE-University School of Business: Discover - . EmpowerDocument82 pagesINSTITUTE-University School of Business: Discover - . EmpowerPankaj YadavNo ratings yet
- ICT SKILLS - Micrsoft Power PointDocument29 pagesICT SKILLS - Micrsoft Power PointSindayiheba PatrickNo ratings yet
- CET Powerpoint2007 Manualv1.1Document16 pagesCET Powerpoint2007 Manualv1.1Nagraj YadavNo ratings yet
- What Is PowerPointDocument32 pagesWhat Is PowerPointNabeel ShoukatNo ratings yet
- POWERPOINT NOTESdocxDocument80 pagesPOWERPOINT NOTESdocxElisante ManguNo ratings yet
- PowerPoint 2007 TutorialDocument43 pagesPowerPoint 2007 TutorialEvIlTurnNo ratings yet
- Microsoft Office Power Point (Creating and Enhancing A Presentation) Lecture NotesDocument12 pagesMicrosoft Office Power Point (Creating and Enhancing A Presentation) Lecture NotesRobert NyabawaNo ratings yet
- PRE PowerPointDocument290 pagesPRE PowerPointharshaliNo ratings yet
- Powerpoint 2007 TutorialDocument6 pagesPowerpoint 2007 TutorialzamoenNo ratings yet
- Microsoft Power PointDocument14 pagesMicrosoft Power PointsethnonoNo ratings yet
- Class - 9 Chapter 6Document32 pagesClass - 9 Chapter 6Deven BariNo ratings yet
- Chapter 8 - Microsoft PowerPointDocument17 pagesChapter 8 - Microsoft PowerPointNysah ChozahNo ratings yet
- Lab Manual 6Document17 pagesLab Manual 6Ayesha MajidNo ratings yet
- Power Point 2010Document18 pagesPower Point 2010nebojsa.radojevic.facebook3961No ratings yet
- The Microsoft PowerPointDocument5 pagesThe Microsoft PowerPointArjay EspinoNo ratings yet
- Roxanne M. Malangis Comp-02 MH/9a.m-10:30a.m: 1. Select or Create Your Own ThemeDocument6 pagesRoxanne M. Malangis Comp-02 MH/9a.m-10:30a.m: 1. Select or Create Your Own ThemeZelyne UrbanozoNo ratings yet
- Class VI-eBook - Part1Document56 pagesClass VI-eBook - Part1belle starrNo ratings yet
- B2U1citl 001Document30 pagesB2U1citl 001Kapil GoelNo ratings yet
- LESSON!!Document5 pagesLESSON!!Anna Biella Dacaymat PalattaoNo ratings yet
- Basics 2010 Class HandoutDocument15 pagesBasics 2010 Class Handoutbebit12345No ratings yet
- Hands On Word2007Document6 pagesHands On Word2007Jv PeridoNo ratings yet
- PP PracticalDocument110 pagesPP Practicalbest xeroxNo ratings yet
- Ch.03 MS Office PowerPoint 2013Document20 pagesCh.03 MS Office PowerPoint 2013Islam and Science ChannelNo ratings yet
- Learn PowerpointDocument320 pagesLearn PowerpointeBooks DPF DownloadNo ratings yet
- BSA Chapter 2 FinalsDocument16 pagesBSA Chapter 2 FinalsIris Lavigne RojoNo ratings yet
- Using PowerpointDocument8 pagesUsing PowerpointAnonymous 9B0VdTWiNo ratings yet
- Microsoft Powerpoint BasicDocument17 pagesMicrosoft Powerpoint Basicsindhujaresearch29No ratings yet
- Powerpoint TutorialDocument11 pagesPowerpoint TutorialsimbonaNo ratings yet
- MspowerpointDocument78 pagesMspowerpointAaruni BattaNo ratings yet
- Lesson One: The Microsoft Powerpoint ScreenDocument17 pagesLesson One: The Microsoft Powerpoint ScreenVidhya SagarNo ratings yet
- Life After Word 2003 Guide The University of Iowa ITS - Campus Technology ServicesDocument19 pagesLife After Word 2003 Guide The University of Iowa ITS - Campus Technology ServicesAshvin GraceNo ratings yet
- Presentation 1Document9 pagesPresentation 1Salina SaiNo ratings yet
- USFCA Powerpoint2011 Bas MacDocument21 pagesUSFCA Powerpoint2011 Bas MacROLANDEXMFNo ratings yet
- Office 2007: New Look & FeelDocument16 pagesOffice 2007: New Look & Feeljj2012_1No ratings yet
- Introduction To Power Point Notes)Document10 pagesIntroduction To Power Point Notes)Prathibha MadishettyNo ratings yet
- Powerpoint 2007 PDFDocument26 pagesPowerpoint 2007 PDFdivya100% (1)
- Microsoft Power Point Lab ManualDocument8 pagesMicrosoft Power Point Lab ManualHa M ZaNo ratings yet