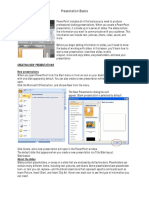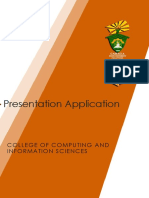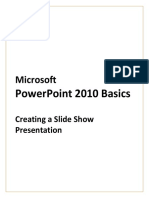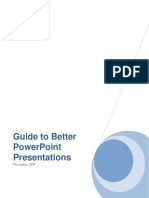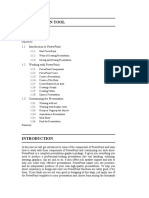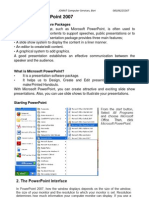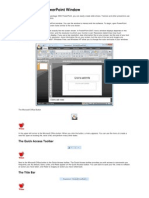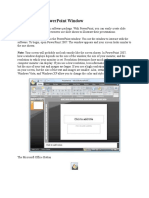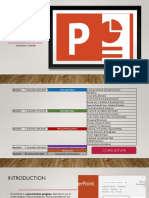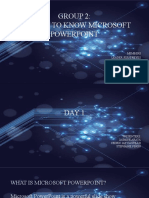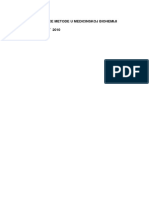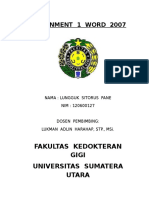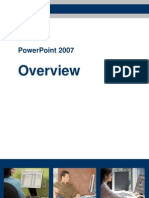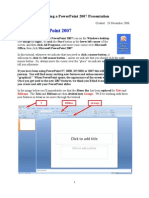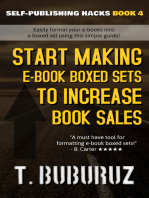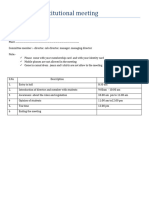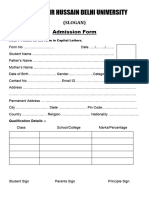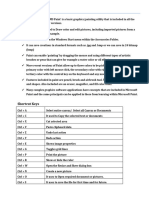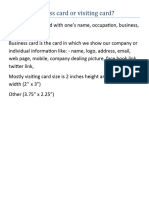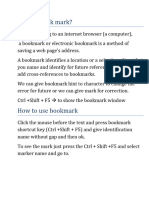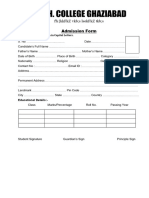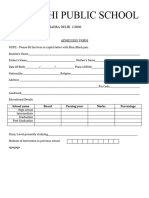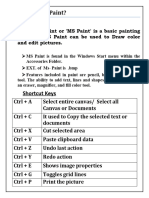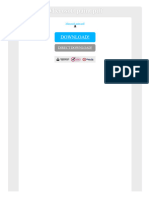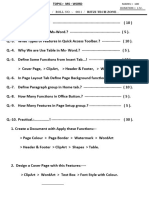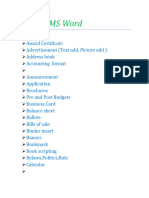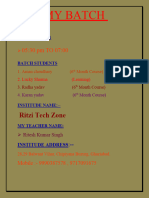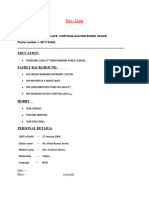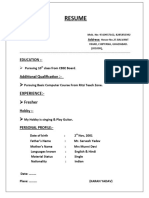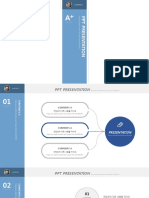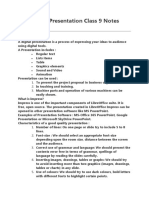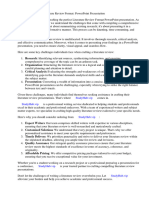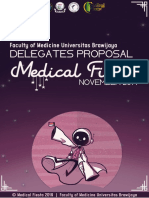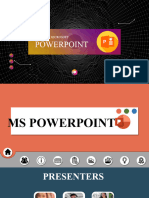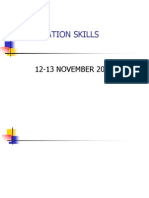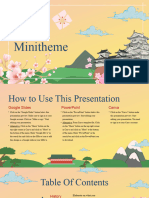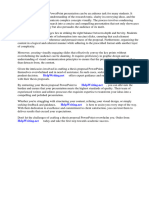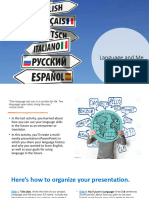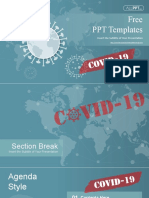Professional Documents
Culture Documents
Microsoft PowerPoint 2007
Uploaded by
RITESH SINGHOriginal Description:
Copyright
Available Formats
Share this document
Did you find this document useful?
Is this content inappropriate?
Report this DocumentCopyright:
Available Formats
Microsoft PowerPoint 2007
Uploaded by
RITESH SINGHCopyright:
Available Formats
Microsoft PowerPoint 2007
PowerPoint is currently the most common software used for making visual aids for presentations. It has been
redesigned for the 2007 release with a much more user-friendly and intuitive layout than its predecessors.
This tutorial will teach you the basic tools for making a PowerPoint presentation and familiarize you with the new
PowerPoint 2007 workspace.
Basic Tips
It is best to outline your entire presentation before working too much on the style and layout of your
presentation. When left to the end it is much less time consuming to work on the style and format of your slides.
Keep in mind the content of your presentation is the most important part of it!
Keep your points short and straightforward. Points should be complimentary to your oral presentation.
PowerPoint allows you to add a lot of distracting sounds and excessive animations to your presentation. It is
best to keep all animation as simple as possible and only use sounds if absolutely necessary.
Stay away from unusual fonts. If you are presenting on an unfamiliar computer, the font you have chosen
may not work. Arial and Times New Roman are common fonts.
Think of contrast. If you use a dark background, use light-coloured text and vice versa. Refrain from using
backgrounds that will obscure your text colour.
MS PowerPoint 2007 New Interface
When you open PowerPoint 2007, you will notice that it looks quite different from PowerPoint 2000 and PowerPoint
2003. The same tools are all there, but they are arranged very differently and new features have been added.
If you are already familiar with PowerPoint 2000 or 2003, it may take you a while to adjust to this new arrangement of
tools. This tutorial uses PowerPoint 2007 and you can use it as a quick reference guide for most of the common tools.
Arrangement of Tools in PowerPoint 2007 MS OFFICE BUTTON contains the main File Functions:
New, Open, Save, Save as, Print, Print Preview, etc.
QUICK ACCESS TOOLBAR contains shortcuts to Save, Undo, and Repeat
RIBBON TABS - Each Ribbon Tab displays a Ribbon that provides a set of Tool Groups. The Ribbon Tab and the
Tool Groups correspond to the Menu and Toolbar in previous versions of Excel.
Tool Groups - Each Tool Group's name is shown at the bottom of the Group
o Example - Home Tab
o Both the Clipboard and Font Tool Groups display their
names at the bottom of their Group (see image at right)
To Change Tool Groups click on the appropriate Ribbon Tab in the Ribbon
o Examples
Home Tab - Tool Groups for ClipBoard, Font, Alignment, and Cell Formatting
Insert Tab - Tool Groups for inserting Images, Charts, and Text Boxes
Dialog Box Launch Arrow
o Some Tool Groups have a small arrow in the bottom right-hand corner
o Clicking on this arrow will open a Dialog Box which offers
Dialog Box Launch
more options and settings related to that Tool Group
In PowerPoint 2007, you will find that tools with similar uses are organized so that they are usually found within the same Tool
Group or at least within one Ribbon. If you do not find a tool in the Ribbon you think it should be in, try exploring the other
Ribbon Tabs.
Getting Started
Create a new presentation MS Office Button >> New
A new Presentation window opens up
The MS Office Button is located in the top left
corner of the Word 2007 Window
To start a new file from scratch:
Choose “Blank Document” and press “Create”.
There are templates available on the left panel for
creating a presentation of a specific type (i.e. photo
album or calendar).
Open an existing presentation MS Office Button >> Open
Find your presentation in the “Open” window.
PowerPoint 2007 will open files created with older
versions of PowerPoint (.ppt) as well as PowerPoint
2007 files (.pptx)
Open a file from a different version or format PowerPoint 2007 will automatically convert a
document from a compatible version of PowerPoint
Your document will open in Compatibility Mode
This will prevent you from using certain tools in
Office 2007 which are not compatible with Office
2000 or 2003
When you finish editing a document, be VERY
CAREFUL to save any converted documents in their
original format
Please read the Important Notes below regarding
saving in Office 2007.
IMPORTANT NOTES: Saving Documents in PowerPoint 2007
1. In the Computing Facilities, files on the Desktop are NOT SAVED when you log off.
ALWAYS use MS Office Button >> Save As... to save your file to a storage device or server
You can also save a file to the Desktop and then email it to yourself with the file as an attachment
2. If you are NOT running Office 2007 at home and you save a document as PowerPoint 2007 (*.pptx),
YOU WILL NOT BE ABLE TO OPEN IT AT HOME! (see step 3 below)
3. If you have Office 2000 or 2003 or you use a Mac at home or in the Computing Facilities
You will have to save your document as an older version
Go to MS Office Button >> Save As...
o At the bottom, there is a bar that asks you to “Save as Type:”
o Choose PowerPoint 97-2003 Document (*.ppt)
DO NOT CHOOSE “PowerPoint Document (*.pptx)”
4. If you are using a PC at home running Office 2000 or 2003
You can download the MS Office 2007 to Office 2003 Compatibility Pack from Microsoft's website
o http://www.microsoft.com/downloads/
o Under New Downloads, choose "Microsoft Office Compatibility Pack for Word..."
Even with the Compatibility Pack, you might lose data / formatting when you save as an older version
There is no Compatibility Pack available for Mac yet.
Save the current document MS Office Button >> Save
Please read the Important Notes above
regarding saving in Office 2007
Save a document under a different name, version, or MS Office Button >> Save As...
format In the bars at the bottom of the Save As... Dialog
Box:
o Give your document a new name in “File Name:”
o Select the version and format from “Save as
type:”
Home Tab >> Slides Group >> New Slide
Click on the New Slide Tool. It adds a new slide in the default layout "Title and Content.”
Click on the arrow at the bottom corner of the New Slide Tool. You can select the layout for the new
slide from the .
Click the Layout button. You can select and change the slide layout.
Click the Delete button to delete the current slides.
Viewing Slides in PowerPoint 2007 Workspace
Layout of frames in “Normal View” When you first open a new presentation in
PowerPoint the main window is in Normal View and
should show three frames:
The larger frame on the right shows the Current
Slide.
The left frame has two tabs:
o Slides tab - displays the slides as thumbnails
o Outline tab - displays a written outline for each
slide of your presentation.
The bottom frame is for Notes to remind you of
points for each slide.
The View tab View Tab >> Presentation Views Group
Different views allow you to manage different Normal View - Splits the window into Slide Frame,
aspects of your presentation. Notes, and the left frame where you can choose
either Slides Thumbnails or Outline. This allows you
to focus on a slide and see everything about the
slide at once.
Slide Sorter - Gives thumbnails of all the slides in
the presentation. This lets you see the big picture.
Allows you to sort, move, add and delete slides
easily. Useful near the end of a project
Notes Page - Displays a page layout of the notes
and the slide. Allows you to rearrange the notes and
compare them to the content of your slide.
Slide Show - Plays the presentation from the
beginning with animation.
Turn on/off visual guides View Tab >> Show/Hide Group >> Ruler View
Tab >> Show/Hide Group >> Gridlines
Gridlines and rulers are used to measure and line
up objects on a slide.
You might also like
- Microsoft Word 2007 Overview: LC Notebook Tab VII: Computer SkillsDocument14 pagesMicrosoft Word 2007 Overview: LC Notebook Tab VII: Computer Skillsrohan8519No ratings yet
- Powerpoint On Understanding Earth Grotzinger Eex2YDocument3 pagesPowerpoint On Understanding Earth Grotzinger Eex2YScribd_is_GreatNo ratings yet
- FINAL YEAR PROJECT REPORT (Repaired)Document61 pagesFINAL YEAR PROJECT REPORT (Repaired)EngrEjazURRehman100% (1)
- Power Point Handout07Document10 pagesPower Point Handout07Garis Iwan FaujiNo ratings yet
- Presentation Basics: Creating New Presentations New PresentationsDocument5 pagesPresentation Basics: Creating New Presentations New PresentationsEdward DimaanoNo ratings yet
- Microsoft Office 2007 On Windows: New Main Interfaces: Word, Excel and PowerpointDocument4 pagesMicrosoft Office 2007 On Windows: New Main Interfaces: Word, Excel and Powerpointnickamariah2892No ratings yet
- Presentation (PPT Application)Document28 pagesPresentation (PPT Application)Robert Jake CotonNo ratings yet
- MD and PTDocument69 pagesMD and PTrohitNo ratings yet
- MS PowerpointDocument52 pagesMS PowerpointJohn Lester M. Dela CruzNo ratings yet
- Powerpoint 2007: Create Brisk PresentationsDocument16 pagesPowerpoint 2007: Create Brisk PresentationsYintrosius BenaNo ratings yet
- P Owerpoint 2010 Getting Started: Step 1: Click The Start ButtonDocument20 pagesP Owerpoint 2010 Getting Started: Step 1: Click The Start ButtonEhime DestinyNo ratings yet
- Com 002 PDFDocument104 pagesCom 002 PDFIbrahim DaniNo ratings yet
- Chapter 8 - Microsoft PowerPointDocument17 pagesChapter 8 - Microsoft PowerPointNysah ChozahNo ratings yet
- Microsoft PowerPoint 2019 FundamentalsDocument34 pagesMicrosoft PowerPoint 2019 FundamentalskolawolehysoulNo ratings yet
- The PowerPoint 2013handoutsDocument10 pagesThe PowerPoint 2013handoutsDef GopNo ratings yet
- INSTITUTE-University School of Business: Discover - . EmpowerDocument82 pagesINSTITUTE-University School of Business: Discover - . EmpowerPankaj YadavNo ratings yet
- Powerpoint ICTDocument35 pagesPowerpoint ICTKaran malhiNo ratings yet
- B2U1citl 001Document30 pagesB2U1citl 001Kapil GoelNo ratings yet
- Introduction To Microsoft Power Point 2007Document23 pagesIntroduction To Microsoft Power Point 2007Indika RathnindaNo ratings yet
- Lesson 1Document8 pagesLesson 1Joanne GodezanoNo ratings yet
- Microsoft Power PointDocument14 pagesMicrosoft Power PointsethnonoNo ratings yet
- Presentation 1Document9 pagesPresentation 1Salina SaiNo ratings yet
- The Microsoft PowerPointDocument5 pagesThe Microsoft PowerPointArjay EspinoNo ratings yet
- Powerpoint 1Document5 pagesPowerpoint 1Gitanjali NayakNo ratings yet
- Microsoft PowerpointDocument6 pagesMicrosoft Powerpointameena hsalalNo ratings yet
- Module 1-8 Introduction To Powerpoint PresentationsDocument69 pagesModule 1-8 Introduction To Powerpoint PresentationsAngelito TomasNo ratings yet
- Microsoft PowerPoint 2007Document24 pagesMicrosoft PowerPoint 2007Obakoma JosiahNo ratings yet
- Powerpoint 10 BasicsDocument44 pagesPowerpoint 10 BasicsChristian BenitezNo ratings yet
- Powerpoint: PresentationDocument13 pagesPowerpoint: PresentationKaran malhiNo ratings yet
- Powerpoint 2016Document44 pagesPowerpoint 2016Bindu Devender MahajanNo ratings yet
- Microsoft Power Point 2007 TutorialDocument28 pagesMicrosoft Power Point 2007 TutorialavinmanzanoNo ratings yet
- PowerPoint 2010 DirectionsDocument20 pagesPowerPoint 2010 DirectionsNurhabibah TardaniNo ratings yet
- Lesson 6 Microsoft Word and Microsoft Powerpoin IntegrationDocument6 pagesLesson 6 Microsoft Word and Microsoft Powerpoin IntegrationJenny Lyn MasgongNo ratings yet
- Life After Word 2003 Guide The University of Iowa ITS - Campus Technology ServicesDocument19 pagesLife After Word 2003 Guide The University of Iowa ITS - Campus Technology ServicesAshvin GraceNo ratings yet
- Lesson 1: The Powerpoint Window: The Quick Access ToolbarDocument20 pagesLesson 1: The Powerpoint Window: The Quick Access ToolbarKeziah MecarteNo ratings yet
- New Features in Microsoft Office 2007: Able of OntentsDocument7 pagesNew Features in Microsoft Office 2007: Able of OntentsAnurag BhowmickNo ratings yet
- MS Power PointDocument7 pagesMS Power PointHenson JoyNo ratings yet
- Power Point 2007Document144 pagesPower Point 2007doli12No ratings yet
- Tutorial Word 2007 PDFDocument12 pagesTutorial Word 2007 PDFBalu C ShekarNo ratings yet
- Office Automation Unit 3Document20 pagesOffice Automation Unit 3Krithi LinaNo ratings yet
- PP PracticalDocument110 pagesPP Practicalbest xeroxNo ratings yet
- Session 3Document112 pagesSession 3Student1010No ratings yet
- Ict 2Document21 pagesIct 2Piñon, Avegail P.No ratings yet
- BSA Chapter 2 FinalsDocument16 pagesBSA Chapter 2 FinalsIris Lavigne RojoNo ratings yet
- PowerPoint 2016Document15 pagesPowerPoint 2016Dusan PejicNo ratings yet
- PRE PowerPointDocument290 pagesPRE PowerPointharshaliNo ratings yet
- Microsoft Power Point 2007,2002.Document54 pagesMicrosoft Power Point 2007,2002.Raghavendra yadav KM100% (1)
- MspowerpointDocument78 pagesMspowerpointAaruni BattaNo ratings yet
- Assignment 1 Word 2007: Fakultas Kedokteran Gigi Universitas Sumatera UtaraDocument11 pagesAssignment 1 Word 2007: Fakultas Kedokteran Gigi Universitas Sumatera UtaraLungguk SitorusNo ratings yet
- Software Application Tutorial Introduction To Microsoft Publisher 2007Document27 pagesSoftware Application Tutorial Introduction To Microsoft Publisher 2007Maria MalvoneNo ratings yet
- Microsoft Office Power Point (Creating and Enhancing A Presentation) Lecture NotesDocument12 pagesMicrosoft Office Power Point (Creating and Enhancing A Presentation) Lecture NotesRobert NyabawaNo ratings yet
- Power Point 2007 OverviewDocument24 pagesPower Point 2007 Overviewmekkouk9No ratings yet
- PPT2007 TutDocument77 pagesPPT2007 Tuttenison100% (2)
- Powerpoint 2007 Presentaion TutorialDocument25 pagesPowerpoint 2007 Presentaion Tutorialmctochi100% (1)
- What Is Powerpoint? Powerpoint Is A Software That Lets You Create Materials ThatDocument3 pagesWhat Is Powerpoint? Powerpoint Is A Software That Lets You Create Materials ThatMarc AvisNo ratings yet
- Microsoft Word Advanced Techniques for Productivity and AutomationFrom EverandMicrosoft Word Advanced Techniques for Productivity and AutomationNo ratings yet
- Agenda For Business MeetingDocument1 pageAgenda For Business MeetingRITESH SINGHNo ratings yet
- Application FormDocument1 pageApplication FormRITESH SINGHNo ratings yet
- What Is Ms PaintDocument2 pagesWhat Is Ms PaintRITESH SINGHNo ratings yet
- What Is Business Card or Visiting CardDocument1 pageWhat Is Business Card or Visiting CardRITESH SINGHNo ratings yet
- What Is Book MarkDocument2 pagesWhat Is Book MarkRITESH SINGHNo ratings yet
- FormDocument1 pageFormRITESH SINGHNo ratings yet
- Delhi Public SchoolDocument1 pageDelhi Public SchoolRITESH SINGHNo ratings yet
- Wordpad For BFS - 2Document3 pagesWordpad For BFS - 2RITESH SINGHNo ratings yet
- Ms Paint LearningDocument2 pagesMs Paint LearningRITESH SINGHNo ratings yet
- HTMLDocument84 pagesHTMLRITESH SINGHNo ratings yet
- What Is Award CertificateDocument7 pagesWhat Is Award CertificateRITESH SINGHNo ratings yet
- Ms Paint Shortcut KeyDocument1 pageMs Paint Shortcut KeyRITESH SINGH100% (1)
- Microsoft Paint PDFDocument2 pagesMicrosoft Paint PDFRITESH SINGHNo ratings yet
- MS WordDocument1 pageMS WordRITESH SINGHNo ratings yet
- Index of MS WordDocument3 pagesIndex of MS WordRITESH SINGHNo ratings yet
- Aman Batch ListDocument1 pageAman Batch ListRITESH SINGHNo ratings yet
- Aayush Bio Data.Document1 pageAayush Bio Data.RITESH SINGHNo ratings yet
- Lucky Sharma DGHJDocument1 pageLucky Sharma DGHJRITESH SINGHNo ratings yet
- Aayiash RapstarDocument1 pageAayiash RapstarRITESH SINGHNo ratings yet
- 파워포인트 원본파일 다운 Free Powerpoint Ppt Template 1062Document8 pages파워포인트 원본파일 다운 Free Powerpoint Ppt Template 1062Dahyun JeongNo ratings yet
- BSBTEC201 Vasin Assessment Templates Attempt 2Document14 pagesBSBTEC201 Vasin Assessment Templates Attempt 2emblem1zaaNo ratings yet
- Digital Presentation Class 9 NotesDocument6 pagesDigital Presentation Class 9 NotesPriyaNo ratings yet
- Ranzo Matrix Inset 2020Document18 pagesRanzo Matrix Inset 2020RM FerrancolNo ratings yet
- Literature Review FormatDocument8 pagesLiterature Review Formatc5p4r60c100% (1)
- Thesis Tools ExcelDocument5 pagesThesis Tools Excellaurascottvirginiabeach100% (2)
- Interior Design Course Break DownDocument38 pagesInterior Design Course Break DownAilya Khan100% (1)
- Proposal Delegates 2019 PDFDocument38 pagesProposal Delegates 2019 PDFIda Ayu GabriellaNo ratings yet
- Free Question Mark PPT Templates: Insert The Subtitle of Your PresentationDocument48 pagesFree Question Mark PPT Templates: Insert The Subtitle of Your PresentationShubham KumarNo ratings yet
- Angin Darat Dan Angin LautDocument18 pagesAngin Darat Dan Angin Lautbahtiar arifNo ratings yet
- MMS (2021-2023) Date 10-02-2023 Company Name 39 Solutions About CompanyDocument10 pagesMMS (2021-2023) Date 10-02-2023 Company Name 39 Solutions About CompanyAnand Ravindra HiwareNo ratings yet
- Simple Animated Morph PPT Template by GEMO EDITSDocument41 pagesSimple Animated Morph PPT Template by GEMO EDITSMonch LacedaNo ratings yet
- Assignment Solutions - 79Document5 pagesAssignment Solutions - 79Prof OliviaNo ratings yet
- Videos: Lecture Slides For Training Curriculum TIA Portal - PPT DownloadDocument2 pagesVideos: Lecture Slides For Training Curriculum TIA Portal - PPT DownloadJemerald MagtanongNo ratings yet
- PDF Converter - Quick, Online, Free - PDF24 ToolsDocument5 pagesPDF Converter - Quick, Online, Free - PDF24 Toolschitrak BCD BiswasNo ratings yet
- Free PPT Templates: UnderDocument48 pagesFree PPT Templates: Undernorries fachlevy100% (1)
- Presentation SkillsDocument18 pagesPresentation SkillsTiger LinuxerNo ratings yet
- Presentation Skills Checklists Independent Study Version PDFDocument11 pagesPresentation Skills Checklists Independent Study Version PDFTaha MadniNo ratings yet
- Business Report: Powerpoint TemplateDocument24 pagesBusiness Report: Powerpoint TemplateAh TinkNo ratings yet
- Osaka Minitheme PresentationDocument22 pagesOsaka Minitheme PresentationaaaaaaaassssssssssNo ratings yet
- Steps Free PowerPoint TemplateDocument5 pagesSteps Free PowerPoint TemplatemalatebusNo ratings yet
- Thesis Proposal PowerpointDocument6 pagesThesis Proposal PowerpointSomeoneToWriteMyPaperForMeNewark100% (2)
- Sunil Kumar PalDocument10 pagesSunil Kumar PalAvineesh MishraNo ratings yet
- 5.04A Language and MeDocument6 pages5.04A Language and MebiarificosasNo ratings yet
- EasyMP Slide Converter Operation Guide - Jul2012Document21 pagesEasyMP Slide Converter Operation Guide - Jul2012Alex HernandezNo ratings yet
- STEM Title Proposal Format Revised 3.0 RDL1Document4 pagesSTEM Title Proposal Format Revised 3.0 RDL1Mark Froilan NamiaNo ratings yet
- Blue Modern Illustrative Team Meeting AgendaDocument23 pagesBlue Modern Illustrative Team Meeting Agendasman sakaNo ratings yet
- Plantilla de Prueba Del COVID 19Document48 pagesPlantilla de Prueba Del COVID 19sst hilascordNo ratings yet