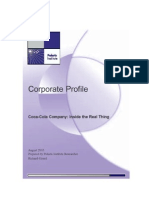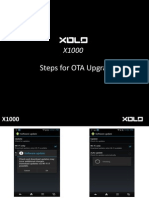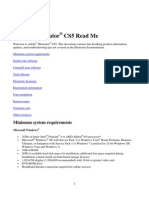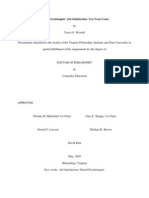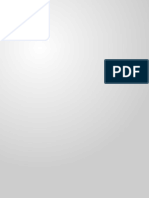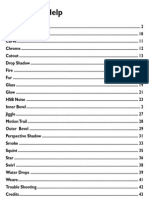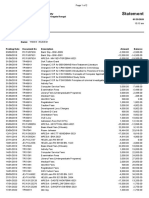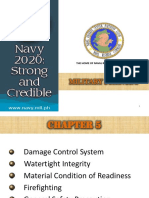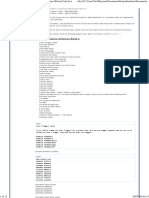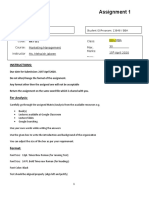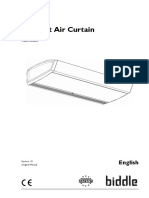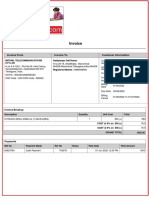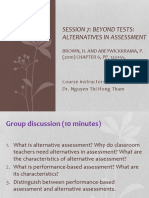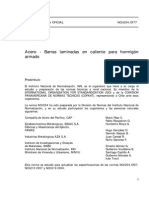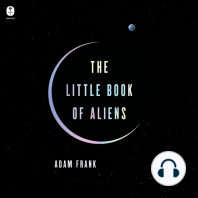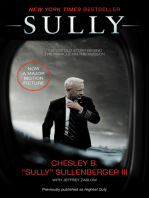Professional Documents
Culture Documents
Eye Candy
Uploaded by
bobbyhandsome0 ratings0% found this document useful (0 votes)
28 views43 pagesEYE CANDY PLUGIN TUTORIAL
Original Title
EyeCandy
Copyright
© © All Rights Reserved
Available Formats
PDF, TXT or read online from Scribd
Share this document
Did you find this document useful?
Is this content inappropriate?
Report this DocumentEYE CANDY PLUGIN TUTORIAL
Copyright:
© All Rights Reserved
Available Formats
Download as PDF, TXT or read online from Scribd
0 ratings0% found this document useful (0 votes)
28 views43 pagesEye Candy
Uploaded by
bobbyhandsomeEYE CANDY PLUGIN TUTORIAL
Copyright:
© All Rights Reserved
Available Formats
Download as PDF, TXT or read online from Scribd
You are on page 1of 43
Eye Candy Help
Getting Started ...................................................................................................... 2
Antimatter ........................................................................................................... 10
Carve..................................................................................................................... 11
Chrome ................................................................................................................. 12
Cutout ................................................................................................................... 13
Drop Shadow........................................................................................................ 14
Fire ........................................................................................................................ 16
Fur ......................................................................................................................... 18
Glass ...................................................................................................................... 19
Glow ...................................................................................................................... 21
HSB Noise ............................................................................................................ 23
Inner Bevel .............................................................................................................. 2
Jiggle ...................................................................................................................... 27
Motion Trail ........................................................................................................... 28
Outer Bevel ......................................................................................................... 29
Perspective Shadow............................................................................................. 31
Smoke ................................................................................................................... 33
Squint .................................................................................................................... 35
Star ........................................................................................................................ 36
Swirl ...................................................................................................................... 38
Water Drops ........................................................................................................ 39
Weave.................................................................................................................... 41
Trouble Shooting.................................................................................................. 42
Credits................................................................................................................... 43
7
Getting Started
Welcome to Eye Candy 3.0, a set of 21 image
processing filters that plug into Adobe Photoshop
3.0.4 and later. Eye Candy is the successor to the
popular filter set called The Black Box.
Eye Candys purpose is to make your life easier by
creating spectacular special effects quickly and
easily. In fact, Eye Candy is probably easy enough
to use that you will rarely need this manual.
The only parts of this manual that are really
mandatory for you to read are the next eight pages.
This section covers installation and basic features
that are common to all 21 Eye Candy filters. Once
you are familiar with things like the preview and
using saved settings, you can dive into experiment-
ing with Eye Candy.
System Requirements
Macintosh Minimum
PowerPC processor
Apple System Software 7.1.2
12 Megabytes of physical RAM
Color monitor with 8-bit or greater video card
Adobe Photoshop 3.04 or later
Macintosh Recommended
PowerPC processor
Apple System Software 7.5 or later
32 Megabytes of physical RAM
Color monitor with 24-bit video card
Adobe Photoshop 4.0
Windows Minimum
486/DX processor
Windows 3.11 running Win32s with OLE version
1.2 or later.
10 Megabytes of physical RAM
Color monitor with 8-bit or greater video card.
Adobe Photoshop 3.04 or later.
Windows Recommended
Pentium processor
Windows 95 or NT
32 Megabytes of physical RAM
Color monitor with 24-bit video card
Adobe Photoshop 4.0
8
Macintosh Installation
Start by making sure you are not running your
image editor. If you are, then quit out of it. This is
necessary because image editors only recognize
new filters while starting up.
Insert the Eye Candy disk into your computer.
Double-click on the installer icon. After the splash
screen, the installer will display the license agree-
ment for Eye Candy. Click Continue when you are
finished reading it. Now you will see the main
installation screen, which should look like the
image below.
Main installation screen for Eye Candy
It is important that you select your image editors
plug-in folder using the Select Folder... option
found in the pop-up menu at the bottom of this
screen. If you do not choose the proper plug-in
folder, then the filters will not show up in your
image editors Filter menu.
The window at the top of the next column pops up
after you choose Select Folder... Browse your hard
disk until you are inside the Plug-in folder. Then
press Select to return to the main installation
screen. After you have selected the plug-in folder,
click Install and the twenty-one filters will be
copied to your hard disk.
Make sure you select the Photoshop plug-in folder.
If you are not sure where to install Eye Candy,
consult your image editors manual. Photoshop 3.0
and 4.0 users can check for the plug-in location by
selecting the Plug-In option under the Preferences
sub-menu of Photoshops File menu.
The Eye Candy filter installation will not replace
any old version of The Black Box filters that you
may have installed. The file names have been
changed so you can continue using the old filters if
you wish. To remove the old filters, simply drag
them into the trash.
Windows Installation
Start by making sure you are not running your
image editor. If you are, then quit out of it. This is
necessary because image editors only recognize
new filters while starting up.
Insert the Eye Candy disk into your computer.
Double-click on the setup program. After the
splash screen, the installer will display the license
agreement for Eye Candy. Click OK when you are
finished reading it.
The setup program will make a guess at the
location of Photoshops plug-in directory.
The setup program attempts to find the appropriate directory.
9
Serialization
The first time you run one of the Eye Candy filters,
you will be asked to enter your name, company
name and your serial number. You will only need
to enter this information the first time you run one
of the Eye Candy filters. Your serial number is
located on the program disk or CD case.
Registration
Make sure that you take time to register your copy
of Eye Candy with us. You must register to receive
technical support. Registered users will be notified
of bug fixes, updates and special offers for other
Alien Skin products.
You can register at our website (http://
www.alienskin.com/alienskin/Regist/
ECRegist.html). A registration card is included
with the software in case you dont have World
Wide Web access. You can mail or fax this card to
us.
If you purchased Eye Candy directly from Alien
Skin Software, then you are already registered. You
only need to register if you purchased Eye Candy
through a reseller, such as a catalog.
Once it finds a plug-in directory, it will ask you if
you would like to install Eye Candy in that loca-
tion. If it is appropriate, click Yes. If not, clicking No
continues the search for another plug-in directory.
Select Photoshops Plug-in directory.
Eventually, if the installer can find no more plug-in
directories, it will prompt you to select the direc-
tory. Browse through the file list until you find the
desired directory and click OK. If you are not sure
where to install Eye Candy, consult your image
editors manual. Photoshop 3.0 and 4.0 users can
check for the plug-in location by selecting the Plug-
In option under the Preferences sub-menu of the
File menu.
The Eye Candy filter installation will not replace
any old version of The Black Box filters that you
may have installed. The file names have been
changed so you can continue using the old filters if
you wish.
10
Whats New in Eye Candy 3.0
The ten filters from The Black Box 2.0 return with
improved functionality. And weve added 11
spectacular new filters. Below is a list of the main
enhancements made to the filter set as a whole.
Color pickers for Cutout, Drop Shadow, Fire,
Smoke, Glass, Glow, Water Drops, Weave, Star,
Perspective Shadow and Chrome
11 new filters: Antimatter, Chrome, Fire, Smoke,
Fur, Jiggle, Squint, Water Drops, Weave, Star and
Perspective Shadow
Opacity options for HSB Noise and Cutout
Over 200 presets
Support for Photoshop 4.0 Actions
Zoomable and resizable preview window with
thumbnail navigation
Smaller installed size
Drop Shadow, Glow, Outer Bevel, and Motion
Trail no longer remove the selection when used
with Photoshop 4.0
A new lighting control for shadows and high-
lights for the Macintosh filters
Online Help
If you need quick help, you can get it any time you
have one of our filter dialog boxes on the screen by
clicking on the question mark icon in the upper
right corner. This will take you to an electronic
version of this manual. The electronic manual is in
Adobe Acrobat PDF format. If you do not already
have the Acrobat Reader installed, then the
electronic manual will not be displayed. You can
obtain the Acrobat Reader for free from the
Photoshop CD or you can download it from the
world-wide web at http://www.adobe.com/
prodindex/acrobat/readstep.html.
Interface Options
You have two options, Fancy and Plain, for the user
interface you see when you select any of the Eye
Candy filters. The default is the Fancy interface,
with a textured background and colorful non-
rectangular buttons. You can replace this with the
Plain interfaces simple gray background and more
traditional sliders and icons by clicking on the little
alien in the preview window of any one of our
filters. Clicking on the alien brings up the Eye
Candy About Box. Uncheck the Fancy User
Interface checkbox and the next time you bring up
one of our filters youll see the Plain interface.
In the About Box there is also a button labeled Go
to Alien Skin Software Website. Clicking on this
button will start your web browser and take you to
our home page. If you dont have a web browser
installed on your computer, the button wont do
anything.
Preview Controls
The bottom half of each Eye Candy dialog box is
devoted to previewing. The resizable area in the
lower right is the Preview window, which shows a
special effect applied to your image. You can
preview different parts of your image by simply
dragging the preview with the mouse.
Thumbnail Navigator Window
In the bottom center is a Thumbnail that is a small
copy of your entire image. A small black rectangle
in the Thumbnail represents the view of the
Preview window. You can move the Preview area
by dragging the black rectangle with the mouse.
You can also click outside the rectangle in the
Thumbnail window and the rectangle will jump to
the clicked location.
11
Zoom Buttons
You can zoom in and out of the preview with the
buttons above the Thumbnail. You can view
previews at zoom percentages from 6% to 1600%.
Between the Zoom In and Zoom Out buttons is the
Preview Update Indicator field. This field displays
the current zoom percentage of the Preview
window. It also will display a color. Green means
that the image displayed in the Preview window
reflects your current filter settings. Yellow means
that a preview image is currently being generated.
Red means that the Auto Preview feature has been
disabled. Clicking on the Preview Now button will
draw a new preview image. The Preview Now
button is the eye in the lower left of the window.
Auto Preview
You do not have to wait for a preview to finish
rendering before you move a slider or click a
button. However, if you do not want previews
constantly being rendered, uncheck the Auto
Preview check box. The Preview Now button (the
eye in the lower left) will become enabled. Click the
Preview Now button to update the preview.
Presets and Saving/Restoring Set-
tings
To help you get started quickly, each filter in Eye
Candy comes with at least 10 presets. So even
before you start experimenting, you will have over
200 preset effects at your disposal. To load one of
these for a filter, run the filter and then simply
select it from the popup menu directly above the
preview menu.
You may also delete these settings. To do so click
on the erasing pencil. You will be asked to choose
your victim from the list of presets.
Each filter also has the ability to save and restore
settings that you name. By clicking on the writing
pencil icon, you can save your current settings for
future use. After you click the writing pencil, you
will be asked to name the settings. Type in the
name you want to call these settings and click OK.
After you click OK, that name will appear in the
popup menu directly above the preview menu. To
load old settings, simply select them like you
would one of the presets. The same goes for
deleting a saved setting.
Note that the settings called Last Used are auto-
matically generated every time you click the OK
button.
12
Photoshop Layers
A layer is like an extra image on a piece of acetate
over your background image. Layers allow you to
keep your composition flexible until you are sure
where you want to place all of your image compo-
nents. Most of Eye Candys filters take advantage
of this layer technology. For more information
about Photoshops layer capabilities, consult your
Photoshop manual (Chapter 8 for Photoshop 3.0
users, Chapter 11 for Photoshop 4.0 users)
All of our filters can be used in layers. More
importantly, the Drop Shadow, HSB Noise, Glow,
Motion Trail, Jiggle, Perspective Shadow, Swirl,
Smoke, Flame, Weave, Cutout, Squint and Star
filters actually affect transparency when used in a
layer. This means that you can create a semi-
transparent glow around an alien in a layer, then
move the alien and glow together without messing
up the rest of your image. If you drop the alien
onto the background and apply the glow, then you
can not move her (or him) without tearing a hole in
the background.
IMPORTANT! To ensure that our filters work
correctly in a layer, make sure that the Preserve
Transparency checkbox is not checked.
This is important for Photoshop users, since the
above filters will not always perform properly with
Preserve Transparency enabled. Note that
Photoshop 4.0 automatically enables Preserve
Transparency when it creates type and when it
places an image in a layer. Disable it and you will
be able to use our filters without a problem.
Selections
Most modern paint programs have powerful
selection capabilities and we have tried to build on
these features by taking selection shape into
account when designing our filters. Using selec-
tions will almost always give you the maximum
benefit from Eye Candys filters. Also, be sure to
read the chapter on Selections in your Photoshop
manual (Chapter 4 for Photoshop 3.0 users and
Chapter 7for Photoshop 4.0 users).
Please note that the Fire, Smoke, Drop Shadow,
Perspective Shadow, Glow, Motion Trail and Outer
Bevel filters all draw outside of the selection. If you
are using a program other than Photoshop 4.0, this
will cause you to lose your selection if you have not
saved it before applying one of these filters. Dont
forget to save the selection if you will need to use it
after applying these filters!
One final note about selections: All of the filters in
Eye Candy that use selections will also work in
layers with no selection. Using a layer is usually
much easier than creating a selection. It also has the
advantage of allowing you to move the affected
area after the filter has been applied. See the next
section on Layers for more information about this
option.
13
When you choose Button Mode from the Actions
palette, you will have a button you can select to run
your favorite Eye Candy filter and settings.
You can also make the filter ask for new settings
each time you press the button, by inserting a break
point next to the filter in the Action list. This means
that you can have your favorite Eye Candy filters as
buttons for easy access. Youll never have to use the
Filter menu again!
IMPORTANT! Remember that many of the Eye
Candy filter settings may be based on pixels. If you
create an Action for a 72 ppi image using our filters,
it could create a different effect when applied to a
300 ppi image.
Actions In Photoshop 4.0
Photoshop 4.0 lets you group a series of tasks into
one automated single command, or Action. Eye
Candys filters were designed to take advantage of
the Actions feature. For more information on how
to use Actions and the terminology well be using
in this section, consult Chapter 15 of the Photoshop
manual.
Here is how to create an action for an Eye Candy
filter. If the desired Eye Candy filter needs a
selection in order to work, make the appropriate
selection on a new image before you create a new
Action. To begin, click on the New Action button in
the Actions palette. Next, select one of the Eye
Candy filters from the Filter menu. Adjust the
settings for the filter and click the Apply (check
mark) button. The filter name will appear under
the name of the new Action in the Actions palette.
Click the Stop button on the Actions palette.
Unfortunately, a filter only has access to one layer
at a time. That means that when you work with a
floating selection or a layer, the preview will not be
able to show you the entire image composition.
Wherever the layer is transparent, the preview will
show a checkerboard pattern.
Our final note about layers has to do with selec-
tions. With a layer, you dont really need a selec-
tion, because the filter can figure out the shape of
your object by looking at which parts of the layer
are opaque.
14
Eye Candy and Image Modes
If an Eye Candy filter is disabled in the Filter menu,
then that filter is not designed to work in the
current image mode. Here are the supported image
modes:
All twenty-one filters work in RGB.
All except HSB Noise work in Grayscale and
Duotone.
All except HSB Noise and Antimatter work in
CMYK.
All except Fur, Glass, HSB Noise, Water Drops, and
Weave work in Lab.
Only Jiggle, Motion Trail, Squint, and Swirl work in
Multichannel.
Current Photoshop plug-in specifications do not
allow any filters to work in Bitmap, in Indexed
Color, or with 16 bits per channel.
Antimatter inverts a selections brightness without
affecting the selections hue and saturation values.
For example, Antimatter will change dark yellow to
light yellow. This differs from Photoshops Invert
feature which creates a color negative of the image.
A color negative would change dark yellow to light
blue.
Antimatter is a one-setting filter that requires no
dialog box.
Since this manual is not in color, we cannot show
how the filter maintains hue and saturation values.
However, experimentation with this filter on any
color image will quickly familiarize you with its
capabilities.
Antimatter
Carve makes your selection appear carved or chiseled into
your image. This filter uses shadows and highlights
similar to the Bevel filters, but it also darkens the deeper
areas of your selection. If you find that this effect looks too
much like Inner Bevel, try moving the light source to the
top of the image and increasing the Darken Deep Areas
slider.
Controls
Bevel Width
Controls the distance from the edge of your selection to the
bottom of the Carve.
Shadow Strength
Higher values darken shadows, which makes the chiseled
effect more pronounced.
Smoothness
Lower values give the beveled edges of your selection a
rougher appearance by leaving little ridges; higher values
remove the ridges and make the Carve smoother.
Bevel Shape (See Inner Bevel)
Darken Deep Areas
Larger values help strengthen the illusion of depth.
Highlight Brightness and Highlight Sharpness
As with other filters, Brightness and Sharpness affect the
white highlights that appear on the parts of your selection
which face the light. Brightness controls the intensity of
these highlights, while Sharpness affects their diffusion.
Higher values give a glossier effect.
Light Direction
Controls the direction from which the light falls on your
selection. You have a full 360 range from which to choose.
A value of 0 yields light directly from the right; 90 yields
light from the top; 180 yields light directly from the left,
and 270 yields light from the bottom.
Inclination
Controls the angle formed by the light and the page. This
gives the effect of more depth. If the light originates from
directly overhead, the light angle will be at 90. As the
light comes more directly from the side, the value will
approach 0 .
Carve
Chrome
This filter produces a metallic effect that can be
used to simulate chrome, gold and other metals.
The controls for Chrome are a bit abstract and hard
to describe with words; the more you experiment
with them the more youll understand what they
can do. When using this filter, the shape of your
selection is important; youll get a better Chrome
effect on fat text, for instance, than you will on a
plain rectangle.
Controls
Bands
Controls the number of dark bands between the
edge of your selection and the middle.
Softness
Controls the softness of the metallic effect. Higher
values generally produce wider bands.
Variation
Controls the placement of the bands; higher values
generally move the bands more toward the middle
of the selection.
Contrast
Controls the amount of contrast between the
lightest and darkest areas of the affected area;
higher values increase the contrast.
Light Direction
Controls the direction from which the light falls on
your selection. You have a full 360 range from
which to choose. A value of 0 yields light directly
from the right; 90 yields light from the top; 180
yields light directly from the left, and 270 yields
light from the bottom.
Base Color and Highlight Color
Your metallic effect can be any color you like; these
two controls produce a wide range of possible color
combinations. Clicking in either of these boxes will
bring up the color picker you have previously
selected in Photoshop.
Cutout
Cutout makes your selection appear as a hole in the
image. It does this by adding a shadow and optional fill
color inside the selection so that they appear recessed
behind the rest of the image.
Controls
Direction
Controls the direction in which the shadow of your
selection is offset. You have a full 360 range from which
to choose. A value of 0 offsets the shadow directly to the
right; 90 offsets it up; 180 offsets it to the left, and 270
offsets it toward the bottom.
Distance
Controls how far your shadow is offset inside of the
cutout. The value measures the number of pixels from
the selection to the shadow, following the axis set by the
direction slider.
Blur
Controls the sharpness of the shadow inside the Cutout.
Higher values make the shadow more blurry, giving the
effect of a dim or faraway light source.
Opacity
Adjusts the overall transparency of the shadow inside
your cutout. Higher values darken the shadow so that
the fill color or layer behind the shadow is less visible.
Shadow Color
The shadow can be any color you like. Clicking in this
box brings up the color picker you have previously
selected in Photoshop.
Fill Color
The fill color can also be any color. Choosing a fill color
increases the effect of the Cutout by making it appear that
there is a different image behind the hole. To choose a fill
color click in the color box and the color picker you have
previously selected in Photoshop will appear.
Note that you can disable Solid Fill. This has two
possible effects. If your selection is on the background
layer, Cutout leaves the original image at the bottom of
your new hole. However, if your selection is on a layer
other than the background, and Preserve Transparency is
disabled, you will be able to see through your cutout to
the layers behind it.
Drop
Shadow
This filter makes your selection appear to float by
creating a shadow beneath it. Drop shadows easily
add a 3-D quality to any document, and are
particularly useful for making an object spring to
the foreground of a composition.
This filter requires a selection to do its job, unless
you are applying Drop Shadow to an object in a
layer by itself. The shadow shape will be roughly
the same as your selection.
Remember that this filter draws outside of your
selection. If you are using a program other than
Photoshop 4.0, this will cause you to lose your
selection if you have not saved it before applying
this filter. Dont forget to save the selection if you
will need to use it after this operation!
Also, to ensure that Drop Shadow works correctly
in a layer, make sure that the Preserve Transparency
checkbox is not checked. This is important for
Photoshop users, since this filter cannot perform
properly with Preserve Transparency enabled. Note
that Photoshop 4.0 automatically enables Preserve
Transparency when it creates type and when it
places an image in a layer. Disable it and you will
be able to use this filter without a problem.
Controls
Direction
Controls the direction in which the shadow is offset
from your selection. you have a full 360 range
from which to choose. A value of 0 offsets the
shadow directly to the right; 90 offsets it toward
the top; 180 offsets it to the left; and 270 offsets it
to the.
Shadow Distance
Controls how far from you selection the shadow
will appear. Higher values increase the distance,
which makes the selection appear to be floating
farther from the background.
Blur
Controls how blurred the edges of your shadow
will be. Higher values make the shadow more
blurry, giving the effect of a dim or faraway light
source.
Opacity
Adjusts the overall transparency of the shadow.
Higher values darken the shadow so that the
background or layer behind the shadow is less
visible.
Color
The drop shadow can be any color you like.
Clicking in this box brings up whatever color picker
you have selected in Photoshop.
Draw Everywhere
When this control is enabled, the filter will draw
the entire shadow (not just outside of the selection).
This feature is very useful when applying a shadow
to its own layer. Just make a selection, make a new
layer and apply the Drop Shadow with Draw
Everywhere enabled. You may not want this box
checked if you are applying the filter to the same
layer as the selected image since it could draw over
your selection.
Fire
This filter produces a realistic flame effect rising
from your selection. This filter requires a selection
to do its job, unless you are applying Fire to an
object in a layer by itself.
Remember that this filter draws outside of your
selection. If you are using a program other than
Photoshop 4.0, this will cause you to lose your
selection if you have not saved it before applying
this filter. Dont forget to save the selection if you
will need to use it after this operation!
Also, to ensure that Fire works correctly in a layer,
make sure that the Preserve Transparency checkbox
is not checked. This is important for Photoshop
users, since this filter cannot perform properly with
Preserve Transparency enabled. Note that
Photoshop 4.0 automatically enables Preserve
Transparency when it creates type and when it
places an image in a layer. Disable it and you will
be able to use this filter without a problem.
If you plan on using the Fire and Smoke filters
together, we suggest applying the Smoke filter to
your selection first, and then applying a somewhat
smaller Fire to the same selection for a realistic
effect.
Controls
Flame Width
Controls how wide the wisps of fire will be. Higher
values yield wider (and thus fewer) wisps.
Flame Height
Controls the height of the wisps of fire. Higher
values yield longer flames.
Movement
Controls the amount of movement in the flames.
Higher values yield a more turbulent fire effect.
Random Seed
The placement of the wisps of fire has a random
element. This slider allows you to control this
random element, producing a wide variety of
changes to the fire. Have fun experimenting!
Inside Masking
Controls how much the fire covers the inside of
your selection. Lower values allow the fire to cover
the selection more completely, while higher values
block the fire from the inside of your selection.
Edge Softness
Controls the sharpness of the flame wisps. Lower
values yield sharper wisps, while higher values
produce a very diffuse fire effect.
Color
The fire effect is made up of an inner and outer
color, both of which can be any color you like. The
Natural setting in the pop-up menu yields a
realistic bright orange and yellow flame. Choose
User Defined from the pop-up menu to enable
the inner and outer color boxes. Clicking in either
box brings up the color picker you have previously
selected in Photoshop.
Fur
Fur smears the image using randomly placed
clumps of fur. The spacing and shape of these
clumps can be controlled to achieve an amazing
variety of effects.
Controls
Wave Spacing (pixels)
While the fur clumps are randomly spaced, this
slider controls the average distance between their
centers. Lower values create many closely spaced,
tiny clumps. Higher values create larger clumps.
Note that WaveSpacing is a pixel-based setting.
This means that settings generated for 72 ppi
image will look different when applied to a 300 ppi
image.
Waviness
Controls how much the direction of the hair strands
will vary in a clump. A value of zero will create
straight strands of fur. A value of 100 will create
erratic clumpings like hair strewn on a barbershop
floor.
Hair Length
Controls the length of the hair strands in each
clump. Since each strand also smears the graphic
information below it, the higher the value, the more
the image will be smeared. Note that Hair Length
is a pixel-based setting. This means that settings
generated for 72 ppi image will look different
when applied to a 300 ppi image.
Shininess
Adds white highlights to fur that is at a right angle
to the reflected light. Higher values create more
white highlighted strands.
Smooth
When checked, this eliminates graininess.
Glass
Glass puts a sheet of colored glass on top of your
selection. The edges of this glass are smooth and
beveled. The middle, however, can be as lumpy as
you like. The glass effect is achieved by simulating
three physical effects; refraction, light filtering, and
specular reflection. The refraction and flaw sliders
give you control of image warping. The glass color
and opacity sliders control light filtering. Specular
reflection, the reflection of the light source on the
glass, is controlled by the highlight sliders and light
directions sliders.
Note that this filter works best on large simple
selections that are not filled in with a solid color,
like those made with the rectangle and ellipse
selection tools.
with low refraction). Similarly, smaller values
make the glass seem thinner (with low refraction)
or the bevel steeper (with high refraction).
As with Inner Bevel, widening the bevel shrinks the
area of your selection that appears to be raised and
flat. When your bevel width is greater than half the
width of the selection, no area will be left flat.
Flaw Spacing and Flaw Thickness
Flaws are simulated ripples in your glass. They
mimic the defects you find in older glass. Larger
spacing makes these defects cover more area, while
smaller spacing increases their frequency. Larger
thickness values make these defects more pro-
nounced.
Color
Click in this box to select the color that tints the
glass. The color picker you have previously
selected in Photoshop will appear.
Controls
Bevel Width
Controls the width of the smooth outer edge of the
glass. Larger values will make your glass appear
thicker (when used with high refraction), or the
slope of the beveled edge more gradual (when used
Opacity
Adjusts the overall transparency of the effect. In
this case, the slider affects the tint of the glass. A
higher value tints your glass more toward the color
selected in the color picker. With a lower value, the
glass is more transparent and allows the image
underneath to show through more clearly.
Smoothness
Lower values give the beveled edges of your
selection a rougher appearance by leaving small
ridges. Higher values remove those ridges.
Refraction
Refraction controls the amount your selection is
warped by the glass above it. At lower values the
effect is subtle. With higher values, straight lines
curve noticeably, and rigid geometric shapes skew.
At very high values, the image beneath the glass is
extremely distorted.
Highlight Brightness and Highlight Sharpness
As with other filters, Brightness and Sharpness
affect the white highlights that appear on the parts
of your selection facing the light. Brightness
controls the intensity of these highlights, while
Sharpness affects their diffusion. Higher values
give a glossier effect.
Direction
Controls the direction from which the light falls on
your selection. You have a full 360 range from
which to choose. A value of 0 yields light directly
from the right; 90 yields light from the top; 180
yields light directly from the left, and 270 yields
light from the bottom.
Inclination
Controls the angle formed by the light and the
page. This gives the effect of more depth. If the
light originates from directly overhead, the light
angle will be at 90. As the light comes more
directly from the side, the value will approach 0 .
Glow
The Glow filter draws a semi-transparent glow
around the outside edge of the selection. Usually
this filter is used to simulate a neon effect, but
creative use of color and opacity will give you
effects subtle enough for many purposes. For
instance, a very thin and transparent dark glow can
be used to enhance contrast around an object and
help free it from a busy background (see examples).
This filter requires a selection to do its job, unless
you are applying Glow to an object in a layer by
itself.
Remember that this filter draws outside of your
selection. If you are using a program other than
Photoshop 4.0, this will cause you to lose your
selection if you have not saved it before applying
this filter. Dont forget to save the selection if you
will need to use it after this operation!
Also, to ensure that Glow works correctly in a layer,
make sure that the Preserve Transparency checkbox
is not checked. This is important for Photoshop
users, since this filter cannot perform properly with
preserve transparency enabled. Note that
Photoshop 4.0 automatically enables Preserve
Transparency when it creates type and when it
places an image in a layer. Disable it and you will
be able to use this filter without a problem.
Controls
Width
Controls the distance from the edge of your
selection to the point where the opacity of the glow
drops to zero. Higher values yield a wider glow.
Opacity
Adjusts the overall transparency of the glow.
Higher values make the glow more opaque so that
the background or layer behind the glow is less
visible.
Opacity Dropoff
Controls how rapidly the opacity drops to zero. The
thinner the dropoff, the more quickly the opacity is
reduced. The Diffuse setting simulates the type of
glow achievable through channel operations.
Glow Color
The glow can be any color you like. Clicking in this
box brings up the color picker you have previously
selected in Photoshop.
Draw Everywhere
When this control is enabled, the filter will fill the
selection as well as draw the glow. This feature is
very useful when applying a glow in its own layer.
Just make a selection, make a new layer and apply
the Glow with Draw Everywhere enabled. You may
not want this box checked if you are applying the
filter to the same layer as the selected image since it
could draw over your selection.
HSB Noise
HSB Noise lets you add noise to a selection by
varying the Hue, Saturation, Brightness and
Transparency of the selection. Adding noise to
computer-generated artwork can help it appear
more natural. Transparent noise can be applied to a
selection in a layer, creating random semi-transpar-
ent spots.
Since this manual isnt in color, we can not show
how the filter affects hue and saturation. However,
experimentation with this filter on any color image
will quickly familiarize you with its capabilities.
This filter only works in RGB mode.
Controls
Hue Variation
Higher values increase the range of hue variation
for the selection.
Saturation Variation
Higher values increase the range of variation in
how colorful or washed out the color of the
selection appears.
Brightness Variation
Higher values increase the amount of light emitted
by each pixel.
Opacity
In a layer, this slider determines the range of
transparency for a given pixel ranging from zero up
to the slider value. A low value will have little to no
transparency. A high value will have many trans-
parent holes. A high opacity setting can generate
interesting fog or ghostly images when applied to a
layer. To ensure that the opacity parameter of HSB
Noise works correctly in layers, make sure that the
Preserve Transparency checkbox is not checked.
This is important for Photoshop users; the Opacity
control cannot perform properly with Preserve
Transparency enabled. Note that Photoshop 4.0
automatically enables Preserve Transparency when
it creates type and when it places images in layers.
Disable this and you can use the Opacity slider
without a problem. This slider will have no effect
when the filter is applied to a selection in the
background layer.
Lump Width & Height
These sliders determine the size of the noise and
allow you to create a wide variety of textures. The
higher the values, the more amorphous the noise
will appear. A higher width value will create
horizontal streaks; a higher height will create
vertical streaks. Note that Lump Width and Height
are pixel-based settings. This means that settings
generated for 72 ppi image will look different
when applied to a 300 ppi image.
Inner Bevel
Inner Bevel will give your selection an embossed
look, or the appearance of being raised up from the
rest of the image. This filter is an excellent way to
quickly and easily create buttons of any shape.
The bevel is created by adding highlights and
shadows around the inside edge of your selection.
Note that since the effect appears inside your
selections, this filter has a tendency to make objects
look smaller; the bevel width is essentially sub-
tracted from the selection. If you would like to
maintain the size of your selections, try Outer
Bevel.
Controls
Bevel Width
Controls the distance from the selection edge to the
highest part of the bevel. Higher values will shrink
the raised area of your selection. Once your bevel
width is equal to half the width of the selection, no
area is left flat. Higher values only decrease the
steepness of the bevel.
Shadow Strength
Higher values darken shadows, making the effect
more pronounced. Darker shadows may also make
the bevel appear steeper.
Smoothness
Lower values give the beveled edges of your
selection a rougher appearance by leaving little
ridges. Higher values remove these ridges and
make the bevel smoother.
Bevel Shape
You have four choices for the shape of the bevels
drop-off from full height to zero. Each results in a
slightly different look to your filter effect.
Button Dropoff
Flat Dropoff
Mesa Dropoff
Rounded Dropoff
Highlight Brightness and Highlight Sharpness
As with other filters, Brightness and Sharpness
affect the white highlights that appear on the parts
of your selection which face the light. Brightness
controls the intensity of these highlights, while
Sharpness affects their diffusion. Higher values can
give a glossier effect.
Direction
Controls the direction from which the light falls on
your selection. You have a full 360 range from
which to choose. A value of 0 yields light directly
from the right; 90 yields light from the top; 180
yields light directly from the left; and 270 yields
light from the bottom.
Inclination
Controls the angle formed by the light and the
page. This gives the effect of more depth. If the
light originates from directly overhead, the light
angle will be at 90. As the light comes more
directly from the side, the value will approach 0 .
Jiggle
Jiggle produces a new kind of distortion based on
randomly placed bubbling. Unlike the Photoshop
distortion filters, Jiggle is not based on a wave
pattern or around a single axis. Instead, Jiggle
yields a more organic distortion, resulting in a
selection that appears as if it is bubbling, gelati-
nous, or even shattered.
Controls
Bubble Size
This slider controls the spacing or frequency of the
defects. It works like whirlpool spacing in Swirl;
the lower the value, the more closely-spaced the
distortion.
Warp Amount
This slider controls how much your selection is
stretched. It is analogous to the smear length slider
in Swirl.
Twist
Like Swirl, Jiggle can also twist your selection. This
slider controls the amount of twisting that occurs.
The movement is measured in degrees.
Movement Type
This pop-up menu selects the way you want the
image jiggled. There are three types of warping:
Bubbles, Brownian Motion and Turbulence.
Bubbles produces a fairly smooth and evenly
spaced distortion. Brownian Motion simulates
random movement to create a more ragged effect.
If you want still a more shattered effect, choose
Turbulence, which creates sharper breaks in the
image. See the examples below.
Motion
Trail
Motion Trail smears the selection outward in one
direction, producing the illusion of motion. This filter is
different from the Motion Blur built into Photoshop in
that it smears in one clear direction, and leaves the
original selection more recognizable.
If the effect appears too faint or seems non-existent, try
turning on Just Smear Edges and/or increasing the value
of the Opacity slider.
This filter requires a selection to do its job, unless you are
applying Motion Trail to an object in a layer by itself.
Remember that this filter draws outside of your selection.
If you are using a program other than Photoshop 4.0, this
will cause you to lose your selection if you have not
saved it before applying this filter. Dont forget to save
the selection if you will need to use it after this operation!
Also, to ensure that Motion Trail works correctly in a
layer, disable Preserve Transparency on the Photoshops
layers palette. This is especially important for Photoshop
4.0 users because it automatically enables Preserve
Transparency when it creates type or places an image in a
layer. Since Motion Trail edits transparency this filter
cannot perform properly with preserve transparency
enabled. Disable it and you will be able to use this filter
without a problem.
Controls
Length
Controls the distance the trail extends from the selection.
Higher values yield a longer motion trail.
Opacity
Adjusts the overall transparency of the motion trail.
Higher values darken the effect so that the background or
layer behind the motion trail is less visible.
Direction
Controls the direction in which the trail moves away
from your selection. You have a full 360 from which to
choose the placement of your motion
Outer
Bevel
Outer Bevel makes your selection appear embossed
or raised up from the rest of the image. As with
Inner Bevel, this effect is achieved by adding
highlights and shadows. However, with Outer
Bevel, they appear around the outside of the
selection.
Note that since the bevel is created around the
outside edge of the selection, the selected object
may seem bigger after the effect is applied. If you
think the bevel is crowding other parts of your
composition, then try Inner Bevel.
This filter requires a selection to do its job. Unlike
some of the other filters which require a selection,
Outer Bevel will not work when applied to an
object in a layer without a selection.
Remember that this filter draws outside of your
selection. If you are using a program other than
Photoshop 4.0, this will cause you to lose your
selection if you have not saved it before applying
this filter. Dont forget to save the selection if you
will need to use it after this operation!
Also, to ensure that Outer Bevel works correctly in
a layer, make sure that the Preserve Transparency
checkbox is not checked. This is important for
Photoshop users, since this filter cannot perform
properly with preserve transparency enabled. Note
that Photoshop 4.0 automatically enables Preserve
Transparency when it creates type and when it
places an image in a layer. Disable it and you will
be able to use this filter without a problem.
Controls
Bevel Width
The distance from your selection edge to the outer
edge of the bevel. Higher values yield a wider
bevel.
Shadow Strength
Higher values darken shadows, making the effect
more pronounced. Darker shadows also make the
bevel appear steeper.
Smoothness
Lower values give the beveled edges of your
selection a rougher appearance by leaving little
ridges. Higher values remove the ridges and make
the bevel smoother.
Bevel Shape
See Inner Bevel
Highlight Brightness and Highlight Sharpness
As with other filters, Brightness and Sharpness
affect the white highlights that appear on the parts
of your selection which face the light. Brightness
controls the intensity of these highlights, while
Sharpness affects their diffusion. Higher values
give a glossier effect.
Light Direction
Controls the direction from which the light falls on
your selection. You have a full 360 range from
which to choose. A value of 0 yields light directly
from the right; 90 yields light from the top; 180
yields light directly from the left, and 270 yields
light from the bottom.
Inclination
Controls the angle formed by the light and the
page. This gives the effect of more depth. If the
light originates from directly overhead, the light
angle will be at 90. As the light comes more
directly from the side, the value will approach 0 .
Perspective
Shadow
This filter creates a shadow behind your selection,
tilted so that the selection appears to be standing
up as the light comes from above and in front. The
shadow is attached to the object rather than floating
below it, which creates a 3-D perspective illusion
unlike the one produced by the Drop Shadow filter.
This effect requires a selection to do its job, unless
you are applying Perspective Shadow to an object
in a layer by itself.
Remember that this filter draws outside of your
selection. If you are using a program other than
Photoshop 4.0, this will cause you to lose your
selection if you have not saved it before applying
this filter. Dont forget to save the selection if you
will need to use it after this operation!
Also, to ensure that Perspective Shadow works
correctly in a layer, make sure that the Preserve
Transparency checkbox is not checked. This is
important for Photoshop users, since this filter
cannot perform properly with Preserve Transpar-
ency enabled. Note that Photoshop 4.0 automati-
cally enables Preserve Transparency when it creates
type and when it places an image in a layer. Disable
it and you will be able to use this filter without a
problem.
Controls
Vanishing Point Direction
Controls the direction in which the shadow falls
behind your selection. If you set this value at 0, the
shadow falls to the right; at 90 it falls towards the
top of the selection; at 180 it falls to the left. Note
that the shadow cannot fall in front of your
selection.
Vanishing Point Distance
Controls how far the vanishing point on the
horizon is from your selection. Lower values bring
the vanishing point closer, which makes the
shadow taper more rapidly.
Shadow Length
Controls the length of the shadow with little effect
on the tapering. Lower values produce a shorter
shadow. Experiment with Shadow Length and
Vanishing Point Distance to produce a range of
effects which simulate different angles of light.
Blur
Controls how blurred the edges of your shadow
will be. Higher values make the shadow more
blurry, giving the effect of a dim or faraway light
source.
Opacity
Adjusts the overall transparency of the shadow.
Higher values darken the shadow so that the
background or layer behind the shadow is less
visible.
Color
The perspective shadow can be any color you like.
Clicking in this box brings up the color picker you
have previously selected in Photoshop.
Smoke
The Smoke filter can produce a variety of smoky
effects rising from your selection. This filter
requires a selection to do its job, unless you are
applying Smoke to an object in a layer by itself.
Remember that this filter draws outside of your
selection. If you are using a program other than
Photoshop 4.0, this will cause you to lose your
selection if you have not saved it before applying
this filter. Dont forget to save the selection if you
will need to use it after this operation!
Also, to ensure that Smoke works correctly in a
layer, make sure that the Preserve Transparency
checkbox is not checked. This is important for
Photoshop users, since this filter cannot perform
properly with preserve transparency enabled. Note
that Photoshop 4.0 automatically enables Preserve
Transparency when it creates type and when it
places an image in a layer. Disable it and you will
be able to use this filter without a problem.
If you plan on using the Fire and Smoke filters
together, we suggest applying the Smoke filter to
your selection first, and then applying a somewhat
smaller Fire to the same selection for a realistic
effect.
Controls
Wisp Width
Controls how wide the wisps of smoke will be.
Higher values yield wider (and thus fewer) wisps.
Wisp Height
Controls the height of the smoke wisps. Higher
values yield longer wisps.
Breakup Amount and Breakup Roughness
These two sliders control how much the smoke is
perturbed from a smooth flow, and how erratically
the smoke behaves. Playing with both controls
gives you a variety of turbulent effects.
Random Seed
The placement of the wisps of smoke has a random
element. This slider allows you to control this
random element, producing a wide variety of
changes to the smoke. Have fun experimenting!
Inside Masking
Controls how much the smoke covers the inside of
your selection. Lower values allow the smoke to
cover the selection more completely, while higher
values block the smoke from the inside of the
selection.
Edge Softness
Controls the sharpness of the smoke wisps. Lower
values yield sharper wisps, while extremely high
values produce a very diffuse smoke effect.
Inner and Outer Color
The smoke effect is made up of an inner and outer
color, both of which can be any color you like.
Clicking in either box brings up the color picker
you have previously selected in Photoshop.
Squint
The Squint filter is a new kind of blur which
basically unfocuses your selection by spreading
each pixel around the edge of a circle. The result
resembles a reflection in a vibrating mirror or an
image projected out of focus.
Note that where Photoshops Gaussian blur creates
an extremely smooth blur, squint more closely
duplicates rough poor vision. See the example to
the right.
Radius
This slider controls the radius of the circles around
which your selection is blurred; another way to
think of it is that it changes the vibration of the
mirror or the focus on the projector. The larger the
radius, the blurrier the image will be. As the radius
value increases, the specifics of your selection are
spread over a greater distance, and the selection
becomes more fuzzy. If you increase the radius
enough, your selection will probably turn into gray
mush.
Star
The Star filter quickly and easily creates stars and
other regular polygonal shapes without the need to
import them from another program or use paths to
approximate them.
If you use this filter on a selection, your star will
initially be placed in the center of that selection. If
the star is bigger than your selection, only part of
the star will show. The Star filter will also work
without a selection, as well as in a completely
empty layer. In both of these cases the star will
initially be placed in the center of your image. If
you use this filter to place the star in an empty
layer, you can then select the star and move it
anywhere in that layer.
Controls
Sides
A star can have from 3 to 50 sides.
Indentation
Controls the distance the sides of the star are
indented from the outer points. Higher values
increase the indentation. A value of zero yields a
straight-sided polygonal shape.
Scale
Controls the size of the star. Lower values reduce
the size of the star; higher values increase it. Note
that the scale is at 100 when the star is created. The
range is from one-fifth to 2 times the original size.
X Shift and Y shift
These sliders control the horizontal and vertical
distance the star is moved from the center of your
selection, or from the center of your image if no
selection is made. For X Shift, a positive value
moves the star to the right, and a negative value to
the left. For Y Shift, a positive value moves the star
down, and a negative value moves it up.
Orientation
You have a full 360 of rotation possible.
Opacity
Adjusts the overall transparency of the star. Higher
values darken the stars colors so that the back-
ground or layer behind the star is less visible.
Inner and Outer Color
The star is made up of an inner and outer color,
both of which can be any color you like. Clicking in
either box brings up the color picker you have
previously selected in Photoshop.
Smooth
When checked, this button softens the edges of the
star shape.
Swirl
Swirl smears the image using randomly placed whirl-
pools. The spacing and shape of these whirlpools can be
controlled to achieve an amazing variety of effects.
Swirl tends to have a striking effect on images containing
lots of detail and speckles. Therefore, you will probably
find HSB noise and Swirl (used in that order) to be an
effective combination.
Note that if youre working in a layer and youre not
happy with the effect youre getting, try disabling
Preserve Transparency on Photoshops layers palette for
the layer you are working in. This will let Swirl edit
transparency.
Controls
Whirlpool Spacing
Although the whirlpools are randomly placed, this slider
gives you control over the average spacing between their
centers. Lower values will make many closely spaced,
tiny whirlpools. Large values create long streamlines
with no whirlpool center visible simulating hair or wood
grain. Whirlpool Spacing is a pixel-based setting. This
means that settings generated for 72 ppi image will look
different when applied to a 300 ppi image.
Smear Length
Larger values blur the image more. If the Warp setting is
on, then this also controls how far the image is stretched
along streamlines. This is a very time-intensive graphic
effect when the smear length is large. Try experimenting
with lower values first. Smear Length is a pixel-based
setting. This means that settings generated for 72 ppi
image will look different when applied to a 300 ppi
image.
Twist
Values near zero give a starburst effect. Values near 90
give a spiral effect.
Streak Detail
Larger values create darker streaks.
Warp
When this box is checked, the image will be more
significantly stretched along streamlines.
Smooth
When checked, this eliminates graininess.
Water
Drops
This filter randomly places water drops on your
selection. In some ways this effect is similar to the
Glass filter. The appearance of the drops is
achieved by simulating the same three physical
effects; refraction, light filtering, and specular
reflection. The refraction and thickness sliders give
you control of image warping. The color picker, the
opacity slider, and the edge darkness sliders give
you control over light filtering. Specular reflection,
or the reflection of the light source, is controlled by
the highlight sliders and light direction and
inclination sliders.
different backgounds. With a darker background
try a lower value, and with a lighter background
try a higher value.
Thickness
Controls the depth of the water drops that appear
over the selection. With greater thickness, more
refraction will occur. Thinner drops will refract
less.
Opacity
Adjusts the overall transparency of the effect. This
filter adjusts transparency by affecting the color tint
of the drops. Higher values tint them more toward
the color selected in the picker. A value of zero
allows the image underneath the water drops to
show through untinted.
Refraction
As in the Glass filter, refraction controls the amount
your selection is warped by the water drops above
it. At lower values the effect is subtle. However,
with higher values, straight lines curve noticeably,
Controls
Number of Drops
Controls the number and size of the drops that
appear on your selection. As the number of drops
increases, their size decreases.
Edge Darkness
Controls the shadows that help to simulate the
water drops hemispherical shape. Different values
will make the water drops stand out more against
and rigid geometric shapes skew. At very high
values, the image beneath your drops becomes
indistinct.
Highlight Brightness and Highlight Sharpness
As with other filters, Brightness and Sharpness
affect the white highlights that appear on the parts
of your drops which face the light. Brightness
controls the intensity of these highlights, while
Sharpness affects their diffusion. Higher values
give a glossier effect.
Direction
Controls the direction from which the light falls on
your selection. You have a full 360 range from
which to choose. A value of 0 yields light directly
from the right; 90 yields light from the top; 180
yields light directly from the left, and 270 yields
light from the bottom.
Inclination
Controls the angle formed by the light and the
page. This gives the effect of more depth. If the
light originates from directly overhead, the light
angle will be at 90. As the light comes more
directly from the side, the value will approach 0 .
Random Seed
There is a random element to the placement of the
water drops on your selection. This slider allows
you to control this random element, producing a
wide variety of possible distributions of drops.
Have fun experimenting!
Color
Click in this box to select the color that will tint the
drops that appear over the selection. The color
picker you have previously selected in Photoshop
will appear.
Weave
This filter gives your selection the appearance of
being woven. You may select the width of the
strips and gaps that form the weave. You may
specify the color, if any, of the gaps. In addition,
you can add texture to the woven strips.
Controls
Ribbon Width
Controls the width of the strips that make up the
woven portion of the selection.
Gap Width
Controls the width of the gaps between the woven
strips.
Shadow Depth
Controls the darkness of the shadows created by
the weave. With a lighter selection, darkening
these shadows will make the strips appear thicker.
However, with a darker selection, a higher value
may be necessary for shadows to be noticeable.
Thread Detail and Length
These sliders give the woven strips texture. The
thread detail gradually adds a cloth-like effect and
the thread length determines how long the indi-
vidual strands of thread are. The strands them-
selves are a kind of noise similar to HSB Noise.
Gap Color
When the Fill Gaps checkbox is checked you can
click in the color box to select the color that will fill
the gaps between the strips of the weave. The color
picker you have previously selected in Photoshop
will appear. Note that you can disable Fill Gaps. If
your selection is on a layer other than the back-
ground, and Preserve Transparency is disabled, you
will be able to see through the gaps in the weave to
the layers underneath.
Smear Threads
When this control is enabled, the filter smears the
selected image along the threads. A longer thread
length causes greater smearing.
Trouble Shooting
If you have trouble with any of the filters in Eye
Candy, please read through this section. We have
tried to collect the most commonly asked questions
here. If you get really stuck, then the best way to
get help is to send us electronic mail via:
support@alienskin.com
Problem: The filters do not appear in the Filter
menu.
Solution: The filters were probably not installed in
your image editors plug-in folder. Find out exactly
which folder your image editor is using for plug-
ins. With Photoshop, you can determine this by
going to File->Preferences->Plug-ins. Then try to
install the filters again and make sure you select the
proper plug-in folder by using the pop-up menu at
the bottom of the installation program. Also,
remember that after you have installed new filters,
you must restart your image editor for them to
become available.
Problem: All or some of the filters appear greyed
out in the Filter menu.
Solution: Our filters often require that an image be
in a certain color mode for them to work properly.
See page 14 of this manual for information about
filters which only work in certain modes.
Problem: Outer Bevel creates little or no effect at
all.
Solution: Outer Bevel adds highlights and shading
around the outside of a selection. If you have made
a selection in a layer, the shading and highlights
will only appear on opaque areas outside the
selection. Outer Bevel requires a thick band of
opaque pixels around the selection to make a
noticeable effect.
Problem: One of the filters seems to have no effect
on the image.
Solution: This problem is usually due to the use of
extreme parameter settings. For instance, setting
opacity to 1 for Drop Shadow, Cutout, Glow, or
Motion Trail will make a nearly invisible effect. A
long trail length in Motion Trail will have a similar
effect if the Just Smear Edges setting is off. Make
sure that the Preserve Transparency checkbox is
not checked on the layer that you are affecting.
Another possibility is that you have made your
selection in a mostly transparent part of a layer and
you are using a filter that does not affect transpar-
ency. Finally, you may have a layer selected that is
hidden behind other layers.
Problem: The preview seems broken. It only
shows the checkerboard pattern.
Solution: Sometimes the preview begins in a
transparent part of a layer. The simple solution is
to keep dragging the preview until you reach the
area of the layer that contains opaque image data.
Problem: Preview is filled with color and I cant
see the effects.
Solution: Make sure that the Preserve Transpar-
ency checkbox is not checked on the layer that you
are affecting.
Problem: The Eye Candy doesnt work with a
graphics program that says that it uses Photoshop
plug-ins.
Solution: Just because a program says it uses
Photoshop plug-ins doesnt always mean that we
are compatible with it. Not every software com-
pany strictly follows the plugin standard. If you
have a question about Eye Candys compatibility
with other software, please dont hesitate to email
Alien Skin Software at: support@alienskin.com
Problem: A filter makes your image editor or your
entire computer crash or freeze up.
Mac Solution: You may have an extension conflict.
There are known conflicts between Eye Candy and
versions of After Dark prior to 3.0d, some of the
Now Utilities and any version of the CIC handwrit-
ing recognition software. Also any program that
reassigns command keys could cause problems
(especially if CMD-F or CMD-D is affected). To
determine whether you have an extension conflict,
restart your computer while holding down the Shift
key. You may release the Shift key after you see the
message Welcome to Macintosh. Extensions off.
Then try the same filter operation. If it now works,
then you have a control panel or extension installed
in your computer that is incompatible with Eye
Candy. Please try to identify the problem extension
and inform Alien Skin Software about the conflict.
Windows Solution: Make sure that your computer
system has the minimum requirements to run our
software. Try exiting out of other programs before
you run Photoshop in case there is a conflict. Please
try to identify the problem program and inform
Alien Skin Software about the conflict.
Credits
Project Management and Graphics
Programming: Jeff Butterworth
Windows Programming: Finley Lee
Macintosh Programming: Drew Davidson
Manual: Scott Gilliam (The Sinking Quid),
Skip Elsheimer (Bad Batz Maru), Steve Graham
(Isaac, Your Bartender), Todd Morman (Squeeze
Monkey)
Eye Candy Logo and Artwork: Rumi
Humphrey (The Space Indian)
User Interface Bitmaps: Jim Allman
Testing: Skip Elsheimer
You might also like
- Hidden Figures: The American Dream and the Untold Story of the Black Women Mathematicians Who Helped Win the Space RaceFrom EverandHidden Figures: The American Dream and the Untold Story of the Black Women Mathematicians Who Helped Win the Space RaceRating: 4 out of 5 stars4/5 (895)
- Insurance & BankingDocument33 pagesInsurance & BankingbobbyhandsomeNo ratings yet
- The Subtle Art of Not Giving a F*ck: A Counterintuitive Approach to Living a Good LifeFrom EverandThe Subtle Art of Not Giving a F*ck: A Counterintuitive Approach to Living a Good LifeRating: 4 out of 5 stars4/5 (5794)
- DocumentationDocument241 pagesDocumentationbobbyhandsomeNo ratings yet
- The Yellow House: A Memoir (2019 National Book Award Winner)From EverandThe Yellow House: A Memoir (2019 National Book Award Winner)Rating: 4 out of 5 stars4/5 (98)
- Coke Profile August 18Document61 pagesCoke Profile August 18Jagtar ShergillNo ratings yet
- Elon Musk: Tesla, SpaceX, and the Quest for a Fantastic FutureFrom EverandElon Musk: Tesla, SpaceX, and the Quest for a Fantastic FutureRating: 4.5 out of 5 stars4.5/5 (474)
- L&T Company Profile-FinalDocument19 pagesL&T Company Profile-Finalmohit_sharanNo ratings yet
- Shoe Dog: A Memoir by the Creator of NikeFrom EverandShoe Dog: A Memoir by the Creator of NikeRating: 4.5 out of 5 stars4.5/5 (537)
- PDFDocument189 pagesPDFAbhinav PrakashNo ratings yet
- The Little Book of Hygge: Danish Secrets to Happy LivingFrom EverandThe Little Book of Hygge: Danish Secrets to Happy LivingRating: 3.5 out of 5 stars3.5/5 (399)
- Major Hardware Components of A Computer SystemDocument21 pagesMajor Hardware Components of A Computer SystemgiameaeeNo ratings yet
- XOLO X1000 OTA Upgrade StepsDocument7 pagesXOLO X1000 OTA Upgrade StepsbobbyhandsomeNo ratings yet
- On Fire: The (Burning) Case for a Green New DealFrom EverandOn Fire: The (Burning) Case for a Green New DealRating: 4 out of 5 stars4/5 (73)
- PerformaForNAACIQAC AQAR QuestionaireDocument19 pagesPerformaForNAACIQAC AQAR QuestionairebobbyhandsomeNo ratings yet
- Never Split the Difference: Negotiating As If Your Life Depended On ItFrom EverandNever Split the Difference: Negotiating As If Your Life Depended On ItRating: 4.5 out of 5 stars4.5/5 (838)
- Eye Candy 6 ManualDocument149 pagesEye Candy 6 ManualbobbyhandsomeNo ratings yet
- Grit: The Power of Passion and PerseveranceFrom EverandGrit: The Power of Passion and PerseveranceRating: 4 out of 5 stars4/5 (588)
- Lightroom 3 ReadMeDocument51 pagesLightroom 3 ReadMerhythmr2No ratings yet
- A Heartbreaking Work Of Staggering Genius: A Memoir Based on a True StoryFrom EverandA Heartbreaking Work Of Staggering Genius: A Memoir Based on a True StoryRating: 3.5 out of 5 stars3.5/5 (231)
- Illustrator CS5 Read MeDocument9 pagesIllustrator CS5 Read MeLoon StNo ratings yet
- Devil in the Grove: Thurgood Marshall, the Groveland Boys, and the Dawn of a New AmericaFrom EverandDevil in the Grove: Thurgood Marshall, the Groveland Boys, and the Dawn of a New AmericaRating: 4.5 out of 5 stars4.5/5 (266)
- InDesign CS4 Read MeDocument6 pagesInDesign CS4 Read MebobbyhandsomeNo ratings yet
- Presentation On Computer HardwareDocument23 pagesPresentation On Computer HardwarebobbyhandsomeNo ratings yet
- The Hard Thing About Hard Things: Building a Business When There Are No Easy AnswersFrom EverandThe Hard Thing About Hard Things: Building a Business When There Are No Easy AnswersRating: 4.5 out of 5 stars4.5/5 (344)
- rv0xx g2gvpn An OL-26286 PDFDocument14 pagesrv0xx g2gvpn An OL-26286 PDFJuan Antonio Franco MartinezNo ratings yet
- The Emperor of All Maladies: A Biography of CancerFrom EverandThe Emperor of All Maladies: A Biography of CancerRating: 4.5 out of 5 stars4.5/5 (271)
- Basic HTML TagsDocument3 pagesBasic HTML Tagshnikhra5794No ratings yet
- TravisdissDocument125 pagesTravisdissRamanie ThegreatNo ratings yet
- Team of Rivals: The Political Genius of Abraham LincolnFrom EverandTeam of Rivals: The Political Genius of Abraham LincolnRating: 4.5 out of 5 stars4.5/5 (234)
- HTML Basics Day1Document18 pagesHTML Basics Day1SHEVA007No ratings yet
- Becor: Medical Solutions Pty. Ltd. Medical Solutions Pty. Ltd. Medical Solutions Pty. LTDDocument1 pageBecor: Medical Solutions Pty. Ltd. Medical Solutions Pty. Ltd. Medical Solutions Pty. LTDbobbyhandsomeNo ratings yet
- The Gifts of Imperfection: Let Go of Who You Think You're Supposed to Be and Embrace Who You AreFrom EverandThe Gifts of Imperfection: Let Go of Who You Think You're Supposed to Be and Embrace Who You AreRating: 4 out of 5 stars4/5 (1090)
- Today's Topic: Language of Web Page - HTML (Hypertext Markup Language)Document23 pagesToday's Topic: Language of Web Page - HTML (Hypertext Markup Language)Srivenu ChinnaNo ratings yet
- The Unwinding: An Inner History of the New AmericaFrom EverandThe Unwinding: An Inner History of the New AmericaRating: 4 out of 5 stars4/5 (45)
- Flash Professional CS5 Read MeDocument9 pagesFlash Professional CS5 Read MeMakoos EscAltNo ratings yet
- The World Is Flat 3.0: A Brief History of the Twenty-first CenturyFrom EverandThe World Is Flat 3.0: A Brief History of the Twenty-first CenturyRating: 3.5 out of 5 stars3.5/5 (2259)
- TravisdissDocument125 pagesTravisdissRamanie ThegreatNo ratings yet
- Associates: Consulting EngineersDocument1 pageAssociates: Consulting EngineersbobbyhandsomeNo ratings yet
- Eye CandyDocument43 pagesEye CandybobbyhandsomeNo ratings yet
- Sikari DocumentsDocument11 pagesSikari DocumentsajayNo ratings yet
- Crystal Report Viewer 1Document2 pagesCrystal Report Viewer 1David Lemayian SalatonNo ratings yet
- Military Science 2: The Home of Naval Reservists in The NorthDocument44 pagesMilitary Science 2: The Home of Naval Reservists in The NorthErwin OnatoNo ratings yet
- Prelim MMW Lpu 2020 2021Document2 pagesPrelim MMW Lpu 2020 2021Noemi NadadoNo ratings yet
- The Sympathizer: A Novel (Pulitzer Prize for Fiction)From EverandThe Sympathizer: A Novel (Pulitzer Prize for Fiction)Rating: 4.5 out of 5 stars4.5/5 (120)
- Modern Steel Construction March-2022Document76 pagesModern Steel Construction March-2022jackcan501No ratings yet
- Qualitative Study On Stress Among Nurses Working at Private Sector, in Suburban KolkataDocument9 pagesQualitative Study On Stress Among Nurses Working at Private Sector, in Suburban KolkataSandra RNo ratings yet
- Learning Based Exposition-The Simple Present TenseDocument12 pagesLearning Based Exposition-The Simple Present Tenseyuri Berrocal YanceNo ratings yet
- Proforma - Attendance PercentageDocument6 pagesProforma - Attendance Percentageraja93satNo ratings yet
- Pokemon Black 2 and White 2 USA Action Replay Official Code ListDocument12 pagesPokemon Black 2 and White 2 USA Action Replay Official Code ListW A R R E N100% (1)
- Table of Specs Mil 1st PTDocument2 pagesTable of Specs Mil 1st PTRowel Magsino GonzalesNo ratings yet
- Assignment 1: InstructionsDocument6 pagesAssignment 1: InstructionsAsim MughalNo ratings yet
- Computing Test StatisticDocument8 pagesComputing Test StatisticFranklin BenitezNo ratings yet
- Ascend P7: Huawei SchematicDocument51 pagesAscend P7: Huawei SchematicCarlos Andres EscamillaNo ratings yet
- A Simple Guide To Energy Budgets: Number 167 WWW - Curriculum-Press - Co.ukDocument4 pagesA Simple Guide To Energy Budgets: Number 167 WWW - Curriculum-Press - Co.ukKamaria ThomasNo ratings yet
- Sport Obermeyer PaperDocument10 pagesSport Obermeyer PaperagarwalankurkNo ratings yet
- SPPP PDFDocument17 pagesSPPP PDFArnold DominguezNo ratings yet
- CH 3 Around The Table Negotiations 1 By: Hadaitulalh BaqriDocument14 pagesCH 3 Around The Table Negotiations 1 By: Hadaitulalh BaqriHadait Ullah Baqri80% (5)
- Her Body and Other Parties: StoriesFrom EverandHer Body and Other Parties: StoriesRating: 4 out of 5 stars4/5 (821)
- Impact On OrganizationsDocument14 pagesImpact On OrganizationsogakhanNo ratings yet
- Basic Measurement PiezoeletricDocument6 pagesBasic Measurement PiezoeletricALEX_INSPETORNo ratings yet
- Quality Assurance Measures For Procurement of Purchased PartsDocument26 pagesQuality Assurance Measures For Procurement of Purchased Partssakshi patilNo ratings yet
- Sensair Manual 1.0 en PDFDocument104 pagesSensair Manual 1.0 en PDFPaul KinsellaNo ratings yet
- Using A Robotic Helicopter To Fuel Interest in and Augment The HumanDocument11 pagesUsing A Robotic Helicopter To Fuel Interest in and Augment The Human枪手瞎炳No ratings yet
- Basics On Piping LayoutDocument11 pagesBasics On Piping Layoutpuru55980No ratings yet
- Inv - 2469306Document2 pagesInv - 2469306rajeshNo ratings yet
- Cajas de Piso General Marca HubbellDocument52 pagesCajas de Piso General Marca HubbellMax Cristiano KenuncaNo ratings yet
- Nelson 2010 StructuralDocument51 pagesNelson 2010 StructuralGustavo Mateo100% (1)
- 20 6 17 Draft Final ReportDocument38 pages20 6 17 Draft Final ReportKapi BandaNo ratings yet
- Personal Surveyor 200 User Handbook: Gas Measurement Instruments LTDDocument92 pagesPersonal Surveyor 200 User Handbook: Gas Measurement Instruments LTDGiang TrườngNo ratings yet
- Session 7 - Beyond Tests - Alternatives in AssessmentDocument53 pagesSession 7 - Beyond Tests - Alternatives in AssessmenttrandinhgiabaoNo ratings yet
- NCh204 1977Document15 pagesNCh204 1977Cristian A. Rivera S.No ratings yet
- NAME: - DATE: - SCORE: - Summative Test OCTOBER 17, 2019Document4 pagesNAME: - DATE: - SCORE: - Summative Test OCTOBER 17, 2019cassidy conchaNo ratings yet
- ChatGPT Money Machine 2024 - The Ultimate Chatbot Cheat Sheet to Go From Clueless Noob to Prompt Prodigy Fast! Complete AI Beginner’s Course to Catch the GPT Gold Rush Before It Leaves You BehindFrom EverandChatGPT Money Machine 2024 - The Ultimate Chatbot Cheat Sheet to Go From Clueless Noob to Prompt Prodigy Fast! Complete AI Beginner’s Course to Catch the GPT Gold Rush Before It Leaves You BehindNo ratings yet
- Sully: The Untold Story Behind the Miracle on the HudsonFrom EverandSully: The Untold Story Behind the Miracle on the HudsonRating: 4 out of 5 stars4/5 (103)
- The Fabric of Civilization: How Textiles Made the WorldFrom EverandThe Fabric of Civilization: How Textiles Made the WorldRating: 4.5 out of 5 stars4.5/5 (57)
- Hero Found: The Greatest POW Escape of the Vietnam WarFrom EverandHero Found: The Greatest POW Escape of the Vietnam WarRating: 4 out of 5 stars4/5 (19)