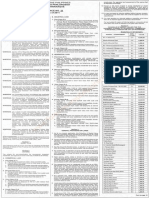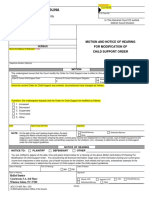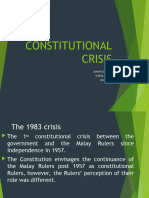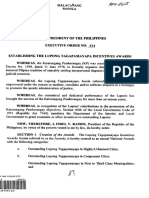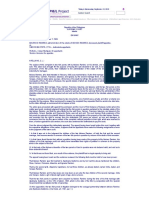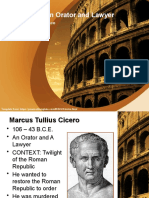Professional Documents
Culture Documents
Top Ten Tips For MS Project
Top Ten Tips For MS Project
Uploaded by
Paulo Pinheiro0 ratings0% found this document useful (0 votes)
13 views2 pages10 tips
Original Title
Top Ten Tips for MS Project.doc
Copyright
© © All Rights Reserved
Available Formats
PDF, TXT or read online from Scribd
Share this document
Did you find this document useful?
Is this content inappropriate?
Report this Document10 tips
Copyright:
© All Rights Reserved
Available Formats
Download as PDF, TXT or read online from Scribd
0 ratings0% found this document useful (0 votes)
13 views2 pagesTop Ten Tips For MS Project
Top Ten Tips For MS Project
Uploaded by
Paulo Pinheiro10 tips
Copyright:
© All Rights Reserved
Available Formats
Download as PDF, TXT or read online from Scribd
You are on page 1of 2
The Top Ten Ti ps
f or New Mi c r osof t Pr oj ec t User s
Michael A. Steinberg, PMP, Senior Project Management Consultant, Project Assistants, Inc.
(MPA member, Atlanta, GA)
t seems that everyone today has a Top 10 List. So
why would we want to have one for Microsoft
Project? Well, think about these questions:
How many of you have had formal training in
Project before or soon after you started to use it?
How many of you felt frustrated with Project not
behaving like you expect it to?
How many of you are able to get the tool to do
what you want every time?
In my experience training,
mentoring and consulting with
users of the tool, I have found
very few people who can
answer positively to all of the
questions above. But, I have
found that with the proper
training, and understanding of
a few simple rules that govern
the tools behavior, users frustration levels can be
drastically reduced.
In the training courses offered by Project Assistants
1
,
we demonstrate how to apply those rules so that the
tool becomes the project managers friend rather than
a source of frustration. This article is by no means
intended to replace formal training, but it can be used
as a refresher, a reference, and a set of guidelines.
So, here is my top ten (actually twelve) list of tips,
guidelines, or rules for understanding how Microsoft
Project operates.
1. Its not a spreadsheet
This may seem obvious, but its worth a mention. A
new user may look at the grid-like layout of the default
Gantt Chart view and assume that because it looks
like a spreadsheet that it also behaves like a
spreadsheet. They quickly discover that the tool
automatically performs some scheduling functions,
like, for example, changing start and finish dates. Not
understanding how or why it does this, they quickly
become intimidated and abandon the tool. The bottom
line: Project is a scheduling tool. Scheduling tools
will change dates!
1
Thanks to Dr. Fred Oettle, Director of Training at Project
Assistants, for articulating these concepts in our training.
2. Know the Basic Scheduling Formula
Units
Work
Duration =
Understanding of the meaning of these three terms
(See Project Help), as well as the formula itself, is key
to understanding how Project schedules a task. To
anyone who has changed any of these three parameters
on a task, without understanding this formula, the
changes that Project makes to the other parameter(s)
can sometimes seem totally unexpected or bizarre.
In my experience, not knowing this formula is the
biggest cause of frustration that people experience
with the tool. Knowing the formula will not stop
Project from doing things that you dont expect, but it
will allow you to know what changes to make so that it
will do what you want.
3. Use Task Types correctly
What will Project do when you change either work,
duration or units on a task that is, which of the others
will it change and which will it keep constant? The
Task Type parameter is what tells Project how to
behave. The general rule is:
I f work, units or duration is fixed and you
change one of the others, Project will recalculate
the third, but wont change the one thats fixed.
Even if you dont set task type explicitly, each task
defaults to one of the three and the system default is
Fixed Units. This can cause problems in many
cases, because since most technical tasks are driven by
the amount of work effort required, they should
generally be fixed work.
4. Estimate work, rather than duration
As mentioned in the previous tip, most technical tasks
are driven by the amount of work effort, not by
duration. Therefore, it is a good practice to estimate
how much heads-down work effort a task is likely to
need, and estimate the number (or fractions) of
resources (which is the definition of units), and let the
tool calculate duration.
Duration is dependent on many things not only work
effort and assignment units, but calendars, task splits
and a number of other factors. Often, when we
estimate duration first, we are really applying the basic
I
scheduling formula (Tip number 2) in our heads. Why
not let the tool do the math!
5. Understand Effort Driven
If a task is effort driven, the total task work will
remain the same if you add or remove resources. If
you add a resource, the total amount of work effort
will be divided among all of the resources, including
the new ones, thereby reducing duration.
A good practice when adding resources to a task, even
if you do understand this concept, is to explicitly
specify the work and units for each assignment, so you
remain in control of the division of labor. Do this in a
usage view or the bottom half of a split-screen view.
6. Dont assign everyone at 100%
When you assign a resource to a task, the default level
of assignment units is 100%. This means that the
resource will be assigned full time on that task for its
entire duration! Is that what you always want?
Probably not, but it is easy to fall into that trap. This
will result in a serious distortion of their true
allocation. Be especially careful when people are
assigned to concurrent (parallel) tasks. Be sure not to
assign them full time in these cases.
7. Minimize constraints
Constraints, such as Start no earlier than, or Finish
no later than, are really telling Project not to schedule
a particular task. Sure, there are legitimate uses for
them, such as a dependency on a truly external event.
However, the best practice is to estimate each task and
its dependencies, and let Project adjust the schedule.
This is called Dynamic Scheduling.
Hard (or inflexible) constraints such as Finish no
later than, should be avoided if possible. Hard
constraints can cause scheduling conflicts, where
Project may be forced to choose to ignore either a
constraint or a dependency again, a situation where
you are tying one hand behind its back.
What if my sponsor mandates an end date? you say.
Use deadlines instead. Deadlines will flag a missed
milestone but will not disable scheduling of the task.
One note about constraints: When you manually key
in a start date, you are effectively setting a Start no
earlier than constraint. That is why project
sometimes ignores a date that you type in.
8. Avoid estimating Percent Complete
Estimating percent complete is not a best practice for
many reasons, not the least of which is its vulnerability
to abuse. A better practice is to ask a resource (or
manager) to report actual work and to estimate
remaining work, and let the tool calculate percent
work complete. (In fact, when we estimate percent
complete, arent we really mentally estimating those
two amounts and doing the math in our heads?)
Another note: In Project, the % Complete field
really means % duration complete, as distinguished
from the % work complete field. Make sure you
understand the difference and which you want to use.
9. Heed the Planning Wizard
Yes, those annoying messages like This action will
cause a scheduling conflict are really your friend.
They warn you of potential problems, like the one
described in the previous tip. Deal with them
immediately, because their consequences may become
more difficult to trace back to their root causes when
they are no longer fresh in your mind.
10. Leveling is not a magic bullet
As anyone who has used automatic leveling knows,
there is really no magic to it. It simply delays the start
(or continuation) of tasks in your schedule until
resources are no longer overallocated. This is not
always practical.
The best practice is to use some thought when first
assigning resources to tasks. For example, dont
assign the same person full time to two tasks at the
same time. If you are careful, leveling can work for
you. If you are not, it is sure to make things worse!
11. Tools do not replace communication
With all of the collaboration tools in the Enterprise
Project Management (EPM) environment, like
notifications and SharePoint, one might be tempted to
think the tool can communicate for us. Wrong!
Ninety percent of a project managers job is
interpersonal communication. EPM tools will
facilitate communication and relieve us of some of the
more mundane tasks so we can spend more time
communicating but it wont replace it.
12. Tool expertise will not make you a good
project manager
This point expands on the previous tip. Microsoft
Project is a great scheduling tool. But thats all it is.
PMI
identifies 44 processes that a project manager
performs. Project really only supports a handful of
those processes. As they say, a PM tool makes a
good manager better faster and a bad manager worse
faster. Microsoft Project will facilitate some of our
more routine scheduling tasks, so that we can devote
the bulk of our time truly managing our projects.
You might also like
- The Subtle Art of Not Giving a F*ck: A Counterintuitive Approach to Living a Good LifeFrom EverandThe Subtle Art of Not Giving a F*ck: A Counterintuitive Approach to Living a Good LifeRating: 4 out of 5 stars4/5 (5819)
- The Gifts of Imperfection: Let Go of Who You Think You're Supposed to Be and Embrace Who You AreFrom EverandThe Gifts of Imperfection: Let Go of Who You Think You're Supposed to Be and Embrace Who You AreRating: 4 out of 5 stars4/5 (1092)
- Never Split the Difference: Negotiating As If Your Life Depended On ItFrom EverandNever Split the Difference: Negotiating As If Your Life Depended On ItRating: 4.5 out of 5 stars4.5/5 (845)
- Grit: The Power of Passion and PerseveranceFrom EverandGrit: The Power of Passion and PerseveranceRating: 4 out of 5 stars4/5 (590)
- Hidden Figures: The American Dream and the Untold Story of the Black Women Mathematicians Who Helped Win the Space RaceFrom EverandHidden Figures: The American Dream and the Untold Story of the Black Women Mathematicians Who Helped Win the Space RaceRating: 4 out of 5 stars4/5 (897)
- SPECIAL POWER of ATTORNEY Motor Vehicle Sign Mortgage BlankDocument1 pageSPECIAL POWER of ATTORNEY Motor Vehicle Sign Mortgage BlankJenny T Manzo81% (26)
- Shoe Dog: A Memoir by the Creator of NikeFrom EverandShoe Dog: A Memoir by the Creator of NikeRating: 4.5 out of 5 stars4.5/5 (540)
- The Hard Thing About Hard Things: Building a Business When There Are No Easy AnswersFrom EverandThe Hard Thing About Hard Things: Building a Business When There Are No Easy AnswersRating: 4.5 out of 5 stars4.5/5 (348)
- Elon Musk: Tesla, SpaceX, and the Quest for a Fantastic FutureFrom EverandElon Musk: Tesla, SpaceX, and the Quest for a Fantastic FutureRating: 4.5 out of 5 stars4.5/5 (474)
- Her Body and Other Parties: StoriesFrom EverandHer Body and Other Parties: StoriesRating: 4 out of 5 stars4/5 (822)
- The Emperor of All Maladies: A Biography of CancerFrom EverandThe Emperor of All Maladies: A Biography of CancerRating: 4.5 out of 5 stars4.5/5 (271)
- The Sympathizer: A Novel (Pulitzer Prize for Fiction)From EverandThe Sympathizer: A Novel (Pulitzer Prize for Fiction)Rating: 4.5 out of 5 stars4.5/5 (122)
- The Little Book of Hygge: Danish Secrets to Happy LivingFrom EverandThe Little Book of Hygge: Danish Secrets to Happy LivingRating: 3.5 out of 5 stars3.5/5 (401)
- The World Is Flat 3.0: A Brief History of the Twenty-first CenturyFrom EverandThe World Is Flat 3.0: A Brief History of the Twenty-first CenturyRating: 3.5 out of 5 stars3.5/5 (2259)
- The Yellow House: A Memoir (2019 National Book Award Winner)From EverandThe Yellow House: A Memoir (2019 National Book Award Winner)Rating: 4 out of 5 stars4/5 (98)
- Devil in the Grove: Thurgood Marshall, the Groveland Boys, and the Dawn of a New AmericaFrom EverandDevil in the Grove: Thurgood Marshall, the Groveland Boys, and the Dawn of a New AmericaRating: 4.5 out of 5 stars4.5/5 (266)
- A Heartbreaking Work Of Staggering Genius: A Memoir Based on a True StoryFrom EverandA Heartbreaking Work Of Staggering Genius: A Memoir Based on a True StoryRating: 3.5 out of 5 stars3.5/5 (231)
- Team of Rivals: The Political Genius of Abraham LincolnFrom EverandTeam of Rivals: The Political Genius of Abraham LincolnRating: 4.5 out of 5 stars4.5/5 (234)
- Tayab GermanDocument1 pageTayab Germanearlierappointment6No ratings yet
- On Fire: The (Burning) Case for a Green New DealFrom EverandOn Fire: The (Burning) Case for a Green New DealRating: 4 out of 5 stars4/5 (74)
- Schaffer V WeastDocument6 pagesSchaffer V Weastapi-372339051No ratings yet
- The Unwinding: An Inner History of the New AmericaFrom EverandThe Unwinding: An Inner History of the New AmericaRating: 4 out of 5 stars4/5 (45)
- The European Convention On Human Rights. A Commentary (Schabas, 2016)Document1,433 pagesThe European Convention On Human Rights. A Commentary (Schabas, 2016)Hans MarinoNo ratings yet
- AirAsia - Web Check-InDocument3 pagesAirAsia - Web Check-InKeattikhun ChaichanaNo ratings yet
- Vigilance in Railways IRICEN GR B Integrated Course - Sep13Document129 pagesVigilance in Railways IRICEN GR B Integrated Course - Sep13SuryakantNo ratings yet
- 1st Regular Session 2020Document4 pages1st Regular Session 2020SK TingubNo ratings yet
- Grand Jury: Obama Committing FRAUD & TREASONDocument16 pagesGrand Jury: Obama Committing FRAUD & TREASONLevitator100% (1)
- Sơ yếu lý lịch (Curriculum Vitae) : Thông tin cá nhân (Personal Data)Document8 pagesSơ yếu lý lịch (Curriculum Vitae) : Thông tin cá nhân (Personal Data)4084877No ratings yet
- City of Paranaque Ordinance No. 31 Series of 2011 - 2 PDFDocument4 pagesCity of Paranaque Ordinance No. 31 Series of 2011 - 2 PDFJo Mary LudovicoNo ratings yet
- Office of The: Sanggunlang PanlungsodDocument2 pagesOffice of The: Sanggunlang PanlungsodThata ThataNo ratings yet
- Aoc CV 600 PDFDocument2 pagesAoc CV 600 PDFJohn HaasNo ratings yet
- Kalilintad 093Document24 pagesKalilintad 093api-247997199No ratings yet
- Taxation - San BedaDocument266 pagesTaxation - San BedaFroilan G. AgatepNo ratings yet
- Athens Sparta Dictatorship DemocracyDocument36 pagesAthens Sparta Dictatorship DemocracyKis Gergely100% (1)
- 6 Constitutional CrisisDocument22 pages6 Constitutional CrisisNUR ANISSA ADYANI BINTI MOHD NORHISHAM KM-PelajarNo ratings yet
- EO 394 S. 1997Document3 pagesEO 394 S. 1997Jhofunny TampepeNo ratings yet
- Malcolm X For Beginners, by Abdul Alkalimat (1990)Document65 pagesMalcolm X For Beginners, by Abdul Alkalimat (1990)Ariel Paz75% (4)
- LASA Forum - ArtigoDocument8 pagesLASA Forum - ArtigojoaoferesNo ratings yet
- Ramirez vs. BautistaDocument3 pagesRamirez vs. BautistaHyacinthNo ratings yet
- REPUBLIC ACT No 6975Document4 pagesREPUBLIC ACT No 6975Loraine Kytes BaliquiaNo ratings yet
- Dr.Y.S. Rajasekhara Reddy Hyderabad 30th July 2008: Key ProcessDocument3 pagesDr.Y.S. Rajasekhara Reddy Hyderabad 30th July 2008: Key Processash6731No ratings yet
- CLP Registration FormDocument1 pageCLP Registration FormAladdine Nob Daculos100% (1)
- Sociology A Down To Earth Approach Henslin 12th Edition Test BankDocument36 pagesSociology A Down To Earth Approach Henslin 12th Edition Test Banktricycle.banging6izx100% (50)
- Expedite - 20170501 Lma2017756004 Emma Ruth Machuca Quispe 591002Document1 pageExpedite - 20170501 Lma2017756004 Emma Ruth Machuca Quispe 591002Ángel Aníbal CastilloNo ratings yet
- David Braswell Standing Up For YouDocument2 pagesDavid Braswell Standing Up For Youtonygoprano2850No ratings yet
- Handmaids Tale Affirmative - DDI 2015 CTDocument91 pagesHandmaids Tale Affirmative - DDI 2015 CTMichael TangNo ratings yet
- MCP200CS - Declaratie de PerformantaDocument2 pagesMCP200CS - Declaratie de PerformantaLucian RobNo ratings yet
- European Union QuizDocument3 pagesEuropean Union Quizapi-204493496No ratings yet
- Cicero: Roman Orator and LawyerDocument13 pagesCicero: Roman Orator and LawyerCassiebabyNo ratings yet