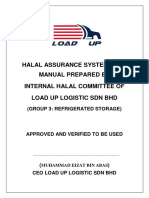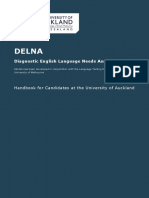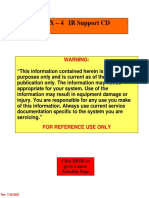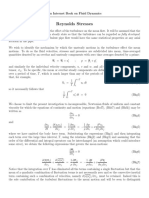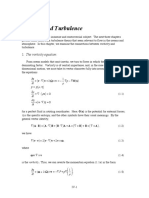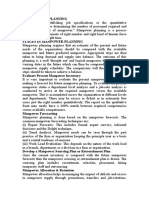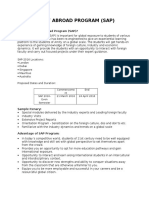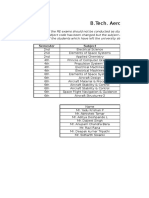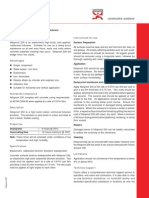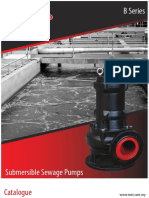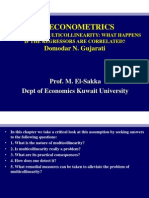Professional Documents
Culture Documents
Exercise 7, Electromagnetics
Exercise 7, Electromagnetics
Uploaded by
Ngo Tien SyCopyright
Available Formats
Share this document
Did you find this document useful?
Is this content inappropriate?
Report this DocumentCopyright:
Available Formats
Exercise 7, Electromagnetics
Exercise 7, Electromagnetics
Uploaded by
Ngo Tien SyCopyright:
Available Formats
2006 ANSYS, Inc. All rights reserved. 1 ANSYS, Inc.
Proprietary
Electromagnetic
Analysis
Electromagnetic
Electromagnetic
Analysis
Analysis
ANSYS ED
Workbench Tutorial
ANSYS ED ANSYS ED
Workbench Tutorial Workbench Tutorial
2006 ANSYS, Inc. All rights reserved. 2 ANSYS, Inc. Proprietary
Exercise 7 Objective
Exercise 7 Objective
Analysis of a 2 gap
solenoid
A DC solenoid consists of
a coil wrapped around a
permeable U shaped
body and an armature. An
analysis is performed to
determine forces acting
on both the body and the
armature.
2006 ANSYS, Inc. All rights reserved. 3 ANSYS, Inc. Proprietary
Getting Started
Getting Started
Before starting Exercise 7 copy the following file
to a local working directory
\ANSYS ED Tutorial\Samples\Exercise7.iges
\ANSYS ED Tutorial\Samples\Exercise7.txt
2006 ANSYS, Inc. All rights reserved. 4 ANSYS, Inc. Proprietary
Exercise 7 - Outline
Exercise 7 - Outline
Opening and importing models
Using the Winding Tool
Defining Enclosures
Naming Components
Defining Environments
Defining Required Results
Viewing Results
Saving Files
2006 ANSYS, Inc. All rights reserved. 5 ANSYS, Inc. Proprietary
Step 1A Open the ANSYS Workbench
Step 1A Open the ANSYS Workbench
Launch the ANSYS Workbench
2006 ANSYS, Inc. All rights reserved. 6 ANSYS, Inc. Proprietary
Step 1B Open the DesignModeler
Step 1B Open the DesignModeler
Select New Geometry
2006 ANSYS, Inc. All rights reserved. 7 ANSYS, Inc. Proprietary
Step 1C Set the Modeling Units
Step 1C Set the Modeling Units
1. Change the desired unit
length to millimeters
2. Click OK
2006 ANSYS, Inc. All rights reserved. 8 ANSYS, Inc. Proprietary
Step 1D Import an IGES file
Step 1D Import an IGES file
1. Select File>Import
External Geometry File
2. Select (import)
Exercise7.iges
2006 ANSYS, Inc. All rights reserved. 9 ANSYS, Inc. Proprietary
Step 1E Generate the Model
Step 1E Generate the Model
1. Select Generate to import and
display the model
2006 ANSYS, Inc. All rights reserved. 10 ANSYS, Inc. Proprietary
Step 2A Open the Winding Tool
Step 2A Open the Winding Tool
1. Select Tools>Winding Tool
2006 ANSYS, Inc. All rights reserved. 11 ANSYS, Inc. Proprietary
Step 2B Set the Winding Plane
Step 2B Set the Winding Plane
1. Select the XYPlane
2. Select Apply
2006 ANSYS, Inc. All rights reserved. 12 ANSYS, Inc. Proprietary
Step 2C Import a Winding Table
Step 2C Import a Winding Table
1. Browse for the Winding
Table File
2. Select Exercise7.txt
3. Select Generate
2006 ANSYS, Inc. All rights reserved. 13 ANSYS, Inc. Proprietary
Step 2D Set Viewing Option
Step 2D Set Viewing Option
1. Select View>Show
Cross Section Solids
2006 ANSYS, Inc. All rights reserved. 14 ANSYS, Inc. Proprietary
Step 2E Set the Stack Length
Step 2E Set the Stack Length
1. Select the Winding
2. Change the Stack Length
to 50 mm
3. Select Generate
2006 ANSYS, Inc. All rights reserved. 15 ANSYS, Inc. Proprietary
Step 3A Define the Enclosure
Step 3A Define the Enclosure
1. Select Tools>Enclosure
2006 ANSYS, Inc. All rights reserved. 16 ANSYS, Inc. Proprietary
Step 3B Set Cushion and Merging
Step 3B Set Cushion and Merging
3. Select Generate
2. Change the
Cushion to 50 mm
1. VERY IMPORTANT!
Change Merge Parts
field to yes
2006 ANSYS, Inc. All rights reserved. 17 ANSYS, Inc. Proprietary
Step 4 Save the Model
Step 4 Save the Model
1. Select File>Save
2. Select the folder tab to return to
the Project Page
2006 ANSYS, Inc. All rights reserved. 18 ANSYS, Inc. Proprietary
Step 5 Open a New Simulation
Step 5 Open a New Simulation
Note: You may need to expand the
menus to view the above options
1. Make sure Solid Bodies is checked
2. Make sure the Analysis Type
is set to 3D
3. Select New Simulation
2006 ANSYS, Inc. All rights reserved. 19 ANSYS, Inc. Proprietary
Step 6 Name the Parts
Step 6 Name the Parts
Note:
Order
may
vary
1. Select each part
right mouse click
then left mouse
click Rename
and name parts as
shown
1. Expand Geometry and
Parts in the Outline
air
Pole2 BackBar
Keeper
coil
Pole1
2006 ANSYS, Inc. All rights reserved. 20 ANSYS, Inc. Proprietary
Step 7A Insert Magnetic Flux Density
Step 7A Insert Magnetic Flux Density
1. Left click (select) the Environment
2. Right click to bring up the pop-
up context menu
3. Select Insert>Magnetic Flux
Parallel
2006 ANSYS, Inc. All rights reserved. 21 ANSYS, Inc. Proprietary
Step 7B Hide unwanted bodies
Step 7B Hide unwanted bodies
1. Using the left mouse button and the
control key select all geometry with
the exception of air
2. Right mouse click to bring up
the context menu
3. Select Hide Body
2006 ANSYS, Inc. All rights reserved. 22 ANSYS, Inc. Proprietary
Step 7C Enter Box Select Mode
Step 7C Enter Box Select Mode
2. Activate Box Select from the
toolbar
2006 ANSYS, Inc. All rights reserved. 23 ANSYS, Inc. Proprietary
Step 7D Select bounding faces
Step 7D Select bounding faces
1. Holding the left mouse
key drag the box from
right to left to select all
geometry in and
crossing the box
2. Select Apply
2006 ANSYS, Inc. All rights reserved. 24 ANSYS, Inc. Proprietary
Step 7E Validate Selection
Step 7E Validate Selection
Verify that the 6 faces defining the air
boundary have been selected
2006 ANSYS, Inc. All rights reserved. 25 ANSYS, Inc. Proprietary
Step 8A Unhide all bodies
Step 8A Unhide all bodies
1. Select Geometry
2. Right mouse click to bring up
the context menu
3. Select Show All Bodies
2006 ANSYS, Inc. All rights reserved. 26 ANSYS, Inc. Proprietary
Step 8B Hide the enclosing air
Step 8B Hide the enclosing air
1. Select the part representing the air
2. Right mouse click to bring up
the context menu
3. Select Hide Body
2006 ANSYS, Inc. All rights reserved. 27 ANSYS, Inc. Proprietary
Step 9 Set the Current value
Step 9 Set the Current value
1. In your Environment
select the Conductor
2. Set the Conductor Current to
5000 mA
2006 ANSYS, Inc. All rights reserved. 28 ANSYS, Inc. Proprietary
Step 10A Set Flux Results
Step 10A Set Flux Results
1. Select the Solution
2. Right mouse click to bring
up the context menu
3. Select Insert>Electormagnetic>Total
Flux Density
2006 ANSYS, Inc. All rights reserved. 29 ANSYS, Inc. Proprietary
Step 10B Set Keeper results
Step 10B Set Keeper results
1. Set the selection filter to bodies
2. Select the
Keeper
3. Select the Solution
4. Right mouse click
to bring up the
context menu
5. Select
Insert>Electormagnetic>
Directional Force/Torque
2006 ANSYS, Inc. All rights reserved. 30 ANSYS, Inc. Proprietary
Step 10C Set BackBar results
Step 10C Set BackBar results
1. Set the selection filter to bodies
2. Select the
BackBar
and poles
3. Select the Solution
4. Right mouse click
to bring up the
context menu
5. Select
Insert>Electormagnetic>
Directional Force/Torque
2006 ANSYS, Inc. All rights reserved. 31 ANSYS, Inc. Proprietary
Step 11A Set Mesh Relevance
Step 11A Set Mesh Relevance
1. Select the Mesh
2. Set the Mesh
Relevance to -100
This is required to reduce the size of
the mesh when using ANSYS ED
2006 ANSYS, Inc. All rights reserved. 32 ANSYS, Inc. Proprietary
Step 11B Set Mesh Size Control
Step 11B Set Mesh Size Control
This is required to reduce the size of
the mesh when using ANSYS ED
1. Set the selection filter to bodies
2. Select the
BackBar,
Keeper
and poles
3. Select Mesh
4. Right click and select
Insert>Sizing
2006 ANSYS, Inc. All rights reserved. 33 ANSYS, Inc. Proprietary
Step 11C Set Element Size
Step 11C Set Element Size
This is required to reduce the size of
the mesh when using ANSYS ED
1. Set the Element Size
to 40 mm
3. Select Solve
2006 ANSYS, Inc. All rights reserved. 34 ANSYS, Inc. Proprietary
Step 12A View Flux Results
Step 12A View Flux Results
2. Use the
Vector
Display
toolbar to
adjust
your result
image
1. Select Total Flux Density
2006 ANSYS, Inc. All rights reserved. 35 ANSYS, Inc. Proprietary
Step 12B Review Force/Torque
Step 12B Review Force/Torque
1. Select a two pane display
2. Select the first pane
and the Keeper
Result
3. Select the second pane
and the BackBar and
poles Result
2006 ANSYS, Inc. All rights reserved. 36 ANSYS, Inc. Proprietary
Step 12B Review Force/Torque
Step 12B Review Force/Torque
1. Select the folder tab to
return to your Project Page
2006 ANSYS, Inc. All rights reserved. 37 ANSYS, Inc. Proprietary
Step 13 Save Results
Step 13 Save Results
2006 ANSYS, Inc. All rights reserved. 38 ANSYS, Inc. Proprietary
Congratulations
Congratulations
You have completed Exercise 7 a simple
example of Electromagnetic simulation
Additional information on the Electromagnetic
capabilities of the ANSYS Workbench can be
found in the ANSYS Workbench
documentation delivered with ANSYS ED
You might also like
- The Subtle Art of Not Giving a F*ck: A Counterintuitive Approach to Living a Good LifeFrom EverandThe Subtle Art of Not Giving a F*ck: A Counterintuitive Approach to Living a Good LifeRating: 4 out of 5 stars4/5 (5819)
- The Gifts of Imperfection: Let Go of Who You Think You're Supposed to Be and Embrace Who You AreFrom EverandThe Gifts of Imperfection: Let Go of Who You Think You're Supposed to Be and Embrace Who You AreRating: 4 out of 5 stars4/5 (1093)
- Never Split the Difference: Negotiating As If Your Life Depended On ItFrom EverandNever Split the Difference: Negotiating As If Your Life Depended On ItRating: 4.5 out of 5 stars4.5/5 (845)
- Grit: The Power of Passion and PerseveranceFrom EverandGrit: The Power of Passion and PerseveranceRating: 4 out of 5 stars4/5 (590)
- Hidden Figures: The American Dream and the Untold Story of the Black Women Mathematicians Who Helped Win the Space RaceFrom EverandHidden Figures: The American Dream and the Untold Story of the Black Women Mathematicians Who Helped Win the Space RaceRating: 4 out of 5 stars4/5 (897)
- Shoe Dog: A Memoir by the Creator of NikeFrom EverandShoe Dog: A Memoir by the Creator of NikeRating: 4.5 out of 5 stars4.5/5 (540)
- The Hard Thing About Hard Things: Building a Business When There Are No Easy AnswersFrom EverandThe Hard Thing About Hard Things: Building a Business When There Are No Easy AnswersRating: 4.5 out of 5 stars4.5/5 (348)
- Elon Musk: Tesla, SpaceX, and the Quest for a Fantastic FutureFrom EverandElon Musk: Tesla, SpaceX, and the Quest for a Fantastic FutureRating: 4.5 out of 5 stars4.5/5 (474)
- Her Body and Other Parties: StoriesFrom EverandHer Body and Other Parties: StoriesRating: 4 out of 5 stars4/5 (822)
- The Emperor of All Maladies: A Biography of CancerFrom EverandThe Emperor of All Maladies: A Biography of CancerRating: 4.5 out of 5 stars4.5/5 (271)
- The Sympathizer: A Novel (Pulitzer Prize for Fiction)From EverandThe Sympathizer: A Novel (Pulitzer Prize for Fiction)Rating: 4.5 out of 5 stars4.5/5 (122)
- The Little Book of Hygge: Danish Secrets to Happy LivingFrom EverandThe Little Book of Hygge: Danish Secrets to Happy LivingRating: 3.5 out of 5 stars3.5/5 (401)
- The World Is Flat 3.0: A Brief History of the Twenty-first CenturyFrom EverandThe World Is Flat 3.0: A Brief History of the Twenty-first CenturyRating: 3.5 out of 5 stars3.5/5 (2259)
- The Yellow House: A Memoir (2019 National Book Award Winner)From EverandThe Yellow House: A Memoir (2019 National Book Award Winner)Rating: 4 out of 5 stars4/5 (98)
- Devil in the Grove: Thurgood Marshall, the Groveland Boys, and the Dawn of a New AmericaFrom EverandDevil in the Grove: Thurgood Marshall, the Groveland Boys, and the Dawn of a New AmericaRating: 4.5 out of 5 stars4.5/5 (266)
- A Heartbreaking Work Of Staggering Genius: A Memoir Based on a True StoryFrom EverandA Heartbreaking Work Of Staggering Genius: A Memoir Based on a True StoryRating: 3.5 out of 5 stars3.5/5 (231)
- Team of Rivals: The Political Genius of Abraham LincolnFrom EverandTeam of Rivals: The Political Genius of Abraham LincolnRating: 4.5 out of 5 stars4.5/5 (234)
- HAS Manual Group 3Document53 pagesHAS Manual Group 3syakirah100% (4)
- On Fire: The (Burning) Case for a Green New DealFrom EverandOn Fire: The (Burning) Case for a Green New DealRating: 4 out of 5 stars4/5 (74)
- Man Diesel Operating Instructions 9l 58 64 For MarineDocument20 pagesMan Diesel Operating Instructions 9l 58 64 For Marinejimmy100% (51)
- Case Simulation 118Document4 pagesCase Simulation 118Rica AvendañoNo ratings yet
- The Unwinding: An Inner History of the New AmericaFrom EverandThe Unwinding: An Inner History of the New AmericaRating: 4 out of 5 stars4/5 (45)
- Exercises AnswersDocument6 pagesExercises Answersmuyyad omranNo ratings yet
- Delna Handbook PDFDocument20 pagesDelna Handbook PDFGopal KrishanNo ratings yet
- Awwa C207-07Document40 pagesAwwa C207-07Francisco BritoNo ratings yet
- Amx 4 Ir CD PDFDocument1,301 pagesAmx 4 Ir CD PDFJoseph Ssali100% (1)
- Development of A Large-Aspect-Ratio Rectangular Turbulent Free JetDocument8 pagesDevelopment of A Large-Aspect-Ratio Rectangular Turbulent Free JetGopal KrishanNo ratings yet
- Reynolds Stresses: An Internet Book On Fluid DynamicsDocument4 pagesReynolds Stresses: An Internet Book On Fluid DynamicsGopal KrishanNo ratings yet
- A First Course in Turbulence: Chapter 8. Spectral DynamicsDocument21 pagesA First Course in Turbulence: Chapter 8. Spectral DynamicsGopal KrishanNo ratings yet
- Vorticity and TurbulenceDocument34 pagesVorticity and TurbulenceGopal KrishanNo ratings yet
- 01 Slurm14.3TrainingHands OnDocument1 page01 Slurm14.3TrainingHands OnGopal KrishanNo ratings yet
- Material and Momentum Transport in Axisymmetric Turbulent Jets WaterDocument5 pagesMaterial and Momentum Transport in Axisymmetric Turbulent Jets WaterGopal KrishanNo ratings yet
- "Mystical" Quartz Crystals?Surprisingly Practical: Maintaining Stable Frequencies Producing Steady Reference SignalsDocument3 pages"Mystical" Quartz Crystals?Surprisingly Practical: Maintaining Stable Frequencies Producing Steady Reference SignalsGopal KrishanNo ratings yet
- Smu AssignDocument7 pagesSmu AssignGopal KrishanNo ratings yet
- M.tech. AssignmentDocument3 pagesM.tech. AssignmentGopal KrishanNo ratings yet
- Active Flow Control TechnologyDocument28 pagesActive Flow Control TechnologyGopal Krishan100% (1)
- What Is A Study Abroad Program (SAP) ?Document2 pagesWhat Is A Study Abroad Program (SAP) ?Gopal KrishanNo ratings yet
- Active Flow Control TechnologyDocument28 pagesActive Flow Control TechnologyGopal Krishan100% (1)
- Students Datesheet AnalysisDocument3 pagesStudents Datesheet AnalysisGopal KrishanNo ratings yet
- Mentors and Coordinators Even Semester - Jan - July 2016 - ASET & AIITDocument7 pagesMentors and Coordinators Even Semester - Jan - July 2016 - ASET & AIITGopal KrishanNo ratings yet
- Store Inventory Oct-Dec 2019Document31 pagesStore Inventory Oct-Dec 2019Ross Leo MercurioNo ratings yet
- Daily ActivityDocument2 pagesDaily ActivityCHERYLNo ratings yet
- Kpds 2005 Kasım SonbaharDocument16 pagesKpds 2005 Kasım SonbaharDr. Hikmet ŞahinerNo ratings yet
- Rolex SANAADocument12 pagesRolex SANAAcottchen6605No ratings yet
- Final Report For Industrial Training Done at Mukwano IndustriesDocument62 pagesFinal Report For Industrial Training Done at Mukwano IndustriesOrtega IanNo ratings yet
- Material Handling: Tires & WheelsDocument8 pagesMaterial Handling: Tires & WheelsMichael AkhramovichNo ratings yet
- Nitoproof 230 PDFDocument2 pagesNitoproof 230 PDFmilanbrasinaNo ratings yet
- PERILOUS TIMES Sermon and Outline by Charles A. YawnDocument3 pagesPERILOUS TIMES Sermon and Outline by Charles A. YawnCharles A. YawnNo ratings yet
- Shindo B SeriesDocument42 pagesShindo B SeriesnazirulNo ratings yet
- MSDS PyridineDocument4 pagesMSDS PyridineSiddhant ChhabraNo ratings yet
- EDS+06 0012+Earthing+Design+CriteriaDocument20 pagesEDS+06 0012+Earthing+Design+Criteriasandeep_chauhan3770No ratings yet
- Spent Coffee Grounds By-Products and Their Influence On Soil C-N DynamicsDocument13 pagesSpent Coffee Grounds By-Products and Their Influence On Soil C-N DynamicsMuhammad Syafiq bin Md HaffisNo ratings yet
- Econometrics ch11Document44 pagesEconometrics ch113rlangNo ratings yet
- Pharmacokinetics and Pharmacodynamics PDFDocument166 pagesPharmacokinetics and Pharmacodynamics PDFCarolina PosadaNo ratings yet
- Partial Transmit Sequence Based Low Complexity Receiver For Multi-User STBC Mc-Cdma SystemDocument63 pagesPartial Transmit Sequence Based Low Complexity Receiver For Multi-User STBC Mc-Cdma SystemlakshmipoNo ratings yet
- Final Copy Gomero Group Report FinalDocument21 pagesFinal Copy Gomero Group Report FinalYusuf Ajibola AdekunleNo ratings yet
- Hansel and GretelDocument2 pagesHansel and GretelMuh.jamil Reza100% (1)
- Process Engineering TestDocument72 pagesProcess Engineering TestThefairman UnkownNo ratings yet
- III Year SyllabusDocument68 pagesIII Year SyllabusFaiz KarobariNo ratings yet
- BS EN 12899 P1 Fixed, Vertical Road Traffic SignsDocument48 pagesBS EN 12899 P1 Fixed, Vertical Road Traffic SignsMohammad Rabnawaz imamNo ratings yet
- Analysis Problem Set PDFDocument30 pagesAnalysis Problem Set PDFSHODIKNo ratings yet
- Commodore - S Garage SeriesDocument168 pagesCommodore - S Garage SeriesHitesh VashistNo ratings yet
- Catenary 2DDocument4 pagesCatenary 2DGunji Venkata Srinivasa Babu100% (1)
- HSK Level 4 VocabularyDocument53 pagesHSK Level 4 Vocabularyali adan100% (1)