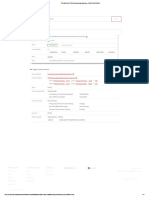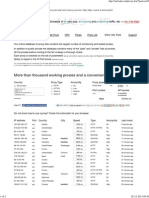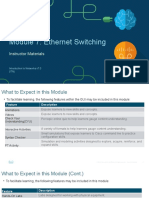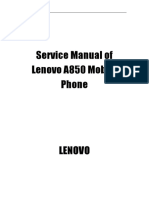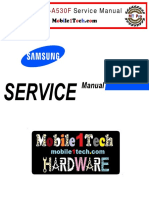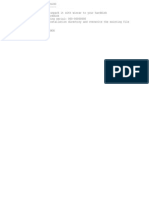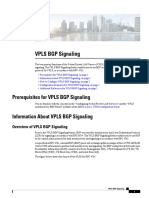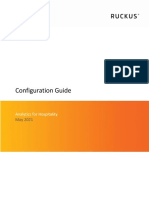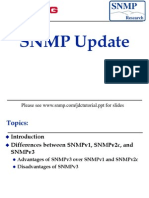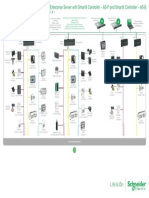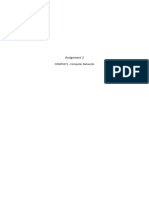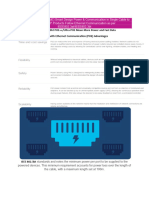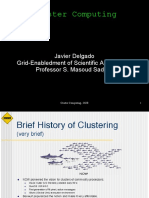Professional Documents
Culture Documents
2 X Application Server
2 X Application Server
Uploaded by
rafael_mcyOriginal Title
Copyright
Available Formats
Share this document
Did you find this document useful?
Is this content inappropriate?
Report this DocumentCopyright:
Available Formats
2 X Application Server
2 X Application Server
Uploaded by
rafael_mcyCopyright:
Available Formats
Introduction 1
2XApplication Server XG
v10.6
Introduction 2
URL: www.2x.com
E-mail: info@2x.com
Information in this document is subject to change without notice. Companies, names,
and data used in examples herein are fictitious unless otherwise noted. No part of this
document may be reproduced or transmitted in any form or by any means, electronic
or mechanical, for any purpose, without the express written permission of 2X
SOFTWARE Ltd.
2X ApplicationServer is a copyright of 2X SOFTWARE Ltd. 1999-2012 2X
SOFTWARE Ltd. All rights reserved.
Version 10.6 Last updated July 25, 2013
Introduction 3
Contents
Introduction 6
What is 2X ApplicationServer and How Does it Work? .................................... 6
How Does it Work? ........................................................................................... 6
2X ApplicationServer System Requirements .................................................... 7
Installing 2X ApplicationServer 8
2X ApplicationServer Services ........................................................................ 12
Pre- Configuration MS Terminal Server Settings ............................................ 13
Server Settings................................................................................................ 13
Connection Settings ........................................................................................ 14
Configuring 2X ApplicationServer 16
Introduction to the Configuration of ApplicationServer ................................... 16
2X ApplicationServer Console Environment & Components .......................... 17
Components of the Navigation Bar ................................................................. 17
Console Environment ...................................................................................... 18
Console Environment Basic Layout ............................................................. 19
Main Menu - 2X Console Settings .................................................................. 20
2X Startup Wizard 23
Publish a Virtual Desktop ................................................................................ 24
Publish an Application ..................................................................................... 25
Publish a Desktop ........................................................................................... 27
Setup LoadBalancer ....................................................................................... 28
Farm 29
Terminal Servers ............................................................................................. 31
Find a Terminal Server ................................................................................... 32
Add a Terminal Server .................................................................................... 33
Editing a Terminal Server ............................................................................... 34
Delete a Terminal Server ................................................................................ 41
Server Groups ................................................................................................. 41
VDI Hosts ........................................................................................................ 42
Find a VDI Host ............................................................................................... 43
Add a VDI Host ............................................................................................... 44
Edit a Virtual Host ........................................................................................... 51
Delete a Virtual Host ....................................................................................... 51
Check Agent .................................................................................................... 52
VDI Virtual Guests Settings ............................................................................ 53
Pool Management ........................................................................................... 55
2X Templates .................................................................................................. 59
Maintenance Mode ......................................................................................... 62
Persistent Guests ............................................................................................ 67
Remote PCs .................................................................................................... 68
Find Remote PCs ........................................................................................... 69
Add /Delete Remote PCs ............................................................................... 70
Edit a Remote PC ........................................................................................... 71
Gateways ........................................................................................................ 75
Installing the 2X Secure Client Gateway Remotely from the
2X Console ...................................................................................................... 76
2X Secure Client Gateway Properties ............................................................ 78
Backup Servers ............................................................................................... 92
Adding 2X Backup Servers ............................................................................. 93
Modifying 2X Backup Servers ......................................................................... 96
Promoting a Backup server to Master Server ................................................. 96
Solution Guide................................................................................................. 97
Introduction 4
Load Balancing 98
Load Balancing ............................................................................................... 98
Counters .......................................................................................................... 99
Advanced Settings ........................................................................................ 100
Tunneling Policies ......................................................................................... 101
Publishing 104
2X Publishing Wizard .................................................................................... 104
Applications ................................................................................................... 105
Folder ............................................................................................................ 121
Publish Document Content ........................................................................... 142
Publish Applications using Drag and Drop ................................................... 150
Publish Applications Configuration ............................................................... 151
Setup LoadBalancer ..................................................................................... 152
2X Universal Printing 153
Universal Printing .......................................................................................... 153
Fonts Management ....................................................................................... 155
2X Universal Scanning 156
Universal Scanning ....................................................................................... 156
Scanning Applications ................................................................................... 157
Connection Settings 159
2X Publishing Agent ...................................................................................... 159
Second Level Authentication ........................................................................ 161
Client Manager 172
Devices ......................................................................................................... 172
Devices States .............................................................................................. 173
Manually adding a device ............................................................................. 174
Editing device settings .................................................................................. 190
Deleting a device........................................................................................... 190
Allow/Deny devices ....................................................................................... 190
Options .......................................................................................................... 191
Device Report ............................................................................................... 196
Groups .......................................................................................................... 198
2XOS ............................................................................................................. 200
Printers .......................................................................................................... 202
Banner ........................................................................................................... 204
Scheduler ...................................................................................................... 205
2X Client Policies Tab ................................................................................... 207
Information 212
Status Tab ..................................................................................................... 212
Notification Tab ............................................................................................. 213
Logging Tab .................................................................................................. 215
Auditing Tab .................................................................................................. 216
Software Update Tab .................................................................................... 217
Support Tab .................................................................................................. 218
Reporting 220
Selecting a Reporting Engine ....................................................................... 220
Using eG Innovations Reporting Engine ....................................................... 220
Licensing 224
Introduction 5
Available 2X Clients 226
Installing the 2X Terminal Server Agent Manually 227
2X Terminal Server Agent System requirements ......................................... 227
Installation Procedure ................................................................................... 227
Installing the 2X VDI Agent Manually 232
2X VDI Agent System requirements ............................................................. 232
Installing the 2X VDI Agent Manually ........................................................... 232
Installing the 2X Gateway Manually 238
Installing the 2X Guest Agent Manually 243
2X Guest Agent System requirements ......................................................... 243
Installing the 2X Guest Agent Manually ........................................................ 243
Installing the 2X PC Agent Manually 248
2X PC Agent System requirements .............................................................. 248
Installing the 2X PC Agent Manually ............................................................ 248
2X Additional Utilities 253
2XA Generator .............................................................................................. 253
Parameters .................................................................................................... 253
2XA Generator Examples ............................................................................. 254
Features 255
Additional Resources .................................................................................... 257
Troubleshooting and Support 258
Introduction ................................................................................................... 258
Knowledgebase............................................................................................. 258
Request Support via E-mail .......................................................................... 258
Request Support via Phone .......................................................................... 258
About 2X 259
Introduction 6
INTRODUCTION
What is 2X ApplicationServer and How Does it Work?
2X ApplicationServer XG provides vendor independent virtual
desktop and application delivery from a single platform. Accessible
from anywhere with the 2X Cloud Portal, 2X ApplicationServer XG
allows you to publish full desktops and applications within a virtual
environment, improving desktop manageability, security and
performance.
2X ApplicationServer XG extends Windows Terminal Services by
using a customized shell and virtual channel applications using the
Microsoft RDP protocol. It supports all major Hypervisors from
Microsoft, VMware, Citrix and more enabling the publishing of virtual
desktops and applications to the 2X Client.
The product includes powerful universal printing and scanning
functionality, high capacity resource based load balancing and
management features.
With the 2X ClientManager Module for 2X ApplicationServer XG you
can also centrally manage user connections, thin client and PCs
converted into thin clients using the free 2XOS.
How Does it Work?
When a client requests a virtual desktop, the system finds a guest on one of
the least loaded hosts and starts or restores the guest connection. Using
Microsoft RDP protocol, the virtual desktop is presented to the user.
Thin client computing is solving the growing management problem of fat
clients (PCs), allowing employees to roam easily and seamlessly, improving
performance. Companies that have migrated to a thin client environment
consistently see huge savings on support, hardware and upgrade costs. In a
world where energy use is an increasing concern, implementing a thin client
environment improves energy costs as well. A study conducted by Bloor
Research shows that "Deploying thin client technology across enterprises
can cut costs by up to 70%".
Introduction 7
2X ApplicationServer System Requirements
2X Publishing Agent and 2X SecureClientGateway are preferably installed on
the following operating systems: Windows Server 2012, Windows
2008/R2Server/Enterprise Server; Windows 2003 Server/Enterprise Server.
2X Terminal Server Agent must be installed on Windows Server 2012 with
Remote Desktop Services role, Windows 2008/R2Server/Enterprise Server
with Remote Desktop Services role; Windows 2003 Server/Enterprise Server
with Terminal Services enabled.
For supported desktop 2X Client please click the link for more information.
2X Client is also supported on different mobile platforms including Android,
iOS and Blackberry.
NOTE: The 30-day trial version and the full version of the application have
the same features. After the 30-day trial period has expired, the only action
necessary will be to enter a valid license key on the Licensing page. Re-
installation will not be necessary. Please refer to the Licensing chapter in
this manual for more information.
Installing 2X ApplicationServer 8
INSTALLING 2X APPLICATIONSERVER
Before you run the installation procedure please make sure that you are logged on
with administrator rights and that the system requirements are met.
Make sure all other Window programs are closed.
The 2XAppServer.msi file can be found on our website, www.2X.com, available as
a free download. Run the 2X ApplicationServer setup program on the machine to be
used as your access point to your terminal servers and/or virtual hosts.
Choose what to install according to your needs and requirements. Two common
scenarios are the regular gateway scenario and the direct mode scenario.
For more advanced and alternative scenarios and solutions please read 2X Server
Based Computing Guide.
Double click on the 2XAppServer.msi file and a welcome dialog box will appear.
Click Next.
2X ApplicationServer Setup Program welcome screen.
Accept the license agreement by checking the I accept the terms in the License
Agreement checkbox.
Installing 2X ApplicationServer 9
The License Agreement.
Accept the default location or Browse to where you want to install 2X
ApplicationServer and click Next.
Choosing the location where 2X ApplicationServer will be installed.
Select 2X ApplicationServer XG for complete product installation.
Installing 2X ApplicationServer 10
Choose Your Installation type Setup Wizard installs 2X ApplicationServer
Click install to continue with the installation of 2X ApplicationServer.
Click on Finish to launch the Configuration Utility. If the utility does not automatically
open, go to Start>2X Application Server Console to launch the utility.
Installing 2X ApplicationServer 11
Setup Completed
Installing 2X ApplicationServer 12
2X ApplicationServer Services
To start, stop and configure 2X ApplicationServer Services, run the Microsoft Management Console
Services.msc. 2X ApplicationServer services are configured to start automatically when the system
starts. The services installed depend on the installation you selected.
2X Secure Client Gateway, 2X Publishing Agent, 2X Redundancy Service and 2X Terminal
Server Agent, 2X VDI Agent
2X Publishing Agent - provides load balanced applications and desktop
publishing.
2X Redundancy Service - provides redundancy to 2X ApplicationServer
2X SecureClientGateway - tunnels all traffic needed by 2X applications on a
single port and provides secure connections.
2X TerminalServer Agent provides terminal server information to 2X
Publishing Agent
2X VDI Agent provides VDI host information to the 2X Publishing Agent
NOTE: All users who are connected via the 2X Secure Client Gateway will be
disconnected if the 2X Secure Client Gateway service is stopped or restarted.
Note that the default port (80) may already be in use (for example, by an
HTTP server) in this case it will be necessary to use a port number not
currently in use by other local services.
Installing 2X ApplicationServer 13
Pre- Configuration MS Terminal Server Settings
With Terminal Services Configuration, you can reconfigure the properties of the RDP-TCP
connection, including limiting the amount of time client sessions can remain active on the
server, setting protection levels for encryption, and selecting which permissions you want
users and groups to have.
Terminal Services Group Policies or Terminal Services extension to Local Users and Groups
are the settings that you use to set connection properties on a per-user basis. You can set
different session time limits for each user when you use the Terminal Services extension to
Local Users and Groups.
Use Terminal Services Configuration to set the same time limit to all users who log on using
the same server connection.
Configuring Terminal Services Connections
From the Start menu > Administrative Tools>Terminal Services Configuration
Server Settings
Click on Server Settings and click the Restrict each user to one session option. This enables
reconnections to previously disconnected user sessions, conserving server resources.
NOTE: This feature is also configurable in the Load Balancing section.
Installing 2X ApplicationServer 14
Connection Settings
Select Connections and double-click the RDP-TCP connection. This will open the RDPTCP
Properties dialog box.
Logon Settings Tab
Logon Settings
Verify that the Always prompt for password checkbox is unchecked; allowing clients
to launch applications using the credentials that have been saved on the 2X Client.
This will avoid unnecessary repeated authentication cycles.
Installing 2X ApplicationServer 15
Environment Tab
Environment
On the Environment tab make sure that the option Run initial program
specified by user profile and Remote Desktop Connection or Terminal
Services client is ENABLED. Click Ok.
Configuring 2X ApplicationServer 16
CONFIGURING 2X APPLICATIONSERVER
Introduction to the Configuration of ApplicationServer
After you have installed 2X ApplicationServer you can now launch the 2X ApplicationServer
Console for additional configuration.
Launching the 2X ApplicationServer Console
To open the 2X ApplicationServer Console go to:
Start > [All] Programs > 2X > ApplicationServer > 2X ApplicationServer
Console
Configuring 2X ApplicationServer 17
2X ApplicationServer Console Environment & Components
The 2X ApplicationServer Console is a completely self-contained environment that is used to
enable Universal Printing and Scanning, publish seamless applications, also providing load
balancing to published desktop sessions and Virtual Desktop Hosts, Terminal Server and/or
Citrix sessions. Below is a brief description of each component located in the Navigation Bar.
Components of the Navigation Bar
Farm
Add Virtual Desktop Hosts, Microsoft Terminal Servers and Citrix Servers
to the farm.
Load Balancing
Choose the load balancing method to be used.
Publishing
Publish applications, application groups, virtual desktops and desktops.
Universal Printing
Enable Universal Printing to each Terminal Server.
Universal Scanning
Enable Universal Scanning to each Terminal Server.
Connection Settings
Configure which port to use for each service.
Client Settings
Configure and enable client settings.
Information
Find information about the modules used, enable logging, and enable
notification.
Licensing
Obtain or review your licensing information and license number for 2X
ApplicationServer products.
Configuring 2X ApplicationServer 18
Console Environment
Console Environment/Publishing
1 1. . The Navigation Bar enables you to navigate through the main
features offered by 2X ApplicationServer Console. You can also
change which features are displayed using the View Menu.
2 2. . The Published Applications Explorer panel is a navigational
tree which represents the organization of your published
applications, application groups and desktops.
3 3. . The Published Applications Properties panel contains up to
four additional tabs that will display Information, Publish From,
Application and Filtering options for each published application.
4 4. . The Publishing Tools allow you to Add, Delete, and Disable,
Sort and Find for selected published applications. You can also
move your published applications using the Move Up or Move
Down tools. The publishing tools also provide you with the ability
to publish your applications to the web.
5 5. . The Toolbar consists of a set of tools grouped together that
provides quick and convenient access to commonly performed
operations.
Configuring 2X ApplicationServer 19
Console Environment Basic Layout
Console Environment Basic Layout
1. The Navigation Bar enables you to navigate through the main
features offered by the 2X Console. You can also select which main
feature to be displayed from the View Menu.
2. The Properties Pane is the main area from where you can edit and
modify each configuration.
3. The Information Pane gives a quick look and summary about the
particular selected page.
4. The Toolbar consists of a set of tools grouped together to provide
quick and convenient access to commonly-performed operations.
Configuring 2X ApplicationServer 20
Main Menu - 2X Console Settings
File Menu
2X ApplicationServer will allow you to easily backup and restore your configuration. The entire
configuration is saved to a .dat file in XML format. This tool can also be useful if you want to
distribute the same settings across other 2X Consoles.
File Import Settings and Export Settings
To Backup Settings Click File and Export Settings and make sure to
save the .dat file in a secure location.
To Restore Settings Click File and Import Settings and open the .dat
file. The settings will be retrieved and activated after you click the Apply
button.
The configuration files include all the settings that have been configured and
saved throughout the 2X ApplicationServer console. This includes all
terminal servers, load balancing methods, list of applications, connection
settings and the license keys.
This tool is very useful as a configuration backup procedure, especially if you
would like to distribute the same settings across other installations of the 2X
ApplicationServer applications.
Configuring 2X ApplicationServer 21
View Menu
The View Menu enables you to navigate through the main features offered by the 2X
Console. You can also choose to view or not to view the toolbar from this menu.
Language Menu
Changing the language to your preferred language is as easy as clicking on the Language menu.
This feature allows you to change all functions in the console to your preferred language. The default
language will use the language that is configured in the Regional and Language Options.
Help Menu
The Help menu contains several features listed below:
Access the 2X ApplicationServer by clicking on Manual
Online version of the manual
Obtain contextual help about a particular field or control by clicking on
Help>Context Help. When the mouse pointer changes to a ? pointer, you are
able to click on any item and display relevant help for that particular field or
control. You may also use F1 or click on the Help button located in the right-
bottom corner of the console.
To order online while you are using the console, click on Help and select Order
Online A new page will open in your default browser guiding you on how to
order this product.
Sending a query to 2X support is as easy as clicking on the Help menu and
selecting Send Support Request. A form will load and you will be able to enter
the details of the problem and your information.
Version information of the product.
NOTE: The application will automatically send your settings and the current log
file so that 2X support can replicate your problem. You are also able to send an
attachment with your query such as a screenshot to support your query.
Configuring 2X ApplicationServer 22
Toolbar Settings
To customize the toolbar, right click in the Toolbar area and select Customize You can
customize the button and icon view according to your preferences.
Toolbar Settings
2X Startup Wizard 23
2X STARTUP WIZARD
2X ApplicationServer incorporates a Startup Wizard which will guide you through each step
needed to setup Virtual Desktops, Published Applications, Published Desktops or Terminal
Servers (for load balancing) in a quick and efficient manner. In the toolbar area, simply click
on the Wizard icon or you can also choose from the options located in the tool bar of 2X
ApplicationServer Console.
NOTE: Press Cancel if you want to configure your farm manually. Click here to go
directly to setting up your Farm.
Startup Wizard
Start by selecting what you want to publish. You can choose from:
Virtual Desktop Add a new Virtual Host and publish a virtual desktop.
Published Application Add a new Terminal Server and publish
applications.
Published Desktop Add a new Terminal Server and publish a desktop.
Setup LoadBalancer Add Terminal Servers to the 2X LoadBalancer
2X Startup Wizard 24
Publish a Virtual Desktop
Virtual Desktop Configuration
Enter a Name and Description for the published virtual desktop.
Properties
In the Connect to field, choose where you want your Virtual Desktop to connect to:
Any Guest The Virtual Desktop connects to any guest from a selected
Pool. Click on the drop down arrow to choose which Pool to connect to.
Specific Guest - Will connect the virtual desktop to a specific Guest. Click
on the drop down arrow to choose Virtual Guest.
Guest - Connects the Virtual Desktop to a Guest from a selected Pool.
Click on the drop down arrow to choose the Pool. In the where name
equals field, select the Username or IP Address.
Specific 2X Template This option will allow you to connect the Virtual
Desktop to a specific 2X Template.
Persistent Checkbox
Check this box so that the User connects to the same Guest. (Available with Any Guest, Guest and
Specific 2X Template)
2X Startup Wizard 25
Publish an Application
Select where you want to publish the application from:
All Servers in Farm - includes all the servers that are added to the farm. If only
one server is present you will be automatically be taken to the Startup Wizard
Publish Applications dialog box.
Server Groups This option is not available for publishing applications.
Individual Servers - allows you to choose the servers you would like to use to
publish an application one by one by checking the checkbox next to the name of
the server.
New Server - add a new server to the farm and use it to publish an application.
Publish An Application
2X Startup Wizard 26
Add Applications
Click on the Browse button and select the Executable (.exe) file of the application
that you would like to publish.
You can also drag and drop an executable (.exe) file onto the box at the top of the
dialog box.
You will see a new entry in the list box which shows all applications that will be
published. When all applications to be published have been selected, click on Finish.
Publish Applications
2X Startup Wizard 27
Publish a Desktop
Select where you want to publish the desktop from:
All Servers in Farm - Includes all the servers that are added to the farm. If only
one server is present you will be automatically be taken to the Startup Wizard
Publish Applications dialog box.
Server Groups This option is not available for publishing desktops.
Individual Servers - Allows you to choose the servers you would like to use to
publish a desktop, by checking the checkbox next to the name of the server.
New Server - Add a new server to the farm and use it to publish an desktop.
Published Desktop
After you have determined the source of the published desktop, all you need to do is name it
and add a description.
Click Finish to complete the process.
2X Startup Wizard 28
Setup LoadBalancer
Select Setup LoadBalancer. Each available server in the farm is listed and the
information regarding each Agent is also listed.
Select the connection type. The choices are MS Terminal Server (RDP), Citrix
Server (ICA) or Both (RDP/ICA).
Check the box next to each server that you would like to add to the LoadBalancer.
Select the server to be used for load balancing
When you have selected all the servers that you want to add, simply click on Finish.
Farm 29
FARM
2X ApplicationServer provides connectivity with Multiple Farms and the ability to
publish seamless applications or published desktops from multiple servers
simultaneously.
Farm Info Tab
Click on Farm in the Navigation panel. The Farm Info tab lists the amount of Active
Servers, Backup Servers, Gateways, Remote PCs, Terminal Servers, VDI Hosts,
VDI Pools and 2X Templates (not shown) in the information panel.
Farm 30
Farm Design Tab
In the Farm Design tab administrators are allowed to view and change their infrastructure graphically,
providing ease of use and administrative control. You can easily add Terminal Servers, Gateways,
hypervisors and other network components.
Farm Design Tab
From the toolbar, select the component to add from the following:Terminal Server
VDI Host
Remote PC
Gateway
Backup Server
Farm 31
Terminal Servers
On this page you can add Terminal Servers or Citrix Servers to the farm. You have two
options to add servers to the farm.
You can either automatically search for available Terminal Servers or Citrix Servers within
your domain by clicking the Find button
Or
You can click on the Add button to add the Terminal Servers or Citrix Servers if you know
the machine name or IP address.
Add Terminal Servers or Citrix Servers to the farm
NOTE: The checkbox next to the server name indicates that the particular
server is available to users on this farm. To disable a server temporarily,
uncheck this box.
Farm 32
Find a Terminal Server
Click the Find button to automatically search for available Terminal Servers and
Citrix Servers.
Find available Terminal Servers
All Terminal Servers and Citrix Servers within your domain will appear on the list of available servers
to your farm, also identifying terminal server type (Windows or Citrix) and availability of 2X Terminal
Server Agent on the respective server. To add a server to the farm, enable the checkbox in front of
the server name. Click the OK button to save your changes.
NOTE: It will be necessary to install 2X Terminal Server Agent on all
Terminal Servers and Citrix Servers before they can successfully
participate in a load-balanced farm.
Farm 33
Add a Terminal Server
To add a server to your farm click the Add button and then type the server name or IP
address in the Server: field as shown in the figure below. Then click Next.
Configure each server properties
2X ApplicationServer will check and make sure that the 2X Terminal Server Agent is installed.
Check the status and if the service is not installed, click the Install button. . If you unable
to install the Terminal Server Agent please refer to section TS Agent manual Installation to
manually install the agent.
Add Terminal Server
Click Add if the Agent is already installed.
Farm 34
Editing a Terminal Server
To edit the configuration of each Server, select a server and click the Properties button.
You can also double click each Server to edit its configuration.
Properties Tab
Server Properties / Properties Tab
Enable or disable the use of the terminal server in the farm by using the Enable Server in
farm checkbox.
To change the server name or IP address of a particular terminal server, use the Server
field. Each terminal server can be configured to accept RDP traffic, ICA traffic or both from the
Type field.
Enter the maximum number of sessions you want this server to accept. A Description can be
added to each server to clearly identify each terminal server.
Farm 35
Agent Settings Tab
Agent settings
Enter the RDP port that will be used to connect a session.
The Change Direct Address checkbox allows you to configure and enter a new direct address. This
address is used in Direct Connection mode only (internal or external IP address); depending on
where your clients will be. If the IP address is external, they must be assigned at your firewall to your
servers.
Publishing Session Timeout field is used to set the amount of time that each session will stay
connected in the background after the user has closed all published applications. This is done to
avoid unnecessary reconnections with the server.
Selecting the Allow Client URL/Mail Redirection box allows http and mailto links to be opened using
local applications instead of using terminal server resources. The Configure allows the
Administrator to block any URLs from being redirected to the clients.
To block URLs, from being redirected to the client, click Configure to open the following window as
shown:
Farm 36
Configure URL redirection
Click Add and insert the URLs to be blacklisted in the list box. Press OK after adding the URLs.
To edit a URL from the list box, select the URL you want to edit and click Edit and make the
necessary changes.
To remove a URL from the list box, select the URL you want to remove and click Remove.
Please note that URLs that has the first part matching the entry are not sent to the client.
URLs are compared as a string and name resolution is not performed.
Selecting the Allow 2XRemoteExec to send command to the client would allow the server session to
send commands to the client. This is done by using the command line application called
2XRemoteExec packaged with the 2X ApplicationServer. Command line options include the following:
Command Line Parameter Parameter Description
-s Used to run the 2XRemoteExec in silent mode. When inserted in
the command line, pop up messages from the application will be
displayed. Omitting this parameter would not display any pop up
messages.
-t Is used to specify the timeout until the application is started Timeout
must be a value between 5000ms and 30000ms. Note that the
value inserted is in ms. If the timeout expires the command returns
with an error. Please note that the application might still be started
on the client.
-? Shows a help list of the parameters that 2XRemoteExec uses.
Path for Remote Application The Application that will be started on the client as prompted from
the server.
The following table shows examples on how to run the 2XRemoteExec.exe command line application:
Examples Action
Shows a message box briefly
describing the parameters that can be
used.
Shows a message box briefly describing the parameters
that can be used.
2XRemoteExec -? Shows a message box briefly describing the parameters
that can be used.
2XRemoteExec
C:\Windows\System32\Notepad.exe
Runs notepad on the Client.
2XRemoteExec s t 6000
C:\Windows\System32\Notepad.exe
C:\read me.txt
Opens the document C:\read me.txt using notepad on
the Client. No message is shown and 2XRemoteExec
would wait for 6 seconds or until the application is
started.
Farm 37
Logging allows the server to log actions that occur on the server; and also identifies any issues
related to the server. Click on Request Log to download a copy of the log file. You can clear the
servers log file by clicking Clear Log File. This feature can also be accessed on the Terminal
Servers tab by right-clicking directly on the server and clicking on Debug Mode. To be able to
download or clear the log file, the 2X Terminal Server Agent must be running in debug mode.
Farm 38
RDP Printer Tab
RDP Printer Settings
The RDP Printer tab gives you the option of selecting the format of redirected printers. The
format may vary depending of which version and language of the server you are using.
Set your RDP Printer Name Format by choosing from the following three options:
Printername (from Computername) in Session no.
Session no. (computername from) Printername
Printername (redirected Session no)
Farm 39
Check Remove session number from printer name to remove the session number
from printer name.
Printer Settings with Redirected Printer
Check Remove client name from printer name to enable that feature.
Printer Settings with Redirected Printer, Removed Client Name and Session Number
Farm 40
Scheduler Tab
Scheduler
Using the Scheduler, you can configure your terminal server to not accept connections between set
times. To add a Scheduler Entry simply click Add and enter the date and time you want to restrict
access to the terminal server. The Duration field accepts time in days, hours, minutes, seconds or
any combination. Example: 3 days, 5 hours, 45 minutes, 30 seconds. The Repeat field allows you to
repeat the scheduled entry.
Add Scheduler Entry
The Scheduler tab will be available when editing the terminal servers properties.
On disable field allows you to choose what action should be taken for current sessions by 2X
ApplicationServer , once a terminal server has been disabled during a scheduled active entry.
Farm 41
NOTE: 2X Terminal Server Agent should be installed on each terminal server added to the
farm. 2X Terminal Server Agent collects the information required by the 2X Publishing Agent
so that each session is able to load balance according to available resources.
For more information on installing the Terminal Server Agent, please refer to section TS
Agent Manual Installation to manually install the agent.
Delete a Terminal Server
To delete a terminal server from the farm, select the particular server and click the Delete button.
You can also use the Delete key from the keyboard instead of using the Delete button.
Server Groups
Click the Add button in the Server Groups Panel to create a server group or to organize your
terminal servers in groups. In the Name field type the name of the server group; then select the
servers that should be included in that group.
Server Groups are useful when you want to publish an application or a desktop which is located on a
number of MS Terminal Servers but not in the entire farm. For example, you can group MS Terminal
Servers that host particular applications and then select that group in the Publish From tab when
publishing applications.
Groups are also useful when configuring specific filters so that connections to non published desktops
can be redirected to specific servers.
Group Properties
Farm 42
VDI Hosts
The VDI Hosts page contains the settings that allow you to add VDI Hosts (VMware, Microsoft Hyper-
V, Citrix, Parallels, Microsoft Virtual Server, Oracle VirtualBox, Virtual Iron, etc).
There are two ways to add a VDI Host to the farm. You can automatically search for available VDI
Hosts within your domain by clicking the Find button or you can click on the Add button to add
the VDI Hosts, if you know the machine specifications.
VDI Hosts Add or Find a VDI Host
NOTE: The checkbox next to the server name indicates that the particular server is available
to users on this farm. To temporarily disable a server, uncheck this checkbox.
Farm 43
Find a VDI Host
Click the Find button to automatically search for available VDI Hosts.
Find available VDI Hosts
All VDI Hosts within your domain will appear on the list of available servers to your farm, also
identifying agent status, host type and version. To add a server to the farm, check the box in front of
the server name the click OK.
Click on the Install Agent button to install the VDI Agent. For more information please refer to
Installing the 2X VDI Agent Manually.
Farm 44
Add a VDI Host
To remotely add a host to your farm click the Add button and then choose a VDI Type. Enter the
host name or IP address in the VDI Host: field as shown in the figure below.
Appliance settings can only be used with certain servers. Please refer to the list of approved
providers and choose the specific document for more information on how to connect to your virtual
host.
Remotely add a new Host
Click Next to continue.
Farm 45
2X ApplicationServer will check to make sure the 2X VDI Agent is installed. If the Agent did not reply
or the service is not installed, click the Install button.
NOTE: To install the VDI host manually, refer to Installing the VDI Agent Manually section of
this manual.
Click Next if the Agent is already installed.
VDI Agent Information
Farm 46
VDI Host Properties
Configure each VDI Host properties
To enable this host in the farm, make sure that the Enable Host in farm box is checked.
In the VDI Type: field, select the VDI provider of the host and enter the version that you are using into
the VDI Version field. To change the host name or IP address of a particular VDI host, use the VDI
Host field.
Enter port number in the VDI Port: field.
Appliance settings can only be used with certain servers. Please refer to the list of approved
providers and choose the specific document for more information on how to connect to your virtual
host.
To start using the new host, please enter the username and password of the host.
If you would like to test the username and password before using, click on Check Credentials before
clicking OK.
Farm 47
Agent Settings
Configure the VDI Agent Settings
To connect to the VDI Host directly check the Change Direct Address box. This address is used in
Direct Connection mode only (this is an internal or external IP address) depending on where the
clients will be. (If external, these IP addresses must be assigned at the firewall to your servers).
Enter a Description so that the host can be easily identified.
In the Max connections field, enter the maximum number of connections this host will accept.
Publishing Session Timeout field is used to set the amount of time that each session will stay
connected in the background after the user has closed all published applications. This is done
to avoid unnecessary reconnections with the server.
Checking the Allow Client URL/Mail Redirection box allows http and mailto links to be opened using
local applications instead of using terminal server resources.
Logging allows the server to log actions that occur on the server; basically used to identify any
issues related to the server. Click on Request Log to download a copy of the log file. You can
clear the servers log file by clicking Clear Log File. To be able to download or clear the log file, the
2X Terminal Server Agent must be running in debug mode.
NOTE: It will be necessary to install 2X VDI Agent on all VDI Hosts before they can
successfully participate in a load-balanced farm.
Farm 48
RDP Printer Tab
RDP Printer Tab
The RDP Printer tab gives you the option of selecting the format of redirected printers. The format
may vary depending of which version and language of the server you are using.
Set your RDP Printer Name Format by choosing from the following three options:
Printername (from Computername) in Session no.
Session no. (computername from) Printername
Printername (redirected Session no)
Farm 49
Check Remove session number from printer name to remove the session number from
printer name.
Printer Settings with Redirected Printer
Check Remove client name from printer name to enable that feature.
Printer Settings with Redirected Printer, Removed Client Name and Session Number
Farm 50
Scheduler Tab
Scheduler Tab
Using the Scheduler, you can configure your virtual server to not accept connections between set
times.
To add a Scheduler Entry simply click Add and enter the date and time you want to restrict access to
the terminal server.
Farm 51
Add Scheduler Entry
The Duration field accepts time in days, hours, minutes, seconds or any combination. Example: 3
days,, 5 hours, 45 minutes, 30 seconds.
The Repeat field allows you to repeat the scheduled entry.
The Scheduler tab will be available when editing the terminal servers properties.
The On disable field allows you to choose the action taken on the current sessions by 2X
ApplicationServer once a terminal server is disabled while a scheduled entry is active.
Edit a Virtual Host
To edit the configuration of each host, select the particular host and click the Properties
button. You can also double-click on each host to edit its configuration.
Delete a Virtual Host
To delete a host from the farm, select the particular host and click the Delete button. You
can also use the Delete key from the keyboard instead of using the Delete button.
Farm 52
Check Agent
Once you have finished adding your Virtual Desktop Hosts, select a virtual host and click the Check
Agent button. If the 2X Publishing Agent can communicate with the 2X VDI Agent running on the
host, you will receive this message:
2X VDI Agent verified by Check Agent
NOTE: Make sure that the 2X VDI Agent is installed on each Virtual Desktop Host
added to the farm. 2X VDI Agent will collect the information required by the 2X
Publishing Agent to load balance each session according to available resources.
Farm 53
VDI Virtual Guests Settings
To view the Virtual Guests connected to the selected Virtual Desktop Server click on Virtual Guests
Settings
From here you can start, stop, suspend or reset any of the Virtual Guests connected to the server.
Virtual Guest List
The above example shows a particular Guest in a Suspended state. The only option available is to
Start the service.
In the example below, the selected Guest is in a Powered On state, so the options are to Stop,
Suspend or Reset.
Farm 54
To view the advanced settings of the a selected Virtual Guest, click on Properties....
Virtual Guest Advanced Settings
Enable Do not use this guest checkbox so the system ignores the
particular Virtual Guest.
The Computer Name field allows you to set the network name (domain
name / IP address) of the computer that the system will use to connect to
the Virtual Guest.
The Port field contains the port number that the system will use to
connect to the Virtual Guest.
Use the Connection Timeout field to set a time limit on attempts a 2X
ApplicationServer can connect to the particular Virtual Guest.
Protocol is the method used for 2X ApplicationServer to communicate
with the Virtual Guest.
You can set what actions the guest will take if a user disconnects from a
session by choosing an option from the If session disconnects drop
down list. You can choose the amount of time that needs to pass before
the selected action is taken.
A session can be terminated after the user disconnects from the session.
You can choose the amount of time that needs to pass before the
disconnected session is terminated. The user can reconnect to a
previous session if that session is still available.
Farm 55
Pool Management
Pools offer administrators more flexibility when managing an extensive number of Guests, especially
when they are implemented in large company infrastructures. 2X ApplicationServer console
provides the framework and tools needed to create a complete Pool Management foundation.
To add a Pool to your farm click the green + symbol and then enter the Pool name.
To delete a Pool, click on the Pool in the Name list and then click on the red - symbol.
Pool Management Tab
The Default Pool includes all Guests in the farm.
Farm 56
Adding Pool Members to a Pool
Select the Pool that you want to add Members to and then click on the Add... button.
Adding Guests to a Pool
Choose from the following types of Guests:
All Guests in Farm: All guests that are located in the farm..
All Guests in Host: All guests that are located on a particular host.
Guest: A single guest located in the farm.
Native Pool: Group of guests that have been previously configured from the
hypervisor management tool. Please note that the hypervisor may use different
terminology instead of pools (e.g. resource pools)
2X Template: Guests that are automatically created from a 2X Template.
Wildcard Function
The Wildcard field is used to match specific guests from any available guests within a pool.
Select the guests from the list and add to your Pool. Use the asterisk ( * ) symbol to match
any characters.
For example, XP* will find only guests whose name starts with XP and *XP* will find guests
with XP in their name.
Farm 57
Delete a Pool Member
Select the Pool member you want removed and click on Delete. The selected Guest is then deleted
from that Pool.
Pool Guests
The Pool Guests button allows you to view and manage Guests in a particular Pool. Select a
Pool and the Guests that are included in that Pool appear in the Virtual Guests List.
Click on the Refresh button to view new additions to the Pool list.
Click on a Guest in a Pool and then click on Clear Settings
Virtual Guests List
Choose a Guest from the Virtual Guests List and click on Check Agent to verify that the
Guest Agent is installed.
Farm 58
Select a Guest within a Pool and click on Properties.
Guest Advanced Settings
The Guest Advanced Settings dialog box appears and you can further configure each Guest
in the Pool.
Enable Do not use this guest checkbox so the system ignores the
particular Virtual Guest.
The Computer Name field allows you to set the network name (domain
name / IP address) of the computer that the system will use to connect to
the Virtual Guest.
The Port field contains the port number that the system will use to
connect to the Virtual Guest.
Use the Connection Timeout field to set a time limit on attempts a 2X
ApplicationServer can connect to the particular Virtual Guest.
Protocol is the method used for 2X ApplicationServer to communicate
with the Virtual Guest.
You can set what actions the guest will take if a user disconnects from a
session by choosing an option from the If session disconnects drop
down list. You can choose the amount of time that needs to pass before
the selected action is taken.
A session can be terminated after the user disconnects from the session.
You can choose the amount of time that needs to pass before the
disconnected session is terminated. The user can reconnect to a
previous session if that session is still available.
Farm 59
2X Templates
With the aid of 2X Templates you can better utilize host resources. 2X Templates allows you to
automatically create and deploy Guest VMs when needed. To create a 2X Template, click on the 2X
Templates tab and then click on Add
Creating a 2X Template
The Virtual Guests List dialog box appears. Select a Guest that will be designated as a 2X Template,
then click on OK.
Adding a 2X Template
Farm 60
Once you have selected which guest you will be converting to a 2X Template, the Guest Agent
Information dialog box appears containing all the information that is associated with that particular
Guest.
Creating a 2X Template
If the agent is not verified or installed, you can install it by clicking the install button. The Guest
Agent makes it possible to create new clones, use universal printing and scanning.
Installing 2X Guest Agent
Farm 61
After the Guest Agent has been installed a new dialog box appears showing the updated Guest Agent
information. Click Make Template to create a 2X Template.
Guest Agent Information
2X Templates Information button
Given that clones are created from the templates, it is possible to view information about the clones
created from the templates by clicking Info
Farm 62
Template Guests Lists Information
If the Guest Agent needs to be updated, you can do it from this window.
Maintenance Mode
If there is the need to update the template OS, you need to put the template into Maintenance Mode.
In the mode the OS can be booted and modified, Once the desired changes have been applied you
can put the template off Maintenance Mode.
This is required when you need to: install Operating System service packs, install new software, or
uninstall current packages.
During maintenance mode, clones cannot be created from the guest, and the entry from the 2X
Templates in Farm becomes greyed out.
2X Templates List
NOTE: When maintenance mode is applied on a template, this will only effect
newly created VMs. Any VMs already created, are not effected.
Farm 63
2X Template Properties
Select a 2X Template from the list and then click on Properties. The 2X Template Properties dialog
box opens.
Properties Tab
Properties Tab
2X Template: Enter a descriptive name for the 2X Template or re-name existing templates.
Maximum Guests: The maximum number of guests that can be created.
Pre-created Guests: Enter the number of guests that will be pre-created so that users will
find a desktop ready without having to wait for the cloning process to finish.
Guest Name: Enter the Guest Name. Please note that each guest name is appended with
the guest ID.
If you dont want to allocate space on the server for Guests that are not in use, enable the
Check the Delete unused guests checkbox and set the time limit if you would like the guests
that are not being utilized deleted.
Farm 64
Advanced Tab
Advanced Tab HyperV templates
The Folder field is the location where the newly created guests (created from the 2X Template by
ApplicationServer) will be created.
This folder feature is available for Hyper-V, Parallels Server4, Citrix Xen and VCenter .
If the hypervisor you are using supports Native Pools, then the newly created Guests will be part of
the specified Native Pool: location.
VmWare ESX, VmWare VCenter and VmWare Server 2 support Native Pools.
Farm 65
Sys Prep Tab
The SysPrep tab contains settings you need to be able to join your Guest to either a workgroup or a
domain.
SysPrep Tab
Computer Name: Enter the computer name that will be using the 2X Template guest.
Owner Name: Enter the user or owner name of the user that will be using the 2X Template guest.
Organization: Enter your organizations name
Administrative password: Enter the administrator password.
Join workgroup: Select this option if the guest will be part of a workgroup. Enter the workgroup
name in the field provided.
Join domain: Select this option if the guest will be part of the domain. Enter the appropriate
information such as the domain name and the administrative credentials.
Farm 66
License Keys Tab
The License Keys tab allows you to add the licensing information of the Guests operating system.
License Keys Tab
Add License Key
Click on Add and the Add License Key dialog box appears. Enter the License key information and
the maximum number of guests that will be using the license.
Farm 67
Persistent Guests
When a published application from a guest is set as persistent, the first time a user launches
the application, the publishing agent will create a persistent guest rule. Below is the list of
rules that the publishing agent preserves. The publishing agent will always connect the user
to the same guest when the persistent rule is used.
The Persistent Guests can be viewed and managed on this tab. The information that is
provided includes the Guest name, Host IP address, the last time this guest was used, when
the persistent guest rule was created and the state of the persistent rule. Click on the
headings and you can choose to show or hide any of the column headings.
Persistent Guest Rules
Click on the Refresh button to view new additions to the Persistent Guests list.
To delete a persistent guest entry, select and click on Delete.
To delete all the existing persistent guests in the list, click on Delete All.
Choose to automatically remove persistence if the guest is not used for the specified amount of time.
Choose from 24 hours, 1 day, 1 week or 30 days.
Farm 68
Remote PCs
With Remote PCs, a physical machines desktop can be published (after it is added to the
Farm). This will enable 2X Clients connected to 2X ApplicationServer to open RDP
connections directly to a physical computer as opposed to a virtual desktop or a terminal
server session.
Automatically search for available Remote PCs within your domain by clicking the Find
button or click on the Add button to add a Remote PCs.
Remote PCs
NOTE: The checkbox next to the PC name indicates that the particular PC is
available to users on this farm. To disable a PC temporarily, uncheck the box.
Farm 69
Find Remote PCs
Click the Find button to automatically search for available Personal Computers.
Find available Remote PCs
All available PCs within your domain will appear in the list of personal computers in
your farm. The Agent status is identified and the MAC address is also listed.
To add a PC to the farm, enable the checkbox in front of the PC name. Click the OK
button to save changes.
Click on Install Agent if the remote PCs agent is not found or needs to be installed
Farm 70
Add /Delete Remote PCs
To add a PC to your farm click the Add button. Enter the remote PCs name or IP
address.
Enter the MAC address or simply click on the Get MAC address button to add the MAC
identification.
Add an available Remote PCs
Delete Remote PCs
To delete a Remote PC, select it and click on the Delete button. You can also use the Delete
key from the keyboard instead of using the Delete button.
Farm 71
Edit a Remote PC
To edit a Remote PC, select a remote pc from the list and click on Properties. Or double
click on a remote pc in the list and the properties dialog box opens.
Remote PC Properties
Properties Tab
Make sure that Enable Remote PC box is checked so the new Remote PC is enabled in your
Farm.
In the Remote PC field, you can enter or edit the name of the remote pc.
Enter the MAC Address of the PC you would like to add. Use the Get MAC button, if you are
adding your local machine, to easily get the MAC Address.
Note: The MAC Address is needed if you want to use the Wake on LAN feature. When
running a published PC desktop from the 2X Client, you will need the MAC address to boot up
a PC that may be switched off.
The Protocol field identifies the protocol used by the Remote PC.
A Description can be given which can be used to easily identify different Remote PC;s from
one another.
Farm 72
Agent Settings Tab
The Port field contains the port number that the system will use to connect to the Remote PC.
You can configure the direct address by checking the Change Direct Address box and entering a
new direct address. This address is used in Direct Connection mode only. This can be an internal or
external IP address; depending where the clients will be.
If external, the IP address must be assigned at your firewall to your servers.
Agent Settings Tab
2X ApplicationServer is able to wake a PC by sending a packet over the network. This will
continue until the receipt of the packet is acknowledged or until the connection is timed out. In
the Connection Timeout field, choose a connection time-out.
The Publishing Session Timeout field allows you to designate a time before the publishing
session times out conserving system resources.
Checking the Allow Client URL/Mail Redirection box allows http and mailto links to be
opened using local applications instead of using terminal server resources.
Farm 73
RDP Printer Tab
The RDP Printer tab gives you the option of selecting the format of redirected printers. The
format may vary depending of which version and language of the server you are using.
Set your RDP Printer Name Format by choosing from the following three options:
P
rintername (from Computername) in Session no.
S
ession no. (computername from) Printername
P
rintername (redirected Session no)
You can also remove the session number and the client name from the printer name by
enabling each of the corresponding checkboxes. Examples are shown below.
Farm 74
Printer Settings with Client Name and Session Number
Printer Settings with Redirected Printer, Removed Client Name and Session Number
Farm 75
Gateways
The 2X Console can manage all the 2X Secure Client Gateways on the Farm and will list them in the
Gateways section. The 2X Secure Client Gateway can also be remotely installed on a server.
Any 2X Secure Client Gateways connected to a 2X Publishing Agent will be automatically added and listed
as Auto Discovered.
2X Secure Client Gateways
Farm 76
Installing the 2X Secure Client Gateway Remotely from the 2X
Console
Click on the Install button to start installing 2X Secure Client Gateway.
In the Server field, enter the name of the machine that will be used as a 2X Secure Client
Gateway or browse for available machines on the network.
Click Resolve to retrieve the IP address of the machine.
The Mode field has two options, Normal and Forwarding. If the 2X Secure Client Gateway is
configured to be a forwarding gateway, all the connections will be forwarded to the next 2X
Secure Client Gateway. You can choose to forward connections to any 2X Secure Client
Gateway that has been already added to the Farm.
Adding a 2X Secure Client Gateway
Farm 77
Before installing the 2X Secure Client Gateway, you can choose to override the system credentials
that will be used for authentication.
Click Install to start installing the 2X SecureClientGateway service on the remote
server.
Installing 2X Secure Client Gateway
NOTE: In order to install the 2X Secure Client Gateway, select Custom in the Installation
Type and check the 2X Secure Client Gateway option. Please refer to Installing 2X
ApplicationServer for more information on how to install the 2X Secure Client Gateway.
Farm 78
2X Secure Client Gateway Properties
The properties of any 2X Secure Client Gateway available in the farm can be edited from the
2X Console.
Click on the 2X Secure Client Gateway you want to edit and click on Properties
Properties Tab
2X Secure Client Gateway Properties
From the Properties tab, you can enable or disable the 2X Secure Client Gateway in the farm.
The server name and the IP address of the server can be edited on the properties tab.
Enter a brief description to easily identify the 2X Secure Client Gateway.
NOTE: The Server and IP(s) fields can not be edited if the 2X Secure Client Gateway is installed
locally.
Farm 79
Network Tab
2X Secure Client Gateway Port (default TCP 80) is used to tunnel all 2X traffic. The traffic
that is tunneled through this port include the 2X Publishing Agent traffic (load balanced
application and desktop publishing), HTTP Server and RDP traffic. The 2X Secure Client
Gateway Port can also be used to tunnel secure connections (SSL).
RDP Port (default TCP 3389) is used for clients who require basic load balanced desktop
sessions. Connections on this port do not support published items.
If terminal services are enabled on the machine where the 2X SecureClientGateway is
installed, the RDP Port should not be the same as the one for the standard RDP (3389).
Citrix Port (default TCP 1494) is used for the incoming Citrix connections which will be
forwarded to the configured Citrix servers according to the load balancing configuration. To
disable this service, uncheck the box in front of Citrix Port.
Enable the Broadcast 2X Secure Client Gateway Address checkbox to broadcast the 2X
Secure Client Gateway address, so that 2X Clients will be able to auto find their primary
server (2X Secure Client Gateway address).
2X Secure Client Gateway network settings.
Enable Thin Client Support to allow thin clients on the network to connect to 2X
ApplicationServer. This will enable the Thin Client devices to download a version of 2XOS
and install it on the Thin Client or to Network Boot 2XOS. The Client Heart Beat Server Port is
used to obtain Thin Client states (see section Devices States). You can change the TFTP
timeout if you are experiencing timeouts while downloading the OS files. TFTP port is used
to transfer the 2XOS from the server to the client. When you enable the DHCP Proxy the
system will allow the 2XOS to discover the TFTP server on the network. If you disable DHCP
proxy, you must manually setup your DHCP server with the boot server name and bootfile
name.
Please note that gateways set in forwarding mode do not support Thin Clients.
Farm 80
Advanced Tab
Advanced 2X Secure Client Gateway Settings
Gateway Mode
From the Advanced settings you can configure the operation mode of the gateway. You can
choose between Normal mode and Forwarding mode. In the Normal mode all requests are
forwarded to the 2X Publishing agent and to the HTTP Server configured. You can add
backup servers with the main server in use. In the Forwarding mode all requests are
forwarded to the next 2X Secure Client Gateway in the Chain, this is normally used where
cascading Firewalls are found.
When the gateway is set in forwarding mode the following considerations have to be followed:
NOTE: All ports must be the same on each 2X Secure Client Gateway. Therefore, if a 2X
Secure Client Gateway on server A is listening on port 80 and is configured to forward the
requests to 2X Secure Client Gateway on server B, server B should be configured to listen on
port 80. This also applies for the Citrix port (default 1494) and SSL (default 443).
NOTE: In order to install 2X Secure Client Gateway, select Custom in the Installation Type
and check the 2X Secure Client Gateway option.
Please refer to the chapter entitled Installing 2X ApplicationServer for more information about
how to install the 2X Secure Client Gateway.
Farm 81
NOTE: If you have problems starting the service, check the Log File and Event Viewer for
more information. Please note that if the configured 2X Secure Client Gateway port is
assigned with another service, the 2X Secure Client Gateway Service will not be able to start
the service. In this case you must either configure the default port (80) to another port or
configure the other service to use another port.
NOTE: Users will not be able to connect through the gateway if this service is stopped. All
connections running through 2X Secure Client Gateway Service will be dropped if the service
is stopped or restarted.
IP Address
It is also possible to bind the Gateway with a certain IP address. This feature provides the
Administrator with the ability to open the 2X Secure Client Gateway for certain IP address
instead of opening 2X Secure Client Gateway on all available addresses.
Bind Gateway to an IP Address
Farm 82
You can optimize the connection for selected IP Addresses to improve the experience
of clients which have high latency or slow connections. This has most effect when an
RDP connection uses large amounts of data. It is suggested that for internal
connection this option is not used.
To configure connection optimization, click the button adjacent to the Optimize connection
for the following IPs: field, and the following window is shown.
You can optimize the connection from one of the following options:
All available addresses Connection coming from any IP address will be optimized.
Specific addresses Connections coming from the IP addresses selected from the
list will be optimized.
None from the available No connections from the available IP addresses will be
optimized.
Enabling the RDP DOS Attack Filter checkbox protects the Gateway from Denial of
Service.
Farm 83
SSL/TLS Tab
SSL/TLS Configuration
You can enable Secure Sockets Layer (SSL). In SSL mode, the 2X Secure Client Gateway
provides end-to-end SSL encryption to your terminal servers.
If you want your clients to connect to the 2X Secure Client Gateway using SSL, check Enable
SSL on Port: checkbox. The port number used for SSL connections can be changed.
By default, 2X ApplicationServer allows both SSL v2 and SSL v3. You can choose to only
allow the use of SSL v3 by enabling Allow only SSL v3 checkbox.
Enable the Allow only strong ciphers checkbox to set the gateway to a medium to high level
of encryption.
Farm 84
To use SSL and secure the connection, you must enter a Private Key file and a Certificate
file. You can use your own or simply click on Generate new certificate to create them.
Enter your information and the FQDN of your 2X ApplicationServer (Common name) and click
Save.
Generate New Certificate
NOTE: If clients are not able to connect with port 443 because of firewalls or other
policies, they could also use the 2X Secure Client Gateway port (default 80) to
connect using SSL.
2X Secure Client Gateway offers the ability to tunnel SSL traffic over port 80.
Generating Certificate Requests
2X Application Server XG offers the possibility to automatically create Certificate Signing
Requests (CSR).This helps the Administrators to purchase the correct SSL certificate by
providing the correct information.
1. To generate Certificate Signing Requests first you need to enable SSL in the 2X
Secure Client Gateway Properties from the SSL/TLS Configuration window shown
above.
2. Press the button Generate certificate request and the following window will pop
up.
Farm 85
Generating New Certificate Requests
3. Select the Key size for the certificate request.
4. Insert the information required into the text boxes as shown above.
5. After inserting all the necessary information, click Save and note that the Certificate
Request is generated as shown below.
View Certificate Request
6. The generated information for the Certificate Request is shown above.
NOTE: You can copy the information to be sent to the Certificate Authority so that the
correct certificate is purchased by clicking the Copy button.
NOTE: You can cancel the certificate request by clicking the Cancel Request button.
Farm 86
Importing the Public Key
The button Import public key becomes enabled after generating the certificate
request.
SSL/TLS Configuration Import public key enabled
To Import the Public Key provided from the Certificate Authority, Click the Import
public key and browse for the certificate file containing the public key.
After pressing Open the certificate file is read successfully and the name is shown in
the Certificate file: read only text box.
Press OK after importing the certificate file.
Farm 87
Security
The security tab allows you to filter connections through your gateway by matching MAC
addresses. Administrators are able to block out MAC addresses or allow only the specified
entries to run published applications.
Security Tab
There are two options to choose from:
Allow all users except the specified MAC addresses, or:
Allow only the specified MAC addresses.
To allow all MAC addresses except the address specified, then select Allow all
except: radio button and click on Add
Farm 88
A list of Available clients will appear. Select which client you do not want to allow access to published
applications.
You can select any one of the listed MAC addresses or type in a MAC address, and click OK.
Allow all except dialog
As provided by the example below, the selected machine is not allowed to connect and run
published applications.
Security Tab with added filtered users
To allow only the selected MAC addresses select Allow only and then click Add
Farm 89
Security Tab
Select one of the listed MAC addresses or type in a pre known MAC address, and click OK.
Allow Only Dialog
Farm 90
Security Tab with added filtered users
Now as you can see in the above dialog box, only one machine is allowed to run published
applications.
Farm 91
Wyse
If you are using Wyse ThinClient OS and want to publish applications from 2X
ApplicationServer, check the Enable Wyse ThinOS Support box.
The 2X Secure Client Gateway will then act as a Wyse broker.
Wyse Tab for ThinOS Support
Click the Test button to verify your DHCP Server settings. 2X suggests that you enable SSL
on this gateway when you enable Wyse ThinOS Support.
Farm 92
Backup Servers
You can add, find and configure the properties of all Backup Servers on the Farm so that if the
Master server fails, the next server in the list will take over.
The backup servers can also be used as additional 2X Secure Client Gateways
to evenly distribute the load on each gateway.
MS Terminal Server
2X Terminal Server Agent
MS Terminal Server
2X Terminal Server Agent
MS Terminal Server
2X Terminal Server Agent
MS Terminal Server
2X Terminal Server Agent
Windows Machine
2X SecureClientGateway (port 80)
2X Publishing Agent
SSL Enabled over port 80/443
Windows Machine
2X Backup Publishing Agent
Redundant ApplicationServer
Backup Servers
Farm 93
Adding 2X Backup Servers
To add 2X Backup Servers click the Find button. A new dialog will show the available servers in
the local domain which can be used as Backup Servers.
Find 2X Backup Servers
When the state of the selected server is Agent Not Found it means that the 2X Publishing
Agent is not installed on the selected server. Therefore you would need to install this service.
If you choose a backup server that does not have the agent installed, the Take Over button
changes to the Install Agent button.
If a 2X Publishing Agent is already in use it means that the particular server is already
configured as a master server in another farm. Taking over this server will override any
settings currently configured on the particular machine.
Farm 94
Installing 2X Backup Server
Enter administrative credentials to be able to install the 2X Publishing Agent on the selected
server which will be used as a backup server.
Click Install or Take Over after youve entered the administrative credentials. You should
note that the service has been installed successfully if the installation is completed.
Click Done when finished.
When 2X Publishing Agent is already in use one can Take Over the server and use it as a
backup server.
Farm 95
You can also use the Add button to manually add 2X Backup Server. Enter the name or
the IP address of the server to be used as a backup server and click Next.
Add 2X Backup Server
A status information message will guide you on what to do next. Most often you will have to
install the 2X Backup Server by clicking the Install button. Then proceed with the following
dialog boxes If an older version of the 2X Backup Server is already installed you would have
to update the server by clicking the Update button.
2X Backup Server Properties
NOTE: The Install button changes according to the status of the selected server.
It will change to Update if an older version of the 2X Backup Server is found, while
it will change to Take Over if the selected server is already configured with a 2X
Publishing Agent configured as the master server.
Farm 96
Modifying 2X Backup Servers
To change the properties of each backup server, select the particular server and click
Properties. You can enable or disable the selected backup server and you can also install,
update or uninstall the backup server from the properties dialog box.
To delete a particular backup server, select the required server from the Backup Servers list
and click Delete.
Each backup server in the list is given a priority. By default the local 2X Publishing Agent is
given the Master priority and this cannot be changed. You can change the priority of the
backup server.
To assign a higher priority in the backup list select the required backup server from the list
and click Move up.
To assign a lower priority in the backup list select the required backup server from the list and
click Move Down.
The Backup Server with priority configured as Backup Server 1 will be the first backup server
to take over in case the Master Server is not available. Additional backup servers will take
over in case Backup Server 1 is also not available according to their priority.
Promoting a Backup server to Master Server
When the primary server cannot be recovered due to various reasons such as hardware
failure or OS startup failure, you can easily promote a 2X Backup Server to a Master server.
First launch the 2X Console located on the backup server.
NOTE: When you add and install 2X Backup Servers, all the required files are automatically
installed remotely on each backup server. Therefore to launch the 2X Console of a backup
server, you can easily launch the 2X Console located at: C:\Program
Files\2X\ApplicationServer\2XConsole.exe.
Farm 97
Promote a 2X Backup Server to a Master
Secondly, click Promote to Master button to promote the current backup server as a Master
Server. Promotion to a Master server requires a reactivation of the products which is done
automatically and requires an Internet connection.
The 2X Terminal Server Agents will use this server (previously used as a 2X Backup server)
as the new Master server.
Solution Guide
The 2X Server Based Computing Guide will help you find the tailor-made solution for your
company's IT infrastructure. Click here for a complete list of scenarios and more information
on server based computing.
Load Balancing 98
LOAD BALANCING
Load Balancing
To configure the 2X LoadBalancer, click on Load Balancing in the Navigation bar in the 2X
Console.
On the Load Balancing tab you can choose the load balancing method to be used, which
counters to be used for the selected method and you can choose to enable a reconnection to
a disconnected session or reconnect to same user sessions.
Configure load balancing properties
Resource Based Load Balancing: in this method, 2X LoadBalancer will retrieve the load
information for all terminal servers in the farm and, based on the counters chosen, will
determine the terminal server that will handle the incoming connection. Three different
counters are available:
Round Robin Load Balancing: in this method, 2X LoadBalancer will identify the next
available terminal server and forward the incoming connection accordingly, regardless of
available resources on the server.
Load Balancing 99
Counters
User Sessions: This option will redirect users to the server with the least number of sessions
in use.
Memory: This option will redirect users to the server with the best free/used RAM ratio.
CPU Utilization: This option will redirect users to the server with the best free/used CPU time
ratio.
If more than one option is selected for load balancing, the 2X LoadBalancer will add the
counter ratios together, and redirect the session to the server with the most favorable
combined ratio.
The recommended setting is to enable all three options, unless there is a particular need for
one of the options available.
NOTE: It will be necessary to install 2X Terminal Server Agent on all terminal servers and
Citrix servers and/or 2X VDI Agent on all Virtual Desktop Hosts before each server can
successfully participate in a load-balanced farm.
The Reconnect to disconnected sessions option allows the 2X Publishing Agent to redirect
an incoming user session to a previously disconnected session owned by the same user.
The Reconnect sessions using clients IP address only checkbox will need to be checked if
reconnect is by IP address.
You may also choose to reconnect active sessions by selecting Limit User to one session per
desktop. Therefore if a user re-connects to a Terminal Server with an active session started
by the same user, the user will be connected to the active session.
NOTE: To limit users to one session per desktop, make sure that the setting Restrict
each user to one session is enabled at Terminal Servers>Terminal
Services>configurations>Connections.
Load Balancing 100
Advanced Settings
Click on the Configure button. You can change the default timeouts for the Terminal Server
Agents. In normal scenarios, you should use the default settings
Advanced Load Balancer Settings
Declare TS Agent dead
This option is the amount of time that the 2X Publishing Agent should wait for each
2X Terminal Server Agent before declaring that particular Agent as dead.
TS Agent Refresh Time
This option is the amount of time that the 2X Publishing Agent should re-check the
connection with each 2X Terminal Server Agent.
Enable CPU Load Balancer
The CPU Load Balancer setting plays an important role in the 2X Terminal Server
Agent. When enabled it controls the processes that are using the most CPU
resources. The 2X Terminal Server Agent is given a High base priority. If the terminal
server CPU resources begin to exceed 95%, the processes that are using the most
CPU resources are given a low priority, yet all other applications continue to operate
normally.
Click on the Exclude List button and another dialog box will open that allows you to add
Processes that will be excluded from load balancing.
Load Balancing 101
Tunneling Policies
On the Tunneling Policies tab you can set specific filters so that native RDP & ICA
connections can be redirected to specific terminal server(s). Load balancing rules are useful
when assigning a group of terminal servers or a specific terminal server with a 2X Secure
Client Gateway IP. Therefore connections initiated from that particular IP will be load
balanced to a corresponding group or a particular terminal server.
NOTE: Load Balancing Rules are applicable only to non-published desktop sessions.
Tunneling Policies Tab
Default Rule
The <Default> rule is pre-configured as the last rule which will catch all non configured
gateway IPs. By default, this rule is configured to load balance the sessions between all
servers in the farm. However, you can change the properties of this rule by selecting the
default rule and clicking on Properties.
Load Balancing 102
Add a New Rule
To add a native RDP & ICA Load Balancing Rule, click the Add button. This will open a
new dialog as shown below. First select the IP Address for which you would like to create the
rule, then choose All Servers in Farm, Server Groups, Individual Server or None.
Rules Properties
All Servers in Farm
All connections initiated through this interface will be load balanced between all servers in the
farm. One should note that the default rule is already pre-configured to load balance native
RDP & ICA sessions between all servers in the farm.
Server Groups
All connections initiated through this interface will be load balanced with the selected group.
One can select one or more groups to be associated with this interface as shown in the figure
below. These Terminal Server Groups can be configured on the Terminal Server page.
Native RDP&ICA Load Balancing Rule Load Balance between Server Groups
Load Balancing 103
Individual Server
All connections initiated through this interface will be load balanced with the selected
individual servers. When you select individual servers, connections initiated from the selected
interface will be load balanced with the selected terminal server.
You may also configure an IP address to be associated with just one single server.
None
All connections initiated through this IP will be denied. This option is ideal in order to deny
connections initiated from the configured gateway IP. For security reasons this setting is
useful when you want to allow connections from a certain interface.
With this option you can configure connections initiated from the specified gateway IP to not
be forwarded (load balanced) to any terminal server.
Native RDP&ICA Load Balancing Rule - Disable a 2X Secure Client Gateway IP
When you have finished configuring the rule with a particular gateway IP (interface), click OK
to save the rule.
To re-configure a rule, select the particular rule and click Properties.
To delete a rule, select the particular rule and click Delete.
NOTE: You can create only one rule for each gateway IP.
Publishing 104
PUBLISHING
2X Publishing Wizard
2X has made it even easier to publish applications, folders, documents and desktops, by
adding searching, sorting and the ability to duplicate published items.
New Publishing Tools
Select Publishing from the Navigation toolbar and click the Add button from the
Publishing tools located at the bottom of the screen. You can also right-click on any of the
Published Resources and choose from Add, Find, Duplicate, Disable and Delete to easily
manage your published resources.
Managing Published Resources
You can also select any published resource from the list and manage it using the
Information, Publish From, Application and Filtering tabs located on the main screen
of the Publishing module. Each of these functions are explained in detail in the
following pages.
Publishing 105
Applications
One of the most useful features available on 2XApplicationServer is the ability to publish
seamless applications individually to your users. This means users will only see the
applications you give them access to and not a full terminal services desktop (when using
terminal services only).
After clicking on Add from the publishing tool bar, a new dialog box, Select Item Type, will
show. Choose Application and click on Next.
2X ApplicationServer Publishing Wizard
Publishing 106
Publish From
If only one server is listed in the terminal server list, the wizard will skip the Publish From dialog box
(shown below) and continue to Application Settings.
In the Publish From dialog box you can choose which Server Groups or Individual Servers you want
your application to be published to.
You can choose to publish the application from All Servers in Farm *, choose a Server Group, or
choose Individual Servers.
NOTE: If you choose to publish the application to All Servers in Farm or to Server Groups, make
sure the application is available in all selected terminal servers.
Choose from which Terminal Server/s you want to publish the application
* All Servers in Farm is the terminology used to indicate the whole list of terminal servers which can be configured
from the Terminal Server tab on the Terminal Servers page
Publishing 107
Select the type of server from which you want to publish your application.
2X ApplicationServer Publishing Wizard
Publishing 108
Select what type of application you want to publish. Choose from a single application, an
Installed application or a predefined application such as Windows Explorer.
2X ApplicationServer - Select Application Type
Publishing 109
Application Settings
The Application panel provides fields for the Name and Description of the application. The
Name and Description fields can be left blank and will be filled in automatically if you browse
to the application using the target field.
You also have the ability to specify the run mode when the published application is launched.
The options are to launch the application in a normal window, in full screen mode or
minimized.
Application Settings
Publishing 110
Click Change Icon button to use a different icon.
Select a new icon from the executable file or from other locations by clicking on Browse....
Application Settings Change Icon
Publishing 111
Advanced Application Settings
In the advanced Application Settings property sheet you can manage the following
advanced group of settings: Application Shortcuts, Application File Extensions,
Application Licensing and Application Display Settings.
Shortcuts
Application Advanced Settings/Shortcuts
Create a shortcut on the client desktop for the application by checking the Create shortcut on
Desktop box.
Create a shortcut in the client Start Menu Folder by checking Create shortcut in Start Folder
box.
You can specify which folder to create a shortcut in by using \ and the name of the folder.
For example, to create the shortcut for MSWORD in a folder called 2X Published
Items\Office Apps, you should specify 2X Published Items\Office Apps.
You can also use the keyword %Groups% to create a shortcut according to the published
groups.
Check the Create shortcut in Auto Start Folder to create a shortcut in the start folder.
Publishing 112
File Extensions
On the File Extensions tab you can associate file extensions on the client side with the
particular published application. Select one or more extensions to be associated with this
published application.
To add other non-default file extensions, click the Add button and enter the file extensions
separated by a semicolon as shown in the figure above.
You can also edit and delete file extensions by clicking on the extension and then clicking
either Edit or Delete.
Advanced Settings-Add File Extensions
Publishing 113
Licensing
Advanced Settings-Set Licensing
Checking the Disable Session Sharing box will allow you to isolate every published
application to one (1) session. Every published application will have its own session
on the server. If the same application is launched twice then it will be deployed in the
same isolated session.
To publish an application and enforce a single instance of that application enable
Allow users to start only one instance of the application checkbox.
If you are trying to publish an application with a limited amount of licenses, enter the
amount of available licenses you want to publish. In the If Limit is Exceeded field,
choose from the following options:
Warn user and do not start this option will warn the user that the number of
licenses has been exceeded and will not publish the application.
Warn user and start this option will warn the user that the number of licenses
has been exceeded and will still publish the application.
Notify administrator and start this option will notify the administrator that the
number of licenses has been exceeded and will still publish the application.
Notify user, administrator and start this option will notify both the user and the
administrator that the number of licenses has been exceeded and will still publish
the application.
Notify user, administrator and do not start this option will notify both the user
and the administrator that the number of licenses has been exceeded and will not
publish the application.
Publishing 114
Display
If you need to change the default behavior of the published application on the Client, you can
modify the default color depth or the default resolution used by the client.
Advanced Settings-Set Display settings
Selecting Wait until all 2X Universal Printers are redirected before showing the application,
will start the published application after all 2X Universal Printers are redirected to the remote
computer.
If the printers are not redirected within the time limit set, the application will still be started.
NOTE: Applications which use different color depth or different resolutions will run in
a different terminal server session.
Publishing 115
Server Settings
The Target field provides the location of the executable or content file which resides on the
terminal server. The target can include types such as a file, .exe files, word documents,
images, batch files, and other types of content.
Start in specifies the folder that contains the original item or another related files.
Sometimes, programs need to use files from other locations. You can specify where the folder
is located so that published applications are able to locate them.
The Parameters field specifies the parameters that you may pass to access a published
application.
The Server Settings offer you the ability to configure all settings mentioned above for each
terminal server. It is common for an application to be installed in different locations on each
terminal server. To configure each terminal server individually, use the drop down list in the
Server(s) field.
When the selected server is not the local machine, you can browse for applications or content
on the remote terminal server. This feature requires that the Terminal Server Agent is
installed on the selected server.
Note: This feature requires that TCP port 30004 is not blocked by any Firewall.
Publishing 116
Filtering
Click on Next and the Filtering dialog box appears. If you want to publish the application to
certain users/groups, clients ,IP addresses ranges, or MAC addresses you must configure the
Filtering properties.
Select Filtering Type
Select the filtering type by clicking on the drop down arrow in the Select Filtering Type field.
Possible types of filtering are:
Type Description
User Filter by user name or group name
Client Filter by the name of the user workstation
IP Address Filter by a single or a range of IPs
MAC Address Filter by the client MAC Address
Publishing 117
User
Check the Allow the following Users: checkbox and add the usernames/groups in the dialog
Select Users or Groups. You can browse for users of groups using different modes. To
restrict the search to users only, group only or both, please change the Default Object Type
entry.
WinNT This mode is faster than LDAP mode, but does not allow to process nested
groups.
LDAP This mode allows nested groups but is slower then the other modes.
Secure Identifier Secure Identifier mode is the most efficient mode and supports
nested groups.
User or Group Filtering
Client
First check the Allow the following Clients: and then select or type the Client (computer)
name in the dialog Select Client as shown in the figure below.
For Client names you can use the * character as a wildcard. For example if all your computer
names start with CLIENT- simply type CLIENT-*.
Client Filtering
Publishing 118
IP Address
First check the Allow the following IPs:, then click the Add... button. You can select to filter a
single IP or a range of IPs.
IP Address Filtering
Click Finish to finalize the wizard, and the application youve just configured will be
generated in the Published Applications Explorer area. The options can be edited by using
the tabs in the Published Applications Properties area.
MAC Address
First check the Allow the following MACs:, then click the Add button and select which
MAC addresses to allow.
MAC address filtering
Click Finish to finalise the wizard, and the application being published would then be
available only to the MAC address being selected.
Publishing 119
Publish Installed Applications
An application already installed on the server can be published and used by its clients.
To publish installed applications using the wizard, click on Publishing in the Navigation bar
and click Add. From the Select Type field, choose Applications and then choose
Installed Applications.
Installed Applications
Select which applications you would like to publish from the list of available applications
already installed on the server.
Click on Finish when you have selected all the applications you want to publish.
Publishing 120
Publish Predefined Applications
To publish a predefined application with the wizard, click on Publishing in the Navigation bar
and then click on Add. From the Select Type dialog field, choose Applications and then
choose Predefined Applications to publish commonly used applications such as Windows
Explorer.
Predefined Applications include applications which may need special parameters to be
published over Terminal Services. Some special folders are a shell extension that usually
resides in the Control Panel.
A globally unique ID (GUID) declares these shell extensions and represents the extension
and will point to the proper DLL to run it.
In order to publish this type of application or folders, Predefined Applications pre-configured in
the 2X Console should be used to facilitate these tasks.
Publish Predefined Applications
Using the Predefined Applications tools, you can easily publish the Control Panel, certain
Control Panel tools, the Printers and Faxes folder and even the entire explorer window.
Publishing 121
Folder
To publish a Folder with the wizard, click on Publishing in the Navigation bar and click on the
Add button. From the Select Type dialog choose Folder.
Folders are useful for organizing your published applications as you facilitate the Filtering
options. You can configure the filtering options for a folder and the published applications for
that group will have the same filtering settings by default.
Add Application Group
You can also enter the description and modify the icon for each application group as shown in
the above figure. Application Groups in the 2X Console will also be displayed as application
groups on the client side and on the web.
Click Change Icon button to use a different icon.
Click on Next, to create certain filtering rules (User, Client, IP address) for the newly created
folder.
A published application or desktops that are listed under this folder will inherit the filtering
rules of this folder.
Publishing 122
Desktop
2X ApplicationServer allows you to publish complete desktops to your user/client.
Publish a Terminal Server Desktop
Full Desktop acts like a terminal into an actual server where you can have a remote desktop
connection.
To publish a Desktop with the wizard, click on Publishing in the Navigation bar and click the
Add button. From the Select Item Type dialog choose Desktop.
Click on Next and then choose Terminal Server Desktop.
Publish Terminal Server Desktop
Publishing 123
Choose from which Virtual Hosts you want to publish the application
Click Next and select which terminal server you want to publish the desktop from. You may choose
to publish a desktop from All servers in Farm or from Server Groups. In this case, the published
desktop will be selected according to the best resources among the selected terminal servers. You
may also choose to publish an individual desktop by selecting Individual Servers and then select the
preferred server.
* All Hosts in Farm is the terminology used to indicate the whole list of Virtual
Desktop Hosts which can be configured from the Virtual Desktop Hosts tab on the
VDI Hosts page.
NOTE: If only one server is listed in the Terminal Server list, the wizard will skip the
Publish From and continue with Desktop.
Publishing 124
Publish Desktop
Enter the Desktop Name and a Description for the published desktop. You may also change
the icon for the published desktop.
Click on Advanced Settings to create shortcuts on the clients desktop, in the Start folder
or in the Auto Start folder of the particular published desktop.
Publishing 125
Publish Desktop
The Connect to console checkbox should be enabled to connect to the console session of
the terminal server. This options works on MS Windows 2003 Terminal Server only.
Desktop Size
Choose, from the drop down list, the resolution you would like to use. Choose Custom to be
able to enter your own resolution.
Connect to console and Desktop Size settings
Publishing 126
Filtering
Clicking on Next will display the Filtering dialog. If you want to publish the desktop to certain
users/groups, clients or IP addresses/ranges you must configure the Filtering properties.
Select the filtering type that you want by using the Select Filtering Type drop down list as
shown in the figure below.
Select Filtering Type
User
First check the Allow the following Users: checkbox and select the Default Object Type.
Add the usernames/groups in the dialog Select Users or Groups as shown in the figure
below. Check Use LDAP mode when adding Users & Groups to add users and groups in
LDAP format instead of WinNT format. Administrators can use LDAP format to filter users
found in groups within groups.
Publishing 127
Client
First check the Allow the following Clients: and then select or type the Client (computer)
name in the dialog Select Client as shown in the figure below.
For Client names you can use the * character as a wildcard. For example if all your computer
names start with CLIENT- simply type CLIENT-*.
Client Filtering
IP Address
First check the Allow the following IPs:, in the Select Filtering Type field and then click the
Add... button. You can select to filter a single IP or a range of IPs.
Publishing 128
IP Address Filtering
Click Finish to finalize the wizard, and the desktop youve just configured will be generated in
the Published Desktops Explorer area. The options can be edited by using the tabs in the
Published Desktops Properties area.
MAC Address
First check the Allow the following MACs:, then click the Add button and select which
MAC addresses to allow.
MAC address filtering
Click Finish to finalise the wizard, and the application being published would then be
available only to the MAC address being selected.
Publishing 129
Publish Virtual Desktops
To publish a virtual desktop with the wizard, click on Publishing in the Navigation bar and click
Add button. From the Select Type dialog choose Desktop. From the Select Desktop Type
dialog choose Virtual Desktop and then click Next >.
Publishing a Virtual Desktop
Publishing 130
Choose from which Virtual Hosts you want to publish the application
Click Next and select which virtual hosts you want to publish the virtual desktop
from. You may choose to publish from All Host in Farm* or from Host Groups. In this
case, the published desktop will be selected according to the best resources among
the selected terminal servers. You may also choose to publish an individual desktop
by selecting Individual Hosts and then select the preferred server.
NOTE: If only one server is listed in the Terminal Server list, the wizard will skip the
Publish From and continue with Desktop.
* All Hosts in Farm is the terminology used to indicate the whole list of Virtual Desktop Hosts which can
be configured from the Virtual Desktop Hosts tab on the VDI Hosts page.
Publishing 131
Virtual Desktop Settings
Enter a name for the Virtual Desktop and a short Description. You may also change the icon for the
published desktop.
Click on Advanced Settings to create shortcuts on the clients desktop, in the Start folder or in the
Auto Start folder of the particular published desktop.
Publish Virtual Desktop Settings
Publishing 132
Virtual Desktop Properties
Properties
There are 4 different properties which can be used by the Virtual Desktop:
Connect to Any Guest will load any virtual desktop published to any user that logs in.
Connect to Specific Guest will load the virtual desktop to the selected Guest.
Connect to Guest will load the virtual desktop to the user where the name equals whos
user name is the same as that of the virtual desktop or to users which are using a machine
that has an IP address equal to the virtual desktops name.
Connect to Specific 2X Template will connect the Virtual Desktop to a created 2X Template.
The Any Guest, Specific Guest and Guest connections also allow you to select from which
Pool you want your Virtual Desktop to connect to.
Persistent Checkbox
When a published application from a guest is set as persistent, the first time a user launches
the application the publishing agent will create a persistent guest rule. The publishing agent
will always connect the user to the same guest when the persistent rule is used.
Desktop Size
Choose, from the drop down list, the resolution you would like to use. Choose Custom to
enter your own resolution.
Publishing 133
Filtering
Clicking on Next will display the Filtering dialog. If you want to publish the desktop to certain
users/groups, clients or IP addresses/ranges you must configure the Filtering properties.
Select the filtering type that you want by using the Select Filtering Type drop down list as
shown in the figure below.
Select Filtering Type
User
First check the Allow the following Users: checkbox and add the usernames/groups in the
dialog Select Users or Groups as shown in the figure below.
Check Use LDAP mode when adding Users & Groups to add users and groups in LDAP
format instead of WinNT format.
Administrators can use LDAP format to filter users found in groups within groups.
Publishing 134
User or Group Filtering
Client
First check the Allow the following Clients: and then select or type the Client (computer)
name in the dialog Select Client as shown in the figure below.
For Client names you can use the * character as a wildcard. For example if all your computer
names start with CLIENT- simply type CLIENT-*.
Client Filtering
Publishing 135
IP Address
First check the Allow the following IPs:, in the Select Filtering Type field and then click the
Add... button. You can select to filter a single IP or a range of IPs.
IP Address Filtering
Click Finish to finalize the wizard, and the desktop youve just configured will be generated in
the Published Desktops Explorer area. The options can be edited by using the tabs in the
Published Desktops Properties area.
MAC Address
First check the Allow the following MACs:, then click the Add button and select which
MAC addresses to allow.
MAC address filtering
Click Finish to finalise the wizard, and the application being published would then be
available only to the MAC address being selected.
Publishing 136
Publish Remote PC Desktop
To publish a PC with the wizard, click on Publishing in the Navigation bar and then click on
the Add button. From the Select Type dialog choose Desktop. From the Select Desktop
Type dialog choose Remote PC Desktop and click Next >.
Publishing a Remote PC Desktop
Publishing 137
Remote PC Desktop
Enter the Desktop Name and a Description for the published desktop in the fields
shown. From this dialog you may also change the icon for the published desktop.
Virtual Desktop Settings
Advanced Settings button allows you to create shortcuts on the clients desktop or in the
Start menu of the particular published desktop.
Publishing 138
Remote PC
Select from a Remote PC from the available list that you would like to publish. For a Remote
PC to be available, it must first be added to the Farm.
Desktop Size
Choose from the drop down list, the resolution you would like to use. Choose Custom to be
able to enter your own resolution.
Desktop Size
Publishing 139
Filtering
Clicking on Next will display the Filtering dialog. If you want to publish the desktop to certain
users/groups, clients or IP addresses/ranges you must configure the Filtering properties.
Select the filtering type that you want by using the Select Filtering Type drop down list as
shown in the figure below.
Select Filtering Type
User
First check the Allow the following Users: checkbox and add the usernames/groups in the
dialog Select Users or Groups as shown in the figure below.
Browse Mode
Select the browsing mode for users and groups to the policy from the following:
WinNT Faster mode of filtering than LDAP but does not allow Administrators to filter
users found in nested groups.
LDAP Administrators can use LDAP mode to filter users found in nested groups.
Secure Identifier Administrators can use Secure Identifier mode to filter users found
in nested groups. This mode also supports renaming of groups.
Publishing 140
User or Group Filtering
Client
First check the Allow the following Clients: and then select or type the Client (computer) name in the
dialog Select Client as shown in the figure below.
For Client names you can use the * character as a wildcard. For example if all your computer names
start with CLIENT- simply type CLIENT-*.
Client Filtering
Publishing 141
IP Address
First check the Allow the following IPs:, in the Select Filtering Type field and then click the
Add... button. You can select to filter a single IP or a range of IPs.
IP Address Filtering
Click Finish to finalize the wizard, and the desktop youve just configured will be generated in
the Published Desktops Explorer area. The options can be edited by using the tabs in the
Published Desktops Properties area.
MAC Address
First check the Allow the following MACs:, then click the Add button and select which
MAC addresses to allow.
MAC address filtering
Click Finish to finalise the wizard, and the application being published would then be
available only to the MAC address being selected.
Publishing 142
Publish Document Content
To publish a Document with the wizard, click on Publishing in the Navigation bar and then
click on the Add button.
From the Select Type dialog choose Document and click on Next >.
Publishing a Document
Publishing 143
Select the type of server from which you want to publish your documents.
Select server for publishing documents
Publishing 144
To publish documents such as Word and Excel spreadsheets, select the document type.
Select the content type by checking each document type in the Filters list.
You can also you can enter a Custom content type by typing in the selection in the field
provided. You can also enter a specific content type and if there is more than one, separated
by a semi-colon. i.e. text; *.texts; *.pub*.
Publish Document Content
Choose content type and then click on Next.
Publishing 145
Enter a name and a description related to the document in the fields provided. The Name
and Description fields can be left blank and will be filled in automatically if you browse for the
document using the Target field.
The Run field allows you to specify which run mode will occur when the published application
is launched. The options are to launch the document in a normal window, in a full screen
mode or to open in a minimized window.
Click Change Icon if you want the published document to use a different icon and select a
new icon from the executable file or from other locations by clicking Browse... in the Change
Icon dialog box.
Document Settings
Publishing 146
Advanced Settings
Click on the Advanced Settings button to view the Advanced Application Settings.
Document Advanced Settings
Shortcuts Tab
To create a shortcut for the document on the desktop (client side), enable Create shortcut on
Desktop checkbox.
To create shortcuts for the document in the Start Menu Folder (client side) enable the Create
shortcut in Start Folder checkbox.
You can create a shortcut under certain folders by using \ and the name of the folder.
You can also use the keyword %Groups% to place the shortcut according to the published
groups.
Check the Create shortcut in Auto Start Folder if you would like to create a shortcut in that
location.
Publishing 147
File Extensions Tab
Add/Edit/Delete or display a list of file extensions that can be associated with this particular
application and allows you to enable or disable each file extension association.
File Extensions Tab
Licensing Tab
You can isolate every published application to one (1) session. Every application that is
published will have its own session on the server. If the same application is launched twice
then it will be deployed in the same isolated session.
If the Disable session sharing checkbox is enabled then no session sharing will occur.
Licensing Tab
To publish an application and enforce a single instance of that application enable
Allow users to start only one instance of the application.
Publishing 148
In the Concurrent licenses: field, set the number of licenses that will be running concurrently.
Further configure the licenses by selecting an option in the If limit is exceeded field.
Display Tab
The display tab will allow you to set the Color Depth and Resolution of the published
application. Click on the drop down arrows to choose best resolution for your applications.
Display Tab
Select Wait until all 2X Universal Printers are redirected before showing the application so that
all printers are redirected to the remote computer before the published application is displayed. You
can specify the maximum time to wait so that if the printers are not redirected the application is shown
after the specified time elapses.
Publishing 149
Server Settings
In the Server Settings you have the ability to configure the above mentioned settings for each terminal
server. It is common that an application could be installed in different locations on each terminal
server. To configure each terminal server, use the drop down list in the Server(s) field.
Target is the location of the .exe file or content file which resides on the terminal server.
Start in specifies the folder that contains the original item or some related files. Sometimes, programs
need to use files from specific locations. You might need to specify the folder where these files are
located so that the published application can find them.
Parameters specifies the parameters that you may pass to your published application.
When the selected server is not the local machine, you can browse for applications or content
on the remote terminal server. This feature requires that the Terminal Server Agent is
installed on the selected server.
NOTE: This feature requires that TCP port 30004 is not blocked by any Firewall.
After you click Next, you can also create certain filtering rules (User, Client, IP address) for
the created folder. Published applications or desktops listed under this folder will inherit the
filtering rules of this folder.
Publishing 150
Publish Applications using Drag and Drop
An alternative method to publish applications is to drag an application from Windows Explorer. This
method will capture all the information related to the application and incorporate it in the Application
and Startup settings. Then you may opt to configure the Publish From and Filtering settings from
their respective tabs. By default, drag and drop applications will be published to All Farm and
Filtering will not be enabled. You may also configure the Startup Settings for other servers. For more
information on how to configure each published application setting refer to the section 2X Publishing
Wizard Application
To publish an application using the drag and drop feature, first select the group from the Published
Applications Explorer in order to select the Application group where you want the application to be
published.
Then open the Windows Explorer or just a normal folder and drag and drop any application or content
into the 2X Console. You may also drag and drop a whole folder with sub folders, and it will be
represented as Application groups and sub-groups in the Published Applications Explorer.
Publish Applications using Drag and Drop
Publishing 151
Publish Applications Configuration
Applications Configuration Information, Publish From, Application and Filtering
After youve published an Application, Application Group, Desktop, Predefined
applications or a Virtual Desktop using the Wizard or the drag and drop option, you may
choose to re-configure each selected item by using the Published Application Properties
Area.
First select the item that you want to re-configure from the Published Applications Explorer
tree and then choose the appropriate tab according to your needs.
The tabs related with the published items are:
Information A detailed summary related with the selected application.
Publish From - To select from where you want to publish the selected item.
Application To add or modify the application name and the description related with the
selected application and an ability to configure the Target, Start in and Parameters for
each Terminal Server.
Filtering Ability to filter each application or group for certain users or computers according to
the username, client name or IP address.
For more detailed information about each tab, refer to section 2X Publishing Wizard -
Application.
Publishing 152
Setup LoadBalancer
Select the server to be used for load balancing
After selecting Setup LoadBalancer a new page will load, listing all the servers available on
the network and information about their Agent.
Select which servers you would like to use for load balancing by checking the check box next
to the servers.
When you have selected all the servers that apply, simply click on Finish.
2X Universal Printing 153
2X UNIVERSAL PRINTING
Universal Printing
When using 2X ApplicationServer, the printing process is greatly simplified by the 2X
Universal Printer, which is automatically installed when you install the agents for Terminal
Server, VDI Guest and Remote PC.
2X Universal Printing will solve most printer driver problems. If the client is using a printer
where the server does not have a suitable printer driver, the normal printing redirection will
not work. You do not need to install a specific printer driver on the server when you are using
2X Universal Printing.. The 2X Universal Printer drivers are available in 32 and 64 bit format.
Starting from 2X ApplicationServer version 10.1, you can redirect multiple printers at the same time
as opposed to the previous versions where only one printer (2X Universal Printer) was available on
each terminal server.
The administrator can choose the format of each printer name by editing the Printer
rename Pattern text box. You can also choose to continue to work in legacy mode by
choosing <2X Universal Printer> as the printer rename pattern, in this case only the first
printer redirected by the client is utilized.
Variables
You can use any of the following variables in the Printer Rename Pattern text box:
%PRINTERNAME% Client side printer name
%USERNAME% User name connected to the server
%SESSIONID% Session ID of the active session
<2X Universal Printer> Legacy mode (only one printer for all
users)
Choosing <DEFAULT>, the default printer pattern is used. The default pattern is
%PRINTERNAME% for %USERNAME% by 2X.
Redirected printers are only accessible by administrators and the user who redirected the
printer.
2X Universal Printing 154
Choosing <2X Universal Printer>, only one printer will be shown on the server and is available
for all users.
To enable or disable the functionality of 2X Universal Printing from each Terminal Server, VDI
Guest or Remote PC in the farm, select the Terminal Server(s), VDI Guest(s) or Remote PCs
and click Enable. Click on Select All to facilitate 2X Universal Printing on every type.
To Disable Universal Printing, select the Terminal Server, VDI Host or Remote PC and then
click on Disable.
Universal Printing page to enable or disable universal printing on each Terminal Server
2X Universal Printing 155
Fonts Management
To control the embedding of fonts within a print job, go to the 'EMF Properties' tab and
check/uncheck 'Embed Fonts'. By default a number of fonts will already be excluded since these are
normally available on standard Windows platforms. If the client selects Enhanced Meta File data
format for Universal Printing, you can select which fonts are embedded with the print job.
To add a new font click on the Add button and select the font which you would like to add.
To delete a font, select the font which you would like to delete from the excluded list and click the
Delete button.
Enable fonts to be embedded in EMF print jobs
2X Universal Scanning 156
2X UNIVERSAL SCANNING
Universal Scanning
2X Universal Scanning uses TWAIN redirection to allow any application using TWAIN
technology to use hardware connected to the client device for scanning.
With 2X Universal Scanning there is no need to install any scanner drivers on the server. Only
one scanner is shown on the server regardless of the number of users and sessions currently
in use on the terminal server. The 2X Universal Scanning drivers come in 32 and 64 bit
format.
Note: Currently only 32-bit applications are supported.
When you install the 2X Agent on any Terminal Server, VDI Agent or Remote PC, 2X
Universal Scanning is automatically installed.
To enable or disable the functionality of 2X Universal Scanning from each Terminal Server,
VDI Guest or Remote PC in the farm, select the Terminal Server(s), VDI Guest(s) or Remote
PCs and click Enable. Click on Select All to facilitate 2X Universal Printing on every type.
To Disable Universal Scanning, select the Terminal Server, VDI Host or Remote PC and
then click on Disable.
Enable or Disable 2X Universal Scanning on each Terminal Server
2X Universal Scanning 157
Scanning Applications
To allow a published application to make use of 2X Universal Printing, you need to add the
application from the Scanning applications tab.
Please note that some applications make use of different executables.
For Universal Scanning to work, all the executables must be added in the Scanning applications
tab.
To add a scanning application, click the Add button or browse for an application that will use 2X
Universal Scanning, such as Photoshop.
Scanning applications
2X Universal Scanning 158
Once an application is added, it can easily be deleted. Select the application then click the
Delete button. This will not affect the installation of the application. It will only disable the use
of 2X Universal Scanning for the application.
Photoshop can now use 2X Universal Scanning
Connection Settings 159
CONNECTION SETTINGS
2X Publishing Agent
On this page you may configure which port to use for the publishing agent service. You can
also configure the authentication options.
Connection Settings page Publishing Agent Tab
Authentication Panel
To make sure that every single client authenticates against 2X ApplicationServer before retrieving the
list of published applications, enable Always require user credentials for application list checkbox.
To authenticate against a specific Domain/workgroup, select the Domain radio button and enter the
required domain/workgroup information.
In case you want to select a new domain for authentication, simply click on the (browse) button
and select the new domain to be used. You can also use the Default button to choose the default
domain/workgroup used for authentication.
Select All Trusted Domains if you want to authenticate with any trusted domain/workgroup.
The Use client domain if specified box is checked by default. This option will allow the user to
specify the domain to authenticate by their client (2X Client General options - Domain). If the client
does not specify any domain, and this option is enabled, the authentication is done with the domain
specified in the Authentication panel as displayed in the above figure.
When this option is disabled, the clients will only authenticate with the domain specified in the domain
field of the authentication panel on the server side.
Connection Settings 160
It is recommended that you check the Always require User Credentials for application list, so
that all users must authenticate before acquiring the application list.
Click on the Clear cached session IDs to clear all cached session IDs.
Make sure to click Apply to activate the above settings.
Settings Panel
In the Settings panel on the 2X Publishing Agent tab, the 2X Publishing Agent Port (default
TCP 20002) uses a specific port to pass information about the published applications
available to its clients.
The default port is TCP 20002. Make sure the 2X Secure Client Gateway has access to this
port otherwise it will not be able to retrieve the published applications list and load balance
the application requests.
The 2X Terminal Server Agent Port (default TCP 20003) is used to communicate with the
2X Terminal Server Agents which should be installed on the terminal servers or Citrix
MetaFrame Servers. The 2X Terminal Server Agent provides information to the 2X
ApplicationServer over this port.
Settings Panel
NOTE: In case you want to authenticate with a workstation not joined within a
domain, you can also authenticate with the local users of the workstation.
In order to specify authentication with a workstation, you must enter [workgroup_name] /
[machine_name]. Therefore if you would like to authenticate against a machine named
SERVER1 that is a member of the workgroup named WORKGROUP, you would have to
enter: WORKGROUP/SERVER1 in the domain field.
NOTE: In order to avoid user filtering problems, it is suggested to use the NetBIOS
name instead the FQDN in the domain field.
Connection Settings 161
Second Level Authentication
To add two-factor authentication to your 2X ApplicationServer select the Enable second level
authentication checkbox, and then choose second level provider.
You can choose between the following providers:
Deepnet
Safenet
Radius
Click on Settings and a new window will open, allowing you to configure your provider settings.
Connection Settings 162
Deepnet Settings
When using Deepnet Provider please ensure that the correct type of server is selected.
Deepnet Provider supports the following 2 Servers:
DualShield Server
Deepnet Server
To read on how to configure a DualShield Server, please click the link DualShield Server.
To read on how to configure a Deepnet Server, please click the link Deepnet Server.
Connection Settings 163
Safenet Settings
SafeNet Properties
On the Connection tab, enter your OTP Service URL and then click on the Check connection
button to verify url connection.
On the Authentication tab, select an authentication Mode.
Modes:
Mandatory for all users: All users use the same log on authentication.
Create token for Domain Authenticated users: A new token is created for each
authentication domain user
Use only for users with a SafeNet account: Only users that have access to a SafeNet
account will be allowed access.
Connection Settings 164
TMS Web API URL: URL of the safenet server. This is required to be able to create tokens
for Domain authenticated users
User Repository: Where the authentication files reside on the server.
Connection Settings 165
Radius Settings
Configuring Radius Properties
The following window shows the connection properties:
1. In the Server text box enter the hostname or IP of the Radius Server.
2. In the Port text box enter the port number for the Radius Server. You can insert the
default port (1812) number by clicking Default button.
3. In the Timeout text box, specify the packet timeout in seconds.
4. In the Retries text box, specify the number of retries when attempting to establishing
a connection. The global timeout is timeout * retries.
5. Click the Check connection button so that you validate the above connection
settings inserted. If the connection settings are configured correctly, you will see the
following message:
6. In the Secret Key text box, insert the secret key which must match the secret key
specified on the Radius server.
7. Specify the Password Encoding, either PAP (Password Authentication Protocol) or
CHAP (Challenge Handshake Authentication Protocol), according to the setting
specified on the Radius Server. Click Ok after configuring the connection settings.
Connection Settings 166
Configuring Radius Attributes
Radius Attribute Value Pairs might be needed in order to authenticate with your Radius
server.
To configure an Attribute Value please select the Attribute tab:
Click Add to add an Attribute to the list.
1. Select the vendor for the attribute from the Vendor dropdown list.
2. Select the vendor attribute from the Attribute dropdown list.
3. Enter the value for the selected attribute. The value can be a numeric value, a string,
an IP or a time value.
Connection Settings 167
Adding Vendor Attributes
In order to manually add a Vendor Attribute, you need to modify the file RadiusAttr.def.
Please find the file in the installation folder of Application Server. The default location of the
Application Server is:
C:\Program Files (x86)\2X\ApplicationServer
The following describes how to add a new vendor called Vendor Example with 4 attributes
values.
1. Open the RadiusAttr.def file with notepad.
2X Application Server RadAttr.def file.
2. Increment the count in the Vendor section . In this case the count was
incremented from 18 to 19.
Connection Settings 168
3. Add the vendor ID and vendor name as highlighted above. Please note that
the id and name tag start with the previous count value.
4. Create a section under the vendor-Attributes using the id as the name of the
section, in this case 777.
5. Add the count of attributes provided and enter the description for each
attribute. Please note that the attribute type must be one of the following:
Type Value
String 0
Numeric 1
IP 2
Time 3
Connection Settings 169
6. Verify that the attributes added load properly in the configuration window.
Connection Settings 170
Exclusion Panel
Second Level Authentication - Exclusion Settings
User / Group exclude list allows you to add users or groups within your active
directory that will be excluded from using Deepnet Authentication.
Client IP exclude list allows you to add IP addresses or a range of IP addresses
that will be excluded from using Deepnet Authentication.
Client MAC exclude list allows you to add MAC addresses that will be excluded
from using Deepnet Authentication.
Connection to the following Gateway IPs allows you to set a Gateway where
users connected to the Gateway will be excluded from using Deepnet
Authentication.
NOTE: For more information about Deepnet refer to the PDF document, Setting Up
Deepnet for 2X ApplicationServer by clicking here.
Connection Settings 171
Published Items Listing Tab
The Published Items Listing tab allows you to configure which type and version of the clients
available are allowed to list the published items.
The Allow published items listing from All Clients button will allow published items from all
clients.
Published Items Listing Tab
The Allow published items listing only from selection gives the administrator the ability to
allow published items only from the specified 2X Client running the build set or higher.
For example, if the user from 2X Windows Client gets application listing from a 2X Client with
a build lower than the one specified in the text box above, the following error is seen:
Published Items Listing Tab
Client Manager 172
CLIENT MANAGER
This section provides a way to manage Clients and to help administrators to easily deploy
ASXG components to Clients running on 2XOS.
Devices
In the devices section you add new devices to easily manage them. Managed and standalone
clients will be listed under the List of Devices as illustrated below. You can Power On, Power
Off, Reboot, Log Off, Shadow and configure Managed devices. Standalone devices are listed
for information purposes only. All devices connecting to the farm are added automatically.
You can add and configure a device running 2XOS even if not present on the network
Devices Listing Tab
NOTE: Devices deployed running 2XOS will be listed as Managed, all other operating
systems are listed as Standalone. Managed devices show their state in real time.
Client Manager 173
Devices States
The following table shows the possible states a device can have.
Each state can be distinguished with a specific color which can be configured (see
section Options Section).
States Description
Off States related to Thin Clients being switched off.
Booting States related to booting Thin Clients.
Installing States related to installing Thin Clients.
Connected States related to Thin Clients being connected to the system.
Logged On States related to Thin Clients being Logged On to the system.
Restarting States related to restarting Thin Clients.
Needs Approval Clients States related to Clients which need approval to boot with the
system.
Denied Access Clients States related to Clients which are denied to access the system.
Standalone Clients States related to Clients which are standalone.
Not Supported Clients States related to Clients which are not supported.
Not Licensed Clients States related to Clients which are not licensed.
Errors States related to Clients experiencing errors.
Devices which are in Standalone state do not require a license.
Managed devices which do not have a license will be marked as Not Licensed.
Client Manager 174
Manually adding a device
To manually add a device running 2XOS click Add and follow the instructions
below:
Adding Thin Clients MAC address
In the MAC address edit field, enter the MAC address of the Network Interface used by the
Thin Client. The MAC address is used to auto enroll the device to a group previously
configured. Please check section Groups. Click Next to continue.
Client Manager 175
Adding Thin Clients Main
The Main window allows you to edit the following information:
1. Hostname: The hostname used by the device. New devices are given a
predefined name. If the Resolve Hostname button is pressed, the hostname for
the last known IP is resolved. This may help in case where IP conflicts arise.
2. Member of Group: The group in which the current devices is enrolled. The
device settings can be inherited from the group. For more information please go
to the section Groups.
3. Permission: Determines if a device is allowed to authenticate the user with the
farm. In case of a network boot and deny permission, the device is not allowed to
boot.
4. Description: A friendly description that might help to describe better the Thin
Client.
Click Finish after entering all the settings to add the device. To modify any Thin
Client properties, select the Thin Client from the Devices list and click the Properties
button. The following window will be shown:
Client Manager 176
Main Section
Adding Thin Clients Main
From Permission section set Thin Client permissions to Allow, in order to be able to
access additional tabs to view other Thin Client properties.
Hardware Section
Adding Thin Clients Hardware
In this section you can configure the Hardware settings for the Thin Client.
1. Thin Client OS: Specify the 2XOS the device is using. If you select the default OS, the
device OS is automatically modified if the default OS is changed.
2. ACPI: You can choose ACPI settings from Auto On, Always On, Compatibility (Do
not manage interrupts), Compatibility (Manage interrupts) and Off.
3. Boot Method: You can specify the boot method for the thin client between
hard disk install and Network boot.
Client Manager 177
4. Additional Boot Display Settings: You can specify additional boot display
settings for Thin Clients which require such settings in order to boot with 2X
ASXG. For predefined boot settings please click the dropdown button.
5. Printers: You can configure a printer by clicking Configure button and the following
window will be shown. Printers should have been already been set on the system, please
read Printers section.
Pre-Configured Printers
Select the Printer from the list of Pre-Configured printers and click OK.
You can delete the printer by selecting the printer from the list and clicking
the Delete button.
6. Force Display Settings: You can choose to force display settings to Thin
Clients which by clicking the Force Display Settings button. The following
dialog box will be shown.
Force Display Settings
From this window you can force the following display settings to the Thin Client:
Video Card Driver.
Resolution.
Color Depth.
Refresh Rate.
Extend Desktop to Secondary monitor (Dual Screen Mode).
Use Secondary monitor as primary display (Available only if dual screen
mode is selected).
Please note that Display settings should only be forced when auto detection
does not work.
7. Sound: Select if you want sound to be enabled or disabled on the device.
8. Enable Terminal Support: To enable terminal support on the Thin Client
select the checkbox.
Click Next to continue.
Client Manager 178
Auto Login Section
Adding Thin Clients Auto Login
To enable Auto Login, select the checkbox Enable Auto Login and specify a
Username and Password to be used to log in the system automatically.
NOTE: If the device is a member of a group, you can inherit these setting from the
group if you check Use Group Settings. This option is available for all the settings
categories.
Click Next to continue.
Client Manager 179
Regional Section
Adding Thin Clients Regional Settings
In this section, you can specify the Regional settings. You can set the Region,
Country and Language.
Click Next to continue.
Input Devices Section
Adding Thin Clients Input Devices
In this section you can specify the settings for the Mouse and Keyboard. After
selecting the settings required, click Next to continue.
Client Manager 180
Screen Saver Section
Adding Thin Clients Screen Saver
To enable the Screen Saver click the drop down box and select the Enable Screen
Saver checkbox. Then specify the wait time before the screen saver kicks in.
You can also choose to lock the desktop after the time specified for the screen saver
elapses by selecting Lock Desktop.
Click Next to continue.
Client Manager 181
Desktop Section
Adding Thin Clients Desktop
From this section, you select the desired desktop settings as shown below:
1. Desktop Manager: You can choose between an Advanced and a Simple
desktop manager. Please refer to the 2XOS manual for further information.
2. Background Color: You can select the desktop background color for the
device. Please note that this is only available for Simple desktop managers.
3. Background Text: You can specify text which will be displayed on the
desktop background of the Thin Client.
4. Font Support: If your desktop may contain Persian characters please select
the Font language needed. Please note that this is only available for Simple
desktop managers.
5. Panel Type: The panel type determines how the OS taskbar is shown. If you
specify Simple, the standard taskbar is shown, if you select Advanced a
compact taskbar is shown which auto hides when not used.
6. Window Manager: You can choose between the Default window manager
and an Enhanced Window manager where you can have desktop effects
such as window shading if Effects checkbox is selected .
Click Next to continue.
Client Manager 182
Browser Section
Adding Thin Clients Browser
To enable a Browser on the Thin Client, select Enable Browser. To enable the
Browser in full screen mode, select Enable Full Screen Mode. Please note that in
Kiosk mode (see next section), this is automatically selected.
In the name section you can type a specific name for the browser being enabled.
In the homepage section you can specify a default homepage for the browser.
If you require the use of a proxy server, you can configure a proxy server by clicking
the Proxy Settings button and the following window will be shown:
Browser Proxy Settings
You can configure an HTTP, HTTPS or an FTP proxy server.
If your proxy server requires HTTP v1.1, you can enable the setting by selecting the
Enable HTTP 1.1.
You can select to use a proxy for local server by selecting Use Proxy for Local
Server.
Client Manager 183
To use automatic proxy server configuration you can select the Use automatic proxy
configuration and then inserting the location of the auto configured proxy in the
underneath text box.
After configuring the proxy settings required press OK.
You can create bookmarks to the browser. Click the Bookmarks button and the
following window will be shown:
Adding Bookmarks
To add a bookmark to the browser, click Add . The following window is then shown.
Adding Bookmarks
In the name text box, insert a friendly name which you can easily recognise.
In the URL text box, insert the URL for the bookmark. Press OK to add the
bookmark. The bookmark is then added to the list.
Client Manager 184
Remote Desktop Section
Adding Thin Clients Remote Desktop
In this section you can add Remote Desktops for RDP, VMWare View and VNC
connections.
Please note that for Remote Desktop connections when the Device is in Kiosk mode,
the screen resolution is automatically set to full screen.
Adding an RDP Remote Desktop
To add an RDP Remote Remote Desktop, select the checkbox and click Configure.
Adding Thin Clients Configuring an RDP Connection
Connection
In the Connection Name specify a friendly name for the remote connection. This is
shown as the desktop shortcut.
In the Primary Address, enter a valid name or IP for the host you need to connect to.
Optionally, you can specify a Secondary Address so that if the primary connection
fails, the secondary address is used instead.
Client Manager 185
You can specify the Port number. The default RDP port is set to 3389.
Options
In the Options section you can specify the screen resolution for the Remote Desktop.
Apart from the standard resolutions available, you can specify a Custom resolution,
by entering the width and height into the respective checkboxes.
Adding a VMWare View Remote Desktop
To add a VMWare View Remote Desktop, select the checkbox and click Configure.
Adding Thin Clients Configuring an VMWare View Connection
Connection
In the Connection Name specify a friendly name for the remote connection. This is
shown as the desktop shortcut.
In the Primary Address, enter a valid name or IP for the host you need to connect to.
You can specify the Port number. The default VMWare View port is set to 443.
Please note that by default SSL is enabled.
Select the Protocol for the VMWare View remote connection between RDP and
PCOIP,
Options
You can select the Desktop Mode from the following modes:
Prompt When you connect to the VMWare View desktop, you choose which
desktop to connect to.
Specific When you connect to the VMWare View desktop, the specified
desktop is selected and you can confirm to connect to this desktop.
Specific Unattended When you connect to the VMWare View desktop, you are
automatically connected to the specified desktop. Please note that this mode
does not allow the Client to log off from the desktop.
Any unattended When you connect to the VMWare View desktop, you are
automatically connected to any of the available desktops. Please note that this
mode does not allow the Client to log off from the desktop.
In the Options section you can specify the screen resolution for the Remote Desktop.
Apart from the standard resolutions available, you can specify a Custom resolution,
by entering the width and height into the respective checkboxes.
Client Manager 186
Adding a VNC Remote Desktop
To add a VNC View Remote Desktop, select the checkbox and click Configure.
Adding Thin Clients Configuring an VNC Connection
Connection
In the Connection Name specify a friendly name for the remote connection. This is
shown as the desktop shortcut.
In the Primary Address, enter a valid name or IP for the host you need to connect to.
You can specify the Port number. The default VNC port is set to 5900.
Specify the bandwidth from the available bandwidth speeds available from the
dropdown box.
Check the Shared checkbox to be able to share the same VNC connection with other
clients connecting to the same Remote VNC desktop. Then if another Client connects
to the VNC connection, the current connected Client will not be disconnected from his
session.
Check the View Only checkbox so that users are prohibited to send mouse or
keyboard events to the remote VNC connection.
Check the Promp for Credentials checkbox so that users are prompted for credentials
before connecting to the VNC remote desktop.
Options
In the JPEG Quality section, you can specify the level of image quality encoded in
JPEG format, for the VNC remote desktop.
In the Options section you can specify the screen resolution for the Remote Desktop.
Apart from the standard resolutions available, you can specify a Custom resolution,
by entering the width and height into the respective checkboxes.
Client Manager 187
Kiosk Section
Enabling Kiosk Mode
In this category you can enable the device to work in Kiosk mode. Kiosk mode allow
one application to be started automatically when the user logs on.
You can select between the following applications types:
Browser
RDP
VMWare View
VNC
It is important to enable the application used as a type as described in previous
categories.
Client Manager 188
Shadowing Section
Adding Thin Clients Shadowing
To be able to shadow a manageable device, you can enable VNC service on the Thin
Client being added by selecting on the Enable VNC Service button.
To interact with the desktop being shadowed, select the checkbox Interact with
Desktop.
If you would like the client to request a password before allowing a shadowing
session, insert a password in the Password text box. Administrators should then
provide the password entered here before desktop shadowing is allowed. Please note
that if you are shadowing the device from the console, you will not be prompted for
the password.
Request Authorization may be selected in order to ask for the Clients permission
before shadowing a desktop. When selected, the Client may reject the request.
Click Next to continue.
Client Manager 189
RDP Defaults Section
Adding Thin Clients RDP Defaults
The RDP defaults section determines the settings for the connection made to the farm.
1. Connection The following connection modes are available:
a. Gateway Mode: Clients are connected with the 2X Secure Client Gateway
and the session connection is tunneled through the first available connection.
This mode is ideal for servers which are only reachable via the gateway and
do not require a high level of security.
b. Gateway SSL Mode: Connection is made as in the regular gateway mode,
but the connection is encrypted.
c. Direct Mode: Clients first connect to the 2X Secure Client Gateway for the
best available Server and then connect directly with that particular Server.
This is best used when the client and the server are on the same network.
d. Direct SSL Mode: This connection is created as in the Direct Mode option,
but the connection to the 2X Secure Client Gateway is encrypted.
2. Color Depth Select the color depth that the Thin Client will use when connecting to
remotely.
3. Redirect You can choose to redirect local devices to the remote computer.
Select the devices you would like to redirect by checking the adjacent
checkbox.
4. Bandwidth Select the desired connection speed to the Remote Desktop
Connection.
5. Use primary monitor only Enable this to start Remote Connection in your primary
monitor only and not have it span through all the monitors connected to your Thin
Client.
6. Span desktop across all monitors Enable this option to span the published
desktops across all connected monitors.
7. Compression Enable compression to have a more efficient connection.
8. Allow user to modify defaults Select the checkbox to allow the user to
override these settings on the Thin Client.
Client Manager 190
Editing device settings
You can edit the properties of the Thin Client you have added or which were automatically
added by the system, by clicking the Properties button.
Deleting a device
You can delete devices by selecting them and clicking the delete button.
Allow/Deny devices
To change the permission of a Thin Client from the devices list, select the Thin Clients and
click Allow or Deny depending on whether you want to allow the device to authenticate with
the farm.
Device Toolbar
The Device Toolbar allows you to perform several actions on the Devices and Devices list as
described in the table below.
Devices Toolbar
Button Description
1 Power On Allows you to Power On selected Thin Clients. Also available in the Groups
section.
2 Power Off Allows you to Power Off selected Thin Clients. Also available in the Groups
section.
3 Reboot Allows you to Reboot selected Thin Clients. Also available in the Groups section.
4 Log Off Allows you to Log Off selected Thin Clients. Also available in the Groups section.
5 Shadow Allows you to Shadow selected Thin Clients. Not available in the Groups section.
6 Search Allows you to Search for Devices. Not available in the Groups section.
7 Advanced Search Allows you to configure an advanced search for Devices.
8 Full Screen Allows you to view Devices list in Full Screen mode. Not available in the Groups
section.
Client Manager 191
Advanced Search
With the advanced search administrators now have a more effective way to search and filter a
long list of devices.
Devices List
The Advanced Search window can be opened by clicking the arrow as shown by button
number 7 in the Device Toolbar Section.
The Advanced Search offers nine criteria with which you can search the Devices list. The
criteria is as follows:
Criteria Type Description
Name String Entry allows you to search for a Device by name. This criteria supports single or
multiple names.
MAC Address String Entry allows you to search for a Device by MAC address number. This criteria
supports single or multiple MAC Addresses.
IP Range Entry allows you to search for a Device by IP. This criteria supports a single or a
range of IPs.
Client Version Range Entry allows you to search for a Device depending on the Client Version. This criteria
supports a single or a range of Client Versions.
OS Version Selection Entry allows you to search for a Device depending on the OS Version.
States Selection Entry allows you to search for a Device depending on the Devices States.
Groups Selection Entry allows you to search for a Device by Group..
User String Entry allows you to search for a Device by username. This criteria supports single or
multiple users.
Description String Entry allows you to search for a Device by description. This criteria supports single or
multiple descriptions.
Client Manager 192
In the following example, the search must match all the following criteria:
Devices with Name that match THINCLIENT-SUPPORT1 or THINCLIENT-
SUPPORT2
Device IP is within the range 172.19.0.100 to 172.19.0.150.
Device States is set to specific with Powered Off.
Device Groups is set for those Devices are enrolled to Support group.
Device Description is set Devices are described to be Support Devices.
Advanced Search Searching for Devices
Then, OK is pressed and the devices which met with the criteria above are listed in the
Devices list as shown below.
Advanced Search Search results in the Devices List
Please note how the search area is filled with the contents entered in the advanced search
above.
Client Manager 193
In the following example, the search must match all the following criteria:
Devices with MAC Address that match 00-0C-29 or 20-CF-30 or 10-40-F3
Device Client Version is within the range 10.1(Build 1000) to 10.1(Build 1500).
Device States is set to specific with Standalone.
Device Group is set to None (Not enrolled in group).
Device Custom OS is set to iPad to list iPad Devices.
Advanced Search Searching for Devices
Then, OK is pressed and the devices which met with the criteria above are listed in the
Devices list as shown below.
Advanced Search Search results in the Devices List
Please note how the search area is filled with the contents entered in the advanced search
above.
Client Manager 194
In the following example, the search must match all the following criteria:
Device OS Versions is set to specific for Windows, Linux and Android.
Device Client Versions is within the range 10.1(Build 1000) to 10.1(Build 1500).
Device States is set to Unmanaged.
Device Group is set to None (Not enrolled in group).
Advanced Search Searching for Devices
Then, OK is pressed and the devices which met with the criteria above are listed in the
Devices list as shown below.
Advanced Search Search results in the Devices List
Client Manager 195
Options
From the Devices Tab, click Options to open the options window as illustrated
below:
Devices Options
Color Management
In this section you can change the color of every state the device can have. You can
reset each color or all to their default value.
Client Manager 196
Device Report
From the list of devices shown in the Device section, you can obtain a device report
from which it provides you with detailed information describing the hardware of the
device.
To obtain a device report, select and right click on the managed device you want from
the list of devices available, and click Get Device Report. A typical report is shown
below:
Devices Typical Device Report
On the left hand pane, a tree is shown, with sorted information representing further
categories as shown in the following table:
Component Description
Xorg.0.log XServer log details.
Messages 2XOS system messages log.
XF86Config XServer is a configuration file to set necessary configuration
parameters for the X Server.
Debug 2XOS System and Session Information.
Dmesg.log Kernel system messages log.
You can save the report by clicking Save Report. Then choose the location where
you want to save your report and click Save.
Client Manager 197
Send Support Request
If you encounter any problem you can request support by clicking Send Support
Request. Please follow the section Filling in the Contact 2X Support information
window to help you send your request. Please note that when sending a support
request from the Device Report window, the report is attached to the support request
email.
Device Information
To obtain information on a specific device, such as the Installation Type, OS Version,
Last Log On Time etc, right click the device from the Devices tab, and select Get
Device Information. A window with device information will be shown as follows:
Adding Thin Clients Window with Device Information
Client Manager 198
Groups
This section allows you to manage Thin Client to groups. Applying settings to a group, will
automatically update the settings inherited by the devices of all the enrolled devices within the
group.
Groups Thin Client Groups
The Default Group
A default group is automatically created when installing Application Server XG. If no other
groups are added any thin client added to the system will be enrolled to this group since the
MAC filter is set to any.
Groups Default Group
Client Manager 199
The Group name and MAC filter cannot be edited for the default group settings.
The other settings categories can be edited. Please note that these settings are the
same as those in section xxx.
Adding Groups
To add a group click Add and the following window will be shown:
Groups Adding a Thin Client
In the Group name text box you enter the name of the group being added.
In the MAC filter text box insert a MAC address pattern. Devices automatically added to the
system which match the MAC address pattern will be enrolled in the group.
Specify the Permission according to the following available entries:
Permission Description
Allow Allows the devices which are enrolled in this group to
authenticate with the farm.
Deny Denies enrolled devices to authenticate with the farm.
Needs
Approval
Devices with this action will mark enrolled devices as
Needs Approval from the administrator before are
allowed to authenticate with the farm.
In the Description text box, insert a friendly description of the group.
Other settings for the Auto Login, Regional, Input devices, Screen Saver,
Desktop, Hardware, Shadowing and RDP Default Settings can be configured.
These settings can be inherited by devices which are enrolled inside the group.
Press OK when you finish configuring the group settings.
Client Manager 200
2XOS
In this section, you can add 2X Operating Systems which you can assign it to thin client
devices.
2XOS tab Adding 2XOS to the 2X ApplicationServer
To add a 2XOS, click Add button and the following window will be shown:
Adding 2XOS
The Available 2XOS list box, shows the available 2XOS residing either locally or in the Web.
To add 2XOS locally, click Browse. From the File Open window, go to the location and
select the 2XOS.zip file. Click Open and the 2XOS will be added to the list of available
2XOS.
Client Manager 201
To add 2XOS to the Client Manager, select the 2XOS you want to add from the checkboxes
and click Add. The files will be downloaded to the Client Manager as shown in the status
section below:
Status of 2XOS being downloaded to the Client Manager
After downloading is done, click Done.
To rename a 2XOS, select the 2XOS from the list, and click Rename. Type the new name
for the 2XOS.
You can change the default 2XOS to any from the list available. You can do so by selecting
the 2XOS you want as default and then click Set Default.
Any group or a particular devices can be assigned to the default OS, thus when changing the
Default OS, all the related devices will have their OS changed.
You can check for updates for any 2XOS added to the Client Manager by clicking the Check
for Updates button.
Client Manager 202
Printers
This section can be used to manage printers for the Thin Clients or Thin Client Groups used
with this farm. Printers may be added in the list so that these will be assigned to the Thin
Clients or Thin Client Groups.
Client Printer Tab
To add a printer to the List of Thin Client Printer, click Add and you will see the following
window.
Client Printer Tab
In the Printer Properties window enter the printer name in the Name textbox.
Client Manager 203
From the dropdown lists specify the Manufacturer, Driver and Port (LPT or USB port).
To edit printer properties, select the printer you want to edit, and click Properties.
To delete a printer, select the printer you want to delete, and click delete.
NOTE: The printers added in this section will then be assigned to the Thin Clients or
Thin Client Group when configuring the hardware specifications for the Thin Clients
as described in the Devices and Group sections.
Client Manager 204
Banner
From the banner section, you can select the banner displayed on the Clients log on screen.
Banner Tab The Login banner shown on the Clients log on screen
You can select either the default 2XOS banner or else you can select a custom banner. To
select a custom banner click the Custom Banner radio button. From the Open File window,
select banner you would like to add and press open to add the custom banner to the
Application Server.
NOTE: The images to be added as Custom Banner should be png, jpg or bmp file
format and should not exceed 520x100 pixels in size.
The banner can be changed by clicking the Change Custom Banner to be able to select a
different custom banner.
Client Manager 205
Scheduler
In this section you can schedule actions (booting, shutdown, rebooting, logging off) for Thin
Clients or Thin Client Groups which are performed at a certain pre-defined time. If booting
multiple devices at the same time, it is recommended to batch up to 50 devices at the same
time and allow at least 5 minutes per batch (exact number and time may vary depending to
network status) e.g. Boot Group A which contains 50 devices at 8:00am and Group B which
contains 35 devices at 8:10 am.
Application Server - Scheduler Tab
To add a scheduled entry, click Add and the following window will be shown:
Application Server - Scheduler Properties
Client Manager 206
Creating a Scheduled Entry
From Action dropdown list, select the action you would need to be performed from
the following.
1. Thin Client Switch On: Switches On a single Thin Client.
2. Thin Client Switch Off: Switches Off a single Thin Client.
3. Thin Client Reboot: Reboots a single Thin Client
4. Thin Client Log Off: Logs off a single Thin Client.
5. Thin Client Group Switch On: Switches On all the Thin Clients enrolled in the group
selected a target.
6. Thin Client Group Switch Off: Switches Off all the Thin Clients enrolled in the group
selected a target.
7. Thin Client Group Reboot: Reboots all the Thin Clients enrolled in the group
selected a target.
8. Thin Client Group Log Off: Logs Off all the Thin Clients enrolled in the group
selected a target.
From the Target entry select which Thin Client or Thin Client Group you want to
assign the schedule entry to.
In the Start specify the start date from which the scheduled entry will start taking
effect In the Time entry specify the time you would like the scheduled action to be
performed.
For the Repeat section, specify the frequency the scheduled entry will repeat the
action specified. Below is a list of different Repeat settings available in the dropdown
list:
Repeat Entry
Never
Every day
Every week
Every 2 weeks
Every month
Every year
In the Description textbox insert text to describe the scheduled entry being entered.
Press OK and the scheduled entry will be added to the Schedule List.
You can disable a scheduled entry by unselecting the checkbox on the left hand side
of the scheduled entry.
You can edit or delete the schedule by clicking the appropriate button.
To test a schedule you can click the Execute Now button.
Client Manager 207
2X Client Policies Tab
With 2X ApplicationServer you can manage the 2X Client settings for all the users on the
network that connect to any server currently in the Farm. By adding 2X Client Policies you
can group your users using different policies and push different 2X Client settings and options
to the users depending on the policy.
This is only available for 2X Clients installed on Windows (including Windows CE and XP
Embedded). Device Licenses are not needed to use these options.
Information page Client
Client Manager 208
Add a 2X Client Policy
To add a new policy, click on Add from the 2X Client Management tab.
Adding a new 2X Client Policy
Start by giving the new policy a name in the Policy Name field.
Select the browsing mode used when adding users and groups:
WinNT This mode is faster than LDAP mode, but does not allow to process nested
groups.
LDAP This mode allows nested groups but is slower than the other modes.
Secure Identifier Secure Identifier mode is the most efficient mode and supports
nested groups.
Click on Add to add users or groups to the 2X Client Policy. Once all the users have been added,
you can configure the Connection Properties and Options that will be pushed to the users 2X
Client.
Client Manager 209
Add Criteria to a 2X Client Policy
You can configure a policy where only if matched the policy will be applied to the users.
This allows you to create different policies to the same user which will be applied depending from
where he is connecting and what device he is using.
Adding Criteria to a 2X Client Policy
To apply client policy criteria depending on gateway IPs select one of the following options:
Client is connected to any gateway Select this option so that the 2X Client Policy
is applied to the client when connecting to any gateway.
Client is connected to one of the following gateways - Select this option so that
the 2X Client Policy is applied to the client only when the connection comes from any
of the gateways specified in the Gateway IPs.
Client is not connected to one of the following gateways Select this option so
that the 2X Policy Criteria will be applied only if the client connection does not come
from any one of the gateways specified in the Gateway IPs list.
To apply client policy criteria depending on MAC Address select one of the following options:
Any client MAC Address - Select this option so that the 2X Client Policy is applied
to the client when connecting from a machine using any MAC Address.
Client MAC Address is one of the following - Select this option so that the 2X
Client Policy is applied to the client only when it connects from a machine using any
of the MAC Address configured.
Client MAC Address is not one of the following Select this option so that the 2X
Policy Criteria will be applied to the client only if it connects from a machine using any
MAC Addresses other than the those configured.
Client Manager 210
Connection Properties Section
Select which categories from the Connection Properties you want to enforce in the 2X
Client Policy from the Category Management section. Please note that these
categories will not be available for editing on the client.
Configuring the Connection Properties from the 2X Console
Please refer to the 2XClient For Windows manual for more information about how to configure the
Connection Properties for 2X Client.
Client Manager 211
Options Section
Configuring the 2X Client Options from the 2X Console
Configuring the 2X Client Options from the 2X Console
Please refer to the 2XClient For Windows manual for more information about the options available on
the 2X Client.
Information 212
INFORMATION
Status Tab
Select Information from the navigation bar. You can monitor the status of each service, while
also monitoring sessions connected to the Virtual Desktop Host, Terminal Servers or Citrix
Servers that are enabled in the farm. The status is refreshed every minute. Click on the
'Refresh' button to manually refresh the content.
Information page Status Tab
Information 213
Notification Tab
To be notified when some counters exceed a certain amount, you will need to enable the
notification options. In the Notification tab youll be notified if some server parameters exceed
what you define as appropriate.
Notification
You can choose any of the counters monitored by the 2X Terminal Server Agent and set the
appropriate number accordingly. For example, if you want to be notified when a terminal
server is handling more than 45 sessions simultaneously or if the terminal server has more
than 10 disconnected sessions, simply check the appropriate checkbox and set the right
amount.
Set or browse to a computer on the network that you would like 2X ApplicationServer to send
a warning message to in the Notify Options>Send warning message to this computer: field.
Choose a particular computer on your network and/or send a message to any email address
of your choice.
To send a message to a computer on the network, select Send warning message to this
computer: and click on to select any of the available machines on your network.
Information 214
To send an email to a predefined email address you must first setup the mailbox details.
Check the Send Email to, box and type the receivers email address (for example,
support@2x.com) and click on Mailbox Setupbutton.
Mailbox Setup
Type in the sender address you would like to see (for example, support@2x.com)
Enter the SMTP server address to be used. If your SMTP server requires authentication when
sending emails through it, make sure you select SMTP Server requires authentication and
type in the correct username/password to be used.
You can also configure different ports for the SMTP server by append : port. (i.e.
mail.company.com:465)
To connect with an SMTP server that requires a secure connection enable Use TLS/SSL
checkbox.
After you setup the Mailbox details, simply click OK and then Send Test Email. The email
address you typed in the main Notification Tab should receive the test email.
To configure the notification interval for each warning message sent to a computer on the
network or by mail, type the amount of minutes in the Notification Interval field.
Information 215
Logging Tab
Set the Logging field to Enabled, Disabled or Enabled with extended information.
In the Log File field, set the location of the log file to be used. This field is read only
so the user cannot set it; available for information purposes only.
The log file saves information about the incoming connections, the originating IP
address and the terminal server that was chosen.
To view the contents of the log file, click the View Log button.
To purge the log file, click the Clear Log File button.
It is recommended to back up the log file. This is done by checking the box next to
Backup log file and then selecting the corresponding time frame.
Please note that the backup log file will be located in the same directory of the log file.
Logging Tab Settings
Information 216
Auditing Tab
On this tab you can enable or disable auditing and set the location of the auditing file. The
auditing log is an important and valuable tool as it can give you information about the
sessions opened and the total time of each session.
It is recommended to backup the audit file. This is done by enabling the Backup audit file
checkbox. Backups can be scheduled on a daily, weekly or monthly basis.
Information Page - Auditing
Please note that the backup audit file will be located in the same directory of the audit file.
Information 217
Software Update Tab
The 2X ApplicationServer Console will automatically check for updates if you have the Check
for updates when launching 2X ApplicationServer box enabled.
You may also click the Check Now button to check for the latest updates.
In the Modules Information field you can find information about the modules used by 2X
ApplicationServer.
This field will give you an overview of what files are installed and their current version. This is
the information that will be requested from technical support should you need to contact them.
Software Update and Modules Information
Information 218
Support Tab
For further technical support queries or further information about 2X products view contact
details on this tab.
Information page - Support Tab
Click on the Send Support Request button to contact 2X Support directly from the 2X
ApplicationServer console.
Filling in the Contact 2X Support information window
Fill in the required details; add an attachment if needed and click Send.
You should configure your mail settings in order to contact 2X Support from the 2X
ApplicationServer console.
Information 219
You can save your support request information as a Zip file, this way you dont have to send
the email straight away; you can send the Zip file later on from any other machine.
Contact 2X Support
Reporting 220
Reporting
The reporting tab will allow the user to select and configure a Reporting Engine.
Selecting a Reporting Engine
Select one of the following Reporting Engine:
eG Innovations Integrates with eG Enterprise Server
None No Reporting Engine is used.
2X ApplicationServer Reporting
Using eG Innovations Reporting Engine
1. You will need to specify the eG Server IP address or hostname.
2. Specify the port in use by the Server..
3. Click Download to start downloading the approved eG Agents.
4. When the downloading agents is ready, the following window will be
displayed, showing that all agents are available.
Reporting 221
2X Application Server eG Agent Status
5. Click on Reporting Engine tab to continue with the configuration
6. For additional security select SSL Use SSL connection and select Allow
trusted certificates only.
7. Click Manage eG Agents for Components to start installing eG Agents.
The window below will be shown:
Manage eG Agents
Note 1 - Only servers with 2X Terminal Server agents installed can be managed for eG
Agents. Otherwise the servers are not listed.
Note 2 If 2X Terminal Server Agents are not verified for communication, the server becomes
disabled and eG Agents cannot be updated.
Reporting 222
8. Select the Terminal Servers and click Update agent(s). The following
window pops up.
Installing eG Agent
9. Click install, so that the eGAgent is pushed on the Terminal Server.
Installing Progress of eG Agent
10. The status of the eG Agent being installed is shown.
Reporting 223
Installed eG Agent on Terminal Server
11. Press done after the installation process finishes.
Licensing 224
LICENSING
The licensing tab will allow you to view licensing details and enter a license key.
If you have purchased a new license key, click the Activate button.
Fill in the required details in the License Activation dialog box and click the Activate button
to activate your license key.
2X ApplicationServer licensing
2X ApplicationServer has a 30 day trial period. After 30-days you will need to activate the
product with a valid key. You can either buy a key from our ordering page or activate the
product using a free key.
Click on Activate to start activating your product.
In order to activate the license key, fill in the required contact details and type the license in
the License key field and click Activate as shown in the figure below. To activate with a free
key, click on the To get a free key please click here (Free key will allow you to use up to 3
connections). link to get a free key, and click the Activate button.
Licensing 225
When the license key is activated, you should get a dialog which states that the
license key activated successfully.
License Activation
License Key activated successfully
After any activation is complete, make sure to click the 'Apply' button.
Please note that the free key will allow you to use one server with up to 3
connections.
Universal Printing and Redundancy are not available with the free version of 2X
ApplicationServer.
NOTE: 2X ApplicationServer (Ver. 8) requires a (Ver.8) license. Clients that have old
licenses may contact support to receive a (Ver.8) licenses.
Available 2X Clients 226
AVAILABLE 2X CLIENTS
For more information about the installation and configuration of 2X Client, please refer to each of the
manuals and their corresponding locations listed below.
2X CLIENT URL
2X Client For
Windows
http://www.2x.com/docs/en/manuals/pdf/2XClientForWindows.pdf
2X Client for Mac
http://www.2x.com/docs/en/manuals/pdf/2XClientForMac.pdf
2X Client for Linux
http://www.2x.com/docs/en/manuals/pdf/2XClientForLinux.pdf
2X Client for iOS
(iPhone & iPad) http://www.2x.com/docs/en/manuals/pdf/2XClientForiOS.pdf
2X Client for Android
http://www.2x.com/docs/en/manuals/pdf/2XClientForAndroid.pdf
2X Client for
BlackBerry Playbook http://www.2x.com/docs/en/manuals/pdf/2XClientForAndroid.pdf
Installing the 2X Terminal Server Agent Manually 227
INSTALLING THE 2X TERMINAL SERVER
AGENT MANUALLY
2X Terminal Server Agent System requirements
Windows 2000 Server, 2003 Server or 2008 Server or Advanced Server with
Terminal Services enabled (in Application Mode if using Windows 2000 Server).
The same hardware requirements as specified by Microsoft when deploying a
terminal services environment will apply.
Installation Procedure
Before starting the installation procedure, please make sure that you are logged on
with administrator rights, and that the system requirements are met.
1. Log on to the terminal server or Citrix Server
2. Run the 2X Terminal Server Agent setup program by double clicking on the
2XAppServer.msi file. A welcome dialog will appear.
3. Close other Windows programs and click Next.
2X Terminal Server Agent Setup Program welcome screen.
Installing the 2X Terminal Server Agent Manually 228
Accept the License Agreement and click Next.
The End-User License Agreement.
4. Select the location where you want to install the 2X Terminal Server Agent and
click Next.
Choosing the location where 2X Terminal Server Agent will be installed.
Installing the 2X Terminal Server Agent Manually 229
5. Select the Custom radio button as the Installation type.
Select Installation type: Custom.
6. Select 2X Terminal Server Agent as shown in the figure below and click Next.
Select Installation type: Custom - 2X Terminal Server Agent.
Installing the 2X Terminal Server Agent Manually 230
7. Click Install.
Starting the installation program.
8. Setup will copy the required files and will create the service on the machine.
Post-Installation status screen.
Installing the 2X Terminal Server Agent Manually 231
After the installation is complete (remotely or manually), you should see the 2X
Terminal Server Agent service listed under Services on the server where the agent
has been installed.
The 2X Terminal Server Agent Service
NOTE: The terminal servers do not require any configuration. The agent will collect
the information required by the 2X Publishing Agent. The 2X Terminal Server Agent
also forwards the necessary information to the 2X Publishing Agent using the
information collected.
To ensure connectivity between the 2X Publishing Agent and the terminal servers,
after installing the 2X Terminal Server Agent, go to the Console and on the Terminal
Servers tab make sure you add all your terminal servers.
Once you have finished this step, select a terminal server and click the Check
Agent button. If the 2X Publishing Agent can communicate with the 2X Terminal
Server Agent running on the terminal server, you will receive this message:
Checking for 2X Terminal Server Agent on a terminal server.
Installing the 2X VDI Agent Manually 232
INSTALLING THE 2X VDI AGENT MANUALLY
2X VDI Agent System requirements
Windows XP, Windows Vista, Windows 2000 Server, Windows 2003 Server or
Windows 2008 Server or Advanced Server.
The same hardware requirements as specified by your virtualization software will
apply.
One of the supported virtualization software technology.
o If you are planning to use VMware on Windows, make sure the VMware
VmCOM Scripting API is installed. The following error will be displayed if
VmCOM Scripting API is not detected: VMware VmCom Scripting API is not
installed on the host. Please install this client component from the VMware
installer.
o If you are planning to use VMware v1.* on Linux, make sure the VMware VIX
API for Linux is installed. The following error will be displayed if VIX API for
Linux is not detected: VMware VIX API for Linux is not installed on this host.
Please download this component from http://www.vmware.com
o If you are planning to use Virtual Iron, make sure that you install Java
Runtime Environment on the same machine where 2X VDI Agent is installed.
Installing the 2X VDI Agent Manually
Before starting the installation procedure, please make sure that you are logged
on with administrator rights, and that the system requirements are met.
1. Log on to the Virtual Host
2. Run the 2X ApplicationServer setup program by double clicking on the
2XAppServer.msi file. A welcome dialog will appear
Installing the 2X VDI Agent Manually 233
3. Close other Windows programs and click Next.
2X ApplicationServer Setup Program welcome screen.
4. Accept the License Agreement and click Next
The End-User License Agreement.
Installing the 2X VDI Agent Manually 234
5. Select the location where you want to install the 2X VDI Agent and click Next.
Choosing the location where 2X VDI Agent will be installed.
6. Select the Custom as the Installation type.
Select Installation type: Custom.
Installing the 2X VDI Agent Manually 235
7. Select the 2X VDI Agent only, as shown in the figure below and click Next.
Select only the 2X VDI Agent for installation.
8. To start the actual installation process, simply click Install.
Starting the installation program.
9. Setup will copy the required files and will create the service on the machine. After
finishing you will see the status screen.
Installing the 2X VDI Agent Manually 236
Post-Installation status screen.
After the installation is complete (remotely or manually), you should see the 2X VDI
Agent service listed under Services on the server where the agent has been
installed.
The 2X VDI Agent Service
Installing the 2X VDI Agent Manually 237
NOTE: The Virtual Desktop Hosts do not require configuration. The agent will collect
the information required by the 2X Publishing Agent. The 2X VDI Agent will also
forward the necessary information to the 2X Publishing Agent using the information
collected.
To ensure connectivity between the 2X Publishing Agent and the virtual host, after
installing the 2X VDI Agent, go to Virtual Desktop Hosts tab make sure you add all
the Virtual Desktop Hosts.
Once you have finished this step, select a virtual host and click the Check Agent
button.
If the 2X Publishing Agent can communicate with the 2X VDI Agent running on the
Virtual Desktop Host, you will receive this message:
Checking for 2X VDI Agent on a Virtual Desktop Host.
Installing the 2X Gateway Manually 238
INSTALLING THE 2X GATEWAY MANUALLY
Before starting the installation procedure, please make sure that you are logged on with
administrator rights, and that the system requirements are met.
1. Log on to the machine where the 2X Secure Client Gateway will be installed.
2. Run the 2X ApplicationServer setup program by double clicking on the
2XAppServer.msi file. A welcome dialog will appear. Close all other Windows
programs and click Next.
2X
ApplicationServer Setup Program welcome screen.
Installing the 2X Gateway Manually 239
3. Accept the License Agreement and click Next
The End-User License Agreement.
4. Select the location where you want to install the 2X Secure Client Gateway and
click Next.
Choosing the location where 2X Secure Client Gateway will be installed.
Installing the 2X Gateway Manually 240
5. Select the Custom as the Installation type.
Select Installation type: Custom.
6. Select the 2X Secure Client Gateway only, as shown in the figure below and
click Next.
Select only the 2X Secure Client Gateway for installation.
Installing the 2X Gateway Manually 241
7. To start the actual installation process, click Install.
Starting the installation program.
8. Setup will copy the required files and will create the service on the machine. After
finishing you will see the Launch Configuration Utility screen.
Post-Installation status screen.
Installing the 2X Gateway Manually 242
After the installation is complete (remotely or manually), you should see the 2X
Secure Client Gateway service listed under Services on the server where the
service has been installed.
The 2X Secure Client Gateway Service
NOTE: ApplicationServer ver.8 gateways are automatically detected and can be pushed from
the 2X Console. Publishing Agents can also be pushed from the 2X Console, but this is a
procedure for creating a backup (slave) Publishing Agent.
Installing the 2X Guest Agent Manually 243
INSTALLING THE 2X GUEST AGENT
MANUALLY
2X Guest Agent System requirements
Windows XP, Windows Vista, Windows7 and Linux.
The same hardware requirements as specified by Microsoft when deploying a
terminal services environment will apply.
Installing the 2X Guest Agent Manually
Before starting the installation procedure, please make sure that you are logged
on with administrator rights, and that the system requirements are met.
1. Log on to the Virtual Guest.
2. Run the 2X ApplicationServer setup program by double clicking on the
2XAppServer.msi file. A welcome dialog will appear.
3. Close other Windows programs and click Next
2X ApplicationServer Setup Program welcome screen.
Installing the 2X Guest Agent Manually 244
4. Accept the License Agreement and click Next
The End-User License Agreement
5. Select the location where you want to install the 2X Guest Agent and click Next.
Choosing the location where 2X Guest Agent will be installed
Installing the 2X Guest Agent Manually 245
6. Select the Custom as the installation type.
Select Installation type: custom.
7. Select the 2X Guest Agent only, as shown in the figure below and click Next.
Select only the 2X Guest Agent
Installing the 2X Guest Agent Manually 246
8. To start actual installation process, simply click Install.
Starting the installation program.
9 Setup will copy the required files and will create the service on the machine. After
finishing you will see the status screen.
Post-Installation status screen.
Installing the 2X Guest Agent Manually 247
After the installation is complete (remotely or manually), you should see the 2X
Guest Agent service listed under Services on the guest where the service has been
installed.
The 2X Guest Agent Service
Installing the 2X PC Agent Manually 248
INSTALLING THE 2X PC AGENT MANUALLY
2X PC Agent System requirements
Windows XP, Windows Vista, Windows7.
The same hardware requirements as specified by Microsoft when deploying a
terminal services environment will apply.
Before starting the installation procedure, please make sure that you are logged on
with administrator rights, and that the system requirements are met.
Installing the 2X PC Agent Manually
1. Log on to the Remote PC.
2. Run the 2X ApplicationServer setup program by double clicking on the
2XAppServer.msi file. A welcome dialog will appear.
3. Close other Windows programs and click Next
2X ApplicationServer Setup Program welcome screen.
Installing the 2X PC Agent Manually 249
4. Accept the License Agreement and click Next
The End-User License Agreement
5. Select the location where you want to install the 2X PC Agent and click Next.
Choosing the location where 2X PC Agent will be installed
Installing the 2X PC Agent Manually 250
6. Select the Custom as the installation type.
Select Installation type: custom.
7. Select the 2X PC Agent only, as shown in the figure below and click Next.
Select only the 2X PC Agent
Installing the 2X PC Agent Manually 251
8. To start actual installation process, simply click Install.
Starting the installation program.
9. Setup will copy the required files and will create the service on the machine. After finishing
you will see the status screen.
Post-Installation status screen.
Installing the 2X PC Agent Manually 252
After the installation is complete (remotely or manually), you should see the 2X PC
Agent service listed under Services on the remote PC where the service has been
installed.
The 2X PC Agent Service
2X Additional Utilities 253
2X ADDITIONAL UTILITIES
2XA Generator
2XA Generator is a command line utility to create 2xa files. 2xa files contains
the required information to launch a published item. To use 2XA Generator,
run 2XAGen.exe [c:\Program Files\2X\APPLICATIONSERVER\2XAGen.exe]
in a command prompt and pass the appropriate parameters.
Figure 1 - 2XA Generator
Parameters
-h Displays the help message
-v Displays the version number
-s server Primary 2X Secure Client Gateway Server
-p port 2X Secure Client Gateway Port
-a application Application Name
-u user User Name
-pw password User's password
-pc password User's password, saved as clear text
-d domain Domain
-ss server Secondary 2X Secure Client Gateway Server
-pr parameters Application Parameters
-o file Output file
2X Additional Utilities 254
2XA Generator Examples
EXAMPLE 1:
2XAGen.exe -s "TSServer1" p 80 -a "Word"
OUTPUT OF EXAMPLE 1:
<App xmlns:dt="urn:schemas-microsoft-com:datatypes">
<Connection>
<Port dt:dt="ui4">80</Port>
<PrimaryServer>TSServer1</PrimaryServer>
</Connection>
<Startup>
<PublishedApp>Word</PublishedApp>
</Startup>
</App>
EXAMPLE 2:
2XAGen -s "TSServer1" -p 80 -a "Word" -u "Testuser1" pc
"mypassword" -d "mydomain" -ss "TSServer2" pr"C:\document.doc"
-o word.2xa
OUTPUT OF EXAMPLE 2: [content of word.2xa]
<App xmlns:dt="urn:schemas-microsoft-com:datatypes">
<Connection>
<Port dt:dt="ui4">80</Port>
<PrimaryServer>TSServer1</PrimaryServer>
<SecondaryServer>TSServer2</SecondaryServer>
</Connection>
<Logon>
<Passworddt:dt="bin.base64">nqLSKZch8PVBrG5l+Iq0qQ==</Pas
sword>
<Domain>mydomain</Domain>
<User>Testuser1</User>
</Logon>
<Startup>
<OverrideParams>C:\document.doc</OverrideParams>
<PublishedApp>Word</PublishedApp>
</Startup>
</App>
T 255
FEATURES
Listed below are just some of the features that are provided and supported using
ApplicationServer (APPLICATIONSERVERAS).
For a more detailed list, including screen shots, visit our website at
http://www.2x.com/applicationserver/asfeatures.html.
2X Client
Managing 2X Client settings for all users on the network is a seamless and efficient process
using 2X ApplicationServer. You can manage the 2X Client settings for all the users on the
network that connect to any server currently in the Farm, directly from the management
console.
Universal Scanning
With 2X Universal Scanning there is no need to install any scanner drivers on the server. Any
application using TWAIN technology will be redirected to use hardware connected to the
client device for scanning.
New Publishing Wizard
2X ApplicationServer now incorporates a Publishing Wizard which will guide you through
each step needed to setup Virtual Desktops, Published Applications and Published Desktops
in the shortest amount of time possible.
Application and Desktop Publishing
2X ApplicationServer allows you to publish particular applications installed on a terminal server to the
desktop of any remote user. For example, you can tunnel an accounts package onto a users local
desktop without giving the user access to a full desktop or publish a full desktop as an application on
the terminal server.
Deepnet Unified Authentication Platform
Deepnet Unified Authentication is a single integrated platform used for provisioning, managing and
verifying all types of authentication, form-factors and user credentials.
2X ApplicationServer provides this two-factor authentication using SafeID, FlashID, MobileID,
QuickID, GridID, SecureID (RSA), DigiPass (Vasco).
Native RDP Connections
Using the 2X ApplicationServer Client you can now connect to a machine running Microsoft Terminal
Server using a Remote Desktop Protocol (RDP) connection. Administrators can easily configure
desktop connections and publish applications using one tool.
Embedded Desktops
With your 2X ApplicationServer Client you can now use Embedded Desktops. This allows you to load
a number of different Virtual Desktops inside one application. Switching between multiple desktops is
as simple as clicking on a different tab.
Multiple VDI Solutions
2X ApplicationServer now supports virtual desktops published from VMware, Sun VirtualBox,
Microsoft Virtual Server, Microsoft Hyper-V, Virtual Iron, Parallels and Microsoft Terminal Server.
Virtual desktops are load balanced over the available machines while automatically releasing unused
resources.
T 256
Seamless Integration with Local Desktop & Taskbar
To the user the remote application appears exactly like a local application. Applications that are
hosted remotely will automatically show up in the local task bar and/or on the desktop. If your users
minimize a remote application, the application will minimize to the LOCAL taskbar. You can also copy
and paste between local and remote applications as well.
Greater Compatibility
2X ApplicationServer Console is compatible with Windows 2000 Server, Windows 2003 Server and
Windows 2008 Server. This means you do not need to upgrade your entire infrastructure to the latest
Windows Server platform if all you need is application publishing with Seamless Windows capabilities.
Cross Platform Support
2X ApplicationServer is an RDP based Application Publishing solution that supports both Linux and
Mac OS X clients, all with seamless Windows capabilities. Now it is easy to bring Windows
applications to all your Linux and Mac desktops.
2X Secure Client Gateway Service
2X Secure Client Gateway tunnels all traffic needed by 2X applications on a single port. You need to
open only one port on your firewall and the clients will be able to launch the published applications
through the 2X Secure Client Gateway Service.
Increased Terminal Services Performance
During the login sequence, the user (using default settings) connection request is forwarded to the
terminal server reporting the best performance index. This ensures that the users will never be
connected to a terminal server that is using all its resources (CPU, memory, etc), optimizing user
experience across the terminal server farm.
Enhanced Security
When used in SSL Gateway mode, the 2X LoadBalancer provides end-to-end SSL encryption to your
terminal servers. This not only greatly enhances security but also gives you a firewall/proxy friendly
solution with true SSL/HTTPS capabilities.
Reconnection Capabilities
When a session gets disconnected from one of the terminal servers and the user attempts to
reconnect, the 2X LoadBalancer queries all terminal servers for a disconnected session from that
particular user or IP address, then reconnects the user to the appropriate terminal server (some
conditions apply).
Universal Printing
2X ApplicationServer now incorporates a Universal Printer driver eliminating the need to manage and
install printer drivers on your terminal server. The user can print either to their default printer (local) or
have the document displayed in a PDF reader such as Acrobat Reader.
Multiple Farms
The 2X Client can now connect to multiple Farms simultaneously, allowing the use of Farms located
worldwide and even within different organizations.
Single Sign-On
Single Sign-On is a module that automates the log-in process when connecting with the 2X Secure
Client Gateway and terminal servers. Single Sign-On eliminates users having to manage and
periodically change individual passwords to access applications and data.
2X Access Portal
2X AccessPortal allows users to launch published applications and desktops from multiple farms
which are accessed through a web portal according to their filter settings.
Multiple Monitor Support
Display published applications and desktops on multiple monitors (up to 10) without the need to
upgrade to Windows 2008.
T 257
Additional Resources
For more information about the installation and configuration of 2X Client, please refer to our 2XClient
For Windows, 2XClient For Linux and 2XClient for Mac manuals located at www.2X.com.
T 258
TROUBLESHOOTING AND SUPPORT
Introduction
The troubleshooting chapter explains how you should go about resolving issues you
may have. The main sources of information available to users are:
The manual most issues can be solved by reading and referring to the
manual.
The 2X support site accessible from the 2X website. It includes a
knowledge base with the most frequently asked questions.
Contacting the 2X support department by email at support@2x.com
Contacting our support department by telephone.
Knowledgebase
2X maintains a knowledgebase, which includes answers to most commonly asked
problems. If you have a problem, please consult the knowledgebase first. The
knowledgebase is continuously updated and contains the-most-up-to-date listings of
support questions and patches.
The knowledgebase can be found at http://www.2x.com/support/
Request Support via E-mail
If you are unable to resolve your issue after using the knowledgebase and referring to
this manual, please contact the 2X support department.
Contact us via e-mail, and attach any references or examples of the issue you are
experiencing. This will enable us to solve your issue quickly and efficiently.
You may be asked to collect some information and you may be asked a number of
questions. Please take your time to answer these questions accurately. Without the
proper information it will not be possible to diagnose your problem.
We will answer your inquiry within 24 hours or less, depending on your time zone.
Request Support via Phone
You can also contact 2X by phone for technical support. Please check our support
website for the correct numbers to call, depending on where you are located, and for
our hours of operation.
http://support.2x.com
259 About 2X 2X ApplicationServer
ABOUT 2X
ABOUT 2X | 2X Software Ltd - 2X - is a company developing software for the
booming server-based computing market. Thin client computing controls skyrocketing
PC management costs, centralizes application and desktop management, improves
security and performance and allows users to work remotely. The companys product
line includes: 2X ApplicationServer for Windows Terminal Services, 2X
ApplicationServer, 2X LoadBalancer for Terminal Services/Citrix and 2X
ThinClientServer. 2X is a privately held company with offices in the USA, Germany,
France, UK, Australia and Malta. Its management team is backed by years of
experience in developing and selling network infrastructure software. 2X is a
Microsoft, VMware, IBM and RedHat partner. For more information visit:
http://www.2x.com. All product and company names herein may be trademarks of
their respective owners.
2011 2X Software Ltd. All rights reserved. The information contained in this document represents the
current view of 2X on the issues discussed as of the date of publication. Because 2X must respond to
changing market conditions, it should not be interpreted to be a commitment on the part of 2X, and 2X
cannot guarantee the accuracy of any information presented after the date of publication. 2X MAKES NO
WARRANTIES, EXPRESS OR IMPLIED, IN THIS DOCUMENT. 2X, 2X ThinClientServer and 2X
TerminalServer and their product logos are either registered trademarks or trademarks of 2X Software Ltd.
in the United States and/or other countries. All product or company names mentioned herein may be the
trademarks of their respective owners.
You might also like
- The Subtle Art of Not Giving a F*ck: A Counterintuitive Approach to Living a Good LifeFrom EverandThe Subtle Art of Not Giving a F*ck: A Counterintuitive Approach to Living a Good LifeRating: 4 out of 5 stars4/5 (5819)
- The Gifts of Imperfection: Let Go of Who You Think You're Supposed to Be and Embrace Who You AreFrom EverandThe Gifts of Imperfection: Let Go of Who You Think You're Supposed to Be and Embrace Who You AreRating: 4 out of 5 stars4/5 (1092)
- Never Split the Difference: Negotiating As If Your Life Depended On ItFrom EverandNever Split the Difference: Negotiating As If Your Life Depended On ItRating: 4.5 out of 5 stars4.5/5 (845)
- Grit: The Power of Passion and PerseveranceFrom EverandGrit: The Power of Passion and PerseveranceRating: 4 out of 5 stars4/5 (590)
- Hidden Figures: The American Dream and the Untold Story of the Black Women Mathematicians Who Helped Win the Space RaceFrom EverandHidden Figures: The American Dream and the Untold Story of the Black Women Mathematicians Who Helped Win the Space RaceRating: 4 out of 5 stars4/5 (897)
- Shoe Dog: A Memoir by the Creator of NikeFrom EverandShoe Dog: A Memoir by the Creator of NikeRating: 4.5 out of 5 stars4.5/5 (540)
- The Hard Thing About Hard Things: Building a Business When There Are No Easy AnswersFrom EverandThe Hard Thing About Hard Things: Building a Business When There Are No Easy AnswersRating: 4.5 out of 5 stars4.5/5 (348)
- Elon Musk: Tesla, SpaceX, and the Quest for a Fantastic FutureFrom EverandElon Musk: Tesla, SpaceX, and the Quest for a Fantastic FutureRating: 4.5 out of 5 stars4.5/5 (474)
- Her Body and Other Parties: StoriesFrom EverandHer Body and Other Parties: StoriesRating: 4 out of 5 stars4/5 (822)
- The Emperor of All Maladies: A Biography of CancerFrom EverandThe Emperor of All Maladies: A Biography of CancerRating: 4.5 out of 5 stars4.5/5 (271)
- The Sympathizer: A Novel (Pulitzer Prize for Fiction)From EverandThe Sympathizer: A Novel (Pulitzer Prize for Fiction)Rating: 4.5 out of 5 stars4.5/5 (122)
- The Little Book of Hygge: Danish Secrets to Happy LivingFrom EverandThe Little Book of Hygge: Danish Secrets to Happy LivingRating: 3.5 out of 5 stars3.5/5 (401)
- The World Is Flat 3.0: A Brief History of the Twenty-first CenturyFrom EverandThe World Is Flat 3.0: A Brief History of the Twenty-first CenturyRating: 3.5 out of 5 stars3.5/5 (2259)
- The Yellow House: A Memoir (2019 National Book Award Winner)From EverandThe Yellow House: A Memoir (2019 National Book Award Winner)Rating: 4 out of 5 stars4/5 (98)
- Devil in the Grove: Thurgood Marshall, the Groveland Boys, and the Dawn of a New AmericaFrom EverandDevil in the Grove: Thurgood Marshall, the Groveland Boys, and the Dawn of a New AmericaRating: 4.5 out of 5 stars4.5/5 (266)
- A Heartbreaking Work Of Staggering Genius: A Memoir Based on a True StoryFrom EverandA Heartbreaking Work Of Staggering Genius: A Memoir Based on a True StoryRating: 3.5 out of 5 stars3.5/5 (231)
- Team of Rivals: The Political Genius of Abraham LincolnFrom EverandTeam of Rivals: The Political Genius of Abraham LincolnRating: 4.5 out of 5 stars4.5/5 (234)
- On Fire: The (Burning) Case for a Green New DealFrom EverandOn Fire: The (Burning) Case for a Green New DealRating: 4 out of 5 stars4/5 (74)
- The Unwinding: An Inner History of the New AmericaFrom EverandThe Unwinding: An Inner History of the New AmericaRating: 4 out of 5 stars4/5 (45)
- TRONSCAN - TRON BlockChain ExplorerDocument1 pageTRONSCAN - TRON BlockChain ExplorerwebpcnetlinkNo ratings yet
- SM-A530F Tshoo 7 PDFDocument36 pagesSM-A530F Tshoo 7 PDFwebpcnetlinkNo ratings yet
- Free Proxy ListDocument2 pagesFree Proxy ListPraveen DhanushNo ratings yet
- Module 7: Ethernet Switching: Instructor MaterialsDocument39 pagesModule 7: Ethernet Switching: Instructor MaterialsAyesha LataNo ratings yet
- Pantalla Led 16 X 16Document115 pagesPantalla Led 16 X 16webpcnetlinkNo ratings yet
- Lenovo A850 Maintenance Manual v1.0Document40 pagesLenovo A850 Maintenance Manual v1.0webpcnetlinkNo ratings yet
- TP4056 English DocumentationDocument3 pagesTP4056 English DocumentationsuocNo ratings yet
- G630 Placas PDFDocument2 pagesG630 Placas PDFwebpcnetlinkNo ratings yet
- G630-U10 Advanced Maintenance ManualDocument71 pagesG630-U10 Advanced Maintenance ManualwebpcnetlinkNo ratings yet
- G630 PCB Layout PDFDocument2 pagesG630 PCB Layout PDFwebpcnetlink100% (2)
- Kinyo PDFDocument10 pagesKinyo PDFwebpcnetlinkNo ratings yet
- Cam Viewer 2.4Document38 pagesCam Viewer 2.4webpcnetlinkNo ratings yet
- Level 2 Repair: 7-1. Disassembly and Assembly Instructions 7-1-1. DisassemblyDocument4 pagesLevel 2 Repair: 7-1. Disassembly and Assembly Instructions 7-1-1. DisassemblywebpcnetlinkNo ratings yet
- Electrical Part List gt8200Document6 pagesElectrical Part List gt8200webpcnetlinkNo ratings yet
- SM-A530F Galaxy A8 2018 - 3 PDFDocument32 pagesSM-A530F Galaxy A8 2018 - 3 PDFwebpcnetlinkNo ratings yet
- SM-A530F Galaxy A8 2018 - 3 PDFDocument32 pagesSM-A530F Galaxy A8 2018 - 3 PDFwebpcnetlinkNo ratings yet
- ULN2003Document7 pagesULN2003Francisco LaudaresNo ratings yet
- How To Configure VLAN and Route FailoverDocument5 pagesHow To Configure VLAN and Route FailoverwebpcnetlinkNo ratings yet
- ReadmeDocument1 pageReadmeShraddha SrivastavaNo ratings yet
- VPLS BGP Signaling-CiscoDocument6 pagesVPLS BGP Signaling-Ciscokirantbhat19834099No ratings yet
- HimaVardhan - Cloud ConsultantDocument7 pagesHimaVardhan - Cloud ConsultantNitin KotiyalNo ratings yet
- D Ia 16e 0409 FG-100 FF Z PDFDocument2 pagesD Ia 16e 0409 FG-100 FF Z PDFsharky1673No ratings yet
- SourceCode Proxy HTTPDocument5 pagesSourceCode Proxy HTTPFakhri MaljaNo ratings yet
- 3 Configure ComputerDocument91 pages3 Configure ComputerBhem BoyNo ratings yet
- Service Data Point/Extended Database (SDP/EDB) : ObjectivesDocument8 pagesService Data Point/Extended Database (SDP/EDB) : ObjectiveszzzzNo ratings yet
- RUCKUS Analytics For Hospitality Configuration GuideDocument32 pagesRUCKUS Analytics For Hospitality Configuration GuidecastawayNo ratings yet
- How To Install FortiADC in One Arm ModeDocument2 pagesHow To Install FortiADC in One Arm ModeJaures100% (1)
- CDRDocument2 pagesCDRMandeep BhullarNo ratings yet
- Pos Ecig41bs (Diagramas - Com.br)Document29 pagesPos Ecig41bs (Diagramas - Com.br)José FrançaNo ratings yet
- Chapter6-SNMP-V3 - V2 - V1 Network ManagementDocument21 pagesChapter6-SNMP-V3 - V2 - V1 Network Management94akuNo ratings yet
- As We Switch On The UE It Scans All The Bands It Supports. With A Frequency GAP of 200khzDocument22 pagesAs We Switch On The UE It Scans All The Bands It Supports. With A Frequency GAP of 200khzManish KumarNo ratings yet
- Enterprise Server With Multiple Automation Servers - Architectures - SBO v1.8.1 - SmartStruxure SolutionDocument1 pageEnterprise Server With Multiple Automation Servers - Architectures - SBO v1.8.1 - SmartStruxure SolutionmariookkNo ratings yet
- EIGRP v2Document39 pagesEIGRP v2Pranav GuptaNo ratings yet
- CNIS Tech Interview AnswersDocument3 pagesCNIS Tech Interview Answershola amigoNo ratings yet
- ... A Global Mobile Communication SystemDocument18 pages... A Global Mobile Communication SystemmerinekcNo ratings yet
- Comp 3271Document6 pagesComp 3271Ambrose S.No ratings yet
- Mob Net 2011 Exam SolutionDocument13 pagesMob Net 2011 Exam Solutionمحيي الدين الكميشىNo ratings yet
- Comparison Between RPC Rmi and WebservicesDocument25 pagesComparison Between RPC Rmi and Webservicesjuniorp90No ratings yet
- Specifications For The IManager U2000 Northbound Interface 07 (20170808)Document23 pagesSpecifications For The IManager U2000 Northbound Interface 07 (20170808)Daneil RadcliffeNo ratings yet
- OAW-AP85 Installation Guide Rev01Document48 pagesOAW-AP85 Installation Guide Rev01Osmar AmadeuNo ratings yet
- 1 Introduction RickGrazianiDocument31 pages1 Introduction RickGrazianiSagarNo ratings yet
- Ethernet Communication IEEE802.3bt and POE Equipment'sDocument56 pagesEthernet Communication IEEE802.3bt and POE Equipment'sJay KannanNo ratings yet
- Mipony ZH HKDocument5 pagesMipony ZH HKPintores MolinaNo ratings yet
- Cognex Vision Software: Gige Vision Cameras User'S GuideDocument8 pagesCognex Vision Software: Gige Vision Cameras User'S Guidetan vu duyNo ratings yet
- Cluster Computing: Javier Delgado Grid-Enabledment of Scientific Applications Professor S. Masoud SadjadiDocument87 pagesCluster Computing: Javier Delgado Grid-Enabledment of Scientific Applications Professor S. Masoud SadjadisanalkumarvrNo ratings yet
- Installation and Introduction of Packet Tracer Objective:: Experiment # 03Document16 pagesInstallation and Introduction of Packet Tracer Objective:: Experiment # 03نیان سیف باٹھNo ratings yet
- Iec 61850-90-12Document222 pagesIec 61850-90-12Alexander RodriguesNo ratings yet