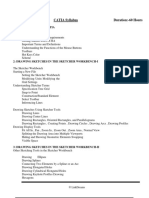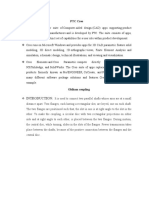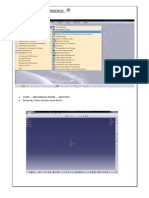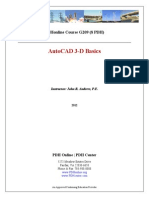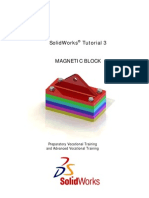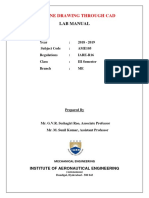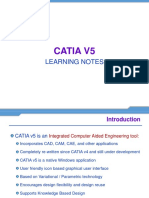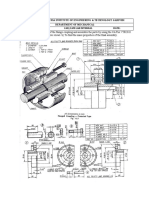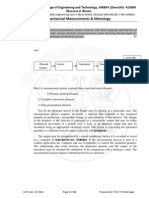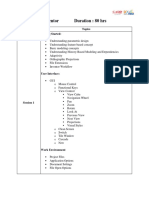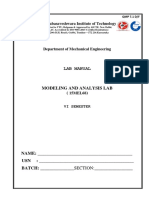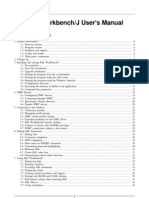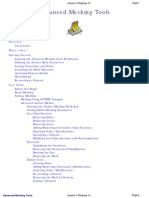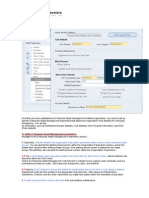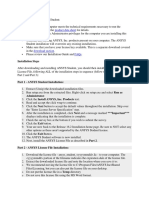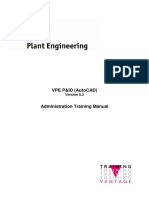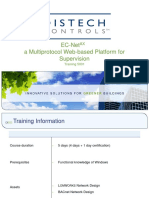Professional Documents
Culture Documents
Bending Torsion Tension Shear Tutorial
Uploaded by
Amal GeorgeCopyright
Available Formats
Share this document
Did you find this document useful?
Is this content inappropriate?
Report this DocumentCopyright:
Available Formats
Bending Torsion Tension Shear Tutorial
Uploaded by
Amal GeorgeCopyright:
Available Formats
1
Modified from files from the folder Tutorial documents on the University of Idaho Shared Student Drive
Originally by Mateo Crdenas-Farmer 7/15/2011
FEA BENDING, TORSION, TENSION, and SHEAR
TUTORIAL in CATIA
This tutorial shows the basics of a solid bending, torsional, tension, and shear FEA (Finite
Elemental Analysis) model in CATIA. Torsion - page 7. Tension - page 10. Shear - page 14.
To find the following I-Beam, follow: Beam2. S:\HVLC\seniordesign\Catia Course\10. Spring
2011\In-Class Demonstrations\FEA\Parts\Beam2.CATPart
1) Properties
Once the part is created in CATIA, it is ready to be
analyzed. This tutorial assumes the user is able to create a
part in CATIA using the Part Design workbench . Once the
part is created material properties need to be established by
clicking on Apply Material and selecting the desired
material. Selecting Steel under the Metal tab in the
material library box is commonly used as shown.
Select the desired material, click Apply Material, and
close the box.
If desired, to change Youngs modulus and
Poissons ratio, double click on Steel (or
whichever material you have selected) in the
design tree (it may take a moment to come up).
When the Properties box opens, select the
Analysis tab. For a Youngs modulus of 3X10
7
N-
m
2
and Poissons ratio of 0.3, you would enter in
the appropriate boxes: 3E+7 and 0.3,
respectively.
If desired, the rendering style of the part can be changed from the gray appearance to a style
that better represents the material chosen. Click on the View toolbar,
View mode, and select Shading with Material .
2
Modified from files from the folder Tutorial documents on the University of Idaho Shared Student Drive
Originally by Mateo Crdenas-Farmer 7/15/2011
2) Analysis Case
To begin the analysis on the part, select Start > Analysis & Simulation > Generative
Structural Analysis workbench. When the New Analysis Case box appears, keep the Static
Analysis selection and press OK.
Now specify the size and sag. Size simply refers to the
elemental size of the mesh seen on the part; and sag refers to
the internal distance between the mesh size and the actual
geometry of the part. Sag is unique to CATIA, and this tutorial
does not go into depth.
There are two ways to change size and sag. The first is to
simply double click on their respective icons in the screen as
shown.
The second method is to double click on the branch OCTREE
Tetrahedron Mesh in the design tree. Both methods will
open up the OCTREE Tetrahedron Mesh box. Set Size and Sag
and make sure Absolute
sag is checked, which
keeps the icon in the
screen. You do not
necessarily want Size to be
too small.
To view the mesh, right click on Nodes and Elements in
the design tree and click Mesh Visualization. A warning
may appear about recalculating; click OK. The mesh is
now displayed on the part. It may be helpful to select
Shading with Edges from the View mode tool bar to better see how the mesh is shaped.
3) Restraints
To unhide the part, right click Links Manager.1 in the design tree and select Hide/Show
to show both the mesh and the part superimposed on each other. It should appear similar to
the below image; this will allow you to go ahead and select the surfaces/faces desired you want
restrained. If you wish to hide the mesh only, in the design tree right click Nodes and Elements
and select Hide/Show. Both the mesh and the part are still activated, but this hides the mesh.
If desired, you can also Activate/Deactivate the mesh by right clicking Mesh under Nodes and
Elements in the design tree. Applying restraints to the part is done through the Restraints
Sag
Size
3
Modified from files from the folder Tutorial documents on the University of Idaho Shared Student Drive
Originally by Mateo Crdenas-Farmer 7/15/2011
toolbar . For this part
we are going to restrain one end using
the Clamp restraint . Be careful
to select only the bottom face and not
any of the edges.
4) Loading
To apply a bending load to the above part, the Loads
toolbar is utilized. For
the purposes of this tutorial, a distributed load, or
force, will be applied to the other end of the part.
Select Distributed Force and a box of the same
name appears. For Supports select the entire back
face. Again, like in Restraints, if you are unable to
select the face, right click Links Manager.1 in the
Design tree and select Hide/Show. This will allow you to select the
face(s)/edge(s) desired. Then, to apply a 2000 N force to the end,
enter 2000 N in the Norm box, then Tab down to the X direction
below it, enter 0, then Tab down into the next text box Y and enter
2000 N, and finally Tab into the Z; this allows the loads to take effect.
Click OK. The negative sign in the Y-direction simply points the force
in the negative Y-direction, as shown. Of course, the forces and
directions are up to the users decision depending on the particular
project.
The FEA analysis now needs to be performed. Click Compute
which opens the Compute box, leave the selection at All, and click OK.
NOTE: It may be necessary to use the Compute command after
opening the analysis project again in order to perform the Post
processing functions mentioned later in the tutorial.
CATIA then brings up the
Computation Resources Estimation
which shows the resources used to
complete the analysis. Click Yes to
continue the computation.
4
Modified from files from the folder Tutorial documents on the University of Idaho Shared Student Drive
Originally by Mateo Crdenas-Farmer 7/15/2011
5) Post processing
To view the various post processing features, such as: Deformation, Scaling, von Mises
stresses, and Displacement, use the Image toolbar . For example, to deform the
shape, click Deformation and the following appears:
However, this displacement is scaled and not a true representation of the actual deformed
shape. The scale can be changed using the Amplification Magnitude icon located in the
Analysis Tools toolbar. Click the button and the
Amplification Magnitude box appears.
Either the Scaling factor or the Maximum amplitude can be
adjusted. The default scaling factor for this analysis is 3.4646 and
the coinciding maximum amplitude, or deflection length, is 73.421
mm. The bar can be manually adjusted, or a value can be inputted
for the desired scaling factor or maximum amplitude.
5
Modified from files from the folder Tutorial documents on the University of Idaho Shared Student Drive
Originally by Mateo Crdenas-Farmer 7/15/2011
From the Image
toolbar
select
the Displacement
command
which shows a
displacement
vector field.
Double click on one
of the arrows to
bring up the Image Edition box, select Average iso, and
click OK.
The image below is still in the Shading with Matieral
view mode. The view Shading with edges shows the
mesh.
Select the View Mode
Customization button , which
opens a box of the same name, and
check everything shown to the left.
The result is shown on the next page.
6
Modified from files from the folder Tutorial documents on the University of Idaho Shared Student Drive
Originally by Mateo Crdenas-Farmer 7/15/2011
To view the von Mises stress, click the von Mises Stress command that will display the
respective stresses shown below.
To view animations of the deflections or stresses, cut planes, maximum/minimums, or the
features use the Analysis Tools toolbar.
7
Modified from files from the folder Tutorial documents on the University of Idaho Shared Student Drive
Originally by Mateo Crdenas-Farmer 7/15/2011
FEA TORSION TUTORIAL in CATIA
The following tutorial shows how to attach a torsion moment onto a part, assuming
knowledge from previous tutorials.
If I-Beam is no longer open, follow: Beam2. S:\HVLC\seniordesign\Catia Course\10. Spring
2011\In-Class Demonstrations\FEA\Parts\Beam2.CATPart
1) New Static Case
Start out by
adding a new Static
Case if the part is
already in the
drawing area. This
allows a new load
to be added to the
part. Select Static
Case under Insert
in the Main menu.
There are other
cases, but this tutorial only
shows the static case.
Once the Static Case box
appears, select OK and you
will notice that the design
tree expands with another
Static Case.
2) Restraints
Add Restraints as before in the bending tutorial. The User-defined
Restraint button may be used to select where restraints are desired on the part.
Once selected, a box of the same name appears that shows Translation and Rotation restraints.
The end face of the I-Beam were selected here, however any other face or edge may be
selected. Again, make sure the part resembled that shown by right clicking in Links Manager.1
is selecting Hide/Show.
8
Modified from files from the folder Tutorial documents on the University of Idaho Shared Student Drive
Originally by Mateo Crdenas-Farmer 7/15/2011
3) Loading
In the Loads toolbar
select the Moment command . When the box appears,
specify a moment. Similar for bending select the face only
for Supports. The units are force X length. To apply a
torsion load to the beam with its current orientation, the
moment has to be applied about the X-axis. To input a
moment of 1500 N-m, input 1500Nxm in Norm, Tab down to
X, input -1500Nxm, and then Tab into the Y-direction. This
allows the moment to take effect. Click OK.
You may need to check mesh and sag if not continued
from bending example.
Click Compute as before. A message may appear
concerning restraining the part further; you may click OK.
Select Deformation from the Image
toolbar to see how the beam twists.
9
Modified from files from the folder Tutorial documents on the University of Idaho Shared Student Drive
Originally by Mateo Crdenas-Farmer 7/15/2011
4) Post Processing
The other analyses from the Image toolbar may be applied as before.
10
Modified from files from the folder Tutorial documents on the University of Idaho Shared Student Drive
Originally by Mateo Crdenas-Farmer 7/15/2011
FEA TENSION TUTORIAL in CATIA
The following tutorial shows how to set up tension due to displacement onto a part,
assuming knowledge from previous tutorials.
1) Setting Up:
Open file Shaft-tensile. S:\HVLC\seniordesign\Catia Course\10.
Spring 2011\In-Class Demonstrations\FEA\Parts\Shaft-
tensile.CATPart
Open the Generative Structural Analysis workbench. Select
Start > Analysis & Simulation > Generative Structural
Analysis.
A Warning Window will pop up saying that the material is not
defined. Select ok.
Select static case from the pop up window
Select the apply material icon . Select the metal tab and then
select steel. Click on the part in the view window and select
apply.
Select the customized view mode and make sure the mesh
shading and material are both selected.
2) Mesh creation:
Enable mesh visualization. Right
clink on Nodes and Elements in
the design tree and then select
mesh visualization. A warning
will pop up saying that the mesh
needs to be updated. Select ok.
If the mesh is not an appropriate
size, you can modify it. Expand
Nodes and Elements under the
design tree and double clink on
the OCTREE Tetrahedron Mesh.1.
Input the values of the size and
the sag as shown
below. And select ok.
Notice that the green
and blue symbols on
the part also change.
The green symbol
represents the size of
each element and the
blue symbol represents
the sag.
11
Modified from files from the folder Tutorial documents on the University of Idaho Shared Student Drive
Originally by Mateo Crdenas-Farmer 7/15/2011
Notice also that the mesh disappears. Right clink on
Nodes and Elements and select mesh visualization again
to update the mesh. Smaller meshes give more accurate
results but take longer to process.
Now deactivate the created mesh. Right clink on Mesh.1
under Nodes and Elements in the design tree and select
Activate/Deactivate. This will hide the mesh so restraints
can be applied.
3) Apply Restraints:
Select surface slider and select the three faces as
shown. This prevents the faces from moving in their
tangential directions. Now the part is fully restrained.
Notice how the surface sliders have been added to the
design tree under restrains in the static case.
12
Modified from files from the folder Tutorial documents on the University of Idaho Shared Student Drive
Originally by Mateo Crdenas-Farmer 7/15/2011
4) Apply loads:
To apply an enforced displacement, a restraint must first be applied. Select User-
Defined Restraint . And select the end face as shown. Select restrain translation 1 as
shown.
Next select enforced displacement . Select the restraint that was just created either
in the design tree or in the design window. Then enter the desired displacement of .2in
as shown and select OK.
13
Modified from files from the folder Tutorial documents on the University of Idaho Shared Student Drive
Originally by Mateo Crdenas-Farmer 7/15/2011
5) Compute solution:
Select Compute . A pop up box appears asking what you would like to compute.
Make sure all is selected and then hit OK. If a warning dialogue box appears, select ok.
A computation resource box then appears. Select yes and the computation will begin.
6) View Results:
Select displacement .
Select Von Misses Stress
Each of these analysis views are stored in the static case solution tab in the design tree.
To select which one(s) are viewable right clink on them in the design tree and select
activate/deactivate.
Note that there are multiple ways to go about getting a similar solution.
14
Modified from files from the folder Tutorial documents on the University of Idaho Shared Student Drive
Originally by Mateo Crdenas-Farmer 7/15/2011
FEA SHEAR TUTORIAL in CATIA
The following tutorial shows how to set up shear analysis for a part, assuming knowledge
from previous tutorials.
7) Setting Up:
Open file Shear. S:\HVLC\seniordesign\Catia Course\10.
Spring 2011\In-Class
Demonstrations\FEA\Parts\Shear.CATProduct
Open the Generative Structural Analysis workbench. Select
start-Analysis and Simulation-Generative Structural
Analysis.
Select static case from the pop up window
On the design tree, you will see two icons under the Analysis Manager. The first one is
the Links Manager. This links the Analysis to the specified
part(s) or product(s). You will notice that the part has
automatically been added to the links manager.
the material has already been applied to the parts
Select the customized view mode and make sure the mesh
shading and material are both selected.
8) Mesh creation:
Enable mesh visualization. Right clink on Nodes and Elements in
the design tree and then select mesh visualization. A warning
will pop up saying that the mesh needs to be updated. Select
ok.
If the mesh is not an appropriate size, you can modify it. Expand
Nodes and Elements under the design tree and double clink on
each OCTREE
Tetrahedron Mesh.
Input the values of the
size and the sag as
shown below to each
mesh and select ok.
Notice that the green
and blue symbols on
the part also change.
The green symbol
represents the size of
each element and the
blue symbol represents
the sag.
Notice also that the
mesh disappears. Right
15
Modified from files from the folder Tutorial documents on the University of Idaho Shared Student Drive
Originally by Mateo Crdenas-Farmer 7/15/2011
clink on Nodes and Elements and select mesh visualization again to update the mesh.
Smaller meshes give more accurate results but take longer to process.
Now deactivate the created mesh. Right clink on Mesh.1 under Nodes and Elements in
the design tree and select Activate/Deactivate. This will hide the mesh so restraints can
be applied.
9) Create analysis supports:
The supports for this assembly have
been created in the Assembly
Workbench. They are simply the
restraints. They can be seen by
expanding the links manger in the
design tree to the contraints and can
also been seen in the design window.
For demonstration purposes we will
add one Analysis Support. This
support will constrain the contacting
faces of parts A and B.
Select the general Analysis
Connection icon . For the first
component and second components,
select the contacting faces as shown. Select ok
16
Modified from files from the folder Tutorial documents on the University of Idaho Shared Student Drive
Originally by Mateo Crdenas-Farmer 7/15/2011
10) Define connection Properties:
Now properties need to be added to the connections which restrain parts A and B to
the pin.
Select Contact Connection from the connection properties toolbar. Now expand
Links Manager in the design tree so that the constraints are visible. Select A-pin:1 for
the support and select the friction ratio box. This will restrain the pin from moving in the
X direction. Select OK.
Repeat the previous step for the two remaining constraints A-pin:2 and B-pin.
Now connection properties will be added to constrain the wall contacts of part A and B.
One of these connections was made in the Assembly Workbench using a contact
restraint and the other is the one which was previously created.
Select Contact Connection and select A-B:1 in the design tree as shown. A-B:1 is a
contact constraint between the walls of parts A and B. Select ok.
Select Contact Connection again and now select either the red line in the design window
which represents the Analysis connection we previously made or select it in the design
tree as shown and select ok.
NOTE: FOR MORE INFORMATION ON ASSEMBLY CONNECTIONS GO HERE. T:\Catia
Course\10. Spring 2011\In-Class Demonstrations\FEA\TUTORIAL 2\FEA Assemblies
Connections
17
Modified from files from the folder Tutorial documents on the University of Idaho Shared Student Drive
Originally by Mateo Crdenas-Farmer 7/15/2011
11) Apply Restraints:
Select clamp from the restraints
toolbar and select the bottom face of
part B as shown.
12) Apply loads:
Select distributed force and select
the top face as shown. Enter a value of
2000N in the Z direction.
13) Compute solution:
Select Compute . A pop up box
appears asking what you would like to
compute. Make sure all is selected
and then hit OK. If a warning dialogue
box appears, select ok. A computation
resource box then appears. Select yes
and the computation will begin.
If an error box appears as shown. It
usually means that the model is not
fully retrained. Select ok and then
18
Modified from files from the folder Tutorial documents on the University of Idaho Shared Student Drive
Originally by Mateo Crdenas-Farmer 7/15/2011
select the displacement icon
to diagnose what is wrong with
your model.
14) View Results:
Select displacement .
Select Von Misses Stress
You might also like
- Experiment No.01: FEA Bending in CATIADocument8 pagesExperiment No.01: FEA Bending in CATIATrived DoijodNo ratings yet
- Lab 1 Almost Complete Full ReportDocument16 pagesLab 1 Almost Complete Full ReportMuhammad Taufiq YusofNo ratings yet
- Lab Report Component DesignDocument9 pagesLab Report Component DesignPeter LauNo ratings yet
- Computer Aided Machine DrawingDocument9 pagesComputer Aided Machine DrawingChetan Gowda0% (1)
- A Report On AutocadDocument14 pagesA Report On Autocadmanish kumar yadavNo ratings yet
- Advance Modelling Tool 2Document44 pagesAdvance Modelling Tool 2Nico ViciNo ratings yet
- Abstract-Design of Vertical Axis Wind TurbineDocument2 pagesAbstract-Design of Vertical Axis Wind TurbinePratik Sinha50% (2)
- ME 210 Mechanical Engineering Drawing & Graphics: College of Engineering SciencesDocument11 pagesME 210 Mechanical Engineering Drawing & Graphics: College of Engineering SciencesEbrahim HanashNo ratings yet
- Catia Syllabus Duration:-60 HoursDocument7 pagesCatia Syllabus Duration:-60 HoursprabhakarNo ratings yet
- Simulation Lab ManualDocument60 pagesSimulation Lab Manualvensesfrank100% (1)
- Design and Analysis of Floor Hydraulic JDocument28 pagesDesign and Analysis of Floor Hydraulic JabebawalemkerNo ratings yet
- Equation Driven Spur GearDocument4 pagesEquation Driven Spur GearGoutam AcharjeeNo ratings yet
- Lab Report 03Document16 pagesLab Report 03zakwan ahmadNo ratings yet
- Oldham CouplingDocument5 pagesOldham CouplingArsh 837No ratings yet
- Catia TutorialDocument40 pagesCatia Tutorialnithish_reddies100% (2)
- Chapter 3 - Case Studies of Static AnalysisDocument80 pagesChapter 3 - Case Studies of Static AnalysisJCavalcanti de OliveiraNo ratings yet
- CATIA - Lab ManualDocument22 pagesCATIA - Lab Manualarun kumarNo ratings yet
- Basic Mechanical Engineering SyllabusDocument3 pagesBasic Mechanical Engineering SyllabusKarthickNo ratings yet
- Unigraphics NX8Document37 pagesUnigraphics NX8Prakash ChandrasekaranNo ratings yet
- Durability Assessments of Motorcycle Handlebars Ken-Yuan Lin, 2005 XXXXXDocument25 pagesDurability Assessments of Motorcycle Handlebars Ken-Yuan Lin, 2005 XXXXXjaydeepnaruleNo ratings yet
- Generative Shape DesignDocument173 pagesGenerative Shape Designjaskaran singhNo ratings yet
- Lab 6 - Face Milling On CNC MachineDocument5 pagesLab 6 - Face Milling On CNC MachineHaris NaveedNo ratings yet
- Cad Notes Lesson 1Document7 pagesCad Notes Lesson 1AmuomNo ratings yet
- Crank and Slotted Lever Quick Return (Rev2)Document9 pagesCrank and Slotted Lever Quick Return (Rev2)Vipin YadavNo ratings yet
- NXU 2020 Hands On Activity Book UpdatedDocument43 pagesNXU 2020 Hands On Activity Book UpdatedHeribertoNo ratings yet
- Autocad 3d PDFDocument87 pagesAutocad 3d PDFglazetmNo ratings yet
- DEMONSTRATION - Const. of A HelixDocument2 pagesDEMONSTRATION - Const. of A HelixNitin B maskeNo ratings yet
- Solid WorksDocument11 pagesSolid WorksGeorgiana DumitruNo ratings yet
- Dynamometer Operation PrincipleDocument4 pagesDynamometer Operation PrincipleAngel OfrenNo ratings yet
- L&T: Project Tow: Designing / Value Engineering A Tow Hitch ReceiverDocument41 pagesL&T: Project Tow: Designing / Value Engineering A Tow Hitch ReceiverAnubhav Felix DasguptaNo ratings yet
- Catia ManualDocument91 pagesCatia ManualAkshay MittalNo ratings yet
- MF5111 Cad Cam LabDocument112 pagesMF5111 Cad Cam LabvishnuNo ratings yet
- SolidWorks Tutorial03 MagneticBlock English 08 LRDocument37 pagesSolidWorks Tutorial03 MagneticBlock English 08 LRArturo CMNo ratings yet
- Chapter 3 - Orthographic Projections in AutoCAD 2016Document38 pagesChapter 3 - Orthographic Projections in AutoCAD 2016bmyertekinNo ratings yet
- Catia TutoDocument75 pagesCatia TutomenzliNo ratings yet
- Sumita Rev NickDocument13 pagesSumita Rev Nickapi-242414428No ratings yet
- Part Design PDFDocument244 pagesPart Design PDFOstromafNo ratings yet
- Lab 3Document7 pagesLab 3jisteeleNo ratings yet
- Machine Drawing Through CadDocument91 pagesMachine Drawing Through CadmjdaleneziNo ratings yet
- Quest TutorialesDocument521 pagesQuest TutorialesJuanAntonioTorresCarlos100% (1)
- Introduction & SketchingDocument41 pagesIntroduction & SketchingMurali SiddarthNo ratings yet
- EN-Catia v5r13 Designer Guide Chapter9-Working With Wireframe and Surface Design Workbench PDFDocument40 pagesEN-Catia v5r13 Designer Guide Chapter9-Working With Wireframe and Surface Design Workbench PDFNhan LeNo ratings yet
- ProE Surfacing - Module 1Document52 pagesProE Surfacing - Module 1inthemoney8100% (1)
- Generally Specific: Data Driven Formwork' Used To Generate An Active Thermal EnvelopeDocument42 pagesGenerally Specific: Data Driven Formwork' Used To Generate An Active Thermal Envelopekb2543No ratings yet
- Cad Cam Lab Question Paper (2022)Document6 pagesCad Cam Lab Question Paper (2022)PavaniNo ratings yet
- S.Balamurugan: Asst - Prof (SR.G) Departement of Mechanical Engineering SRM UniversityDocument38 pagesS.Balamurugan: Asst - Prof (SR.G) Departement of Mechanical Engineering SRM UniversityPradeepvenugopalNo ratings yet
- Pipe Flow Tutorial 2014Document21 pagesPipe Flow Tutorial 2014حيدر علاءNo ratings yet
- MMMDocument34 pagesMMMVaibhav Vithoba NaikNo ratings yet
- CATIADocument59 pagesCATIAPradeepvenugopalNo ratings yet
- Inversions of Double Slider Crank ChainDocument23 pagesInversions of Double Slider Crank ChainAnkit JadhavNo ratings yet
- Autodesk Inventor SyllabusDocument7 pagesAutodesk Inventor Syllabusaraz_1985No ratings yet
- 44-Slider Crank Mechanism Using HacksawDocument15 pages44-Slider Crank Mechanism Using HacksawsathishNo ratings yet
- Ansys Lab ManualDocument71 pagesAnsys Lab ManualNish997No ratings yet
- Different Types of Thread Data ChartDocument233 pagesDifferent Types of Thread Data Chartrankx001No ratings yet
- Mould Base Dme StandardsDocument40 pagesMould Base Dme Standardsrankx00150% (6)
- Mold Wizard, UnigraphicsDocument55 pagesMold Wizard, Unigraphicsrankx00175% (4)
- 3 Axis Mill Machining in CATIA TutorialDocument24 pages3 Axis Mill Machining in CATIA TutorialAlexandru PrecupNo ratings yet
- Engineering Drawing NotesDocument81 pagesEngineering Drawing Notesrankx001No ratings yet
- Install HelpDocument316 pagesInstall HelpDavid EspinozaNo ratings yet
- Technical Document: Niagara Developer Driver Framework GuideDocument160 pagesTechnical Document: Niagara Developer Driver Framework GuideJosh HabingNo ratings yet
- SQLWorkbench ManualDocument172 pagesSQLWorkbench ManualMarce_lizNo ratings yet
- Advanced Meshing ToolsDocument376 pagesAdvanced Meshing Toolshafuza_hulawiNo ratings yet
- AMIGA - Day of The Viper ManualDocument11 pagesAMIGA - Day of The Viper ManualjajagaborNo ratings yet
- Nutiny-Sdk-Nuc140 User Manual en v1.0Document19 pagesNutiny-Sdk-Nuc140 User Manual en v1.0Dwi HandayaniNo ratings yet
- Apostila Ansys TrainingDocument586 pagesApostila Ansys TrainingJorge Mauricio de SouzaNo ratings yet
- TM-3445 AVEVA VPE PID 7 2 ACAD TrainiDocument65 pagesTM-3445 AVEVA VPE PID 7 2 ACAD TrainiSwati Jadhav [USG]No ratings yet
- ANSYS - Getting Started Tutorial - WorkbenchDocument20 pagesANSYS - Getting Started Tutorial - WorkbenchPrabakaran ThambusamyNo ratings yet
- Catia Structure DesignDocument115 pagesCatia Structure DesignDan CosacNo ratings yet
- Engineering Data Users GuideDocument86 pagesEngineering Data Users GuideAjay KumarNo ratings yet
- LSMWDocument86 pagesLSMWSaandip DasguuptaNo ratings yet
- ANSYS Polyflow in ANSYS Workbench Users GuideDocument60 pagesANSYS Polyflow in ANSYS Workbench Users GuideV CafNo ratings yet
- CIPer Model 30 - Installation and Operation Guide - 31-00206EFS-01Document36 pagesCIPer Model 30 - Installation and Operation Guide - 31-00206EFS-01PLC SwaNo ratings yet
- Frequently Asked Questions: GE Intelligent Platforms, IncDocument30 pagesFrequently Asked Questions: GE Intelligent Platforms, IncMuhammad SumeetNo ratings yet
- Polyflow BMTF WS01 Thermoforming of A BlisterDocument34 pagesPolyflow BMTF WS01 Thermoforming of A Blisterwoongs73No ratings yet
- ISaGRAF Target 5 Technical ReferenceDocument111 pagesISaGRAF Target 5 Technical ReferenceHarsha GNo ratings yet
- Oracle eAMDocument92 pagesOracle eAMsri0403809235100% (2)
- Calbr Cmi UserDocument138 pagesCalbr Cmi Userwenyuchen96No ratings yet
- Ansys InstallationDocument2 pagesAnsys InstallationsibNo ratings yet
- Caita Powercopy, CatalogDocument161 pagesCaita Powercopy, Catalogmmk_worldNo ratings yet
- Tutorial AnsysDocument47 pagesTutorial AnsysAngel BriceñoNo ratings yet
- Anews 3Document8 pagesAnews 3Frang JabardNo ratings yet
- PID 6.2 Admin Training GuideDocument124 pagesPID 6.2 Admin Training GuideSwati Jadhav [USG]No ratings yet
- Oracle Planner WorkbenchDocument21 pagesOracle Planner WorkbenchSarath Mohan K SNo ratings yet
- SAP LSMW Steps - Legacy System Migration Workbench Step-By-step Guide To Update Customer Master RecordsDocument12 pagesSAP LSMW Steps - Legacy System Migration Workbench Step-By-step Guide To Update Customer Master Recordsmad13boyNo ratings yet
- NIAGARA EC-Net AX STUDY BOOK AND PRACTICE PDFDocument470 pagesNIAGARA EC-Net AX STUDY BOOK AND PRACTICE PDFAbiodun Ilori50% (2)