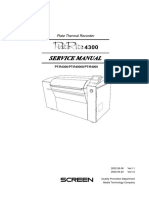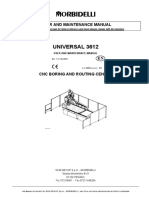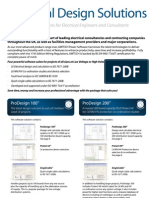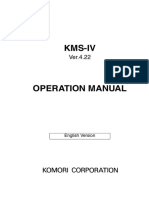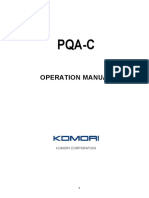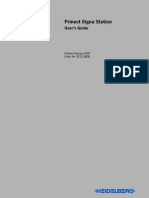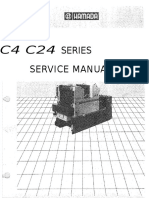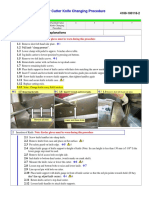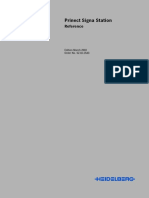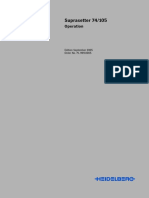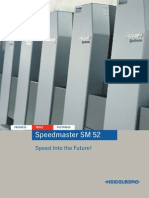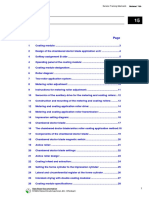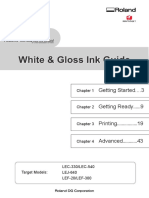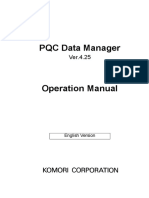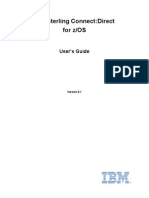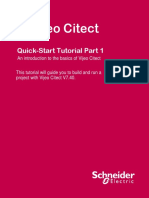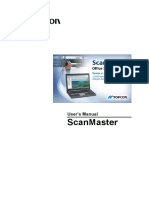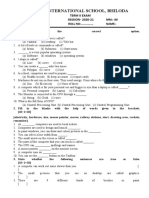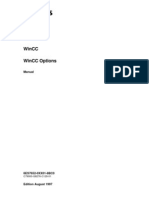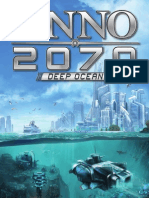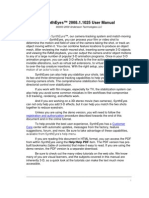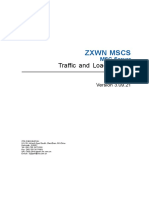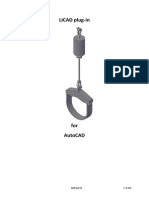Professional Documents
Culture Documents
Prinect Signa Station - Users Guide en
Prinect Signa Station - Users Guide en
Uploaded by
marcondesmvs5117Original Title
Copyright
Available Formats
Share this document
Did you find this document useful?
Is this content inappropriate?
Report this DocumentCopyright:
Available Formats
Prinect Signa Station - Users Guide en
Prinect Signa Station - Users Guide en
Uploaded by
marcondesmvs5117Copyright:
Available Formats
Prinect
Information
abcde
Prinect Signa Station
Prinect Signa Station
Version 2011
Users Guide
Revision 1.0
Order No. SZ.111.1717
ABC
Copyright 2011
Heidelberger Druckmaschinen AG.
No part of this book may be
reproduced without prior written
permission.
Heidelberger Druckmaschinen AG
Kurfrsten-Anlage 5260
69115 Heidelberg
Germany
Phone +49 6221 92-00
Telefax +49 6221 92-6999
http://www.heidelberg.com/
. . . . . . . . . . . . . . . . . . . . . . . . . . . . . . . . . . . . . . . . . . . . . . . . . . . . . . . . . . . . . . . . . . . . . . . . . . . . . . . . . . . . . . .
Important note:
We are dedicated to improving and
enhancing our products.
Consequently, specifications and
other data in this manual are
subject to change without notice.
Heidelberger Druckmaschinen AG
assumes no responsibility for
information and description as far
as third-party products are
concerned.
The information contained in this
manual about performance and
speed as well as technical data
concerning application of our
products is not legally binding as it
does not constitute a written
contract of features.
If any problems occur with the
product described in this manual,
please contact the agency which is
responsible for you.
Order No. SZ.111.1717
Version 2011
Printed in Germany.
Prinect Signa Station Users Guide III
ABC Table of Contents
Table of Contents
Table of Contents
Before You Start ...
About This Documentation . . . . . . . . . . . . . . . . . . . . . . . XV
What you should already know . . . . . . . . . . . . . . . . . . . . . . XVI
Further Documentation . . . . . . . . . . . . . . . . . . . . . . . . . . . XVI
Symbols and Styles . . . . . . . . . . . . . . . . . . . . . . . . . . . . . . XVI
Important Information . . . . . . . . . . . . . . . . . . . . . . . . . . . XVII
Interference to Monitors by Magnetic Fields . . . . . . . XVII
Heidelberg online . . . . . . . . . . . . . . . . . . . . . . . . . . . . . . XVIII
1 Prinect Signa Station
How Do I Benefit from Prinect Signa Station? . . . . . . . 1-1
Prinect Signa Station . . . . . . . . . . . . . . . . . . . . . . . . . . . . 1-3
2 Our Philosophy on Operation
Structure and Philosophy of Prinect Signa Station . . . 2-1
The Four Main Windows . . . . . . . . . . . . . . . . . . . . . . . . . . . 2-1
Context-sensitive Menu . . . . . . . . . . . . . . . . . . . . . . . . . . . 2-3
Displaying the Context-sensitive Menu . . . . . . . . . . . . . . 2-3
Drag & Drop . . . . . . . . . . . . . . . . . . . . . . . . . . . . . . . . . . . . 2-4
Using Drag-and-Drop . . . . . . . . . . . . . . . . . . . . . . . . . . . . . 2-5
General . . . . . . . . . . . . . . . . . . . . . . . . . . . . . . . . . . . . . . 2-6
Marks . . . . . . . . . . . . . . . . . . . . . . . . . . . . . . . . . . . . . . . 2-7
Files from the Operating System to the Browser
Window . . . . . . . . . . . . . . . . . . . . . . . . . . . . . . . . . . . . . . 2-8
3 Step 1: Creating a Job with the Shipped Resources
Creating a Job with the Shipped System Resources . . 3-1
Job Specifications . . . . . . . . . . . . . . . . . . . . . . . . . . . . . . . . 3-1
Procedure . . . . . . . . . . . . . . . . . . . . . . . . . . . . . . . . . . . . 3-1
4 Step 2: Creating a Job with Custom Resources
Introduction . . . . . . . . . . . . . . . . . . . . . . . . . . . . . . . . . . . 4-1
Creating Machine Data Sets . . . . . . . . . . . . . . . . . . . . . . 4-1
Creating Resources . . . . . . . . . . . . . . . . . . . . . . . . . . . . . 4-7
IV Edition August 2011
Table of Contents ABC
Creating a Job with Defined Machines / Resources . . 4-16
Job Specifications . . . . . . . . . . . . . . . . . . . . . . . . . . . . . . . 4-16
Procedure . . . . . . . . . . . . . . . . . . . . . . . . . . . . . . . . . . . 4-16
5 Working with Marks
Introduction . . . . . . . . . . . . . . . . . . . . . . . . . . . . . . . . . . . 5-1
Where Do I Find Marks? . . . . . . . . . . . . . . . . . . . . . . . . . 5-1
Marks Resources . . . . . . . . . . . . . . . . . . . . . . . . . . . . . . . 5-2
Standard Group . . . . . . . . . . . . . . . . . . . . . . . . . . . . . . . . . 5-2
PtR_Marks Group . . . . . . . . . . . . . . . . . . . . . . . . . . . . . . . . 5-3
Report Group . . . . . . . . . . . . . . . . . . . . . . . . . . . . . . . . . . . 5-3
Custom Group . . . . . . . . . . . . . . . . . . . . . . . . . . . . . . . . . . 5-4
Standard Marks . . . . . . . . . . . . . . . . . . . . . . . . . . . . . . . 5-5
Cut Marks . . . . . . . . . . . . . . . . . . . . . . . . . . . . . . . . . . . . . 5-8
Folding Marks . . . . . . . . . . . . . . . . . . . . . . . . . . . . . . . . . . 5-8
Color Control Bars . . . . . . . . . . . . . . . . . . . . . . . . . . . . . . 5-8
Combi Marks . . . . . . . . . . . . . . . . . . . . . . . . . . . . . . . . . . 5-9
Update Combi Mark . . . . . . . . . . . . . . . . . . . . . . . . . . . 5-11
Text Marks . . . . . . . . . . . . . . . . . . . . . . . . . . . . . . . . . . . . 5-11
Placeholders for Text Marks . . . . . . . . . . . . . . . . . . . . . 5-11
Barcode Marks (IDAutomation) . . . . . . . . . . . . . . . . . . . . . 5-11
Generating a Barcode Mark . . . . . . . . . . . . . . . . . . . . . 5-12
Barcode Marks (Barcode Editor) . . . . . . . . . . . . . . . . . . . . 5-13
To create a barcode mark . . . . . . . . . . . . . . . . . . . . . . . 5-15
Cover Marks ("CoverClippath" / Job-internal Cover Mark) 5-16
StationNumber . . . . . . . . . . . . . . . . . . . . . . . . . . . . . . . . . 5-17
Tiling Mark (Tiling Line) . . . . . . . . . . . . . . . . . . . . . . . . . . 5-17
Collating Mark . . . . . . . . . . . . . . . . . . . . . . . . . . . . . . . . . 5-17
Creating Marks with the Measure Tool . . . . . . . . . . . . . . 5-17
Automatic Marks . . . . . . . . . . . . . . . . . . . . . . . . . . . . . . 5-18
Internal Marks . . . . . . . . . . . . . . . . . . . . . . . . . . . . . . . . 5-19
Editing an Internal Mark . . . . . . . . . . . . . . . . . . . . . . . . . 5-21
One Placeholder for Internal Marks . . . . . . . . . . . . . . . . . 5-21
Creating Internal Marks . . . . . . . . . . . . . . . . . . . . . . . . . . 5-21
Prinect Signa Station Users Guide V
ABC Table of Contents
Creating Internal Marks with the Measure Tool . . . . . . . . 5-21
Internal Cover Mark . . . . . . . . . . . . . . . . . . . . . . . . . . . . . 5-22
Replacing Internal Marks . . . . . . . . . . . . . . . . . . . . . . . . . 5-22
Deleting Internal Marks . . . . . . . . . . . . . . . . . . . . . . . . . . 5-22
New Mark . . . . . . . . . . . . . . . . . . . . . . . . . . . . . . . . . . . . 5-23
Creating a New Mark . . . . . . . . . . . . . . . . . . . . . . . . . . . . 5-23
Marks Editor . . . . . . . . . . . . . . . . . . . . . . . . . . . . . . . . . . 5-25
Replacing Marks . . . . . . . . . . . . . . . . . . . . . . . . . . . . . . 5-26
Editing Marks . . . . . . . . . . . . . . . . . . . . . . . . . . . . . . . . 5-27
Mark Versions . . . . . . . . . . . . . . . . . . . . . . . . . . . . . . . . . . 5-27
Importing Marks . . . . . . . . . . . . . . . . . . . . . . . . . . . . . . 5-28
PDF Marks . . . . . . . . . . . . . . . . . . . . . . . . . . . . . . . . . . . . 5-29
DCS 2 Marks . . . . . . . . . . . . . . . . . . . . . . . . . . . . . . . . . . . 5-30
EPS Marks . . . . . . . . . . . . . . . . . . . . . . . . . . . . . . . . . . . . 5-30
Main, pre, sep Marks . . . . . . . . . . . . . . . . . . . . . . . . . . . . 5-31
Placing Marks . . . . . . . . . . . . . . . . . . . . . . . . . . . . . . . . 5-32
Automatic Marks . . . . . . . . . . . . . . . . . . . . . . . . . . . . . . . 5-32
Drag-and-drop to the Graphic Window . . . . . . . . . . . . . . . 5-32
Adding Marks with the Folder Button . . . . . . . . . . . . . . . . 5-33
Copying Marks to Other Surfaces . . . . . . . . . . . . . . . . . . . 5-34
Applying Data to Similar Objects . . . . . . . . . . . . . . . . . . . 5-35
Reference Points . . . . . . . . . . . . . . . . . . . . . . . . . . . . . . . 5-36
One Placeholder for Internal Marks . . . . . . . . . . . . . . . . . 5-38
Marks on Front and Back . . . . . . . . . . . . . . . . . . . . . . . . . 5-38
Fixed position for front and back . . . . . . . . . . . . . . . . . 5-38
Cover Mark Background . . . . . . . . . . . . . . . . . . . . . . . . 5-38
Mirror Mark . . . . . . . . . . . . . . . . . . . . . . . . . . . . . . . . . . 5-39
Mirror mark on back . . . . . . . . . . . . . . . . . . . . . . . . . . . 5-39
Output Mark on Paper Only . . . . . . . . . . . . . . . . . . . . . 5-39
Copy Mark to Front Only . . . . . . . . . . . . . . . . . . . . . . . . 5-39
AutoClip Cross . . . . . . . . . . . . . . . . . . . . . . . . . . . . . . . 5-39
Inspection Control Mark . . . . . . . . . . . . . . . . . . . . . . . . 5-39
Mark Hotspot . . . . . . . . . . . . . . . . . . . . . . . . . . . . . . . . . 5-39
VI Edition August 2011
Table of Contents ABC
Mark References . . . . . . . . . . . . . . . . . . . . . . . . . . . . . 5-40
Preliminary Steps . . . . . . . . . . . . . . . . . . . . . . . . . . . . . . 5-40
Reference Point of the Element . . . . . . . . . . . . . . . . . . . . 5-40
Drag-and-drop to the Graphic Window . . . . . . . . . . . . 5-40
Lower Left Corner of the Element . . . . . . . . . . . . . . . . . . . 5-41
Adding Marks with the Folder Button . . . . . . . . . . . . . . 5-41
If reference point is set with the frame . . . . . . . . . . . . . 5-42
Reference Point "X=0/Y=0" or "Lower left" >
Zero Point . . . . . . . . . . . . . . . . . . . . . . . . . . . . . . . . . . . 5-42
Marks for Finishing . . . . . . . . . . . . . . . . . . . . . . . . . . . 5-44
Working with Asir Marks . . . . . . . . . . . . . . . . . . . . . . . . . 5-45
Settings in the Inspectors . . . . . . . . . . . . . . . . . . . . . . 5-46
6 Output
How Do I Output a Job? . . . . . . . . . . . . . . . . . . . . . . . . . . 6-1
Print Job Dialog . . . . . . . . . . . . . . . . . . . . . . . . . . . . . . . 6-2
Default for the Output Parameter Sets . . . . . . . . . . . . . . . 6-5
Job Output from the Browser Window . . . . . . . . . . . . . 6-6
Workflows . . . . . . . . . . . . . . . . . . . . . . . . . . . . . . . . . . . . 6-7
Preliminary Remarks . . . . . . . . . . . . . . . . . . . . . . . . . . . . 6-8
Data Format . . . . . . . . . . . . . . . . . . . . . . . . . . . . . . . . . 6-8
One or More Output Files (Job Granularity) . . . . . . . . . 6-8
Generation of PPF Data . . . . . . . . . . . . . . . . . . . . . . . . . 6-9
Workflow: Other Device with PDF Output . . . . . . . . . . . . . 6-10
Workflow: MetaDimension with JobTicket or PDF . . . . . . . 6-11
Workflow: Other Device with PostScript (Level 3 and 2) . . 6-12
Workflow: Other Device with JDF . . . . . . . . . . . . . . . . . . . 6-12
Workflow: Prinergy 4.1 and higher (with JDF) . . . . . . . . . . 6-12
Workflow: Prinergy (via JobTicket) . . . . . . . . . . . . . . . . . . 6-13
Workflow: Nexpress (via Job Ticket) . . . . . . . . . . . . . . . . . 6-14
Overview of Workflows . . . . . . . . . . . . . . . . . . . . . . . . . . . 6-15
Workflows Grouped by Direct Output and Layout
Generation . . . . . . . . . . . . . . . . . . . . . . . . . . . . . . . . . . . . 6-15
Direct Output . . . . . . . . . . . . . . . . . . . . . . . . . . . . . . . . . 6-15
Prinect Signa Station Users Guide VII
ABC Table of Contents
Layout Generation . . . . . . . . . . . . . . . . . . . . . . . . . . . . . 6-16
Proofing . . . . . . . . . . . . . . . . . . . . . . . . . . . . . . . . . . . . . . 6-16
Proofing with Adobe Reader . . . . . . . . . . . . . . . . . . . . . . . 6-16
Proofing Using the RIP . . . . . . . . . . . . . . . . . . . . . . . . . . . 6-17
More Details . . . . . . . . . . . . . . . . . . . . . . . . . . . . . . . . . . 6-17
7 Examples for Job Creation and Output with Tiling
Preliminary Remarks and Requirements for
Examples 1 and 2 . . . . . . . . . . . . . . . . . . . . . . . . . . . . . . . 7-1
What is Tiled: the Plate Size or the Paper Size? . . . . . . . . . 7-1
Requirements . . . . . . . . . . . . . . . . . . . . . . . . . . . . . . . . . . . 7-1
Extra Space . . . . . . . . . . . . . . . . . . . . . . . . . . . . . . . . . . . . 7-2
What is Extra Space? . . . . . . . . . . . . . . . . . . . . . . . . . . . 7-2
Explanation of the size selected for the extra space . . . . 7-2
Example 1: Tiling with a plate size that is known . . . . . 7-4
Filmsetter Configuration . . . . . . . . . . . . . . . . . . . . . . . . . . . 7-4
Output Parameter Set Configuration . . . . . . . . . . . . . . . . . 7-5
"General" Tab . . . . . . . . . . . . . . . . . . . . . . . . . . . . . . . . . 7-6
"Options" Tab . . . . . . . . . . . . . . . . . . . . . . . . . . . . . . . . . 7-7
"Finishing" Tab . . . . . . . . . . . . . . . . . . . . . . . . . . . . . . . 7-10
Plate Template Configuration . . . . . . . . . . . . . . . . . . . . . . 7-10
"Plate Template" Tab . . . . . . . . . . . . . . . . . . . . . . . . . . 7-10
Creating a Job . . . . . . . . . . . . . . . . . . . . . . . . . . . . . . . . 7-14
Assigning Contents . . . . . . . . . . . . . . . . . . . . . . . . . . . . 7-19
Print Job . . . . . . . . . . . . . . . . . . . . . . . . . . . . . . . . . . . . 7-20
Example 2: Tiling with a plate size that is unknown . 7-24
Filmsetter Configuration . . . . . . . . . . . . . . . . . . . . . . . . . . 7-24
Output Parameter Set Configuration . . . . . . . . . . . . . . . . 7-25
Plate Template Configuration . . . . . . . . . . . . . . . . . . . . . . 7-25
"Plate Template" Tab . . . . . . . . . . . . . . . . . . . . . . . . . . 7-25
"Marks Resources" Tab . . . . . . . . . . . . . . . . . . . . . . . . . 7-26
Creating a Job . . . . . . . . . . . . . . . . . . . . . . . . . . . . . . . . . 7-28
Assigning Contents . . . . . . . . . . . . . . . . . . . . . . . . . . . . . . 7-29
Print Job . . . . . . . . . . . . . . . . . . . . . . . . . . . . . . . . . . . . . . 7-29
VIII Edition August 2011
Table of Contents ABC
Tips for the Tiling Marks . . . . . . . . . . . . . . . . . . . . . . . . 7-30
8 Example of the Packaging Pro Option
Packaging Pro Option . . . . . . . . . . . . . . . . . . . . . . . . . . . 8-1
Job Description . . . . . . . . . . . . . . . . . . . . . . . . . . . . . . . 8-2
Creating a Job with the Job Assistant . . . . . . . . . . . . . . . . 8-2
9 Examples of Sheet Optimization
Prerequisites . . . . . . . . . . . . . . . . . . . . . . . . . . . . . . . . . . . 9-1
Example 1 . . . . . . . . . . . . . . . . . . . . . . . . . . . . . . . . . . . . . 9-1
What You Must Do First . . . . . . . . . . . . . . . . . . . . . . . . . . . 9-1
Creating a Job with the Job Assistant . . . . . . . . . . . . . . . . 9-2
Sheet Optimization in the Press Sheet Inspector . . . . . . . 9-4
Automatic Optimization . . . . . . . . . . . . . . . . . . . . . . . . . 9-4
Manual Optimization . . . . . . . . . . . . . . . . . . . . . . . . . . . 9-5
Example 2 . . . . . . . . . . . . . . . . . . . . . . . . . . . . . . . . . . . . 9-11
10 Example of Versioning
Versioning . . . . . . . . . . . . . . . . . . . . . . . . . . . . . . . . . . . . 10-1
Job Description . . . . . . . . . . . . . . . . . . . . . . . . . . . . . . . 10-2
Cover: Page Positions . . . . . . . . . . . . . . . . . . . . . . . . . . . . 10-4
Cover: Press Sheets and Language Versions . . . . . . . . . . 10-7
Cover: Setup of the Press Sheet . . . . . . . . . . . . . . . . . . 10-7
Cover: Distribution of Language Versions . . . . . . . . . . . 10-7
Body: Press Sheets and Language Versions . . . . . . . . . . . 10-9
Body: Setup of the Press Sheets . . . . . . . . . . . . . . . . . . 10-9
Body: Distribution of Language Versions . . . . . . . . . . . 10-12
Body and Cover: Overview of All Press Sheets and Page
Positions . . . . . . . . . . . . . . . . . . . . . . . . . . . . . . . . . . . . . 10-14
Cover and Body: Colors and Printing Operations . . . . . . 10-15
Overview of the number of plates used . . . . . . . . . . . 10-16
Setup of the Resources . . . . . . . . . . . . . . . . . . . . . . . . 10-17
Create Cover Product Part . . . . . . . . . . . . . . . . . . . . . 10-17
"Job Assistant > Job Data": Set Layers and Language
Versions . . . . . . . . . . . . . . . . . . . . . . . . . . . . . . . . . . . . . 10-17
Prinect Signa Station Users Guide IX
ABC Table of Contents
Cover: "Job Assistant > Product Part Definition . . . . . . . 10-20
Cover: "Job Assistant > Master Pages" . . . . . . . . . . . . . . 10-22
Cover: "Job Assistant > Binding Methods" . . . . . . . . . . . 10-24
Cover: "Job Assistant > Marks" . . . . . . . . . . . . . . . . . . . 10-25
Cover: "Job Assistant > Printing Plates" . . . . . . . . . . . . . 10-26
Cover: "Job Assistant > Folding Schemes" . . . . . . . . . . . 10-28
Cover: Press Sheet Inspector: Assign Language Versions
to the Folding Sheets . . . . . . . . . . . . . . . . . . . . . . . . . . . 10-30
Cover: Press Sheet Inspector: Exclude the Base Layer . . 10-32
View in the Text Page Lists . . . . . . . . . . . . . . . . . . . . . . . 10-32
Cover: Press Sheet List . . . . . . . . . . . . . . . . . . . . . . . . . . 10-33
Create "Body" Product Part . . . . . . . . . . . . . . . . . . . . 10-33
Body: "Job Assistant > Product Part Definition . . . . . . . . 10-33
Body: "Job Assistant > Master Pages" . . . . . . . . . . . . . . 10-35
Body: "Job Assistant > Binding Methods" . . . . . . . . . . . 10-35
Body: "Job Assistant > Marks" . . . . . . . . . . . . . . . . . . . . 10-35
Body: "Job Assistant > Printing Plates" . . . . . . . . . . . . . 10-37
Body: "Job Assistant > Folding Schemes" with Grouping for
Bookbinding . . . . . . . . . . . . . . . . . . . . . . . . . . . . . . . . . . 10-39
Load all three folding schemes and assign to the plate
templates . . . . . . . . . . . . . . . . . . . . . . . . . . . . . . . . . . 10-39
Grouping of the Folding Sheets . . . . . . . . . . . . . . . . . . 10-42
Body: Press Sheet Inspector: Assign Language Versions to the
Folding Sheets . . . . . . . . . . . . . . . . . . . . . . . . . . . . . . . . 10-46
Body: Press Sheet List . . . . . . . . . . . . . . . . . . . . . . . . . . 10-50
Assign Documents . . . . . . . . . . . . . . . . . . . . . . . . . . . . . 10-51
Position Documents (Body) . . . . . . . . . . . . . . . . . . . . . . 10-52
Position Documents (Cover) . . . . . . . . . . . . . . . . . . . . . . 10-56
Output of the Job . . . . . . . . . . . . . . . . . . . . . . . . . . . . . 10-60
11 Generation of CIP3-PPF / CIP4-JDF Data
Introduction . . . . . . . . . . . . . . . . . . . . . . . . . . . . . . . . . . 12-1
Meaning and Development of the CIP3-PPF and CIP4-JDF
Formats . . . . . . . . . . . . . . . . . . . . . . . . . . . . . . . . . . . . . . 12-1
X Edition August 2011
Table of Contents ABC
CIP3-PPF and CIP4-JDF Data Format . . . . . . . . . . . . . . . . 12-1
CIP3-PPF and CIP4-JDF Contents . . . . . . . . . . . . . . . . . . . 12-2
Workflow . . . . . . . . . . . . . . . . . . . . . . . . . . . . . . . . . . . . . 12-3
Overview of the CIP3-PPF and CIP4-JDF Data Workflow . 12-3
Workflow with MetaDimension and Prinect Signa Station 12-5
Processing the CIP3-PPF Data with Prinect Prepress
Interface . . . . . . . . . . . . . . . . . . . . . . . . . . . . . . . . . . . . . . 12-6
Interface MetaDimension and the Prinect Prepress
Interface . . . . . . . . . . . . . . . . . . . . . . . . . . . . . . . . . . . . 12-6
Prinect Prepress Interface with Clients . . . . . . . . . . . . . 12-7
Data Export to the Press . . . . . . . . . . . . . . . . . . . . . . . . 12-9
Data Export to Other Processing Systems (CompuCut,
CompuFold) . . . . . . . . . . . . . . . . . . . . . . . . . . . . . . . . . 12-9
Generation of CIP4-JDF data in
Prinect Signa Station . . . . . . . . . . . . . . . . . . . . . . . . . . 12-10
What data are saved for finishing? . . . . . . . . . . . . . . . . . 12-10
Prerequisite . . . . . . . . . . . . . . . . . . . . . . . . . . . . . . . . . . 12-10
Generation of CIP4-JDF Data . . . . . . . . . . . . . . . . . . . . . 12-10
Where can you set up the generation of CIP4-JDF data? 12-12
Output Parameter Set Editor for Creating Resources . 12-12
Print Job Dialog . . . . . . . . . . . . . . . . . . . . . . . . . . . . . . 12-12
12 Working with the Prinect Prepress Manager 11.0
About This Description . . . . . . . . . . . . . . . . . . . . . . . . . 14-1
How This Description Is Structured . . . . . . . . . . . . . . . . . 14-1
Offline . . . . . . . . . . . . . . . . . . . . . . . . . . . . . . . . . . . . . . 14-1
Interactive . . . . . . . . . . . . . . . . . . . . . . . . . . . . . . . . . . . 14-1
Prinect Signa Station Offline with the Prinect Prepress
Manager 11.0 . . . . . . . . . . . . . . . . . . . . . . . . . . . . . . . . . 14-2
Operation . . . . . . . . . . . . . . . . . . . . . . . . . . . . . . . . . . . . . 14-3
Operation in the Prinect Prepress Manager . . . . . . . . . 14-3
Operation in Prinect Signa Station . . . . . . . . . . . . . . . . 14-5
Output of the JDF Layout . . . . . . . . . . . . . . . . . . . . . . 14-11
Prinect Signa Station Interactive with the
Prinect Signa Station Users Guide XI
ABC Table of Contents
Prinect Prepress Manager 11.0 . . . . . . . . . . . . . . . . . . 14-14
Prerequisites . . . . . . . . . . . . . . . . . . . . . . . . . . . . . . . . . . 14-16
Operation in the Prinect Prepress Manager . . . . . . . . . . 14-16
Preparations . . . . . . . . . . . . . . . . . . . . . . . . . . . . . . . . 14-17
Launching Prinect Signa Station from the Cockpit . . . 14-19
Editing a Layout . . . . . . . . . . . . . . . . . . . . . . . . . . . . . 14-19
Creating a New Layout . . . . . . . . . . . . . . . . . . . . . . . . 14-21
Preview image for interactive Prinect Signa Station . . . . 14-23
Operation in Prinect Signa Station . . . . . . . . . . . . . . . . . 14-24
Output of the JDF Layout . . . . . . . . . . . . . . . . . . . . . . . . 14-25
Handling of page lists . . . . . . . . . . . . . . . . . . . . . . . . . 14-27
Cancel . . . . . . . . . . . . . . . . . . . . . . . . . . . . . . . . . . . . . 14-27
Page Positions . . . . . . . . . . . . . . . . . . . . . . . . . . . . . . . . 14-27
Additional Notes . . . . . . . . . . . . . . . . . . . . . . . . . . . . . 14-28
Printing Product Parts . . . . . . . . . . . . . . . . . . . . . . . . . 14-30
Opening a Partially Output Job in the Interactive Prinect Signa
Station . . . . . . . . . . . . . . . . . . . . . . . . . . . . . . . . . . . . . . 14-31
Marks in the JDF Layout . . . . . . . . . . . . . . . . . . . . . . . 14-33
Placing Marks . . . . . . . . . . . . . . . . . . . . . . . . . . . . . . . . . 14-33
Marks on Selected Layers . . . . . . . . . . . . . . . . . . . . . . . . 14-33
Placeholders for Spot Colors . . . . . . . . . . . . . . . . . . . . . 14-33
Foreground or Background Marks . . . . . . . . . . . . . . . . . 14-34
Default Marks . . . . . . . . . . . . . . . . . . . . . . . . . . . . . . . . . 14-34
Print and Plate Control Bars . . . . . . . . . . . . . . . . . . . . . . 14-35
Color Bar . . . . . . . . . . . . . . . . . . . . . . . . . . . . . . . . . . . . 14-35
Combi marks . . . . . . . . . . . . . . . . . . . . . . . . . . . . . . . . . 14-35
Prinect Prepress Manager Marks . . . . . . . . . . . . . . . . . . 14-36
Description of the Prinect Prepress Manager Marks . . 14-37
User Marks . . . . . . . . . . . . . . . . . . . . . . . . . . . . . . . . . . . 14-43
Creating User Marks . . . . . . . . . . . . . . . . . . . . . . . . . . 14-44
Placeholders for Text Marks . . . . . . . . . . . . . . . . . . . . 14-45
Working with Layers . . . . . . . . . . . . . . . . . . . . . . . . . . 14-54
In Prinect Signa Station . . . . . . . . . . . . . . . . . . . . . . . . . 14-54
XII Edition August 2011
Table of Contents ABC
In the Prinect Prepress Manager . . . . . . . . . . . . . . . . . . 14-55
Finishing Data in JDF . . . . . . . . . . . . . . . . . . . . . . . . . 14-56
Finishing Sheet Name . . . . . . . . . . . . . . . . . . . . . . . . . . . 14-56
Saddlestitcher . . . . . . . . . . . . . . . . . . . . . . . . . . . . . . . . . 14-57
Cutting and Folding Data . . . . . . . . . . . . . . . . . . . . . . . . 14-57
Color Control and Registration Data . . . . . . . . . . . . . . . . 14-57
Finishing Data Set by Prinect Signa Station not Used by
Prinect Prepress Manager . . . . . . . . . . . . . . . . . . . . . . . 14-57
Dimensioning for Output and for Finishing Data . . . 14-57
Plate Format (Width/Height) . . . . . . . . . . . . . . . . . . . . . . 14-57
Paper Definitions . . . . . . . . . . . . . . . . . . . . . . . . . . . . . . 14-58
Imaging Window . . . . . . . . . . . . . . . . . . . . . . . . . . . . . . . 14-58
Working with Tiling . . . . . . . . . . . . . . . . . . . . . . . . . . . 14-59
Operation in Prinect Signa Station . . . . . . . . . . . . . . . . . 14-59
Operation in the Prinect Prepress Manager . . . . . . . . . . 14-60
Finishing Data . . . . . . . . . . . . . . . . . . . . . . . . . . . . . . . . . 14-60
Work Style/Printing Mode . . . . . . . . . . . . . . . . . . . . . . 14-60
Reader's Spread . . . . . . . . . . . . . . . . . . . . . . . . . . . . . . 14-61
Automatically Creating a Readers Spread in
Prinect Prepress Manager . . . . . . . . . . . . . . . . . . . . . 14-62
Operation in Prinect Signa Station . . . . . . . . . . . . . . . . . 14-63
Operation in the Prinect Prepress Manager . . . . . . . . . . 14-63
Automatic Imposition in the Prinect Prepress
Manager . . . . . . . . . . . . . . . . . . . . . . . . . . . . . . . . . . . . 14-64
Operation in the Prinect Prepress Manager . . . . . . . . . . 14-65
AutoComplete . . . . . . . . . . . . . . . . . . . . . . . . . . . . . . . . 14-65
Operation in the Prinect Prepress Manager . . . . . . . . . . 14-66
13 User Administration
Concept . . . . . . . . . . . . . . . . . . . . . . . . . . . . . . . . . . . . . . 15-1
Assigning Permissions . . . . . . . . . . . . . . . . . . . . . . . . . . 15-3
Example: Creating and assigning a user to a permission
group. . . . . . . . . . . . . . . . . . . . . . . . . . . . . . . . . . . . . . . . . 15-3
Creating a User . . . . . . . . . . . . . . . . . . . . . . . . . . . . . . . 15-3
Prinect Signa Station Users Guide XIII
ABC Table of Contents
Assigning Different Permissions to a User . . . . . . . . . . 15-4
Permissions Table for Prinect Signa Station . . . . . . . 15-5
User Login . . . . . . . . . . . . . . . . . . . . . . . . . . . . . . . . . . . . 15-5
User Logoff . . . . . . . . . . . . . . . . . . . . . . . . . . . . . . . . . . . 15-5
14 Prinance Connection
General . . . . . . . . . . . . . . . . . . . . . . . . . . . . . . . . . . . . . . 16-1
Preparatory Work . . . . . . . . . . . . . . . . . . . . . . . . . . . . . . 16-1
Schemes Prinect Prinance . . . . . . . . . . . . . . . . . . . . . . . . 16-1
Exporting Schemes from Prinect Signa Station . . . . . . . . 16-2
XML Generation at Prinect Prinance . . . . . . . . . . . . . . . . . 16-3
Configuration of the JDFConnector at Prinect Prinance . . 16-4
Configuration of the JDFConnector at
Prinect Signa Station . . . . . . . . . . . . . . . . . . . . . . . . . . . . 16-6
Matching of the Binding Methods . . . . . . . . . . . . . . . . . . . 16-7
Matching Press and Plate Templates . . . . . . . . . . . . . . . . 16-8
Procedure in Prinect Prinance . . . . . . . . . . . . . . . . . . . 16-8
Procedure in Prinect Signa Station . . . . . . . . . . . . . . . . 16-8
Example of Job Data . . . . . . . . . . . . . . . . . . . . . . . . . . . 16-9
Job Specifications . . . . . . . . . . . . . . . . . . . . . . . . . . . . . . 16-10
Procedure . . . . . . . . . . . . . . . . . . . . . . . . . . . . . . . . . . . . 16-10
Estimating and JDF Output in Prinect Prinance . . . . . 16-10
Applying the JDF File in the Prinect Signa Station . . . 16-16
Glossary
Index
ABC Before You Start ...
Prinect Signa Station Users Guide XV
Before You Start ...
About This Documentation
This documentation applies to version 11.0 of Prinect
Signa Station.
Most of the workflows are based on version 10.0 of
Prinect Signa Station but can be used equally in Pri-
nect Signa Station 11.0.
The "Working with Marks", "Working with the Prinect
Prepress Manager 11.00" chapters and the "Version-
ing" example have been revised fully for version 11.0
of Prinect Signa Station.
This documentation is a supplement to the context-
sensitive help integrated into the Prinect Signa Sta-
tion application and to the printed Reference man-
ual. The procedures for certain routine workflows
will be dealt with, and the main functions will be dis-
cussed in the various chapters.
In this documentation you will learn how...
0
the Heidelberg user interface is structured,
0
to create your first job with the shipped standard
resources,
0
to create your own resources and use them when
creating jobs,
0
to work with Prinect Prepress Manager in your
workflow,
0
to work with the integrated user administration,
0
to calculate a job and apply it to Prinect Signa Sta-
tion (Prinance connection),
0
to work with your own and shipped standard
marks and
0
to configure your output optimally.
Before You Start ... ABC
XVI Edition August 2011
What you should already know
We assume that you are familiar with the basic func-
tions of Windows
/Apple
Macintosh
. We assume
that you know the basics about reprographics and
printing.
Further Documentation
You will find more information in ...
0
Prinect Signa Station - Reference,
0
Prinect Signa Station - Installation and
0
in the Online Help integrated in the application
Symbols and Styles
The following typographical conventions are used in
this manual:
0
References to other chapters and sections are blue
(on the screen) and underlined.
Example:
See Symbols and Styles, page XVI.
0
Quotes are used to indicate menus, folders, names
of functions, hardware conditions, switch set-
tings, system messages, etc.
Example:
Set the switch to "off".
0
Menus, functions and submenus are separated
from one another by a ">".
Example:
Choose "File > Open..."
0
A plus sign is used to indicate that several keys
have to be pressed at the same time.
ABC Before You Start ...
Prinect Signa Station Users Guide XVII
Example:
Press Alt+A.
Important Information
Important information in the text is marked by sym-
bols that are used as follows:
Warning: Contains information that must be taken
into consideration to protect the user from injury.
Attention: Contains information that must be taken
into consideration to prevent damage to hardware or
software.
Note: Contains important general or additional infor-
mation on a specific topic.
Prerequisites: This text contains requirements which
must be fulfilled before the steps which follow can be
performed.
Interference to Monitors by Magnetic Fields
Strong magnetic fields may influence your monitor
screen (for example, they might make the edges of
the screen unsteady or images flicker). This could be
caused by the 50 Hz magnetic field coming from the
power cables routed along your floors.
Recommended measures to eliminate these prob-
lems, taking into account the safety regulations for
workplaces with monitors in an office environment:
0
Move the monitor to a different location.
0
Shield the source (e.g. shield the cable duct).
0
Lay the power cables differently.
3
1
2
5
Before You Start ... ABC
XVIII Edition August 2011
0
Screen the monitor using a metal hood.
Heidelberg online
Do you have questions concerning our products?
Do you want to improve your workflows?
Then visit us on the Internet. You can find us at:
http://www.heidelberg.com/
ABC Prinect Signa Station
Prinect Signa Station Users Guide 11
1 Prinect Signa Station
How Do I Benefit from Prinect Signa Station?
Prinect is the first complete software portfolio in the
graphic arts industry to offer digital linking of Man-
agement, Prepress, Press and Postpress. The optimal
interaction between the individual Prinect compo-
nents gives you a decisive advantage. It allows pro-
cesses to be harmonized while simultaneously accel-
erating the entire job flow. The basic idea is to make
the data that accompanies production available
everywhere and at all times.
Prinect Signa Station has a very special role in this
Prinect workflow, in that it has an important dual
role. Prinect Signa Station generates imposition data
with PDF contents and all the positioning instruc-
tions needed for further processing in the Prinect Pre-
press Manager and/or Prinect MetaDimension. Out-
put in the JDF format and the selection of CIP-PPF
data also give you additional data for AutoRegister to
the Speedmaster printing units and for Compucut
and CompuFold.
If you use Prinect Prinance as well, you covers all
tasks, from an estimate through job processing right
up to invoicing and job costing.
Prinect Signa Station ABC
12 Edition August 2011
ABC Prinect Signa Station
Prinect Signa Station Users Guide 13
Prinect Signa Station
Prinect Signa Station is a fully redesigned imposition
software, based on the experience gained from its pre-
decessor SignaStation.
Prinect Signa Station excels through its easy-to-follow
tools, its intuitive user interface and its new imposi-
tion concept where folding sheets and press sheets
are separate items.
This distinction between press sheet and folding
sheet gives you maximum flexibility. For example, it
allows you to switch a job over from a Speedmaster
SM 74 to a Speedmaster SM 102 in just a few seconds.
Its simple operation as well through the imple-
mented Job Assistant that guides you step by step
through impositioning will also impress you.
All cut and folding marks can be set automatically
with the new Prinect Signa Station and are matched
dynamically to the paper size and printed area. You
no longer have to position single cut and folding
marks manually.
To shorten make-ready times in printing and finish-
ing, Prinect Signa Station has options that let you
integrate cutters, folders and saddlestitchers into
your workflow right from the start.
ABC Our Philosophy on Operation
Prinect Signa Station Users Guide 21
2 Our Philosophy on Operation
Structure and Philosophy of Prinect Signa Station
The user interface of Prinect Signa Station was
designed to give you the best possible overview of the
system at all times. A "flat" hierarchy was therefore
selected for the displayed elements, in which wher-
ever possible there are no overlapping windows.
Things can quickly get muddled, especially when sev-
eral dialog boxes, perhaps even overlapping each
other, are open at the same time. The user interface
was therefore designed in such a way that all impor-
tant settings can be made in the main windows of the
application.
Not only that, much importance is also placed on
user-friendly operation with the context-sensitive
menu and working with drag-and-drop. More details
are to be found in the description in the Context-sen-
sitive Menu, page 23 and Drag & Drop, page 24 sec-
tions.
The Four Main Windows
Prinect Signa Station has four dynamic main win-
dows that appear when a job is open, showing the
data about it. You can also use the menu bar and tool-
bar that run along the top.
You can resize each of the windows to suit your needs;
see details in the Online Help (F1) in Mouse and Key-
board Shortcuts.
Our Philosophy on Operation ABC
22 Edition August 2011
The user interface has the following static elements:
0
the menu bar (1)
You can find a description of it and its functions in
the Reference manual.
0
the toolbar (2)
You can find a description of it and its functions in
the Reference manual.
The user interface has the following dynamic ele-
ments:
0
the Browser window (3)
You can find a description of it and its functions in
the Reference manual.
ABC Our Philosophy on Operation
Prinect Signa Station Users Guide 23
0
the graphic window (4)
You can find a description of it and its functions in
the Reference manual.
0
the inspectors window (5)
You can find a description of them and their func-
tions in the Reference manual.
0
the list window (6)
You can find a description of it and its functions in
the Reference manual.
Context-sensitive Menu
In Prinect Signa Station, you can also trigger many
functions quickly and simply in the Browser, graphic
and list windows using the context-sensitive menu
(without having to open a number of menus). Try out
the procedure described below in the windows just
mentioned:
Displaying the Context-sensitive Menu
The functions of a context-sensitive menu vary,
depending on where you are in the application (for
that reason, context).
If you use a mouse with two buttons, click the other
mouse button to display the context-sensitive menu.
(The right button if you are right-handed, and the left
if you are left-handed provided that you reconfigured
your mouse buttons.)
With the Macintosh single-button mouse, you dis-
play the context-sensitive menu by holding down the
Ctrl key at the same time you click with the button.
Below is an example of the context-sensitive menu as
it displays in the graphic window in the "Press Sheet"
tab:
Our Philosophy on Operation ABC
24 Edition August 2011
Select the function you want by moving the mouse
pointer to this menu item (background turns yellow),
without using the mouse button.
Click again to trigger the highlighted function.
Drag & Drop
In Prinect Signa Station many steps are made simple
by dragging-and-dropping items.
Drag-and-drop is a tool that you will find you will use
often.
In Prinect Signa Station, this technique is suited to a
fast and visual placement or pasting of files, pages or
marks in an active job.
First the source is marked (files, pages or marks). You
can recognize a marked object by its yellow back-
ground. Then, with the left mouse button (on PC)
held down, the elements are dragged from the source
ABC Our Philosophy on Operation
Prinect Signa Station Users Guide 25
and dropped in the target. The elements are added to
the position you are in when you let go of the mouse
button.
At the target, the mouse pointer changes from a "no
go" sign to a box with a pointer. The pointer indicates
that dragging-and-dropping is possible at your
selected target.
The following tables will show you the drag-and-drop
options open in Prinect Signa Station that will make
your work much easier.
Using Drag-and-Drop
The target window for drag-and-drop in Prinect Signa
Station is generally the graphic window, with the
Browser window and list window as source windows.
When working with marks, you can also position
them directly from the Browser window to the rele-
vant inspectors.
You can click certain pages, resources, files and
marks and position them in the graphic window at
the position you want in the active job.
The following tables show you how you can use drag-
and-drop in Prinect Signa Station:
Our Philosophy on Operation ABC
26 Edition August 2011
General
From the Browser Window to the Graphic Window
From the List Window to the Graphic Window
From / To Graphic Window
Press
Sheet
Folding
Sheet/
Assem-
bly Block Page List
Press
Sheet
List
Docu-
ment
"Browser Window >
Product Parts"
-
Folding Sheets X - - - -
Assembly Blocks X - - - -
"Browser Window >
Contents"
PDF file (all of it) X X X X -
PDF pages (single or
several)
X X X X
From / To Graphic Window
Press
Sheet
Folding
Sheet/
Assem-
bly Block Page List
Press
Sheet
List
Docu-
ment
"List Window >
Assigned"
-
ABC Our Philosophy on Operation
Prinect Signa Station Users Guide 27
Marks
More details about marks can also be found in chap-
ter 5, Working with Marks.
From the Inspectors Window to the Graphic Window
You can place marks directly from the "Marks
Resources" tab in the Press Sheet Inspector, Folding
Sheet Inspector or Page Inspector to the graphic win-
dow. The advantage of this is that the marks reference
is also defined exactly (plate, folding sheet or page),
depending on which inspector the mark comes from:
PDF file (all of it) X X X X -
PDF pages (single or
several)
X X X X
"List Window > Not
assigned"
-
PDF file (all of it) X X X X -
PDF pages (single or
several)
X X X X
From / To Graphic Window
Press
Sheet
Folding
Sheet/
Assem-
bly Block Page List
Press
Sheet
List
Docu-
ment
Our Philosophy on Operation ABC
28 Edition August 2011
Files from the Operating System to the Browser Window
You can drag PDF files and Prinect Signa Station jobs
(.sdf) directly from the operating systems (Explorer on
PC, Finder on Mac) to the Browser window.
The PDF files appear in the "Browser > Contents" tab.
Prinect Signa Station jobs (.sdf) appear in the
"Browser window > Product Parts" tab.
The operating systems must be seen in the fore-
ground so that you can select a file. Then drag the
selected file to the Browser window of Prinect Signa
Station that is opened in the background.
From / To Graphic Window
"Press Sheet"
"Folding Sheet/
Assembly Block"
"Press Sheet
List"
"Press Sheet Inspector
> Marks Resources"
Marks X X X
"Folding Sheet/Assem-
bly Block Inspector >
Marks Resources"
Marks X X X
"Page Inspector >
Marks Resources"
Marks X X X
ABC Step 1: Creating a Job with the Shipped Resources
Prinect Signa Station Users Guide 31
3 Step 1: Creating a Job with the Shipped Resources
Creating a Job with the Shipped System Resources
We can skip creating resources for the moment as
ready resources are shipped with Prinect Signa Sta-
tion. Read up on how to create your own resources in
the chapter Step 2: Creating a Job with Custom
Resources.
Job Specifications
0
You will create your first job, a Heidelberg man-
ual, in the "Automatic Imposition" mode.
0
The book will be approx. 70 pages long, will have
perfect binding and be printed in A5 format. The
book describes the "SuperColor" application.
0
A Prosetter imagesetter will be used for output
and an SM102 as the press.
0
You will create the job with the help of the Job
Assistant integrated in Prinect Signa Station.
Procedure
1. Start the Job Assistant with "File > New" or display the
context-sensitive menu in the "Product Parts" tab in
the Browser window and select "New" there.
Step 1: Creating a Job with the Shipped Resources ABC
32 Edition August 2011
2. The Job Assistant window displays:
The Job Assistant defines the logical order in which
you can set all the data you need for your job.
3. You define general data for your job in the "Job Data"
window. Enter the following data for your first job:
(4.) Job Number = 0001
(5.) Job Name = Heidelberg manual
(6.) Click the "Folder" button in the "Customer Name" row.
(7.) Select "Heidelberger Druckmaschinen AG" from the
"Standard" folder and confirm with "OK". Select any
customer you want if you are working with an
enabled MDS (Master Data Store).
(8.) The customer name and the customer number are
used automatically.
(9.) In "Job Details", enter the "Target Date" and the "Quan-
tity" you want for the job. Other inputs in the "Job
Data" window are not necessary.
10. Go to the next window "Product Part Definition" by
clicking the "right arrow" button in the lower part of
the window.
11. In the "Product Part Definition" window, you give the
product part a name and select the work mode you
want:
ABC Step 1: Creating a Job with the Shipped Resources
Prinect Signa Station Users Guide 33
(12.) Enter "Prinect Color Editor" as the product part name
in "Main Features > Name".
(13.) Check "Enabled" in "Job Details in Product Part" and
enter your data.
(14.) Select "Automatic Imposition" as your work mode.
Other inputs in the "Product Part Definition" window
are not necessary.
15. Go to the next window "Master Pages" by clicking the
"right arrow" button in the lower part of the window.
16. You define the trimmed size in the "Master Pages"
window:
(17.) Click the folder button after "Width" and "Height".
(18.) Select the "A5" page format from the "Standard"
folder. The A5 values are automatically applied.
(19.) As we don't need any bleed for our documentation,
set "Page-related bleed" to "0". Other inputs in the
"Master Pages" window are not necessary.
20. Go to the next window "Binding Methods" by clicking
the "right arrow" button in the lower part of the win-
dow.
21. Select "Perfect Binding in "Binding Methods". Other
inputs in the "Binding Methods" window are not nec-
essary.
22. Go to the next window "Marks" by clicking the "right
arrow" button in the lower part of the window.
(23.) Select the check boxes for "Cut Marks", "Folding
Marks" and "Collating Marks" in "Automatically
Placed Print Control Marks".
(24.) You can leave all other settings in the window as they
are.
Step 1: Creating a Job with the Shipped Resources ABC
34 Edition August 2011
25. Go to the next window "Printing Plates" by clicking
the "right arrow" button in the lower part of the win-
dow.
26. You select the plate template and paper definition
you want in the "Printing Plates" window:
(27.) Click the folder button after "List of Selected Plate
Templates".
(28.) For example, select the "SM102" plate template from
the "Standard" folder. The values of the plate template
are displayed in the window and automatically
applied after you confirm with "OK".
(29.) Select "Sheetwise (front and back)" in the "Placement
rule for perfecting" list box.
(30.) Click the folder button after "Paper Definition for Pro-
duction".
(31.) Select the "Profisilk_90_100x70" paper from the
"Standard" folder. The values of the paper are dis-
played in the window and automatically applied after
you confirm with "OK".
32. Go to the next window "Folding Schemes" by clicking
the "right arrow" button in the lower part of the win-
dow.
33. In the "Folding Schemes" window, you define the fold-
ing scheme and set the head, foot and back margins
(if necessary, automatic setting):
(34.) Click the folder button after "Scheme Name".
Note: When you select a scheme, only those schemes
that can be arranged best on the sheet using the set-
tings you defined so far (selected trimmed size, plate
template and paper size) will be displayed.
You can disable this filter function, if necessary, in
the lower part of the window.
2
ABC Step 1: Creating a Job with the Shipped Resources
Prinect Signa Station Users Guide 35
(35.) Select the "F32-05_li_4x4" scheme from the "Stan-
dard" folder. The scheme displays in the graphic win-
dow on the right and is automatically applied after
you confirm with "OK".
(36.) Click "Automatic Gaps" to apply the gaps from the
preferences. The scheme changes accordingly in the
graphic window and displays as follows:
37. Now quit the Job Assistant by clicking the "end" right
arrow button in the lower part of the window. This
concludes your job setup in the Job Assistant.
38. You have now created your job, but it is not yet saved.
Select "File > Save as...". The job name is suggested as
entered and you can save it with "Save". Import of the
PDF files can now start.
Step 1: Creating a Job with the Shipped Resources ABC
36 Edition August 2011
39. Go to the "Contents" tab in the Browser window.
Right-click (PC, Mac: ctrl key and click) "PDF Docu-
ments" to display the context-sensitive menu and
select "Documents...".
40. The window that opens displays automatically in the
"Documents" folder. Select "Prinect Color Editor.pdf".
The PDF file displays in the Browser window.
41. Right-click (PC, Mac: ctrl key and click) "Prinect Color
Editor" to display the context-sensitive menu and
select "Assign Pages". The pages are positioned auto-
matically in the scheme in the graphic window.
42. When all the pages are imported, save your job again.
Select "File > Save".
43. Now check whether all the pages were positioned cor-
rectly and all the press sheets required created. Dou-
ble-click the "yellow" caption bar in the "Press Sheet"
tab in the graphic window. You now see front and
back and they should be something like this:
ABC Step 1: Creating a Job with the Shipped Resources
Prinect Signa Station Users Guide 37
44. Change to the "Press Sheet List" tab. The press sheet
list shows you all the press sheets that were created
and that you need:
Step 1: Creating a Job with the Shipped Resources ABC
38 Edition August 2011
45. Two press sheets with front and back were created in
our job.
46. After a check, you can now print your job. Go to "File
> Print Job".
47. Click the folder button after "Output Parameter Set"
and select "Prosetter (PDF)" from the "Standard"
folder.The press sheets you wish to print are already
selected.
ABC Step 1: Creating a Job with the Shipped Resources
Prinect Signa Station Users Guide 39
48. Click the "Edit" button after "Output Parameter Set",
then click the folder button after "Output folder for
PDF, JDF, JT" in the "General" tab and select the sug-
gested folder "Output" if it is not yet entered.
49. Click "Save" and "Close" the window.
50. Now click the "Output" button.
51. You will be notified if your output was successful.
Close the window by clicking "OK".
52. At the PC, the file is saved to the following folder:
"C:\Documents and Settings\All Users\Application
Data\Heidelberg\PrinectSignaStation_10\Output".
53. At the Macintosh, the file is saved to the following
folder: "C:\Startup Disk\Users\All Users\Heidel-
berg\PrinectSignaStation_10\Output".
54. The PDF file with all its parameters is printed to the
folder listed above.
ABC Step 2: Creating a Job with Custom Resources
Prinect Signa Station Users Guide 41
4 Step 2: Creating a Job with Custom Resources
Introduction
In this chapter, we will describe how you can create
custom machine/resources data for your machine
configuration in Prinect Signa Station and can use
them later as "templates" when creating jobs.
When you create your machine/resources data,
remember to stick to an order that makes sense. The
order in which you create your data depends on how
the parameters sets are interrelated. For example, if
you created a web press before an upstream imageset-
ter, then the press doesn't have the imagesetter data it
needs. We will now describe an intermeshing order:
To create machine parameter sets:
1. Filmsetter and/or platesetter
2. Sheetfed press and/or web press
To create resources parameter sets:
3. Output Parameter Set
4. Marks
5. Plate Templates
6. Papers
7. Page and Paper Sizes
8. Schemes
9. Customer Data
Creating Machine Data Sets
Four groups of machine types are created by default
in the "Machines" tab in "Jobs & Resources > Resources
& Machines":
0
Filmsetters
Step 2: Creating a Job with Custom Resources ABC
42 Edition August 2011
0
Platesetters
0
Sheetfed Presses
0
Web Presses
In our example below, we will set up a Prosetter as an
imagesetter and a sheetfed SM102 as a press.
1. Go to "Jobs & Resources > Resources & Machines" or
click the following button in the toolbar:
Three tabs with all resources and machines display if
an MDS is connected; if not only two tabs display:
2. Go to the "Machines" tab.
3. Mark the "Platesetters" group and display the context-
sensitive menu:
ABC Step 2: Creating a Job with Custom Resources
Prinect Signa Station Users Guide 43
To be able to create new machine data the first time,
you must first set up your own group folder where
you can save the machine data later.
Note: The "Standard" folder is a read-only folder that
contains default machine data shipped by Heidelberg
that can be used as templates but cannot be changed.
4. Name the new group folder "Prosetter" and confirm
the name.
5. Mark the new "Prosetter" folder and right-click the
mouse to display the context-sensitive menu.
6. Select "New Platesetter Properties". The "Platesetter
Editor" opens.
7. Type "Prosetter_102" in "Name".
8. You can now enter the data manually or base your
data set on existing parameters by importing an IPR/
Qry file created by the RIP.
9. In this example, we will load the "IPR/Qry File".
10. Set "IPR/Qry File" as the "Mode for Imagesetter Defini-
tion".
11. Click the folder button after the "IPR/Qry File" path
and select the file you want. In our example, we will
use the "Prosetter_102.ipr" file. If the file is not avail-
able, select "Manual" and enter the parameters listed
below manually:
2
Step 2: Creating a Job with Custom Resources ABC
44 Edition August 2011
12. All the parameters in the file are displayed. For man-
ual input of your parameters, make sure that the val-
ues match the technical data sheet of your imageset-
ter.
13. Confirm the dialog by clicking "Save".
14. The new machine data set displays in the "Machines"
tab:
ABC Step 2: Creating a Job with Custom Resources
Prinect Signa Station Users Guide 45
15. You can use the machine data set as a "template"
when creating jobs.
To create the sheetfed press:
16. Mark the "Sheetfed Presses" group and display the
context-sensitive menu:
17. Name the new folder "SM102" and click "OK".
18. Mark the new "SM102" folder and right-click the
mouse to display the context-sensitive menu.
19. Select "New Sheetfed Press Properties". The "Sheetfed
Press Editor" opens.
20. Enter "SM102/52x28" in "Name".
21. Enter the following data in the dialog:
Step 2: Creating a Job with Custom Resources ABC
46 Edition August 2011
22. Make sure that the values match the technical data
sheet of your press.
23. Confirm the dialog by clicking "Save".
24. The new machine data set displays in the "Machines"
tab:
25. You can use the machine data set as a "template"
when creating jobs. Using the machine data set is
described below.
ABC Step 2: Creating a Job with Custom Resources
Prinect Signa Station Users Guide 47
Creating Resources
Twelve groups of resource types are created by default
in the "Resources" tab in "Jobs & Resources >
Resources & Machines":
0
Job Templates
0
Product Part Templates
0
Plate Templates
0
Schemes
0
Marks
0
Papers (Printing Materials)
0
Page and Paper Sizes
0
Plate layout
0
Customer Data
0
Output Parameter Sets
0
User data
0
Report Headers
You can create custom "templates" for each of these
resources. This is described below.
Exception: You can save the "Jobs" and "Product Parts"
templates from an active job. For details, see the Ref-
erence manual, Chapter 5, "Save job as 'Resources/Job
Templates'" and "Save product parts as 'Resources/
Product Parts Templates'".
In our example, we will define an output parameter
set and create a plate template that are based on the
"Prosetter_102" and "SM102" machine data sets.
1. Mark the "Output Parameter Sets" group in the
"Resources" tab and right-click the mouse to display
the context-sensitive menu:
Step 2: Creating a Job with Custom Resources ABC
48 Edition August 2011
To be able to create new resources the first time, you
must first set up your own group folder where you
can save the resources data later.
Note: The "Standard" folder is a read-only folder that
contains default resources data shipped by Heidel-
berg that can be used as templates but cannot be
changed.
2. Name the new group folder "Prosetter" and click "OK".
3. Mark the new "Prosetter" folder and right-click the
mouse to display the context-sensitive menu.
4. Select "New Output Parameter Set". The "Output
Parameter Set Editor" opens.
5. Type "Prosetter_SM102_PDF" in "Name".
6. Set the option in "Imagesetter data set" to "Plateset-
ter".
7. Click the folder button after the "Data set" path and
select the file you want. In our example, we will use
the "Prosetter_102" file created above.
8. Enter the following data in the "General" tab in the
dialog:
2
ABC Step 2: Creating a Job with Custom Resources
Prinect Signa Station Users Guide 49
9. Go to the "Options" tab and enter the following data
in the dialog or confirm the defaults:
Step 2: Creating a Job with Custom Resources ABC
410 Edition August 2011
10. Go to the "Finishing" tab and enter the following data
in the dialog or confirm the defaults:
ABC Step 2: Creating a Job with Custom Resources
Prinect Signa Station Users Guide 411
11. Confirm the dialog by clicking "Save".
12. The output parameter set displays in the "Resources"
tab:
13. You can use the output parameter set as a "template"
when creating jobs. Using the machine data set is
described below.
Step 2: Creating a Job with Custom Resources ABC
412 Edition August 2011
To create the plate template:
14. Mark the "Plate Templates" group in the "Resources"
tab and display the context-sensitive menu:
15. Name the new folder "SM102" and click "OK".
16. Mark the new "SM102" folder and right-click the
mouse to display the context-sensitive menu.
17. Select "New Plate Template". The "Plate Template Edi-
tor" opens.
18. Enter "SM102" in "Name".
19. Click the folder button after "Press" and select the file
you want. In our example, we will use "SM102 /
52x28", the sheetfed press data set just created.
20. Click the folder button after "Output parameters" and
select the file you want. In our example, we will use
the "Prosetter_102_PDF" output parameter set cre-
ated above.
21. All the parameters required are set as follows through
the use of these defined parameter sets:
ABC Step 2: Creating a Job with Custom Resources
Prinect Signa Station Users Guide 413
22. In the "Marks Resources" tab, you can now position
the marks you need on the plate template.
23. Change to the "Marks Resources" tab. In this example,
we will position standard marks shipped by Heidel-
berg on the plate template. You can also position your
own marks, see Importing Marks, page 528 for
details on this.
24. You can now position the marks you need on the
plate template by dragging-and-dropping them from
the "Marks Resources" tab. When you drag a mark to
the plate template, reference points appears that are
magnetic and that refer either to the plate, subject or
paper. Position your marks accordingly on one of the
reference points.
Step 2: Creating a Job with Custom Resources ABC
414 Edition August 2011
25. The following screenshot shows you a plate template
with four register marks, a color control bar referring
to the subject, a sheet lay mark and a text mark refer-
ring to the paper.
26. Check the position and settings of the positioned
marks in the "Marks" tab:
ABC Step 2: Creating a Job with Custom Resources
Prinect Signa Station Users Guide 415
27. Confirm the Plate Template Editor by clicking "Save".
28. The new plate template displays in the "Resources"
tab.
29. You can use the plate template as a "template" when
creating jobs. Using the plate template is described
below.
Step 2: Creating a Job with Custom Resources ABC
416 Edition August 2011
Creating a Job with Defined Machines / Resources
Now that you have created some machine and
resources data sets of your own, we will show you how
simple it is to use these data sets as templates. In our
example, we will use the standard machine and
resources data sets as creating a data set depends spe-
cifically on the machine/resource you use.
Job Specifications
0
You will create your job, a 16-page brochure, in
the "Imposition" mode.
0
The brochure will have perfect binding and be
printed in A5 format.
0
A Prosetter imagesetter will be used for output
and an SM102 as the press.
0
You will create the job with the help of the Job
Assistant integrated in Prinect Signa Station.
Procedure
1. Start the Job Assistant with "File > New" or display the
context-sensitive menu in the "Product Parts" tab in
the Browser window and select "New" there.
2. The Job Assistant window displays:
ABC Step 2: Creating a Job with Custom Resources
Prinect Signa Station Users Guide 417
The Job Assistant defines the logical order in which
you can set all the data you need for your job.
3. You define general data for your job in the "Job Data"
window. Enter the following data for your job, for
example:
(4.) Job number: 0003
(5.) Job name: Brochure 16 pages
(6.) Customer name: Type in the customer name or click
the folder button at the end of the "Customer name"
row and select a customer from the "Standard" folder
and confirm with "OK".
(7.) The customer and customer name are automatically
entered. You can view customer data by clicking the
"Info" button. Other inputs in the "Job Data" window
are not necessary.
8. Go to the next window "Product Part Definition" by
clicking the "right arrow" button in the lower part of
the window.
9. In the "Product Part Definition" window, you give the
product part a name and select the work mode you
want:
(10.) Enter "16 pages" as the product part name in "Main
Features > Name".
(11.) Select "Imposition" as your work mode.
Step 2: Creating a Job with Custom Resources ABC
418 Edition August 2011
12. Enter "16" in "Page Total" in "Pages in Product Part". 16
pages display in "Page Names".
Other inputs in the "Product Part Definition" window
are not necessary.
13. Go to the next window "Master Pages" by clicking the
"right arrow" button in the lower part of the window.
14. You define the trimmed size in the "Master Pages"
window:
(15.) Click the folder button after "Width" and "Height".
(16.) Select the "A5" page format from the "Standard"
folder. The A5 values are automatically applied.
(17.) If a trim is needed, set "Trim" to the value you need.
Other inputs in the "Master Pages" window are not
necessary.
18. Go to the next window "Binding Methods" by clicking
the "right arrow" button in the lower part of the win-
dow.
19. You must enter the following data in the "Binding
Methods" window:
(20.) Select "Perfect Binding in "Binding Methods".
(21.) Select the check boxes for the "Cut Marks", "Folding
Marks" and "Collating Marks" you want in "Automatic
Placement of Print Control Marks".
(22.) You can leave all other settings in the window as they
are.
23. Go to the next window "Printing Plates" by clicking
the "right arrow" button in the lower part of the win-
dow.
24. You select the plate template and paper definition
you want in the "Printing Plates" window:
ABC Step 2: Creating a Job with Custom Resources
Prinect Signa Station Users Guide 419
(25.) Click the folder button after "List of Selected Plate
Templates".
(26.) Select the "SM102" plate template from the "Standard"
folder. The values of the plate template that you
entered when creating it are displayed in the window
and automatically applied after you confirm with
"OK".
Note: The plate template contains the data of the cre-
ated output parameter set. The data are taken into
account automatically during the output (with "File >
Print Job").
(27.) Select the work style you need, e.g. "Sheetwise", in the
"Placement rule for perfecting" list box.
(28.) Click the folder button after "Paper Definition for Pro-
duction".
(29.) Select the "Profisilk_90_100x70" paper from the
"Standard" folder. The values of the paper are dis-
played in the window and automatically applied after
you confirm with "OK".
30. Go to the next window "Folding Schemes" by clicking
the "right arrow" button in the lower part of the win-
dow.
31. In the "Folding Schemes" window, you define the fold-
ing scheme and set the head, foot and back margins
(if necessary, automatic setting):
(32.) Click the folder button after "Current Scheme".
Note: When you select a scheme, only those schemes
that can be arranged best on the sheet using the set-
tings you defined so far (selected trimmed size, plate
template and paper size) will be displayed.
You can disable this filter function, if necessary, in
the lower part of the window.
2
2
Step 2: Creating a Job with Custom Resources ABC
420 Edition August 2011
(33.) Select the "F16-08_dd_4x2" scheme from the "Stan-
dard" folder. The scheme displays in the graphic win-
dow on the right and is automatically applied after
you confirm with "OK".
(34.) Click "Automatic Gaps" to apply the gaps from the
preferences. The scheme changes accordingly in the
graphic window and displays as follows:
35. Now quit the Job Assistant by clicking the following
slightly highlighted button in the lower part of the
window. This concludes your job setup in the Job
Assistant.
36. You have now created your job, but it is not yet saved.
Select "File > Save". The job is now saved on your disk
and you can start to import the PDF files.
ABC Step 2: Creating a Job with Custom Resources
Prinect Signa Station Users Guide 421
37. You have now created a job that is based on all
resources and machine data sets input before that.
Import your customer pages to the job and then out-
put your job as described in Chapter 3 as of step 39.
ABC Working with Marks
Prinect Signa Station Users Guide 51
5 Working with Marks
Introduction
The handling of marks in Prinect Signa Station has
been kept simple, making it easy to use them. You can
use the following marks:
0
Default marks included in the shipment
0
Custom marks
0
Modified marks
0
Imported marks
0
Dipco marks: Are installed as PDF files and can be
copied to the resources using the Marks Import
Assistant.
Where Do I Find Marks?
All of the marks are located in the resources of Pri-
nect Signa Station. Select "Jobs & Resources > Marks".
You can find marks that are already positioned in a
job in the "Internal Resources" tab in the Browser win-
dow.
You can position marks in three ways:
0
Using the "Select Mark from Resource..." button
when in the "Marks" tab in the Press Sheet Inspec-
tor, Folding Sheet Inspector or Page Inspector.
0
By dragging-and-dropping them from the "Marks
Resources" tab in the Press Sheet Inspector, Fold-
ing Sheet Inspector or Page Inspector to the
graphic window.
0
By dragging-and-dropping them from the Inspec-
tor windows > "Marks Resources > Internal
Resources" to the graphic window.
Working with Marks ABC
52 Edition August 2011
Set marks are contained in the templates for jobs and
product parts, in plate templates and in jobs.
Marks Resources
You select these with "Jobs & Resources > Marks".
This is where you will find the "Standard", "Report"
and "PtR_Marks" groups that hold all the marks
included in the shipment.
The standard marks are the marks that are most fre-
quently used and PtR_Marks are special marks for Pri-
nect Signa Station in conjunction with the Prinect
Prepress Manager. The report marks are ready and set
for creating HTML or PDF files from the list window.
All the marks in these groups are write-protected and
should be left as they are. To change the standard
marks, you must copy and paste them to a folder you
created. Only afterwards is the write protection
removed.
More details about PtR_Marks can be found in the
chapter Working with the Prinect Prepress Manager,
Marks in the JDF Layout, page 1233.
You can add other groups to these groups where you
can create your own marks.
Standard Group
You cannot change the group name or delete the
group. You also cannot modify or generate a mark or
add another mark to this group. Leave the Standard
group as it is! The Standard group is write-protected.
When you click a mark, you can select in the context-
sensitive menu:
0
Edit Mark...
ABC Working with Marks
Prinect Signa Station Users Guide 53
The Marks Editor of that mark displays so that you
can view the mark. Changes are not possible, see
also Editing Marks, page 527.
0
Copy Mark
This copies the mark and adds it to other read-and-
write groups for editing.
PtR_Marks Group
This is the group of marks for working with the Pri-
nect Prepress Manager. Almost all of the PtR marks
can also be used for Prinergy and quite a number of
them generally. What was said about the standard
marks is also applicable for this group. More details
about PtR_Marks can be found in the chapter Work-
ing with the Prinect Prepress Manager, Marks in the
JDF Layout, page 1233.
Report Group
You will find standard marks in this group. You can
place these marks in the list window for output of
HTML and/or PDF files.
Working with Marks ABC
54 Edition August 2011
Custom Group
When you click the "Marks" resource, display the con-
text-sensitive menu to create a "New Group" and give
it a name.
Using the context-sensitive menu, you can rename or
delete this group you created, add new marks to it or
add copied resources from other groups. For more
details, see New Mark, page 523.
ABC Working with Marks
Prinect Signa Station Users Guide 55
Standard Marks
The default marks are written in English. The stan-
dard marks are explained in the table below:
Name in Prinect Signa Station Explanation
ASIR-Muellermartini-24pt-5mm Special barcodes for MullerMartini
presses. The mark is to be used only in
conjunction with the
IDAutomationHI25M barcode font.
ASIR-Muellermartini-128C-5mm Special barcodes for MullerMartini
presses. The mark is to be used only in
conjunction with the
IDAutomationHI25M barcode font.
Arc Register mark (with circle)
CollatingMark Collating mark
CollatingMarkExtension Collating mark (especially for gang
run form)
Colorbar-4C Color control bar for all workflows
with CMYK
Colorbar-6C Color control bar for all workflows
with CMYK and 2 spot colors
Colorbar-8C Color control bar for all workflows
with CMYK and 4 spot colors
Colorbar-Combi(4C,6C,8C) A combi mark has several color con-
trol marks. During output, the correct
mark is automatically used for the
press sheet that you want to print.
CoverClippath CoverClippath relates to pages/1ups
and covers the background, depend-
ing on the clip path (mainly for pack-
aging).
Working with Marks ABC
56 Edition August 2011
CreasingMark Mark for Creasing style
CropMark Crop mark
Cross Simple register mark
CutMark Simple cut mark
FoldIcon Icon that shows the fold procedure as
a graphic. Exactly like the two-dimen-
sional graphic in the Fold Assistant.
FoldingCross This mark helps you by visualizing in
the folding scheme where folding will
be (folding marks are outside the
scheme).
FoldingMark Folding mark
FoldingSheetCut These are cut marks at the four cor-
ners of the folding sheet for trimming
the entire folding sheet (other cut
marks refer to the pages).
PageCutIndex "Page-related cut index". Cuts can be
defined. Enables faulty cuts to be iden-
tified in every 1up.
PSS_Versioning_2008_FoldingSheet Mark for jobs with versioning. Marks
the folding sheet and the appropriate
folding sheet number.
PSS_Versioning_2008_FoldingSheet_s Mark for jobs with versioning. Marks
the folding sheet and the appropriate
folding sheet number and the version
name.
PSS_Versioning_2008_PressSheet Mark for jobs with versioning. Marks
the press sheet and the appropriate
press sheet number.
Name in Prinect Signa Station Explanation
ABC Working with Marks
Prinect Signa Station Users Guide 57
PSS_VersioningMark Mark for jobs with versioning. Dis-
plays product part and layer.
PullLay Sheet lay mark (set between paper and
plate so that printers can recognize
whether or not the paper is positioned
correctly)
PullLay (fix position) Looks like the PullLay mark but keeps
its position on the back during copy-
ing
Register_HD Specially created half register mark
used to save space
RegisterLine Register mark
RegisterSimple Register mark
SheetLabel Contains placeholders for a press
sheet.
SheetLay Marks the position of the fold lay
mark.
SignaturInReadersSpread Contains the job name and the collat-
ing number as a placeholder.
StationNumber StationNumber is a text mark that
contains a variable (number) and is
used to identify a 1up (for Montage
and Packaging).
Text Text mark
TilingLine_Horizontal Tiling (mainly filmsetters)
TilingLine_Vertical Tiling (mainly filmsetters)
TilingRegister Tiling (mainly filmsetters)
Name in Prinect Signa Station Explanation
Working with Marks ABC
58 Edition August 2011
Some of these marks are used for very specific pur-
poses in Signa Station. These marks will be described
in detail later.
Cut Marks
The "CropMark" is a cut mark. You use it to define a
cut block. Prinect Signa Station automatically defines
a cut block if no cut marks are set. For example, each
folding sheet is a cut block in that case. Data for CIP3
finishing are always found in this mark.
Folding Marks
In contrast to the cut marks, the "FoldingMark" is
ignored when calculating a cut block.
Color Control Bars
The standard marks also include color control bars
for process and spot colors, namely "Colorbar-4C",
"Colorbar-6C" and "Colorbar-8C".
TilingText Tiling (mainly filmsetters)
WST-5 Barcode Five-digit text mark that facilitates a
mechanical production check for WST
devices.
WST-7 Barcode Seven-digit text mark that facilitates a
mechanical production check for WST
devices. Designed especially for work-
ing with versioning.
Name in Prinect Signa Station Explanation
ABC Working with Marks
Prinect Signa Station Users Guide 59
Combi Marks
A combi mark can have several color marks:
0
Color control bar
0
Special color control bar
0
Ink pickup bar
0
Imported color marks (DIPCO, etc.)
How do users benefit from combi marks?
For example, a plate template is to have a color con-
trol bar that can be used for a 4-color, 6-color and 8-
color printing unit. The user only has to load one
plate template with its combi mark to the job. This
job can be used on a press as required without using
a new plate template because the combi mark detects
the number of colors and automatically uses the cor-
rect color control bar. In other words, during an out-
put where content pages are assigned, the mark with
the matching number of colors is automatically used
from the combi mark for each surface.
You can see the color control bar from the list that
matches the colors on the press sheet. The colors
depend on the assigned contents or on the colors
defined (planned) in the Job Inspector. It should be
used only in a third-party workflow.
The Prinect Prepress Manager is responsible for select-
ing the mark in the interactive workflow.
Note:
0
Single marks that are to form a combi mark
should have the same general parameters from
the Color Control Bar Editor such as "Mark Type"
and "Hotspot".
The geometry of the marks (height/width) should
also be the same.
2
Working with Marks ABC
510 Edition August 2011
0
Dipco marks can also form a combi mark. In this
case, the marks you need are added with Marks
Import and combined to a combi mark.
Examples:
You want to load two marks, each with four pro-
cess colors CMYK and three spot colors. Only one
of the two marks can be loaded.
Note: In Prinect Signa Station, it is possible to set a
color in a mark to "is ignored" (in the Job Inspector
> "Colors" tab > "Ignore in Mark"). For example, this
is necessary for varnishes.
Example: A job contains 7 colors that are listed in
the following order: BCMY, Varnish, Gray, Pantone.
As a result, the colors in the mark are assigned as
follows:
B=K
C=C
M=M
Y=Y
Varnish=X
Gray=Z
Pantone=U
A combi mark with 4/6/8 colors is placed on the
sheet.
If varnish is set to "is ignored" in the color list,
then the 6-color mark is selected correctly. This
must have been set in "Automatic Color Mapping"
in the Job Inspector. No spot color is missing, gray
is mapped to X and Pantone to Z.
2
ABC Working with Marks
Prinect Signa Station Users Guide 511
Update Combi Mark
You can update a combi mark with the context-sensi-
tive menu in "Jobs & Resources > Marks". You can also
update the single marks in a combi mark in the
"Combi Mark" list using the update button in the rel-
evant editor.
Text Marks
The "Text" mark identifies the press sheet accurately.
You can position different placeholders in text marks.
These placeholders can provide the user with infor-
mation about processing downstream, e.g. in the Pri-
nect Prepress Manager. The placeholders do not
depend on the job.
In the Marks Editor, you can select the font type and
size in the "Text Properties" dialog (select the mark
and right-click) and select a number of placeholders
for the mark.
In all other cases, use the Text Marks Editor for text
marks.
Placeholders for Text Marks
You will find a list of text marks with placeholders in
Marks in the JDF Layout, page 1233, Placeholders
for Text Marks, page 1245.
Barcode Marks (IDAutomation)
As an alternative to the option described here, you
can create your own barcode marks with the Barcode
Editor if you purchased the "Barcode Generator"
option. See Barcode Marks (Barcode Editor),
page 513 for details.
Working with Marks ABC
512 Edition August 2011
Barcodes are treated as fonts. For that reason, the fol-
lowing three special fonts must be available so that
you can generate barcode marks:
3 TrueType fonts:
IDAutomationHbC128M (TrueType)
IDAutomationHC39M (TrueType)
IDAutomationHI25M (TrueType)
These fonts are not part of the shipment of Prinect
Signa Station. You can order them or find out more
details at:
www.IDAutomation.com
Generating a Barcode Mark
1. Install the required barcode fonts on your computer.
Please follow the installation instructions of the font
manufacturer depending on the operating system
you use (Mac, PC).
2. You can now generate a barcode mark with the Text
Marks Editor or the Marks Editor. The readable text
displays in the Text Marks Editor, and you see the bar-
code at once in the Marks Editor. We will now
describe the procedure with the Marks Editor.
3. Now open the Marks Editor. Select the text mark tool
and the barcode you want as your font and the appro-
priate placeholder.
ABC Working with Marks
Prinect Signa Station Users Guide 513
4. After you save it, you can place the mark on the press
sheet.
Note: All three barcode fonts can now be used in a
mark.
Barcode Marks (Barcode Editor)
Prerequisite: "Barcode Generator" option is licensed.
2
Working with Marks ABC
514 Edition August 2011
Use this new editor if you wish to create/edit a bar-
code mark that is saved as a resource in "Marks".
You can also use the barcode marks you created to
replace faulty barcodes in the content.
You can start the Barcode Editor at the following
points:
0
In the main menu: "File > Create Resource > New
Mark > Barcode Mark... > Source"
0
In the main menu: "Jobs & Resources > Marks" > in
the context-sensitive menu > "New Mark > Barcode
Mark > Source"
0
Double-click an existing barcode mark.
ABC Working with Marks
Prinect Signa Station Users Guide 515
To create a barcode mark
1. Start the Barcode Editor as described above. The fol-
lowing dialog displays:
2. Select the barcode type you need (font). For example,
select "Code 128".
3. In "Placeholder" in the "Text" group, select "Job Num-
ber (jobid)" and "Folding Sheet Number (Sheetre-
gionno)" placeholders to replace the WST-5 barcode
mark.
4. Select the module width, in this example: "SC1". This
is equivalent to the resolution of your barcode scan-
ner.
Working with Marks ABC
516 Edition August 2011
5. Enter the barcode height (the length of the short
bars), in this example: 0.635 cm).
6. Click "Save" to save the mark in the resources.
7. The new WST-5 barcode mark can replace the WST-5
barcode mark from the Standard group.
This means that IDAutomation fonts are no longer
required if this mark is used.
Cover Marks ("CoverClippath" / Job-internal Cover Mark)
The "CoverClippath" mark and the job-internal cover
mark basically can be used in all work modes.
The "CoverClippath" mark is especially suited to cov-
ering an area in a polygonal clip path for packaging
printing.
You can find a description of the cover marks in the
"Packaging" chapter in the Reference manual or in
"Packaging" in the Online Help.
ABC Working with Marks
Prinect Signa Station Users Guide 517
StationNumber
The "StationNumber" mark is a text mark that con-
tains a variable (number) and is used to identify a
1up. The mark can be used in the Packaging and Mon-
tage work modes.
You can find a description of the station number in
the "Packaging" chapter in the Reference manual or
in "Packaging" in the Online Help.
Tiling Mark (Tiling Line)
"TilingLine" is not a mark in the usual sense of the
word, but rather a function. If the material format of
the imagesetter is smaller than that of the press, the
Prinect Signa Station sheet must be output in more
than one tile.
You use tiling lines to specify where the sheet should
be divided.
Tiling marks always refer to the paper. For that rea-
son, you can only set tiling marks with the Plate Tem-
plate Editor or the Press Sheet Inspector.
Collating Mark
"CollatingMark" is responsible for collating.
Creating Marks with the Measure Tool
These marks only exist as a job-internal marks, but
can be used in all work modes.
You can find a description of how to create these
marks in the "Graphic Window" chapter in the Refer-
ence manual or in "Creating Internal Marks" in the
Online Help.
Working with Marks ABC
518 Edition August 2011
Automatic Marks
Automatic marks mean that Prinect Signa Station
automatically sets the cut and folding marks and col-
lating mark for the folding sheet/assembly block or
for the page/1up. You can decide on this when creat-
ing or changing a product part and you can set the
option in the Job Assistant > "Marks", in the Product
Part Inspector > "Marks" tab or in the Folding Sheet/
Assembly Block Inspector > "Marks" tab. These three
types of marks should not be set by users.
You can define which mark you want to use as the
cut, folding or collating mark, as the folding cross,
folding sheet label, folding sheet cut or fold lay mark
in the Preferences > "Resources" tab. You can then use
any mark from the resources. The following marks
are set by default during the installation of Prinect
Signa Station:
0
Cut Mark: Standard / CutMark
0
Folding Mark: Standard / FoldingMark
0
Collating Mark: Standard / CollatingMark
0
Folding Crosses: Standard / FoldingCross
0
Folding Sheet Cut: Standard / FoldingSheetCut
0
Fold Lay Mark: Standard / SheetLay
0
Folding Sheet Labels: Standard / SheetLabel
ABC Working with Marks
Prinect Signa Station Users Guide 519
These mark types must be set again if you change
their defaults for a particular job in the preferences.
This means that you must deselect the option and
then select it again. You must do this so that the new
mark displays in the graphic window, is added as an
internal mark of the job (described below) and dis-
plays in the "Internal Resources" tab in the Browser
window.
Note:
You cannot edit, move or delete cut and folding
marks. These elements are indicated by a red frame in
the graphic window when you select them there.
You cannot assign the seven automatically set mark
types as a mark type when editing, creating or
importing marks in the Marks Editor.
By default, the preferences for the colors and scaling
of the automatic marks are taken from the selected
resource. When you create a new job, all the marks
are set to "On Resource Color". This makes it possible
to set custom defaults for colors.
Internal Marks
Internal marks are marks that are in a job. A mark
can be present in several product parts and, for that
reason, marks are job components as well. They are
shown in "Marks" in the "Internal Resources" tab in
the Browser window. In addition, the marks are saved
with the job. This makes the job self-contained and
you can transfer it simply from one workstation to
another. A job export is recommended if contents
(pages/1ups) are imported.
Working with Marks ABC
520 Edition August 2011
Internal marks are saved in the job but can still be
manually updated with the current marks resources.
Mark an internal mark and select "Refresh Internal
Mark" in the context-sensitive menu.
An automatic check is always run on the internal
marks when you open a job. If there is a newer ver-
sion in the marks resources, you are asked whether
you want to update the marks in the job. You can
select the "Prevent Resource Balancing" option in the
Job Inspector if you do not want this.
You can edit internal marks in the "Internal
Resources" tab in the Browser window by displaying
the context-sensitive menu and selecting "Edit Job
Internal Mark" there or in the "Marks" tab of the
inspectors.
ABC Working with Marks
Prinect Signa Station Users Guide 521
Editing an Internal Mark
When you are editing an internal mark, you cannot
start the Marks Editor a second time, for example, to
edit another mark at the same time.
One Placeholder for Internal Marks
If you position a mark several times in the job or if it
is already in the job a number of times, the mark
name only appears once in the Browser window in
the "Internal Resources" tab.
A number appears in parentheses after the name of a
mark if you add a changed mark with the same name
to the job. This number indicates the version of the
mark compared to the one in the job.
Creating Internal Marks
You can create a new internal mark with the context-
sensitive menu in the Browser window. Mark the
"Marks" node in the "Internal Resources" tab and dis-
play the context-sensitive menu. Select "New Internal
Mark" that opens the relevant Marks Editor. After you
save it, the mark displays in the "Internal Resources"
tab. Then place the mark as described in Placing
Marks, page 532.
Creating Internal Marks with the Measure Tool
In the graphic window you can create all Prinect
Signa Station mark types as internal marks in the job
using the measure tool. The bounding box defines the
position and size of the mark.
Working with Marks ABC
522 Edition August 2011
You can find a description of how to create these
marks in the "Graphic Window" chapter in the Refer-
ence manual or in "Creating Internal Marks" in the
Online Help.
Internal Cover Mark
The internal cover mark can basically be used in all
work modes.
You can find a description of the cover mark in the
"Packaging" chapter in the Reference manual or in
"Packaging" in the Online Help.
Replacing Internal Marks
You can replace marks in the Browser window with
"Replace Internal Mark" in the context-sensitive
menu.
Deleting Internal Marks
You can delete marks by selecting the ones you want
in "Internal Resources" in the Browser window and
then selecting "Delete Internal Mark" in the context-
sensitive menu.
You can select single positioned marks in the graphic
window and delete them with "Marks > Delete Mark"
in the context-sensitive menu.
Confirm the next query with "Yes". The mark is
deleted from the job but is still in the marks
resources if it is a plate template mark.
The mark is then available again as a resource if you
extend the job later on.
This can be useful if you want to use the job for a fol-
low-up job and need the marks again.
ABC Working with Marks
Prinect Signa Station Users Guide 523
By contrast, custom marks are no longer available
once they are deleted.
New Mark
When you click the "Marks" resource, display the con-
text-sensitive menu to create a "New Group" and give
it a name.
You can add new marks to this group you just created
by clicking the group and then selecting the function
in the context-sensitive menu.
Creating a New Mark
You can create or import new marks with the Marks
Editors. There are different editors for importing dif-
ferent types of marks:
0
Marks Editor
0
Text Mark Editor
0
Ink Pickup Bar Editor
0
Color Control Bar Editor
Working with Marks ABC
524 Edition August 2011
0
Color Control Bar Special Editor
0
Marks Import Editor
0
Marks Import Editor (Line Mark)
0
Combi Mark Editor
0
Barcode Marks Editor)
The different editors have many parameters in com-
mon.
The marks that are set automatically are defined in
the preferences. You can use your own marks for this.
You cannot assign the seven mark types used there
(cut, folding or collating mark, folding cross, folding
sheet label, folding sheet cut or fold lay mark) as a
mark type when editing, creating or importing marks
in the Marks Editor.
ABC Working with Marks
Prinect Signa Station Users Guide 525
Marks Editor
Use the Marks Editor if you wish to create/edit a mark
that is saved as a resource in "Marks".
You can find details about working with the editors
in the Online Help or the Reference manual, Chapter
9.
Working with Marks ABC
526 Edition August 2011
Replacing Marks
To replace marks set in the job by another mark from
the marks resources, proceed as follows:
1. Select the mark(s) you wish to replace in the "Marks
List" that is located in the "Marks" tab in the inspec-
tors for folding sheets/assembly blocks, press sheets
and pages/1ups.
2. Click the Replace button on the right of the list.
3. The "Choose Mark for Optional Mark Exchange" dia-
log displays. In this dialog, select the mark that will
replace the selected marks in the list.
4. The "Prinect Signa Station Question" dialog displays.
The selected marks are replaced at their set positions
when you confirm with "OK".
You can also replace marks in the Browser window
with "Replace Internal Mark" in the context-sensitive
menu. This replaces all marks available and set in the
job.
ABC Working with Marks
Prinect Signa Station Users Guide 527
A defined margin (can be set in the "Expert Mode" in
the "Marks" tab in the inspectors) is also kept if the
marks are compatible, i.e. if they are the same mark
type and have the same canvas.
Editing Marks
Using the context-sensitive menu, you can edit a
mark that you selected in a custom group.
The respective Marks Editor dialog displays. You can
find details about working with the editors in the
Online Help or the Reference manual, Chapter 9.
When you are editing an internal mark, you cannot
start the Marks Editor a second time, for example, to
edit another mark at the same time.
Mark Versions
Often you just change minor details in a mark and
don't want to give the mark a new name. In such a
case, versions are added to the existing name.
Working with Marks ABC
528 Edition August 2011
Proceed as follows for this:
You can only change marks in the resources in cus-
tom groups. You cannot edit the "Standard" and
"PtR_Marks" groups.
1. Open the Marks Editor of the selected mark, either
with a double click on the mark or with the context-
sensitive menu > "Edit Mark".
2. Edit and save the mark with the editor, but do not
change the name of the mark.
3. Place the mark in the graphic window by dragging-
and-dropping it there.
4. The mark name with version number now appears in
the Browser window in the "Internal Resources" tab.
Note: When you modify an "internal mark", all the
marks in the job are also changed and displayed in
the graphic window.
Importing Marks
You should always only use the PDF marks included
in the shipment because these give you optimal
results in your work and finishing.
2
ABC Working with Marks
Prinect Signa Station Users Guide 529
You can import marks with the Marks Import Editors
and the Marks Import Assistant (you can find more
details about the Marks Import Assistant in the Refer-
ence Manual or in the Online Help). You can import
color marks with the Marks Import Editor and marks
without color data with the Marks Import Editor
(Line Mark). You can import different types of marks
and save them as a resource in "Marks". Acrobat Dis-
tiller starts when you import a PostScript mark and
the mark is converted to a PDF mark. The path to
Acrobat Distiller must be set correctly in the "Prefer-
ences" for this to work.
You can start the Marks Import Editor at the follow-
ing points:
0
In the main menu: "File > Create Resource > New
Mark > Marks Import or Marks Import (Line Mark)
> Source"
0
In "Jobs & Resources > Marks": Display the context-
sensitive menu > "New Mark > Marks Import or
Marks Import (Line Mark) > Source".
0
In the Browser window > "Internal Resources". Dis-
play the context-sensitive menu > "New Internal
Mark > Marks Import or Marks Import (Line Mark)
> Source".
You can import and use the mark types named below.
After a successful import/conversion, marks can be
used for a separated and a composite output.
PDF Marks
There are PDF marks especially created for Prinect
Signa Station, for example, DIPCO marks or process
control bars. These marks are shipped on a CD and
Working with Marks ABC
530 Edition August 2011
can be used perfectly with Prinect Signa Station.
These marks act like the DCS 2 marks in the old Sign-
aStation.
DIPCO marks are also included in the installation of
the latest version.
DIPCO marks are available for the Heidelberg work-
flow (for all resolutions) and for third-party work-
flows (resolution-specific 2400 dpi and 2540 dpi).
You should only use the marks included in the ship-
ment!
If you create your own marks with a graphics applica-
tion and want to save and import them as PDF,
remember that these marks may not have the sepa-
rated and composite components depending on the
graphics application.
DCS 2 Marks
You can import the DCS 2 marks that were used in the
old SignaStation. These marks are converted to PDF
during the import. Despite this, you should still give
preference to the PDF marks.
EPS Marks
Acrobat Distiller starts when you import an EPS mark
and the mark is converted to a PDF mark. The path to
Acrobat Distiller must be set correctly in the "Prefer-
ences" for this to work.
Take note that Prinect Signa Station interprets all the
color data/comments in custom EPS marks. For that
reason, you must remember this when entering such
data. If not, problems can occur when the marks are
used.
ABC Working with Marks
Prinect Signa Station Users Guide 531
For color EPS marks, you must decide whether the
marks will be used in a composite or separated work-
flow.
0
Composite workflow
In a composite workflow, the color EPS mark is out-
put correctly on the press sheet on the basis of its
color data.
If it contains CMYK, these are also printed to the cor-
rect color layers. A mark with only a black comment
is printed only on the black separation.
You can set these marks on single color layers in the
"Marks" tab in the Folding Sheet/Assembly Block
Inspector, Press Sheet Inspector and Page/1up Inspec-
tor.
0
Separated workflow
In a separated workflow, color EPS marks are set to all
the color layers because there are no separated com-
ponents as is the case in DCS 2. In this process, all the
colors are converted to the equivalent gray values.
Sometimes, the results of this are not what you want.
For that reason, you should avoid using color EPS
marks in a separated workflow.
There are no problems when you import black-and-
white marks that don't have any colors, for example,
"Cross" or "FoldingMark".
Main, pre, sep Marks
These three files help make up a mark. You must
import the .main file if you wish to use such a mark.
Prinect Signa Station then automatically generates
the other related files.
Working with Marks ABC
532 Edition August 2011
Placing Marks
There are different ways to place marks in the prod-
uct part/job.
Automatic Marks
For details, see Automatic Marks, page 518.
Drag-and-drop to the Graphic Window
You can place marks directly from the "Marks
Resources" tab in the Press Sheet Inspector, Folding
Sheet Inspector or Page Inspector to the graphic win-
dow. The advantage of this is that the marks reference
is also defined exactly (plate, folding sheet or page),
depending on which inspector the mark comes from.
You will see the reference points if you move a mark
to the graphic window holding down the mouse but-
ton. If the hotspot of the mark is near a reference
point, the mark will snap accurately into position
above this spot.
The reference is also highlighted according to the
type of mark (related to press sheet, folding sheet or
page).
ABC Working with Marks
Prinect Signa Station Users Guide 533
In the example shown above, a page-related mark is
dragged from the Page Inspector to the graphic win-
dow. When placed, the mark appears in the "Marks"
tab in the Page Inspector.
Adding Marks with the Folder Button
Click the folder button in the "Marks" tab in the Fold-
ing Sheet/Assembly Block Inspector, Press Sheet
Inspector or Page/1up Inspector, select a mark from
the resources in the "Choose Mark" dialog that then
appears and add it to the job. When you add marks,
they are shown in the list and in the graphic view,
depending on the parent set. Marks added in this way
always have "X=0/Y=0" or "Lower left" as a reference
Working with Marks ABC
534 Edition August 2011
point.
After you create a frame with the "Frame" tool, you
can set a mark exactly at the starting point of the
frame.
You can find more details in New Mark, page 523
and Reference Points, page 536.
Copying Marks to Other Surfaces
You can apply the selected mark(s) and its data to all
surfaces in the press sheet or folding sheet by clicking
the button below in the "Marks" tab in the Folding
Sheet/Assembly Inspector and the Press Sheet Inspec-
tor.
ABC Working with Marks
Prinect Signa Station Users Guide 535
Applying Data to Similar Objects
Click this button if you wish to apply all the inputs/
changes you made to a particular sheet/page in the
"Marks" tab in the Folding Sheet/Assembly Block
Inspector, Press Sheet Inspector or Page/1up Inspector
to all other sheets/pages of the same type in the prod-
uct part. The objects affected by the change depend
on which inspector you are in.
Note:
Feature in the Page/1up Inspector:
The mark of the selected page/1up is applied to all
other pages/1ups or, if set accordingly, to all pages
with the same page number or to all left or right
pages if you selected only one page/1up. The mark is
applied only to the selected pages if you selected more
than one page/1up.
You can restrict the function to the active folding
sheet/assembly block with "File > Preferences >
Defaults > Several Switches".
Feature in packaging:
If you loaded a CFF2 file with two contours in packag-
ing printing and selected just one 1up, then the mark
of the selected 1up is applied to all other 1ups within
one contour when you select the 1up. The mark is
applied to the selected pages in both contours if you
selected several pages/1ups in both contours.
2
Working with Marks ABC
536 Edition August 2011
Reference Points
You can place marks directly from the "Marks
Resources" tab in the Press Sheet Inspector, Folding
Sheet Inspector or Page Inspector to the graphic win-
dow. You will see the reference points if you move a
mark to the graphic window holding down the
mouse button. If the hotspot of the mark is near a ref-
erence point, the mark will snap accurately into posi-
tion above this spot.
This option lets you select one of the reference points
available for the selected mark.
In the Folding Sheet Inspector, the reference points
have digits, e.g. "x=1/y=1" because every folding line in
the scheme can be a reference point. In the Press
Sheet and Page/1up Inspectors, words are used, e.g.
"Lower middle".
ABC Working with Marks
Prinect Signa Station Users Guide 537
Examples:
You can also position the selected mark as you want it
in x/y direction in relation to its assigned reference
point. The selected reference point can be, for exam-
ple, x=1/y=0.
Working with Marks ABC
538 Edition August 2011
One Placeholder for Internal Marks
If you position a mark several times in the job or if it
is already in the job a number of times, the mark
name only appears once in the Browser window in
the "Internal Resources" tab.
Marks on Front and Back
Fixed position for front and back
The mark position in relation to the origin is gener-
ally different for front and back. For work-and-turn,
for example, it is mirrored so that the mark is in the
right position for the pages. There are cases where the
mark position has to be the same for the front and
back. You must set the "Fixed position on press sheet"
option in the respective Marks Editor if you want this.
Example: PullLay (fix position).
Cover Mark Background
The mark is covered (knockout) the size of the clip
path.
ABC Working with Marks
Prinect Signa Station Users Guide 539
Mirror Mark
The mark is generally mirrored. There is a logical
dependency between this option and the next item.
Mirror mark on back
The mark content generally will not be mirrored if
the mark position is mirrored on the back. You must
check this option if you wish to mirror the mark con-
tent on the back sheet.
Output Mark on Paper Only
The mark is output only if the reference defined for
the mark is "Paper".
Copy Mark to Front Only
The mark is copied only to the front when it is copied
to other surfaces.
AutoClip Cross
Automatic marks are trimmed so that they do not jut
into the content.
Inspection Control Mark
The mark is written to the Inspection Control layer.
Mark Hotspot
The page, paper, plate and subject have magnetic
alignment spots > Reference Points. These help to
position the marks correctly. The hotspot of the mark
snaps accurately into position above this spot. You
must define the correct position of the hotspot
within the mark. You can select the position in the
Marks Editor.
Working with Marks ABC
540 Edition August 2011
Mark References
Marks have different references. The internal marks
in the job are part of the job and are never separated
from it. See Internal Marks, page 519 for details.
You can set paper, plate or subject as references for
the Press Sheet Inspector ("Marks" tab). The Folding
Sheet Inspector and the Page Inspector only have one
reference, folding sheet and page respectively.
The mark references are essential for working with
placeholders and for the position of the mark.
Preliminary Steps
When you are creating a plate template in the Plate
Template Editor, you can already set marks and
define their references (Parent), paper, plate or sub-
ject. These marks are found in the job through the
use of the plate template.
Reference Point of the Element
Drag-and-drop to the Graphic Window
You can select a mark in the marks resources and
drag-and-drop it in the graphic window to the posi-
tion you want. Drag-and-drop is the same in all the
inspectors, only the number and position of the refer-
ence points and the reference itself depend on the
inspector the marks come from:
0
"Press Sheet Inspector > Marks Resources" -> press
sheet reference points (paper, plate, subject)
0
"Folding Sheet/Assembly Block Inspector"
-> folding sheet reference points
ABC Working with Marks
Prinect Signa Station Users Guide 541
0
"Page/1up Inspector > Marks Resources" -> page ref-
erence points
It doesn't matter to which tab in the graphic window
you will position the mark, the reference always
relates to the inspector you dragged the mark from.
Note:
0
Tiling marks always refer to the paper. For that
reason, you can only set tiling marks with the
Plate Template Editor or the Press Sheet Inspector.
0
The mark is set in the same number of pages/1ups
you selected. However, you must position the
marks (some of which lie on top of each other)
with the mouse cursor.
You can define the reference point for a mark and
place the mark when you have set the parent for it,
e.g. to paper, plate, folding sheet, etc. (see also Refer-
ence Points, page 536).
The advantage of a mark assigned to a reference point
of the element is that when you change the size of the
subject (by arranging the folding sheets or assembly
blocks differently), the mark always moves along
with the reference point.
Lower Left Corner of the Element
Adding Marks with the Folder Button
Click the folder button in the "Marks" tab in the Fold-
ing Sheet/Assembly Block Inspector, Press Sheet
Inspector or Page/1up Inspector, select a mark from
the resources in the "Choose Mark" dialog that then
appears and add it to the job. Marks added in this way
have "X=0/Y=0" or "Lower left" as a reference point (see
2
Working with Marks ABC
542 Edition August 2011
also Reference Points, page 536).
A mark is set exactly to a measuring point that you set
beforehand with the "Frame" tool.
If reference point is set with the frame
Reference Point "X=0/Y=0" or "Lower left" > Zero Point
For paper:
ABC Working with Marks
Prinect Signa Station Users Guide 543
For plate:
For subject: The mark is at the same position as on
the folding sheet because the subject and folding
sheet are the same size in this case.
Working with Marks ABC
544 Edition August 2011
For folding sheet
Marks for Finishing
In principle, you can use all PDF marks for finishing,
for example, for generating CIP data, you can even use
imported marks in another data format if they were
converted successfully to PDF (see also Importing
Marks, page 528).
Cutting data are passed on for CIP finishing if the
"Presetting" option is enabled. The types of marks
that can be selected in the Marks Editor are also
important for CIP finishing, except for "undefined".
There are special marks in the "PtR_Marks" group in
the marks resources for finishing in the Prinect Pre-
press Manager. This group contains marks with spe-
ABC Working with Marks
Prinect Signa Station Users Guide 545
cial placeholders that are replaced by the Prinect Pre-
press Manager and marks that are only needed for
proofing and not later for printing. You can find
more details in Marks in the JDF Layout, page 1233.
Note:
Replacement of the marks is guaranteed only in the
Prinect workflow.
Working with Asir Marks
Two new placeholders were added for finishing using
the Asir code:
0
ASIR Details (2/5 Interleaved)
For the "2/5 Interleaved" barcode font.
0
ASIR Details (Code 128)
For the "Code 128" barcode font.
The placeholders are not implemented into a bar-
code. They contain the following details:
0
Product code
0
Folding sheet number
0
Last folding sheet marked with "1"
Example:
1. 25 - 1 - 0 -> product code 25, folding sheet 1, not last
folding sheet
2. 25 - 3 - 1 -> product code 25, folding sheet 3, last fold-
ing sheet
Working with Marks ABC
546 Edition August 2011
Settings in the Inspectors
You can display and change the data for all the marks
in the job, whether they are set automatically or by
the user, in the Folding Sheet/Assembly Block Inspec-
tor, Press Sheet Inspector or Page/1up Inspector >
"Marks" tab. This applies to the placement, reference
and size of the mark. You can change the appearance
of a mark only with the Marks Editor. In addition, you
can add and delete marks.
Changes in the inspectors named above are made for
all the selected marks. They can then be applied to all
other marks on other surfaces.
Do not forget that changes in the Product Part Inspec-
tor override any changes made in the Folding Sheet/
Assembly Block Inspector, Press Sheet Inspector and
Page/1up Inspector. A message displays. For that rea-
son, first make your changes in the Product Part
Inspector and then in the other inspectors.
You can find more details in the Online Help or refer-
ence manual, Chapter 7.
ABC Working with Marks
Prinect Signa Station Users Guide 547
ABC Output
Prinect Signa Station Users Guide 61
6 Output
How Do I Output a Job?
Prerequisites:
0
You have created and saved a job (see Creating a
Job with Defined Machines / Resources,
page 416).
0
You have an output parameter set where you
defined an output folder.
Procedure:
1. Click "File > Open" in the main menu. Select the job
you want to output in the "Open" dialog.
2. You have four ways of starting the Print Job dialog
(see section Print Job Dialog, page 62):
0
Click "File > Print Job..." in the main menu.
0
Click "File > Print Assistant..." in the main menu.
0
Select the "Product Parts" tab in the Browser win-
dow. Select "Print Job" in the context-sensitive
menu of the active job (see section Job Output
from the Browser Window, page 66).
0
Click the "Output" icon below the menu bar.
3. In "Output Parameter Set" in the Print Job dialog,
check whether the default output parameter set is
the correct one (see section Default for the Output
Parameter Sets, page 65).
If it isn't, click the folder button and load the output
parameter set you want from the resources.
4. Click "Output". The job is output to the output folder.
You have already defined the output folder in the out-
put parameter set in the "General" tab > "Output
folder for PDF, JDF, JT".
Output ABC
62 Edition August 2011
You will find the "Output" folder that is created auto-
matically in "Preferences > Paths > Output".
Print Job Dialog
0
"Output Parameter Set": Click the folder button
beside this box to load an output parameter set
from the resources.
Generally, this box has a default output parameter
set (see the section Default for the Output Param-
eter Sets, page 65).
Note: If you want your output to be centered,
make sure that the imaging window is centered
with regard to the plate template (see also Refer-
ence manual, Plate Template Editor).
0
"Edit": This opens the Output Parameter Set Edi-
tor. You can modify the output parameter set spe-
2
ABC Output
Prinect Signa Station Users Guide 63
cifically for this job in this editor. The modified
output parameter set is saved together with the
job if your job was output successfully. It displays
as the default for the next job you output (see
section Default for the Output Parameter Sets,
page 65).
0
"Press Sheet List": You can select single press sheets
for output. Output of all the press sheets is set by
default.
You can also print the following parts of the press
sheet separately:
0
Surface (Front and Back)
0
Separations (see the "View" item for details
about displaying separated documents and
composite documents on the screen).
0
"Layer List": You also have a layer list when work-
ing with layers. You can select single layers for out-
put. Output of the first layer is set by default.
0
"Tile List": You also have a tile list when working
with tiling. You can select single tiles for output.
Output of all the tiles is set by default.
0
"Select All": All the tiles in the list are selected
when you click this button.
0
"Deselect All": All the tiles in the list are deselected
when you click this button.
0
"View": Click this button to view your job as a PDF
file on the screen.
You must have set the correct paths to the Adobe
applications in "File > Preferences > Paths > Select
External Executables" (see the Reference manual).
Output ABC
64 Edition August 2011
In the print preview, you must make a difference
between composite documents and separated doc-
uments:
0
Composite documents: In this case, Prinect
Signa Station displays the imposed PDF press
sheet in color. The single separations of the
composite press sheet cannot be shown
because Prinect Signa Station cannot create
separations.
0
Separated documents: In this case, the single
separations of the press sheet are shown along
with any comments in the Adobe message line.
This means that the print preview shows
exactly the data that will be sent to the RIP for
printing. A color composite display of the sepa-
rated page is not shown in this view. You can
see a composite display of the separated pages
in the graphic window.
0
"Save...": Like with "Print", you can output your job
with "Save...". The "Save" dialog provides you with
more settings:
0
"Save to": This box lets you set a different out-
put folder to the one defined in the output
parameter set. The input is not saved.
0
"File Name": You can edit the name of the out-
put file in this box.
0
"Output": The current job is output to the output
folder. You already defined the output folder in
the output parameter set > "General" tab.
You will find the "Output" folder that is created
automatically for the output folder in "Preferences
> Paths > Output".
ABC Output
Prinect Signa Station Users Guide 65
Default for the Output Parameter Sets
There are three different sources for the default. The
order in which the sources are used corresponds to
the details given below:
0
Job-specific output parameter set (internal
resource, top priority): Normally, you have an out-
put parameter set from the resources for the out-
put of your job. You can modify this output
parameter set using "Edit" in the Print Job dialog
(see "Edit" in the section Print Job Dialog,
page 62). This modified output parameter set is
used only in conjunction with the current job.
0
The current output parameter set (it doesn't
matter whether it's modified or not) is saved
together with the job if your job is output suc-
cessfully. This output parameter set appears as
the default when you display the Print Job dia-
log again with this job.
The name of the output parameter set starts
with the extension "(job-internal resource)" in
the Print Job dialog if the default set is job-spe-
cific.
0
The output parameter set is not saved if output
of your job is not successful.
0
Plate template (second priority): You can define an
output parameter set in the plate template. The
output parameter set from the plate template is
used as the default if you don't have a job-specific
one.
In a product part, you can define several plate tem-
plates with output parameter sets. The output
parameter set assigned to the first press sheet in
the press sheet list is the default one. The output
Output ABC
66 Edition August 2011
parameter set of the next press sheet is used if the
first press sheet was not assigned a set, and so on.
0
Last output parameter set selected (third priority):
Prinect Signa Station always remembers the last
output parameter set used from the resources (i.e.
not job-specific output parameter sets!).
This output parameter set always appears as the
default if you neither have a job-specific one nor is
there one defined in the plate template.
The situation the first time is an exception. You
started Prinect Signa Station for the first time and
want to output a job for the first time. In this case,
there is no job-specific output parameter set nor is
there one that was last used. You then have two
options:
0
You defined an output parameter set in the plate
template. This is then set as the default.
0
You did not define an output parameter set in the
plate template. There is no default.
Job Output from the Browser Window
You can output a job or parts of a job from the
Browser window > "Product Parts" tab.
Mark the job with a double click. Right-click the job
or part of the job you want to print. In the context-
sensitive menu select:
0
For an entire job: "Print Job".
0
Product part: "Print Product Part".
The product part name is used in the name of the
output file if there are several product parts.
0
Press sheet: "Print Press Sheet".
ABC Output
Prinect Signa Station Users Guide 67
Workflows
You define the workflow in the output parameter set
in the "General" tab > "Workflow > Device and Vari-
ant". You select the workflow in the list box in
"Device". Then only the outputs possible in combina-
tion with the device are shown in the list box in "Vari-
ant".
The workflows that are available in the list box will be
explained in the sections below.
Output ABC
68 Edition August 2011
Preliminary Remarks
Data Format
0
Input: Prinect Signa Station works with the Post-
Script and PDF input formats. The PostScript files
are converted to PDF files with Acrobat Distiller.
You must have set the correct paths to the Adobe
applications in "File > Preferences > Paths > Select
External Executables".
0
Internal processing: All the data are processed
internally by Prinect Signa Station as PDF data.
0
Output: Prinect Signa Station supports the PDF,
PostScript, Adobe Portable Job Ticket-Format
(PJTF) and JDF output formats.
One or More Output Files (Job Granularity)
You define the job granularity in the Output Parame-
ter Set Editor in the "Options" tab > "Output":
0
"All in one job": All the press sheets are output in
one job. There is only one output file.
0
"One job per press sheet or web": One job per front
and back printing or per web is output. There are
as many output files as press sheets or webs.
0
"One job per surface": A job is output for every
front and every back (i.e. for every surface). There
are as many output files as surfaces.
In the text below, we will be talking about several out-
put files.
ABC Output
Prinect Signa Station Users Guide 69
Generation of PPF Data
In the "Finishing" tab, you set whether or not a PPF
file will be generated. Basically, this is possible for
every workflow. See also Generation of CIP3-PPF /
CIP4-JDF Data, page 111.
The "Finishing" tab only displays if you enabled the
"Presetting" option at the startup of Prinect Signa Sta-
tion.
1. Check whether the "Presetting" option is enabled in
"File > Preferences > License and Option Chooser".
2. You will find the "Cip" folder that is created automat-
ically for the PPF files in "File > Preferences > Paths >
Workspace".
The PPF files are generated as follows (see "Output
Parameter Set Editor > Options > Output"), depending
on your output mode (see the section One or More
Output Files (Job Granularity), page 68):
0
"All in one job" and "One job per press sheet or
web":
Output ABC
610 Edition August 2011
A PPF file will be generated per press sheet or per
web.
0
"One job per surface":
A PPF file will be generated per surface.
Workflow: Other Device with PDF Output
PDF files will be output.
Generally, this workflow is used when you are work-
ing with third-party devices. As a result, the devices
used in finishing (e.g. RIP) are unknown.
The workflow is characterized by the following fea-
tures:
0
Third-party imagesetters are usually used. You
then also have no "IPR/Qry" files with the machine
data of an imagesetter.
You must select "Manual" in "Mode for Imagesetter
Definition" if you wish to create an imagesetter
data set with the Filmsetter or Platesetter Editor.
Then type in the machine data.
0
Output Parameter Set Editor > "Options" tab > "Ori-
entation": The orientation is saved in the PDF out-
put file.
0
Output Parameter Set Editor > "Options" tab >
"OPP and OPC parameter sets" / "Process calibra-
tion": These boxes are dimmed.
0
Output Parameter Set Editor > "Punches" tab: You
cannot select this tab.
0
PPF data: The PDF file contains a PPF data entry
that can only be used internally.
ABC Output
Prinect Signa Station Users Guide 611
Workflow: MetaDimension with JobTicket or PDF
The output files with the user data are in PDF format.
The job ticket files have references to the PDF files.
The parameter sets from MetaDimension can be *.opp
files and *.jt files. To keep things simple, we will just
talk about OPP parameter sets below.
The workflow is characterized by the following fea-
tures:
0
Output Parameter Set Editor > "General" tab >
"Material": The material is saved in the OPP param-
eter set and evaluated at MetaDimension.
0
Output Parameter Set Editor > "Options" tab > "Ori-
entation": The orientation is evaluated at MetaDi-
mension.
0
Output Parameter Set Editor > "Options" tab >
"OPP and OPC parameter sets": You can load the
OPP data sets to Prinect Signa Station.
The OPP parameter sets contain RIP parameters
such as screening, resolution or calibration. You
will find the "OPC" folder that is created automati-
cally for these parameter sets in "Preferences >
Paths > Workspace".
If you don't have an OPP data set, Prinect Signa
Station creates one and sets the RIP parameters
that can be set at Prinect Signa Station. The
parameters that can be set at Prinect Signa Station
always overwrite the settings in the OPP data set.
This includes:
0
Material
0
Punch data
0
Marks settings
Output ABC
612 Edition August 2011
0
Output Parameter Set Editor > "Options" tab > "Pro-
cess calibration": You cannot use this text box. Cal-
ibration is set at MetaDimension.
However, Prinect Signa Station sends calibration
data indirectly to MetaDimension if they are con-
tained in the OPP data set.
0
PPF data: PPF data are written automatically to the
job ticket file.
Workflow: Other Device with PostScript (Level 3 and 2)
The output files are in PostScript format. There is one
PPF data entry that can only be used internally.
The PostScript workflow is designed for third-party
RIPs that cannot interpret the PDF format.
This workflow has the following restriction: Trans-
parency elements are not converted correctly to Post-
Script during a conversion from PDF 1.4. As a result,
colors are not output correctly.
The features of the PDF workflow can be applied to
this workflow (see the section Workflow: Other
Device with PDF Output, page 610).
Workflow: Other Device with JDF
The output files with the user data are in JDF format.
The JDF has references to the PDF files.
Workflow: Prinergy 4.1 and higher (with JDF)
The output files with the user data are in JDF format.
The JDF has references to the PDF files.
ABC Output
Prinect Signa Station Users Guide 613
Workflow: Prinergy (via JobTicket)
The output files with the user data are in PDF format.
In addition, there are files in the Adobe Portable Job
Ticket-Format (PJTF) that contain the control data.
The job ticket files have references to the PDF files.
The workflow is characterized by the following fea-
tures:
0
Output Parameter Set Editor > "General" tab >
"Material": The material must always be set up at
Prinergy. Any material settings you make in this
tab are not accepted by Prinergy.
However, the plate template can have geometry
data about the imaging window. These are
accepted by Prinergy.
0
Output Parameter Set Editor > "Options" tab > "Ori-
entation": The orientation is not evaluated at Pri-
nergy.
0
Output Parameter Set Editor > "Options" tab >
"OPP and OPC parameter sets" / "Process calibra-
tion": These boxes are dimmed.
0
Output Parameter Set Editor > "Punches" tab: Only
the settings in "Mode" are used from this tab. They
deal with the rotation of the tiles during tiling.
Punch data are not accepted by Prinergy.
0
PPF data: PPF data are written automatically to the
job ticket file.
0
There is no interactive mode.
0
Prinergy only accepts unpopulated layouts and
creates populated ones itself.
Output ABC
614 Edition August 2011
Workflow: Nexpress (via Job Ticket)
The output files with the user data are in PDF format.
In addition, there are files in the Adobe Portable Job
Ticket-Format (PJTF) that contain the control data.
The job ticket files have references to the PDF files.
The workflow is characterized by the following fea-
tures:
0
Output Parameter Set Editor > "General" tab >
"Material": The material must always be set up at
Nexpress. However, the geometric dimensions of
the material are accepted by Nexpress.
0
Output Parameter Set Editor > "Options" tab > "Ori-
entation": The orientation is evaluated at Nexpress
and not changed in this tab.
0
Output Parameter Set Editor > "Options" tab >
"OPP and OPC parameter sets" / "Process calibra-
tion": These boxes are dimmed.
0
Output Parameter Set Editor > "Punches" tab: You
cannot select this tab.
0
Tiling does not bring you any benefits.
0
PPF data: PPF data are written automatically to the
job ticket file.
ABC Output
Prinect Signa Station Users Guide 615
Overview of Workflows
Workflows Grouped by Direct Output and Layout Generation
Direct Output
Prinect Signa Station has a direct link to the RIP and
imagesetter in a direct output.
Workflows for direct output:
MetaDimension
Prinect Prepress
Manager
Prinergy
JDF
PDF
PostScript
NexPress
Material Yes No
(but geometry data
of imaging window)
No
Nexpress: but geom-
etry data of material
OPC/OPP Meta: OPP No No
Calibration
Meta: Yes (via OPP)
No No
Punches Yes No
(but rotation of tiles
during tiling)
No
PPF data Yes Yes
(Prinect Prepress
Manager: CIP4)
Yes
Extras Interactive mode:
Prinect Prepress
Manager 11.0: Yes
Prinergy: No
Nexpress: Tiling no
benefits
Orientation Yes No Yes
Output ABC
616 Edition August 2011
0
"PDF"
0
"MetaDimension (via JobTicket)"
0
"PostScript (Level 3 and 2)"
0
"Nexpress (via Job Ticket)"
Layout Generation
Prinect Signa Station does not have a direct link to
the RIP and imagesetter for layout generation.
Workflows for layout generation:
0
"Prinect Prepress Manager 11.0 (via JDF)"
0
"Prinergy (via JobTicket) (via JDF)"
0
"Other device (via JDF)"
Proofing
Proofing with Adobe Reader
Prinect Signa Station treats the proofer (color printer,
plotter, etc.) like a third-party RIP. At present, you
cannot output a PDF file directly from Prinect Signa
Station to a proofer. For that reason, we are proofing
a PDF file from Adobe Reader.
1. You can launch Adobe Reader in two ways:
0
You click "View" in the Print Job dialog.
0
You go to your output folder and right-click the
PDF file you want to output. Select "Open with
Adobe Reader" in the context-sensitive menu.
2. In Adobe Reader, select "File > Print" or click the
Printer icon.
3. Select your proofer in the "Printer" group.
ABC Output
Prinect Signa Station Users Guide 617
4. Start printing.
Proofing Using the RIP
You can also set up your proofing internally at the RIP
(even a third-party RIP).
0
MetaDimension: The proofer is set up in the OPP
and in the queues.
More Details
You will find more details about output in the follow-
ing chapters:
0
Reference manual, in "Print Assistant" in the "Pri-
nect Signa Station Menus" chapter. A simplified
output with the help of an Assistant is possible.
0
Reference manual, in "Output Parameter Set Edi-
tor" in the "Editors" chapter: This section assumes
that you are familiar with the details found in the
reference manual.
0
Generation of CIP3-PPF / CIP4-JDF Data, page 111.
0
Prinect Signa Station Interactive with the Prinect
Prepress Manager 11.0, page 1214.
ABC Examples for Job Creation and Output with Tiling
Prinect Signa Station Users Guide 71
7 Examples for Job Creation and Output with Tiling
Preliminary Remarks and Requirements for Examples 1 and 2
What is Tiled: the Plate Size or the Paper Size?
Tiling requires that the plate size will be tiled. The
reason for this is that it ought to be possible in tiling
as well to image plate parts that have no paper, for
example, if process control bars are used.
You can proceed in two ways:
0
The plate size is known (see section Example 1: Til-
ing with a plate size that is known, page 74).
You define a plate template with the plate size
that is known.
To tile the sheet (paper) size, you must set addi-
tional tiling marks at the sheet (paper) margin.
The marks frame the sheet. The framed area is the
sheet size that will be tiled.
You then set "normal" tiling lines that actually tile
the sheet.
0
The plate size is not known (see section Example 2:
Tiling with a plate size that is unknown,
page 724).
Select the plate size the same as the paper size.
The outer edges of the tiles are then identical to
the edges of the paper.
Requirements
0
Filmsetter: Duosetter
The imaging area of the Duosetter is
525mmx 505mm.
0
Press:
Examples for Job Creation and Output with Tiling ABC
72 Edition August 2011
0
Example 1: Standard sheetfed press
"SM102 52_38".
The plate size of the SM 102 52_38 is
1030mmx 790mm.
0
Example 2: Unknown press.
0
Paper size: 1000mm x 700mm
0
Extra space: 12.5mm
0
Folding scheme: Standard folding scheme "F08-
07_li_2x2"
0
Page total: 16 pages
0
PDF document: "HD_Stadt_dt_engl.pdf"
0
The unit of measure used is "mm".
Extra Space
What is Extra Space?
Extra space defines the width of the margin that fully
surrounds each tile. This margin is required for the
tiling marks that are set automatically. Each tile is
identified by eight registration marks ("TilingRegis-
ter" mark) and one text mark ("TilingText" mark). All
these marks are placed automatically in the "Extra
space".
You increase the tile size by defining extra space. You
must always make sure that the maximum output
format for the imagesetter is not exceeded when you
do this.
Explanation of the size selected for the extra space
The graphic below shows you following sizes dis-
played true-to-scale:
ABC Examples for Job Creation and Output with Tiling
Prinect Signa Station Users Guide 73
0
Imaging window: 525mmx 505mm
0
Size of a tile: 500mmx 350mm;
(we will divide the paper size (1000mm x 700mm)
into 4 equal parts)
0
Extra space: 12.5mm
Widthwise, only 25mm on the whole is available
for the extra space (525mm- 500mm). This means
that the margin on each side can be max. 12.5
mm.
Paper: One tile
Imaging window of the imagesetter
Extra space
Examples for Job Creation and Output with Tiling ABC
74 Edition August 2011
Example 1: Tiling with a plate size that is known
See the section Preliminary Remarks and Require-
ments for Examples 1 and 2, page 71.
Filmsetter Configuration
1. Go to the "Machines" tab in "Jobs & Resources >
Resources & Machines".
2. Right-click "Filmsetters". Create a new group, in this
example, named "Filmsetters for Tiling".
3. Right-click the new group name and select "New Film-
setter Properties". This opens the Filmsetter Editor.
4. In "Name", enter the filmsetter name, in this case
"Duosetter".
5. Select "IPR/Qry File" as the "Mode for Imagesetter Def-
inition".
Select "Manual" if you don't have this file. Then type
in the parameters for "Nominal Size" and "Material" as
shown in the graphic below. Skip the next item.
6. In "IPR/Qry File", click the folder icon and open the
appropriate query file, in this case "Duosetter.ipr".
The relevant parameters are set automatically.
ABC Examples for Job Creation and Output with Tiling
Prinect Signa Station Users Guide 75
7. Click "Save".
Output Parameter Set Configuration
1. Go to the "Resources" tab in "Jobs & Resources >
Resources & Machines".
2. Right-click "Output Parameter Sets" and create a new
group named, in this example, "Output Parameter
Sets for Tiling".
3. Right-click the new group name and select "New Out-
put Parameter Set". This opens the Output Parameter
Set Editor.
Examples for Job Creation and Output with Tiling ABC
76 Edition August 2011
"General" Tab
4. In "Name", enter the name of the output parameter
set, in this case "Duosetter PDF Output".
5. Select "Filmsetter" as the imagesetter type in "Image-
setter data set".
6. Click the folder icon beside "Data set" and load the
filmsetter you configured in the "Machines" tab (see
the section Filmsetter Configuration, page 74).
This automatically sets the parameters in "Material".
7. Select "PDF" in "Workflow".
ABC Examples for Job Creation and Output with Tiling
Prinect Signa Station Users Guide 77
8. In "Output folder for PDF, JDF, JT, ...", select the
default output folder as shown below in the graphic.
"Options" Tab
9. Select "All in one job" in "Output".
10. Select "Automatic" in "Orientation".
11. Leave the defaults for "Visual Effects", "Scaling", "OPP
and OPC parameter sets" and "Process calibration" as
they are, as shown in the graphic below.
12. Under "Imaging Size" select the "Tiling" option.
Examples for Job Creation and Output with Tiling ABC
78 Edition August 2011
13. Under "Tiling" leave the option "Don't generate tiling
marks" inactive. Enter a value of "12.5" as "Extra
space" (see the section Extra Space, page 72).
If you wish to use tiling marks, you should use the
default of 15 mm as the minimum value. In this case
if you make the extra space too small the tiling marks
will project into your 1ups.
You can also set the extra space to 0 mm and work
without tiling marks.
See the section Print Job, page 720.
ABC Examples for Job Creation and Output with Tiling
Prinect Signa Station Users Guide 79
Examples for Job Creation and Output with Tiling ABC
710 Edition August 2011
"Finishing" Tab
14. Leave the defaults as they are, as shown in the
graphic below.
15. Click "Save".
Plate Template Configuration
The tiling marks are set on the plate template in our
example.
1. Go to the "Resources" tab in "Jobs & Resources >
Resources & Machines".
2. Right-click "Plate Templates" and create a new group
named, in this example, "Plate Templates for Tiling".
3. Right-click the new group name and select "New Plate
Template". This opens the Plate Template Editor (see
the Reference manual for a description).
"Plate Template" Tab
4. Type the name of the plate template in "Name", in our
example, "SM102_Duosetter".
ABC Examples for Job Creation and Output with Tiling
Prinect Signa Station Users Guide 711
5. Click the folder icon beside "Press" in "Plate Dimen-
sion". Load "SM 102 52_38" in "Sheetfed Presses > Stan-
dard".
The "Width" and "Height" in "Plate Dimension" and all
the values in "Paper Definitions" are set as a result.
6. Click the folder icon beside "Output parameters" in
"Output". Load the "Duosetter PDF Output" set that
you defined in the section Output Parameter Set Con-
figuration, page 75 to this box.
This automatically sets the data in "Imaging Win-
dow".
Examples for Job Creation and Output with Tiling ABC
712 Edition August 2011
"Marks Resources" Tab
The tiling marks are now set on the plate template.
First of all, we will set four tiling marks on the paper
edges. By doing this, we define that the paper size is
the size that will be tiled (see the section What is
Tiled: the Plate Size or the Paper Size?, page 71).
Then we will set two more tiling marks that will tile
the sheet into four parts.
7. Go to "Marks > Standard".
8. Click the "TilingLine_Horizontal" mark and drag-and-
drop it to the top edge of the paper in the graphic.
Make sure that the hotspot at the center of the mark
snaps into position above the reference point in the
middle of the paper edge.
Set the three other tiling marks on the paper edges in
the same way so that the paper has rims around it
from the tiling marks.
You can see the red tiling lines in the graphic below.
The broken blue line shows the imaging window of
the Duosetter. As a result you can also see optically
that you have four tiles for imaging.
ABC Examples for Job Creation and Output with Tiling
Prinect Signa Station Users Guide 713
9. Set the other two tiling marks to divide the sheet into
four identical tiles.
Examples for Job Creation and Output with Tiling ABC
714 Edition August 2011
You can now see the green tile numbers in the
graphic.
10. Click "Save".
Creating a Job
1. Start the Job Assistant with "File > New".
2. "Job Data": Enter your customer and order data.
3. "Product Part Definition":
0
"Name": Enter the name of the product part, in
this case, "Example for Tiling".
0
"Work Mode": Select "Imposition".
ABC Examples for Job Creation and Output with Tiling
Prinect Signa Station Users Guide 715
0
"Pages in Product Part": Type in "16".
4. "Master Pages": Set the values as shown in the graphic
below.
5. "Binding methods":
0
"Automatic placement of print control marks": Set
the options for cut, folding and collating marks.
Examples for Job Creation and Output with Tiling ABC
716 Edition August 2011
0
For the other parameters, leave the defaults as
they are, as shown in the graphic below.
6. "Plates": Click the folder icon next to "List of Selected
Plates" and load the "SM102_Duosetter" plate tem-
plate that you configured beforehand (see the
section Plate Template Configuration, page 710).
The plate template automatically sets the data for the
"Width" and "Height" of the plate, the "Work Style"
and the "Width" and "Height" of the paper.
Type a paper name in "Name", in our example,
"Paper_Tiling_SM102".
Set the paper size as follows:
0
"Width": 1000
0
"Height": 700
Note: The paper size actually used is smaller than the
maximum paper size in the plate template. All the til-
ing marks were set automatically in the plate tem-
2
ABC Examples for Job Creation and Output with Tiling
Prinect Signa Station Users Guide 717
plate relative to the paper (section Tips for the Tiling
Marks, page 730). For that reason, the positions of
the tiling marks are automatically matched to the dif-
ferent paper size. The sheet is tiled correctly.
Leave the defaults for "Grammage" and "Thickness" as
they are.
We will now give you two alternatives for setting the
data in "Paper Definition for Production":
0
Click the folder icon beside "Name" in "Paper Defi-
nition for Production" and load a data set from the
"Papers" resource. You must have created the data
set with the correct values with the Paper Editor
before you create your job.
Examples for Job Creation and Output with Tiling ABC
718 Edition August 2011
0
Click the folder icon beside "Width"/"Height" in
"Paper Definition for Production" and load a data
set from the "Page and Paper Sizes" resource. You
must have created the data set with the correct
values with the Format Editor before you create
your job.
7. "Schemes": Click the folder icon next to the list of
schemes and load the scheme "F08-07_li_2x2" in
"Schemes > Standard".
After that, the other parameters are automatically
set.
Click "Automatic Gaps". You will see on the right of
the graphic that the scheme is aligned symmetrically
to the tiling lines.
ABC Examples for Job Creation and Output with Tiling
Prinect Signa Station Users Guide 719
The scheme looks something like this:
8. Exit the Job Assistant.
Assigning Contents
In our example, we will use the PDF file
"HD_Stadt_dt_engl.pdf".
1. Import this file with "File > Import > Documents".
2. Go to the "Contents" tab in the Browser window.
3. Click "HD_Stadt_dt_engl.pdf" and drag-and-drop it to
the first page in the press sheet view.
Examples for Job Creation and Output with Tiling ABC
720 Edition August 2011
As a result, the first 16 pages of the PDF document are
assigned to the page placeholders.
Print Job
The job is ready to be output to the imagesetter. To
print the job, proceed as follows:
1. Click "File > Print Job".
ABC Examples for Job Creation and Output with Tiling
Prinect Signa Station Users Guide 721
2. The graphic below shows the print job dialog.
Click the folder icon in "Output Parameter Set" and
load the output parameter set for tiling ("Duosetter
PDF Output") that you defined beforehand (see the
section Output Parameter Set Configuration,
page 75).
You can influence the output of your job with the fol-
lowing parameters:
0
"Edit": This opens the Output Parameter Set Edi-
tor. You can modify the data of the output param-
eter set specifically for the output of this job in
this editor. The modified output parameter set is
saved with the job and can be used several times.
0
"Tile List": This is where you set which tiles will be
printed. The output of all the tiles is set by default.
Examples for Job Creation and Output with Tiling ABC
722 Edition August 2011
3. You can view your job on your monitor with "View".
All the tiles selected in the press sheet and tile list are
displayed.
The graphic below lets you see the "TilingRegister"
and "TilingText" marks close-up.
ABC Examples for Job Creation and Output with Tiling
Prinect Signa Station Users Guide 723
0
"TilingRegister" mark: Each corner on a press sheet
tile has two tiling register marks. These marks
mark the border between 1up and extra space
("Extra space", see "Output Parameter Set Editor >
Options > Tiling > Extra space" or the
section "Options" Tab, page 77).
The registration marks each have two lines. The
corner point of the 1up is exactly the point where
the lines intersect. To illustrate this, a vertical and
a horizontal broken line was added to the graphic.
You can also see that the tiling text mark is in the
extra space.
0
"TilingText" mark: The tiling text mark is found in
the extra space. It includes the tile number to be
able to identify the tile.
4. Return to the print job dialog after you have checked
the job.
5. Click "Print" to print the job to the folder that you set
beforehand (see the section "General" Tab, page 76).
Examples for Job Creation and Output with Tiling ABC
724 Edition August 2011
Example 2: Tiling with a plate size that is unknown
See the section Preliminary Remarks and Require-
ments for Examples 1 and 2, page 71.
In this example, let's assume that it's not clear which
press will be used for output. As a result, the plate size
is also unknown. See the section What is Tiled: the
Plate Size or the Paper Size?, page 71.
You can use most of the steps from example 1 in this
case as well. Example 2 is different from example 1
only in the following items:
0
Plate template configuration:
0
The plate size is selected exactly as big as the
paper size. The outer edges of the tiles are then
identical to the edges of the paper. This means
that the paper size that will be tiled is known.
0
Only two tiling marks will be set that will tile
the sheet into four parts.
The four framing tiling lines from example 1
can be left out because the paper size that will
be tiled is identical to the plate size. The edges
of the plate then determine where imaging of
the tiles starts.
0
The new plate template is assigned while creating
the job in example 2.
All other steps are identical to those in example 1,
and accordingly reference is made to the
section Example 1: Tiling with a plate size that is
known, page 74 in the text which follows.
Filmsetter Configuration
See the section Filmsetter Configuration, page 74.
ABC Examples for Job Creation and Output with Tiling
Prinect Signa Station Users Guide 725
Output Parameter Set Configuration
See the section Output Parameter Set Configuration,
page 75.
Plate Template Configuration
The tiling marks are set on the plate template in our
example.
1. Open with "Jobs & Resources > Plate Templates".
2. Right-click "Plate Templates" and create a new group
named, in this example, "Plate Templates for Tiling".
3. Right-click the new group name and select "New Plate
Template". This opens the Plate Template Editor (see
the Reference manual for a description).
"Plate Template" Tab
4. Type the name of the plate template in "Name", in our
example, "UnknownPress_Duosetter".
5. Enter a plate size that matches the paper size in "Plate
Dimension":
0
"Width": 1000
0
"Height": 700
The press remains "not specified".
6. Enter the following data in "Paper definitions":
0
"Max. paper width": 1000
0
"Max. paper height": 700
Set the other parameters to "0".
Examples for Job Creation and Output with Tiling ABC
726 Edition August 2011
7. Click the folder icon beside "Output parameters" in
"Output". Load the "Duosetter PDF Output" set that
you defined in the section Output Parameter Set Con-
figuration, page 75 to this box.
This automatically sets the data in "Imaging Win-
dow".
"Marks Resources" Tab
The tiling marks are now set on the plate template.
Unlike example 1, only the two tiling marks that tile
the sheet into four parts will be set.
8. Go to "Marks > Standard".
ABC Examples for Job Creation and Output with Tiling
Prinect Signa Station Users Guide 727
9. Click the "TilingLine_Horizontal" mark and drag-and-
drop it to the center of the paper in the graphic. Make
sure that the hotspot at the center of the mark snaps
into position above the reference point at the center
of the paper.
Repeat the same procedure for the
"TilingLine_Vertical" mark.
You can see the red tiling lines and the green tile
numbers in the graphic below. The broken blue line
shows the imaging window of the Duosetter. As a
result you can also see optically that you have four
tiles for imaging.
10. Click "Save".
Examples for Job Creation and Output with Tiling ABC
728 Edition August 2011
Creating a Job
1. Go to example 1 in the section Creating a Job,
page 714 and do steps 1 thru 5.
Afterwards, you resume from here:
2. "Plates": Click the folder icon next to "List of Selected
Plates" and load the "UnknownPress_Duosetter" plate
template that you configured beforehand (see the
section Plate Template Configuration, page 725).
The plate template automatically sets the data for the
"Width" and "Height" of the plate, the "Work Style"
and the "Width" and "Height" of the paper.
Type a paper name in "Name", in our example,
"Paper_Tiling".
Leave the defaults for "Grammage" and "Thickness" as
they are.
3. "Schemes": Click the folder icon next to the list of
schemes and load the scheme "F08-07_li_2x2" in
"Schemes > Standard".
After that, the other parameters are automatically
set.
Click "Automatic Gaps". You will see on the right of
the graphic that the scheme is aligned symmetrically
to the tiling lines.
ABC Examples for Job Creation and Output with Tiling
Prinect Signa Station Users Guide 729
The scheme looks something like this:
4. Exit the Job Assistant.
Assigning Contents
See the section Assigning Contents, page 729.
Print Job
See the section Print Job, page 720.
Examples for Job Creation and Output with Tiling ABC
730 Edition August 2011
Tips for the Tiling Marks
0
The "TilingLine_Horizontal" and
"TilingLine_Vertical" marks automatically have
"Paper" as their parent as tiling will not work if
they don't.
0
The "TilingRegister" and "TilingText" marks are set
automatically in the extra space.
0
In tiling, the start of imaging can be defined by
setting the "TilingLine_Horizontal" and
"TilingLine_Vertical" lines (see the section What is
Tiled: the Plate Size or the Paper Size?, page 71):
a) The outer tiling line is within the paper: In this
case, the plate defines the start of imaging. The til-
ing line tiles the sheet and the appropriate tile
numbers are displayed.
b) The outer tiling line is outside the paper or at
the start of it: In this case, imaging starts at the
position of the tiling line. The sheet is not divided
by this tiling line.
ABC Example of the Packaging Pro Option
Prinect Signa Station Users Guide 81
8 Example of the Packaging Pro Option
Packaging Pro Option
Enhanced functionalities for packaging printing have
been implemented in Prinect Signa Station 11.0. You
will find more details about this in the Online Helps
(F1 key) of Prinect Signa Station 11.0 and Prinect
Signa Station Packaging Pro 11.0.
This purchase option lets you perform the following
actions:
0
Import of different CAD and vector graphics for-
mats. This lets you work with package designs pre-
pared by other external CAD systems
0
Export to different CAD file formats in order to
send them to the toolmakers such as cutting die,
stripping die, counter-plate, sample-making and
similar manufacturers.
0
Generation of PDF 3D models that you can open
and view in Acrobat as of version 9.0.
A PDF 3D document contains interactive elements
that you can use to control the 3D view.
In Prinect Signa Station as of version 10.0, you can
open the format for all 1ups by double-clicking
the Acrobat icon.
0
preparation of specific data for Heidelberg folder-
gluer machines
0
Generation and editing of clip paths with all
applicable options
0
Resolving of clip path conflicts with various tools
that always let you find the best solution
0
Correction of faulty 1ups through automatic
detection of the required transformations and
modification of the relevant objects
Example of the Packaging Pro Option ABC
82 Edition August 2011
0
Recovery of unstructured layouts by automatically
recognizing or manually defining 1ups
Job Description
We will now give you a brief description of how you
can work fast and efficiently with the new option:
0
To create a folded box with existing CFF2 data
Creating a Job with the Job Assistant
1. Start the Job Assistant with "File > New...".
2. "Job Data": Type in your job data.
3. "Product Part Definition": Select the "Packaging"
mode.
4. "Plate":
0
Select the standard plate template "CD74" and the
settings shown in the screenshot below:
ABC Example of the Packaging Pro Option
Prinect Signa Station Users Guide 83
5. Click the right arrow button to go to the "Cutting Die
(CFF2)" dialog. This is where you can load the CFF2 file
that is needed.
6. The "Same Content for All" function must be enabled
in "Cutting Die File and Main Settings".
7. Open the "Packaging Pro" option by clicking the but-
ton highlighted by a frame shown below.
Example of the Packaging Pro Option ABC
84 Edition August 2011
8. Confirm the next window with "OK".
9. The following dialog displays:
ABC Example of the Packaging Pro Option
Prinect Signa Station Users Guide 85
The layout view of the "Packaging Pro" option dis-
plays. The layout view is highlighted by a blue symbol
in the tab.
10. The relevant 1up view displays when you click the
right tab.
Example of the Packaging Pro Option ABC
86 Edition August 2011
Actual editing of the CFF2 file is done in the 1up win-
dow. However, no editing is necessary in our example.
Close the window with "OK" to write back any changes
to Prinect Signa Station.
The following Prinect Signa Station view displays:
ABC Example of the Packaging Pro Option
Prinect Signa Station Users Guide 87
11. You can save the job in Prinect Signa Station with
"File > Save".
12. You can now assign the PDF files to the cutting die
(front and back) in the Browser window. The graphic
window displays as follows:
Example of the Packaging Pro Option ABC
88 Edition August 2011
Front
ABC Example of the Packaging Pro Option
Prinect Signa Station Users Guide 89
Back
13. You can save the job in Prinect Signa Station with
"File > Save" and then output it.
ABC Examples of Sheet Optimization
Prinect Signa Station Users Guide 91
9 Examples of Sheet Optimization
Prerequisites
Read the chapter "Sheet Optimization" in the Refer-
ence manual. This explains the fundamental con-
cepts of this function which you need to understand
the following examples.
Example 1
In this example of sheet optimization, our goals are
as follows:
0
Assembly blocks of the same kind will be posi-
tioned together if possible.
0
Sheet usage will be as great as possible.
0
We want to use only a few simple steps.
The unit of measure in this example is "mm".
What You Must Do First
You have bought the option for sheet optimization
and enabled it.
1. You must set the "Sheet Optimizer" option in the "Pri-
nect Signa Station Option Chooser" dialog. Proceed as
follows to go to the dialog:
0
Prinect Signa Station launches the first time and
the dialog displays automatically.
0
Go to "File > Preferences" > "Option Chooser" tab.
Click the "Sheet Optimizer" option.
Examples of Sheet Optimization ABC
92 Edition August 2011
Creating a Job with the Job Assistant
1. Start the Job Assistant. The descriptions below deal
only with sheet optimization or settings that are rele-
vant for this example. In all other cases, set up your
data to suit your needs.
2. "Product Part Definition": Select the "Montage" work
mode.
3. Enable "Sheet Optimization on" in "Montage Mode
Specification".
4. "Plate":
0
Select the standard plate "SM102".
0
In "Paper Definition for Production", set your
paper parameters as follows:
0
"Width": 1,000 mm
0
"Height": 700 mm
0
"Grammage": 70,0
0
"Thickness": 0.1 mm
(Generally, you probably use predefined paper
data sets that you can load with the folder icon
beside the "Name" box.)
5. "Assembly Blocks": Create an assembly block for each
1up. The 1up (master label) is the one you will make
copies of. The lay edge of all the master labels on the
press sheet is the bottom left.
When the job is finished, you can also create the mas-
ter labels in the Folding Sheet/Assembly Block Inspec-
tor.
The order in which the labels are created defines the
default priority. For that reason, you should take into
account the following criteria:
ABC Examples of Sheet Optimization
Prinect Signa Station Users Guide 93
0
Handle same-sized master labels together when
you are creating labels. The default priority order
is then not disrupted. As a result, the same-sized
master labels are also positioned together. In this
way, you always have good paper and sheet usage.
However, you can also change the priority at any
time later on.
0
Keep the size of the master labels in mind. For
paper and sheet usage, it is better if the larger
master labels are placed more to the left.
0
Remember the requested number of 1ups. For a
large number of same-sized master labels, you can
get more out of your paper and sheet usage by
placing such labels more to the left.
In our example, we will use 12 master labels (see
table). They were created following the above criteria:
0
RE-1 to RE-4: Master labels sized 99 x 94 mm. You
have a large number of labels compared to the big-
ger master labels RE-5 and RE-6.
0
RE-5 to RE-7: Master labels RE-5 and RE-6 are pro-
duced in relatively small numbers. Compared to
the group above, they are lower down on the pri-
ority scale.
0
BE-8 to BE-12: Master labels sized 84 x 42 mm.
This means that you will create the following 12 mas-
ter labels for our example. Use the name and size of
the labels and the order in which they are created as
well as the required number of copies. Leave the
defaults of all other parameters as they are.
Examples of Sheet Optimization ABC
94 Edition August 2011
After the master labels are entered, you go to the
Press Sheet Inspector to finish the setup of sheet opti-
mization and for its implementation.
6. Exit the Job Assistant.
Sheet Optimization in the Press Sheet Inspector
Automatic Optimization
7. Go to the Press Sheet Inspector > "Press Sheet" tab.
8. Set the margins in "Sheet Optimization" as follows:
0
"Margin left / right": 0.0 mm
Designation Size(mm) Priority
Number of Cop-
ies
RE-1 99 x 94 10 400.000
RE-2 99 x 94 20 100.000
RE-3 99 x 94 30 162.000
RE-4 99 x 94 40 52.000
RE-5 129 x 99 50 20.000
RE-6 113 x 52 60 20.000
RE-7 95 x 90 70 100.000
BE-8 84 x 42 80 30.000
BE-9 84 x 42 90 125.000
BE-10 84 x 42 100 150.000
BE-11 84 x 42 110 34.000
BE-12 84 x 42 120 550.000
ABC Examples of Sheet Optimization
Prinect Signa Station Users Guide 95
0
"Margin bottom / top": 10.0 mm / 16.0 mm
9. Click "Vertical" beside "Optimize".
You will see the results of automatic optimization at
the following places:
0
In the graphic window, you will see how the 1ups
are positioned on the press sheet.
0
"Paper Usage": 78,63 %. This is the paper usage in
all the press sheets with the total number of 1ups.
0
"Per Sheet": 81,65 %. This is the paper usage per
sheet with the total number of 1ups you really
have. This value is greater than that of paper usage
because the surplus 1ups are also included in this
calculation.
0
"Print Quantity": 20.000
0
View the following columns in the list window >
"Folding Sheet" tab: "No.", "Name", "Size", "1up
Count" and "Surplus".
This table shows you the number of 1ups and the
required surplus in numbers and as a percentage
for every master label.
Generally, you must think of the first, automatic
optimization run as a suggestion that you can cus-
tomize to meet your requirements (see the
section Manual Optimization, page 95).
Manual Optimization
More background information can also be found in
the "Manual Optimization" section in the Reference
manual.
You define all your settings in the Press Sheet Inspec-
tor > "Press Sheet" tab.
Examples of Sheet Optimization ABC
96 Edition August 2011
In our example, our goals are:
0
1ups of the same kind will be positioned together
if possible.
0
Sheet usage will be as great as possible. As a result,
some 1ups will be produced with a deliberate sur-
plus.
0
We want to use only a few simple steps.
We start out with a sheet usage of 81.65 % ("Per
Sheet"). The 1ups are positioned as follows:
0
For 1ups RE-1, RE-2, RE-3 and BE-9, we will set a
deliberate surplus. This gives you a higher sheet
usage. In addition, by changing the priority (see
ABC Examples of Sheet Optimization
Prinect Signa Station Users Guide 97
item below), you have a layout where the group-
ing of identical 1ups is good.
0
If you want cutting to be easy later on, then you
can try to arrange the 1ups by size in three vertical
blocks. In this case, the 1ups would be grouped as
follows (as when creating master labels):
0
RE-1 to RE-4: 1ups sized 99 x 94 mm.
0
RE-5 to RE-7: The size of each of these 1ups only
occurs once in our example.
0
BE-8 to BE-12: 1ups sized 84 x 42 mm.
To achieve this, we will raise the priorities of 1ups
BE-8 and BE-9. These 1ups are then positioned on
the extreme right.
Proceed as follows:
1. Set priorities:
The priority is included both in automatic and in
manual optimization. In manual optimization, this
occurs when you enter new data in the "Per Press
Sheet" box and go to a different box with a mouse
click or the Tab key. You should give some thought to
the priorities you set already before the first, auto-
matic optimization run.
During automatic optimization, all manual changes
or corrections regarding the positions and number of
1ups per press sheet are always rejected. For that rea-
son, you must make any changes you want for auto-
matic optimization first.
0
Select master label BE-8. You can select master
labels at the following points in the application:
0
Inspectors window > Press Sheet Inspector >
"Press Sheet" tab > Folding Sheet/Assembly
Block List.
Examples of Sheet Optimization ABC
98 Edition August 2011
0
Browser > Product Parts > Assembly Blocks
0
(Graphic window: If you already optimized
your 1ups, you will not see which 1up is the
master label. That's why selecting the label in
the graphic window is not best).
0
Go to the "Priority" box and raise priority from "80"
to "130".
0
Proceed exactly the same way for master label BE-
9 and set priority to "140".
0
The layout is matched automatically.
The layout then looks something like this:
ABC Examples of Sheet Optimization
Prinect Signa Station Users Guide 99
2. Set deliberate surpluses:
0
Select master label RE-1.
0
In "Per Press Sheet", change the number from "20"
to "21".
0
Go to a different box with a mouse click or the Tab
key. This starts the function.
The 1ups are re-positioned, and the new value for
sheet usage is calculated.
0
Do the same with the following master labels:
0
RE-2: Raise from "5" to "7".
0
RE-3: Raise from "9" to "11".
0
RE-6: Raise from "1" to "2".
0
BE-9: Raise from "7" to "8".
Examples of Sheet Optimization ABC
910 Edition August 2011
The layout then looks something like this:
ABC Examples of Sheet Optimization
Prinect Signa Station Users Guide 911
Example 2
In this example of sheet optimization, we wish to
show you how you can reduce the print volume and
thus increase paper usage. In addition, we will show
you manual positioning of selected assembly blocks.
1. Perform all steps from example 1 up to step 9 in the
section Automatic Optimization, page 94.
We are now at the point where you have gone
through the first, automatic optimization and want
to begin with manual optimization.
In the list window > "Folding Sheet" tab, you will see
in the "Surplus" column that master labels RE-1, RE-2,
RE-5, RE-6 and RE-7 don't have any surplus. To reduce
the print volume, you must increase the number of
copies per sheet for these master labels. If you don't,
you will not get the numbers you want.
In this case, we will also increase the copies of master
labels BE-10 and BE-12. This improves sheet usage.
2. Select master label RE-1.
0
In "Per Press Sheet", change the number from "20"
to "21".
0
Go to a different box with a mouse click or the Tab
key. This triggers the function.
0
Do the same with the following master labels:
0
RE-2: Raise from "5" to "6".
0
RE-5: Raise from "1" to "2".
0
RE-6: Raise from "1" to "2".
0
RE-7: Raise from "5" to "6".
0
BE-9: Raise from "8" to "9".
0
BE-12: Raise from "28" to "30".
Examples of Sheet Optimization ABC
912 Edition August 2011
Afterwards, the layout looks something like this:
The newly calculated values are as follows:
0
"Print Quantity": 19.500
0
"Paper Usage": 80,65 %
0
"Per Sheet": 89.7 % (sheet usage)
3. You can now reduce the print volume even further
manually. You will see this from the surplus values in
the "Surplus" column in the list window > "Folding
Sheet" tab.
0
Go to "Print Volume" and type in "19100".
ABC Examples of Sheet Optimization
Prinect Signa Station Users Guide 913
0
Go to a different box with a mouse click or the Tab
key. This triggers the function.
0
Check the surplus values in the "Surplus" column
in the list window > "Folding Sheet" tab. You can
produce the required total number of 1ups with
the reduced print volume if there are no negative
values in this column.
You will see that paper usage has improved to 82.34%.
4. You can now further improve the layout for cutting
by manually moving 1ups RE-7 and BE-8.
All RE-7 1ups are to lie flush with RE-3 1ups along the
top margin. The BE-8 1ups are moved down. We will
move the labels by entering the coordinates. All the
coordinates always refer to the bottom left corner of
the 1ups.
Proceed as follows:
0
First let's move the left group of three RE-7 1ups
upwards. To do this, we need the new Y coordinate
for this block.
Select the top right RE-3 1up (1up 44) (as can be
seen in the graphic above). "Position X" shows
"507.5". "Position Y" shows "573.98".
The Y coordinate needed for the group of 3 is cal-
culated as follows:
Y(new) =:
Y(1up 44) + (height of RE-3) - (3 * height of RE-7)
0
Select the three left RE-7 1ups.
0
Make use of the fact that "Position Y" does the
maths for you. Enter the Y value for the group of 3
you want to move as follows: 573,98 + 94 - 3*90
The new value is 397.98.
Examples of Sheet Optimization ABC
914 Edition August 2011
The three 1ups lie flush with the RE-3 1ups along
the top margin.
0
Select the BE-8 1ups and drag them slightly to the
side. We need room here to move the second
group of three RE-7 1ups upwards.
0
Now the second group of three RE-7 1ups is to be
moved upwards. We've already calculated the Y
coordinate: 397,98.
The X coordinate needed for the group of 3 is cal-
culated as follows:
X(new) = X(1up 44) + (width of RE-7).
Select the second group of three RE-7 1ups.
0
In "Position X", enter the X value for the group of 3
you want to move as follows: 507,5 + 95.
The new X value is 602.5.
0
In "Position Y", type in the Y value of "397.98".
The three 1ups are moved up.
0
Now you are going to move the BE-8 1ups below
the RE-7 1ups. You can do this by entering the
coordinates as described above.
We will now show you how to move the labels of
this example using snap lines.
0
Create a horizontal and a vertical snap line that is
flush with the 1up margins as shown in the next
graphic.
0
To do this, press the command key, click the top or
left ruler with the mouse and drag the blue snap
line to the press sheet holding down the mouse
button.
ABC Examples of Sheet Optimization
Prinect Signa Station Users Guide 915
0
Select the two BE-8 1ups. Press the command key,
click the first 1up and drag it, holding down the
mouse button, over all the 1ups to be selected.
0
Go to the yellow margin of a 1up with the mouse
cursor. The mouse cursor changes to a hand cur-
sor.
0
Move the selected 1ups to the snap lines as shown
in the graphic below.
Examples of Sheet Optimization ABC
916 Edition August 2011
0
This concludes placement of the 1ups. Now you
still have to fit the marks and bleeds. Right-click
the press sheet and then select "Fit Marks and
Bleeds" from the context-sensitive menu.
The whole layout then looks something like this:
ABC Example of Versioning
Prinect Signa Station Users Guide 101
10 Example of Versioning
Versioning
You can use versioning if you are going to use one job
to create different versions of a product, for example,
language versions of a book.
Versions are formed by combining unvarying parts
(base) with parts that vary from version to version
(versions). In a book that is printed in several lan-
guages, the images could be the base and the texts the
versions.
You can use printing plates that reproduce the base
for each version you print. In this way, a clever use of
versioning lets you save on
0
Printing plates
0
Plate change and
0
Waste sheets.
Versioning of Heidelberger Druckmaschinen AG is
based on two mechanisms:
0
Mechanism 1: Layers
Layers are produced for the components that stay
the same and for those that change. The suitable
layers are then superimposed to make up one ver-
sion.
For example, images can form a base layer and you
can combine it with the layers of the different lan-
guage texts.
0
Mechanism 2: Press Sheet Variants
Several folding sheets can be on one press sheet.
You can assign another version to each folding
sheet. It is also possible to assign different versions
to the single page positions.
Example of Versioning ABC
102 Edition August 2011
You can create several variants of one press sheet,
whose only difference is that different versions are
assigned to their folding sheets (or page positions).
Apart from that, the variants do not differ.
This method is similar to a 1up optimization. You
go by the quantity of the single versions when you
combine the versions on the press sheet variants.
In doing so, you try to optimize the quantities of
the single press sheet variants and minimize the
surplus of each version.
Job Description
The job is a catalog for emergency lighting that was
printed in six languages. A customer kindly placed
the job data used in the example at the disposal of
Heidelberger Druckmaschinen AG.
The following example is based on existing resources
and shows you the wide range of options that the
"Versioning" functionality offers.
0
Product: Catalog for emergency lighting
0
Press: XL 105 6, plate size 1055 x 811mm
0
Imagesetter: Suprasetter
0
Languages / quantities: (master version is NL)
Languages
Quanti-
ties
NL (Dutch): Master language! 8.400
FR (French) 2.200
EN (English) 2.200
PT (Portuguese) 300
ABC Example of Versioning
Prinect Signa Station Users Guide 103
0
Other job features:
ES (Spanish) 1.000
SV (Swedish) 800
Total quantity: 14.900
Cover Body
Input docu-
ments
not separated (composite) separated
Page format 510 x 297 mm, with trim box 210 x 297 mm (A4),
with trim box
Number of
Pages
1 76
Page Posi-
tions
3 page positions:
2 A4 pages + 1 flap (85 mm)
For details, see the section Cover: Page
Positions, page 104.
76 page positions
Colors Primary colors: CMYK
Version color: Pantone 347 C
Point to note: PT has a different base
layer to the other languages (there is a
dealer logo in CMYK). For details, see
the section Cover and Body: Colors and
Printing Operations, page 1015.
Primary colors: CMYK
Version color: Text (K
as 5th separation)
Papers used:
(MDS import)
Brand name: Sulfaat carton Brand name: Mega
Silk
Languages
Quanti-
ties
Example of Versioning ABC
104 Edition August 2011
Cover: Page Positions
There is a cover page 1, for which we will use a
scheme with three page positions plus spine (two A4
pages 2, 5mm spine 3, a flap 4).
We will only use page position C_1, i.e. the flap, for
positioning of the cover page.
2
4
3
1
ABC Example of Versioning
Prinect Signa Station Users Guide 105
Prinect Signa Station provides you with an automatic
function for this case: You can define the flap as a sin-
gle page for the folding sheet. It is then automatically
dimensioned to fit perfectly when it overlaps the
other two page positions including bleed.
In this case the system calculates the following
dimensions:
Example of Versioning ABC
106 Edition August 2011
Overlap 5: 427.5 mm = 210 mm + 5 mm + 210 mm + 2.5
mm.
2.5 mm
85 mm 210 mm
427.5 mm 5
A4 page Flap
510 mm: Width of the cover page
210 mm
A4 page
2.5 mm 5 mm
ABC Example of Versioning
Prinect Signa Station Users Guide 107
Cover: Press Sheets and Language Versions
Cover: Setup of the Press Sheet
We have one press sheet (press sheet 1) and one fold-
ing sheet (folding sheet 1) for the cover:
Press sheet 1: Work-and-turn
Folding sheet 1 will be placed three times on press
sheet 1:
Front and back for press sheet 1
Cover: Distribution of Language Versions
A language version will be assigned to each folding
sheet later. The following distribution on three press
sheet variants is best for this example:
Example of Versioning ABC
108 Edition August 2011
Overview: Distribution of the press sheet variants for the
cover
0
Press sheet variant 1 with a press sheet quantity of
2,200: Because they have the same quantity, EN
and FR should be on one press sheet variant. The
third folding sheet should have NL because of its
high quantity.
This means that 6200 copies still remain for NL:
8.400 - 2.200 = 6.200.
0
Press sheet variant 2 with a press sheet quantity of
2,067: The remaining NL copies are distributed on
this press sheet variant:
6.200 / 3 = 2.067.
0
Press sheet variant 3 with a press sheet quantity of
1,000: The remaining languages (PT, ES, SV) are
distributed on this press sheet variant. The press
sheet quantity goes by the largest number of cop-
ies for ES (1000).
Press Sheet
Variants
Folding
Sheets
Press
Sheet
Quantity
Printed
Number of
Copies
Required Number
of Copies Surplus
Variant 01: NL: 1
FR: 1
EN: 1
2.200 2.200
2.200
2.200
8.400
2.200
2.200
0
0
0
Variant 02: NL: 3 2067 6201 8.400 1
Variant 03: PT: 1
ES: 1
SV: 1
1000 1.000
1.000
1.000
300
1.000
800
700
0
200
ABC Example of Versioning
Prinect Signa Station Users Guide 109
Body: Press Sheets and Language Versions
Body: Setup of the Press Sheets
See also the graphics below.
The 76-page body will be structured with three press
sheet types as follows:
0
Press sheet type 1:
=> Work Style: Sheetwise (front and back)
=> 8up folding sheet (16 pages)
With 76 pages, we have four press sheets of this
type with a total of 64 pages (4 * 16 pages).
In this example, these will be press sheets 2, 3, 4
and 7 later. (The order of the press sheets will be
set optimally later for bookbinding, see also the
section Body and Cover: Overview of All Press
Sheets and Page Positions, page 1014.)
The missing 12 pages will be made available with
the following two press sheets:
0
Press sheet type 2:
=> Work Style: Work-and-turn
=> 4up folding sheet (8 pages)
This press sheet produces eight pages. Because of
work-and-turn, we have the same eight pages
twice, meaning that the press sheet quantity can
be halved for this press sheet.
In this example, this will be press sheet 6 later.
0
Press sheet type 3:
=> Work Style: Work-and-turn
0
=> 2up folding sheet (4 pages)
Example of Versioning ABC
1010 Edition August 2011
This press sheet produces four pages. The 2up fold-
ing sheet fits twice on the front. If work-and-turn
is used, we have the same four pages four times,
meaning that the press sheet quantity can be
quartered for this press sheet.
For versioning, you have two folding sheets on one
press sheets, and you can assign a different lan-
guage to each one.
In this example, this will be press sheet 5 later.
ABC Example of Versioning
Prinect Signa Station Users Guide 1011
Front and back for 8up
Front and back for 4up
Example of Versioning ABC
1012 Edition August 2011
Front and back for 2up
Body: Distribution of Language Versions
0
8up press sheets: For the 8up, a press sheet variant
is created for every version.
Overview: Breakdown of the 8up press sheet variants
Press Sheet
Variants
Folding
Sheets
Press
Sheet
Quantity
Printed Number
of Copies
Required
Number of
Copies Surplus
Variant 01: NL: 1 8.400 8.400 8.400 0
Variant 02: FR: 1 2.200 2.200 2.200 0
Variant 03: EN: 1 2.200 2.200 2.200 0
Variant 04: PT: 1 300 300 300 0
Variant 05: ES: 1 1.000 1.000 1.000 0
Variant 06: SV: 1 800 800 800 0
ABC Example of Versioning
Prinect Signa Station Users Guide 1013
0
4up press sheet: For the 4up, a press sheet variant
is created for every version. The press sheet quan-
tity is halved
Overview: Breakdown of the 4up press sheet variants
0
2up press sheet: Because the 2up press sheet has
two folding sheets, you can combine two versions
on one press sheet variant using the folding
sheets. The press sheet quantity is halved or quar-
tered.
Overview: Breakdown of the 2up press sheet variants
Press Sheet
Variants
Folding
Sheets
Press
Sheet
Quantity
Printed Num-
ber of Copies
Required
Number of
Copies
Sur-
plus
Variant 01: NL: 1 4.200 8.400 8.400 0
Variant 02: FR: 1 1.100 2.200 2.200 0
Variant 03: EN: 1 1.100 2.200 2.200 0
Variant 04: PT: 1 150 300 300 0
Variant 04: ES: 1 500 1.000 1.000 0
Variant 05: SV: 1 400 800 800 0
Press Sheet
Variants
Folding
Sheets
Press
Sheet
Quantity
Printed Num-
ber of Copies
Required
Number of
Copies Surplus
Variant 01: NL: 2 2.100 8.400 8.400 0
Variant 02: EN: 1
FR: 1
1.100 2.200
2.200
2.200
2.200
0
0
Example of Versioning ABC
1014 Edition August 2011
Body and Cover: Overview of All Press Sheets and Page Positions
As a better guide, you will find below the actual
arrangement of the press sheets for our example.
Prinect Signa Station has a function that helps you
group the folding sheets optimally for bookbinding.
The resulting order of the press sheets with their
page numbers is shown below.
0
Cover
Press sheet 1: Page Positions 1-3
0
Body
Press sheet 2: 8up, page positions 1 - 16
Press sheet 3: 8up, page positions 17 - 32
Press sheet 4: 8up, page positions 33 - 52
Press sheet 5: 2up, page positions 41 - 44
Press sheet 6: 4up, page positions 53 - 60
Press sheet 7: 8up, page positions 61 - 76
Press sheet 5 (2up) is tucked into press sheet 4 (8up).
This means the two are combined to one group with
20 pages (page 33 - 52). The sheets in a group are
bound, and the bound sheets of the single groups are
glued. See also section Grouping of the Folding
Sheets, page 1042.
Variant 03: PT: 1
SV: 1
400 800
800
300
800
500
0
Variant 04: ES: 2 250 1.000 1.000 0
Press Sheet
Variants
Folding
Sheets
Press
Sheet
Quantity
Printed Num-
ber of Copies
Required
Number of
Copies Surplus
Variant 01: NL: 2 2.100 8.400 8.400 0
ABC Example of Versioning
Prinect Signa Station Users Guide 1015
Cover and Body: Colors and Printing Operations
The cover of language version PT has a different base
to all the other language versions. For that reason, it
is not advisable to split the data into a base and a ver-
sion.
Nevertheless we can version manually between the
first and the second press sheet variant. In this case,
you must change the Pantone 347 C plate.
Between the second and third press sheet variant, you
must change all the plates because PT is on press
sheet variant 3 and has a different base.
The procedure is as follows:
Printing Operations Press Sheet Variants Base: CMYK
Version:
Pantone
347 C
Printing operation 1 Press sheet variant 1
NL, FR, EN
New New
Printing operation 2 Press sheet variant 2
NL, NL, NL
stays as is changed
Printing operation 3 Press sheet variant 3
SV, PT, ES
changed changed
Example of Versioning ABC
1016 Edition August 2011
Overview of the number of plates used
Press Sheets
Press Sheet
Variants
Printing Operations and
Exchange Plates
Total
Printing
Plates
Press sheet 1
Front Version 1
Version 2
Version 3
5 (CMYK + Pantone 347 C)
1 (Pantone 347 C)
5 (CMYK + Pantone 347 C)
11
Press sheet 2 (8-up)
Front
Back
Version 1
Version 2
Version 3
Version 4
Version 5
Version 6
Version 1
Version 2
Version 3
Version 4
Version 5
Version 6
5 (CMYK + Text)
1 (Text)
1 (Text)
1 (Text)
1 (Text)
1 (Text)
5 (CMYK + Text)
1 (Text)
1 (Text)
1 (Text)
1 (Text)
1 (Text)
20
Press sheet 3 (8-up) See press sheet 2 20
Press sheet 4 (8-up) See press sheet 2 20
Press sheet 5 (2-up)
Front Version 1
Version 2
Version 3
Version 4
5 (CMYK + Text)
1 (Text)
1 (Text)
1 (Text)
8
ABC Example of Versioning
Prinect Signa Station Users Guide 1017
Setup of the Resources
The following resources are available for the example
described above:
0
Scheme for the cover "F06-05_ui_3x1_NOOD"
0
Color control bar "CS_4-6" (combi mark)
0
Plate template "XL105_Versioning"
0
Paper from an existing MDS
Create Cover Product Part
1. Start the Job Assistant ("File > New").
"Job Assistant > Job Data": Set Layers and Language Versions
2. "Number of Layers" 1: Type "7".
We need the language-independent layer Base plus six
more layers, one for each language.
Press sheet 6 (4-up)
Front Version 1
Version 2
Version 3
Version 4
Version 5
Version 6
5 (CMYK + Text)
1 (Text)
1 (Text)
1 (Text)
1 (Text)
1 (Text)
10
Press sheet 7 (8-up) See press sheet 2 20
Total: 109
Press Sheets
Press Sheet
Variants
Printing Operations and
Exchange Plates
Total
Printing
Plates
Example of Versioning ABC
1018 Edition August 2011
3. Click the editor icon shown beside and enter the fol-
lowing layer names in the editor for layer names 2:
The program interprets the first layer always as the
base layer. For that reason, we will call the first layer
Base.
(You can also set the layer names by default in "Files >
Preferences > Names".)
4. "Versions" 3: (The new procedure for versioning will
be used if you enter a value greater than "1". If you
don't, the old method is used, and the new functions
do not appear in the user interface.)
1
3
2
ABC Example of Versioning
Prinect Signa Station Users Guide 1019
Type "6".
We need six versions for our six languages.
5. Click the editor icon beside the boxes.
In the "Version Editor" you can assign layers to each
version as you want.
6. By default, versions with two layers are always gener-
ated automatically. In this process, the first layer
(Base) is combined with the other layer 4.
Consequently, we get six language versions for our
example as follows:
Language version NL: NL + Base
Language version FR: FR + Base
etc.
(You can restore the default automatic assignment
with "AutoDefine Versions" if you added or removed
layers manually.)
4
Example of Versioning ABC
1020 Edition August 2011
Cover: "Job Assistant > Product Part Definition
7. Set the parameters as follows:
0
"Name": Cover 1
0
"Work Mode": "Imposition" 2
0
"Page Total": 3 3
(8.) We will change the page names for a better overview
of our work: 4
Mark all the pages, display the context-sensitive
menu and enter the new name, e.g. "C_".
ABC Example of Versioning
Prinect Signa Station Users Guide 1021
Click "Apply". The pages are named as shown in the
graphic below:
1
2
3
4
Example of Versioning ABC
1022 Edition August 2011
Cover: "Job Assistant > Master Pages"
(For details, see the section Cover: Page Positions,
page 104.)
9. "Types" 1: Select "several" (for several master pages).
10. A4 pages:
"Cur. Type" is set to "Left Pages".
The left master page defines the size of the A4 pages
with "Width" = 210mm and "Height" = 297mm. (The
right master page automatically has the same dimen-
sions as the left master page if you do not enter any
data for it.)
"Bleed" 2: Set the page-related bleed to 2.5mm.
11. Flap:
"Cur. Type": Select "Special" 3 for the special master
page.
"Special Maser Page" 4: Enter a name for the flap, e.g.
"Flap".
"Width": 85mm 5.
Tick the "Use custom values" and "Single Page for Fold-
ing Sheet" options 6. By doing this, you set that the
flap is the only page on the folding sheet and that it
overlaps the other two page positions perfectly.
ABC Example of Versioning
Prinect Signa Station Users Guide 1023
(5 mm spine is set later as the gap, see the
section Cover: "Job Assistant > Folding Schemes",
page 1028)
1 3
4
2
6
5
Example of Versioning ABC
1024 Edition August 2011
Cover: "Job Assistant > Binding Methods"
12. Select "Perfect Binding" 1.
"To folding sheets" must be selected in "Cut Block
Assignment" 2.
1
2
ABC Example of Versioning
Prinect Signa Station Users Guide 1025
Cover: "Job Assistant > Marks"
13. Select "Folding Sheet Label A" 1. Click "Choose" 2.
Now select the "PtR_Marks\PtR_Versioning_2008_
FoldingSheet" mark 3 for the folding sheet label:
This mark identifies each folding sheet with its fold-
ing sheet number and version name, for example, NL.
This allows folding sheets with their different lan-
guages to be still identified even after cutting.
In addition, set the folding sheet label to placeholder
"X" 4 so that the mark is printed only in the version
and spot color "Pantone 347 C". This is important to
1
3
2
4
Example of Versioning ABC
1026 Edition August 2011
avoid the version names from becoming illegible
through overprinting as of the second press sheet
variant.
Cover: "Job Assistant > Printing Plates"
14. Load the predefined plate template, in this example
"XL105_Versioning" 1.
15. Work Style: "Single-sided" 2
16. "Sheet Variants": 3 3
We need three press sheet variants for the cover (see
the section Cover: Distribution of Language Versions,
page 107).
After you enter the number of sheet variants, you will
see that this number also becomes part of the name
of the plate template.
17. Load the paper you intend to use for the cover from
the MDS 4.
ABC Example of Versioning
Prinect Signa Station Users Guide 1027
To summarize our settings:
1
3
2
4
Example of Versioning ABC
1028 Edition August 2011
Cover: "Job Assistant > Folding Schemes"
18. Load the predefined "F06-05_ui_3x1_Nood" folding
scheme for the cover.
This is a derivation of the "F06-05_ui_3x1" standard
scheme.
19. Assign the special master page "Flap" to layout posi-
tion "C_1":
Click "Special Master Pages" 1 and in the dialog select
our master page "Flap" for layout position "C_1". Posi-
tions "C_2" and "C_3" are to keep "Automatic" as their
master page.
Page positions C_2 and C_3 are light gray after you
assigned "Flap" as the special master page. This means
that these page positions are no longer presented
automatically for page assignment, neither in the
base layer nor in the text layer. This is because of the
setup of the "Flap" special master page that is to over-
lap page positions C_2 and C_3 as it is a single page
for the folding sheet (see the section Cover: "Job Assis-
tant > Master Pages", page 1022).
Apart from that, see the section View in the Text Page
Lists, page 1032.
ABC Example of Versioning
Prinect Signa Station Users Guide 1029
20. Enter the gaps 2 as shown below (with 5 mm spine).
21. Select "Press Sheet Layout" in the list box beside
"Active Inspector Section" and enter 10 mm for the
folding sheet spacing.
22. Exit the Job Assistant.
1
2
Example of Versioning ABC
1030 Edition August 2011
Cover: Press Sheet Inspector: Assign Language Versions to the Folding Sheets
As already described in the section Cover: Distribu-
tion of Language Versions, page 107, we will now
assign languages to the folding sheets.
23. Go to the "Press Sheet Inspector > Press Sheet".
In the "Folding Sheet/Assembly Block List", you will
see two numbers before each item, e.g. "01: 1 1. The
first number refers to the press sheet variant, the sec-
ond number to the folding sheet number.
24. To assign the language versions to the folding sheets,
always proceed as follows:
a) Single folding sheets: Mark a folding sheet in the
folding sheet list. Select the version you want for this
folding sheet in "Active Version" 2.
or
b) Click the icon beside it 3. A dialog displays where
you can also assign several folding sheets at one go to
a version.
Press sheet 01 has the following feature:
By default, further processing usually outputs all
color separations for the first press sheet variant and
only the K separation for all other variants.
This defines at this point which language is the mas-
ter version.
Because NL is to be the master version, the first fold-
ing sheet of press sheet variant 01 must contain lan-
guage version NL .
ABC Example of Versioning
Prinect Signa Station Users Guide 1031
Assign the language versions to the folding sheets as
shown in the graphic below 4.
1
2 3
4
5
Example of Versioning ABC
1032 Edition August 2011
Cover: Press Sheet Inspector: Exclude the Base Layer
As a general rule, exclusion of layers gives you a better
overview of your work when assigning pages later
because these positions are no longer presented in
this case.
25. The base layer is excluded for all folding sheets
because all the cover pages contain text only.
"Include/Exclude Layers" list box 5 see above: Remove
the tick from the "Base" layer in this list box.
Only the base is excluded for all variants of this press
sheet.
View in the Text Page Lists
The excluded layers are light gray in the page lists 1.
These positions are not available for page assignment.
Page list for a language layer (e.g. NL)
1
ABC Example of Versioning
Prinect Signa Station Users Guide 1033
Cover: Press Sheet List
The press sheet list shows you again an overview of
the layout of the cover.
0
Press sheet 1: "Work-and-turn" work style with
three press sheet variants.
Create "Body" Product Part
26. Right-click "Job" in the Browser window and select
"New Product Part" in the context-sensitive menu.
Body: "Job Assistant > Product Part Definition
27. Set the parameters as follows:
0
"Name": Body 1
0
"Work Mode": "Imposition" 2
0
"Page Total": 76 3
28. We will change the page names for a better overview
of our work:
Mark the 76 pages, display the context-sensitive menu
and enter a new name, e.g. "B_" 4.
29. We will change the start conditions for a better over-
view of our work:
0
"First Press Sheet": 2
Example of Versioning ABC
1034 Edition August 2011
0
"First Folding Sheet": 2 5
Numbering of the folding sheets and press sheets is
then consecutive for all product parts.
1
2
5
4
3
ABC Example of Versioning
Prinect Signa Station Users Guide 1035
Body: "Job Assistant > Master Pages"
30. "Width": 210 mm; "Height": 297 mm.
31. "Page-related Bleed > Bleed": 2.5 mm.
Body: "Job Assistant > Binding Methods"
32. Select "Mixed Binding".
You must set this because you cannot group the fold-
ing sheets optimally for bookbinding if you don't
(section Grouping of the Folding Sheets, page 1042).
"To folding sheets" must be selected in "Cut Block
Assignment".
Body: "Job Assistant > Marks"
33. Select "Folding Sheet Label A" 1. Click "Choose" 2.
Example of Versioning ABC
1036 Edition August 2011
Now select the "PtR_Marks\PtR_Versioning_2008_
FoldingSheet" mark 3 for the folding sheet label:
This mark identifies each folding sheet with its fold-
ing sheet number and version name, for example, NL.
This allows folding sheets with their different lan-
guages to be still identified even after cutting.
In addition, set the folding sheet label to placeholder
"X" 4 so that the mark is printed only in the version
and spot color "Text". This is important to avoid the
version names from becoming illegible through over-
printing as of the second press sheet variant.
1
3
2
4
ABC Example of Versioning
Prinect Signa Station Users Guide 1037
Body: "Job Assistant > Printing Plates"
(For details, see the section Body: Setup of the Press
Sheets, page 109.)
We need the following three different plate tem-
plates:
34. Plate template 1: Load the predefined plate template,
"XL105_Versioning" 1.
Set up:
0
"Sheet Variants": 6 2
0
"Work Style": "Sheetwise (front and back)" 3
0
Paper: Load "MEGA SILK" as the paper you intend
to use for the body from the MDS 4.
Plate
template 1 Plate template 2 Plate template 3
Resource XL105_Ver-
sioning
XL105_Versioning XL105_Versioning
Press Sheet Vari-
ants
6 6 4
Work style Sheetwise
(front and
back)
Work-and-turn Work-and-turn
Separating Gap - 10mm 10mm
Example of Versioning ABC
1038 Edition August 2011
Set up plate templates 2 and 3 likewise as specified in
the table above 5.
1
4
2
3
5
ABC Example of Versioning
Prinect Signa Station Users Guide 1039
Body: "Job Assistant > Folding Schemes" with Grouping for Bookbinding
Load all three folding schemes and assign to the plate templates
35. Select the "F16-06_dd_4x2" folding scheme 1.
36. Enter the gaps as follows: 2
1
2
Example of Versioning ABC
1040 Edition August 2011
37. Select the "F08-07_li_2x2" folding scheme as the sec-
ond scheme 1.
38. Double-click the item in "Printing Plate" for this sec-
ond scheme and select plate template 2.
39. Enter the gaps as follows 2:
1
2
ABC Example of Versioning
Prinect Signa Station Users Guide 1041
40. Select the "F04-01_ui_2x1" standard folding scheme
as the third scheme 1.
41. Double-click the item in "Printing Plate" for this third
scheme and select plate template 3.
42. Enter the gaps as follows 2:
1
2
Example of Versioning ABC
1042 Edition August 2011
Grouping of the Folding Sheets
43. Select "All Folding Sheets" in the list box beside
"Active Inspector Section" 1.
44. Select "Sort Folding Sheets for Bookbinding" in the
context-sensitive menu 2.
1
2
ABC Example of Versioning
Prinect Signa Station Users Guide 1043
45. Select "Create Group" in the context-sensitive menu 1.
1
Example of Versioning ABC
1044 Edition August 2011
46. The 8up and 2up sheet are grouped for bookbinding.
To do this, mark both sheets 1 and select "Create
Group" in the context-sensitive menu 2.
1
2
ABC Example of Versioning
Prinect Signa Station Users Guide 1045
47. The graphic below shows you the correct grouping of
the sheets for bookbinding:
48. Exit the Job Assistant.
Example of Versioning ABC
1046 Edition August 2011
Body: Press Sheet Inspector: Assign Language Versions to the Folding Sheets
As already described in the section Body: Distribution
of Language Versions, page 1012, we will now
assign the language versions to all the folding sheets.
We will assign them press sheet by press sheet.
In this example, the folding sheets of press sheets 2, 3,
4, 6 and 7 are already assigned correctly by default.
(These press sheets have as many variants as there are
language versions. In such cases, each press sheet
variant will have a different version which will give
us a correct default.)
(49.) Go to the "Press Sheet Inspector > Press Sheet".
The graphic below shows an example of a default dis-
tribution of the language versions 1 for press sheet 2
2.
Press sheets 2, 3
4, 6 and 7
ABC Example of Versioning
Prinect Signa Station Users Guide 1047
2
1
Example of Versioning ABC
1048 Edition August 2011
50. Press sheet 5 has four variants, there is something
wrong with this preallocation.
Select press sheet 5 in the Browser window 1.
To assign the language versions, proceed in the same
way you did for press sheet 1 (see step 24), e.g. with
the "Assign Versions" dialog 2.
Press sheet 5
ABC Example of Versioning
Prinect Signa Station Users Guide 1049
Assignment for press sheet 5 is now as shown below 3:
2
1
3
Example of Versioning ABC
1050 Edition August 2011
51. You have now finished creating the layout at Prinect
Signa Station.
Click "File > Save" to save your job.
Body: Press Sheet List
The press sheet list shows you again an overview of
the layout of the body. Each row shows a press sheet
with its variants.
0
Press sheets 2, 3, 4 and 7: Sheetwise (front and
back), each with six variants.
0
Press sheet 5: Work-and-turn with four press sheet
variants.
0
Press sheet 6: Work-and-turn with six press sheet
variants.
ABC Example of Versioning
Prinect Signa Station Users Guide 1051
Assign Documents
52. Go to the "Contents" tab in the Browser window. You
will see the layout structure of the job.
The "Base" layer stays empty in our example.
53. Right-click "NL" 1.
54. Browse to the folder with the job data for the body
and select "Body_NL_Text.pdf". The file is loaded to
the Browser window 2.
1
2
Example of Versioning ABC
1052 Edition August 2011
55. Add all base and version files to the list in this way.
You will get the following structure:
All the files required are loaded in Prinect Signa Sta-
tion and can be positioned.
Position Documents (Body)
56. Go to the "Product Parts" tab and double-click "Body"
1.
ABC Example of Versioning
Prinect Signa Station Users Guide 1053
57. The graphic window opens in the "Press Sheet" tab
and shows press sheet 2 2. The first page of the lan-
guage-dependent body pages is on press sheet 2 3.
1
3
2
Example of Versioning ABC
1054 Edition August 2011
58. Go to the "Contents" tab in the Browser window 1 and
position the "Body_NL_Text.pdf" file 2 on the first
page in the graphic window 3 by dragging-and-drop-
ping it there.
59. All language-dependent Dutch body pages are posi-
tioned automatically on all predefined folding sheets.
1
3
2
ABC Example of Versioning
Prinect Signa Station Users Guide 1055
60. You will see the positioned Dutch pages in the
graphic window 1. Change the variant to "02:FR" 2
and position the French body pages as described in
step 58.
61. Repeat this for all languages.
1
2
Example of Versioning ABC
1056 Edition August 2011
62. All language-dependent body pages are positioned.
Position Documents (Cover)
63. Go to the "Product Parts" tab and double-click "Cover"
1.
64. The graphic window opens in the "Press Sheet" tab
and shows press sheet 1 2. The Dutch, French and
English cover pages are on press sheet 1 3.
1
3
2
ABC Example of Versioning
Prinect Signa Station Users Guide 1057
65. Go to the "Contents" tab in the Browser window 1 and
position the "Cover_NL_Text.pdf" file 2 on the dark
first Dutch page in the graphic window 3 by drag-
ging-and-dropping it there.
66. The language-dependent Dutch cover is now posi-
tioned automatically on all Dutch folding sheets.
Position the French cover and the English cover in the
same way.
1
3
2
Example of Versioning ABC
1058 Edition August 2011
67. You will see the positioned covers in the graphic win-
dow 1. Change the variant to "03:PT ES SV" 2 and posi-
tion the remaining languages as described in step 65.
1
2
ABC Example of Versioning
Prinect Signa Station Users Guide 1059
68. All the documents are positioned. In the graphic win-
dow in the "Press Sheet List" tab with "All Press Sheets"
ticked 1, check whether all the press sheets have the
correct data.
This concludes page positioning.
1
Example of Versioning ABC
1060 Edition August 2011
Output of the Job
Thanks to the clever concept of versioning, you can
now image the generated press sheets as best fits in
with your production capacity. We will just briefly
indicate the options you have with a variable output
to plate.
In this example, the job will be output as a PDF via
Prinect MetaDimension. The platesetter is a Supraset-
ter 145.
On principle, you can output the whole job, each
product part or also plates individually.
We will select our custom output parameter set
"Suprasetter 145 PDF".
69. Go to "File > Print Job...".
70. "Output" of everything is set by default 1 if an output
parameter set is selected. Click "Edit" to define your
output parameter settings 2.
1
2
ABC Example of Versioning
Prinect Signa Station Users Guide 1061
71. The following parameters are set by default in the
Output Parameter Set Editor:
72. You will find a description of how to create an output
parameter set in Creating Resources, page 47. The
parameters set above are also used in the "Print Assis-
tant" that you will open shortly.
73. Close the "Output Parameter Set Editor" and "Print
Job" windows.
74. Go to "File > Print Assistant...".
Example of Versioning ABC
1062 Edition August 2011
75. Click the "right arrow" in the "Print Assistant" 1.
1
ABC Example of Versioning
Prinect Signa Station Users Guide 1063
76. In the "Front and Back" and "Colors" tabs, you can now
create your output as you want it.
Imaging can now run as suits your production capac-
ities.
ABC Generation of CIP3-PPF / CIP4-JDF Data
Prinect Signa Station Users Guide 111
11 Generation of CIP3-PPF / CIP4-JDF Data
Introduction
Meaning and Development of the CIP3-PPF and CIP4-JDF Formats
Prepress data can help automate press and postpress
workflows. This includes, for example, an automatic
set-up of the cutting machines (postpress) based on
cutting information from the prepress phase.
In addition to the reusable data, there are also control
data that must be generated, maintained and ana-
lyzed during the workflow. There must be a uniform,
machine-independent data format for the control
data as machines and software products used in the
prepress, press and postpress phases come from dif-
ferent manufacturers.
In 1994, a consortium of companies was founded
with the aim of specifying this data format. Until
drupa 2000, this consortium was called the "Coopera-
tion for Integration of Prepress, Press and Postpress",
or "CIP3". The CIP3 consortium specified the "Print
Production Format" (PPF).
During the Drupa 2000, the consortium was renamed
to the "Cooperation for the Integration of Processes in
Prepress, Press and Postpress", or "CIP4". The CIP4 con-
sortium specified the "Job Definition Format" (JDF).
Further details as well as contact addresses can be
found at the following Internet address: "http://
www.cip4.org".
CIP3-PPF and CIP4-JDF Data Format
0
CIP3 specification of the PPF data format:
The data format specified by the CIP3 consortium
is known as the "Print Production Format" (PPF).
Generation of CIP3-PPF / CIP4-JDF Data ABC
112 Edition August 2011
The file extension is ".ppf". CIP3-PPF files are in
PostScript format.
0
CIP4 specification of the JDF data format:
The "Job Definition Format" (JDF) was introduced
as a further development of well-known technolo-
gies such as PPF and PJTF (Adobe Portable Job
Ticket Format). The JDF is based on the XML data
format. JDF combines the job ticket specifications
with a message description standard and a mes-
sage interchange protocol. The file extension is
".jdf". The PPF data are a subset in a JDF file.
CIP3-PPF and CIP4-JDF Contents
Heidelberg prepress systems can supply the following
PPF/JDF data:
0
Job identification
0
Ink zone control
0
Tab
0
Color references
0
Cutting (Polar-Mohr and others)
0
Folding, collating, binding (HD Finishing)
0
Digital good sheet for subsequent control with
Image Control
0
Control elements such as measuring bars ("MB_...")
and print control strips ("PCS_...") for checking col-
ors automatically on the press sheet
Bitmaps for ink zone control are saved in the CIP3-PPF
file. References to bitmaps in the .png format for ink
zone control are saved in the CIP4-JDF file.
ABC Generation of CIP3-PPF / CIP4-JDF Data
Prinect Signa Station Users Guide 113
Workflow
Overview of the CIP3-PPF and CIP4-JDF Data Workflow
Note: At present, not all possible workflow compo-
nents are JDF-compatible. That's the reason why we
sometimes talk about CIP3-PPF data and sometimes
about CIP4-JDF data.
Meta Dimension can interpret CIP4-JDF data and out-
put CIP3-PPF data. In other words, the interface
between both data formats is here in the workflow
with MetaDimension.
Possible CIP workflow components are:
0
Prinect Signa Station (CIP4-JDF)
0
MetaDimension (CIP3-PPF, can interpret CIP4-JDF)
0
Prinect Prepress Manager (CIP4-JDF)
0
Prinect Prepress Interface (CIP3-PPF) or another
processing software that calculates the machine-
specific data for ink zone control from the CIP3-
PPF or CIP4-JDF data.
0
CompuCut or another finishing software that cal-
culates the machine-specific data for other clients
(cutters, folders, etc.) from the CIP3-PPF or CIP4-
JDF data.
0
Data transfer systems (e.g. Data Control or PECOM)
that send the machine data calculated from the
CIP3-PPF or CIP4-JDF files to the press or other cli-
ents (cutters, folders, etc.).
0
Presses and other clients
If the Prinect Prepress Manager is in the workflow,
only the RIP functionality of MetaDimension is used.
2
Generation of CIP3-PPF / CIP4-JDF Data ABC
114 Edition August 2011
The following diagram gives you an overview of the
data flow involving the CIP4-JDF, CIP3-PPF data and
the user data.
CIP3-PPF / CIP4-JDF Data Flow
Signa Station
Filmsetters
Platesetters
A
B
D
C
E
Del
MetaDimension
Press
Compucut
Cutter
Prepress
Interface
Ready Press
Sheet
CIP ink data
CIP ink and cutting data
CIP cutting data
User data
Prepress Manager
F
ABC Generation of CIP3-PPF / CIP4-JDF Data
Prinect Signa Station Users Guide 115
Workflow with MetaDimension and Prinect Signa Station
The text below illustrates the workflow for process-
ing using a cutter and the "CompuCut" processing
software.
0
MetaDimension: The CIP3-PPF data for ink zone
control are generated at this station.
0
Prinect Signa Station: here CIP4-JDF data is gener-
ated for cutting and folding, for example.
There are two options for the finishing data:
0
The CIP4-JDF data for finishing are generated at
the Prinect Signa Station automatically and the
process is not interactive. In a normal workflow,
these data go to the Prinect Prepress Manager or
MetaDimension, depending on what you config-
ured (route A).
From the Meta Dimension, the CIP3-PPF data are
transferred to a software capable of interpreting
such data, such as Prinect Prepress Interface
(route B). Prinect Prepress Interface converts the
CIP3-PPF data for a job into ink coverage values for
the respective ink zones. The data are transferred
to the printing press, either online or via flash-
cards (route C).
Prinect Prepress Interface also makes the CIP3-PPF
data available to systems further on in the work-
flow, for example, CompuCut (route D).
0
It's also possible for you to generate an additional
CIP3-PPF file manually at the Prinect Signa Station
. These data can be sent directly to a cutter via
CompuCut, for example (route E, F). This file, too,
doesn't have any unnecessary ink zone control
data and, as a result, is small.
Generation of CIP3-PPF / CIP4-JDF Data ABC
116 Edition August 2011
Processing the CIP3-PPF Data with Prinect Prepress Interface
The Heidelberg "Prinect Prepress Interface" software
allows you to evaluate the CIP3-PPF files and their
color data that were generated by MetaDimension.
Prinect Prepress Interface converts the CIP3-PPF data
for a job into ink coverage values for the respective
ink zones. The calculated data can then be imported
by the ink zone control and converted to setting data
for the CP ink fountains (fountain rotation and ink
zone opening).
Interface MetaDimension and the Prinect Prepress Interface
Processing of the CIP3-PPF data can be automated
with the MetaDimension and Prinect Prepress inter-
faces. This requires that the hot folders at Prinect Pre-
press Interface are set up or selected as CIP3-PPF out-
put directories at MetaDimension.
Prinect Prepress Interface has a directory structure
with "PPFIn" as the main directory for the incoming
CIP3-PPF files or in the case of Prinect Prepress Inter-
face version 4.1, the main directory is "PPIJobs\PPFIn".
The "PPFIn" directory is created automatically during
the installation of Prinect Prepress Interface.
In Prinect Prepress Interface 3.x, you can define for
what press the data will be computed. The specific
operational data (plate size, number of ink zones,
printing characteristic, orientation, etc.) are saved as
processes. When you create a process, a hot folder is
automatically generated for the CIP3-PPF data in the
"PPFIn" directory.
Prinect Prepress Interface regularly scans the hot
folder for new data and, if any are found, automati-
cally starts data processing.
ABC Generation of CIP3-PPF / CIP4-JDF Data
Prinect Signa Station Users Guide 117
This hot folder must be the output directory of the
RIP if you want processing to be automatic. You must
place the CIP3-PPF file manually in this hot folder of
Prinect Prepress Interface if you select a different
folder as the output directory.
CIP3-PPF files are deleted from the "PPFIn" hot folder
when they are processed. To make the CIP3-PPF files
available to processing systems (CompuCut), they
must be duplicated when they enter the directory
and the duplicates must be saved. The Prinect Pre-
press Interface user configures whether the CIP3-PPF
files will be copied or not and to what directory.
Prinect Prepress Interface with Clients
A new interface can be used for clients as of Prinect
Prepress Interface version 3.x.
In version 2.1, only the calculated ink zone control
data and the preview images are sent to the clients. A
new client interface was defined for version 3.0 to
make all the prepress defaults that were generated
available to the clients downstream.
This client interface requires an extended data for-
mat, the "PPF+- format". A specific PPF+- file must be
written for every client to optimize the data exchange
between Prinect Prepress Interface and the connected
clients. A specific, configurable profile (interface
description) that is defined in Prinect Prepress Inter-
face must be used there for each client. This profile
defines which data will be taken from the CIP3-PPF
file or from Prinect Prepress Interface. The following
data can be configured for the client interface:
0
Scope of the PPF+- file (e.g. "Register marks", "Ink
coverage values", "All other data", etc.).
Generation of CIP3-PPF / CIP4-JDF Data ABC
118 Edition August 2011
0
Number of different transfer directories where the
data for the clients will be saved.
0
Allocation of the PPF+- files to the transfer directo-
ries.
Only the following interfaces are supported as of Pri-
nect Prepress Interface version 3.0:
0
Flashcard as in version 2.1
0
CDK format as in version 2.1
0
Configurable interface (PPF+- format, see above)
Interfaces can no longer be configured as of Prinect
Prepress Interface version 4.1: The following inter-
faces are supported:
0
Flashcard as in version 2.1
ABC Generation of CIP3-PPF / CIP4-JDF Data
Prinect Signa Station Users Guide 119
0
CDK format as in version 2.1
0
PPF+ for CP2000 Center (not configurable)
0
PCF for Press Center (as of version 08A)
Data Export to the Press
The data can be exported to the press as follows:
0
Online with the "CP2000": This is the control stand
for the sheet-fed presses. This stand can be net-
worked. The "PresetLink" module must be enabled
for evaluation of the CIP3-PPF data.
0
Online with the "Press Center": This is the new con-
trol stand for the sheet-fed presses. This stand can
be networked. The "InstantGate" module must be
enabled for evaluation of the CIP3-PPF data.
0
Via flashcard: This is a memory board that can
hold 50 jobs. The flashcard controls the ink and
register control software "CPC1".
The flashcard will no longer be supported as of
Press Center 08A. Instead, a USB stick can be used
(as of Prinect Prepress Interface version 4.1).
0
Online with the "DataControl" software and the
"Prepress Interface Connection" module.
Data Export to Other Processing Systems (CompuCut, CompuFold)
Automatic data processing can be configured at the
Prinect Prepress Interface / finishing systems (e.g.
CompuCut, CompuFold) interface. To do this, the Pri-
nect Prepress Interface output directories must
match the input directories of the finishing system.
Since version 2 of Prinect Prepress Interface, auto-
matic processing of CIP3-PPF data is possible in con-
junction with CompuCut.
Generation of CIP3-PPF / CIP4-JDF Data ABC
1110 Edition August 2011
Generation of CIP4-JDF data in Prinect Signa Station
What data are saved for finishing?
At the Prinect Signa Station, finishing data contain
the following information:
0
Administrative data (job data, customer data, etc.)
0
Paper values
0
All marks that are not "unknown".
0
Stitching data
0
Cutting and folding data
0
Control elements such as measuring bars ("MB_...")
and print control strips ("PCS_...") for checking col-
ors automatically on the press sheet
Prerequisite
0
Administrative data and cutting data:
These data are always saved for finishing.
0
All data about marks, folding and binding:
These data are only saved for finishing if you
acquired the relevant license. The values specified
include the marks positions and in part informa-
tion about folding and binding.
You must select the "Presetting" option in the "Pri-
nect Signa Station Option Chooser" (call up with
"File > Preferences > License and Option Chooser").
Generation of CIP4-JDF Data
All forms of job output (job ticket, JDF, PostScript or
PDF) contain their respective CIP4-JDF data.
ABC Generation of CIP3-PPF / CIP4-JDF Data
Prinect Signa Station Users Guide 1111
0
Automatic generation of CIP4-JDF data
All the CIP4-JDF data are always generated auto-
matically. This is set by default and the user can-
not influence it in any way.
0
Manual generation of CIP3 PPF data
You can also generate CIP3-PPF files manually par-
allel to the automatically generated CIP4-JDF data.
You will find the "Cip" folder that is created auto-
matically for these CIP3-PPF files in "Preferences >
Paths > Workspace".
One example of its use is if you only need cutting
data that will go directly to a cutter (see the
section Workflow with MetaDimension and Pri-
nect Signa Station, page 115). These CIP3-PPF
files are considerably smaller because they don't
have any ink zone control data.
Generation of CIP3-PPF / CIP4-JDF Data ABC
1112 Edition August 2011
Where can you set up the generation of CIP4-JDF data?
All the points where you can input CIP4 data at Pri-
nect Signa Station will now be listed.
Output Parameter Set Editor for Creating Resources
0
"Finishing" tab > "Output folder for PPF files":
This is where you can specify whether additional
CIP3-PPF files will be generated
(section Generation of CIP4-JDF Data, page 1110).
0
"Finishing" tab > "Saddlestitcher": (requires a
license!)
These data are sent to the saddlestitcher.
0
"Finishing" tab > "Workflow":
0
"with DataControl": In this case, the sheet
name must have a certain syntax that DataCon-
trol can interpret.
0
"with PECOM": In this case, the job name must
have a certain syntax that PECOM products can
interpret.
Print Job Dialog
You display the job output dialog with "File > Print
Job".
Click "Edit" in this dialog if you wish to display the
Output Parameter Set Editor with the default output
parameter set.
See the section Output Parameter Set Editor for Creat-
ing Resources, page 1112 for the data you can enter.
ABC Working with the Prinect Prepress Manager 11.0
Prinect Signa Station Users Guide 121
12 Working with the Prinect Prepress Manager 11.0
About This Description
In Prinect Signa Station, you can create a layout for a
job that you want to use in the Prinect Prepress Man-
ager.
This chapter will look at the operation, settings, tips
and special features required to create JDF layouts in
Prinect Signa Station version 11.0 that you will use in
the Prinect Prepress Manager version 11.0.
How This Description Is Structured
Aspects of the general Prinect Signa Station functions
that are not mentioned in this description normally
can also be used in the usual way for the creation of
JDF layouts for the Prinect Prepress Manager.
Note: Operational steps that are different for the
offline mode will be described first, then follow the
differences for interactive operation. Differences
applicable to offline as well as to interactive opera-
tion will be described last.
Work between the Prinect Prepress Manager and Pri-
nect Signa Station is possible in two ways:
Offline
In an offline workflow, you create the layouts in Pri-
nect Signa Station in JDF format and save them to a
folder that can be accessed by the Prinect Prepress
Manager main computer. You can then import the
layouts.
Interactive
In an interactive workflow, you can create new lay-
outs in "Jobs" > Elements > Layouts" ("New..." button) or
check and edit existing layouts (> "Open" in the con-
2
Working with the Prinect Prepress Manager 11.0 ABC
122 Edition August 2011
text-sensitive menu or with the "Open as Copy..." but-
ton). To be able to use this workflow, you must have
installed a suitably configured Prinect Signa Station
on the same computer on which the Prinect Prepress
Manager Cockpit is installed.
Prinect Signa Station Offline with the Prinect Prepress Manager
11.0
Besides a whole series of other workflows, Prinect
Signa Station can also write jobs in JDF format for the
Prinect Prepress Manager that are known as layouts
there.
Prinect Signa Station writes the job as a JDF layout to
a folder, and in the Prinect Prepress Manager the lay-
out is imported from this folder to a Prinect Prepress
Manager job.
In this connection, PDF pages can be assigned to the
layout in Prinect Signa Station, e.g. for viewing.
Assignment, however, is lost when the layout is
imported to the Prinect Prepress Manager.
The setup in "Master Pages > Placement rule for
assigned pages > By user > Center or Custom" is used
by the Prinect Prepress Manager and the full func-
tionality is available there. However, these layout
properties cannot be modified in the Prinect Prepress
Manager.
Positioning, scaling, rotation and mirroring actions
are used in the Prinect Prepress Manager and their
full functionality is available there.
0
Creeping:
The "Creeping" function is possible.
0
Bottling:
The "Bottling" function is possible.
ABC Working with the Prinect Prepress Manager 11.0
Prinect Signa Station Users Guide 123
0
Finishing Style:
Finishing data are written to the JDF.
0
Assigning names: Do not use special characters
when assigning names; also make sure there are
no blanks before or after the name.
0
Importing a layout turns the job name from Pri-
nect Signa Station into the layout name in the Pri-
nect Prepress Manager. The actual Prinect
Prepress Manager names such as "job name" and
"job number" are not affected.
The job name saved in Prinect Signa Station is
used for the layout name in the Prinect Prepress
Manager (the job name can also be set in the Pref-
erences in the "General" tab). This can be, for
example, "jobnumber", "customername" and "job-
name", going from left to right and separated each
time by an underscore.
Operation
Operation in the Prinect Prepress Manager
Integration of Prinect Signa Station Layouts
You can integrate prepared layouts into your job if
you can create sheet layouts in the JDF format within
your system environment, for example, with the Pri-
nect Signa Station software.
Go to "Layouts" in the control pane in the "Elements"
tab. Click the "Import Layout" button or select this
function in the context-sensitive menu.
The "Import Layout" window opens, immediately fol-
lowed by the "Select Layout" window (or by clicking
the "Browse" button).
Working with the Prinect Prepress Manager 11.0 ABC
124 Edition August 2011
Here you can select a path in your system environ-
ment containing the layout files you want. To do so,
enable/disable the "Prinect Prepress Manager Neigh-
borhood" option in order to reach the computer
where the layout files are stored. Make your selection
and click "OK".
The path to the selected layout file is shown in the
"Import Layout" window in "File name". The name of
the selected layout is shown in the "Layout Name" text
box. You can change its name in this box. Click
"Import".
ABC Working with the Prinect Prepress Manager 11.0
Prinect Signa Station Users Guide 125
Note: For further information such as how to create
page lists in the Prinect Prepress Manager, please see
the Prinect Prepress Manager User's Guide/Workflow,
chapter 3, Integration of Sheet Layouts.
Operation in Prinect Signa Station
In the Prinect Signa Station UI, there is no special
function solely for the creation of JDF layouts. For
that reason, we have provided the following descrip-
tion.
Note: This description is valid both for the offline
mode and interactive mode.
Job Assistant
0
Job Data
0
Job and customer
Importing a layout turns the job name from
Prinect Signa Station into the layout name in
the Prinect Prepress Manager. The actual Pri-
nect Prepress Manager names such as "job
name" and "job number" are not affected.
The job name saved in Prinect Signa Station is
used for the layout name in the Prinect Pre-
press Manager (the job name can also be set in
the Preferences in the "General" tab). This can
be, for example, "jobnumber", "customername"
and "jobname", going from left to right and
separated each time by an underscore.
0
Job Details
The input in "Number of Layers" will define
your work with layers for the JDF layout. The
2
2
Working with the Prinect Prepress Manager 11.0 ABC
126 Edition August 2011
data about "Target Date" and "Quantity" are not
used in the Prinect Prepress Manager.
0
Default for JDF and job ticket
"Planned colors" are not evaluated in the "Pri-
nect Prepress Manager 11.0 (via JDF)" output
variant.
0
Background colors
"Background colors" are evaluated in the "Pri-
nect Prepress Manager 11.0 (via JDF)" output
variant.
The maximum number of background colors
wanted in the Prinect Prepress Manager are
entered. You must enable this number also in
the color marks used.
0
History / Job Notes
The data in "Created on / Modified on" specify
the date the JDF was created.
Job notes are set with the
"PtR_LayoutNotesMark" mark.
The other data are not used by the Prinect Pre-
press Manager.
0
Product Part Definition
0
Main Features
The name of the product part is ignored in the
JDF layout if jobs only have one product part.
The name of the product part is taken into
account in the JDF layout in the case of jobs
with more than one product part.
The name of the product part is placed before
the sheet name in "Print (entire) Job".
ABC Working with the Prinect Prepress Manager 11.0
Prinect Signa Station Users Guide 127
The name of the product part is placed before
the layout and sheet name in "Print Product
Part".
0
You can use "From Template" "Work Mode" and
"Page Total" in the usual way, a "Comment" is
not added to the JDF layout.
0
Packaging mode
Creating packaging as JDF layouts is possible in
offline and interactive modes.
Positioning 1ups, however, is only possible in
interactive Prinect Signa Station. You can add
polygonal cropping paths to 1ups and visualize
their relative position to the punch contour
only here.
The Prinect Prepress Manager page geometry is
not suited for this purpose, and the interactive
Prinect Signa Station may ignore it.
Use the 1up Inspector to position 1ups. For this
purpose, the 1up Inspector provides the "By
user > Custom" option in "Placement rule for
assigned pages" in the Packaging mode.
Note: There is a significant difference between
the interactive Prinect Signa Station mode
described before and the Montage and Imposi-
tion modes. This is why gang run forms cre-
ated, for example, in the Montage or Imposi-
tion mode are not permitted in conjunction
with a packaging.
0
Page Names
Modified numbers or names are accepted and
displayed by the Prinect Prepress Manager. You
should specify names with only 4 to 5 charac-
ters for any of the page placeholders in the
2
Working with the Prinect Prepress Manager 11.0 ABC
128 Edition August 2011
thumbnail view of the Prinect Prepress Man-
ager "Layouts" area. Longer names could be
truncated.
0
Definition for the "Montage" work mode
The Label Optimization on function is
imported in the Prinect Prepress Manager. The
Prinect Prepress Manager layout view shows
the assembly block name. To have a clearer
idea of your work, you should use only a few
characters to name the assembly block (e.g. B1,
B2,...), especially if labels are small.
0
Master Pages (for Imposition, Automatic Imposi-
tion modes)
0
Placement rule for assigned pages > Custom
This function is used in the Prinect Prepress
Manager and its full functionality is available
there. However, these layout properties cannot
be modified in the Prinect Prepress Manager.
Layouts with a trim are always correct for
pages with trim boxes. If the pages do not have
trim boxes, you must correct the placement
with "Custom" or later using the page geome-
try in the Prinect Prepress Manager. Example:
Pages that are 303 x 216 mm and without a
trim box need an offset of 3 mm in x and y
direction in the page geometry in the Prinect
Prepress Manager.
0
Printing Plates
0
Paper Definition for Production
The paper data are entered in the JDF layout
und used in the Prinect Prepress Manager job.
ABC Working with the Prinect Prepress Manager 11.0
Prinect Signa Station Users Guide 129
Note: In Prinect Signa Station, you can make
the box editable in the Preferences. You may
not use this function in the JDF workflow or
when working with the MDS.
0
Folding Schemes
0
Active Inspector Section
All the functions are used.
0
Assembly Blocks (for "Montage" mode)
0
You can create blank pages with the "Create
new assembly block" button.
0
"Name": You can rename the 1up selected in
the graphic window, for example, one in a
gang run form. As a result, the different names
help you follow your work when you send the
JDF layout.
Further information can be found in the Job
Assistant item described above, Master Pages
(for Imposition, Automatic Imposition
modes), page 128.
Job Inspector
0
Administrative Data Tab
See the Job Assistant item described above, Job
Data, page 125.
Product Part Inspector
0
General tab
See the Job Assistant item described above, Prod-
uct Part Definition, page 126.
2
Working with the Prinect Prepress Manager 11.0 ABC
1210 Edition August 2011
0
Master Pages tab
See the Job Assistant item described above, Master
Pages (for Imposition, Automatic Imposition
modes), page 128.
0
Plates tab
See the Job Assistant item described above, Print-
ing Plates, page 128.
0
Schemes tab
See the Job Assistant item described above, Fold-
ing Schemes, page 129.
Assembly Block Inspector
0
Empty pages are created with the "Create new
assembly block" button.
Further information can be found in the Job Assis-
tant item described above, Assembly Blocks (for
"Montage" mode), page 129.
Page/1up Inspector
0
"Attributes" Tab
The placement rule for assigned pages/1ups set in
this tab is applicable in the Prinect Prepress Man-
ager but cannot be changed there.
Document Inspector
Settings in the Document Inspector are used only in
the interactive mode of the Prinect Prepress Man-
ager. In the offline mode, they do not affect the job
because the contents are not used by the Prinect Pre-
press Manager.
ABC Working with the Prinect Prepress Manager 11.0
Prinect Signa Station Users Guide 1211
0
"Page" Tab
In this tab, you can select a box (crop, trim, bleed
or media box) from the PDF file that you wish to
use for placement of your pages as a trim box.
This setting is used in the interactive Prinect Signa
Station. Such a setting can change the page geom-
etry if such a JDF layout is used in the Prinect Pre-
press Manager.
Settings defined in this tab are swapped between
the interactive Prinect Signa Station and the Pri-
nect Prepress Manager, irrespective of the page
assignments in the layout.
Output of the JDF Layout
Preferences
0
Paths tab
The path must be configured in "Select External
Executables > Acrobat Distiller": "C:\Pro-
grams\Adobe\Acrobat 7.0\Distiller\acrodist.exe.
0
Names tab
The specified "Surface Names" are used by the Pri-
nect Prepress Manager in the JDF workflow.
Print Job
Click "File > Print Job" in the menu bar. The "Print Job
- jobname" window displays. You can print all imposi-
tion and montage versions. (The job is saved as an .sdf
file when you select "File > Save".)
Working with the Prinect Prepress Manager 11.0 ABC
1212 Edition August 2011
0
"Save..." button: Like with "Output", you can out-
put your job with this button. However, the
"Save..." dialog provides you with more settings:
0
"Save to": This box lets you set a different out-
put folder to the one defined in the output
parameter set. The input is not saved.
0
"File Name": You can edit the name of the out-
put file in this box.
0
"Output" button: The current job is output to the
output folder. You already defined the output
folder in the output parameter set > "General" tab.
You will find the "Output" folder that is created auto-
matically for the output folder in "Preferences > Paths
> Workspace".
Select a JDF output parameter set. Click "Edit..." to dis-
play the Output Parameter Set Editor.
ABC Working with the Prinect Prepress Manager 11.0
Prinect Signa Station Users Guide 1213
Settings in the output parameter set
0
General tab
In "Properties > Workflow", you must have
selected: "Prinect Prepress Manager 11.0 (via JDF)"
The other settings are the same as when you out-
put other jobs.
0
Options Tab
0
Orientation
Settings in this group do not affect the JDF
workflow.
0
Visual Effects
"Mirror horizontal" / "Mirror vertical" work in
the JDF layout.
You can enable the proof color for the JDF lay-
out with "Proof color". The dimensions you
want are also output if "Dimensions in Proof
Color" is enabled as well.
0
Scaling
You can scale the JDF layout for output.
Distorted paper does not affect a JDF layout.
0
Imaging Size
"Imagesetter Imaging Window": Prints the
entire JDF layout including paper format and
plate template.
"Paper": Only prints the paper format as a JDF
layout (only for a direct output to a proofer or
imagesetter).
This will print a job "without a plate template",
e.g. for an imposition proof without informa-
tion contained on the plate. In addition, the
"Don't generate tiling marks" option in "Tiling
Working with the Prinect Prepress Manager 11.0 ABC
1214 Edition August 2011
and Paper Output" must be enabled and "Extra
Space" must be set to "0". You must add some
"Extra Space" if you wish to output all of a sheet
lay mark as well.
"Tiling": You can tile the JDF layout for output.
Note: You may encounter problems now and
again when working with tiling. All other set-
tings do not affect your work.
0
Punches tab
The "Punches" tab is only required when you work
with tiling. In this tab, you can set that the tiles
will be rotated. All other settings do not affect
your work.
0
Finishing tab
The settings affect the JDF layout.
Prinect Signa Station Interactive with the
Prinect Prepress Manager 11.0
You can start Prinect Signa Station interactively from
a Prinect Prepress Manager job to create new layouts
for this job or to check or change layouts that are
already in the job.
You can combine the functions of the two applica-
tions in this way.
Note: Prinect Signa Station can display several jobs at
the same time that you can use right away. You can
also open/start and then edit an interactive job from
the Prinect Prepress Manager at any time.
The interactive Prinect Signa Station displays the
pages of the Prinect Prepress Manager job for you to
assign pages or correct already assigned pages. For
assigned pages, you can use the full scope of the Pri-
2
ABC Working with the Prinect Prepress Manager 11.0
Prinect Signa Station Users Guide 1215
nect Signa Station "Master Pages > Placement rule for
assigned pages > By user" function. However, you can-
not change the layout properties.
In the Document Inspector you can use and modify
the data set in "Trim box".
Interactive Prinect Signa Station imports signature or
sheet names edited in the Prinect Prepress Manager
using the "Properties..." function.
Note: In the interactive mode, page assignments and
page geometry are used by Prinect Signa Station and
by the Prinect Prepress Manager (in contrast to the
offline mode). This means that settings in the Docu-
ment Inspector in the "Page" tab display as page
geometry that you can modify accordingly in the Pri-
nect Prepress Manager.
0
Creeping:
The "Creeping" function is possible.
0
Bottling:
The "Bottling" function is possible.
0
Finishing Style: Finishing data are written to the
JDF.
0
Assigning names: Do not use special characters
when assigning names; also make sure there are
no blanks before or after the name.
0
The Job Inspector displays the following data
when an existing layout is opened in Prinect Signa
Station or opened as a copy:
Job Number:
Number of the Prinect Prepress Manager job
Job Name:
Name of the currently edited layout from the Pri-
nect Prepress Manager. This can also be the old Pri-
nect Signa Station job name that was chosen
2
Working with the Prinect Prepress Manager 11.0 ABC
1216 Edition August 2011
when it was created, see also Prinect Signa Station
Offline with the Prinect Prepress Manager 11.0,
page 122.
0
New Layout: Prinect Prepress Manager job number
and job name are shown in Prinect Signa Station.
The job is additionally flagged as an "interactive
job". After saving in Prinect Signa Station the
information is available as previously defined in
the Prinect Prepress Manager. "Customer name"
and "Customer ID" are not used.
Note: One of the files you will find in the JDF data set
is "SignaData.sdf". This is the Prinect Signa Station job
including the marks, plate templates, etc. that can be
used.
Prerequisites
The following items must be met to work with the
interactive Prinect Signa Station:
The Prinect Prepress Manager Cockpit and the Prinect
Signa Station software must be installed on the same
computer for interaction between the Prinect Pre-
press Manager and Prinect Signa Station.
In the Prinect Prepress Manager, Prinect Signa Sta-
tion must be configured in "Administration > Local
Settings".
Operation in the Prinect Prepress Manager
Example for the interactive start of the Prinect Signa
Station from the Prinect Prepress Manager:
0
Changes to the sheets are possible right up to just
before the final output.
2
ABC Working with the Prinect Prepress Manager 11.0
Prinect Signa Station Users Guide 1217
0
The pages were already assigned in the Prinect Pre-
press Manager. You can change fast to the Prinect
Signa Station if you now wish to add blank pages.
0
Most of the pages in a job are assigned in the Pri-
nect Prepress Manager, but the job also has pages
that have to be assigned in the Prinect Signa Sta-
tion because of their special properties.
0
The sheets or marks must be changed after page
assignment.
0
A different plate template to the one defined in
the layout must be used for imaging.
0
For reasons of space, you have to output an impo-
sition proof without a plate template.
Preparations
After you installed the Prinect Prepress Manager
Cockpit software and the Prinect Signa Station soft-
ware on a workstation computer, you must enable
the license key for the interactive Prinect Signa Sta-
tion ("Interactive Impositioning") in the Prinect Pre-
press Manager License Manager.
Afterwards, you must set the installation path to the
Prinect Signa Station in the Cockpit:
Working with the Prinect Prepress Manager 11.0 ABC
1218 Edition August 2011
Go to "Administration > Local Settings" and click
"Browse" in the "Prinect Signa Station" section. Select
the Prinect Signa Station installation path in the
browse dialog. A round green symbol appears beside
the path when the Prinect Signa Station program file,
for example, "Prinect Signa Station.exe" for Prinect
Signa Station, is entered in this box. The interactive
connection to the Prinect Signa Station is now set up
and ready.
You can only configure Prinect Signa Station 11.0.
Note: The most suitable instance of the configured
Prinect Signa Stations starts automatically when you
load a layout in the job with "Open" or "Open as copy"
for editing in the interactive Prinect Signa Station.
2
ABC Working with the Prinect Prepress Manager 11.0
Prinect Signa Station Users Guide 1219
The procedure is basically the same on the Macintosh
as well. The Cockpit and the Prinect Signa Station
software must be installed on the same Macintosh
computer.
Launching Prinect Signa Station from the Cockpit
After you set the preferences for the interactive
launching of the Prinect Signa Station, you can start
the Prinect Signa Station from an open job in the "Ele-
ments" tab.
Editing a Layout
Go to the "Layouts" section and mark an item in the
list for a complete sheet layout. The "Open" button in
the context-sensitive menu is enabled if you can edit
this item with the Prinect Signa Station.
Working with the Prinect Prepress Manager 11.0 ABC
1220 Edition August 2011
The "Waiting for imposition software" window
appears and the Prinect Signa Station starts when
you click "Open", and the marked layout displays for
editing. The job is flagged as "(interactive job)".
Save the layout in Prinect Signa Station after editing.
The job closes in Prinect Signa Station and the
changes can be seen in the layout in the Prinect Pre-
press Manager.
When you use the "Open" button, you must not have
several Cockpits simultaneously open a Prinect Pre-
press Manager job with an identical layout and
return it for overwriting. Otherwise the layout saved
last would be used.
ABC Working with the Prinect Prepress Manager 11.0
Prinect Signa Station Users Guide 1221
Creating a New Layout
The "New Layout" dialog displays when you click the
"New" button.
Enter a name for the new layout in "Layout Name".
You must select the layout and then click "New" if you
work with the MIS. The "Layout Name" and "Page List
Name" boxes are dimmed. These names are set by the
MIS.
The interactive Prinect Signa Station displays the Job
Assistant with the default from the MIS data (Strip-
pingParams). If these MIS data (StrippingParams) are
incomplete/unsuitable, they are rejected with the
message "Import failed!" and the interactive Prinect
Signa Station canceled.
Working with the Prinect Prepress Manager 11.0 ABC
1222 Edition August 2011
The new layout is created as a proof layout if you
select the "Proof Layout" option.
Note: A proof layout doesn't display in the sheet view
and separation view. Other than this, a proof layout is
like a normal layout. This is feasible, for example for
reader's spread layouts.
Check "Replace Layout(s)" to replace the existing lay-
out with the new one (you can only select this func-
tion if you have a layout and it is selected).
Check Create New Page List to specify that the new
layout is to automatically be assigned a new page list
after interaction in the Prinect Prepress Manager job.
"Create New Page List" enabled: The new layout is
assigned a page list in any case.
2
ABC Working with the Prinect Prepress Manager 11.0
Prinect Signa Station Users Guide 1223
"Create New Page List" disabled: The new layout does
not contain a page list when the signature is not
assigned pages in Prinect Signa Station; a page list is
automatically created nevertheless if pages were
assigned to the signature.
The new page list is assigned to the layout if the lay-
out is overwritten in the Prinect Prepress Manager
job.
In "Assign Sequence(s)", you can assign one or more
sequences to the new layout.
The Prinect Signa Station software starts when you
confirm the dialog with "OK" and you can begin to
create the new sheet layout. The job is flagged as
"(interactive job)". Only this job will write back to the
Prinect Prepress Manager.
Preview image for interactive Prinect Signa Station
You can generate thumbnails for Prinect Signa Sta-
tion in the page preview in the Prinect Prepress Man-
ager. The thumbnails for the Prinect Signa Station are
written to the PDF pages if the "Thumbnails for Print-
ready" option was enabled in "Preflight > View Accel-
eration" in the "Qualify" and/or "Prepare" sequence.
The preview default setting is 72 dpi, the possible
range is 20 - 300 dpi. This speeds up the display of pre-
views in the interactive Prinect Signa Station.
Working with the Prinect Prepress Manager 11.0 ABC
1224 Edition August 2011
Note: Display of separated data in Prinect Signa Sta-
tion: The "Qualify" and/or "Prepare" sequences gener-
ate some kind of composite data in addition to sepa-
ration data. The interactive Prinect Signa Station
shows colored preview thumbnails, in other words,
like a composite.
Note: For further information about operation in the
Prinect Prepress Manager with the interactive Prinect
Signa Station, please see the Prinect Prepress Man-
ager User's Guide/Workflow, chapter "Special Work-
flow Options".
Operation in Prinect Signa Station
In the Prinect Signa Station UI, there is no special
function solely for the creation of JDF layouts. For
that reason, we have provided the following descrip-
tion.
Special operation/effects of the functions for the
interactive mode in the Job Assistant and the inspec-
tors can be found in Operation in Prinect Signa Sta-
tion, page 125.
You can only use contents (documents, pages) from
the Prinect Prepress Manager job that are available in
"Contents" in Prinect Signa Station.
An assigned blank page in the "Page List" tab in the
graphic window is now "blue" so that you can recog-
nize it easier. It appears this way in all the tabs.
You can remove the assigned blank page with "Delete
Page Assignment".
The interactive Prinect Signa Station can work with
or without page contents. When you are loading a
large job with a great number of page contents, you
can cancel loading of the pages with "File > Tools >
Background Processes".
2
2
ABC Working with the Prinect Prepress Manager 11.0
Prinect Signa Station Users Guide 1225
You can also write back the layout directly to the Pri-
nect Prepress Manager. In this case, the page lists in
the Prinect Prepress Manager are not changed.
Output of the JDF Layout
This function in an interactive Prinect Signa Station
is somewhat more restricted in its scope. In this case,
the entire Prinect Signa Station job with all its prod-
uct parts is always viewed/handled.
You can save the Prinect Signa Station job as an .sdf
file with "Save as". The interactive Prinect Signa Sta-
tion leaves the print dialog open so that you can
make your settings. In addition you can save the JDF
separately.
When you select "File > Save" or "Print Job", the "Print
Job - jobname" dialog displays. Output of your job
ends the interactive Prinect Signa Station.
Working with the Prinect Prepress Manager 11.0 ABC
1226 Edition August 2011
When you click "Output to Prepress Manager", the job
you edited is saved again with the same name and
written back to the Prinect Prepress Manager. The
interactive Prinect Signa Station exits.
Use "Save..." to save the JDF layout separately without
exiting the interactive Signa Station.
The "Allow Selection for View" lets you view single
press sheets for a visual check with Acrobat. In addi-
tion to the interactive workflow, the option can also
be used with the new "versioning".
After editing a layout with a MIS data set:
When the interactive Prinect Signa Station finishes
with "Print Job", the "layout shell" is overwritten by
the ready JDF layout in the Prinect Prepress Manager.
ABC Working with the Prinect Prepress Manager 11.0
Prinect Signa Station Users Guide 1227
Only JDF output parameter sets are displayed in the
"Choose Output Parameter Set" window when you
output a JDF layout in the interactive Prinect Signa
Station.
Handling of page lists
A layout without a page list is produced if the edited
layout doesn't have a page list and no pages are
assigned at Prinect Signa Station.
A layout with a page list is the result if the edited lay-
out doesn't have a page list and a page is assigned at
Prinect Signa Station.
A layout with a compiled page list is the result if the
edited layout has several page lists.
Cancel
You can cancel interaction with "Close".
Page Positions
The page geometry in the Prinect Prepress Manager
lets you move pages, scale them and rotate them by 0,
90, 180, 270 degrees (can also be done in Prinect
Signa Station). The page geometry defines a specific
position for the pages similar to a trim box that is
used to position these pages in the whole job, even in
other layouts of this job. A change in the page geome-
try may affect several layouts.
You must have a page several times in a job if you
want to define different positions for it in the layout
or job.
Working with the Prinect Prepress Manager 11.0 ABC
1228 Edition August 2011
In an interactive Prinect Signa Station, the settings
required for page positions are exchanged between
the page geometry in the Prinect Prepress Manager
and the Document Inspector in Prinect Signa Station.
The inputs in page geometry in the Prinect Prepress
Manager have a slightly different effect to those in
the Document Inspector in Prinect Signa Station:
Page Geometry of the Prinect Prepress Manager: The
value for the trim box shows the position of the trim
box on a page. A higher value moves the page to the
right / top; a smaller value to the left / bottom.
Prinect Signa Station Document Inspector: The value
for the trim box also shows the position of the shown
trim box on a page.
A higher value moves the shown trim box on this
page to the right / top, but also the page in the layout
to the left / bottom.
A smaller value moves the shown trim box on this
page to the left / bottom, but also the page in the lay-
out to the right / top.
On return to the Prinect Prepress Manager these set-
tings are always applied to the Prinect Prepress Man-
ager page geometry.
Additional Notes
Master page and Page Inspector > "Placement rule for
assigned pages > Automatic" or "By user > From Trim
Box":
The settings of the Document Inspector affect the
page positions if you enabled "Placement rule for
assigned pages > Automatic" in the master page or
ABC Working with the Prinect Prepress Manager 11.0
Prinect Signa Station Users Guide 1229
Page Inspector. The same is applicable when "Place-
ment rule for assigned pages > By user > From Trim
Box" is enabled.
Like in the Prinect Prepress Manager page geometry,
the settings in the Document Inspector have priority
over the trim box values of the pages. The trim box
values of the pages are applicable again only after you
click Reset in the Document Inspector.
The settings in the Document Inspector have the
advantage that the page positions taken from the Pri-
nect Prepress Manager page geometry are not lost
when you change scheme in the interactive Prinect
Signa Station.
0
These positions flow into the Prinect Prepress
Manager as a page property and you can check
them there in the page geometry.
0
A particular trim box size you set in the Document
Inspector may have a different size in another step
in your work in the interactive Prinect Signa Sta-
tion. This is not a fault. The important thing for
page positions is that the lower left corner of the
trim box hasn't changed and is still correct.
Master page and Page Inspector > "Placement rule for
assigned pages": "By user > Center"
The trim box (or media box if there is no trim box) is
centered on the "trimmed size" if you enabled "Place-
ment rule for assigned pages > By user > Center" in the
master page or Page Inspector.
Settings in the Prinect Signa Station Document
Inspector and in the Prinect Prepress Manager page
geometry are ignored in this case.
Note: For example on rotated pages
2
Working with the Prinect Prepress Manager 11.0 ABC
1230 Edition August 2011
In Prinect Signa Station, similar manipulations (e.g.
rotation) on the master page and on the content pro-
duce the same results. This means that the page mask
is rotated on the sheet and not only the content.
In the Prinect Prepress Manager, rotation produces
different results, depending on whether the page
mask or the content is rotated on the sheet. The
results are the same if the trim box from the PDF doc-
ument and the page mask are the same size.
There will always be inconsistencies if the size of a
PDF trim box is very different to that of the page
mask. In such a case, the interactive Prinect Signa Sta-
tion may not display properly. If a page was rotated
by 180 degrees with the Prinect Prepress Manager
page geometry, then the reference point is at the bot-
tom left in the interactive Prinect Signa Station.
Printing Product Parts
The "Press Sheet List" in the "Print Job - jobname" win-
dow lists the sheets of the entire job, in other words,
the sheets of all the product parts. All of these sheets
are selected. You would have one JDF layout with all
the sheets of all the product parts when you print this
selection. This would be what you want if you were
working with Prinect Prinance (one job = one layout).
You can also select the sheets so that each product
part is written to a separate JDF layout.
For example, if you have a large Prinect Signa Station
job with many sheets, you can select some of the
sheets and output them as JDF. A case where you need
this would be if two users were to work at the same
time on a large job split up into two different Prinect
Prepress Manager jobs.
ABC Working with the Prinect Prepress Manager 11.0
Prinect Signa Station Users Guide 1231
Note: The selection must always start with the "Front"
sheet. If not, your selection is rejected with a warn-
ing.
Opening a Partially Output Job in the Interactive Prinect Signa Station
This concerns layouts, for example, where some of
the many sheets in a large Prinect Signa Station job
were selected and output as JDF.
If you open such a partially output JDF with "Open"
from the Prinect Prepress Manager in the interactive
Prinect Signa Station, Prinect Signa Station presents
the full original Prinect Signa Station job and not just
the output layout selection because the Data.sdf com-
prises all sheets (while the .jdf file comprises only the
sheets that were actually output).
2
Working with the Prinect Prepress Manager 11.0 ABC
1232 Edition August 2011
Prinect Signa Station offers to identically reprint the
sheets you selected if you edited the layout but did
not change the name of a product part or the number
of sheets.
A warning is issued because a reprint of the previous
setting is not possible if you changed the name of a
product part or the number of sheets.
This behavior only exists in the JDF workflow.
ABC Working with the Prinect Prepress Manager 11.0
Prinect Signa Station Users Guide 1233
Marks in the JDF Layout
Placing Marks
You place marks in the usual way by dragging-and-
dropping them from the resources or the Marks tabs
of the Folding Sheet/Assembly Block Inspector, Press
Sheet Inspector, Page/1up Inspector or from the Plate
Template Editor.
Marks on Selected Layers
You can use the settings for "Color" in the "Marks" tabs
of the Folding Sheet/Assembly Block Inspector, Press
Sheet Inspector and Page/1up Inspector in the usual
way. Each mark can be placed on all colors, C, M, Y, K,
spot colors U, V, X, Z and S1 - S16, proof color and
DarkColor.
You can now set marks by default to the "darkest" sep-
aration. This means that, when output, marks are
output automatically in the darkest color in the job.
In this way, you are sure that, for example, a sheet lay
mark in a job is output without black.
You set the selected mark to "DarkColor" in "Color" in
the relevant inspectors.
Placeholders for Spot Colors
In the interactive Prinect Prepress Manager workflow,
spot color placeholders in the Job Inspector > "Colors"
tab are assigned to the spot colors in the job only in
the Prinect Prepress Manager job and not in the Pri-
nect Signa Station.
Working with the Prinect Prepress Manager 11.0 ABC
1234 Edition August 2011
This assignment is done automatically if the new
combi marks are used and the "Automatic assign-
ment of job colors to mark colors" option enabled.
"Automatic assignment of job colors to mark colors" is
generally set in an interactive Prinect Signa Station.
They can be assigned to each surface, each press
sheet, to a specific selection of press sheets or to all
press sheets in a job. See the Prinect Prepress Manager
functions "Job Settings" or "Layout Properties".
Foreground or Background Marks
The marks in the sheet lie on top of the pages and
sometimes can cover them if "Foreground" is selected
in the "Marks" tab > "Expert Mode" in the Folding
Sheet/Assembly Block Inspector, Press Sheet Inspector
or Page/1up Inspector. The marks in the sheet lie
below the pages and and can be hidden by them if
"Foreground" is not selected in the "Expert Mode".
Note: In the JDF workflow, Prinect Signa Station cre-
ates a page with the set marks in a multi-page file
that generally contains one marks page per surface,
either a page with marks on the foreground or on the
background. Prinect Signa Station creates two marks
pages per surface if you worked with mixed fore-
ground/background settings, i.e. a page with marks
for the foreground and one for the background.
When the sheet is generated, the pages then lie
stacked between these two marks pages.
Default Marks
The standard marks of Prinect Signa Station are
suited to the JDF workflow. The DIPCO package also
offers suitable marks.
2
ABC Working with the Prinect Prepress Manager 11.0
Prinect Signa Station Users Guide 1235
Print and Plate Control Bars
For Prinect Signa Station, we recommend that you
use the PDF marks from the new DIPCO package and
the plate control bars recommended for MetaDimen-
sion.
These bars have 4 - 12 colors and contain the CMYK
separations and placeholders for spot colors (U, V, X, Z
and S1, S2, S3, S4, ....).
Color Bar
Certain marks can produce an unwanted black in the
colors, e.g. with a mark with only C, U, V if "Elements
without Frame" is not selected in the Marks Editor.
Combi marks
You can find more details about combi marks in the
User's Guide, chapter "Working with Marks > Combi
Marks".
Combi marks are color marks (for example, color con-
trol, ink pickup, AutoRegister marks) to which you
can add other color marks in "Combi Mark" in the
Marks Editor, for example, color control bars with 2,
3, 4, 6 and 8 colors (wasn't possible with the previous
combi marks).
So that this function is possible, the JDF layout con-
tains all color mark variants (as options) of all the
combi marks in its PDF marks layer. During an out-
put, the Prinect Prepress Manager automatically
selects the necessary color marks from the combi
marks. In this process, the Prinect Prepress Manager
evaluates the current process colors of the job.
Working with the Prinect Prepress Manager 11.0 ABC
1236 Edition August 2011
If you don't want this, you should use "Replace
selected marks" to replace the combi marks at Prinect
Signa Station with exactly the marks you want. This
is because, after an interactive Prinect Signa Station,
the Prinect Prepress Manager job is set automatically
to "Automatic assignment of job colors to mark col-
ors".
The settings in Prinect Signa Station in the Job Inspec-
tor > Administrative Data > Default for JDF and job
ticket" are ignored in this case. The settings in the
"Colors" tab are also ignored.
Notes on handling by the Prinect Prepress Manager
11.0:
During an output, the Prinect Prepress Manager 11.0
can automatically select the necessary color mark
from the combi mark for each surface (from the
optional content of the PDF marks layer). If a mark
matching the separations is missing, then the mark
with one more color is taken and, as a result, there
are gaps in the bar when output.
Proof Color, "Transparent" and "Dieline" colors are
ignored in the automatic selection of color marks
from combi marks. These colors have no color control
and no assignment to color placeholders. Can be
used, e.g. for varnish.
The color name of the job is suggested if the name of
the process color and the placeholder for the color in
the mark is the same.
Prinect Prepress Manager Marks
When Prinect Signa Station is installed, you will find
another set of standard marks especially for the Pri-
nect Prepress Manager in the folder "Resources >
Marks > PtR_Marks".
2
ABC Working with the Prinect Prepress Manager 11.0
Prinect Signa Station Users Guide 1237
You cannot change the group name or delete the
group. You also cannot modify or generate a mark or
add another mark to this group. Leave the standard
group as it is! For that reason, you should file your own
marks in a new group you created yourself.
To make changes to the standard marks, you must
first copy them to a user-specific group with "Copy
Resource / Paste Resource".
Description of the Prinect Prepress Manager Marks
General placeholder marks
The following marks are placeholder marks. The text
boxes are replaced by the current data during output
in the Prinect Prepress Manager, but in some cases
already by Prinect Signa Station.
Name in Prinect Signa Station Explanation
PtR_TextMark Job name, layout name, date, time,
color separation
(is replaced by the Prinect Prepress
Manager).
PtR_TextMark_Name Order name, layout name, date, time,
color separation, customer name
(is replaced by the Prinect Prepress
Manager). This mark can be copied to
a customer-specific marks group
where they can be overwritten with
the name you want, e.g. customer or
company name.
PtR_ColorMark Name of the separation
(is replaced by the Prinect Prepress
Manager).
Working with the Prinect Prepress Manager 11.0 ABC
1238 Edition August 2011
PtR_OrderMark_L Job name, customer name, customer
ID. Arranged as a row (Line).
(is replaced by the Prinect Prepress
Manager)
PtR_OrderMark_C Job name, customer name, customer
ID. Arranged as a column (Column)
(is replaced by the Prinect Prepress
Manager)
PtR_BogenNrMark Front / back, sheet number
(is replaced by Prinect Signa Station).
PtR_SignatureMark Signature number
(is replaced by the Prinect Prepress
Manager)
PtR_SchemeMark Signature number, (finishing) sheet
name, front/back, sheet number
(the first two are replaced by the Pri-
nect Prepress Manager, the next two
by Prinect Signa Station).
PtR_FoldingSheetMark Folding Sheet No: The folding sheet
number must be specified on the fold-
ing sheet so it can be replaced at all.
The mark adds the folding sheet num-
ber to this text, e.g.:
Folding Sheet No: 1
(is replaced by Prinect Signa Station).
PtR_LayoutNotesMark Date/time the layout was created, job
notes (from the Job Inspector)
(is replaced by Prinect Signa Station).
Name in Prinect Signa Station Explanation
ABC Working with the Prinect Prepress Manager 11.0
Prinect Signa Station Users Guide 1239
PtR_ReadersFoldingGroup Provides information on the folding
sheet number, collating group num-
ber and front printing in the readers
spread (see also Reader's Spread,
page 1261).
(is replaced by Prinect Signa Station).
PtR_VersioningMark Replaces the product description (=
"language variant") and updates the
Prinect Signa Station layer name (e.g.
BaseLayer, LanguageLayer or "All").
(is replaced by the Prinect Prepress
Manager)
PtR_ScreenMark Screen system, dot shape, screen fre-
quency, resolution (X and Y direc-
tions), sequence template name, pro-
cess calibration group
(is replaced by the Prinect Prepress
Manager, but only for Imposition Out-
put).
PtR_Submit-SurfaceCommentMark You can add a submit and/or surface
comment
(is replaced by the Prinect Prepress
Manager, but only if comments were
set).
PtR_CalGroupMark Name of the process calibration group
(is replaced by the Prinect Prepress
Manager, but only for Imposition Out-
put).
Name in Prinect Signa Station Explanation
Working with the Prinect Prepress Manager 11.0 ABC
1240 Edition August 2011
PtR_CalCurveMark Name of the process calibration group
and, if necessary, the calibration
curve.
You can only replace the calibration
curve if "Use Standard" is enabled in
the output dialog in the sequence tem-
plate (is replaced by the Prinect Pre-
press Manager, but only for Imposition
Output).
PtR_ProofSeparationMark Detailed description of the color sepa-
rations to proof and plate (is replaced
by the Prinect Prepress Manager).
PtR_ProofCodeMark Proof date, proof code, plate code and
plate date (is replaced by the Prinect
Prepress Manager).
PtR_CustomerMark Customer and customer ID
(is replaced by the Prinect Prepress
Manager, but only if the job has cus-
tomer data).
PtR_ApprovalCommentMark Customer approval of layouts, sheets,
surfaces (is replaced by the Prinect Pre-
press Manager, but only if comments
were set).
PtR_Paper_BindingMark Paper size, paper thickness, gram-
mage and binding method (is replaced
by Prinect Signa Station)
PtR_PageCountMark Page total (is replaced by Prinect Signa
Station).
Name in Prinect Signa Station Explanation
ABC Working with the Prinect Prepress Manager 11.0
Prinect Signa Station Users Guide 1241
Assigned placeholder marks
These marks provide information about the page
they are nearest to in the imposition scheme.
Note: These marks can also be positioned on the plate
template off the paper. They are found on the imposi-
tion proof but not on the printed sheet.
.
PtR_WebMark Sheet, web name, front and back
e.g. Sheet_1_Web_2 Top / Bottom
(the first is replaced by the Prinect Pre-
press Manager, the next two by Pri-
nect Signa Station).
PtR_WorkstyleMark Printing type, workstyle (is replaced
by Prinect Signa Station)
Name in Prinect Signa Station Explanation
PtR_PageGeometryMark - Trimmed size (trim box) of the page
(media box is used if pages don't have a
trim box)
- Untrimmed format of the page place-
holder in the layout (gray page in the
graphic view)
- Offset of the trim box to the layout,
reference point is the bottom left cor-
ner of the page (media box is used if
pages don't have a trim box)
(page with trim box and 3 mm trim is
at 3,3; page with 3 mm trim and no
trim box is at 0,0)
- Page scale in percent
- Page orientation (0, 90, 180, 270
degrees)
Name in Prinect Signa Station Explanation
2
Working with the Prinect Prepress Manager 11.0 ABC
1242 Edition August 2011
Proofer marks / proof color marks
Some marks are only needed in the proof. For that
reason, these marks only have objects in the proof
color (overprint).
These marks are found as they are only in the proof
but not in the print. As a result, you can also set them
on the paper.
PtR_AssignMark_C Page name, page position, name of the
page list. Arranged as a column (C=
column).
PtR_AssignMark_L Page name, page position, name of the
page list. Arranged as a row (L= line).
PtR_AssignMark_Cs Page name, page position, arranged as
a column (C=Column)
PtR_AssignMark_Ls Page name, page position, arranged as
a row (line).
PtR_PageNameMark Name of the page
PtR_PageProofMark Name of the proofing sequence tem-
plate, ICC proofer profile
PtR_GangJobMark Source job number (page/source num-
bers of a gang run job)
Name in Prinect Signa Station Explanation
PtR_AssignMark_C_ProofColor Pos : $[PagePositionName]
Page : $[PageName]
PageList : $[PageListName]
Name in Prinect Signa Station Explanation
ABC Working with the Prinect Prepress Manager 11.0
Prinect Signa Station Users Guide 1243
User Marks
Generally, only marks in the Composite EPS format
are suitable for the JDF workflow. Separated user
marks and marks that only have one separation are
unsuitable for this.
PtR_AssignMark_Cs_ProofColor Pos : $[PagePositionName]
Page : $[PageName]
PtR_AssignMark_L_ProofColor Pos : $[PagePositionName]
Page : $[PageName] $[PageListName]
PtR_AssignMark_Ls_ProofColor Pos : $[PagePositionName]
Page : $[PageName]
PtR_ProofColorMgrMark_ProofColor Template Name:
$[SequenceTemplateName]
ICC press profile: $[ICCPressProfile]
ICC proofer profile: $[ICCProoferPro-
file]
PtR_PageGeometryMark_ProofColor PageTrimSize X / Y:
$[PageTrimSizeX], $[PageTrimSizeY]
ImpBleedSize X / Y:
$[ImpBleedSizeX], $[ImpBleedSizeY]
PageOffset X / Y:
$[PageOffsetX], $[PageOffsetY]
Scale X / Y:
$[PageScaleX], $[PageScaleY]
Orientation: $[PageOrientation]
PtR_ImpositionProofMark_ProofColor This contains some boxes that must be
filled during the form proof check.
Many companies put a stamp in such
boxes.
Name in Prinect Signa Station Explanation
Working with the Prinect Prepress Manager 11.0 ABC
1244 Edition August 2011
For that reason, when generating marks, you must
remember that the separations of the marks can no
longer be used and substituted individually as was
the case with separated marks.
Creating User Marks
In Prinect Signa Station, you can create your own
marks with the Marks Editors in "Resources > Marks".
A wide range of placeholders are available for text
marks.
One placeholder is, for example, "$[Date]". It is
replaced by the current date only during output.
Most of the placeholders available in Prinect Signa
Station are suitable for output in the Prinect Prepress
Manager. You can find the current Prinect Prepress
Manager placeholders in the Prinect Prepress Man-
ager Cockpit in:
Administration > Resources >Dynamic Marks
Note: Instead of the placeholders described below,
you can also use your custom data that you defined in
the Prinect Prepress Manager in "Administration >
Resources > Dynamic Marks".
You can use marks with the Prinect Prepress Manager
placeholders also in other imposition applications.
User marks can also be generated with different DTP
applications.
When user marks are being generated (e.g. with
Quark XPress), the fonts used must always be fully
embedded and not just a subset of them. This is true
especially if the marks have Prinect Prepress Manager
placeholders.
2
ABC Working with the Prinect Prepress Manager 11.0
Prinect Signa Station Users Guide 1245
Note:
0
Only Helvetica, Times and Courier generally
always provide a correct run even with non-
embedded fonts (Win or Mac Encoding).
0
Spot colors in marks must not have any special
characters. If they have, they cannot be used by
the Prinect Prepress Manager. At any rate, we rec-
ommend using the names of the dummy spot col-
ors found in the color control bars (U, V, X, Z, S1 -
S12).
Placeholders for Text Marks
There are three groups of placeholders that are dis-
played by group in a table and are replaced in differ-
ent ways. Below we will show you the placeholders
available in Prinect Signa Station.
Group: Replaced in Prinect Prepress Manager & Prinergy
Placeholders that are replaced by the Prinect Prepress Man-
ager in a Prinect Prepress Manager workflow, even if Pri-
nect Signa Station is started from the Prinect Prepress Man-
ager.
These placeholders are replaced by Prinect Signa Station in
a workflow without the Prinect Prepress Manager.
Required place-
holder reference
in
Prinect Signa Sta-
tion to make
replacement pos-
sible.
Article Name $[ArticleName] Press Sheet
Article Number $[ArticleID] Press Sheet
ASIR Details (2/5 Interleaved) $[ASIRDetailsI25] Folding Sheet
ASIR Details (Code 128) $[ASIRDetailsC128] Folding Sheet
Asir code (Mller Martini) $[ASIR] Folding Sheet
Job Name $[jobname] Press Sheet
2
Working with the Prinect Prepress Manager 11.0 ABC
1246 Edition August 2011
Job number $[jobid] Press Sheet
Output date $[Date] Press Sheet
Output time $[Time] Press Sheet
Sheet $[Sheet] Press Sheet
Page Document $[DocumentPageName] Page
Layer name $[LayerName] Press Sheet
Trim Box (width) $[PageTrimSizeX] Page
Trim Box (height) $[PageTrimSizeY] Page
Trim Box (offset horizontal) $[PageOffsetX] Page
Trim Box (offset vertical) $[PageOffsetY] Page
Folding Sheet ID $[FoldingSheetID] Folding Sheet
Color Separation $[color] Press Sheet
Color separations: All color names
'On all Colors'
$[color all-a] Press Sheet
Color separations: All color names
in separation colors
$[color all-c] Press Sheet
Customer short name $[NickName] Press Sheet
Customer name $[customername] Press Sheet
Customer ID $[customerid] Press Sheet
Group: Replaced in Prinect Prepress Manager & Prinergy
Placeholders that are replaced by the Prinect Prepress Man-
ager in a Prinect Prepress Manager workflow, even if Pri-
nect Signa Station is started from the Prinect Prepress Man-
ager.
These placeholders are replaced by Prinect Signa Station in
a workflow without the Prinect Prepress Manager.
Required place-
holder reference
in
Prinect Signa Sta-
tion to make
replacement pos-
sible.
ABC Working with the Prinect Prepress Manager 11.0
Prinect Signa Station Users Guide 1247
Layout bleed size (width) $[ImpBleedSizeX] Page
Layout bleed size (height) $[ImpBleedSizeY] Page
Layout Name $[ImpPlanName] Folding Sheet
Paper thickness $[PaperThickness] Press Sheet
Paper Size $[PaperFormat] Press Sheet
Paper Grammage $[PaperGrammage] Press Sheet
Paper Name $[PaperName] Press Sheet
Paper Grade (ISO) $[PaperFormat] Press Sheet
Calibration $[ProcessCalCurve] Press Sheet
Page rotation (0, 90, 180, 270
degrees)
$[PO] Page
Page Comment $[PaperComment] Page
Page List $[PageSetName] Page
Layout Page Number $[PagePositionName] Page
Page Number in Document $[DocumentPageNum-
ber]
Page
Page scale (width) $[PageScaleX] Page
Page scale (height) $[PageScaleY] Page
Document Keywords $[DocumentKeywords] Page
Group: Replaced in Prinect Prepress Manager & Prinergy
Placeholders that are replaced by the Prinect Prepress Man-
ager in a Prinect Prepress Manager workflow, even if Pri-
nect Signa Station is started from the Prinect Prepress Man-
ager.
These placeholders are replaced by Prinect Signa Station in
a workflow without the Prinect Prepress Manager.
Required place-
holder reference
in
Prinect Signa Sta-
tion to make
replacement pos-
sible.
Working with the Prinect Prepress Manager 11.0 ABC
1248 Edition August 2011
Product Part $[ProductName] Press Sheet
Document Subject $[DocumentSubject] Page
Document title $[DocumentTitle] Page
Author of the document $[DocumentAuthor] Page
Group: Replaced in all workflows
Placeholders that are always replaced by Prinect
Signa Station in every workflow, even if the job/
product part is edited with the Prinect Prepress
Manager.
Required placeholder refer-
ence in
Prinect Signa Station to
make replacement possi-
ble.
Absolute Job Path $[JobPath] Press Sheet
Number of press sheets
in the product part
$[PressSheetCount] Press Sheet
Number of folding
sheets in the product
part
$[FoldingSheetCount] Press Sheet
Application $[Application] Press Sheet
Sheet Quantity (Sheet
Optimization)
$[LabelPrintingVolume] Press Sheet
Output Parameter Set $[OutputParameterSet] Press Sheet
Group: Replaced in Prinect Prepress Manager & Prinergy
Placeholders that are replaced by the Prinect Prepress Man-
ager in a Prinect Prepress Manager workflow, even if Pri-
nect Signa Station is started from the Prinect Prepress Man-
ager.
These placeholders are replaced by Prinect Signa Station in
a workflow without the Prinect Prepress Manager.
Required place-
holder reference
in
Prinect Signa Sta-
tion to make
replacement pos-
sible.
ABC Working with the Prinect Prepress Manager 11.0
Prinect Signa Station Users Guide 1249
Required Material (Total
Area)
$[RequiredReelArea] Press Sheet
Required Material (Total
Length)
$[RequiredReelLength] Press Sheet
Binding Methods $[Binding] Press Sheet
Sheet Number $[Sheetno] Press Sheet
Lot Number $[LotID] Press Sheet
Printing Type $[PrintType] Press Sheet
Created by $[Creator] Press Sheet
Folding Sheet Descrip-
tion / Version
$[FoldingSheetDescrip-
tion]
Folding Sheet
Folding sheet number $[Sheetregionno] Folding Sheet
Folding Rule (HDM) $[StahlFold] Press Sheet
Folding Scheme Name $[SchemeName] Folding Sheet
Collating Number $[SheetregionGroupno] Folding Sheet
Collating Number as
Letter
$[SheetregionGroupnoAs
Character]
Folding Sheet
Work style $[PrintWorkstyle] Press Sheet
Replacers 1-15 $[FreeReplacerXY] Press Sheet
Number of 1ups on
Sheet
$[PressSheetPageCount] Press Sheet
Group: Replaced in all workflows
Placeholders that are always replaced by Prinect
Signa Station in every workflow, even if the job/
product part is edited with the Prinect Prepress
Manager.
Required placeholder refer-
ence in
Prinect Signa Station to
make replacement possi-
ble.
Working with the Prinect Prepress Manager 11.0 ABC
1250 Edition August 2011
Modified by $[Modifier] Each reference
Max. Folding Sheet
Number
$[MaxSheetNumber] Folding Sheet
Shape Name $[ShapeName] Folding Sheet
Shape Number $[ShapeID] Folding Sheet
Version Index (e.g. for
Barcode)
$[VersionIndex] Folding Sheet
Press Name $[PressName] Press Sheet
Name of the cutting die
file
$[Cff2Name] Press Sheet
Name of the plate tem-
plate
$[PlateTemplate] Press Sheet
Job Notes $[OutputComment] Press Sheet
Collating Group Num-
ber
$[CollatingGroupno] Folding Sheet
Station Number $[StationNumber] Page
OPP/OPC $[OPP] Press Sheet
Pagination Number $[PaginationNumber] Folding Sheet
Paper Usage (Sheet Opti-
mization)
$[LabelOptimizationPape-
rUsage]
Press Sheet
Paper Usage per Sheet
(Sheet Optimization)
$[LabelOptimizationPape-
rUsagePerSheet]
Press Sheet
Group: Replaced in all workflows
Placeholders that are always replaced by Prinect
Signa Station in every workflow, even if the job/
product part is edited with the Prinect Prepress
Manager.
Required placeholder refer-
ence in
Prinect Signa Station to
make replacement possi-
ble.
ABC Working with the Prinect Prepress Manager 11.0
Prinect Signa Station Users Guide 1251
Paper Name (Sheet Opti-
mization)
$[LabelOptimizationPa-
perName]
Press Sheet
Position on Paper $[PositionOnPaper] Press Sheet
Report Page Number $[ReportPageNo] Press Sheet
Web Name $[WebName] Press Sheet
Front and Back / Top
and Bottom
$[SurfaceName] Press Sheet
Segment Name $[SegmentName] Page
Number of Pages $[PageCount] Press Sheet
Page Cut Index $[PageCutIndex] Press Sheet
Part number $[Tile] Press Sheet
Product Part Comment $[JobpartComment] Press Sheet
Version Name (Lan-
guage Version)
$[VersionName] Folding Sheet
Tool ID $[ToolID] Press Sheet
Group: No replacement
Placeholders that are not replaced by Prinect Signa
Station but by the Prinect Prepress Manager.
Are not replaced. Should
refer in
Prinect Signa Stationto the
press sheet.
Resolution (X direction) $[ResolutionX] Press Sheet
Group: Replaced in all workflows
Placeholders that are always replaced by Prinect
Signa Station in every workflow, even if the job/
product part is edited with the Prinect Prepress
Manager.
Required placeholder refer-
ence in
Prinect Signa Station to
make replacement possi-
ble.
Working with the Prinect Prepress Manager 11.0 ABC
1252 Edition August 2011
Resolution (Y direction) $[ResolutionY] Press Sheet
Sheet Variant Name $[VariantName] Press Sheet
Sheet Description $[SheetDescription] Press Sheet
Sheet ID $[SheetID] Press Sheet
Surface Comment $[SurfaceComment] Press Sheet
ICC press profile $[ICCPressProfile] Press Sheet
ICC proofer profile $[ICCProoferProfile] Press Sheet
Customer Approval Com-
ment
$[CustomerApproval-
Comment]
Press Sheet
Customer Job Name $[CustomerJobname] Press Sheet
Customer Job Number $[CustomerJobID] Press Sheet
Linearization group $[LinearizationGroup] Press Sheet
Linearization curve $[LinearizationCurve] Press Sheet
MetaDimension Inter-
preter
$[Interpreter] Press Sheet
Name of the sequence
template
$[SequenceTemplate-
Name]
Press Sheet
Plate Date $[PlateDate] Press Sheet
Plate ID $[PlateID] Press Sheet
Plate ID All Plates $[PlateID all] Press Sheet
Plate Code $[PlateCode] Press Sheet
Group: No replacement
Placeholders that are not replaced by Prinect Signa
Station but by the Prinect Prepress Manager.
Are not replaced. Should
refer in
Prinect Signa Stationto the
press sheet.
ABC Working with the Prinect Prepress Manager 11.0
Prinect Signa Station Users Guide 1253
Plate Number $[Plateno] Press Sheet
Production Approval
Comment
$[ProductionApproval-
Comment]
Press Sheet
Proof Date $[ProofDate] Press Sheet
Proof ID $[ProofID] Press Sheet
Proof Code $[ProofCode] Press Sheet
Process Calibration Group $[ProcessCalGroup] Press Sheet
Dot shape $[DotShape] Press Sheet
Screen system $[ScreenSystem] Press Sheet
Screen Frequency $[ScreenRuling] Press Sheet
Page Source Job Number $[PageSourceJobID] Press Sheet
Signature number $[Signature] Press Sheet
Submit Comment $[SubmitComment] Press Sheet
Group: No replacement
Placeholders that are not replaced by Prinect Signa
Station but by the Prinect Prepress Manager.
Are not replaced. Should
refer in
Prinect Signa Stationto the
press sheet.
Working with the Prinect Prepress Manager 11.0 ABC
1254 Edition August 2011
Working with Layers
In Prinect Signa Station
The setting in "Job Details" > Number of Layers" in the
Job Inspector > "Administrative Data" tab or in the Job
Assistant > "Job Data" defines your work with several
layers.
For example, an input of "2" in "Number of Layers" in
the JDF workflow means that your output will have
two layers for each language variant, a language-inde-
pendent basic layer and a language layer.
Scenario: A different procedure is available in an
exclusive Prinect Signa Station workflow (without
the Prinect Prepress Manager):
A Prinect Signa Station job can comprise a maximum
of 100 layers. If a complete output per language variant
comprises 2 layers such as a language-independent base layer
plus a language layer the decision is made only during
printing that the language-independent base layer
(e.g. layer 1) is combined with a language variant and
one of the max. 99 language layers (e.g. layers 2 to 99)
for each output.
The layer names set at Prinect Signa Station in "File >
Preferences > Names", in the Job Inspector > "Adminis-
trative Data" tab and in the Job Assistant > "Job Data"
are accepted by the Prinect Prepress Manager and
shown in the lists.
With "Print Job...", all the layers are always written to
the JDF layout, irrespective of the number of active
layers in Prinect Signa Station and whether or not
they are selected in "Print Job".
ABC Working with the Prinect Prepress Manager 11.0
Prinect Signa Station Users Guide 1255
In the Prinect Prepress Manager
The Prinect Prepress Manager creates an extra general
view for a language version besides the number of lay-
ers that are available per language version from Pri-
nect Signa Station. There is a page list for each layer;
all layouts feature a common (language-independent)
basic page list.
Examples:
German layout:
General view: All
Layer 1: Language-independent
Layer 2: German text
English layout:
General view: All
Layer 1: Language-independent
Layer 2: English text
Or:
For example, an input of "3" in "Number of Layers"
means that your output will have 3 layers, and the Pri-
nect Prepress Manager will show a general view in
addition to these 3 layers, e.g. All, a layer with images,
one with figures and a language-dependent layer.
Layout for car dealer in Heidelberg:
General view: All
Layer 1: Common images
Layer 2: Heidelberg figures
Layer 3: Language-related prices
(up to max. 12 layers per language version)
Note: For further information about working with
several layers, please see the Prinect Prepress Man-
ager User's Guide/Workflow.
2
Working with the Prinect Prepress Manager 11.0 ABC
1256 Edition August 2011
Finishing Data in JDF
Finishing Sheet Name
For finishing, there are four different variants to the
Finishing sheet name:
1. Is enabled in the output parameter set > "Finishing"
tab > "Workflow > Undefined":
The sheet names are assigned as follows: A_FB_01,
A_FB_02 ..., with "A" the product part name.
2. Is enabled in the output parameter set > "Finishing"
tab > "Workflow > with DataControl":
The sheet names are assigned as follows:
0001#Sheet_1
3. Is enabled in the output parameter set > "Finishing"
tab > "Workflow > with PECOM":
The sheet names are assigned as follows: 1WFB
pEcOm001, 1WFB pEcOm002 ...
4. A single sheet name that was defined in the Press
Sheet Inspector overrides some of the above settings.
A "#FB 00x" (e.g. #FB 001) is added automatically to
the single sheet name. This assigns suitable numbers
to the sheets (not with PECOM).
Note:
These sheet names not only are written to the Finish-
ing administrative data but are also shown in the lay-
outs displayed in the Prinect Prepress Manager user
interface.
Blanks in a sheet name are converted automatically
to underscores ("_").
2
ABC Working with the Prinect Prepress Manager 11.0
Prinect Signa Station Users Guide 1257
Saddlestitcher
Output parameter set > "Finishing" tab > "Saddles-
titcher": The inputs in "Staple Shape" and "Number of
Staples" are used in the Finishing data as usual.
You can now also set these parameters in the Job
Assistant in "Postpress Parameters".
Cutting and Folding Data
These result from the set cut and folding marks and
the scheme gaps.
Color Control and Registration Data
The data about color control and registration result
from the set marks. Marks can be "Register Mark" or
"Color Control Mark".
Finishing Data Set by Prinect Signa Station not Used by
Prinect Prepress Manager
Some data are defined only by the Prinect Prepress
Manager / Prinect Prinance and, consequently, are not
used in the jdf job when set by Prinect Signa Station:
Customer ID, customer name, job number.
Dimensioning for Output and for Finishing Data
You define the dimensions in the Plate Template Edi-
tor:
Plate Format (Width/Height)
Produces the physical plate size in the JDF layout.
Working with the Prinect Prepress Manager 11.0 ABC
1258 Edition August 2011
Paper Definitions
0
Max. paper width / height
For your information only, no inputs are necessary
in the JDF layout.
0
Baseline
Produces the Y value for TransferCurveSet Paper in
the JDF layout. The Y value corresponds to the
baseline of the Signa Station Classic.
The X value is the result of the plate width minus
the paper width (value taken from "Paper Defini-
tion for Production") divided by two. This
describes the absolute position of the paper on the
plate (distance between the lower left corner of
the paper and the lower left corner of the plate).
0
Gripper Margin
Affects the distribution of the schemes on the
press sheet, no inputs are necessary in the JDF lay-
out.
0
X Offset
Modifies the X value for TransferCurveSet Paper in
the JDF layout.
Imaging Window
0
Width/Height
Produces "SurfaceContentsBox" in the JDF layout.
Corresponds to media / exposing window.
0
X/Y
Produces the value for TransferCurveSet Plate in
the JDF layout. This describes the absolute posi-
tion of the imaging window on the plate.
ABC Working with the Prinect Prepress Manager 11.0
Prinect Signa Station Users Guide 1259
You can set the data in the Job Inspector > "Plates" tab
or in the Job Assistant > "Printing Plates".
Paper Definition for Production: Width/Height: Pro-
duces the physical paper size in the JDF layout
(Dimension Type Paper, CIP3 PaperExtent).
Working with Tiling
Overview of a Workflow with Tiling
In Prinect Signa Station, the user can print the Pri-
nect Signa Station job as a JDF in two ways:
0
as a JDF layout without tiling
and
0
as a JDF layout with tiling
The use of both variants makes your work in the Pri-
nect Prepress Manager easier. Normally, a JDF layout
with tiling would be enough.
In the Prinect Prepress Manager, this JDF pair is
imported with "Import Layout" so that it has a com-
mon page list. In other words, the second JDF layout is
imported with the "Assign Page List(s)" option.
In the Prinect Prepress Manager, you mainly work
with the JDF layout without tiling for assigning
pages, imposition proof (not tiled), creating finishing
data, etc. The JDF layout with tiling is only used for
the final output.
Operation in Prinect Signa Station
Work with tiling in the usual way.
Working with the Prinect Prepress Manager 11.0 ABC
1260 Edition August 2011
You set which tiles will be rotated by 180 degrees in
the output parameter set in the "Punches" tab. All
other settings do not affect your work.
Later in your JDF layout, you will find these tiles
rotated by 180 degrees and you can assign them tiling
text marks and tiling register marks as usual.
To enable the tiles to be aligned to the punches, an
appropriate punch parameter set (F1 - F10) is defined
in the Engine Manager in "Punches" (centered, offset)
and enabled in the process plan for the final output.
Operation in the Prinect Prepress Manager
The PtR_TilingMark replaces the surface names
shown in the Prinect Prepress Manager job.
For example, surfaces that are already printed are
assigned to the lists in the Prinect Prepress Manager
for printing the back.
Prinect Signa Station automatically places additional
tiling marks into the extra space. In "Output Parame-
ter Set > Options" you can use the option "Don't gener-
ate tiling marks" to decide whether or not you want
to output the "TilingRegister" und "TilingText" marks
as well.
Finishing Data
Correct Finishing data are not created for tiling.
Work Style/Printing Mode
Prinect Signa Station writes workflow information to
the JDF layouts:
ABC Working with the Prinect Prepress Manager 11.0
Prinect Signa Station Users Guide 1261
Single-sided: Simplex
Work-and-turn: WorkAndTurn
Work-and-tumble: WorkAndTumble
Sheetwise: WorkAndBack
Perfector: Perfecting
In addition, there are details whether the layout is for
sheetfed or web offset. The data are available in the
Prinect Prepress Manager, for example, in "Import
Layout".
Reader's Spread
It's easy to create a reader's spread automatically with
the Prinect Prepress Manager's "Create Readers
Spread..." (see Automatically Creating a Readers
Spread in Prinect Prepress Manager, page 1262).
Here are some tips for the case that you will set it
manually:
You can create a true-binding reader's spread from a
ready Prinect Signa Station job showing the job-spe-
cific sheet layout with the "Product Part in Reader's
Spread" function in Prinect Signa Station. You can
view the reader's spread on the monitor or send it to
the Prinect Prepress Manager as a JDF layout to pro-
duce a sample copy and output it, for example, on a
page proofer.
Reader's spread with the Interactive Prinect Signa Sta-
tion:
In this case, you must start the interactive Prinect
Signa Station with "Open as Copy" in order to pre-
serve the existing layout.
You can right-click to trigger the output of the
reader's spread with "Print Product Part".
Working with the Prinect Prepress Manager 11.0 ABC
1262 Edition August 2011
Note: The reader's spread can also contain a collating
mark. The collating marks will be set in the reader's
spread according to their grouping in the source lay-
out if the source layout contains collating marks. The
folding sheets are "grouped" in the reader's spread so
that only the outer pages bear a collating mark each.
To improve sorting of the proofed sheets there is the
"PtR_ReadersFoldingGroup" replacement mark that
indicates the folding sheet number, the collating
group number and "Front" on the front side (see also
Table of PtR Marks).
An 8up is thus turned into four 2ups in the reader's
spread. In this case, only the outside sheet bears the
collating mark and the individual pages are num-
bered consecutively 1,1 - 2,1 - 3,1 - 4,1 - 5,1 - 6,1 - 7,1 - 8,1,
in each case followed by "Front". The second sheet
does not bear a collating mark and the individual
pages are consecutively numbered 1.2 -2.2 -3.2 -4.2 -5.2
-6.2 -7.2 -8.2, followed by "Front", etc.
Automatically Creating a Readers Spread in Prinect Prepress
Manager
A layout like a readers spread can be automatically
created in addition to the JDF layouts in the Prinect
Prepress Manager job.
Prerequisites:
0
The respective JDF layout was created by Prinect
Signa Station 2.0.
0
This function is only available at Cockpits with a
properly configured interactive Prinect Signa Sta-
tion. Otherwise this function will be grayed.
2
ABC Working with the Prinect Prepress Manager 11.0
Prinect Signa Station Users Guide 1263
0
The respective JDF layout was created in the
Imposition or Automatic Imposition mode.
Otherwise this function will be grayed.
Note: The function can neither be applied to JDF lay-
outs with gang run forms nor to JDF layouts from
other imposition applications such as SignaStation
Classic.
Operation in Prinect Signa Station
In "Resources > Product Part Templates > Standard"
Prinect Signa Station offers some options for creating
reader's spreads.
You can create a custom group parallel to the "Stan-
dard" folder where you can save further custom tem-
plates for a readers spread.
Choose one of the templates for creating future
readers spreads in "Preferences > Resources > Reader's
Spread Template".
Operation in the Prinect Prepress Manager
Select a layout in the job and "Create readers
spread..." in the context-sensitive menu.
Notes:
0
While creation is in progress, the Cockpit behaves
like with an interactive Prinect Signa Station - it is
inoperable and displays the message "Waiting for
Imposition Software".
0
The Prinect Prepress Manager job now comprises
the source layout and an additional readers
spread layout. Both the source layout and the
readers spread layout must have a common page
2
Working with the Prinect Prepress Manager 11.0 ABC
1264 Edition August 2011
list in order to apply assignment corrections to
both layouts.
0
The new readers spread was based on the acti-
vated "Proof Layout".
0
A readers spread based on the complete layout is
created for partially output layouts, i.e. where
only some of the sheets contained in the Prinect
Signa Station jobs were written as a JDF layout
(although the .sdf job comprises all sheets).
Automatic Imposition in the Prinect Prepress Manager
Sheets can be automatically added to JDF layouts in
the Prinect Prepress Manager job if the page list
length and, consequently, the number of pages have
grown.
Prerequisites:
0
The respective JDF layout was created by Prinect
Signa Station 2.0.
0
This function is only available at Cockpits with a
properly configured interactive Prinect Signa Sta-
tion. Otherwise this function will be grayed.
0
The respective JDF layout was created in the Auto-
matic Imposition mode. Otherwise this function
will be grayed.
Notes:
0
While creation is in progress, the Cockpit behaves
like with an interactive Prinect Signa Station - it is
inoperable and displays the message "Waiting for
Imposition Software".
0
The function is unsuitable for a partially printed
layout with irregular page sequences.
ABC Working with the Prinect Prepress Manager 11.0
Prinect Signa Station Users Guide 1265
Note: The function can neither be applied to JDF lay-
outs with gang run forms nor to JDF layouts from
other imposition applications such as SignaStation
Classic.
Operation in the Prinect Prepress Manager
1. The layout has been imported.
2. Select the relevant layout in "Jobs > Elements > Lay-
outs" and select "Automatic Imposition..." in the con-
text-sensitive menu.
3. The new number of pages must be at least the num-
ber of the previous page list + 1.
4. Prinect Signa Station now creates a layout accord-
ingly expanded by sheets.
5. Save the modified layout. The layout will overwrite
the existing layout in the job with the same name.
AutoComplete
JDF layouts from job preparation (MIS) can be created
and completed automatically in the Prinect Prepress
Manager.
Prerequisites:
0
You have the data from the MIS.
Notes:
2
Working with the Prinect Prepress Manager 11.0 ABC
1266 Edition August 2011
0
The data are created in the Prinect Prepress Man-
ager via the JDF Connector.
Operation in the Prinect Prepress Manager
1. Prerequisite: In Prinect Signa Station, you must have
defined the JDF output parameter set you want in
"File > Preferences > Import > Resources Default for
JDFs with Job Prep Data".
2. The JDF Connector creates a Prinect Prepress Manager
job.
3. Select the relevant layout in "Jobs > Elements > Lay-
outs" and select "Complete Layout..." in the context-
sensitive menu.
4. While creation is in progress, the Cockpit behaves
like with an interactive Prinect Signa Station - it is
inoperable and displays the message "Waiting for
Imposition Software".
5. The JDF layout is now created automatically via Pri-
nect Signa Station and sent again to the Prinect Pre-
press Manager.
13 User Administration
Concept
Prinect Signa Station has its own user management.
This means that you can define and manage your
users yourself in Prinect Signa Station.
User permissions in Prinect Signa Station basically
control how resources are handled.
User data are managed locally by Prinect Signa Sta-
tion. If there is a connection to an MDS server, the
MDS is first queried for user data. Only if the user is
unknown in the MDS is the search and login then
local in Prinect Signa Station.
The following is applicable both for local and for Pri-
nect user management: The permissions of a user are
defined solely by belonging to one of the following
permission groups:
0
Group with administrator permissions
0
Group with Poweruser permissions
0
Group with user permissions
The permissions of the group are based on a
hierarchy: administrator permissions have the most
authority and guest permissions the least.
The following users are defined by default after instal-
lation:
Local user management:
Prinect user management:
You must log in as administrator with "Signa" as your
user name and "signa" as your password the first time
you start Prinect Signa Station after installation. You
then have permission to create users and assign them
to the permission group desired.
Only "PrePress" users can log in at Prinect Signa Sta-
tion.
Predefined Users User Name Password Permission Groups
Administrator Signa signa local\Administrators
Predefined
Users User Name Password Permission Groups
Administrator PrePressAdministrator ? MDS\PrePressAdministra-
tors
Poweruser PrePressPoweruser ? MDS\PrePressPowerusers
User PrePressUser ? MDS\PrePressUsers
Assigning Permissions
You assign user permissions in "Jobs & Resources >
Resources & Machines > User Data".
You can create users with the context-sensitive menu
in the relevant permission group. The following
example will be used to describe the procedure.
Example: Creating and assigning a user to a permission group.
We will create the following user in this example:
0
User name: "HD_Admin"
0
Password: "Heidelberg"
0
Permission group: Administrator permissions
0
Local user management
Creating a User
1. Mark "PrePress Administrators" in "User Data" and dis-
play the context-sensitive menu.
2. Click "New User Data..." to create the new user.
3. Type in "HD_Admin" as the user name and "Heidel-
berg" as the password twice and click "Save".
You will then see the new "HD_Admin" user in the list
of defined "PrePress Administrators". The new
"HD_Admin" user now has the permissions of the
"PrePressAdministrators" group.
(4.) You can change the password of every user. To do this,
double-click the user in the user list, enter a new pass-
word twice and then click "Save".
(5.) You can delete every user that you created. Mark the
user and display the context-sensitive menu. Click
"Delete User Data" to remove the user.
Assigning Different Permissions to a User
Let's take the new "HD_Admin" user from the above
example. This user is just to have Poweruser permis-
sions instead of administrator permissions.
1. Mark the "HD_Admin" user.
2. Drag-and-drop the user to the "PrepressPoweruser"
group.
Permissions Table for Prinect Signa Station
User Login
A login dialog always appears for logging in to Pri-
nect Signa Station.
To skip the login dialog, you can define in Prinect
Signa Station which user will be logged in automati-
cally when Signa Station launches.
In "File > Preferences > General > Default User", enable
the check box and select a user.
User Logoff
The user currently logged in can log off at any time
with "File > Logoff". A user must log off first before
another user logs in.
Function
PrePress
Adminis-
trators
PrePress
Powerus-
ers
PrePress
Users
Resources
Create a new resource Yes Yes Yes
Lock resources All All No
Modify resources All All One's own
Unlock resources All One's own No
Copy locked resource Yes Yes Yes
User management (delete, change, set up) All No No
ABC Prinance Connection
Prinect Signa Station Users Guide 141
14 Prinance Connection
General
In this chapter we will describe the preliminary work
required at the Prinect Signa Station and Prinect Pri-
nance to ensure that both programs work together
smoothly.
In addition, a whole, typical job will be described to
illustrate this.
The job shows you how a job estimate is created with
Prinect Prinance and how these data can then be used
for further processing in the Prinect Signa Station.
The documentation is valid for the Prinect Signa Sta-
tion as of version 10.0 and for Prinect Prinance as of
version 4.56.
Preparatory Work
To make sure that your workflow runs smoothly and
automatically, you must do some preliminary work
at Prinect Prinance and at the Prinect Signa Station.
For example, you must match schemes on both sides
and define settings at the JDF Connectors.
We will explain the necessary settings to you in the
sections below in their chronological order.
Schemes Prinect Prinance
After a standard installation, Prinect Prinance auto-
matically creates the Standard folder for Prinect
Signa Station folding schemes in the "$Prinance\JDF-
Schemes" folder.
Prinance Connection ABC
142 Edition August 2011
Estimates can be calculated using these folding
schemes, provided that you are also working with the
Standard folder in the Prinect Signa Station. If this is
not the case, read the next heading. Verify that the
folding schemes were created properly.
1. In Prinect Prinance, go to "PrinAdmin" in the "Pri-
nance" menu.
2. Select "System > SignaStation Configuration".
The window that displays shows you the path and the
available folding schemes.
Exporting Schemes from Prinect Signa Station
If you have your own or modified folding schemes in
a folder you created at the Prinect Signa Station, you
must make this folder available to Prinect Prinance as
follows:
1. At the Prinect Signa Station select "Jobs & Resources >
Schemes".
2. Open the folder structure by clicking the arrow
beside "Schemes".
3. Mark the folder of the group you created and display
the context-sensitive menu (PC: right-click,
Macintosh: ctrl + mouse click).
4. Select "Export Group > Unpack...".
ABC Prinance Connection
Prinect Signa Station Users Guide 143
5. In the window that displays select the target folder of
the Prinance server and confirm it with "Save". See
Schemes Prinect Prinance, page 141 for details.
The folding schemes are now available at Prinect Pri-
nance.
Note: Remember that if you make changes to the fold-
ing schemes at the Prinect Signa Station, you must
always import these schemes again.
XML Generation at Prinect Prinance
You must have configured XML generation at Prinect
Prinance to be able to output a job ticket in JDF for-
mat:
1. In Prinect Prinance, go to "PrinAdmin" in the "Pri-
nance" menu.
2. Select "Performance Tables > JDF Configuration >
General".
3. Check the "Create .xml File for JDF" option.
4. Define a hotfolder for output:
2
Prinance Connection ABC
144 Edition August 2011
The XML file is needed as a basis to convert a job ticket
to the JDF format later using the JDFConnector.
An XML file is written with Word when the job ticket
is output.
Configuration of the JDFConnector at Prinect Prinance
You must have configured the JDFConnector as fol-
lows at Prinect Prinance to be able to convert the XML
file to the JDF format that is needed:
1. Start the JDFConnector in Windows with "Start > All
Programs > Prinance":
2. In the "Prinance JDF Workflow" tab, define the hot-
folder for the conversion of the XML file and the out-
put folder for the ready JDF file:
ABC Prinance Connection
Prinect Signa Station Users Guide 145
For interaction with the Prinect Signa Station, the
JDF output directory at the same time should be the
hotfolder of the Prinect Signa Station JDFConnector.
Prinance Connection ABC
146 Edition August 2011
We will describe the configuration of the JDFConnec-
tor and the settings required at the Prinect Signa Sta-
tion in the section below.
Configuration of the JDFConnector at Prinect Signa Station
During installation, you must select the JDFConnec-
tor for the Prinect Signa Station separately in the
"Installer" so that it is available after installation.
After installation, you must enable the JDFConnector
in "Preferences" at the Prinect Signa Station:
1. Select "File > Preferences > Import".
2. Check "AutoStart JDF Connector".
3. Select a hotfolder by clicking the folder icon after
"Input" and the output directory after "Output".
Note: For a fully automated conversion, the hotfolder
of the JDFConnector at the Prinect Signa Station
should be identical to the output directory of the JDF-
Connector at Prinect Prinance.
4. The "Automatic Gaps with JDF Import" and "Auto-
matic Positioning during JDF Import" options should
be checked in "JDF Attributes".
Note: The values are copied as they are from the JDF
to the Prinect Signa Station if the options are not
checked.
Remember that the Prinect Signa Station has prod-
uct-specific algorithms to correct any errors from the
JDF.
2
2
ABC Prinance Connection
Prinect Signa Station Users Guide 147
Matching of the Binding Methods
For binding, make sure that in Prinect Prinance the
binding operation, e.g. wire-backing, has been
assigned a subsequent one ("Bindtype"), e.g. saddles-
titching.
If finishing is to be done by another firm, you must
still define an operation ("Bindtype") because the Pri-
nect Signa Station needs the finishing data. Proceed
as follows:
Prinance Connection ABC
148 Edition August 2011
1. In Prinect Prinance, go to "PrinAdmin" in the "Pri-
nance" menu.
2. Select "Performance Tables > Bindtype".
3. The usual operations are linked by default in this sec-
tion. If finishing is to be done by another firm, you
must create a link with "other", for example, and
define the appropriate costs for it. See the Prinect Pri-
nance documentation for details.
Matching Press and Plate Templates
A very important aspect for interaction of the two
programs is that the press in Prinect Prinance is
matched to the plate template in the Prinect Signa
Station. The names must be identical in both pro-
grams. Proceed as follows:
Procedure in Prinect Prinance
1. In Prinect Prinance, go to "PrinAdmin" in the "Pri-
nance" menu.
2. Select "Performance Tables > Estimating > Cost cen-
ter".
3. In this section, you create the press you want and give
it a name, e.g. "GTO52TD" in "Short name". This name
must be the same name as the name of the plate tem-
plate in the Prinect Signa Station. See the Prinect Pri-
nance documentation for details.
Procedure in Prinect Signa Station
You must now create a plate template with the same
name in the Prinect Signa Station:
4. Select "Jobs & Resources > Plate Templates".
ABC Prinance Connection
Prinect Signa Station Users Guide 149
5. Mark the "Plate Template" folder and display the con-
text-sensitive menu.
6. Select "New Group" and name it, e.g. "Prinect".
7. Mark the new folder and display the context-sensitive
menu.
8. Select "New Plate Template...".
9. The "Plate Template Editor" opens. Click the folder
button after "Press" and select e.g. "GTO52" from the
Standard folder. If necessary, change parameters and
in "Plate Template Name" assign the same name as
the press from Prinect Prinance, in our example
"GTO52TD".
10. Save your new plate template.
11. You must define the "correct" folder in "Preferences"
so that the Prinect Signa Station accesses the right
one when JDF files are imported.
12. Select "File > Preferences > Import".
13. In "Default Group for Imports (JDF / Signa9 Template)"
click the folder button and select the "Prinect" folder
you created above.
14. Save this setting.
Example of Job Data
After you finished the preliminary steps at the Pri-
nect Signa Station and Prinect Prinance, you can now
start with the estimating, transfer and output of a
sample job.
The sample job describes only the inputs that are
absolutely necessary at Prinect Prinance. The parame-
ters that will be accepted or interpreted by the Pri-
nect Signa Station will be described.
Prinance Connection ABC
1410 Edition August 2011
The Prinect Signa Station accepts parameters from
the JDF, in some cases as they are, or checks (inter-
prets) them to see that they match the job. These
parameters will be itemized in the sample job.
Messages appear if JDF files have implausible settings
when they are imported to the Prinect Signa Station.
These messages suggest a corrective measure.
Job Specifications
0
Customer
Heidelberger Druckmaschinen AG
0
Job data:
96-page product documentation with a print run
of 2000 copies.
0
Pages:
A5 untrimmed
0
Binding methods:
Saddlestitching
0
Presses:
4 pages, cover, GTO52
92 pages, body, SM74-4P
Procedure
Estimating and JDF Output in Prinect Prinance
1. Open Prinect Prinance and go to "Estimating >
New...".
2. In the "Customer" tab, click the "binoculars" and
select a customer. We will select Heidelberger Druck-
maschinen AG as mentioned above.
3. The following parameters are copied to the JDF from
the "Customer" tab:
ABC Prinance Connection
Prinect Signa Station Users Guide 1411
0
Customer ID
0
Customer
4. Go to the "Product" tab.
5. You will set parameters for "Quantity", "Product
Type", "Pages", "Job name", "Finished Size" and the col-
ors you want in the "Product" tab:
6. The following parameters are copied to the JDF from
the "Product" tab:
Prinance Connection ABC
1412 Edition August 2011
0
Quantity
0
Type of product
0
Volume Pages
0
Job name
0
Finished Size
The following parameter is interpreted if used:
0
Bleed size
7. Go to the "Machines" tab.
8. First define settings for the cover in the "Machine"
tab.
9. Select "GTO52" in the list box in "Press".
10. Select a suitable paper by clicking "Choice" in "Paper
(Sheet)".
11. Select "All Papers", for example, in "Group of Goods"
and click the "Find" button. All available papers dis-
play as a list. Click "CB white" for example and apply
it by clicking the arrow button at the top right.
12. Click "Close" to return to the overview:
ABC Prinance Connection
Prinect Signa Station Users Guide 1413
13. Click the button below to select a suitable folding
scheme:
14. The "Template browser" displays.
Prinance Connection ABC
1414 Edition August 2011
15. All the folding schemes matching the job are listed
automatically. We will select "F04-01_ui_2x1". The
button for selecting the template browser is now "yel-
low" because you assigned a scheme.
16. The inputs for the cover are now finished.
17. Now define the body in the same way as just
described. Click the "Text" box at the top right.
18. Enter the following parameters:
0
Press: "SM74-4-P"
0
Paper: "CD white"
0
Folding scheme: "F04-01_ui_2x1"
ABC Prinance Connection
Prinect Signa Station Users Guide 1415
19. The following parameters are copied to the JDF from
the "Machine" tab:
0
Pre-cut to
0
Paper
0
1up
0
Folding scheme
The following parameters are interpreted:
Prinance Connection ABC
1416 Edition August 2011
0
Machine
0
Trim
0
Printing Work Style
The most important parameters for processing in the
Prinect Signa Station are now entered.
20. To output the job, go now to the "Job Ticket" tab.
21. Click through the tabs in "Job Ticket" to check the
data set in estimating.
22. The setups in the preliminary work let you output the
job by clicking the button below:
The JDF file for the job is written and filed in the
folder you defined.
Applying the JDF File in the Prinect Signa Station
23. The JDF file is now located in the "JDFConnectorOut"
folder of the Prinect Signa Station computer because
of the preliminary work you did.
It will only go there if the Prinect Signa Station com-
puter is switched on and the Prinect Signa Station
and JDFConnector are started.
24. Open the JDF file with "File > Import > JDF...". In our
example, the JDF name is "06-0026.jdf". The name is
the assigned job number and is in the "Job Ticket" tab
in Prinect Prinance.
25. The Job Assistant launches automatically, displaying
the following window:
ABC Prinance Connection
Prinect Signa Station Users Guide 1417
26. The Prinect Signa Station recognizes the parameters
entered in Prinect Prinance and has almost fully pre-
pared the job specified in Prinect Prinance for output.
27. The progress bar in Job Assistant (orange dot) shows
you at what stage parameters are integrated from Pri-
nect Prinance. Click through the single stages.
28. When you are at the last step, you can close the Job
Assistant with the "end" right arrow button. The job
appears in the Browser window in the "Product Parts"
tab.
Prinance Connection ABC
1418 Edition August 2011
29. Your job is not yet saved on your hard disk at this
point. Now save it to your hard disk with the "File >
Save" menu.
30. You now have the chance to check all your setups
with the Inspectors and make any necessary changes
or corrections.
31. To finish, you now only have to import the PDF file
(the pages) and then output the job. See the Prinect
Signa Station documentation for details on import
and output.
32. The next page shows you what the finished job looks
like in the graphic window of the Prinect Signa Sta-
tion:
ABC Prinance Connection
Prinect Signa Station Users Guide 1419
ABC Glossary
Prinect Signa Station Users Guide
Glossary
1up The number of identical objects to be created on the
same piece of material. In a 2up, the page appears
twice. The page appears four times in a 4up.
The application incorporates all the changes you
made to a page when you create one or more 1ups. For
example, trim marks or page-related marks are cop-
ied to all the other 1ups. In Prinect Signa Station, the
1up can be set in "Assembly Block Inspector > Copies
X/Y".
Back The back of a press sheet.
Binding The binding fastens the sheets of a printing job. The
binding mode (saddlestitch or perfect binding) affects
the imposition scheme of a plate template. If you use
perfect binding, the Prinect Signa Station uses the
highest and lowest pages to calculate the exact posi-
tion for the remaining pages.
Use "Product Part Inspector > Binding" to select the
binding mode.
Bleed Printed area that is defined beyond the page size. This
avoids white "flashes" by page elements that are
printed up to the edge of the page. Bleed is generally 3
mm per side margin.
CFF2 file In packaging printing, the format of the CAD file
must be "CFF2" ("Common File Format Revision 2").
The CFF2 file defines the cutting die of a group of
1ups of the same kind. It may also contain the defini-
tion for a polygonal clip path of the 1ups.
A single 1up can also be loaded to create a custom lay-
out.
CIP3 The data format specified by the CIP3 consortium is
known as the "Print Production Format" (PPF). The file
extension is ".ppf". CIP3-PPF files are in ASCII format.
Edition August 2011
Glossary ABC
CIP4 The "Job Definition Format" (JDF) was introduced as a
further development of well-known technologies
such as PPF and PJTF (Adobe Portable Job Ticket For-
mat). The JDF is based on the XML data format. JDF
combines the job ticket specifications with a message
description standard and a message interchange pro-
tocol. The file extension is ".jdf". The PPF data are a
subset in a JDF file.
Clip path A clip path runs around a 1up in packaging printing
and in the Montage mode with the "Packaging"
option enabled. A rectangular clip path is defined by
means of the trim. You can also have a polygonal clip
path that may be defined in the CFF2 file.
Collating mark A collating mark is a control mark printed in the back
margin between the first and last pages of a folded
sheet. For each following signature, the collating
mark is printed lower by its own length. The collating
mark can be used to do a visual check that all signa-
tures have been printed and that they are in the cor-
rect order.
Prinect Signa Station uses the number of front sheets
to calculate where and between which two-page
spreads to position the collating mark. Use the "Prod-
uct Part Inspector > Binding" to select automatic posi-
tioning for the collating mark.
Contour In packaging printing, a contour (or hull) is the cut-
ting die of a group of 1ups of the same kind. A CFF2
file may contain several contours, e.g. for different
boxes.
Prinect Signa Station Users Guide
ABC Glossary
Creeping In books with saddlestitch binding, the paper bulk
pushes the innermost pages outward, that is, away
from the spine of the book. After the binder has
trimmed the book, the innermost pages have a nar-
row margin at the edge opposite the spine. The mar-
gin for the outermost pages is wider. This is set in
"Product Part Inspector > "Binding".
EPSF Encapsulated PostScript File. A file containing struc-
tured PostScript commands and comments.
Folding mark This marks the position where a fold will be made. It
can be set automatically or manually. Automatic posi-
tioning of the folding marks is set in the "Product Part
Inspector > Binding".
Folding scheme In the folding scheme, you define the number and
arrangement of the placeholders for the pages on the
press sheet and the folding rule. No dimensional data
are defined in a folding scheme.
You define a folding scheme with the Folding Scheme
Editor. You assign the folding scheme in the "Imposi-
tion" or "Automatic Imposition" work modes. You
assign it when creating a job in the Job Assistant >
"Folding Schemes" or in the "Product Part Inspector >
Schemes".
Front Refers to the front of a signature.
Gap In Prinect Signa Station, the spacing between the
pages within an imposition scheme is known as a gap.
In label printing, you must create a gap if the colors of
the 1ups do not allow a separation cut.
Gripper Margin The margin used by the grippers of the printing
machine to feed in the printing sheet. The width of
the gripper margin varies depending on the printing
machine. A gripper margin of 10mm (0.5in) is nor-
mal. The gripper margin is taken into account auto-
matically in Prinect Signa Station.
Edition August 2011
Glossary ABC
Imposition Scheme Corresponds to the term "folding scheme" (see below).
Master label In sheet optimization, a master label is the label that
you will copy and is equivalent to an assembly block.
Master page type The master page type can be a right page, left page or
a special master page. Different master pages are
required when the trimmed size differs in the scheme
(special master page) or when the trim boxes of the
assigned PDF documents are not uniform (left page,
right page).
Origin The reference point for a system of coordinates. By
default, Prinect Signa Station uses the lower left cor-
ner as the origin / reference point for the dimensions
you enter.
Page content Content is the term used in this documentation to
describe a PDF page's content as supplied by the appli-
cation, i.e. with marks and clippath if applicable.
Page Marks Marks that refer to the assembled or imposed pages of
a signature.
Parallel Fold Each fold is parallel to the previous fold.
Perfect binding A binding method in which adhesive material is used
for binding the pages. Books using perfect binding
can be opened out fully. Use "Product Part Inspector >
Binding" to set perfect binding.
Perfector Tumbling refers to rotating the printing sheet about
its vertical axis after printing the front sheet. After
the printing sheet is tumbled, the lay edge changes.
The rear edge then becomes the gripper edge.
Perfector must be defined if you are imposing front
and back. In Prinect Signa Station, the work style can
be set in "Product Part Inspector > Plates".
Prinect Signa Station Users Guide
ABC Glossary
Pixel The short form for picture element. A pixel is the
smallest visible element that can be used for creating
digital data. The pixel is the building block for picture
reproduction in a data processing system. The resolu-
tion is defined as the number of pixels per unit of
area.
PostScript PostScript (PS) is an image description language that
describes the contents of a page. A wide range of imag-
esetters are capable of interpreting PostScript.
Product Part Is one part of the job. You can save the "Imposition",
"Automatic Imposition" and "Montage" work modes as
a product part in one job. The product part in turn
can also consist of several parts such as the press
sheets, folding sheets and/or data pages if they were
filed in a page list.
Register mark A mark used to align the printing forms. If the paper
is not cut exactly at right-angles, the register mark is
important for the register of the press sheet. Register
is the exact alignment of both the color separations
and the position of the printed matter on the front
and the back of the press sheet. In other words, the
register mark defines the horizontal and vertical
alignment of the printed pages.
Routing margin The routing margin defines the page margin that will
be beveled to get a "smooth" gluing edge in perfect
binding.
Edition August 2011
Glossary ABC
Saddlestitch binding Printed matter with saddlestitch binding is bound by
a staple through the gap fold. For printed matter with
saddlestitch binding, the exact position of the pages
depends on both the imposition scheme and the size
of the job.
This can be taken into account when selecting the
binding mode in the Prinect Signa Station. If saddles-
titch is selected in the "Product Part Inspector > Bind-
ing", the application automatically pairs up the
highest and the lowest page numbers and then calcu-
lates the exact position for each page.
Separation cut The separation cut separates two juxtaposed pages
with a single cut.
A separation cut can be used to separate two pages
with tints or trim allowances. By placing the pages
side by side on a separation cut line, you can trim
both pages together.
A separation cut is often used in label printing to save
material.
Sheetwise After printing the front sheet, the printing sheet
needs to be turned. Turning describes the rotation of
the printing sheet about its horizontal axis. In con-
trast to tumbling, turning the printing sheet leaves
the gripper edge at the lay edge and moves the page
mark from left to right.
Sheetwise must be defined if you are imposing front
and back. In Prinect Signa Station, the work style can
be set in "Product Part Inspector > Plates".
Signature Refers to a a press sheet in the Signastation Classic
(e.g. version 9.0).
Subject Subject is the term for the bounding box around the
printed area of the user data on the press sheet
(marks are not included in this).
Prinect Signa Station Users Guide
ABC Glossary
Surfaces One or two surfaces can be defined for a press sheet
(front or front and back).
The surfaces are defined in the Product Part Inspector
> "Plates" tab > "Placement rule for perfecting".
Trim Paper margin (extra space) projecting beyond the end
size. After printing, this margin is cut off on all sides
to have a clean-cut end product.
Trim Box A PDF document can have a trim box. The size of the
PDF trim box is the same as the trimmed size at Pri-
nect Signa Station.
A trim box is also always defined at Prinect Signa Sta-
tion. The size of this trim box is defined when Prinect
Signa Station imports the PDF document and evalu-
ates the PDF bounding boxes.
Trimmed size The trimmed size is the size of the cut page after
printing. The trimmed size is equivalent to a trim box
defined in Acrobat.
Work style The work style determines the rules for generating
the reverse side of printing. The following work styles
are used in Prinect Signa Station: Single-sided, Work-
and-turn, Work-and-tumble, Perfecting and Sheetwise
(front and back).
ABC Index
Prinect Signa Station Users Guide
Index
A Automatic assignment of job colors to
mark colors 14-36
Automatic imposition in the Prinect Pre-
press Manager 14-64
Automatically Creating a Readers
Spread in Prinect Prepress
Manager 14-62
C CIP3 12-1
CIP4 12-1
Color control bar 5-8
Combi marks 5-9, 14-35
Compucut 12-3, 12-9
Context-sensitive menu 2-3
CP2000 12-9
CPC1 12-9
Create resources 4-7
Creating a New Layout 14-21
Custom Group 5-4
Cut marks 5-8
D DataControl 12-9
Dimensioning for Output and for Finis-
hing Data 14-57
Drag & Drop 2-4
Usage 2-5
F Finishing 12-12
Finishing data in JDF 14-56
Finishing data set by Prinect Signa Stati-
on that are not used by Prinect Prepress
Manager 14-57
Finishing sheet name 14-56
Flashcard 12-9
Folding marks 5-8
I In interactive workflow 14-1
J Jobs
Based on custom resources 4-1
Based on shipped resources 3-1
L Layers
Working with 14-54
Layout
Edit 14-19
Import 14-3
M Machine data set, create 4-1
Magnetic fields, influence on the moni-
tors XVII
Main windows 2-1
Mark Hotspot 5-39
Marks
Color control bar 14-35
Combi marks 14-35
Edit 5-27
Hotspot 5-39
Import 5-28
in foreground or background 14-34
in the JDF layout 14-33
Internal 5-19
New 5-23
on selected layers 14-33
Parent 5-40
Place 5-32, 14-33
Placeholder marks 14-37
Placeholders for marks 14-45
Placeholders for spot colors 14-33
Prinect Prepress Manager marks 14-36
Print and Plate Control Bars 14-35
ProofColor Marks 14-42
Proofer marks 14-42
Reference Points 5-36
Replace 5-26
Resources 5-2
Set 5-2
Set automatically 5-18
Shipped standard marks 5-5
Standard Marks 14-34
User Marks 14-43
Where Do I Find Marks? 5-1
MetaDimension / PrepressInterface in-
terface 12-6
Monitor, installation XVII
N New Mark 5-23
O Offline workflow 14-1
Edition August 2011
Index ABC
Opening a Partially Printed Job in the In-
teractive Prinect Signa Station 14-31
Operation in Prinect Signa Station 14-24
Operation in the Prinect Prepress Mana-
ger 14-3, 14-16, 14-60
Output
MetaDimension 6-11
Nexpress (via Job Ticket) 6-14
Output Parameter Sets 6-5
PDF 6-10
PostScript (Level 3 and 2) 6-12
Prinergy (via JobTicket) 6-13
Prinergy 4.1 (JDF) 6-12
Proofing 6-16
Output of the JDF Layout 14-11, 14-25
P Page Positions 14-27
Paper definitions 14-58
PECOM 12-12
Placeholders for spot colors 14-33
Plate Dimension (Width/Height) 14-57
PrepressInterface / client interface 12-7
Press Center 12-9
Preview Image for Interactive Prinect Si-
gna Station 14-23
Prinect Prepress Manager 14-16
Prinect Prepress Manager marks 14-36
Prinect Prepress Manager
neighborhood 14-4
Prinect Signa Station
Interactive with the Prinect Prepress
Manager 14-14
Launching from the Cockpit 14-19
Offline with the Prinect Prepress Ma-
nager 14-2
Print Production Format (PPF) 12-1
Printing Product Parts 14-30
Processing of PPF data with PrepressIn-
terface 12-6
PtR_Marks Group 5-3
R Reader's Spread 14-61
S Standard Group 5-2
Standard Marks 5-5
T Text Marks 5-11
Tiling
Working with 14-59
W Whats new since Prinect Signa Station
version 3.0 in the JDF workflow with the
Prinect Prepress Manager version 4.0?
14-1
Work mode
Imposition 4-17
Workflow
Other Device with JDF 6-12
Workflow with MetaDimension and Pri-
nect Signa Station 12-5
Workflow with MetaDimension and the
SignaStation 12-6
Heidelberger Druckmaschinen AG
Kurfuersten-Anlage 5260
69115 Heidelberg
Germany
Phone +49 6221 92-00
Fax +49 6221 92-6999
http://www.heidelberg.com/
Marken
Heidelberg, das Heidelberg Logo, Prinect, Suprasetter und Speedmaster sind eingetragene Marken
der Firma Heidelberger Druckmaschinen AG in Deutschland und anderen Lndern.
Adobe, PostScript und Acrobat sind eingetragene Marken der Firma Adobe Systems Inc.
PANTONE und Hexachrome sind eingetragene Marken der Firma Pantone Inc.
Weitere hier verwendete Kennzeichnungen sind Marken ihrer jeweiligen Eigentmer.
Technische und sonstige nderungen vorbehalten.
You might also like
- Eng 99C6778 PDFDocument551 pagesEng 99C6778 PDFFroylan Ochoa93% (14)
- Ptr4300 Sme v11 ServicemanualDocument494 pagesPtr4300 Sme v11 ServicemanualMarcos Flint88% (8)
- Screen PTR 4300 Service Manual: Read/DownloadDocument3 pagesScreen PTR 4300 Service Manual: Read/Downloadlomie67% (3)
- Manual Universal3612 - CE - FTC - 1,0 - ENDocument240 pagesManual Universal3612 - CE - FTC - 1,0 - ENDan100% (2)
- Amtech ProDesignDocument305 pagesAmtech ProDesignthevellin15467% (9)
- Guide Printmaster Gto 52 enDocument6 pagesGuide Printmaster Gto 52 encaritoshop0% (1)
- Manual - Realtime Landscaping Architect - Arch2 - QuickstartDocument32 pagesManual - Realtime Landscaping Architect - Arch2 - QuickstartMadalina PetrescuNo ratings yet
- KMS-CP OperationManual enDocument92 pagesKMS-CP OperationManual enHuy Nguyen QNo ratings yet
- Advantage-N DL Service Manual v1.22Document258 pagesAdvantage-N DL Service Manual v1.22Anil Kumar D50% (2)
- Kms-Iv enDocument104 pagesKms-Iv enRob VerhagenNo ratings yet
- CyberJudas Manual DOS enDocument110 pagesCyberJudas Manual DOS enKamil SzupertNo ratings yet
- Pqa-C: Operation ManualDocument46 pagesPqa-C: Operation ManualHuy Nguyen Q100% (3)
- Prinect Signa Station - Users Guide enDocument359 pagesPrinect Signa Station - Users Guide enGrady Hensley100% (2)
- Heidelberg Prinect Signa Station 45 Cracktorrent13 PDFDocument4 pagesHeidelberg Prinect Signa Station 45 Cracktorrent13 PDFBradyNo ratings yet
- M Spf20a (E14)Document106 pagesM Spf20a (E14)omar tlebNo ratings yet
- C248 Service ManualDocument264 pagesC248 Service Manualrmmcosta83% (6)
- Maintenance Checklist VG - SG SeriesDocument3 pagesMaintenance Checklist VG - SG SeriesAdrian YapNo ratings yet
- Guide Speedmaster CD 102 en PDFDocument6 pagesGuide Speedmaster CD 102 en PDFNguyen Nhan50% (4)
- Flat Bed & Polar Cutter Knife Changing Procedure Work InstructionDocument5 pagesFlat Bed & Polar Cutter Knife Changing Procedure Work InstructionLong Kim100% (2)
- Service Instructions: PERFECTA 76 / 92 / 115 / 132 / 168 Uc / TVDocument32 pagesService Instructions: PERFECTA 76 / 92 / 115 / 132 / 168 Uc / TVmaxxiss100% (1)
- 9 Komori-1Document92 pages9 Komori-1Tomislav RogićNo ratings yet
- Customer Course Catalog 2012 E PDFDocument10 pagesCustomer Course Catalog 2012 E PDFNildo TrindadeNo ratings yet
- DeepSea 72xx73xx PC Software ManualDocument137 pagesDeepSea 72xx73xx PC Software ManualAdrian Gonzalez100% (2)
- NWN OnlineManualDocument100 pagesNWN OnlineManualPeter HuddNo ratings yet
- Color ToolDocument540 pagesColor Toolpawelskot67% (3)
- Prinect Signa Station - Reference enDocument493 pagesPrinect Signa Station - Reference enResimasc González0% (1)
- Prinect Signa Station - Install enDocument41 pagesPrinect Signa Station - Install enRogelio Jr. AustriaNo ratings yet
- Usr - Guid Metadimension 7.5Document688 pagesUsr - Guid Metadimension 7.5Rogerio FerracinNo ratings yet
- Prinect Signa Station - Install ENDocument28 pagesPrinect Signa Station - Install ENAndrés Febres-CorderoNo ratings yet
- HeidelbergDocument20 pagesHeidelbergKenzoe Manuel100% (1)
- Suprasetter 74Document91 pagesSuprasetter 74AlvaroS100% (1)
- SM SX 52 Manual 2Document20 pagesSM SX 52 Manual 2Ali HussnainNo ratings yet
- SM SX 52 Manual 1Document26 pagesSM SX 52 Manual 1Ali HussnainNo ratings yet
- Guide Speedmaster CD 102 en PDFDocument6 pagesGuide Speedmaster CD 102 en PDFfootball professionalsNo ratings yet
- SPEEDMASTER BOOK A EnglishDocument69 pagesSPEEDMASTER BOOK A EnglishEvaneNo ratings yet
- EF-35 - Service ManualDocument53 pagesEF-35 - Service ManualsudalfaNo ratings yet
- M7E02 Installation 02 PDFDocument28 pagesM7E02 Installation 02 PDFlexeberu100% (4)
- SM52 PDFDocument28 pagesSM52 PDFtaqigata75% (4)
- Special Equipment: Service Training MechanikDocument16 pagesSpecial Equipment: Service Training Mechanikfroilan ochoa100% (1)
- KBA Grafitrec Performa 74 enDocument20 pagesKBA Grafitrec Performa 74 enCovek Bez Fejsbuka100% (1)
- Profi Tipp 3 Rollers in Inking and Dampening SystemsDocument30 pagesProfi Tipp 3 Rollers in Inking and Dampening SystemsBernardo Mardones100% (1)
- Abrir 02L085006 Service+Manual+VCF85Document85 pagesAbrir 02L085006 Service+Manual+VCF85Mauricio Cruz FigueroaNo ratings yet
- PT-R8600 Electric Circuit Diagram: G.AppendicesDocument81 pagesPT-R8600 Electric Circuit Diagram: G.AppendicesBenjamin100% (1)
- KB Rapida-106 Engl WebDocument40 pagesKB Rapida-106 Engl WebAdam JobsNo ratings yet
- Coating Module: Service Training MechanikDocument28 pagesCoating Module: Service Training Mechanikfroilan ochoaNo ratings yet
- The Reliable Solution.: Speedmaster SX 74Document20 pagesThe Reliable Solution.: Speedmaster SX 74ravirajNo ratings yet
- Gto Montaje de AlastraDocument88 pagesGto Montaje de AlastraTecnico Artes GraficasNo ratings yet
- Software Product Description: (Version 17.00.409)Document28 pagesSoftware Product Description: (Version 17.00.409)Ricardo AquinoNo ratings yet
- VersaUV White Gloss Guide PDFDocument76 pagesVersaUV White Gloss Guide PDFJosé Alarcón PalomarNo ratings yet
- Elantrix DX User's ManualDocument30 pagesElantrix DX User's ManualCesar AugustoNo ratings yet
- Zen EconomyDocument4 pagesZen EconomyMartin GwesheNo ratings yet
- Heidelberg Technical Data Speedmaster SM 102Document1 pageHeidelberg Technical Data Speedmaster SM 102Luis Carlos Madera CarrollNo ratings yet
- Screen CTP 8300Document864 pagesScreen CTP 8300Devraj KulasekarNo ratings yet
- Two-Color Small Offset Press: WarningDocument568 pagesTwo-Color Small Offset Press: WarningSachin NerkarNo ratings yet
- Baumcut 26.4 ProgrammableDocument98 pagesBaumcut 26.4 ProgrammableraduroNo ratings yet
- Cityline ExpressDocument4 pagesCityline Expresssunil kambleNo ratings yet
- Marketed and Distributed By:: Monotech Systems LimitedDocument7 pagesMarketed and Distributed By:: Monotech Systems Limitedkathir_cNo ratings yet
- SMCD102 Roller Remove ProcedureDocument19 pagesSMCD102 Roller Remove ProcedureAda Azagaya0% (1)
- 11493PQC Data Manager enDocument95 pages11493PQC Data Manager enHiếu TrầnNo ratings yet
- Module 5 - SoftwareDocument16 pagesModule 5 - Softwareshiva100% (1)
- Graphics QuickScreenDocument267 pagesGraphics QuickScreenZephir AWTNo ratings yet
- Vim Tips: David Rayner, Gavin Gilmour August 15, 2010Document32 pagesVim Tips: David Rayner, Gavin Gilmour August 15, 2010Adarsh KsNo ratings yet
- Sterling Connect Direct Z-OS Users GuideDocument234 pagesSterling Connect Direct Z-OS Users GuideVictor SerranoNo ratings yet
- Kyocera Driver ManualDocument127 pagesKyocera Driver Manualuffa22No ratings yet
- Taskalfa Operation GuideDocument468 pagesTaskalfa Operation GuideSidi EthmaneNo ratings yet
- Manual Do ProdutoDocument313 pagesManual Do Produtoflavio kranNo ratings yet
- BSC6910 GSM Commissioning Guide (V100R015C00 - 02) (PDF) - enDocument81 pagesBSC6910 GSM Commissioning Guide (V100R015C00 - 02) (PDF) - enMuhammad Qasim NazirNo ratings yet
- Vijeo Citect Quick Start Tutorial Part 1Document97 pagesVijeo Citect Quick Start Tutorial Part 1frenchcmmNo ratings yet
- Oscar Editor Us Manual Xl-720h Xl-747h Xl-750h Xl-760hDocument10 pagesOscar Editor Us Manual Xl-720h Xl-747h Xl-750h Xl-760hArsalan AwanNo ratings yet
- ScanMaster - Instruction Manual - Eng - 2BDocument109 pagesScanMaster - Instruction Manual - Eng - 2BS M HADIUZZAMANNo ratings yet
- Akshar International School, Bhiloda: Class-4 MM: - 80 Sub: - Computer ROLL NO: . NAMEDocument3 pagesAkshar International School, Bhiloda: Class-4 MM: - 80 Sub: - Computer ROLL NO: . NAMEjustin parmarNo ratings yet
- Wonderware InduSoft Web Studio 8.0 TrainDocument289 pagesWonderware InduSoft Web Studio 8.0 TrainDefinal ChaniagoNo ratings yet
- HiPath 3000 & 5000 V8 Manager C Administrator Documentation - Issue 6Document271 pagesHiPath 3000 & 5000 V8 Manager C Administrator Documentation - Issue 6Rabii Maafi100% (1)
- WinCC OptionsDocument130 pagesWinCC Optionswww.otomasyonegitimi.comNo ratings yet
- Anno 2070 ManualDocument37 pagesAnno 2070 ManualNewMaxxNo ratings yet
- Syntheyes™ 2008 1.1025 User Manual: ©2003-2009 Andersson Technologies LLCDocument381 pagesSyntheyes™ 2008 1.1025 User Manual: ©2003-2009 Andersson Technologies LLCufo2011No ratings yet
- ION Setup Users GuideDocument124 pagesION Setup Users Guidetnaris2004100% (2)
- Operating Instructions For Offline Software of PhascanDocument30 pagesOperating Instructions For Offline Software of PhascanLEONARDOUS7100% (1)
- IPCam Client ManualDocument20 pagesIPCam Client ManualnetvistaNo ratings yet
- VR Turning Software ManualDocument130 pagesVR Turning Software Manualmiguel187No ratings yet
- FTIR-4000 6000 Operation ManualDocument58 pagesFTIR-4000 6000 Operation ManualALAINDAVI52No ratings yet
- GeoFundamentals 4.5Document191 pagesGeoFundamentals 4.5Friska AyundaNo ratings yet
- BSC6900 Spare Parts Catalog (V900R017C10 - 01) (PDF) - enDocument26 pagesBSC6900 Spare Parts Catalog (V900R017C10 - 01) (PDF) - enmike0147230No ratings yet
- SJ-20100211152857-009-ZXWN MSCS (V3.09.21) MSC Server Traffic and Load ControlDocument101 pagesSJ-20100211152857-009-ZXWN MSCS (V3.09.21) MSC Server Traffic and Load ControladeepcdmaNo ratings yet
- Licad4Acad - ManualDocument40 pagesLicad4Acad - ManualenjoygurujiNo ratings yet
- Ai-Virtual Mouse: Disruptive Technologies Project Subject Code-21Ecp-102 Submitted To - Deepika RanaDocument17 pagesAi-Virtual Mouse: Disruptive Technologies Project Subject Code-21Ecp-102 Submitted To - Deepika RanaAkanksha YadavNo ratings yet
- CAT Parts Kpi Application TrainingDocument166 pagesCAT Parts Kpi Application Trainingenjoythedocs100% (1)
- Field PG m6 Operating Instructions enUS en-US PDFDocument119 pagesField PG m6 Operating Instructions enUS en-US PDFOanea SilviuNo ratings yet
- 8 MVC Krasner and Pope PDFDocument34 pages8 MVC Krasner and Pope PDFjujunetaNo ratings yet
- EZChrom User GuideDocument115 pagesEZChrom User Guideyumiyamada100% (1)