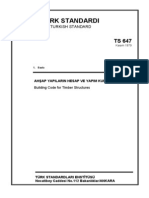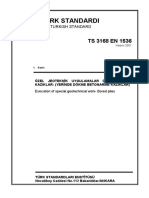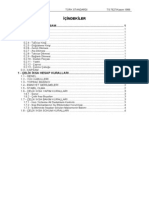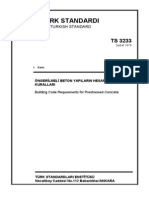Professional Documents
Culture Documents
AutoCad 2006
AutoCad 2006
Uploaded by
Ali Öztürk0 ratings0% found this document useful (0 votes)
5 views52 pagesAutoCad 2006
Copyright
© © All Rights Reserved
Available Formats
PDF, TXT or read online from Scribd
Share this document
Did you find this document useful?
Is this content inappropriate?
Report this DocumentAutoCad 2006
Copyright:
© All Rights Reserved
Available Formats
Download as PDF, TXT or read online from Scribd
0 ratings0% found this document useful (0 votes)
5 views52 pagesAutoCad 2006
AutoCad 2006
Uploaded by
Ali ÖztürkAutoCad 2006
Copyright:
© All Rights Reserved
Available Formats
Download as PDF, TXT or read online from Scribd
You are on page 1of 52
BAYRAM KEPENEK MART 2006 - BURDUR
Bu notlar, Mart 2006 tarihinde MMO Burdur Temsilciliinde
dzenlenen Bilgisayar ve Autocad2006 Kursu srasnda hazr-
lanmtr. Konular derste anlatlanlarn hatrlanmas iin bir zet
niteliindedir. O nedenle ksa ve z anlatma yer verilmitir. Konu
derste btn ynleriyle ve rnekleriyle anlatlmtr. Bunu bir
kurs kitab olarak deerlendirebilirsiniz. Ksa bir sre ierisinde
hem konularn hazrlanmas ve anlatm, hem de bu notlarn ta-
mamlanmasna allmtr. Bu nedenle olabilecek hatalardan ve
eksikliklerden dolay hogrnze snyorum.
Eer sizlere de faydal olabilirse ne mutlu bana. Unutmaynz
BLG PAYLATIKA BYR. Bilgiyi paylamaktan kan-
mayn.
Bayram Kepenek
Makina Mhendisi
http://kepenek.com.tr.tc
bkepenek@hotmail.com
AUTOCAD 2006 ETM NOTLARI BAYRAM KEPENEK - MART2006
2
NDEKLER:
AUTOCAD 2006 ETM NOTLARI .........................................................................................5
TOOLS - OPTIONS ..................................................................................................................5
DRAW VE MODIFY ARA UBUKLARI............................................................................6
ZM YNTEMLER .............................................................................................................7
ZM AYARLARI...................................................................................................................8
L BRMN AYARLAMA (Units) ..............................................................................8
ZM SINIRLARINI AYARLAMA (Limits) .....................................................................8
DURUM DMELER ............................................................................................................9
NESNE KENETLEME............................................................................................................10
ZOOM ARA UBUUU .......................................................................................................10
NESNE ZMLER ...............................................................................................................11
ZG ZME .....................................................................................................................11
EMBER ZME................................................................................................................11
YAY ZME .......................................................................................................................11
DKDRTGEN ZME......................................................................................................12
OKGEN ZME ...............................................................................................................13
ELPS ve ELPS YAYI ZME..........................................................................................13
POLYLINE ZME.............................................................................................................13
NOKTA ZME..................................................................................................................13
DYNAMIC INPUT..................................................................................................................14
NESNELER SEME YNTEMLER ..................................................................................14
DZENLEME KOMUTLARI (MODIFY).............................................................................15
........................................................................................................15 Copy (Kopyalama):
..............................................................................................................15 Move (Tama):
.......................................................................................................16 Rotate (Dndrme):
........................................................................................................16 Mirror (Aynalama):
..........................................................................................................16 Array (oaltma):
...........................................................................................................17 Extend (Uzatma):
.............................................................................................................18 Trim (Budama):
....................................................................................................18 Chamfer (Pah Krma):
...............................................................................................18 Fillet (Ke yuvarlatma):
..........................................................................................19 Scale (Byltme Kltme):
..................................................................................................19 Break at Point (Krma):
..........................................................................................................19 Break (Koparma):
.......................................................................................................19 Explode (Patlatma):
NESNELER TARAMA (HATCH) ........................................................................................20
NESNELERN LLENDRLMES (DIMENSION) .......................................................21
TEXT ARA UBUU ve YAZI YAZMA ..........................................................................23
MULTILINE............................................................................................................................25
KATMANLAR(LAYER) VE ZG ETLER .................................................................26
DOSYA ABLONU OLUTURMA......................................................................................29
DYNAMIC BLOCK OLUTURMA......................................................................................29
NTELK OLUTURMA VE DZENLEME........................................................................31
PROPERTIES, DESIGN CENTER VE TOOL PALETTES LE ALIMA........................32
ZOMETRK(PERSPEKTF) ZM.....................................................................................35
ARA UBUKLARINI ZELLETRME: ..........................................................................36
ALAN HESAPLAMA(AREA) ...............................................................................................37
HESAP MAKNASI(QUICKCALC) KULLANIMI ..............................................................38
ZM YAZDIRMA(PLOT)..................................................................................................39
Layout Sekmelerini Kullanarak Grdnz Gibi izdirme ..............................................40
3 BOYUTLU ZMLER VE AUTOCAD LE MODELLEME ...........................................42
Box (Kutu) izme................................................................................................................43
Sphere (Kre) izme ...........................................................................................................43
AUTOCAD 2006 ETM NOTLARI BAYRAM KEPENEK - MART2006
3
Cylinder (Silindir) izme ....................................................................................................43
Cone (Koni) izme ..............................................................................................................44
Wedge (Takoz) izme .........................................................................................................44
Torus (Halka) izme............................................................................................................44
UCS Komutu........................................................................................................................44
Extrude (uzatma) komutuyla kat model izme ...................................................................45
Revolve (dndrme) komutuyla kat model izme..............................................................45
Kat modelleri birletirme(union), karma(subtract), ortak blgeyi alma(intersect)..........46
Kat modeli kesme(slice), kesit oluturma(section), kesiim blgesini karma(interfere).46
Kat Modelleri Dzenleme...................................................................................................48
Tel Kafes ve Yzey Modelleme ..........................................................................................49
KISAKISA.......................................................................................................................51
AUTOCAD 2006 ETM NOTLARI BAYRAM KEPENEK - MART2006
4
AUTOCAD 2006 ETM NOTLARI
Autocad 2006 Autocadin 20. Srmdr. 1983te kan ilk srm 1.4ten bu yana byk de-
iiklikler ve gelimeler kaydetmitir.
Autocad 2006 penceresinin grnm aadaki gibidir.
Resim:1 Autocad 2006 Penceresi
Autocad 2006 daki yenilikleri AutoCAD 2006_NelerYeni isimli belgede bulabilirsiniz. Yine-
de 2005ten sonraki en byk yenilikler olarak, Dinamik Blok yaratma, Gelimi MText metin giri-
i, Dinamik Giri Seenei (Durum ubuunda bulunan DYN dmesi), zenginletirilmi Tablo
yaratma, Gelitirilen Tarama zellikleri, Grafik Hesap Makinesi, Dzenlenebilir Ara ubuklarn
sayabiliriz.
Autocad 2006 da yarattmz dosyalar, Autocad 2004 ve Autocad 2005 ile uyumludur. Yani bu
programlar ile alabilir.
TOOLS - OPTIONS
Men ubuunda bulunan Tools Options seeneindeki birok ayarlar sizin alkn olduunuz
ayarlara dnmenizi veya yeni zellikleri kullanmanz salar. (Resim 2)
Bu Menden deitirebileceiniz baz zellikler
File Sekmesi: Dosyalarnz kaydedeceiniz yerleri belirleyebilirsiniz
Display Sekmesi: Grnmle ilgili sekmedir. Kutucuklar iaretleyerek veya iareti kaldrarak
grnmesini isteyebilir veya iptal edebilirsiniz Colors yazan yerden izim Alannn rengini belirle-
yebilirsiniz. Cursorun bykln Crosshair Size kutusundan ayarlayabilirsiniz (Eski srmler-
deki byk cursor iin 100 yapnz.).
Open and Save Sekmesi: Dosyalarnz nasl kaydedeceiniz, Otomatik Kayt Aral gibi se-
enekler.
Plot and Publish Sekmesi: Yazc ve Plotter ktlaryla ilgili ayarlar sunar.
System Sekmesi: Grnt srcleri ve iaretleme aygtlar gibi Autocadin genel arabirim
ayarlarnn bazlar zerinde kontrol salar. General Options blmnde bulunan Startup kutucu-
undan Autocad 2006nn alndaki karlama ekrann belirleyebilirsiniz. Show startup dialog
box seenei alta bir diyalog kutusunun grntlenmesini salar.
AUTOCAD 2006 ETM NOTLARI BAYRAM KEPENEK - MART2006
5
User Preferences Sekmesi: Autocadin kullanc girilerine gsterdii tepkiyi ayarlamnz sa-
lar. rnein, Windows Standart Accelerator Keys onay kutusu iaretliyse, Windowsta olduu gibi
Ctrl+C tuu Kopyalama Ctrl+V tuu Yaptrma ilevlerini yapar. Right Click Customization see-
neinden Shorcut Menu iaretliyse, sa tu bir men aar, Repaet Last Comut son girilen komutu
uygular, isterseniz belli bir sre basarak Enter grevi yapmasn salayabilirsiniz.
Resim 2: Tools Options Mens
Drafting Sekmesi: izim imleciyle ilgili ayarlar salar. Buna Autosnap ve Autotrack
zellikleride dahildir.
Selection Sekmesi: Seimle ilgili ayarlar yapmanz salar.
Profiles Sekmesi: Autocadte her izim iin deiik ayarlardan profiller oluturup kaydedebilir-
siniz ve alta o profil ayalarn kullanabilirsiniz.
DRAW VE MODIFY ARA UBUKLARI
Draw Ara ubuu, izim aralarn bulundurur. Burada bulunan simgeler, Draw mensndeki
komutlardr.
Modify Ara ubuu, Dzenleme aralarn bulundurur. Burada bulunan simgeler, Modify
mensndeki komutlardr.
Draw Araubuundaki komutlarn aklamas:
Line: izgi izmek iin kullanlr.
Xline (Construction Line): Sonsuz uzunlukta dzenleme izgisi oluturmak iin kullanlr.
Polyline: Deiik kalnlkta izgi izmek iin kullanlr. izginin balang ve biti kalnlklar
farkl olabilir.
Polygon: okgen izmek iin kullanlr.
Rectangle: Dikdrtgen izmek iin kullanlr.
Arc: Yay oluturmak iin kullanlr.
Circle: Daire oluturmak iin kullanlr.
Revcloud: Bulut ekli oluturur.
Spline: Eri izgi izmek iin kullanlr.
Ellipse: Elips izmek iin kullanlr.
AUTOCAD 2006 ETM NOTLARI BAYRAM KEPENEK - MART2006
6
Elipse Arc: Elips yay izer.
Insert Block: izime Block ek-
ler.
Make Block: Seili nesneleri
Blocka dntrr.
Point: Nokta izer. (Nokta ek-
lini deiik ekillerde belirleyebilir-
siniz.
Hatch: Seili alana tarama ekli
uygular.
Gradiant: alana dolgu uygular.
Region: Kapal bir Polyline
zel bir trdeki dz bir yzeye d-
ntrr.
Table: izime Tablo ekler.
Multiline Text: ok satrl yaz
ekler.
Modify Ara ubuundaki
komutlarn aklamas:
Erase: Silgi arac.
Copy Object: Kopyalama arac.
Mirror: Ayna grnts alma.
Nes
ur.
Ara ubuu
esneleri sabit bir mesafeye gre paralel olarak istenilen sayda kopyalamak iin kullanlr.
c.
veya kltme ilemi.
sneleri istenilen bir eksene kadar uzatr.
i noktadan krmak iin
kul
irletirme komutudur.
k birletirmek iin kullanlr.
uttur.
ri patlatp paralara ayr-
ma
ZM YNTEMLER
emi vardr.
Gitmek istediimiz noktann mutlak kordinatlarn ve-
riri
neleri istenilen eksene gre si-
metrik olarak kopyalar
Offset: Ofset komutud
Resim3: Draw ve Modify
N
Array: Nesneleri oaltmaya yarar.
Move: Tama arac.
Rotate: Dndrme ara
Scale: Nesneleri byltme
Stretch: Nesneleri uzatma veya ksaltma arac.
Trim: Nesneleri budama arac.
Extend: Uzatma komutudur. Ne
Break at Point: Krma komutudur. Nesneleri iaretli noktadan krar.
Break: Krma komutudur. Nesneleri belirli bir noktadan veya belirli ik
lanlr.
Join:B
Chamfer: Keleri pah krara
Fillet: Keleri yuvarlatarak birletirmek iin kullanlan kom
Explode: Patlatma komutudur. Polyline veya block halindeki nenele
k iin kullanlr.
Autocadte 5 trl izim ynt
1-) Mutlak Koordinatlara Gre izim:
z. rnein Line komutu ile bir izgi izmek istersek, nce izginin balang noktasn girmemiz
istenir. 0,0 girdiimizde x ve ynin 0 olduu koordinat balang noktas olur, daha sonra next point
seeneinde diyelimki yatay olarak 100 birim izgi izeceiz, o zaman x kordinat 100 artar yatay
izgi olduu iin y ayn kalr. 100,0 gireriz. 50 birim yukar gitmek iin, 100,50 gireriz. 100 birim
sola doru yatay izgi izmek iin, 0,50 gireriz (sola doru gittiimizden x deeri 100 azalr. Aa
doru 50 birim gitmek iin, 0,0 yazarz. Bu nokta bizim balang noktamzdr, dolaysyla 100x50
AUTOCAD 2006 ETM NOTLARI BAYRAM KEPENEK - MART2006
7
boyutunda bir dikdrtgen izmi oluruz. Bu yntemle izim yapmak, her defasnda bir hesaplama
gerektirdii iin zordur. O yzden pek kullanlmaz.
2-) zafi Koordinatlara Gre izim: Bu izim ekli bir ncekine gre biraz daha kolaydr.
Ay
izim: Burada yine @ iaretini kullanarak son nokta-
ya
safe girerek) izim: En kolay ve en ok tercih edilen sistemdir.
iz
s yazlr ve Enter tuuna
bas
ZM AYARLARI
L BRMN AYARLAMA (Units)
nsnden
Un
ZM SINIRLARINI AYARLAMA (Limits)
Bu ko ut
vey
zn sol alt kesinin koordinatlarn girmemizi istiyor.
irebiliriz. Enter tuuna basnca;
nmzn sa st kesinin koordinatlarn girmemiz syleniyor.
Ee
memiz gerekir. Son olarak Zoom All komutu iin Z
n dikdrtgeni bu yntemle izmek iin, balang noktas iin 0,0 gireriz sonra @100,0 gireriz,
sonra @0,50 gireriz, sonra @-100,0 gireriz ve en son @0,-50 gireriz. Burada dikkat edersek koor-
dinatlar girerken en son bulunduumuz noktay baz alp ona gre koordinat girdik (@ iareti son
bulunduumuz noktadan itibaren demektir)
3-) zafi Kutupsal Koordinatlara Gre
gre izim yaparz, ama fark nce izgi boyunu sonra yatayla yapt ay gireriz. imdi ayn
dikdrtgeni bu yntemle izelim. Srasyla 0,0 - @100<0 - @50<90 - @100<180 - @50<270 nokta-
larn gireriz. Burada a girerken saat ibresinin ters ynnde ann arttna dikkat edin. Eer ay
deeriyle girersek saat ibresi ynnde girmi oluruz. Yani son admdaki @50<270 yerine @50<-
90 girersek ayn noktaya varrz.
4-) Koordinatsz (Sadece me
ginin balang noktas olarak bir noktaya tklarz ve faremizi izgi ynnde hareket ettirip yn
belirleyerek klavyeden izgi uzunluunu yazp Enter tuuna basarz. Sonra tekrar yn belirleyip
mesafeyi girerek Enter tuuna basarz. Hzl ve kolay bir izim eklidir.
5-) A Kullanarak izim: Bu yntemde nce izeceimiz izgini a
lr. Sonra uzunluk girilir ve Entera aslr bylece izgi izilmi olur. Yatay ynde 100 birim
izgi izmek iin nce a 0 olduu iin <0 girilir Entera baslr, sonra 100 girilip Entera baslr.
Burada da alar saat ibresinin tersi ynnde artar.
Komut satrna Units yazarak veya Format Me
its dmesine tklayarak Drawing Units iletiim kutusu-
nu aarz. Burada Length blmnden l tipi ve virgl-
den sonra ka hane kullanmak istediimizi belirtiyoruz.
Type Decimal, Precision 0.000 seiyoruz. Angle ksmndan
a birimi ve virglden sonra hane saysn belirliyoruz.
Type decimal Degrees, Precision 0 seiyoruz. Clockwise
seeneini iaretlersek alarn saat ynnde artmasn sa-
larz. Onu semiyoruz. Insertion Scale blmnden l
birimi olarak Milimeteres seiyoruz.
Resim 4: Drawing Units
izim snrlarn kat boyutu olarakta dnebiliriz. m u komut satrna Limits yazarak
a Format Mensnden Drawing Limits dmesini tklayarak komutu altrabiliriz. Komutu
altrdmzda komut satrnda;
Specifiy Lower Left Corner
Seenei belirir. Bize ekranm
0,0
Deerini g
Specify Upper Right Corner
Seenei belirir. Bize izim ala
r izimimizi A3 kadna izmeyi dnyorsak buraya
420,297
Olarak gir , A tularna basarak k-
dmzn tamamn ekrana getiririz.
AUTOCAD 2006 ETM NOTLARI BAYRAM KEPENEK - MART2006
8
DURUM DMELER
Autocad penceresinin en altnda bulunan durum dmelerini re-
simde grdnz ksayol tular ile aktif hale getirebilir veya kapa-
tabilirsiniz. Bu dmelerle ilgili baz ayarlamalar Tools-Dafting
Settings mensndeki iletiim kutusunu aarak yapabiliriz.
Snap (Kenetlenme): Snap zelliini F9 tuu ile aktif hale ge-
tirdiimizde imlecimiz izim alan ierisinde Drafting Settings
iletiim kutusunun Snap and Grid sekmesindeki Snap X spacing ve
Snap Y spacing deerleri kadar atlayarak hareket eder. Yani imle-
cimizi saa hareket ettirdiimizde 10 birim atlayarak gider (res-
mimize gre). Eer 50 birim bir izgi izmek istersek fareyi saa
doru be defa hareket
ettirirsek 50 birim hare-
ket ettirmi oluruz. Bu
zellii ak unutursak ekranda istediimiz noktalara
gitmemiz zorlar.
Resim 5: Durum Dmeleri
Grid (Izgara): Ekranda zgaralar oluturur. Izgara
aralklarn Drafting Settings iletiim kutusunun Snap and
Grid sekmesindeki Grid blmnden ayarlarz. X ve Y
deerlerini 10 olarak ayarladmzda bizim belirledii-
miz izim alan 10X10 aralnda zgara ile kaplanr.
Ortho (Doru): Yatay veya Dikey izgiler izmek
iin kullanlr. Bu zellik ak ise imlecimiz 90 lik a-
larda hareket eder ve bizim yatay veya dikey izgiler
izmemiz kolaylar. Bu zellii gerektiinde F8 tuu ile
aktif hale getirebilir ve yine F8 tuu ile kapatabiliriz.
Resim 6: Drafting settings
Polar (Kutupsal): Drafting Settings Mensnn Polar Tracking sekmesinde belirtilen alarda
(Polar Angle Setting ksmnda belirlediimiz alarda) izim yapabilmemiz iin bize yol gsterir.
Osnap (Yakalama): Drafting Settings Mensnn Object Snap sekmesinde belirtilen noktala-
rn yakalanmasn salar. Resimde Endpoint, Midpoint, Center iaretli olduundan objelerin u nok-
talar, orta noktalar ve merkezleri yakalnr. Diyelimki bir izginin orta noktasndan balayan bir
izgi izmek istiyoruz. izginin ortasna doru imle
yaklatnda yakalama noktas belirir.
Otract: Kenetleme noktalarna bal olarak yollar
izlememizi salar. rnein, bir izginin biti
noktas olarak, baka bir nesnenin yakalama
noktasndan belli bir mesafede
olmas gibi.
(Resimdeki gibi.)
Resim 7: Object Snap Resim 8: Otrack
Dyn (Dynamic input): Autocad 2006 srmnden nceki srmlerde olmayan bu zellik bir-
ok girilerin farenin ucundan yaplmasn salyor. Autocad 2006 Neler Yeni adl notlarda bu zel-
lik anlatlmtr.
Lwt: Ekranda izdiimiz izgilerin kalnlklar normalde grnmez. Ancak izimimiz yazc
veya plotterda yazdrldnda gerek kalnlklarnda yazlr. Lwt dmesi aktif hale getirilirse ek-
randa izgi kalnlklarn grebiliriz. Ama izim izerken izgi kalnlklarnn devaml grnr ol-
mas izimimizi karmaklatrr. Onun iin bu zellii kapal tutuyoruz.
AUTOCAD 2006 ETM NOTLARI BAYRAM KEPENEK - MART2006
9
NESNE KENETLEME
Object Snap ara ubuunda bulunan nesne kenetleme dmelerine, bir komuttan sonra tklanr.
rnein izgi izmek iin Line dmesi tklandktan sonra izginin balang noktasnn kenetlen-
mesini istediiniz noktann konumuna gre Object Snap dmesi seilir. Herhangibir komut giril-
meden bu dmelere tklamak bir ilem yapmaz.
ZOOM ARA UBUU
1. zoom window= seilen pencereyi yaknlatrma
2. zoom dynamic= ekranda grerek yaknlatrma
3. zoom scale= istenilen bir lekte yaknlatrma
4. zoom center= seilen bir noktay merkez alarak yaknlatrma
5. zoom object= seilen tek bir nesneyi yaknlatrma
6. zoom in= yaknlama
7. zoom out= uzaklama
8. zoom all= tm izim alann grecek ekilde yaknlatrma
9. zoom extents= izilmi olan tm nesneleri grecek ekilde yaknlatrma
Zoom komutlar bir izim yaparken izimi bitirmeden arada kullanlabilir. Zoom ileminden
sonra izim kald yerden devam eder.
AUTOCAD 2006 ETM NOTLARI BAYRAM KEPENEK - MART2006
10
FARE MLECNN ALDII GRNMLER
STANDART MLE: Autocadin sizden komut beklediini
gsterir. Bu moda seili olan nesnelerin gripleri zerine
gelerek dzenleme yapabilirsiniz.
POINT SELECTION MLEC: Sizden bir nokta belirle-
meniz istenir. Bir noktaya tklayabilir veya Klavyeden bir
koordinat girebilirsiniz.
OBJECT SELECTON MLEC: Nesne semeniz gerek-
tiini bildirir. Nesneleri tklayarak seebilir veya nesne
seme seeneklerinden birini kullanabilirsiniz.
OSNAP(OBJECT SNAP) ARETS: Seili olan Osnap
noktasna yaklaldnda Object Selection imleciyle bir-
likte grlr. Bu iareti grld anda farenin sol tuu-
na tklanrsa bu nokta yakalanr.
TRACKING VEKTR: Otract zellii aktif ise, osnap
noktalarndan yatay veya dikey eksende uzantlarn gste-
rir. Mesafe girerek te nokta yakalayabiliriz.
NESNE ZMLER
Resim 3 te Draw ara ubuunda bulunan nesne izme dmelerini kullanarak nesneleri izebi-
liriz. Ayrca komutlar command satrna girerek veya Draw mensnden izeceimiz nesneyi see-
rek nesneler izebiliriz.
ZG ZME
Line: Balang noktasn tkladktan veya koordinat belirledikten sonra Sayfa 3te anlatlan i-
zim yntemlerini kullanarak izgiler izebiliriz. Belirlediimiz her noktadan sonra yeni noktalar
belirlememiz istenir.
Undo: En son izdiimiz izgiyi siler.
Close: En son noktay izime baladmz ilk nokta ile birletirir.
EMBER ZME
Circle: 5 eit ember izme yntemi vardr.
1-) Merkezi ve Yarap belli ember izme (Radius)
2-) Merkezi ve ap belli ember izme (Diameter)
3-) 3 Noktadan Geen veya 3 nesneye Teet ember izme (3P)
4-) 2 Noktadan geen ember izme (2P)
5-) 2 Objeye Teet ve Yarap bilinen ember izme (Ttr)
Radius: Yarap
Diameter: ap
YAY ZME
Arc: 10 eit yay izme yntemi vardr.
1-) Bilinen 3 noktadan geen
AUTOCAD 2006 ETM NOTLARI BAYRAM KEPENEK - MART2006
11
2-) Balang Noktas, Merkezi ve Biti Noktas bilinen
3-) Balang Noktas, Merkezi ve As
4-) Balang Noktas, Merkezi ve Kiri Uzunluu
5-) Balang Noktas, Biti Noktas ve As
6-) Balang Noktas, Biti Noktas ve Yn
7-) Balang Noktas, Biti Noktas ve Yarap
8-) Merkezi, Balang Noktas ve Biti Noktas
9-) Merkezi, Balang Noktas ve As
10-) Merkezi, Balang Noktas ve Kiri Uzunluu
Draw mensnde Arc seenei altnda bulunan seeneklerden istediinizi tklayarak yay izebi-
leceiniz gibi Draw ara ubuundaki Arc dmesini tkladktan sonra Keli parentez iindeki
seenekleri takip ederek te yay izebilirsiniz.
NOT: Yay izimlerinde balang noktas daima en sadadr.
Center: Merkez
End: Biti Noktas
Radius: Yarap
Angle: A
Chord Lenght: Kiri uzunluu
Direction: Yn
DKDRTGEN ZME
Rectangle: 7 eit dikdrtgen izme yntemi vardr.
1-) apraz 2 Noktas bilinen Dikdrtgen izme
2-) 2 Kenar uzunluu bilinen Dikdrtgen izme
3-) Alan ve 1 Kenar uzunluu bilinen Dikdrtgen izme
4-) izgi kalnl farkl Dikdrtgen izme
5-) Keleri Pahl Dikdrtgen izme
6-) Keleri Yuvarlatlm Dikdrtgen izme
7-) Yatayla belli bir a yapan Dikdrtgen izme
Bunlarn dnda Elevation ve Tickness seenekleri ile 3 boyutlu izimlerde kullanlan 2 eit
daha mevcuttur.
Dimensions: Kenar uzunluklarn girme
Area: Alan girme
Rotation: Yatayla yapt ay girme
Chamfer: Kelere Pah Krma
Filet: Ke Yuvarlatma
Width: izgi kalnl belirleme
AUTOCAD 2006 ETM NOTLARI BAYRAM KEPENEK - MART2006
12
NOT: Bu komutlardan herhangi biriyle dikdrtgen izdiimizde, daha sonraki izimlerimizde
ayn dikdrtgen seenei kar rnein: izgi kalnl 3 olan dikdrtgen izdik. Yeniden bir dik-
drtgen izmek istediimizde izgi kalnl hep 3 olur. Bunu sfrlamak iin tekrar Width seenei
ile izgi kalnln 0 yapmamz gerekir.
OKGEN ZME
Polygon: 3 eit okgen izebiliriz
1-) ember iine okgen (Insceribed in Circle)
2-) ember dna okgen (Circumscribed about Circle)
3-) Kenar uzunluu bilinen okgen (Edge)
okgen izimlerinde nce okgenin kenar says girilir. Sonra merkez belirlenir
ELPS ve ELPS YAYI ZME
Ellipse: 2 eit elips izebiliriz.
1-) Yatay aksn balang noktas, biti noktas ve Dikey aksn u noktas girilerek elips izilir.
2-) Elipsin Merkezi girilir ve yatay aksn u noktas ile dikey aksn u noktas seilir.
Elips yay izmek iin elipse komutundan sonra arc seenei seilir. nce elips izimi yaplr
(yukarda anlatlan ekilde). Sonra ekrana gelen Specify start angle komutu ile belirtilen yay par-
asnn balang as girilir. Sonra Specify end angle komutu ile izeceimiz yay parasnn biti
as belirtilir.
POLYLINE ZME
Pline: Birbirine birleik izgi ve yaylar izdiimiz
komuttur. izgilere balang ve biti kalnl v
izilen izgiler tek nesne olarak alglanr. (line
komutundan farkl). Bu komutta da izim en son seile
seenekte kalr ve sonraki izim bu seenekle balar.
Onun iin nce seenei deitirmek gerekir.
erebiliriz.
n
NOKTA ZME
Point: Ekranda tkladmz noktalara Nokta iareti koyar. Format-Point Style mens ile nokta
eklini belirleyebiliriz.
AUTOCAD 2006 ETM NOTLARI BAYRAM KEPENEK - MART2006
13
BR ZGY ET PARALARA BLMEK:
Divide: Draw mensnden Point-Divide seeneini seerek veya
komut satrna divide yazarak bir izgiyi istediimiz kadar eit paraya
blebiliriz. Bu komutta setiimiz nokta seenei ile blmeler iaret-
lenir.
BR ZGY STENLEN LLERDE ET
PARALARA BLMEK:
Measure: Draw mensnden Point-Measure seeneini seerek veya komut satrna measure
yazarak komutu altrdmzda bizden nesneyi sememiz istenir. kinci admda seili nesneyi
hangi llerde blmek istiyorsak o ly gireriz.
DYNAMIC INPUT
Durum ubuundaki DYN dmesini kullanarak dinamik girdi grntlemesini kolay-
lkla ap kapatabilirsiniz.
Bir nesnenin lleri, nesneyi seip imleci bir gripin zerine getirilerek kolayca kontrol
edilebilir
Dinamik girdi grntlemesinin
vurgulanan lsne deerler gire-
rek bir nesnenin lsn deiti-
rebilirsiniz.
Farkl bir ly vurgulamak iin
Tab tuunu kullannz.
Dinamik girdi grntlemesini kul-
lanarak yaptmz deiiklileri ka-
bul etmek iin, dzenlemekte oldu-
unuz gripten uzaktaki bir konum
tklayn. Dilerseniz Enter tuu veya
boluk tuuna da basabilirsiniz.
Merk
a
ezi gsteren gripleri tklaya-
i
NESNELER SEME
Y
irdikten sonra komut satrnda Select Object iletisi grnr. Bu ileti bizden
nes da
iletisi varken select yazp enter tuuna bastmzda seme yn-
tem
rak hot grip yaptktan sonra nesney
istediiniz yere tayabilirsiniz.
NTEMLER
Birok komutu g
neleri sememizi ister. Obje semenin birok yntemi vardr. Ayrca nesneleri setikten sonra
komutlar uygulayabiliriz.
Komut satrnda Select Object
lerini grebiliriz.
Window: Objeler bir pencere ierisine alnarak seilir. Objelerin tamam pencere
en obje seilir.
ieri-
sinde kalmaldr.
Last: En son izil
AUTOCAD 2006 ETM NOTLARI BAYRAM KEPENEK - MART2006
14
Crossing: Dikdrtgen alannn ierisinde kalan ve dikdrtgenin kenarlarnn zerinden
getii tm nesneler seilir.
BOX: Varsaylan olarak kullandmz seenektir.
ALL: Tm nesneleri seer.
Fence: izeceimiz kesik izginin zerinden getii her nesne seilir.
WPolygon: izeceimiz okgenin iinde kalan obje-
leri seer
CPolygon: izeceimiz okgenin ierisinde kalan ve
okgenin kenarlarnn zerinden getii nesneler sei-
lir.
Group: Gurup oluturulmu nesneleri seer.
Add: Seilmi nesnelere yeni seim ekler.
Remove: Seilmi nesnelerden istenilenleri iptal e
Multi
der.
ple: oklu obje sememizi salar.
eer.
mi ip-
rsaylan yntemdir.
lar.
yk harflerini
yaz
T:
Previous: En son seilen nesneyi tekrar s
Undo: En son seilen nesneden balayarak sei
tal eder.
Auto: Va
Single: Objeleri tek tek sememizi sa
Bu komutlar yazarken sadece komutlarn b
mak yeterlidir.
QUICK SELEC
uick select komutunu altrdmzda resimde grdnz iletiim kutu-
su e
DZENLEME KOMUTLARI (MODIFY)
leri tklayarak izdiimiz nesneler zerinde
e
Tools mensnden Q
krana gelir. Buradaki seenekleri kullanarak bir defada belirlediimiz bir gurup nesneyi seebi-
liriz. rnein: herhangi bir layerdaki tm nesneleri veya krmz renkte izilmi nesneleri gibi.
Resim 3te Modify ara ubuunda bulunan dme
itli dzenlemeler yapabiliriz. imdi bu dzenlemelerin neler olduuna bir bakalm.
Erase (Silme):
Nesneleri silmek iin kullanlr. Nesneler nceden seilip komut altrlabilecei gibi, komutu
altrdktan sonrada nesneler seilebilir. Bu ou komutlarda byledir.
Copy (Kopyalama):
Nesnelerin istenilen yerlere kopyalanmasn salar. Kopyalama ileminde nce nesneler seilir.
Sonra nesneleri kopyalarken tutacamz nokta belirlenir. Nesneyi kopyalarken kopyalayacamz
nokta belli ise tutacamz nokta nem kazanr. Nesne kenetleme yntemiyle tuttuumuz noktay
kopyalayacamz noktaya kenetleriz. Bir defada birok noktaya kopyalama yapabiliriz. Kopyalama
bitince enter veya boluk tuuna basarz.
Move (Tama):
Nesneleri baka bir noktaya tamamz salar. Nesneler seilir, tama noktas belirlenir ve ta-
nacak nokta belirlenir.
AUTOCAD 2006 ETM NOTLARI BAYRAM KEPENEK - MART2006
15
Rotate (Dndrme):
esneleri belirlediimiz bir nokta etrafnda, belirlediimiz ada dndrr. A saat ynnn
ndrmek istiyorsak alar yazarak girmeliyiz. Fare ilede a
yaz
N
tersi ynndedir. Saat ynnde d
madan dndrebiliriz. Ortho modu aksa yatay ve dikey ynde dndrme yapabiliriz.
Mirror (Aynalama):
Nesnelerin belirlediimiz bir eksene gre ayna grntsn almamz salar. Nesneler seilir,
aynalama sonunda seili nesnelerin silinip silinmeyecei sorusuna
yan
eksen seilir (2 nokta belirlenir.)
t verilir ve ayna grnts elde edilir.
Offset (Ofset):
Seilen nesnenin belirlenen mesafede of-
set basks elde edilir. nce ofset mesafesi
girilir, sonra nesne seilir ve hangi tarafa
ofsetlenecekse o taraf tklanr. Ofsete devam
etmek istiyorsak tekrar nesneyi seip
ofsetlenecek ksma tklarz. Bu byle
ofsetleme ilemi bitinceye kadar devam edi-
lir. Bitince exit ile bitirilir (enter). Undu en
son ofsetlemeyi geri alr.
Array (oaltma):
Komutu tklaynca resimdeki iletiim ku-
lemini Dik-
dr
tusu ekrana gelir. oaltma i
tgen (Rectangular (Array) veya Dairesel
(Polar Array) uygulayabiliriz. Ka satr
(Rows), Ka stun (Columns) oaltma ya-
pacamz belirleriz. oaltma mesafeleri-
nin yatayda (Row offset) ve dikeyde
(Column offset) ne kadar olacan belirle-
riz. Eer yatayla belli bir a yaparak oal-
tacaksak (Angle of array) ay gireriz.
Select objects yanndaki kutuya tklayarak
oaltacamz objeleri seeriz. Sonucu
grmek iin Preview dmesine tklarz.
Kabul edersek Accept, yeniden ayarlamak
istersek Modify, vazgemek istersek
Cancel dmelerine tklarz.
AUTOCAD 2006 ETM NOTLARI BAYRAM KEPENEK - MART2006
16
Polar Array seeneinde oaltma ilemlerini Method seeneinde bulunan 3 seenek ile o-
al
er of items & Angle to fill: oaltma says ve a girilir.
rece aralkla oalt-
Angle to items: Belirlenen aya istenen a aralklarnda kopyalama yaplr.
kom
tma yapabiliriz.
Total numb
Total number of items & Angle to items: oaltma says ve kaar de
laca yazlr.
Angle to fill &
Not: Komut satrna array yazarak komutu altrdmzda yukardaki pencereler almadan
ut satrndaki komutlar izleyerekte oaltma ilemi yapabiliriz.
Extend (Uzatma):
Bir objeyi dier bir objeye kadar uzatma komutudur. nce hangi objeye kadar uzatacaksak o
obj
r.
izde bizden bir dikdrtgen alan
dik
ierisinde 3 adet izgi kalmasna ramen sadece or-
er iki izginin dikdrtgen iinde kalan parasnn, dikdrtgen
dnda kalan paralarndan uzun olmas. Dolaysyla bu izgiler seilen ksa tarafa doru uzamaya
alr (uzun ksm seili olduu iin uzatlmaz). Aadaki rnei incelerseniz daha iyi anlarsnz. 1
ve 3 nc izgilerin dikdrtgen iinde kalan uzunluklar dnda kalan uzunluklardan daha fazla ol-
duu iin ksa tarafa doru yani aadaki izgiye doru uzatld. 2 numaral izgi (ortadaki) dik-
drtgen alan ierisinde kalan ksm ksa olduundan yukardaki izgiye kadar uzatld. Dier uzat-
e seilir. Sonraki komutta setiimiz objeye kadar uzatlacak objeler seilir. Seilen her objenin
ilk seilen objeye kadar uzadn grrsnz. Eer komutu tkladktan sonra Select Objects see-
neini hibir objeyi semeden Enter (veya boluk) tuuyla geersek, seeceimiz btn objeler en
yakn objeye kadar uzatlr. Bu aamada keli parantez iindeki seeneklerin anlamlar unlardr.
Fence: bu seenei setiimizde izeceimiz izginin kestii her obje uzatma ilemine tabi olu
Crossing: Bu seenei setiim izmemiz istenir. izilen bu
drtgen ierisinde kalan objeler uzatma ilemine tabi tutulur.
Yukardaki resimde seilen dikdrtgen alan
tadaki izgi uzatld. Bunun nedeni di
AUTOCAD 2006 ETM NOTLARI BAYRAM KEPENEK - MART2006
17
ma seeneklerinde de bu kural geerli-
dir. izginin hangi tarafna tklarsak o
tarafa doru uzatlr. Tkladmz nok-
tay dikkat edelim.
Edge: Bu seenek seildiinde
Extend ve No extend diye 2 seenek
gelir. Extend seildiinde uzatlmak istenen obje uzatlacak objeyi kesmemesine ramen hizasna
kadar uzatlr.
Project: Bu seenek 3 boyutlu izimlerde uygulanr.
Undo: Son yaplan uzatma ilemini geri alr.
Trim (Budama):
Objelerin istenmeyen ksmlarnn budanmas iin kullanlan komuttur. Komutu altrdmz-
da nce kesici grevi yapacak objelerin seilmesi istenir. Bu objeler seilip Enter tuuna basldn-
da, budanacak objelerin seilmesi istenir. Seilen her obje kesici objeye kadar budanr. Ayn extend
komutunda olduu gibi, ilk seenek Enter ile geilirse her obje ayn zamanda kesici grevi yapar.
Seilen her obje tklanlan en yakn objeye kadar budanr. Bu komutun seenekleri ayn Extend
komutunun seenekleri gibidir ve ayn ilevlere sahiptir. Tek fark uzatma yerine budama yaplr.
NOT: Bir izimde Budama(Trim) ve Uzatma(Extend) ilemlerini tek komutla yapabiliriz.
Eer Trim komutunu altrmsak ilk seenei Enter veya Boluk tuuyla getikten sonra tkla-
dmz nesneler budanr. Eer budama yerine uzatma yapmak istiyorsak Shift tuu ile birlikte
tklarz. Bylece komuttan kmadan budama ve uzatma ilemlerini yapabiliriz. Extend komu-
tunda isek, Shift ile tklamak Trim grevini yapar.
Chamfer (Pah Krma):
s girilir
e kalan paralarn budanmasn, No trim seenei
Objelerin kelerine pah krma ilemi uygular. Komutu altrdmzda command satrnda
varsaylan seenekleri grrsnz. (NOTRIM: pah krma ileminde kede kalan paralarn bu-
danmayacan gsteriyor. Dist1 ve Dist2 lleri 1. ve 2. kelerdeki pah miktarlarn gsteri-
yor. nce bu seenekleri deitirmek gerekir.
Distance: nce 1. ve sonra 2. kelerdeki
i pah krlan kelerd
pah l .
Trim: Trim seene
de budanmamasn salar.
Angle: 1. kedeki pah miktar girildikten sonra ka derecelik pah krlaca girilir.
Multiple: Komuttan kmadan ayn ayarlarla baka kelerde de pah krma ilemine devam
edebiliriz.
Polyline: Kapal objelerde (dikdrtgen gibi) bir defada btn kerin pah krlr.
Method: Distance veya Angle metodlarndan birini sememizi salar.
Undo: En son yaplan pah krma ilemini geri alr.
NOT: 1. Ke ilk tkladmz ke, 2. Ke sonraki tkladmz kedir.
Fillet (Ke yuvarlatma):
Objelerin kelerini yuvarlatma ilemini uygular. Komutu altrdmzda command satrnda
var tma ileminde saylan seenekleri grrsnz. (TRIM: yuvarla
kede kalan paralarn budanacan, Radius yuvarlatma yay-
AUTOCAD 2006 ETM NOTLARI BAYRAM KEPENEK - MART2006
18
nn yarapn gsteriyor. nce Radius deerini deitirmek gerekir.
Radius: Yuvarlatma yaynn yarap girilir.
eenei
apal objelerde (dikdrtgen gibi) bir defada btn keler yuvarlatlr.
arlatma ilemine de-
Trim: Trim seenei yuvarlatlan kelerde kalan paralarn budanmasn, No trim s
de budanmamasn salar.
Polyline: K
Undo: En son yaplan yuvarlatma ilemini geri alr.
Multiple: Komuttan kmadan ayn ayarlarla baka kelerde de yuv
vam edebiliriz.
Scale (Byltme Kltme):
Nesneleri belli bir lekte bytp kltme ilemi uygular.
nce nesneler seilir. Sonra sabit nokta tk-
lanr. Belirtilen oranda bytme veya kltme
uygulanr (2 says 2 kat bytr. 0.5 says
yarya drr).
Copy: Obje byltp kltlrken kopyas
oluturulur.
Reference: referans alnan uzunluun b-
ymesi veya klmesi orannda nesne byr
veya klr. Resimde 50 birim olan kenarn
esi orannda nesne bytl- 60 birime bytlm
d.
Stretch (Uzatma):
Bir o
ma i
bjenin bir blmn uzatp ksalt-
levini uygular. Resimdeki objenin
seilen blm saa doru 25 birim
nde fare
eya fare-
uzatld.
Uzatlacak blm seilir. Tutma
noktas tklanr. Uzatlacak y
ile yn verilip mesafe girilir v
nin sol dmesi tklanr.
Ksaltma ilemide ayn ekilde ters ynde yaplr.
Break at Point (Krma):
Bir nesnenin tklanan noktasnda krma ilemi uygulanr. rne
zda 2 izgi oluur.
in bir izginin bir noktasndan
krdm
Break (Koparma):
Bir objenin bir blmnn kopartlmas ilemi u
nce nesne
zamanda kopart
kinci nokta tkl
ten sonra birinci
nei ile ilk nokta yeniden tklanr.
ygulanr.
seilir. Nesne seiminde tklanan nokta ayn
lacak parann ilk noktas olarak kabul edilir.
anarak aradaki para kopartlr. Nesne seildik-
nokta deitirilmek istenirse First point see-
Explode (Patlatma):
Kapal nesnelerin veya bloklarn patlatlmasnd
patlatldnda her izgi ayr bir obje olarak yer alr.
a kullanlr. Tek bir nesne gibi davranan obje
AUTOCAD 2006 ETM NOTLARI BAYRAM KEPENEK - MART2006
19
NESNELER TARAMA (HATCH)
mesine tklanarak yaplabilir. Bu komut girildiinde yanda grlen
iletiim kutusu alr. Bu
pencerede grnen see-
ekli uygulanacak seilir.
Yan taraftaki dme
Palette iletiim kutusu
alr. Burada bulunan
tarama desenlerinden iste-
diinizi seebilirsiniz.
Swatch: Tarama dese-
ninin nasl olduu grn-
tlenir. Desen zerine tk-
landnda Hatch Pattern
Palette iletiim kutusuna
ulalr. Buradan istenirse
desen deitirilir.
Angle: Tarama izgileri iin a belirlenebilir.
Scale: Tarama deseninin skl belirlenebilir.
Add Pick Points: Tarama desenin belirlendikten sonra, nesne zerindeki taranacak noktalar bu
dme ile tklanr. Taranacak alann kapal bir alan olmas gerekir. Eer taranacak alan net deil ise
nce taranacak alann polyline ile belirlenmesi tarama ilemini kolaylatrr. Bu dme tklanld-
nda iletiim kutusu geici olarak kaybolur ve tarama noktalarnn belirlenmesi istenir. Tarama
noktalar belirlendikten sonra enter tuu ile iletiim kutu-
suna geri dnlr.
Add Select Object: Taranacak nesneler kapal bir alan
tekil ediyorsa (dikdrtgen gibi) bu seenek ile seilebilir.
Preview: Taramann nasl grndn grmek iin
bu dme tklanr. Eer tarama bitirilmek isteniyorsa
Enter tuuna baslr. letiim kutusuna geri dnmek iin
Esc tuuna baslr.
Boundray retention: Tarama alannn etrafnda
polyline veya region(d hat) oluturur.
Gap tolarance: Kapal olmayan alanlarn taranmasn-
da tolerans derini belirtir.
Draw order: Tarama alan mevcut nesnenin zerine
mi, etrafna m uygulanacak belirlenir.
Associative: Seili tarama alanndaki nesnelerin tara-
ma dnda tutulduunda, yeri deitirilirse, tarama yeni
ekle gre dzenlenir.
Island: Tarama alannda bulunan nesneler resimde
grlen seenekler eklinde taranr.
Gradiant: Bu seenek ile nesneler deiik renklerde dolgu ile kaplanr.
izimlerde zellikle kesit grnt izimlerinde kesilen paralarn taranmas ilemi Draw ara
ubuunda bulunan Hatch d
nekler unlardr;
Type: Tarama deseni
tipi seilir.
Pattern: Hangi tarama
tklanrsa Hatch Pattern
NOT: Autocad ile gelen hazr hatchlarn yannda internette hatch dosyalar bulabilirsiniz (r:
http://cben.net/) buradan indireceiniz .pat uzantl dosyalar bilgisayarnzda Autocadi kurduu-
nuz dizindeki support dizinine kopyalarsanz (r: C:\Program Files\AutoCAD 2006\Support)
Custom sekmesinde bu tarama desenlerini grebilir ve iziminize ekleyebilirsiniz.
AUTOCAD 2006 ETM NOTLARI BAYRAM KEPENEK - MART2006
20
NESNELERN LLENDRLMES (DIMENSION)
1. linear dimension= izgisel (yatay ve dey) boyutlandrma
2. aligned dimension= eik boyutlandrma
3. arc lenght= yay uzunluu
4. ordinate dimension= ordinat boyutlandrma
5. radius dimension= yarap boyutlandrma
6. jogged= merkezi bilinmeyen (veya uzakta) yay ve emberlerin
7. diameter dimension= ap boyutlandrma
8. angular dimension= asal boyutlandrma
9. quick dimension= hzl boyutlandrma
10. baseline dimension= ortak balang noktasndan farkl noktal
11. continue dimension= birbiri ardna devam eden noktalar boyu
12. quick leader= yardmc not izgisi izme
13. tolerance= tolerans deeri yazma
14. center mark= merkez noktasn iaretleme
15. dimension edit= boyutlandrmay dzenleme
16. dimension text edit= boyutlandrma yazsn dzenleme
lnn stilini geerli sti
enleyicisini aar.
yarap ls.
ar boyutlandrma
tlandrma
l olarak deitirme 17. dimension update= nceden izilmi bir
18. dimstyle control= l stili dzenleme
19. dimension style = llendirme stili dz
Yukardaki resimde hangi dme ile hangi llerin kullanldn gryorsunuz.
7. Quick Dimension: Bu dme ile ayn ynde bulunan nesneleri seerek abuk llendirme
yap ilir.
-
lab
8. Baseline Dimension: Bir noktay referans alarak deiik noktalara olan llendirme ekli-
dir. nce bir l izilir, sonra bu dmeye tklaynca, bu lnn balang noktas referans alna
rak dier ller verilir.
AUTOCAD 2006 ETM NOTLARI BAYRAM KEPENEK - MART2006
21
9. Continue Dimension: Bir noktadan balayarak, srekli llendirm
noktas referans alnr ve ayn ynde dier ller verilir.
e yapmay salar. lk l-
nn biti
10. Quick Leader: Nesneler zerine ok izerek aklama notu eklemimizi salar.
13. Dimension Edit: Verilmi bir ly yeniden dzenleyebiliriz.
Home: Varsaylan llendirme biimi seilir.
New: Text Formating ile l yeniden biimlendirilebilir. l deeri olarak iste-
nilen bir deer girilebilir.
lanmas salanabilir. (zel-
ullanlr)
i zerinde yerletirme yerinin belirlenmesi
Lines Sekmesi:
Rotate: Yazlar istenilen ada dndrlebilir.
n belli bir ayla ba Oblique: l balama izgilerini
endirmelerde k likle izometrik ll
14. Dimension Text Edit: l metninin l izgis
salanr.
17. Dimension Style: Bu dme tkla-
nldnda, Dimension Style Manager
iletiim kutusu alr. Styles blmnde
mevcut stiller listelenir. New seeneinden
yeni bir style tanmlanabilir. Modify see-
neinde seili olan style zerinde dzen-
lemeler yaplabilir. Set current seenei
seili style varsaylan olarak atanr.
Override seenei nceden seilmi
stylein zerine yazarak yeni bir style
oluturur. Compare seenei ykl olan
d llen irme stylelerinin tm zelliklerini
grmek ve karlatrmak iin kullanlr.
Modify seenei ile alan Modify
Dimension Style iletiim kutusundaki seenekleri grelim.
Color: l izgisinin rengi
Linetype: l izgisi tipi
Lineweight: l izgisi kaln-
l
Baseline spacing: Baseline
dimension (8 nolu dme) ile l-
lendirmede l izgilerinin arasn-
daki aralk belirlenir.
Suppress: l izgisi ucunda-
ki iaretlerin gizlenmesi.
Extension Lines Blmnde
l balama izgileri ile ilgili ayar-
lar bulunur.
Extend beyond dim lines: se-
eneinde l balama izgileri-
nin, l izgisini ne kadar geecei
belirlenir.
Ofset from origin: seenei,
l balama izgilerinin izime olan mesafesini belirler.
Fixed lenght extension lines: seenei iaretlenirse, balama izgilerinin uzunluu kutuya ya-
zlan deer kadar olur.
Symbol and Arrows Sekmesi: l izgilerinin ekilleri bu sekmeden ayarlanr (rnein;
zgilerin ucunda ok yerine mimarlarn kulland kesme iaretinin kullanlmas gibi).
Text Sekmesi: l yazlarnn renk ve boyutunun, stilinin, yazlarn l izgisinden olan me
safesinin ayarland blmdr.
-
si: Primary Units Sekme Precision blmnde llerin ondalk says ayarlanr.
AUTOCAD 2006 ETM NOTLARI BAYRAM KEPENEK - MART2006
22
TEXT ARA UBUU ve YAZI YAZMA
Multiline Text: Yaz yazacamz alan fare ile iaretlenin
Formating iletiim kutusu alr. Burada bulunan seenekler
ce Text
ile yazaca-
imes New Roman yaz-
mz yaznn birok ayarlarn yapabiliriz.
Style: kutusundan tanmlanm yaz stillerinden birini seebiliriz. Hi-
bir yaz stili tanmlanmamsa kutuda sadece Standart seenei bulunur.
Font: kutusundan yaz fontu seilir. Arial ve T
lar en ok kullanlan ve Trke karakterlerin desteklendii yaz tipleridir.
Bu fontlar kullanmanz kt almnda sorun yaamamanz salar.
Size: kutusundan yaznn bykl belirlenir.
B I U :Srasyla Kaln, talik ve Alt izili yaz yazmak iin kullanlan
dmeler
bir men alr burada bulunan seeneklerden bazlarn
olleri ekleyebiliriz. Yanlarnda da bu
sembollerin ksayollar belirtilmitir. rnein; ap iareti iin %%c kman iare-
tine dnr.
Import Text: txt ve rtf uzantl yaz dosyalarn yazm alanna a eden
Notepad veya Word ile yazdmz ve uzantlarn txt veya rtf olar
rndaki yazlar yazm alanna aktarmaya yarayan olduka yaray ir seimdir.
Character set: seeneinde Trke seeneini semeyi unutma
Burada bulunan dier menler veya ara ubuundaki dm
retli listeler oluturabilir, yazy deiik ekillerde hizalayabilir,
lir, yaz kalnlklarn deitirebilir ve daha birok ey yapabilir eneyerek bu-
labilirsiniz.
Cetvelde istediimiz yere tklayarak Word programnda old aratabilir-
siniz. Yine cetvelin banda bulunan kk oklar yardmyla word p r
girintisi veya asl girinti yaratabilirsiniz.
Yaz yazma ilemi tamamlannca OK tuuna basabilir vey nda bir noktaya tk-
layabiliriz.
DKKAT: Yazma ilemi sonunda Esc tuuna basarsan
yazdnz tm yazlar kaybolur.
Single Line Text:
dir.
Sa stte bulunan ok tklanldnda
ilevleri unlardr.
Symbol: yazmza gibi klavyede bulunmayan semb
yazarsak otomati
ktarmak iin kullanlr. nc
ak kaydettiimiz yaz dosyala-
l b
ynz.
eler yardmyla numaral veya ia-
byk kk harf deiimi yapabi-
siniz. Bu seenekleri d
uu gibi sekme noktalar y
rogramnda olduu gibi ilk sat
a yaz alan d
z, yazma ilemi iptal edilir ve
abuk ksa ve basit yaz yazmak iin bu s llanabilirsiniz. nce ya-
znn balang noktasn tklamanz istenir. Sonra yaznn boyutunu
r yazp enter tuuna bastnzda ikinci
sat
yr seildiini greceksiniz. En bata parantez iinde bulunan seenekler-
den
olarak dei-
i nokta arasna sdrr (Boyutu sabit kalr).
Middle: Centerla ayn ii yapyor. Farkn anlayamadm.
eenei ku
deitirebilirsiniz, daha sonra
ay deitirebilirsiniz. Bu seeneklerden sonra birinci sat
r yazabilirsiniz. Baka satr yazmayacaksanz enter tuu ile yazma ilemini bitirirsiniz. Yazy
setiinizde her satrn a
Justify seenei yaznn hizalama seeneklerini ekrana getirir.
Align: yazy setiimiz iki nokta arasna yerletirir (Boyut uzunlukla orantl
ir).
Fit: Yazy setiimiz ik
Center: Yazy tkladmz noktay ortalayarak iki yana datr.
AUTOCAD 2006 ETM NOTLARI BAYRAM KEPENEK - MART2006
23
Right: Yazy tkladmz noktadan sola doru yayar (sa hizalama gibi).
TL (TopLeft): Yaz
TC (TopCenter)
TR (TopRight):
ML (MiddleLeft): Y
MC (MiddleCen
MR (MiddleRight):
BL (BottomLeft
BC (BottomCen
BR (BottomRight):
Style seenei tanmlad
y st sola hizalar
: Yazy st ortaya hizalar
Yazy st saa hizalar.
azy orta sola hizalar.
ter): Yazy yatay ve dikey ortalar.
Yazy orta saa hizalar.
): Yazy alt sola hizalar.
ter): Yazy alt ortaya hizalar.
Yazy alt saa hizalar.
nz yaz stillerinden birini semenizi salar.
Edit: Daha nceden yazdmz Multiline veya Single line yazlar deitirmek iin edit
dmesini kullanabilirsiniz.
Find: Yazlan yazlar ierisinde arama yapmamz salar.
Text Style: Yeni bir yaz stili yaratmak veya mevcut stilleri dzenlemek iin bu dmeyi
kullanabiliriz. New dmesi ile yeni bir stil tanmlayabilir ve bu stilin fontunu yaz byk-
ln belirleyebiliriz.
Width Factor ile yaznn kalnln, Oblique Angle ile yazya istenen ada eim verebiliriz.
Yaptmz deiikliler Preview dmesi ile Preview penceresinden izlenebilir. Apply seenei
setiimiz yaz stilini varsaylan olarak ayarlar. Raname seenei yaz stilini yeniden adlandrmaya,
Delete seenei seili stili silmeye yarar.
Scale: Bu dme ile birok yazy birden seerek hizalama ve boyutunu ayn anda deitirebili-
riz.
Justify: Bu dme ile yaznn hizalama seeneklerini deitirebiliriz.
AUTOCAD 2006 ETM NOTLARI BAYRAM KEPENEK - MART2006
24
MULTILINE
zellikle mimari izimlerden duvar izimlerinde bir defada duvarn iki izgisini birden izmek,
4 izgiyi bir anda izerek izimimizi olduka
u balatabiliriz.
lar bu nokta l verirken nem kazanr. Eer Top seenei sei-
lirs
k
dikkate alnarak verilmelidir.
hatta sval duvar olarak deiik izgi zelliklerinde
hzlandran gzel bir seenektir.
Draw mensndeki Multiline seenei ile komut
Komut satrnda mevcut seenekleri grrsnz. Justification seenei izim yaparken imlecin
bulunaca noktay sememizi sa
e st izgiden tutarak izim yaplr. Yani ikinci izgi Scale seenei ile belirlenen aralk kadar
aadan gelir. l verilirken bu st izginin boyu dikkate alnr. Zero seilirse ortadan tutulara
izim yaplr ve llerde orta noktaya gre verilmelidir. Bottom seenei alt izgiden tutularak
izim yaplr. llerde alt izginin boyu
Style seenei ile nceden belirlenmi izgi stili seilebilir.
Multiline Style:
Format mensnde bulu-
nan bu seenek ile yeni
multiline sitili oluturabilir
veya oluturulmu sitilleri
yeniden dzenleyebilirsiniz
(eer izimde o sitil kullan-
lyorsa dzenlemeye izin
vermez. Yeniden dzenleye-
rek izilmi multilinelar
deitirme olanamz yok).
New seenei ile bir isim
verip Continue ile devam edersek yukardaki resimde grlen pencere ekrana gelir. Elements ks-
mna Add ile yeni izgiler ekleyip, ofset(aralk), renk, ve izgi tipini belirleyebilirsiniz. Yaptnz
deiiklikleri birinci pencerenin Preview ksmnda grebilirsiniz. Resimde 20lik bir duvarn her iki
yzeyine 3 birim sva uygulanm toplam drt izgiden oluan, duvarlar krmz, svalar sar renkle
belirlenmi ayarlar gryorsunuz. Caps blmnde izgilerin balang ve biti ksmlarndaki e-
killerini ayarlayabilirsiniz. Bu Style ile multiline izerken Scale 1 yaplmaldr(Elements blmn-
deki Ofset deerlerine dikkat edin).
Multilines Edit Tools:
Modify-Object-Multiline seeneinden alan Multilines Edit
Tools iletiim kutusundan multiline izgilerin birleme noktalarn-
daki ekillerini ayarlayabilirsiniz.
Bir mimari izimde Multiline ile d duvarlar izip, kolonlar
yerletirdikten sonra i duvarlar (kalnlk deiiyorsa scale deeri-
ni deitirerek veya yeni multiline stil oluturarak) izerek ve uy-
gun yerlere kap ve pencereleri de yerletirdikten sonra, fazla izgi-
leri trim ile temizleyebilirsiniz (trimlemede zorluk ekiyorsanz
multiline izgileri patlatnz). Bu ekilde hzl bir izim yapabilir-
siniz.
AUTOCAD 2006 ETM NOTLARI BAYRAM KEPENEK - MART2006
25
KATMANLAR(LAYER) VE ZG ETLER
Autocadte izimlerimizi katmanlar zerine izeriz. Katmanlar st ste konulmu effaf k
lara benzetebiliriz. Kapatlmad
t-
mddete btn katmanlar izimimizde grnr. Biz izimimizde
ger ; duvar izgilerini ayr bir kat-
mana, sva izgilerini ayr bir katmana, yazlar ayr bir katmana, lleri ayr bir katman v.s. izer.
Bu proje zerine Makina Mh. kendine gerekli olmayan katmanlar kapatarak ve kendisi iin gerek-
li olan yeni katmanlar yaratarak (scak su, souk su, pis su gibi) izimini yapar. Elektrik Mh. de
eyi bitmi bir projede istedi-
in ntler elde edebilirsiniz. Katman
olu ile projenin kullanl olmasn salamalyz. Ayn tip izimleri farkl
ede sorun yaarz ve katman oluturmann yararlarndan yeterince
rmann bir baka faydas da her katman iin izgi tipi, rengi, izgi
rek, her defasnda yeniden bu ayarlar yapmak zorunda kalmayz.
e sadece 0 katman mevcuttur ve bu katman hibir zaman sileme-
ties ara ubuklar eer grnmyorsa ara ubuklarn sa tklaya-
ale getiriniz. imdi bu ara ubuklarndaki dmeler ne ie yaryor
r. Linetype bal altnda bulunan Continuous tklaynca ykl olan izgi tipleri liste-
len ir. Burada istediimiz izgi tipi yoksa Load ile yeni izgiler ykleyebili-
riz. lnlklar listelenir. Buradan da
n silinmesi iindir. 0 ve defpoint layer silinemez. Ayrca bo
olm ayerlar bo yani u anda kulla-
ilir.
atus bal altnda iareti ile
yern lambas snecektir. izi-
a tekrar tklannca grnr hale
ektii kadar katman yaratrz. Mimar projesini izerken, rnein
ayn . Her ekilde kendisine uygun katmanlar yaratarak izimini yapar
iz katmanlar grnr veya grnmez yaparak deiik gr
tururken iyi bir planlama
katmanlara izersek, grntlem
faydalanamayz. Katman olutu
kalnl gibi zellikleri belirleye
Yeni bir autocad penceresind
yiz.
Resimdeki Layers ve Proper
rak bu iki ara ubuunu aktif h
onlar aklayalm.
Layer Properties Manager: Bu dmeyi tklaynca Layer Properties Manager iletiim kutusu
alr. Yeni bir katman yaratma, mevcut katmanlar dzenleme gibi birok ilemi bu pencereden
yaparz.
1 nolu dme yeni bir Layer yaratmamz salar. Resimde grld gibi yeni layera bir isim
verilir. Color bal altnda bulunan white yazsna tklaynca renk kutusu alr. Buradan izgi
rengi belirleni
ir buradan izgi tipi seil
Lineweight bal altnda bulunan Default tklannca izgi ka
izgi kalnl seilir.
2 nolu dme seili olan Layer
ayan layerlar da silinemez. Status bal altnda soluk renkli L
nlmayan Layerlardr (resimde souksu layer). Bu layerlar silineb
3 nolu dme seili layer varsaylan yapar. Varsaylan layer, St
iaretlendirilmitir.
On bal altnda bulunan lamba ekilleri tklanldnda o la
mimizde bu layerda izilmi nesneler grnmez hale gelir. Lambay
dner.
AUTOCAD 2006 ETM NOTLARI BAYRAM KEPENEK - MART2006
26
Freeze bal altnda bulunan iaret tklanldnda o layer dondurulur. Bu dondurma ilemi
nes n salar. Tekrar tklatnca dondur-
ma
ilemler yaplabilir. imdi dier seenekleri anlatalm.
Katman listesi: bu pencere tklannca mevcut katmanlarn listesi grnr ve istenilen katman
tklanarak aktif hale getirilir.
Make object layer current: Seeceimiz izginin bulunduu layern, aktif layer hale gelmesini
salar. Layer says ok fazlaysa bu seenek ile istediimiz layera kolayca geebiliriz.
Layer previous: Bir nceki layer aktif layer haline gelir.
Color Control: izgi rengini deitirmeye yarar. ByLayer seenei, layer olutururken belirle-
diimiz rengin kullanlmasn salar. stersek baka bir renk seebiliriz. (Not: eer buradan bir
izginin rengini deitirmisek, daha sonra o layer setiimizde o renk aktif olur. Tekrar
Bylayer seerek Layern varsaylan rengine dnebiliriz.)
Linetype Control: izgi tipini deitirebiliriz. Color Control ksmnda sylediklerimiz burada da
geerlidir.
Lineweight Control: izgi kalnln deitirebiliriz. Color Control ksmnda sylediklerimiz
nelerin yeniden oluturulmasnda daha hzl ilem yaplmas
ilemi kaldrlr.
Lock bal altnda bulunan kilit resmine tklanldnda o layer kilitlenir ve o layer ile izilmi
izgiler seilemez, silinemez ve deitirilemez. Kilitli resme tekrar tklatlnca kilit alr.
Plot bal altnda bulunan yazc resmi tklannca krmz bir izgi ile bu layerda izilmi iz-
gilerin yazcdan yazdrlmas nlenir.
Layers ara ubuunda bulunan lamba, freeze, lock simgelerine tklanarak yukarda anlattmz
burada da geerlidir.
YEN ZG TP YKLEME:
Yeni bir layer olutururken, izgi tiplerinde istediimiz izgi yok ise Load dmesi ile yeni iz-
gi tipi ykleyebileceimizi sylemitik. Autocad ile birlikte yklenen acadiso.lin dosyasnda bulu-
nan izgi tiplerini resimde gryorsunuz. File.. dmesini tklayarak bu dosyann bulunduu dizini
grebilirsiniz. Eer isterseniz bu dosyay Notepad program ile aarak kendiniz yeni bir izgi tipi
yaratabilirsiniz. Klavyede bulunan tular kullanarak ve izgi uzunluklarn belirterek izgi tipi
oluturabilirsiniz. Aada Pissu izgisinin bu dosyaya nasl eklendiini gryorsunuz. Sizde
acadiso.lin dosyasn notepad ile ap pissu diye balayan iki satr eklediinizde ve kaydettiinizde
pissu izgisi eklenecektir.
LAYER FLTRELEME:
Kapsaml ve kark izimlerde LAYER'lar iimizi olduka kolaylatrr. Fakat izimler karma-
kl
ER yneticisinde iki farkl filtreleme seenei mevcuttur. Bunlardan bir tanesi zellik filt-
releme
ap, kapsamlar geniledike iimizi kolaylatrmak iin kullandmz LAYER'larn fazlal
karmaay da beraberinde getiriyor.
LAY
), dieri de grup filtrelemedir . (
AUTOCAD 2006 ETM NOTLARI BAYRAM KEPENEK - MART2006
27
zellik filtreleme(New Property Fitler): Bu dmeye tklaynca alan iletiim kutusundan, n-
ce yeni bir isim verilir sonra layer zellikleri belirlenir.
Status: Layer'n durumunu gsterir. Mavi olmas o Layer'n obje ierdiini gstermektedir.
Eer griyse ii bo demektir. Sadece ii dolu yada bo olan Layerlar filtrelemek istediimiz zaman
bu zellii kullanabiliriz.
Name: Layer isimleri zerinde filtreleme uygulayabilirsiniz. rnein; F harfi ile balayan
layerlar grntlemek iin, Name blmne F* yazarz.
Color: rnein; izgi rengi sadece krmz olan layerlar seebiliriz.
Dier seeneklerde de ayn ekilde istediimiz izgi tipi ve izgi kalnln belirleyebiliriz. Bu
ekilde filtreleme yaptmzda, sadece belirlediimiz zelliklerdeki layerlar grebiliriz.
Grup Filtreleme(New Group Fitler): stediimiz isimde bir gurup oluturup, setiimiz
layerlar bu gurubun zerine srkleyip brakabiliriz. Yukardaki 1. resimde tesisat diye bir gurup
oluturduk ve cihaz, mimari, pissu, scak, souk, yaz layerlarn bu guruba tadk.
Sol taraftaki blmeden hangi gurubu seersek, o guruba dahil Layerlar grntlenir. Eer tm
Layerlar grmek istersek All Used Layers seeneini semek gerekir.
AUTOCAD 2006 ETM NOTLARI BAYRAM KEPENEK - MART2006
28
DOSYA ABLONU OLUTURMA
Autocadte oluturduumuz ablonlarda, kullanacamz layerlar, yaz tiplerini, l stillerini
ve birok eyi ayarlayarak, her defasnda bu ayarlar yapmaktan kurtuluruz. Bu ekilde bir sayfay
hazrladktan sonra (hatta izimimizde her zaman
kullanacamz tablo, yaz resim gibi nesneleri de
ekleyerek) Farkl kaydet seeneinden dosya tipi-
ni ablon olarak seersek, bu dosya otomatikman
ablonlarn bulunduu dizine kaydedilecektir. Autocadi balattmzda ekrana gelen karlama
ekranndan istediimiz ablonu seerek izimimize balayabiliriz. Bu ilem bize olduka fazla za-
man kazandrr.
DYNAMIC BLOCK OLUTURMA
Autocad ile gelen yeniliklerden bir tanesi dinamik bloklardr. Dinamik blok, tek bir sembol ze-
rinde yarattmz hareketli noktalarla deiik ekiller yaratmaktr. Aadaki resimde bir kap sem-
bol zerindeki dinamik(hareketli) noktalar grmektesiniz. Bu noktalar yaedmyla kapnn alma
asn deitirebilir, kap geniliini deitirebilir (listedeki llerde), alma ynn deitirebilir
ve kap kalnln deitirebiliriz. Bylece bir kap
zerinden birok deiik kaplar oluturabiliriz.
Mevcut bloklar dinamik bloka evirebildiimiz
gibi oluturduumuz yeni bir bloku dinamik blok
olarak yaratabiliriz.
Standart ara ubuunda bulunan (edit block
definition) simgesini tkladmzda izimimizde bu-
lunan blocklarn listesi ekrana gelir. Bu blocklardan
yannda iareti olan blocklar dynamic blo
sredimiz blocku seip OK dmesini tklaynca
Block editr penceresi alr.
cktur.
tedii-
tirebileceimiz bir
turalm.
resimde grnen block
lemleri ger-
Block authoring palettes
Parameters sekmesin-
den bir parametre sem leme uygun olan Fip
Parameteri seiyoruz. Komut satrnda Specify base point of reflection line or [Na-
me/Label/Description/Palette]: yazs belirir. Biz musluun Tuvaletin eksenine gre ayna grn-
tsn alacaz. Onun iin tuvalet eksenin stte bir nokta seiyoruz. Specify endpoint of
reflection line: komutu ile yine tuvalet ekseninde altta bir nokta seiyoruz. Specify label
location: komutu ekranda beliren Flip State etiketini koyacamz yeri belirlememiz isteniyor.
Uygun bir yere tklayp yazmz yerletiriyoruz.
imdi yandaki resimde grnen
tuvalet sembolnn sada bulunan
musluuna hareket vererek, is
mizde sola yerle
dinamik blok olu
Alttaki
editr penceresinde bu i
ekletiriyoruz.
nce
ara paletinin
eliyiz. Biz yapacamz i
AUTOCAD 2006 ETM NOTLARI BAYRAM KEPENEK - MART2006
29
imdi yarattmz bu parametreye Actions sekmesinde bulunan seeneklerden bize uygun olan
acti Flip Actiondur. Bu dmeyi tklyoruz. Select
par
tklyoruz. Select objects: obje se ile mu
dndan enter tuuna basyoruz. Specify a
imiz bir yere brakyoruz ve ilem tamamla
layp ekrana gelen kaydedip kaydetmeye-
ceimizi soran soruya Evet diyerek kay-
dedip kyoruz. Artk tuvalet semboln
sayfaya eklediimizde eksen zerinde ma-
vi bir ok belirecek ve bu oku her tklay
ta musluun yeri deiecek.
Parameters sekmesinde bulunan par
metrelerden; point parametera Mo
action (nesnelerin yerini deitirme
Linear parametere Stretch action (nesn
leri uzatma), xy parametera Array actio
(nesneleri oaltma) uygulayabiliriz.
Parameter Sets sekmesinde birlik
uygulayabileceiniz parameter ve action
eitlerini bulabilirsiniz. Bunlardan isted
inizi seerek komut satrndaki komutla
yarak, action uygu-
on uygulayacaz. Bize uygun olan Action
ameter: bizden action uygulayacamz parametreyi sememizi istiyor. Flip State yazsn
sluun tamamn seiyoruz. Baka seecek obje olma-
ction location: ekranda beliren Flip1 yazsn istedi-
nyor. stte bulunan Close Block Editor yazsn tk-
-
a-
ve
),
e-
n
te
i-
r
takip edip ilemleri bitirdikten sonra hangi action uyguladysanz onu ift tkla
layacanz nesneleri semeniz gerekecektir.
eitli denemelerle sembollerinize hareket kazandrabilirsiniz. Tool Paletteste bulunan rnek
dynamic blocklar inceleyerek nasl hareket kazandklarn bulabilirsiniz.
AUTOCAD 2006 ETM NOTLARI BAYRAM KEPENEK - MART2006
30
NTELK OLUTURMA VE DZENLEME
Autocadte Blok oluturarak kap, pencere, mobilya gibi birok sembolleri izimimize kolayca
ekleyebiliriz. Hatta bu bloklar daha da geni kapsaml tutabiliriz. Autocad ayrca bir bloun paras
olarak, metin bilgisi depolayabilmenizi salayan
imiz bir deer (Z06 gibi), nc nitelik Promt
ksmna KCal, Value ksmna 2500 gibi bir rakam. Bu nitelikleride resimdeki yerlerine yerletiriyo-
ruz. lk yerletirmede etiket isimleri olan PKKP400 yazs grnecektir. Olsun telalanmayn henz
bitmedi. imdi 3 niteliide eklediysek artk
ve nitelik (Attribute) ad verilen zellii sunar.
Yandaki resimde grdnz iki ayr blok
ile Mahal bilgilerini ve Radyatr zelliklerini
izimimize ekliyoruz. Bu blocktaki metinler
Nitelik oluturularak girilmitir. O nedenle her eklediimiz mahal blounda Oda No, Oda Ad ve
metrekaresi bize sorulmaktadr. Ayn ekilde radyatr blou eklediimizde, Radyatr boyu, Oda No
ve Is yk sorulmaktadr. Bylece block ekleyip, sonradan patlatarak metinleri yeniden dzenle-
mek yerine her block ekleyite uygun metinler girilmektedir.
imdi Radyatr blounu oluturmay ve nitelik eklemeyi grelim.
Radyatr resmini izelim. st sa tarafa _PKK/400 yazalm(bu metin her blokta ayn olacak,
onun iin nitelik olarak yazmyoruz). Draw-Block-Define Attribute mensn tklayarak veya ko-
mut satrna Attdef yazarak aadaki Attribute Definition iletiim kutusunu aalm. Burada Tag
ksmna nitelie bir etiket ismi veriyoruz (boluk
kullanmayn). Prompt ksmna Radyatr uzunlu-
u yazalm(Bu metin block eklerken bize sorula-
cak metin). Value ksmna 1.20 yazalm(bu ra-
kam varsaylan olarak bize sunulacak biz istersek
deitireceiz). Justification seenei ile metin
hizalama seeneklerini, Text Style ile yaz stilini
ve alttaki seeneklerden yaz boyutu ve asn
seebiliriz. OK tuuna bastmzda iletiim kutu-
su kapanacak ve metni koyacamz yeri seece-
iz. lk denemede tam yerine koyamadysanz
daha sonra tayabilirsiniz. izimimize bu ekil-
de iki nitelik daha ekleyeceiz. kinci nitelik
prompt ksmna Oda No, Value ksmna istedi-
block oluturabiliriz. Make Block simgesine tklaya-
dyatr resmini niteliklerde dahil olmak zere seiyoruz
.
rak block oluturmada anlattmz gibi, Ra
ve bloumuza bir isim vererek kaydediyoruz
nsert block simgesi ile kaydettiimiz
Radyatr uzunluu sorulacak, uygun l
yazdktan sonra KCal sorulacak
blou izimimize eklemek istediimizde, bize nce
y yazp enterladmzda, Oda No sorulacak bunuda
ve bu deeride yazp Enter tuuna basnca yazdmz deerlerin
gr .
klarsak,
alr. Bu-
nd block istediimiz yere eklenecek
Bu ekilde eklediimiz blou ift t
Enhanced Attribute Editor iletiim kutusu
radan istersek deiiklikler yapabiliriz.
Edit block simgesi ile block editorn
rad
ap bu-
a niteliklerden birini seip, zellikler s
tklayarak, nitelikleri olutururken tanm
btn zellikleri deitirebiliriz. Deiikliklerden
sonra blou kaydetmemiz gerekir.
Bir otel projesinde, yzlerce kapy bu ekilde ni-
teliklerle oluturulmu kap blocklar ile yerletirdi-
im
i esini
ladmz
mg
izi dnelim. Tools-Attribute Extraction seenei ile alan sihirbaz yardmyla btn kapla-
rn dkmn bir dosya halinde alabilirsiniz. Bu ekilde otelin kap ihtiyac ortaya kar.
AUTOCAD 2006 ETM NOTLARI BAYRAM KEPENEK - MART2006
31
PROPERTIES, DESIGN CENTER VE TOOL PALETTES LE ALIMA
ubuunu amamz
l Palettes ara ubuunu
bu ara ubuklarn ek-
arda belirttiimiz tulara
rana getirebilirsiniz. Ayrca
z. izdii-
miz u
ekr
ByLayer seenei bulunmaktadr. emberin izi
alaca belirtiliyor. Bir alttaki pencerede de emb
zildii grlyor. Color penceresindeki rengi tk
seeneklerini grebiliri
deitirebiliriz. Ayn
layera aktarabiliriz. Li
Linetype scale pencere
kesik izgilerde). Dikk
penceresinden izgi k
emberin lleriyle ilg
sindeki deeri 8000 ola
cak ekilde deitiini
ir).
Bu grdmz Pr
seeneklerle karm
ildiindeki zelliklerini
u grnyor.
e dmesi fare ile ubuun zerine gelince
erenin gizlenmesini ve ekranda ok yer kap-
De indows gezginine benzemekle birlikte, daha
an Folder List penceresinde bilgisayarmz-
erisinde autocad izim dosyalar bulunan bir
penceresinde bu klasr ierisindeki autocad
ilirsiniz. Bu dosya seilirse, hemen bu pencerenin altnda bulu-
nan olarak grebiliriz. Bu pencere boyutlarn
iriz. Burada bulunan herhangi bir izim dos-
Bu ara ubuu iimize en ok yarayan ve ok kullanl ara ubuklardr. Ctrl+1 tu bilee-
ni Properties ara ubuunu amamz veya aksa kapamamz, Ctrl+2
tu bileeni Design Center ara
ve Ctrl+3 tu bileeni de Too
ap kapamaya yarar. Eer
randa gremiyorsanz yuk
birlikte basarak hzlca ek
Standart ara ubuunda bulunan dmelerden de bu
ara ubuklarn ekrana getirebilirsiniz.
Properties ara ubuu ile setiimiz objelerin btn zelliklerini
grebiliriz. Bu pencereden birok zelliklerini deitirebiliri
bir emberi setiimizde yanda grdnz properties ara ubu
ana gelir. En stte seili objenin ne olduu (Circle) yazmaktadr. Bu-
rada bulunan zellikler seili objenin zellikleridir. Beyaz zeminli pen-
cerelerdeki seenekler deitirilebilir. rnein; Color penceresinde
ldii katmann rengini
erin 0 katmannda i-
ladmzda kan ok tuunun altnda dier renk
z. Buradan istediimiz rengi seerek izgi rengini
ekilde Layer penceresinden objeyi baka bir
netype penceresinden izgi tipini deitirebiliriz.
sinde izgi leini deitirebiliriz (bilhassa kesik
at ederseniz Plot style deitirilemez. Lineweight
alnln deitirebiliriz. Geometry blmnde
ili bilgiler bulunmaktadr. Buradan area pencere-
rak deitirirsek emberin alan 8000 birim ola-
grrz (yeni Radius deeri 50.4627 olarak dei-
operties penceresi setiimiz objeye gre deiik
kar burada seili
objelerin zelliklerini grebildiimiz gibi
beyaz zeminli pencerelerdeki deerleri dei-
tirebiliriz. Solda grdnz resimde ayn
emberin hatch komutuyla tarandktan sonra
tarama deseninin se
za
gryorsunuz. Burada da hatch ile ilgili see-
neklerden istediklerimizi deitirebiliriz.
Sadaki resimde ember ve dolguyu birlikte setiimizde properties
penceresindeki seeneklerin azaldn gryoruz. Burada sadece ortak
olan zellikler deitirilebilir. st tarafta All (2) yazs ile 2 nesne seili oldu
Ara ubuunun balk ubuu altndaki Auto-hid
pencerenin genilemesini fareyi uzaklatrnca da penc
lamamasn salar.
sign Center arac windowstan tandmz W
fazla zellikler ierir. Pencerenin sol blmnde bulun
da bulunan klasrler ve Autocad dosyalar listelenir.
klasr tkladnzda sol st blmde bulunan View
dosyalarnn bir grntsn greb
Preview penceresinde grnty daha da bytlm
pencere kenarlarndan ekitirerek byltp kltebil
yasn izim alanna srkleyip brakrsak, izimi bir blok olarak izim alanmza yerletirmi olu-
ruz. Daha sonra istersek bu blou patlatabiliriz.
AUTOCAD 2006 ETM NOTLARI BAYRAM KEPENEK - MART2006
32
Klasr listesinde klasrlerin yan
nda autocad dosyalar da listelenir. Bu dosyalar tkladmzda
o ri
gib
).
eklediimiz sembolleri ba
in isimlerini deitirebi-
m alannda yarattmz
iz palete koyabiliriz. Ay-
sembolleri yine srkle-
teste sembollerimizi de-
biliriz. Yeni bir alma
alanna yerletir-
erek zim alanna yerle-
k sayfamza yerleir.
izimde kullanlan, blocklar, layerlar, l styleleri, yaz stiyleleri, izgi tipleri, tablo stylele
i seenekleri grebiliriz. Sol taraftaki pencereden rnein block seeneini tklarsak dosya ieri-
sinde kullanlan tm bloklar view penceresinde grnr (Bak alttaki resim
Tool Palettes deiik isimdeki paletler ierisinde sakladmz ve srkleyerek izimlerimize
rndrr. Palet zerinde fareyi sa tkladmzda yanda grnen men
alr. Buradan New Palette seenei yeni bir palet yaratmanz,
Delete Palette seenei seili paleti silmenizi, Rename Palette
seenei paletin adn deitirmenizi, Sort By seenei sembolleri
sralamanz (name: alfabetik) salar. Demekki bu seeneklerle
istediimiz kadar palet yaratabilir, paletler
lir, istemediimiz paletleri silebiliriz. izi
sembolleri (block) srkleyerek istediim
n ekilde Design Centerdan istediimiz
yip, Tool Palettes e atabiliriz. Tool Palet
iik guruplar halinde bu ekilde toplaya
sayfasna bu sembolleri tklayarak istediimiz yere yerletiririz. Sembol izim
mek iin bir defa sembol zerine tklamak ve sonra komut satrn takip ed
tirmek gerekir. Sembol
tklaynca bizden yerleti-
receimiz noktay sememiz istenir yada parantez ierisindeki seeneklerden birisini sememiz.
Diyelim ki sembol 2 misli byterek eklemek istiyoruz. O zaman Scale seenei ile bunu yapabili-
riz. 90 dndrerek yerletirmek istiyorsak Rotate seenei iin R enter 90 enter ile nce sem-
bol dndrrz sonra yerletireceimiz yere tklarz.
Design Center ve Tool Palettes pencereleri ile yapabileceklerimizi sralarsak;
Design Center ierisinde sembol olan bir dosyay sa tklayp alan menden Create
Tool Palette seeneini tkladmzda Tool Paletteste bu dosya adnda bir palet yarat-
larak btn semboller bu palete yerletirilir. stersek biz bu paletin adn daha sonra de-
itirebiliriz. Ancak bu sembolleri ieren dosyann adn ve yerini deitirmememiz ge-
rekir. Yoksa semboller bulunamaz.
Design Center ierisinde herhangi bir izim dosyasn izim alanna srkleyip brakr-
sak, bu dosyadaki izim bir blok olara
AUTOCAD 2006 ETM NOTLARI BAYRAM KEPENEK - MART2006
33
Yeni bir izime baladmzda, nceden baka bir izimde kullandmz Layer, Line
type, llendirme stili, Tablo stili gibi nesneleri yeni izim alanmza srkleyip bra-
karak, bunlar yeniden oluturmak iin harcayacamz zamandan tasarruf etmi oluruz.
rnein; baka bir izim dosyasnda bulunan souksu, scaksu, pissu gibi layerlar s-
rkleyip izim alanmza braknca bu layerler yeni izimimizde aynen oluur.
Design Center Folder penceresindeki klasr veya dosyalardan istediklerimizi sa tkla-
yarak, alan pencereden Add To favorittes seenini seerek sk kullanlanlara ekleye-
biliriz. Bylece baka izimlerde bize yardmc olacak bu dosya ve klasrleri aramaktan
kurtuluruz. Sk kullanlanlara eklediimiz bir dosya veya klasre ulamak iin ara u-
buunda bulunan Favorites ( ) simgesini tklayabiliriz.
Sol tarafta bulunan klasrleri gsteren aa grnmn gremiyorsanz, yine ara u-
buunda bulunan Tree View Toggle ( ) simgesini tklayabilirsiniz.
Seili dosya ile ilgili kaydedilmi bir aklama(description) varsa, bunu Description
penceresinde grebilirsiniz. Bu pencere ak deilse ara ubuunda bulunan
Description ( ) simgesini tklarz.
Tool Paletteste bulunan simgelerin adlarn deitirebilir, baka paletlere kopyalayabi-
lir, istediimiz gibi dzenlemeler yapabiliriz.
AUTOCAD 2006 ETM NOTLARI BAYRAM KEPENEK - MART2006
34
ZOMETRK(PERSPEKTF) ZM
zometrik 3 boyutlu gibi grnseler de, i-
ler 30 a ile yaplan 2 boyutlu izimler-
etrik izimleri yaparken imlecimizi
zim
dir. izom
Ob
nan
bu alara uygun hale getirmeliyiz. Bunun iin
ject snap ara ubuunun en sonunda bulu-
osnap settings dmesine tklayarak
lan Drafting settings iletiim kutusundaki,
ap and grid sekmesinde bulunan, Snap type
a
san
iaretleme
hale geldi
(is unu kullanrz. Bu tuu her basta
lar burada da geerlidir.
zometrik ember izmek iin, elips izim aracn
kullanrz. Buradaki seeneklerden Isocircle seene-
i ile ember izeriz. Tabi hangi yzeye izeceksek
F5 ile o moda gemeliyiz.
zometrik llendirme yaparken, nce rendiimiz llendirme seeneklerini kullanarak i-
zimimizi llendirdikten sonra, Dimension ara ubuunda bulunan dimension edit dmesini
kullanarak, Oblique seenei ile l izgilerini, uygun a vererek dzeltiriz.
& style blmndeki Isometric Snap kutusunu
miz gerekir. Bu ilemden sonra im-
lecimizin eklinin izometrik izimlere uygun
ini grrz. mle sa yzey (isoplane rihgt), sol yzey (isoplane left) ve st yzey
oplane top) izecek ekilde ayarlanabilir. Bunun iin F5 tu
imlecin ekli deiir ve uygun izim moduna gelinceye kadar F5 tuuna basarz. Dier izim kural-
AUTOCAD 2006 ETM NOTLARI BAYRAM KEPENEK - MART2006
35
ARA UBUKLARINI ZELLETRME:
de ok kolaylklar getirmitir.
nde sa tklayp alan menden en altta bulunan
grnen Customize User Interface iletiim kutusu
Sol st blmde Toolbars
sekmesi altnda btn ara
ubuklar grlmektedir. Bun-
larn yanlarnda bulunan +
iaretlerine tklannca, o ara
ubuu ierisinde bulunan
aralar ekrana gelir. Bu ara-
seenei ile bu simgede dei-
ikliler yapabiliriz. Ayrca
istediimiz arac sa tklayp
alan menden delete see-
in Resimde Draw ara
izim diye deitirebiliriz. Draw ara ubu
Apply d
YEN BR ARA UBUU OLUTURMAK:
Autocad 2006 ara ubuklarn zelletirme
Ara ubuklarnn herhangi bir ara zeri
Customize seeneini setiimizde, ekranda
ekrana gelir.
lar setiimizde, yan taraftaki
pencerede (Preview) o aracn
simgesi belirir. stersek edit
rne
ub
neini seerek o simgeyi ara
ubuundan kartabiliriz.
Hemen altnda bulunan
(Properties) penceresinde sei-
li simgenin zelliklerini gr-
rz. Buradaki pencerelerden
zelliklerini deitirebiliriz.
uu seili, istersek bunun
adn Name yazan blmden
unun ad izim ara ubuu olarak deiecektir. Bu
deiikliklerden sonra altta bulunan mesine tklarsak deiiklikler geerli olur.
Sol alt pencerede (Command List) tm ara ubuklarnda bulunan butonlar listelenir. Burada
bulunan dmeleri srkleyerek st blmdeki ara ubuklarndan istediimiz ara ubuunun ie-
risine brakabiliriz. Bylece ara ubuklarndan istediimiz dmeleri silebilir veya baka dmeler
ekleyebiliriz.
Sol st pencerede bulunan Toolbars sekmesine sa tklayarak alan pencereden New-Toolbar
seeneini tklayarak yeni bir ara ubuu yaratabiliriz. Bu ara u-
buuna istediimiz ad verdikten sonra sol alttaki Command List pen-
ceresinde
bulunan
aralardan
istediklerimizi bu ara ubuuna srkle-
yerek yeni ara ubuumuza simgeler ek-
leyebiliriz. Sonra bu eklediimiz simgeleri
tek tek seerek, sa stteki Preview pence-
resinden simge ekillerini deitirebilir,
sa ltta bulunan Properties penceresinden
de yeniden adlandrabiliriz.
Yandaki resimde Tesisat adnda yeni
bir ara ubuu yarattk ve buna izgi,
ember, Yay ve Yaz dmeleri ekledik.
Preview penceresinde ara ubuumuzun
eklini gryorsunuz.
a
AUTOCAD 2006 ETM NOTLARI BAYRAM KEPENEK - MART2006
36
ALAN HESAPLAMA(AREA)
Autocadte kapal snrlar iindeki alanlarn hesaplanmasnda Area komutunu kullanrz. Bu
kom
p enter tuuna basarak ONN seeneini seip, tkladmz noktalarda kk + iaret-
leri olumasn salayalm (Bu art iaretleri yazdrmada grnmez, ayrc
kaybolur. stediimiz zaman blipmode komutunu tekrar yazarak off y
utu kullanrken, kapal alan tekil eden noktalar tklanarak alan tanmlanr veya kapal alan
tekil eden nesneler(dikdrtgen gibi) seilir. Tkladmz noktalar armamak iin komut satrna
blipmode yaz
a view-redraw seenei ile
apap kapatabiliriz).
Area komutu ile ekrana gelen yukardaki grntdr. Bizden nok
rantez iindeki seenekler ise;
Object: kapal alan tekil eden objeleri sememizi salar (dikdrt
objeler gibi.)
Add: Birden fazla kapal alanlarn toplanmas iin kullanlr.
Subtract: Kapal bir alandan baka bir kapal alann kartlmas i
imdi aadaki resim ile bunlara bir rnek yapalm.
talar belirlememiz istenir. pa-
gen veya polyline ile izilmi
indir.
Dikdrtgen eklin alann hesaplamak iin area yazp entera bas
eden drt keyi srayla tklayp Enter tuuna basnca dikdrtgenin a
rnda grrz. (alan: 12000, evre: 470)
tktan sonra, dikdrtgeni tekil
lann ve evresini komut sat-
Dikdrtgen ve genin alanlarn birlikte hesaplamak istiyoruz. Y
tan sonra add seenei iin sadece a yazp entera basyoruz. nce
srasyla tklayp enter tuuna basyoruz. Sonrada geni belirley
ine area yazp entera bastk-
dikdrtgeni belirleyen keleri
en keleri srasyla tklayp
entera basyoruz. Baka toplama ilemi olmad iin tekrar enter tuuna basyoruz.
Srasyla yukardaki resimlerde grnen sonular ekrana geliyor. Birinci enterdan sonra dik-
drtgenin alann gryorsunuz(12000), ikinci enterdan sonra genin alann(2379.9418) ve dik-
drtgen ile toplanm toplam alan(14379.9418) gryorsunuz.
imdide dikdrtgenin alanndan emberin alan kartlm olarak hesaplatalm. Area komutun-
dan
syla tklyoruz ve enter tuun
iin sadece s yazp entera ba
iyoruz. Komut satrnda aa
tuuna tekrar basyoruz.
sonra nce add seenei iin a yazp entera basyoruz ve dikdrtgeni tanmlayan keleri sra-
a basyoruz. Sonra emberin alann karmak iin, subtract seenei
syoruz. object seenei iin o yazp entera basyoruz ve emberi se-
daki grntler oluur. Baka karma ilemi olmadndan enter
Resimde, dikdrtgenin alan(12000) o
n(1256.6371) ve emberin alan karlm t
larak grnyor. kinci resimde, stte emberin ala-
oplam alan(10743.3629) grnyor.
AUTOCAD 2006 ETM NOTLARI BAYRAM KEPENEK - MART2006
37
HESAP MAKNASI(QUICKCALC) KULLANIMI
Standart ara ubuunda bulunan hesap makinas simgesine
tklayarak veya komut satrna quickcalc veya ksaca qc yazarak
yanda resmini grdnz hesap makinasn ekrana getirebilirsi-
niz.
QuickCalc olduka gelimi bir hesap makinasdr. A-
ma/Kapatma oklarn kullanarak, hesap makinasnn grnmeyen
blmlerine ulaabilirsiniz. Hesap yaparken klavyedeki tular
kullanabildiiniz gibi Saysal Tu Takmndaki dmeleri de
kullanabilirsiniz. Bilimsel hesaplama blmnde daha gelimi
bilimsel hesaplamalar yaptrabilirsiniz. Birim dntrme bl-
mnde her trl birim dntrmelerini yapabilirsiniz. Girdi ku-
tusuna girdiiniz deerin bir baka birime dntrlmesini a-
bucak hesaplatabilirsiniz (Resimde Girdi kutusundaki 3 deeri
iin Birim dntrme ksmnda (Convert From=Inches) 3 in
karl (Convert To=Milimeters) 76.2 milimetre olarak hesap-
lanmtr.
Hesap yaparken girdiimiz deerler Girdi Kutusuna yazlr.
Hesaplama sonular Grntleme alannda grntlenir. Hesap-
lama sonucu bulduunuz rakam izimde kullanmak iin, Ara
ubuunda bulunan Paste value to command line ( ) dme-
sine tklamanz yeterlidir. Deer komut satrna girilir. Tekrar
izim alanna veya komut satrna tklayarak ileme devam ede-
bilirsiniz.
QuickCalc hesap makinas ile, noktalarn koordinatlarn, a deerlerini hesap makinasna akta-
rp, hesaplamalar yapabilirsiniz ve bu hesaplarda tekrar izimlerinizde kullanabilirsiniz. Osnap
kiplerini kullanarak formller yazabilirsiniz. rnein; (end + end)/2 eklinde yazdnz bir forml
size iki nokta belirlemenizi ister ve bu noktalar arasndaki mesafeyi ikiye bler. Formllerimizde
osnap kiplerini kullanmak istiyorsak,sadece ilk 3 harflerini yazarz. Bu anlattklarmza gre, bir
genin alk merkezini bulmak iin, (end + end + end)/3 formln kullanabiliriz. Forml girdi
kutusuna yazp enter tuuna basnca QuickCalc geici olarak kapanr ve noktalar semeniz istenir.
3 noktay tkladnzda sonu olarak arlk merkezinin koordinatlar grntlenir. Bu noktay
(girdi kutusunda bu deeri sa tklayarak alan menden paste to command line seeneini seip)
komut satrna yaptrarak izimlerinizde kullanabilirsiniz. Burada unutulmamas gereken forml
yazarken koordinat veya osnaplar koordinat olarak kullanyorsanz, bunlar parentez iine yazma-
nz. izimde kullanrken de rnein izgi dmesine tkladnz ve sizden bir nokta belirlemenizi
istedi, ite tam bu anda hesap makinasndaki koordinat deerini yukarda anlattmz ekilde
command satrna yaptrabilirsiniz. Sonra tekrar komut satrna tklayp ileme devam edersiniz.
AUTOCAD 2006 ETM NOTLARI BAYRAM KEPENEK - MART2006
38
ZM YAZDIRMA(PLOT)
Autocadte izdiimiz izimleri kada yazdrmak iin,
nce sayfa ayarlarn yapmamz gerekir. Bunun iin File-
Page Setup Manager komutunu kullanabiliriz. Alan Page
Setup Manager iletiim kutusundan New dmesini tklaya-
rak, alan New Page Setup penceresinde ayarlarmza yeni
bir isim vererek OK dmesine bastmzda karmza Page
Setup diye yeni bir iletiim kutusu alr. Btn ayarlar bu
pencereden yaparz.
eresinde bilgisayarmzda ku-
rulu
: Kat boyutunu belirleriz. Dikkat edeceimiz
Window: En ok kullanlan seenektir. Bu seenei setiimizde iletiim kutusu geici
olarak kapanr ve izim alan ekrana gelir. izdireceimiz alan dikdrtgen eklinde fa-
deerleriyle iste-
nirse yatay ve dikey mesafeler ayarlanabilir.
Plot scale: Bu blmde lek ayarlanr. Fit to paper seenei iaretlenirse izim kada sdr-
lacak ekilde lek otomatik ayarlanr. Bu kutuyu iaretlemezsek, Scale kutusundan lei belirle-
riz. Burada belirlediimiz lek ktdaki 1 mm mesafenin izimde ka birim lye karlk gele-
ceidir. Bir rnekle bunu aklayalm. izimimizde 1 birim mesafeyi 1cmye karlk gelecek ekil-
de izimimizi yaptk diyelim. Yani 1 birim=10 mm veya bir baka deyile 1mm=0.1 birim. izimi-
mizi kada 1/50 leinde izdirmek istiyoruz. Yani ktdaki 1 cm=50 cm mesafeyi gsterecek.
Dolaysyle, 1mm=0.1 birim olduuna gre 50X0.1=5, yani 1/5 leini sememiz gerekir. izi-
imdi btn seenekleri tek tek inceleyelim;
Printer/Plotter: Name penc
yazclardan hangisi ile yazdracaksak onu seeriz.
Paper Size
husus kat boyutu yazcmzla uyumlu olmaldr.
Plot Area: Display yazan pencerede 4 adet seenek vardr.
Display: izimin ekranda grnen blm kada yazdrlr.
Extents: Tm izim etiimiz kada ayarladmz llerde yazdrlr.
Limits: Drawing Limits komutu ile ayarladmz limit alan ierisinde kalan izimler
yazdrlr.
reyle belirlediimizde iletiim kutusu tekrar ekrana gelir.
Plot offset: Center the plot kutusu iaretlenirse, izim kada ortalanr. x ve y
AUTOCAD 2006 ETM NOTLARI BAYRAM KEPENEK - MART2006
39
mimizde 1mmlik mesafeyi 1 birim olarak izseydik direk 1/50 leini kullanacaktk. izimleri-
miz
orsa ve btn renkleri siyah olarak
scale.ctb seenei renkleri gri ton-
ekilde bask alnr. 3 bo-
me) ve render(kat grnt hali)
i belirleyebiliriz.
yazdrlr. Landscape onaylanrsa
asl kacak bu seenekle grebi-
kaydedip btn pencereleri ka-
iliriz. Resimde grdnz ileti-
sayfa ayarlarn yapp kaydettii-
r kez daha Preview ile nizleme
u sayfada da ayarlarda deiiklik
Layout Sekmelerini Kullanarak Grdnz Gibi izdirme
izim alannda bulunan Layout sekmelerini kullanarak, buradaki grntnn aynsn yazdrabi-
liriz. Layout penceresindeki beyaz alan kadmzn boyutlarn, kesik kesik izgiler, yazdrlabilir
alan, dikdrtgen eklindeki dz izgide, Gr penceresi alann belirler. stediimiz kadar layout
penceresi aarak deiik grnmde izim sayfalar yaratabiliriz. Layout sekmesinde iken Plot
dmesini tklayarak yazdrmak istersek, sayfada grdmz biimde kt alrz.
Layout sekmesinde sol alt kedeki UCS ikonuna dikkat ederseniz gen eklini almtr. Bu
durumda sayfada bulunan nesnelerde seim yapamayz. Ayrca zoom yaparsak sayfann komple
byyp kldn grrz. Gr penceresindeki bir yere ift tkladmzda UCS iconu bildi-
imiz ekli alr ve artk sayfa ierisinde dzenleme yapmamza izin verir. Ayrca zoom ve pan
aralarda ayn model sayfasndaki gibi ilev grr (tekrar eski grnme dnmek iin, bu sefer
Gr penceresi dndaki bir alana ift tklayn. Autocad penceresinin en altndaki durum ubu-
unda bulunan Model or Paper space dmeside bu ii grr).
i klterek izdirebileceimiz gibi byterek te izdirebiliriz.
Plot style table: Yazcmz sadece siyah mrekkep kullany
basacaksak, monochrome.ctb seeneini sememiz gerekir. Gray
larda yazdrr. Renkli yazdracaksak None seeneini seebiliriz.
Shaded viewport options: As displayed seenei ekranda grnd
yutlu izimleri yazdryorsak, Hidden(grnmeyen izgileri gizle
seeneklerini kullanabiliriz. Quality ksmndan yazc kt kalitesin
Drawing orientation: Portrait onaylanrsa kat dikey olarak
kat yatay olarak yazdrlr.
Preview: Btn ayarlar yaptktan sonra izimimiz yazcdan n
liriz.
Btn bu ayarlamalar yaptktan sonra Ok diyerek ayarlarmz
patyoruz. Artk yazdrma ilemi iin File-Plot seeneini tklayab
im kutusu ekrana gelir. Page setup blmndeki kutudan nceki
miz ayar setiimizde btn ayarlar ayarladmz ekle gelir. Bi
yaptktan sonra OK dmesine basp yazdrabiliriz. Eer istersek b
yapabiliriz.
AUTOCAD 2006 ETM NOTLARI BAYRAM KEPENEK - MART2006
40
AUTOCAD 2006 ETM NOTLARI BAYRAM KEPENEK - MART2006
41
3 BOYUTLU ZMLER VE AUTOCAD LE MODELLEME
ksenlerin y-
n
lerinden sonra z deerinide girmemiz gerekir (r: @60.90,70 gibi).
3 boyutlu izimler yapmak veya 3 boyutlu izimlere bakmak iin view ara ubuunu kullanrz.
3 Boyutlu izimlerden de ksaca bahsetmek istiyorum. Autocad 2007 ile 3 boyutlu izimlerde
byk gelimeler olduunu ve dier 3 boyutlu izim programlaryla yaracak hale geldiini belirte-
lim. Biz 3 boyuttan ksaca bahsedeceiz.
Bildiiniz gibi 2 boyutlu izimlerde x(genilik) ve y(ykseklik) dzlemleri vard. z(derinlik)
dzlemini kullanmadmzdan z deeri 0 kabul edilirdi. 3 boyutlu izimlerde x ve y dzlemlerine
dik birde z dzlemi vardr ve bu dzlemin yn bize dorudur. 3 boyutlu izimlerde e
sa el kuralna gre bulunur (bak aadaki ekil). 3 boyutlu koordinat girilerinde x ve y deer-
Named views Daha nceden ayarlanm grnm
Top view stten grnm
Bottom view Alttan grnm
Left view Soldan grn
Right view Sadan grn
Front view nden grn
Back view Arkadan grn
SW Isometric Gneybat ynnden bak
SE Isometric Gneydou ynnden bak
NE Isometric Kuzeydou ynnden bak
NW Isometric Kuzeybat ynnden bak
Camera Ekrana yerletirilen kameradan bak
View Control Named views ile kaydedilmi grnmleri listeler.
Autocadte modellemeyi Kat Modelleme, Yzey Modelleme ve Tel Kafes Modelleme olarak 3
gurupta toplayabiliriz.
Yzey modellemede oluturulan modellerin ii botur. Nesnelerin sadece yzeyleri modellenir.
Bunu kartondan yaplm maketlere benzetebiliriz.
Tel Kafes Modelleme ile oluturulan modellerin hem ii botur hem de yzeyleri yoktur. Bu tip
modeller, iki boyutlu olarak izilen modellerin gerekli noktalar birletirilerek modelleme yaplr.
Kat modelleme en ok kullanlan ve en kolay modelleme eklidir. Bu tip modeller ii dolu mo-
dellerdir. Kat modellerin hacmi, arlk merkezi, yzey alan, atalet momenti gibi zellikler
AUTOCAD 2006 ETM NOTLARI BAYRAM KEPENEK - MART2006
42
autocad tarafndan hesaplanabilir. Autocad ile kat modeller izilirken genellikle izilen ilkel katlar
birbirleri ile birletirilerek veya birbirlerinden karlarak daha karmak kat modeller elde edilir.
Kat model iziminde Solids ara ubuu kullanlr.
lk 6 simge ilkel katlar izmek iin kullanlr. Sonraki
5 simge 2 boyutlu izimlere kalnlk verme, bir eksen
etrafnda dndrme ile model oluturma ve kesme, kesit
alma, ortak kesiim blgelerinden model oluturma iin
kullanlr. Son simge kt dzlemi dzenlemeleri
iindir.
Box (Kutu) izme
stediimiz llerde kat kutular izmemizi salar.
Komutu altrnca balang noktas girilir. Sonra apraz kenin yeri belirlenir. stenirse fare ile
tklanr veya klavyeden, x ve y mesafeleri girilir
(@20,40 gibi). Sonra ykseklik girilir (40 gibi). Ek-
randa iziminizi 3 boyutlu olarak gremiyorsanz view
ara ubuundaki isometrik grnt dmelerinden
birini tklayabilirsiniz(rnein 8 nolu dmeyi). G-
rnmeyen izgileri gizlemek iin View-Hide seenei-
ni kullanabiliriz. (view mensndeki hide seenei).
Komut satrndaki dier seenekler unlardr;
CEnter: Kutunun nce merkez noktas girilir. Di-
er seenekler ayndr.
ek iin balang noktasndan son-
undan tek bir l ile
iz
ri girilir.
pan aracn kullanamayz. Pan aracn kullanmak iin
view-regen seenei ile geri dnmeliyiz.
Cylinder (Silindir) izme
Silindir iziminde nce ta-
ban yzeyi iin yarap veya
diameter ile ap girilir sonra
ykseklik belirtilir. Eer silin-
dir dik deilde yatk ise Center
of other end seenei kullan-
larak st yzeyin merkezi belir-
lenir. Taban yzeyi elips ek-
linde ise Elipse seenei ile
taban yzeyi elips olarak izi-
lir. (elips noktalar ekildeki
sraya gre belirlenir)
Cube: Kp izm
ra bu seenek girilir(C Enter). Kpn btn kenarlar eit uzunlukta oldu
im tamamlanr.
Lenght: srasyla uzunluk(x), genilik(y) ve ykseklik(z) deerle
Sphere (Kre) izme
Komut altrlnca nce krenin merkezi belirlenir
sonra yarap girilir. stenirse Diameter seenei ile ap
girilir. Yarap 20 olan bir kre izdiimizde grnt
yandaki gibidir. Hide ile grnmeyen izgiler gizlendi-
inde yanndaki grnt oluur. Hide seeneinde iken
AUTOCAD 2006 ETM NOTLARI BAYRAM KEPENEK - MART2006
43
Cone (Koni) izme
tab
lirlemek iin kullanlr.
Y
Wedge (Takoz) izme
izeceimiz takozun taban yzeyi xy dzlemindedir. Yk-
seklikte z dzleminde pozitif deerdedir. Taban izmek iin ap-
raz keler tklanr ve ykseklik girilir. Takoz kp eklinde ise
(kbn kelerden apraz kesilmi ekli) Cube seenei seilir. Merkez biliniyorsa Center seenei
kullanlr. Uzunluklar girmek iin Lenght seenei seilir (Kutu izmede olduu gibi)
Torus (Halka) izme
Halka izerken halka yarap ve tp ya-
rap kullanlr. Simit halkasnn nce mer-
kezi belirlenir, sonra halka yarap girilir.
Burada halka yarapnn halkann d ks-
mna deil kat ksmn ortasna kadar oldu-
una dikkat ediniz. Sonra tp yarap iste-
nir. Bu lde kat ksmn yani tpn yar-
apdr. Bu ller yerine istenirse diameter
seenei ile apta girilebilir.
UCS Komutu
Autocdte Dnya Koordinat Sistemi (WCS) ve Kul-
lanc Koordinat Sistemi (UCS) olmak zere iki eit
koo
dinat y
Ko UCS ara ubuu-
nu kul tunu altrr ve
sadak ler ortaya kar.
Biz bu eeneini kullanrz.
New s e ucs ara ubu-
unda narak yeni ucs koordinat tanmlayabiliriz.
r rsak, ekrann sol alt kesinde bulunan ucs ikonunun origin
noktas k ekilde yer-
letirm
3 boyutlu kat koniler yaratmamz salar. Komuta girilince
an merkezi girmemiz istenir. Sonra yarap girilir, sonra yk-
seklik girilir. Taban ember deil de elips ise elliptical seenei
kullanlr. Apex seenei tepe noktasn be
kseklik yerine tepe noktasnn yerini belirleyerek koni izebi-
liriz.
rdinat sistemi vardr. Dnya koordinat sisteminin
orijin noktas sabit olup, ekrann sol alt kesidir. Kul-
lanc koordinat sisteminde ise orijin noktasn ve koor-
nlerini biz belirleriz.
ordinat sistemi komutlar iin
lanrz. Birinci dme ucs komu
nek i resimde grdnz see
seeneklerden en ok New s
eeneinde gelen seeneklerd
mevcuttur. Bu dmeleri kulla
nek olarak aadaki ekle baka
n 3 boyutlu eklimizin sol alt kesi olaca
ek iin, ucs ara ubuundaki 8. dmeyi( ) kullanabili-
riz(ori
Uc a komut sat-
rnda s yledir.
On
Of
gin).
sicon komutu: Bu komutu altrdmzd
eenekler grrz. Bu seeneklerin anlamlar
: UCS ikonunun grnmesini salar.
f: UCS ikonu grnmez olur.
All: Yaptmz deiiklikler tm izim alanna uygulanr.
Noorigin: Originin yerine bakmakszn origin noktasn ek-
rann sol alt kesi olarak ayarlar.
Origin: Originin sfr noktasna yerlemesini salar. Yani
0,0,0 noktas nerede ise origin noktas oras olur.
AUTOCAD 2006 ETM NOTLARI BAYRAM KEPENEK - MART2006
44
Properties: Bu seenei setiimizde UCS icon iletiim
kutusu alr. Bu diyalog kutusu ile UCS ikonunun grnm-
leri
UCS icon size: icon izgilerinin uzunluu
UCS icon color: icon izgilerinin rengi.
Extrude (uzatma) komutuyla kat model izme
iliriz. 2 boyutlu kapal izimlere ykseklik
ler kolaylkla yaplabilir. Ykseklik
umuz 2 boyutlu izimlere ykseklik vere-
gerekir. Eer birleik izgi deilse nce
k olarak aadaki 2 boyutlu izimi line komutuyla izelim. nce bu izgileri kapal izgi
hal iin ModifyII ara ubuunda bulunan
nr ve Y seenei ile enter tuuna baslr, sonra Join seenei ile tm izgi-
ler erhangi bir izgiye tkladmzda btn
imdi bu 2 boyutlu eklimize ykseklik ver
iin Solids ara ubuunda bulunan extrude
seilmesi istenir. Sonra ykseklik girilir. Son
ekilde grdnz 3 boyutlu grnt oluu
se en sondaki grnt oluur.
z 15
enek
u yolun
la kat model izme
imi, bir eksen etrafnda istenilen a kadar dndrlerek 3 bo-
yut dayanr. Yine izeceimiz 2 boyutlu izim
mal ve birleik izgi olmaldr.
imdi rnek olarak aadaki 2 boyutlu ekli izelim ve edit poly
haline getirelim. Bu ekli x ekseni etrafnda dndrebiliriz. Y ekse
bizim belirleyeceimiz bir eksen etrafnda (en ok kullanlan) dnd
miz bir izgiyi eksen kabul ederek bu eksen etrafnda dndrelim. B
da bulunan Revolve dmesini kullanrz. nce obje seilir, sonra
fnda dndreceimiz sorulur. Object seenei ile eksen olarak izd
lir, dndrme asn da 360 olarak kabul edersek aadaki 3 boyu
ni ayarlayabilirsiniz.
2D: 2 boyutlu grnm
3D: 3 boyutlu grnm
Cone: ikon oklarnn ucu koni eklinde grnr.
Lineweight: icon izgilerinin kalnl.
Kat model iziminde en ok kullanlan yntem diyeb
vererek kat model oluturulur. Bu ekilde ok karmak izim
vereceimiz ekil kapal bir ekil olmaldr. Oluturdu
bilmek iin bu izgilerin birleik izgi (polyline) olmas
birletirme ilemi yaplr.
rne
ine getirmeliyiz. Bunun
z. nce bir izgi seilir
Edit Polyline seeneini kulla-
seilir ve enter (2 defa) ile izgiler birletirilmi olur. H
izgilerin seildiini ve properties ara ubuunda da seili eklin polyline olduunu grebiliriz.
erek (z deeri) 3 boyutlu hale dntrebiliriz. Bunun
dmesini kullanrz. Bu dmeye tklaynca nce obje
ra a girilir. Eer a 0 olarak entera baslrsa aada
r. View-hide seenei ile grnmeyen izgiler gizlenir-
Eer ykseklik deerini verdikten sonra koniklik as soru
unda 0 deilde 15 deeri girilirse o zaman yanda grdn
konik 3 boyutlu ekil oluur.
Eer ykseklik deeri yerine parantez iinde bulunan se
(path) seilirse, 2 boyutlu eklin izleyecei yol belirlenir. B
xy dzlemine dik olmas gerekir.
Revolve (dndrme) komutuy
ldu-
2 boyutlu olarak izilmi bir iz
lu kat model oluturma esasna kapal alan olutur-
line ile birleik izgi (polyline)
ni etrafnda dndrebiliriz veya
rebiliriz. Biz sol yana izdii-
unun iin Solids ara ubuun-
hangi eksen etra-
iimiz izgi sei-
tlu ekli oluturu-
AUTOCAD 2006 ETM NOTLARI BAYRAM KEPENEK - MART2006
45
ruz. View ara ubuundan SWisometric seenei ile izometrik grnmde ve view-hide seenei
ile mi ekilde grntler elde edebiliriz.
luturabilirsiniz.
bu 3 dme yardmyla izdiimiz kat
modelleri birletirerek baka katlar elde
edebiliriz. Ayn ekilde yine izdiimiz
katlardan istediimiz ekilde karma yaparak yine yen
gibi). Veya sadece iki katnn kesiim noktalarn alarak
bir kat oluturabiliriz.
Bunlar birer rnekle anlatalm.
aplar farkl iki silindir izelim. kinci silindirin
merkezini izerken birinci silindirin st yzeyinin me
seersek birletirme ilemi kolay olur. Yok, farkl yerl
move komutuyla istediimiz yere tayp birletir
Union dmesine tkladmzda bizden obje sememiz iste-
nir. nce birinci silindiri sonra ikinci silindiri seer enter tu-
una basarsak iki silindir tek para haline gelir.
rduumuz kat modelin ortasndan bir delik aalm. Kk silindirin apndan
dah
komutu altralm. nce para kartla-
enter tuuna basarz. Sonra karlacak
a delik grevi yapacak silindir oluyor) ve
ilemi bitiririz.
ki katnn kesiim blgelerini elde etmek iin intersect
. Bir kutu ve bir silindir izelim. Bunlar i
iim blgesindeki katy elde etmek iin
kl trrz. Her iki obje-
nca sadece kesiim blgelerindeki
al
imiz kat
modelleri birletirerek baka katlar elde
edebiliriz. Ayn ekilde yine izdiimiz
katlardan istediimiz ekilde karma yaparak yine yen
gibi). Veya sadece iki katnn kesiim noktalarn alarak
bir kat oluturabiliriz.
Bunlar birer rnekle anlatalm.
aplar farkl iki silindir izelim. kinci silindirin
merkezini izerken birinci silindirin st yzeyinin me
seersek birletirme ilemi kolay olur. Yok, farkl yerl
move komutuyla istediimiz yere tayp birletir
Union dmesine tkladmzda bizden obje sememiz iste-
nir. nce birinci silindiri sonra ikinci silindiri seer enter tu-
una basarsak iki silindir tek para haline gelir.
rduumuz kat modelin ortasndan bir delik aalm. Kk silindirin apndan
dah inde bir silindir izip bunu tam modelimi-
komutu altralm. nce para kartla-
enter tuuna basarz. Sonra karlacak
a delik grevi yapacak silindir oluyor) ve
ilemi bitiririz.
ki katnn kesiim blgelerini elde etmek iin intersect
. Bir kutu ve bir silindir izelim. Bunlar i
iim blgesindeki katy elde etmek iin
klayarak komutu altrrz. Her iki obje-
nca sadece kesiim blgelerindeki
al
de grnmeyen izgiler gizlen
Siz dier seenekleri deneyerek deiik 3 boyutlu izimler o
Kat modelleri birletirme(union), karma(subtract), ortak blgeyi al-
ma(intersect)
Solids editing ara ubuunda bulunan
i modeller elde edebiliriz(r: delik delme
yeni
taban
rkezini
erdeyse
ebiliriz.
i modeller elde edebiliriz(r: delik delme
yeni
taban
rkezini
erdeyse
ebiliriz.
imdide bu olutu imdide bu olutu
a kk apta(delik ap) ve en az modelin yksekli
zin ortasna oturtalm ve Subtract dmesini tklayarak
cak objeyi seeriz ve
objeyi seeriz(burad
enter tuuna basarak
a kk apta(delik ap) ve en az modelin yksekli
zin ortasna oturtalm ve Subtract dmesini tklayarak
cak objeyi seeriz ve
objeyi seeriz(burad
enter tuuna basarak
inde bir silindir izip bunu tam modelimi-
komutunu uygularz
ie girmi olsun kes
intersect dmesini t
yi de seip enter tuuna bas
kat model kalr.
komutunu uygularz
ie girmi olsun kes
intersect dmesini t
yi de seip enter tuuna bas
kat model kalr.
ayarak komutu al
Kat modeli kesme(slice), kesit oluturma(section), kesiim blgesini -
karma(interfere)
Solids ara ubuunda bulunan 9 numar dme slice
Kat modeli kesme(slice), kesit oluturma(section), kesiim blgesini -
karma(interfere)
Solids ara ubuunda bulunan 9 numar dme slice dmesidir ve kat modelleri
arar. Komutu altrdmzda komut satrnda bizden obje sememiz istenir. Kesece-
im imiz noktalar belirle-
eenekler vardr.
kesmemizi y
iz obje veya objeleri setikten sonra enter tuuna bastmzda kesece
memizi ister ve parantez ierisinde aada grdnz dier s
AUTOCAD 2006 ETM NOTLARI BAYRAM KEPENEK - MART2006
46
Varsaylan seenek bizden 3 nokta sememizi istiyor. Bu kesme ilemini aadaki resimde uy-
gul
zeyin alt orta
nok
ayn
yz
se e
ile
ola
yor
iste
noktaya tkladmz an sada
grdnz kesilmi mode-
lim
ayalm. lk nokta olarak 1
numaral y
tasn, sonra 2 numaral
yzeyin (kar yzey) alt orta
noktasn ve son olarak
eyin st orta noktasn
iyoruz. Son olarak kesm
minden sonra kalacak
n ksmn seilmesi isteni-
. Biz sa tarafn kalmasn
diimiz iin sa tarafta bir
iz ekranda kalyor.
Parantez ierisindeki dier seeneklerle kesme dzlemini belirleyebilirsiniz.
Solids ara ubuunda bulunan 10 numaral dme section dmesidir. Bu dme ile
kat modellerimizde kesit oluturabiliriz. Aada grdnz 3 boyutlu kat modelimizin YZ dz-
leminde merkezden geen bir kesitini alp sonra bu kesiti tarayalm.
Komutu altrdmzda obje sememiz istenir. Objeyi seip
dnz seenekleri daha nceki komutlardan tanyorsunuz. YZ d
yazp entera basyoruz. YZ dzleminde bir nokta tklamamz iste
noktasn tklyoruz. Birinci ekild
enter tuuna basarz. Burada gr-
zleminde kesit almak iin, YZ
niyor. Ortadaki deliin merkez
e grdnz gibi YZ dzleminde kesit oluuyor. Bu kesit res-
min esitin eksik izgilerini tamamla-
yp
i move komutuyla sa tarafa tayabiliriz(2. resim). imdi bu k
, tarama ilemi uygulayalm. Tarama ilemini uygulamak iin,
UCS iconunu UCS II ara ubuunda bulunan move ucs komutu ile
kesitimizin alt kesine tayalm. Hatch komutunu uyguladmzda
hata mesaj alrsanz. Grnty bir kere view ara ubuunda bulu-
nan yan yzey grnmlerine tklayp tekrar isometrik grntye geebilirsiniz. O zaman tarama
ilem gerekleir (3. resim).
AUTOCAD 2006 ETM NOTLARI BAYRAM KEPENEK - MART2006
47
Solids ara ubuunda bulunan 11 numaral dme interference( ) dmesidir. Bu d-
me yardmyla i ie gemi kat modellerin ortak kesiim noktalarn kartabiliriz.
Aada i ie gemi iki kat model gryorsunuz. Komutu altrdmzda bizden obje se-
memiz istenir. nce kutu objeyi seer enter tuuna basarz. Daha sonra ikinci objeyi seer enter
tuuna basarz. Bizden ortak kesiim blgesinin kartlp kartlmayaca sorulur. Bu soruya evet
demek iin E tuuna basp enter basarz. Oluan ortak kesiim blgesindeki kat modeli yan tarafa
tayp view-hide seenei ile grnmeyen izgiler gizlendiinde aadaki grntler oluur.
asl kullanldn renmitik. Bundan
zeyleriyle ilgili ilemlerin yapld
ili dzenlemeler iindir. Geriye kalan
u komutlar kullanarak kat modellerde
Move Faces: Yzeyleri tar
Offset Faces: Yzeyleri ken
ofsetleyerek uzatr.
Delete Faces: Seilen yzey
Rotate Faces: Yzeyleri bir
Taper Faces: Yzeylere bel
Copy Faces: Yzeyleri kopy
Color Faces: Yzeylerin ren
Copy Edges: Kenar kopyalamay
Clean: Kenar ve yzey zerindeki fazla izgileri siler.
n istenen kalnlkta kabuk oluturur.
Kat Modelleri Dzenleme
Solids Editing ara ubuunda bulunan ilk 3 dmenin n
sonra gelen ikinci guruptaki 8 adet dme kat modellerin y
komutlardr. Sonraki 2 dme kat modellerin kenarlaryla ilg
5 komut ise kat modelin tmn etkileyen komutlardr. B
deiiklikler ve dzenlemeler yapabilirsiniz.
Extrude Faces: Yzeyleri uzatr.
.
di dorultularnda istenilen deer kadar
i silmeye yarar.
eksen etrafnda dndrr.
li bir a ile eiklik vermeye yarar.
alamaya yarar.
gini deitirir.
a yarar
Color Edges: Kenarlarn rengini deitirmeye yarar.
Imprint: Kat modellerin yzeylerine damga vurmak veya istenen dzen-
lemeyi yapmakta kullanlr.
Separate: Birleik katlar ayrtrr.
Shell: Katlar
Check: Katlar denetlemek iin kullanlr.
ki boyutlu izimlerde rendiimiz Ke Yuvarlatma (Filet) ve Pah Krma (Chamfer) ko-
mutlarn boyutlu katlarda da kullanabiliriz.
AUTOCAD 2006 ETM NOTLARI BAYRAM KEPENEK - MART2006
48
Tel Kafes ve Yzey Modelleme
Tel Kafes Modeller 3 boyutlu nesnelerin iskeleti gibidir. Bu modellemede yzeyler yoktur. Te
kafes modeller 2 boyutlu izimle yaratlr. Yzey modellemede ise kenarlarla birlikte yzeylerde
oluturulur. Kenarlar ve yzeyler vardr fakat ii botur(Karton kutulara benzetebiliriz).
3 Boyutlu yzey nesnelerini Draw-Surfaces-3D Surfaces mensn tklayarak alan iletiim
kutusundan istediimiz nesneleri seerek izebiliriz. Ayn zamanda bu nesneler Surfaces ara u-
buunda da bulunmaktadr. Box seenei ile 3 Boyutlu kutu model izelim(Ara ubuunda 3.
dme). Komutu altrdmzda srasyla bizden
balang noktas, uzunluk(x eksenindeki mesafe),
genilik(y eksenindeki mesafe) ve ykseklik(z ekse-
nindeki mesafe) bilgileri istenir. En sonda ekli z ek-
seni etrafnda ka derece dndreceimiz soru-
lur(dndrmeyeceksek 0 yazarz).
AUTOCAD 2006 ETM NOTLARI BAYRAM KEPENEK - MART2006
49
Tel Kafes ve Yzey Modelleme
Tel Kafes Modeller 3 boyutlu nesnelerin iskeleti gibidir. Bu modellemede yzeyler yoktur. Te
kafes modeller 2 boyutlu izimle yaratlr. Yzey modellemede ise kenarlarla birlikte yzeylerde
oluturulur. Kenarlar ve yzeyler vardr fakat ii botur(Karton kutulara benzetebiliriz).
3 Boyutlu yzey nesnelerini Draw-Surfaces-3D Surfaces mensn tklayarak alan iletiim
kutusundan istediimiz nesneleri seerek izebiliriz. Ayn zamanda bu nesneler Surfaces ara u-
buunda da bulunmaktadr. Box seenei ile 3 Boyutlu kutu model izelim(Ara ubuunda 3.
dme). Komutu altrdmzda srasyla bizden
balang noktas, uzunluk(x eksenindeki mesafe),
genilik(y eksenindeki mesafe) ve ykseklik(z ekse-
nindeki mesafe) bilgileri istenir. En sonda ekli z ek-
seni etrafnda ka derece dndreceimiz soru-
lur(dndrmeyeceksek 0 yazarz).
l l
2D Solid: Bu dme ile ii kat olarak doldu-
rulmu okgenler izebiliriz. Komut altrldnda
bizden noktalar girmemiz istenir. Enter tuuna bast-
mzda bu noktalar birletirilerek yzey oluturulur(Takdir edersiniz ki en az 3 nokta girmek gere-
kir).
3D Face: Bu dme ile 3 boyutlu yzeyler olutururuz. Komutu altrdmzda bizden
noktalar girmemiz istenir. Parantez ierisindeki Invisible seeneini semek iin i yazp entera
basarz. Bu seenek seildiinde izilecek kenar grnmez olur.
Aadaki birinci ekli line komutu ile tel kafes model olarak iziniz. Btn izgiler Line komu-
tu ile izildi (ykseklii @0,0,40 ile izebilirsiniz). btn kenarlarn grndn ve dolaysyle
eklin tel kafes oluturduunu grrz. imdi st yzeyi 3D Face komutu ile yzey kaplamas
yapalm. Komutu altrnca noktalar girmemiz istenir. nce 1 nolu noktay tklayalm. Sonra 2
nolu noktay tklayalm. 3 ve 4 nolu noktalar tklamadan nce i enter yaparak bu izginin grnmez
olmasn salayalm. Sonra srasyla 3, 4, 5 ve 6 nolu noktalar tklayarak enter ile bitirelim. View
mensnden Hide seeneini tklarsak st yzeyin dolu olduunu arkadaki izgilerin grnmeme-
sinden anlarz. Ayn ekilde btn kenarlar 3D Face komutu ile yzey kaplamas yapabiliriz.
it, koni, kre, kubbe, anak,
simit eklinde nesneler yaratabiliriz.
Surfaces ara ubuunda bulunan son 4 d lr.
Surfaces ara ubuunda bulunan dier dmeler ile; takoz, piram
me u amalarda kullan
Edge: Grnmesini istemediimiz kenarlar gizlememize yarar. Yukardaki st yzeyi kap-
larken grnmesini istemediimiz kenarlar tklamadan nce i enter ile Invisible yani grnmez
yapmtk. Invisible komutunu kullanmasaydk istemediimiz izgiler oluacakt. Bu izgileri bu
komutu kullanarak grnmez yapabiliriz.
3D Mesh: 3 boyutlu izimlerde a oluturmamz salar. Komutu altrnca bizden M ve N
deerleri istenir. M deeri 3, N deeri 2 girersek 2X3=6 adet nokta tklamamz istenir ve bu alt
keden oluan a oluur.
Revolved Surface: Seeceimiz bir profili bir eksen etrafnda dndrerek yzey oluturabili-
riz. nce bir eksen izelim, sonra poliline komutu ile bir ekil izelim ve komutu altralm. nce
dndrlecek nesne, sonra eksen seilir, dndrme as belirlenir ve 3 boyutlu yzey oluur. Ko-
AUTOCAD 2006 ETM NOTLARI BAYRAM KEPENEK - MART2006
49
mut ilk altrldnda SURFTAB1 ve SURFTAB2
deerleri oluan 3 boyutlu nesnenin kenar younluu-
nu belirler bu say ne kadar yksek olursa ekil o kadar
yuvarlak grnr.
AUTOCAD 2006 ETM NOTLARI BAYRAM KEPENEK - MART2006
50
KISAKISA
Fareyi, orta tuu basl olarak srklerseniz, Pan ( ) arac gibi davranr. Sayfann g-
rnmeyen alanlarn grebilirsiniz.
Farenin sa tuunu Shift tuu ile birlikte basarsanz, Osnap ara ubuundaki seenekler
ekrana gelir. stediiniz yakalama noktasn seebilirsiniz.
Autocadte alrken, almalarnz sk sk ( ) tuuna basarak kaydediniz. Eer mevcut
dosyay deitirmeden farkl bir isimde kopyasn kaydetmek istiyorsanz, File mensn-
den Save As komutunu kullanarak baka bir isim veriniz.
Autocadte uzun bir sre yaptnz almalar kaydetmeden Autocad anlalmaz bir e-
kilde kapandysa veya Bilgisayarnz kaydetmeye frsat bulamadan kapandysa zlmeyi-
niz. almalarnzn byk bir blmn kurtarabilirsiniz. Autocadi yeniden altrd-
nzda, kurtarma dosyas .sv$ uzantl dosya olarak ekrana gelir. Bu dosyay aarak tekrar
kaydedebilirsiniz. Alta kurtarma dosyas ekrana gelmediyse, c:\Documents And
Settings\kullanc ad\local settings\temp dizininde .sv$ uzantl dosyalardan size uygun
tarih ve saattaki dosyann uzantsn .dwg olarak deitirerek anz.
Autocadte F2 tuu Text penceresini ekrana getirir. Bu pencerede command satrndaki i-
lemleri grebilirsiniz. F2 tuuna tekrar basnca pencere kapanr.
Ctrl+0 Tu bileeni izim alann tam ekran yapar. (ayn tua tekrar basnca eski ekrana
dnlr)
Ctrl+2 Tu bileeni Design Center Ara ubuunu aar kapatr.
lettes Ara ubuunu aar kapatr.
Ctrl+1 Tu bileeni Properties Ara ubuunu aar kapatr.
Ctrl+3 Tu bileeni Tool Pal
Bir nesnenin bir gripini Shift tuu ile birlikte seersek, dier griplerini de Shift tuuyla
seebiliriz. Bir dikdrtgenin bir kenarnda bulunan iki gripi bu ekilde seip gripleri fare
ile tayarak boyutlarn deitirebiliriz.
Standart ara ubuunda bulunan Match Properties ara ubuunu ( ) bir nesnenin zel-
liklerini baka bir nesneye uygulamak iin kullanabilirsiniz.
Windows ve ofis programlarn kullananlar fare ile seme, kopyalama ve tama ilemleri-
nin nasl yapldn bilirler. Ayn eyler Autocadte de geerlidir. Setiiniz nesneleri fa-
renin sol tuunu basl tutarak tayabilirsiniz. Tama ilemi srasnda Shift tuuna basar-
sanz kopyalama yaparsnz.(tarken griplerden tutmamaya dikkat edin)
Hatch komutu ile tarama ilemi srasnda, tarama alann belirlerken zorluk ekiyorsanz,
e ile izmeniz iinizi kolaylatracaktr. Taramadan sonra
iniz.
veya adn deitirdi-
leri tkladnzda Autocad bunlar bulamayacaktr. Onun iin bu dosya-
sembolleri eklemeden nce bu dosyalar Prog-
le dizinine kopyalamanz veya ta-
yorsunuzdur.
silme ilemini tek komutla, komuttan kmadan
i trim komutundasnz ve komutu enter ile ge-
rada bir uzatma gerekiyorsa komuttan
utunu uygularsnz
rsa R tuuna basp
er tuuna basarsanz nesne silinir ve siz trimleme iine devam
emizlik yapabilirsiniz.
nesnenin birok zelliklerini ve llerini deitirebi-
perties ara ubuundan Alan (Area) de-
ember bu alan orannda yarap deerini dei-
nce tarayacanz alan polylin
isterseniz polyline silebilirs
Tool Pallettese eklediiniz symbollerin bulunduu dosyann yerini
inizde bu sembol
larn yerini ve adn deitirmeyiniz. Hatta
ram files dizinindeki autocad dizininin altnda Samp
manz bu dosyalarn silinme riskini azaltr.
ldn herhalde bili Area komutu ile alan ve evrenin hesaplat
izimlerinizde ok sayda trim, extend ve
nizi biliyorsunuzdur. Diyelim k yapabildii
tiniz. Tkladnz her paray budayabilirsiniz, a
kmadan Shift tuu ile birlikte tklarsanz trim yerine extend kom
(extend komutunda iseniz trim uygulanr), bir nesneyi silmek gerekiyo
sileceiz nesneyi seer ent
edebilirsiniz. Bu ekilde 3 komut yerine tek komutla t
Properties ara ubuundan, seili
lirsiniz. rnein; izdiiniz bir emberi seip Pro
erini istediiniz deere deitirdiinizde
tirir ve emberiniz yeniden o lye uygun hale gelir.
AUTOCAD 2006 ETM NOTLARI BAYRAM KEPENEK - MART2006
51
Aynalama ilemi srasnda(mirror), yazlarn ayna grntsn alyorsanz, komut satrna
basp knz.
Ekrann sol alt kesinde grnen UCS Koordinat eksenlerini gsteren simgeyi grmek is-
temiyorsanz, View-Display-UCS Icon-On sekmesinde bulunan onay iaretini kaldrn.
Artk ekrann sol alt kesindeki (za
rahatsz eden) UCS iconu grnme
seeneini onaylamanz gerekir.
llendirme yaparken, gerek l
dirmek istediiniz iki noktay setik istediiniz ly
yazn. Sonra Entera basn.
Autocadte block olutururken izim
amalar iin kullanabilirsiniz. rne
labilirsiniz.
llendirme yaparken iki keyi seip T enter yapp istediiniz ly yazp entera ba-
sn.. rnein: gerek ls 100 olan yere 10 yazabilirsiniz..
viewres enter y enter komut satrnda 1ile 20000 arasi diyor maxsimum 20000 yapn by-
lece izimleriniz daha net olacaktr rnein izdiiniz daire daha yuvarlak gzkecek k-
rlmalar gidecek...
mirrtext yazn ve entera basn mevcut deeri 0 yapp Entera basn artk aynalamada ya-
zlar dzgn grnecektir.
Command Line penceresini mi kaybettiniz. Eer bu komut satrn gremiyorsanz, Ctrl+9
tuu ile ekrana getirebilirsiniz.
Autocadte her yazdrma ileminde yazcy yeniden semek zorunda kalyorsanz, Tools-
Options-Plot and Publish sekmesinden, Default plot setting for new drawings blmn-
den, Use as default output device kutusundan varsaylan yazcnz seiniz ve Ok tuuna
man zamanda ekrann baka yerlerinde grnerek bizi
yecektir. Tekrar grnr yapmak iin ayn yerdeki On
y deilde istediiniz ly yazmak iin, llen-
ten sonra, T yazp entera basn ve
lerinizi farkl Layerlarda oluturarak, blocku deiik
in; bir masa ve drt kenarna drt adet sandalye izdi-
niz. Masalar masa katmannda, sandalyeleri sandalye katmannda izdiniz. Ve blou mo-
bilya katmannda yerletirdiniz. Eer sandalye katmann dondurursanz, masalarn etra-
fndaki sandalyeler grnmeyecektir. Sembollerinizi 0 katmannda oluturursanz, hangi
katmana yerletirirseniz o katmann zelliklerini alr. Baka katmanlarda oluturduysanz,
hangi katmana yerletirirseniz yerletirin her nesne izildii katmann zelliklerini alr.
.pat uzantl yeni tarama desenlerini izimlerde kullanabilmeniz iin bilgisayarnzda
Autocadi kurduunuz dizindeki support dizinine kopyalarsanz (r: C:\Program
Files\AutoCAD 2006\Support) Custom sekmesinde bu tarama desenlerini grebilir ve i-
ziminize ekleyebilirsiniz.
Mause tekerleine ift tklarsanz zoom/extents yapar.
iziminizde st ste geldii iin gremediiniz izgiler varsa; ctrl tuunu basl tutup iz-
ginin stne tklayn. Daha sonra bo alanda mauseun her sol tuuna tkladnzda izgi-
leri srasyla seecektir. izgilerden biri seiliyken enter yaparsanz da o izgi zerinde a-
AUTOCAD 2006 ETM NOTLARI BAYRAM KEPENEK - MART2006
52
You might also like
- Tse 647 Kasım 1979Document50 pagesTse 647 Kasım 1979Ali ÖztürkNo ratings yet
- TS 6989 Mayıs 1989-Silo PDFDocument40 pagesTS 6989 Mayıs 1989-Silo PDFJohn HunterNo ratings yet
- TS 3168 en 1536Document93 pagesTS 3168 en 1536uygarkoprucuNo ratings yet
- TS 9111 Nisan 1991Document71 pagesTS 9111 Nisan 1991Ali ÖztürkNo ratings yet
- TS 7568 EN ISO 4172 Mart 2003Document16 pagesTS 7568 EN ISO 4172 Mart 2003Ali ÖztürkNo ratings yet
- Tse 648-Çeli̇k Yapilarin Hesap Ve Yapim KurallariDocument51 pagesTse 648-Çeli̇k Yapilarin Hesap Ve Yapim KurallariHakan YamanoğluNo ratings yet
- TS 7628 Kas - M 1989Document7 pagesTS 7628 Kas - M 1989Ali ÖztürkNo ratings yet
- TS 7627 Kas - M 1989Document9 pagesTS 7627 Kas - M 1989Ali ÖztürkNo ratings yet
- TS 7046 May - S 1989Document22 pagesTS 7046 May - S 1989Ali ÖztürkNo ratings yet
- Yapi Analiz Programlarinin Modelleme Tekniklerinin Sonularina GRE Karilatirilmasi Comprasion of The Structural Analysis Programs According To The Result of Modeling TechnichsDocument113 pagesYapi Analiz Programlarinin Modelleme Tekniklerinin Sonularina GRE Karilatirilmasi Comprasion of The Structural Analysis Programs According To The Result of Modeling TechnichsueberschallNo ratings yet
- TS 3233 Şubat 1979Document52 pagesTS 3233 Şubat 1979Ali Öztürk50% (2)
- Zeminlerin Fiziksel ÖzellikleriDocument4 pagesZeminlerin Fiziksel Özellikleriteknokolik100% (1)