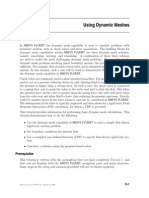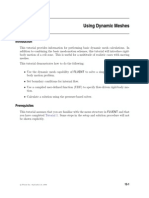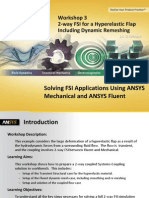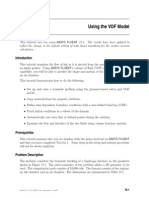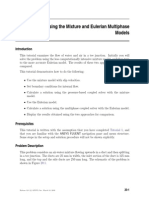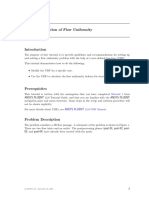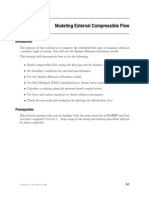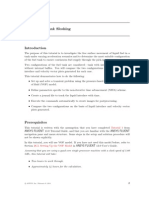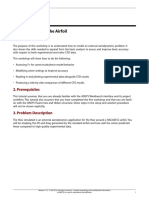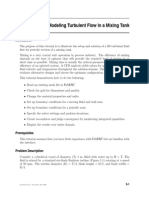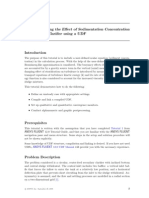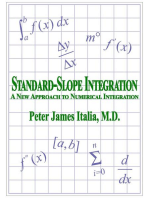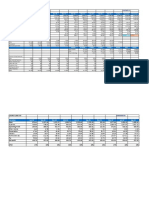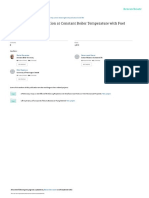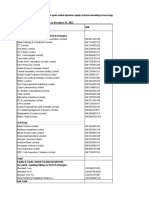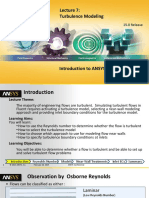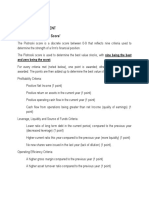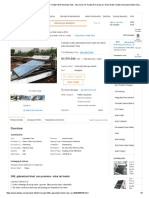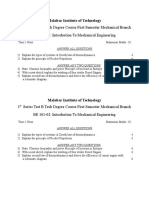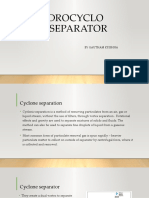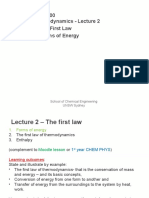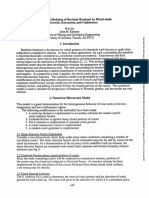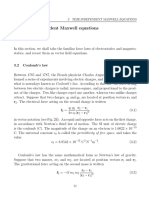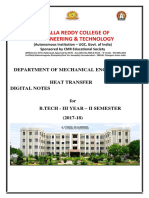Professional Documents
Culture Documents
Tutorial 13. Using Dynamic Meshes
Uploaded by
nidhul070 ratings0% found this document useful (0 votes)
47 views34 pagesThis document provides instructions for simulating flow through a check valve using the dynamic mesh capabilities in ANSYS FLUENT. It describes a 2D axisymmetric model of a check valve connected to an inlet and outlet. A user-defined function is used to specify the rigid-body motion of the valve due to spring, gravity, and hydrodynamic forces. The tutorial demonstrates how to set up the model geometry, boundary conditions, materials, and solve for the initial steady flow before applying the dynamic mesh simulation.
Original Description:
Original Title
tut13
Copyright
© © All Rights Reserved
Available Formats
PDF, TXT or read online from Scribd
Share this document
Did you find this document useful?
Is this content inappropriate?
Report this DocumentThis document provides instructions for simulating flow through a check valve using the dynamic mesh capabilities in ANSYS FLUENT. It describes a 2D axisymmetric model of a check valve connected to an inlet and outlet. A user-defined function is used to specify the rigid-body motion of the valve due to spring, gravity, and hydrodynamic forces. The tutorial demonstrates how to set up the model geometry, boundary conditions, materials, and solve for the initial steady flow before applying the dynamic mesh simulation.
Copyright:
© All Rights Reserved
Available Formats
Download as PDF, TXT or read online from Scribd
0 ratings0% found this document useful (0 votes)
47 views34 pagesTutorial 13. Using Dynamic Meshes
Uploaded by
nidhul07This document provides instructions for simulating flow through a check valve using the dynamic mesh capabilities in ANSYS FLUENT. It describes a 2D axisymmetric model of a check valve connected to an inlet and outlet. A user-defined function is used to specify the rigid-body motion of the valve due to spring, gravity, and hydrodynamic forces. The tutorial demonstrates how to set up the model geometry, boundary conditions, materials, and solve for the initial steady flow before applying the dynamic mesh simulation.
Copyright:
© All Rights Reserved
Available Formats
Download as PDF, TXT or read online from Scribd
You are on page 1of 34
Tutorial 13.
Using Dynamic Meshes
Introduction
In ANSYS FLUENT the dynamic mesh capability is used to simulate problems with
boundary motion, such as check valves and store separations. The building blocks for
dynamic mesh capabilities within ANSYS FLUENT are three dynamic mesh schemes,
namely, smoothing, layering, and remeshing. A combination of these three schemes
are used to tackle the most challenging dynamic mesh problems. However, for simple
dynamic mesh problems involving linear boundary motion, the layering scheme is often
sucient. For example, ow around a check valve can be simulated using only the layering
scheme. In this tutorial, such a case will be used to demonstrate the layering feature of
the dynamic mesh capability in ANSYS FLUENT.
Check valves are commonly used to allow uni-directional ow. For instance, they are often
used to act as a pressure-relieving device by only allowing uid to leave the domain when
the pressure is higher than a certain level. In such a case, the check valve is connected
to a spring that acts to push the valve to the valve seat and to shut the ow. But when
the pressure force on the valve is greater than the spring force, the valve will move away
from the valve seat and allow uid to leave, thus reducing the pressure upstream. Gravity
could be another factor in the force balance, and can be considered in ANSYS FLUENT.
The deformation of the valve is typically neglected and thus allows for a rigid body Fluid
Structure Interaction (FSI) calculation, for which a UDF is provided.
This tutorial provides information for performing basic dynamic mesh calculations. This
tutorial demonstrates how to do the following:
Use the dynamic mesh capability of ANSYS FLUENT to solve a simple ow-driven
rigid-body motion problem.
Set boundary conditions for internal ow.
Use a compiled user-dened function (UDF) to specify ow-driven rigid-body mo-
tion.
Calculate a solution using the pressure-based solver.
Prerequisites
This tutorial is written with the assumption that you have completed Tutorial 1, and
that you are familiar with the ANSYS FLUENT navigation pane and menu structure.
Some steps in the setup and solution procedure will not be shown explicitly.
Release 12.0 c ANSYS, Inc. March 12, 2009 13-1
Using Dynamic Meshes
Problem Description
The check valve problem to be considered is shown schematically in Figure 13.1. A 2D
axisymmetric valve geometry is used, consisting of a mass ow inlet on the left, and a
pressure outlet on the right, driving the motion of a valve. In this case, the transient
motion of the valve due to spring force, gravity, and hydrodynamic force is studied.
Note, however, that the valve in this case is not completely closed. Instead, for the sake
of simplicity, a small gap remains between the valve and the valve seat (since dynamic
mesh problems require that at least one layer remains in order to maintain the topology).
wall
axisinlet
wall:001
valve
pressure
outlet
axismove
seat valve
mass flow inlet
Figure 13.1: Problem Specication
Setup and Solution
Preparation
1. Download dynamic_mesh.zip from the User Services Center to your working folder
(as described in Tutorial 1).
2. Unzip dynamic_mesh.zip.
The les, valve.msh and valve.c can be found in the dynamic mesh folder created
after unzipping the le.
A user-dened function will be used to dene the rigid-body motion of the valve
geometry. This function has already been written (valve.c). You will only need to
compile it within ANSYS FLUENT.
3. Use FLUENT Launcher to start the 2D version of ANSYS FLUENT.
For more information about FLUENT Launcher, see Section 1.1.2 in the separate
Users Guide.
Note: The Display Options are enabled by default. Therefore, once you read in the
mesh, it will be displayed in the embedded graphics window.
13-2 Release 12.0 c ANSYS, Inc. March 12, 2009
Using Dynamic Meshes
Step 1: Mesh
1. Read the mesh le valve.msh.
File Read Mesh...
Step 2: General Settings
General
1. Check the mesh.
General Check
Note: You should always make sure that the cell minimum volume is not negative,
since ANSYS FLUENT cannot begin a calculation if this is the case.
2. Display the mesh (Figure 13.2).
General Display...
(a) Deselect axis-inlet, axis-move, inlet, and outlet from the Surfaces selection list.
(b) Click Display.
Release 12.0 c ANSYS, Inc. March 12, 2009 13-3
Using Dynamic Meshes
Figure 13.2: Initial Mesh for the Valve
(c) Close the Mesh Display dialog box.
3. Enable an axisymmetric steady-state calculation.
General
(a) Select Axisymmetric from the 2D Space list.
13-4 Release 12.0 c ANSYS, Inc. March 12, 2009
Using Dynamic Meshes
Step 3: Models
Models
1. Enable the standard k- turbulence model.
Models Viscous Edit...
Release 12.0 c ANSYS, Inc. March 12, 2009 13-5
Using Dynamic Meshes
(a) Select k-epsilon from the Model list and retain the default selection of Standard
in the k-epsilon Model group box.
(b) Click OK to close the Viscous Model dialog box.
Step 4: Materials
Materials
13-6 Release 12.0 c ANSYS, Inc. March 12, 2009
Using Dynamic Meshes
1. Apply the ideal gas law for the incoming air stream.
Materials Fluid Create/Edit...
(a) Select ideal-gas from the Density drop-down list.
(b) Click Change/Create.
(c) Close the Create/Edit Materials dialog box.
Release 12.0 c ANSYS, Inc. March 12, 2009 13-7
Using Dynamic Meshes
Step 5: Boundary Conditions
Boundary Conditions
Dynamic mesh motion and all related parameters are specied using the items in the
Dynamic Mesh task page, not through the Boundary Conditions task page. You will set
these conditions in a later step.
1. Set the conditions for the mass ow inlet (inlet).
Boundary Conditions inlet
Since the inlet boundary is assigned to a wall boundary type in the original mesh,
you will need to explicitly assign the inlet boundary to a mass ow inlet boundary
type in ANSYS FLUENT.
(a) Select mass-ow-inlet from the Type drop-down list in the Boundary Conditions
task page.
(b) Click Yes when ANSYS FLUENT asks you if you want to change the zone type.
13-8 Release 12.0 c ANSYS, Inc. March 12, 2009
Using Dynamic Meshes
The Mass-Flow Inlet boundary condition dialog box will open.
i. Enter 0.0116 kg/s for Mass Flow Rate.
ii. Select Normal to Boundary from the Direction Specication Method drop-
down list.
iii. Select Intensity and Hydraulic Diameter from the Specication Method drop-
down list in the Turbulence group box.
iv. Retain 10 % for Turbulent Intensity.
v. Enter 20 mm for the Hydraulic Diameter.
vi. Click OK to close the Mass-Flow Inlet dialog box.
Release 12.0 c ANSYS, Inc. March 12, 2009 13-9
Using Dynamic Meshes
2. Set the conditions for the exit boundary (outlet).
Boundary Conditions outlet
Since the outlet boundary is assigned to a wall boundary type in the original mesh,
you will need to explicitly assign the outlet boundary to a pressure outlet boundary
type in ANSYS FLUENT.
(a) Select pressure-outlet from the Type drop-down list in the Boundary Conditions
task page.
(b) Click Yes when ANSYS FLUENT asks you if you want to change the zone type.
13-10 Release 12.0 c ANSYS, Inc. March 12, 2009
Using Dynamic Meshes
The Pressure Outlet boundary condition dialog box will open.
i. Select From Neighboring Cell from the Backow Direction Specication
Method drop-down list.
ii. Select Intensity and Hydraulic Diameter from the Specication Method drop-
down list in the Turbulence group box.
iii. Retain 10 % for Turbulent Intensity.
iv. Enter 50 mm for Backow Hydraulic Diameter.
v. Click OK to close the Pressure Outlet dialog box.
3. Set the boundary type to axis for both the axis-inlet and the axis-move boundaries.
Boundary Conditions
Since the axis-inlet and the axis-move boundaries are assigned to a wall boundary
type in the original mesh, you will need to explicitly assign these boundaries to an
axis boundary type in ANSYS FLUENT.
(a) Select axis-inlet from the Zone list and select axis from the Type list.
(b) Click Yes when ANSYS FLUENT asks you if you want to change the zone type.
(c) Retain the default Zone Name in the Axis dialog box and click OK to close the
Axis dialog box.
(d) Select axis-move from the Zone list and select axis from the Type list.
(e) Click Yes when ANSYS FLUENT asks you if you want to change the zone type.
(f) Retain the default Zone Name in the Axis dialog box and click OK to close the
Axis dialog box.
Release 12.0 c ANSYS, Inc. March 12, 2009 13-11
Using Dynamic Meshes
Step 6: Solution: Steady Flow
In this step, you will generate a steady-state ow solution that will be used as an initial
condition for the time-dependent solution.
1. Set the solution parameters.
Solution Methods
(a) Retain all default discretization schemes in the Solution Methods task page.
This problem has been found to converge satisfactorily with these default set-
tings.
13-12 Release 12.0 c ANSYS, Inc. March 12, 2009
Using Dynamic Meshes
2. Set the relaxation factors.
Solution Controls
(a) Retain the default values for Under-Relaxation Factors in the Solution Controls
task page.
3. Enable the plotting of residuals during the calculation.
Monitors Residuals Edit...
Release 12.0 c ANSYS, Inc. March 12, 2009 13-13
Using Dynamic Meshes
(a) Make sure Plot is enabled in the Options group box.
(b) Click OK to close the Residual Monitors dialog box.
4. Initialize the solution.
Solution Initialization
(a) Select inlet from the Compute From drop-down list.
(b) Click Initialize in the Solution Initialization task page.
5. Save the case le (valve init.cas.gz).
File Write Case...
13-14 Release 12.0 c ANSYS, Inc. March 12, 2009
Using Dynamic Meshes
6. Start the calculation by requesting 150 iterations.
Run Calculation
The solution converges in approximately 100 iterations.
7. Save the case and data les ( valve init.cas.gz and valve init.dat.gz).
File Write Case & Data...
Step 7: Time-Dependent Solution Setup
1. Enable a time-dependent calculation.
General
(a) Select Transient from the Time list in the General task page.
Release 12.0 c ANSYS, Inc. March 12, 2009 13-15
Using Dynamic Meshes
2. Set the solution parameters.
Solution Methods
(a) Retain the default selection of First Order Implicit from the Transient Formula-
tion drop-down list in the Solution Methods task page.
!
Dynamic mesh simulations currently work only with rst-order time ad-
vancement.
13-16 Release 12.0 c ANSYS, Inc. March 12, 2009
Using Dynamic Meshes
Step 8: Mesh Motion
1. Select and compile the user-dened function (UDF).
Dene User-Dened Functions Compiled...
(a) Click Add... in the Source Files group box.
The Select File dialog box will open.
i. Select the source code valve.c in the Select File dialog box, and click OK.
(b) Click Build in the Compiled UDFs dialog box.
The UDF has already been dened, but it needs to be compiled within ANSYS
FLUENT before it can be used in the solver. Here you will create a library with
the default name of libudf in your working folder. If you would like to use
a dierent name, you can enter it in the Library Name eld. In this case you
need to make sure that you will open the correct library in the next step.
A dialog box will appear warning you to make sure that the UDF source les are
in the folder that contains your case and data les. Click OK in the warning
dialog box.
(c) Click Load to load the UDF library you just compiled.
When the UDF is built and loaded, it is available to hook to your model. Its
name will appear as valve::libudf and can be selected from drop-down lists of
various dialog boxes.
Release 12.0 c ANSYS, Inc. March 12, 2009 13-17
Using Dynamic Meshes
2. Hook your model to the UDF library.
Dene User-Dened Function Hooks...
(a) Click the Edit... button next to Read Data to open the Read Data Functions
dialog box.
i. Select reader::libudf from the Available Read Data Functions selection list.
ii. Click Add to add the selected function to the Selected Read Data Functions
selection list.
iii. Click OK to close the Read Data Functions dialog box.
(b) Click the Edit... button next to Write Data to open the Write Data Functions
dialog box.
i. Select writer::libudf from the Available Write Data Functions selection list.
ii. Click Add to add the selected function to the Selected Write Data Functions
selection list.
iii. Click OK to close the Write Data Functions dialog box.
These two functions will read/write the position of C.G. and velocity in the X
direction to the data le. The location of C.G. and the velocity are necessary
for restarting a case. When starting from an intermediate case and data le,
ANSYS FLUENT needs to know the location of C.G. and velocity, which are
the initial conditions for the motion calculation. Those values are saved in the
data le using the writer UDF and will be read in using the reader UDF when
reading the data le.
13-18 Release 12.0 c ANSYS, Inc. March 12, 2009
Using Dynamic Meshes
(c) Click OK to close the User-Dened Function Hooks dialog box.
3. Enable dynamic mesh motion and specify the associated parameters.
Dynamic Mesh
(a) Enable Dynamic Mesh in the Dynamic Mesh task page.
For more information on the available models for moving and deforming zones,
see Chapter 11 in the separate Users Guide.
(b) Disable Smoothing and enable Layering in the Mesh Methods group box.
ANSYS FLUENT will automatically ag the existing mesh zones for use of the
dierent dynamic mesh methods where applicable.
(c) Click the Settings... button to open the Mesh Method Settings dialog box.
Release 12.0 c ANSYS, Inc. March 12, 2009 13-19
Using Dynamic Meshes
i. Click the Layering tab.
ii. Select Ratio Based in the Options group box.
iii. Retain the default settings of 0.4 and 0.2 for Split Factor and Collapse
Factor, respectively.
iv. Click OK to close the Mesh Method Settings dialog box.
13-20 Release 12.0 c ANSYS, Inc. March 12, 2009
Using Dynamic Meshes
4. Specify the motion of the uid region (uid-move).
Dynamic Mesh Create/Edit...
The valve motion and the motion of the uid region are specied by means of the
UDF valve.
(a) Select uid-move from the Zone Names drop-down list.
(b) Retain the default selection of Rigid Body in the Type group box.
(c) Make sure that valve::libudf is selected from the Motion UDF/Prole drop-down
list in the Motion Attributes tab to hook the UDF to your model.
(d) Retain the default settings of (0, 0) m for Center of Gravity Location, and 0
for Center of Gravity Orientation.
Specifying the C.G. location and orientation is not necessary in this case,
because the valve motion and the initial C.G. position of the valve are already
dened by the UDF.
(e) Click Create.
Release 12.0 c ANSYS, Inc. March 12, 2009 13-21
Using Dynamic Meshes
5. Specify the meshing options for the stationary layering interface (int-layering) in the
Dynamic Mesh Zones dialog box.
(a) Select int-layering from the Zone Names drop-down list.
(b) Select Stationary in the Type group box.
(c) Click the Meshing Options tab.
i. Enter 0.5 mm for Cell Height of the fluid-move Adjacent Zone.
ii. Retain the default value of 0 mm for the Cell Height of the fluid-inlet
Adjacent zone.
(d) Click Create.
6. Specify the meshing options for the stationary outlet (outlet) in the Dynamic Mesh
Zones dialog box.
(a) Select outlet from the Zone Names drop-down list.
(b) Retain the previous selection of Stationary in the Type group box.
(c) In the Meshing Options tab and enter 1.9 mm for the Cell Height of the
fluid-move Adjacent Zone.
(d) Click Create.
13-22 Release 12.0 c ANSYS, Inc. March 12, 2009
Using Dynamic Meshes
7. Specify the meshing options for the stationary seat valve (seat-valve) in the Dynamic
Mesh Zones dialog box.
(a) Select seat-valve from the Zone Names drop-down list.
(b) Retain the previous selection of Stationary in the Type group box.
(c) In the Meshing Options tab and enter 0.5 mm for Cell Height of the fluid-move
Adjacent Zone.
(d) Click Create.
8. Specify the motion of the valve (valve) in the Dynamic Mesh Zones dialog box.
(a) Select valve from the Zone Names drop-down list.
(b) Select Rigid Body in the Type group box.
(c) Click the Motion Attributes tab.
i. Make sure that valve::libudf is selected from the Motion UDF/Prole drop-
down list to hook the UDF to your model.
ii. Retain the default settings of (0, 0) m for Center of Gravity Location,
and 0 for Center of Gravity Orientation.
(d) Click the Meshing Options tab and enter 0 mm for the Cell Height of the
fluid-move Adjacent zone.
(e) Click Create and close the Dynamic Mesh Zones dialog box.
In many MDM problems, you may want to preview the mesh motion before proceeding.
In this problem, the mesh motion is driven by the pressure exerted by the uid on the
valve and acting against the inertia of the valve. Hence, for this problem, mesh motion
in the absence of a ow eld solution is meaningless, and you will not use this feature
here.
Release 12.0 c ANSYS, Inc. March 12, 2009 13-23
Using Dynamic Meshes
Step 9: Time-Dependent Solution
1. Set the solution paramters.
Solution Methods
(a) Select PISO from the Scheme drop-down list in Pressure-Velocity Coupling group
box.
(b) Enter 0 for Skewness Correction.
(c) Select PRESTO! from the Pressure drop-down list in the Spatial Discretization
group box.
13-24 Release 12.0 c ANSYS, Inc. March 12, 2009
Using Dynamic Meshes
2. Set the relaxation factors.
Solution Controls
(a) Enter 0.6 for Pressure in the Under-Relaxation Factors group box.
(b) Enter 0.4 for Turbulent Kinetic Energy and Turbulent Dissipation Rate in the
Under-Relaxation Factors group box.
3. Request that case and data les are automatically saved every 50 time steps.
Calculation Activities (Autosave Every (Time Steps))Edit...
Release 12.0 c ANSYS, Inc. March 12, 2009 13-25
Using Dynamic Meshes
(a) Enter 50 for Save Data File Every (Time Steps).
(b) Enter valve tran-.gz in the File Name text box.
(c) Select ow-time from the Append File Name with drop-down list.
When ANSYS FLUENT saves a le, it will append the ow time value to the
le name prex (valve tran-). The gzipped standard extensions (.cas.gz
and .dat.gz) will also be appended.
(d) Click OK to close the Autosave dialog box.
4. Create animation sequences for the static pressure contour plots and velocity vectors
plots for the valve.
Calculation Activities (Solution Animations)Create/Edit...
Use the solution animation feature to save contour plots of temperature every ve
time steps. After the calculation is complete, you use the solution animation play-
back feature to view the animated temperature plots over time.
(a) Set Animation Sequences to 2.
(b) Enter pressure in the Name text box for the rst animation.
(c) Enter vv in the Name text box for the second animation.
(d) Set Every to 5 for both animation sequences.
The default value of 1 instructs ANSYS FLUENT to update the animation
sequence at every time step. For this case, this would generate a large number
of les.
(e) Select Time Step from the When drop-down list for pressure and vv.
(f) Click the Dene... button next to pressure to open the Animation Sequence
dialog box.
13-26 Release 12.0 c ANSYS, Inc. March 12, 2009
Using Dynamic Meshes
i. Retain the default selection of Metale in the Storage Type group box.
Note: If you want to store the plots in a folder other than your working
folder, enter the folder path in the Storage Directory text box. If this
eld is left blank (the default), the les will be saved in your working
folder (i.e., the folder where you started ANSYS FLUENT).
ii. Set Window number to 1 and click Set.
iii. Select Contours in the Display Type group box to open the Contours dialog
box.
A. Enable Filled in the Options group box.
Release 12.0 c ANSYS, Inc. March 12, 2009 13-27
Using Dynamic Meshes
B. Retain the default selection of Pressure... and Static Pressure from the
Contours of drop-down lists.
C. Click Display (Figure 13.3).
Figure 13.3: Contours of Static Pressure at t = 0 s
D. Close the Contours dialog box.
iv. Click OK in the Animation Sequence dialog box.
The Animation Sequence dialog box will close, and the checkbox in the
Active column next to pressure in the Solution Animation dialog box will be
enabled.
(g) Click the Dene... button next to vv to open the Animation Sequence dialog
box.
i. Retain the default selection of Metale in the Storage Type group box.
ii. Set Window to 2 and click Set.
iii. Select Vectors in the Display Type group box to open the Vectors dialog
box.
13-28 Release 12.0 c ANSYS, Inc. March 12, 2009
Using Dynamic Meshes
A. Retain all the default settings.
B. Click Display (Figure 13.4).
Figure 13.4: Vectors of Velocity at t = 0 s
Release 12.0 c ANSYS, Inc. March 12, 2009 13-29
Using Dynamic Meshes
C. Close the Vectors dialog box.
iv. Click OK in the Animation Sequence dialog box.
The Animation Sequence dialog box will close, and the checkbox in the Ac-
tive column next to vv in the Solution Animation dialog box will be enabled.
(h) Click OK to close the Solution Animation dialog box.
5. Set the time step parameters for the calculation.
Run Calculation
(a) Enter 0.0001 s for Time Step Size.
(b) Retain 20 for Max Iterations/Time Step.
In the accurate solution of a real-life time-dependent CFD problem, it is impor-
tant to make sure that the solution converges at every time step to within the
desired accuracy. Here the rst few time steps will only come to a reasonably
converged solution.
This will save the time step size to the case le (the next time a case le is
saved).
13-30 Release 12.0 c ANSYS, Inc. March 12, 2009
Using Dynamic Meshes
6. Save the initial case and data les for this transient problem (valve tran-0.000000.cas.gz
and valve tran-0.000000.dat.gz).
File Write Case & Data...
7. Request 150 time steps.
Run Calculation
Extra: If you decide to read in the case le that is provided for this tutorial on the
documentation CD, you will need to compile the UDF associated with this tutorial
in your working folder. This is necessary because ANSYS FLUENT will expect to
nd the correct UDF libraries in your working folder when reading the case le.
The UDF (valve.c) that is provided can be edited and customized by changing the
parameters as required for your case. In this tutorial, the values necessary for this
case were preset in the source code. These values may be modied to best suit your
model.
Step 10: Postprocessing
1. Inspect the solution at the nal time step.
(a) Inspect the contours of static pressure in the valve (Figure 13.5).
Graphics and Animations Contours Set Up...
The negative absolute pressure indicates cavitating ow.
Figure 13.5: Contours of Static Pressure After 150 Time Steps
For details about the cavitation model, see Section 16.7.4 in the separate
Theory Guide.
Release 12.0 c ANSYS, Inc. March 12, 2009 13-31
Using Dynamic Meshes
(b) Inspect the velocity vectors near the point where the valve meets the seat
valve (Figure 13.6).
Graphics and Animations Vectors Set Up...
Figure 13.6: Velocity Vectors After 150 Time Steps
2. You can also inspect the solution at dierent intermediate time steps.
(a) Read the corresponding case and data les (e.g., valve tran-0.010000.cas.gz
and valve tran-0.010000.dat.gz).
File Read Case & Data...
(b) Display the desired contours and vectors.
3. Play the animation of the pressure contours.
Graphics and Animations Solution Animation Playback Set Up...
13-32 Release 12.0 c ANSYS, Inc. March 12, 2009
Using Dynamic Meshes
(a) Select pressure from the Sequences list.
The playback control buttons will become active.
(b) Set the slider bar above Replay Speed about halfway in between Slow and Fast.
(c) Retain the default settings in the rest of the dialog box and click the
button.
For additional information on animating the solution, see Tutorial 4 and see
Section 26.16 in the separate Users Guide.
4. Play the animation of the velocity vectors.
Graphics and Animations Solution Animation Playback Set Up...
(a) Select vv from the Sequences list.
(b) Retain the default settings in the rest of the dialog box and click the
button.
(c) Close the Playback dialog box.
Summary
In this tutorial, a check valve is used to demonstrate the dynamic layering capability
within ANSYS FLUENT, using one of the three dynamic mesh schemes available. You
were also shown how to perform a one degree of freedom (1DOF) rigid body FSI by means
of a user-dened function (UDF). ANSYS FLUENT can also perform a more general six
degrees of freedom (6DOF) rigid body FSI using a built-in 6DOF solver.
Further Improvements
This tutorial guides you through the steps to generate an initial rst-order solution. You
may be able to increase the accuracy of the solution further by using an appropriate
higher-order discretization scheme. For a more accurate solution, you can increase the
number of layers across the valve seat area. This can be achieved either by using a ner
mesh at the valve seat area and/or using a non-constant layer height instead of a constant
layer height, as demonstrated in this tutorial.
Release 12.0 c ANSYS, Inc. March 12, 2009 13-33
Using Dynamic Meshes
13-34 Release 12.0 c ANSYS, Inc. March 12, 2009
You might also like
- Sewage Disposal Works: Their Design and ConstructionFrom EverandSewage Disposal Works: Their Design and ConstructionNo ratings yet
- Using Dynamic MeshDocument34 pagesUsing Dynamic MeshIssah M. Al HamadNo ratings yet
- Tutorial 13. Using Dynamic MeshesDocument34 pagesTutorial 13. Using Dynamic MeshesAshokNo ratings yet
- Dynamic MeshDocument30 pagesDynamic Meshical_0nly0neNo ratings yet
- 15 Dynamic MeshDocument39 pages15 Dynamic MeshAlireza Ab100% (1)
- Tutorial 12. Using Sliding MeshesDocument36 pagesTutorial 12. Using Sliding MeshesAndre OliveiraNo ratings yet
- Tutorial 4. Modeling Transient Compressible FlowDocument42 pagesTutorial 4. Modeling Transient Compressible FlowJoão Travanca OliveiraNo ratings yet
- Transient Analysis Compressible Fluid PDFDocument42 pagesTransient Analysis Compressible Fluid PDFRabsimranSinghNo ratings yet
- Tutorial 11. Using The Mixing Plane ModelDocument36 pagesTutorial 11. Using The Mixing Plane ModelJaffer YoungNo ratings yet
- Tutorial 4. Modeling Unsteady Compressible FlowDocument44 pagesTutorial 4. Modeling Unsteady Compressible FlowMohamad AsadiNo ratings yet
- 14 Udf FbedDocument14 pages14 Udf Fbedpatmat2009No ratings yet
- Fluent-Fsi 14.0 ws3 Hyperelastic Flap Part1Document22 pagesFluent-Fsi 14.0 ws3 Hyperelastic Flap Part1Raúl Sánchez100% (1)
- Tutorial For Ansys Fluent Porous MediaDocument30 pagesTutorial For Ansys Fluent Porous MediaLykaios Schultz DohrnNo ratings yet
- Tut18 PDFDocument30 pagesTut18 PDFTalayeh MshNo ratings yet
- NozzleDocument20 pagesNozzleAnshul BoharaNo ratings yet
- DEM Tutorial PDFDocument11 pagesDEM Tutorial PDFMuhammad Adnan LaghariNo ratings yet
- 12 DM Ship WaveDocument27 pages12 DM Ship WaveWeb LogueandoNo ratings yet
- Tutorial 18. Using The VOF ModelDocument28 pagesTutorial 18. Using The VOF Modelبلال بن عميرهNo ratings yet
- ANSYS 2D TutorialDocument28 pagesANSYS 2D TutorialYudha SimbolonNo ratings yet
- 06 Udf Flow PDFDocument19 pages06 Udf Flow PDFAdrian García MoyanoNo ratings yet
- 1 PDFDocument22 pages1 PDFclimax1364No ratings yet
- Bubble Column PDFDocument14 pagesBubble Column PDFAjaykIndauriaNo ratings yet
- Tutorial 3. Modeling External Compressible FlowDocument32 pagesTutorial 3. Modeling External Compressible Flowİbrahim MercanNo ratings yet
- 11 DDPMDocument13 pages11 DDPMWeb LogueandoNo ratings yet
- Modeling Bubbling Fluidized Bed Using DDPM+DEMDocument11 pagesModeling Bubbling Fluidized Bed Using DDPM+DEMVasanth Aradhya100% (1)
- FLUENT MDM Tut 03 3d Checkvalve DiffusionDocument28 pagesFLUENT MDM Tut 03 3d Checkvalve DiffusionRajeuv GovindanNo ratings yet
- Tutorial: Fuel Tank SloshingDocument25 pagesTutorial: Fuel Tank Sloshingyeran__xd100% (1)
- 06 Udf FlowDocument19 pages06 Udf FlowOctavio SnNo ratings yet
- 08 InkjetDocument15 pages08 InkjetWeb LogueandoNo ratings yet
- Eulerian Model Fluent TutorialDocument32 pagesEulerian Model Fluent Tutorialbjhamnani100% (1)
- Tutorial: Drop Ejection From A Printhead Nozzle: 26.3, Setting Up The VOF ModelDocument15 pagesTutorial: Drop Ejection From A Printhead Nozzle: 26.3, Setting Up The VOF ModelSandeepGuptaNo ratings yet
- Chapter 11: Using A Single Rotating Reference FrameDocument36 pagesChapter 11: Using A Single Rotating Reference FrameramgopaljhaNo ratings yet
- Using Sliding Mesh AnsysDocument38 pagesUsing Sliding Mesh AnsysChien Manh NguyenNo ratings yet
- Fluent-Intro 17.0 WS04 Fluid Flow Around The AirfoilDocument42 pagesFluent-Intro 17.0 WS04 Fluid Flow Around The AirfoilLuis Alfredo Perez MartinezNo ratings yet
- Tutorial 19. Using The Mixture and Eulerian Multiphase ModelsDocument28 pagesTutorial 19. Using The Mixture and Eulerian Multiphase ModelsCarmita E RodrigoNo ratings yet
- Modeling Turbulent Flow in A Mixing Tnak Con FluentDocument26 pagesModeling Turbulent Flow in A Mixing Tnak Con FluentpippoxxxxNo ratings yet
- 07 Udf ClarifierDocument18 pages07 Udf ClarifierRafael Cosmo100% (1)
- Fluent-Intro 17.0 WS06 Turbulent Flow Past A Backward Facing StepDocument32 pagesFluent-Intro 17.0 WS06 Turbulent Flow Past A Backward Facing StepFabiano Lebkuchen100% (1)
- Tutorial 2Document5 pagesTutorial 2AiNiSiNo ratings yet
- Polyflow Extrusion WS06 Inverse ExtrusionDocument26 pagesPolyflow Extrusion WS06 Inverse Extrusionwoongs73No ratings yet
- Polyflow Extrusion WS06 Inverse ExtrusionDocument26 pagesPolyflow Extrusion WS06 Inverse ExtrusionTheerapat TaweebraksaNo ratings yet
- Polyflow Extrusion WS05 Direct ExtrusionDocument24 pagesPolyflow Extrusion WS05 Direct Extrusionwoongs73No ratings yet
- Microsoft Word - Turbulent Flow Thro PipeDocument20 pagesMicrosoft Word - Turbulent Flow Thro PipeSahil DahatNo ratings yet
- P 1 Part 2 InstructionsDocument36 pagesP 1 Part 2 Instructionsjagdish11868595No ratings yet
- Fluent-Intro 14.5 WS09 DDPMDocument14 pagesFluent-Intro 14.5 WS09 DDPMshah_aditkNo ratings yet
- Turbulent Flow PDFDocument18 pagesTurbulent Flow PDFVinod Kumar PatelNo ratings yet
- Modeling Compressible Flow Over An AirfoilDocument24 pagesModeling Compressible Flow Over An Airfoilmehdi10000No ratings yet
- Level Set Method: Advancing Computer Vision, Exploring the Level Set MethodFrom EverandLevel Set Method: Advancing Computer Vision, Exploring the Level Set MethodNo ratings yet
- Design of Buildings for Wind: A Guide for ASCE 7-10 Standard Users and Designers of Special StructuresFrom EverandDesign of Buildings for Wind: A Guide for ASCE 7-10 Standard Users and Designers of Special StructuresRating: 3.5 out of 5 stars3.5/5 (2)
- Standard-Slope Integration: A New Approach to Numerical IntegrationFrom EverandStandard-Slope Integration: A New Approach to Numerical IntegrationNo ratings yet
- SolidWorks 2015 Learn by doing-Part 2 (Surface Design, Mold Tools, and Weldments)From EverandSolidWorks 2015 Learn by doing-Part 2 (Surface Design, Mold Tools, and Weldments)Rating: 4.5 out of 5 stars4.5/5 (5)
- Advanced Opensees Algorithms, Volume 1: Probability Analysis Of High Pier Cable-Stayed Bridge Under Multiple-Support Excitations, And LiquefactionFrom EverandAdvanced Opensees Algorithms, Volume 1: Probability Analysis Of High Pier Cable-Stayed Bridge Under Multiple-Support Excitations, And LiquefactionNo ratings yet
- SolidWorks 2016 Learn by doing 2016 - Part 2From EverandSolidWorks 2016 Learn by doing 2016 - Part 2Rating: 4 out of 5 stars4/5 (1)
- NX 9 for Beginners - Part 2 (Extrude and Revolve Features, Placed Features, and Patterned Geometry)From EverandNX 9 for Beginners - Part 2 (Extrude and Revolve Features, Placed Features, and Patterned Geometry)No ratings yet
- Czasopismo Techniczne Volume 3 (2017) 16Document14 pagesCzasopismo Techniczne Volume 3 (2017) 16nidhul07No ratings yet
- PPFCF PPFAS Monthly Portfolio Report January 31 2022Document15 pagesPPFCF PPFAS Monthly Portfolio Report January 31 2022nidhul07No ratings yet
- 4 International Conference On Recent Advancements in Chemical, Environmental and Energy Engineering (RACEEE 2019)Document1 page4 International Conference On Recent Advancements in Chemical, Environmental and Energy Engineering (RACEEE 2019)nidhul07No ratings yet
- Laurus LabsDocument33 pagesLaurus Labsnidhul07No ratings yet
- Section of SolidsDocument13 pagesSection of Solidsnidhul07No ratings yet
- RankineCycleOpt NiMechENSEDocument12 pagesRankineCycleOpt NiMechENSEnidhul07No ratings yet
- PPFCF PPFAS Monthly Portfolio Report December 31 2022Document15 pagesPPFCF PPFAS Monthly Portfolio Report December 31 2022nidhul07No ratings yet
- Ieees 11 BrochureDocument2 pagesIeees 11 Brochurenidhul07No ratings yet
- Thursday Rollover Report June '19 Expiry: Sector Wise Rollover Percentage ChangeDocument7 pagesThursday Rollover Report June '19 Expiry: Sector Wise Rollover Percentage Changenidhul07No ratings yet
- Ground Water Information Booklet: Dakshina Kannada DistrictDocument19 pagesGround Water Information Booklet: Dakshina Kannada Districtnidhul07No ratings yet
- Renewable and Sustainable Energy Reviews: Pinar Mert Cuce, Saffa RiffatDocument10 pagesRenewable and Sustainable Energy Reviews: Pinar Mert Cuce, Saffa Riffatnidhul07No ratings yet
- Fluent-Intro 15.0 L07 Turbulence PDFDocument48 pagesFluent-Intro 15.0 L07 Turbulence PDFnidhul07No ratings yet
- Energy Conversion and Management: Shahab Moshari, Ghassem Heidarinejad, Aida FathipourDocument13 pagesEnergy Conversion and Management: Shahab Moshari, Ghassem Heidarinejad, Aida Fathipournidhul07No ratings yet
- 37artificially Roughened Solar Air Heater A Comparative StudyDocument36 pages37artificially Roughened Solar Air Heater A Comparative Studynidhul07No ratings yet
- Mesh-Intro 14.5 L-05 Local Mesh ControlsDocument24 pagesMesh-Intro 14.5 L-05 Local Mesh Controlsnidhul07No ratings yet
- For Value Investment What Is The 'Piotroski Score': and Zero Being The WorstDocument3 pagesFor Value Investment What Is The 'Piotroski Score': and Zero Being The Worstnidhul07No ratings yet
- 106461Document29 pages106461nidhul07No ratings yet
- For Value Investment What Is The 'Piotroski Score': and Zero Being The WorstDocument2 pagesFor Value Investment What Is The 'Piotroski Score': and Zero Being The Worstnidhul07No ratings yet
- Soalar Air HeaterDocument6 pagesSoalar Air Heaternidhul07No ratings yet
- 1 Series Test B.Tech Degree Course First Semester Mechanical Branch BE 101-02: Introduction To Mechanical EngineeringDocument1 page1 Series Test B.Tech Degree Course First Semester Mechanical Branch BE 101-02: Introduction To Mechanical Engineeringnidhul07No ratings yet
- Physical Sciences Grade 12 Examples Work Energy Power ActivitiesDocument13 pagesPhysical Sciences Grade 12 Examples Work Energy Power ActivitiesozyshibambuNo ratings yet
- Lecture 08-Design of Reinforced Concrete Column Color PDFDocument34 pagesLecture 08-Design of Reinforced Concrete Column Color PDFArfeen HussainNo ratings yet
- CBSE Class 11 Important Questions For Physics - Motion in A PlaneDocument3 pagesCBSE Class 11 Important Questions For Physics - Motion in A PlaneHaltz t00nNo ratings yet
- Hydrocyclo Ne Separator: by Gautham KrishnaDocument11 pagesHydrocyclo Ne Separator: by Gautham KrishnaGautham KrishnaNo ratings yet
- Notes On 2nd Physics by Asif RasheedDocument7 pagesNotes On 2nd Physics by Asif RasheedAsif Rasheed RajputNo ratings yet
- June 2019 (9-1) QP - Paper 2 CIE Physics IGCSEDocument16 pagesJune 2019 (9-1) QP - Paper 2 CIE Physics IGCSEiman hafizNo ratings yet
- CEIC2000 Thermodynamics - Lecture 2 The First Law Forms of EnergyDocument49 pagesCEIC2000 Thermodynamics - Lecture 2 The First Law Forms of EnergyJoshua JohnNo ratings yet
- Outline of Lecture 9: Structural DynamicsDocument68 pagesOutline of Lecture 9: Structural DynamicslotushNo ratings yet
- Thermofluids Lab IIDocument32 pagesThermofluids Lab IIZulkeefal DarNo ratings yet
- Weld Strength Calculator 12Document5 pagesWeld Strength Calculator 12NATC LLP0% (1)
- Computational Consistency of The Material ModelsDocument9 pagesComputational Consistency of The Material Modelscs balahfNo ratings yet
- Arma 93 0649Document4 pagesArma 93 0649Pavel IastrebovNo ratings yet
- Physical Sci 1 20.2Document114 pagesPhysical Sci 1 20.2ShaneShanley LagazonNo ratings yet
- Chapter 2 - Complete PDFDocument62 pagesChapter 2 - Complete PDFNauman RiazNo ratings yet
- Chem 3615 Chapter 10 Entropy and The Second Law of Thermodyanmics PDFDocument26 pagesChem 3615 Chapter 10 Entropy and The Second Law of Thermodyanmics PDFNitya DewiNo ratings yet
- Forces and Moments Transmitted by Slender Members: ME231: Solid Mechanics-IDocument7 pagesForces and Moments Transmitted by Slender Members: ME231: Solid Mechanics-IRohan sharmaNo ratings yet
- CalorimeterDocument3 pagesCalorimeterSagarika ManmohanNo ratings yet
- Flexural Stresses in RC BeamsDocument13 pagesFlexural Stresses in RC BeamsaefNo ratings yet
- III Year I Sem High Speed AerodynamicsDocument113 pagesIII Year I Sem High Speed AerodynamicsIron Mike VimalNo ratings yet
- EN380 Naval Materials Science and Engineering Course Notes, U.S. Naval AcademyDocument7 pagesEN380 Naval Materials Science and Engineering Course Notes, U.S. Naval Academysrinivas pavan kumar ANo ratings yet
- Time-Independent Maxwell's EquationsDocument50 pagesTime-Independent Maxwell's EquationstuckfoongNo ratings yet
- KAPLAN TURRBINES-solved ProblemsDocument12 pagesKAPLAN TURRBINES-solved ProblemsSALVADOR VARGAS DIAZNo ratings yet
- 2141906Document2 pages2141906Jayant Sagar0% (1)
- HT NotesDocument197 pagesHT NotesT.AnbukumarNo ratings yet
- Exact Solutions To The Navier-Stokes EquationsDocument7 pagesExact Solutions To The Navier-Stokes EquationsMohamad KhairNo ratings yet
- DSTtttO TR 1329Document41 pagesDSTtttO TR 1329Muhammad Yasar JavaidNo ratings yet
- Unit Iii Plastic Analysis of StructuresDocument17 pagesUnit Iii Plastic Analysis of StructuresrajNo ratings yet
- Multiple Choice Practice For PHYS11184 PDFDocument27 pagesMultiple Choice Practice For PHYS11184 PDFdkhdas dashdkjNo ratings yet
- Unit 4 Problems On Combined Bending and TorsionDocument8 pagesUnit 4 Problems On Combined Bending and TorsionAnonymous mRBbdopMKf100% (1)
- 123Document16 pages123Jj MontillaNo ratings yet